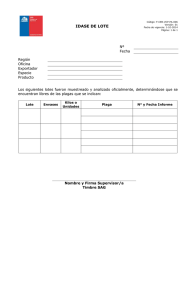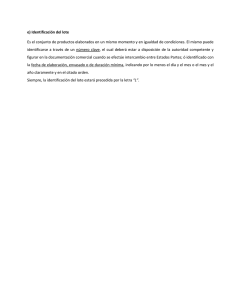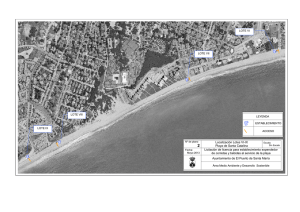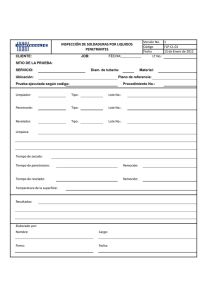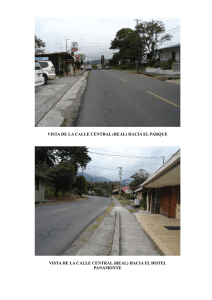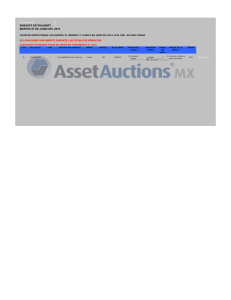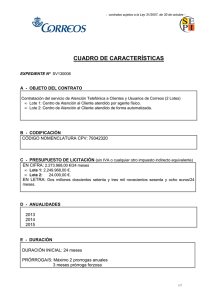buscar un lote
Anuncio

LOTES Instructivo Capítulo 1. Lotes Los lotes de mercancía hacen referencia a la partida de elaboración de productos que se adquieren en la empresa para ser comercializados y en el cual se necesita tener un control adicional con su fecha de vencimiento. Algunos productos o referencias que manejan lotes pueden ser: las medicinas o los alimentos. TEMAS: 1. Crear un lote 2. Buscar un lote 3. Editar un lote 4. Eliminar un lote VIDEOS EN: www.vimeo.com/apolosoft 5. Paso a Paso para utilizar un lote 6. Trucos de manejo Sección 1 Crear un lote CREAR UN LOTE Para crear un nuevo lote ingrese por la opción Parámetros - Referencias seleccione la pestaña lotes, oprima la tecla [Insert] o el botón más (+) de la barra de navegación y configure los siguientes campos: Código Descripción Código Es el identificador único del lote. Nombre Descripción detallada del lote. Llegada Fecha de arribo del lote. Vencimiento Fecha de vencimiento del lote que viene claramente impresa en el envase, caja, frasco o empaque de cada referencia que compone este lote en específico. Tolerancia Número de días en el que el producto puede ser vendido según la fecha de vencimiento del lote, es decir, si en tolerancia se asigna un número positivo (+) de días, el sistema permitirá vender el producto ese número de días después de la fecha de vencimiento, pero si asigna en este campo un número negativo (-) de días, el sistema sólo permitirá vender dicho producto hasta ese número de días antes de la fecha de vencimiento del lote. Si el valor de la tolerancia es cero (0) el sistema sólo permitirá vender el producto que pertenece a ese lote hasta la fecha de vencimiento que se configure. Imagen 1.1 Lotes Finalmente guarde el lote con la tecla [F3] ó el botón de aceptar los campos que se encuentra en la barra de navegación. 2 Sección 2 Buscar un lote BUSCAR UN LOTE Para buscar un lote use la búsqueda incremental ubicado en el campo código ó nombre y digite el mismo, hasta que encuentre la coincidencia completa. Por ejemplo buscar la palabra LOTE 27- hasta que encuentre la coincidencia. Imagen 1.1 Buscar un lote 3 Sección 3 Editar un lote EDITAR UN LOTE Para editar un lote utilice la tecla [F2] ó el botón de modificar que ese encuentra en la barra de navegación, ubíquese en el campo que se requiere modificar, cambie el campo correspondiente. Una vez realizado el cambio guarde con la tecla [F3] ó el botón de aceptar cambios. Imagen 1.2 Editar un lote Nótese que el campo queda marcado habilitando la edición del mismo. 4 5 Sección 4 Eliminar un lote ELIMINAR UN LOTE Para eliminar un lote utilice la tecla [Supr] o el botón (-) de la barra de navegación, ubíquese en el lote que se requiere eliminar. Es importante resaltar que el sistema solo permite eliminar aquellos lotes que NO se hayan parametrizado en cualquier otra opción del sistema, de lo contrario el sistema genera un mensaje de alerta. Imagen 1.3 Mensaje de alerta 6 Sección 5 Paso a Paso del Uso del Lote 1. INGRESAR CANTIDADES A UN LOTE Para ingresar cantidades a un lote, es necesario emplear: - Que la Referencia tenga activo el atributo ‘Lote’. Imagen 1.4 Configuración de Referencias con Lote - Un documento que afecte el inventario para realizar una entrada, caso específico la Factura de compra sea esta crédito o contado, y Imagen 1.3 Atributo Documentos Para iniciar a utilizar los lotes se ingresa por Gestión / Movimiento Gestión, ubíquese en el documento, use la combinación de teclas [Ctrl+N], inserte un comprobante completamente nuevo e inicie la digitación de la transacción. Inserte los datos del encabezado como son: número del documento, fecha, vencimiento, descuento condicionado si es el caso y nota, oprima la tecla [Enter] con la que se activará la banda de registros de movimiento, donde se deben insertar las referencias propias de la transacción, a continuación configure los siguientes campos: 7 Imagen 1.5 Digitación de Lotes Código Descripción Bodega Código de la bodega a la cual se esta ingresando el inventario en el momento de realizar el comprobante. Centro de Costos Código del centro de costos que se afectará al momento de contabilizar automáticamente la transacción. Referencia Código del producto a ingresar en la transacción. Nombre Referencia Campo de sólo lectura donde el sistema muestra el nombre de la referencia correspondiente al código asignado en el campo inmediatamente anterior. Entrada Como el ejemplo es una compra, la entrada es la cantidad a aumentar el inventario, Unitario Valor unitario de la referencia, si se está usando las listas de precios, el sistema trae automáticamente el costo. Lote En este campo adicione el código del lote al cual corresponden las unidades a ingresar. Nota Descripción al detalle de la transacción. Desde este campo podrá digitar una nota relacionada a cada una de las referencias que esta facturando. 8 2. BUSCAR UN LOTE EN MOVIMIENTO 3. CREAR UN LOTE EN MOVIMIENTO Al momento de insertar una Los campos previamente configurados como Bodega, Centro de Costos, Referencia y Lote cuando no se conoce el código de los mismos se puede hacer uso de la búsqueda asociada cuando se digite parte del nombre y oprima la tecla [Enter] activará la ventada de búsqueda correspondiente. Si al momento de digitar la transacción no se ha creado previamente el lote por la opción Parámetros - Referencias - Lotes; la aplicación le permite desde la misma captura de movimiento cuando se realiza una entrada crear el lote sin abrir ventanas adicionales. Imagen 1.6 Buscar Lote desde movimiento Para crear un Lote al vuelo, el usuario debe tener permiso de creación otorgado por el Supervisor y luego desde la ventana de movimiento con solo digitar punto [.] y oprimir la tecla [Enter], el sistema activa la ventana ‘Nuevo Lote’ con los campos correspondientes al Lote: Código, Nombre, Fecha, Vence y Tolerancia, una vez diligenciados los datos oprima [Aceptar] para guardar la información del lote. Imagen 1.7 Lotes al Vuelo 9 4. DAR SALIDA A LAS CANTIDADES DE UN LOTE Para dar salida a las cantidades de un lote, es necesario emplear un documento que afecte el inventario haciendo una salida, caso específico la Factura de venta sea esta crédito o contado. Una vez inserte el comprobante de la transacción y haya digitado los datos del encabezado correspondientes a número, fecha, vencimiento, vendedor, descuento condicionado y nota si es el caso, oprima la tecla [Enter] con la que se activará la banda de registros de movimiento, donde se deben insertar las referencias propias de la transacción. Diligencie a continuación los siguientes campos: Código 5. UTILIZAR LA VENTANA SALDOS POR LOTE Como la referencia tiene activo el atributo ‘Lote’, y la transacción que se esta realizando es tipo venta, el sistema lanzará automáticamente la ventana ‘Saldos por Lote’, la cual trae la información de existencias de la referencia por cada lote en la que se haya movido. Los campos que componen dicha ventana son: Imagen 1.8 Saldos por lote en Movimiento Descripción Bodega Código de la bodega de la cual se esta dando salida al inventario. Centro de Costos Código del centro de costos que se afectará. Referencia Código del producto al cual se le está dando salida. Nombre referencia Campo de sólo lectura donde el sistema muestra el nombre de la referencia correspondiente al código asignado en el campo referencia. Salida Cantidad a disminuir del inventario en el momento de realizar la transacción. En esta columna muestra la cantidad solicitada en la ventana ‘Saldos por lote’. Código Descripción Lote Código del lote con saldos disponibles de la referencia. Nombre del Lote Descripción detallada del lote. Categoría Si la referencia maneja categoría, se discrimina un registro por cada una con saldo en cada lote. Llegada Fecha de llegada del lote. Fecha de vencimiento del lote teniendo en cuenta la tolerancia descrita para este. Unitario Valor unitario de la referencia. Vencimiento & Tolerancia Lote Código del lote seleccionado desde la ventana ‘Saldos por Lote’. Cantidad solicitada Cantidad a disminuir del inventario, este campo es el único en la ventana que puede modificarse. Nota Descripción al detalle de la transacción. Saldo Saldo disponible de la referencia en inventario. 10 En caso que no sea válida la asignación de la referencia, o no se requiera simplemente adicionar los datos use la tecla [Esc] para cancelar la ventana de ‘Saldos por Lote’, pero si la información que describe en la ventana es correcta, adicione los datos del registro activando con la [Barra Espaciadora], así se adiciona a la banda de registro de movimiento los datos correspondientes. Imagen 1.9 Insertar o Cancelar, el ingreso de saldos por lotes Finalmente guarde los registros con la tecla [F3] y finalice la transacción. 11 Sección 6 Trucos de manejo TRUCOS DE MANEJO - Si la fecha de vencimiento del lote esta en blanco, el sistema toma como fecha de vencimiento del lote la fecha actual. - Sólo se puede digitar lote en movimiento si la referencia de la transacción tiene activo el atributo ‘Lote’. - Crear lotes al vuelo desde la ventana de movimiento al digitar punto [.] y oprimir la tecla [Enter]. - Sólo se pueden eliminar lotes que no tengan movimiento. 12