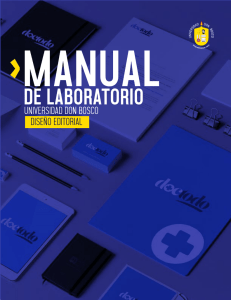Diagramación digital
Anuncio

Diagramación digital CONTENIDO GUÍAS GUÍA 1 GUÍA 2 GUÍA 3 GUÍA 4 GUÍA 5 GUÍA 6 GUÍA 7 GUÍA 8 GUÍA 9 y 10 Diagramación digital . Guía 1 GUÍA 1 INTRODUCCIÓN Información general sobre el espacio de trabajo Crea y manipula los documentos y los archivos empleando distintos elementos como paneles, barras y ventanas. Cualquier disposición de estos elementos se denomina espacio de trabajo. Los espacios de trabajo de las distintas aplicaciones de Adobe® Creative Suite® 4 tienen el mismo aspecto para facilitar el cambio de una a otra. Además, si lo prefiere, puede adaptar cada aplicación a su modo de trabajar seleccionando uno de los varios espacios de trabajo pre establecidos o creando otro personalizado. Aunque el diseño del espacio de trabajo predeterminado varía en función del producto, los elementos se manipulan de manera muy parecida en todos los casos. Contenidos •Presentación de la planificación. •Presentación de la plataforma Macintosh. El Finder, el Dock y otros fundamentos. •Presentación de Adobe Photoshop e Illustrator. •Presentación del área de trabajo, espacios de trabajo. •Desarrollo del ejercicio utilizando principios básicos del diseño. Objetivo Específico Lograr que los estudiantes conozcan y se familiaricen con el área de trabajo y las herramientas del programa InDesign y que puedan crear su propia carpeta personal donde estarán archivados todos sus trabajos de laboratorios, parciales y proyecto final. Información general del cuadro de herramientas Algunas herramientas del cuadro de herramientas sirven para seleccionar, editar y crear elementos de página. Otras permiten elegir texto, formas, líneas y degradados. Puede modificar la composición general del cuadro de herramientas para encajarla en la de la ventana y del panel que prefiera. Por defecto, el cuadro de herramientas aparece como una única columna vertical de herramientas. También puede configurarlo como dos columnas verticales o como una fila horizontal. No obstante, no puede modificar la disposición de las herramientas por separado en el cuadro de herramientas. Puede arrastrar la parte superior del cuadro de herramientas para moverlo. Materiales y Equipo Guía Número 1 Introducción Teórica El espacio de trabajo de Adobe® InDesign® CC está organizado para que pueda centrarse en el diseño y la producción de páginas de forma eficaz. Al iniciar por primera vez InDesign, verá el espacio de trabajo predeterminado que, a su vez, podrá personalizar para que se adapte a sus necesidades. 4 Diagramación digital . Guía 1 INFORMACIÓN GENERAL DE LAS HERRAMIENTAS Información general del cuadro de herramientas Puede arrastrar la parte superior del cuadro de herramientas para moverlo. Algunas herramientas del cuadro de herramientas sirven para seleccionar, editar y crear elementos de página. Otras permiten elegir texto, formas, líneas y degradados. Puede modificar la composición general del cuadro de herramientas para encajarla en la de la ventana y del panel que prefiera. Por defecto, el cuadro de herramientas aparece como una única columna vertical de herramientas. También puede configurarlo como dos columnas verticales o como una fila horizontal. No obstante, no puede modificar la disposición de las herramientas por separado en el cuadro de herramientas. Seleccione una herramienta del cuadro de herramientas predeterminado con un clic. El cuadro de herramientas también incluye varias herramientas ocultas relacionadas con las visibles. Estas herramientas se indican con una flecha situada a la derecha del icono de la herramienta. Para seleccionar una herramienta oculta, haga clic, mantenga pulsada la herramienta actual en el cuadro de herramientas y después seleccione la que desee. 5 Diagramación digital . Guía 1 GALERÍA DE HERRAMIENTAS DE SELECCIÓN GALERÍA DE HERRAMIENTAS DE TEXTO Y DE DIBUJO 6 Diagramación digital . Guía 1 7 Diagramación digital . Guía 1 GALERÍA DE HERRAMIENTAS DE MODIFICACIÓN Y NAVEGACIÓN 8 Diagramación digital . Guía 1 ÁREA DE TRABAJO Modo de vista previa Muestra la ilustración tal y como se imprimiría sin elementos no color de fondo de vista previa establecido en Preferencias. Acerca de los modos de visualización. Puede cambiar la visibilidad de la ventana del documento con los botones de modo, situados en la parte inferior del cuadro de herramientas, o eligiendo comandos del menú Ver > Modo de pantalla. Modo de sangrado Muestra el gráfico tal y como se imprimiría sin elementos no imprimibles (cuadrículas, guías, objetos no imprimibles), con la mesa de trabajo definida en el color de fondo de vista previa establecido en Preferencias y con todos los elementos imprimibles dentro del área de sangrado del documento (definido en Configuración de documento). Cuando el cuadro de herramientas se muestra en una columna, podrá seleccionar los modos de visualización haciendo clic en el botón de modo actual y seleccionando uno diferente en el menú que aparece. Modo normal Muestra la ilustración en una ventana estándar con las cuadrículas y guías visibles, los objetos no imprimibles y una mesa de trabajo en blanco. 9 Diagramación digital . Guía 1 Modo de indicaciones Muestra la ilustración tal y como se imprimiría sin elementos no imprimibles (cuadrículas, guías, objetos no imprimibles), con la mesa de trabajo definida en el color de fondo de vista previa establecido en Preferencias y con todos los elementos imprimibles dentro del área de indicaciones del documento (definida en Configuración de documento). dimensiones de las filas y las columnas, combinar celdas, alinear texto y añadir trazos. Puesto que las opciones del panel Control cambian, puede obtener más información sobre ellas mediante la información sobre herramientas. Se trata de descripciones emergentes que aparecen al desplazar el puntero sobre un icono o una etiqueta de opción. Información general sobre el panel Control. El panel Control (Ventana > Control) ofrece acceso rápido a opciones, comandos y otros paneles relacionados con el elemento de página actual o con los objetos seleccionados. De forma predeterminada, el panel está acoplado a la parte superior de la ventana del documento aunque se puede acoplar a la inferior, convertirlo en flotante u ocultarlo. PANEL CONTROL CON INFORMACIÓN SOBRE HERRAMIENTAS Para abrir los cuadros de diálogo asociados con los iconos del panel Control, haga clic en uno de ellos mientras mantiene pulsada la tecla Alt (Windows) o la tecla Opción (Mac OS). Por ejemplo, cuando se selecciona un marco, mantenga pulsada la tecla Alt u Opción y haga clic en el icono Ángulo de rotación para abrir el cuadro de diálogo Rotar. Las opciones del panel Control varían en función del tipo de objeto seleccionado •• Por ejemplo, si selecciona un marco, el panel Control muestra opciones para cambiar el tamaño o la posición, sesgar y rotar el marco, o aplicar un estilo de objeto. •• Cuando se selecciona texto dentro de un marco, el panel Control muestra las opciones de los caracteres o del párrafo. Haga clic en los iconos de párrafo o carácter situados en la parte izquierda del panel Control para determinar si se mostrarán las opciones de los párrafos o caracteres. Si el tamaño y la resolución del monitor lo permite, el panel Control mostrará las opciones adicionales. Por ejemplo, si el icono de carácter está seleccionado, se mostrarán todas las opciones de los caracteres y algunas relativas a los párrafos en la parte derecha del panel •• Control. Si hace clic en el icono de párrafo, se mostrarán todas las opciones de párrafo mientras que algunas relativas a los caracteres se mostrarán en la derecha. •• Si selecciona una celda de tabla, el panel Control muestra opciones para ajustar las Cómo pasar páginas InDesign proporciona una manera fácil de saltar de una página a otra en un documento. Por ejemplo, de la misma forma que muchos exploradores Web proporcionan los botones Atrás y Adelante para desplazarse por las páginas visitadas, InDesign realiza un seguimiento del orden en el que se visualizan las páginas de un documento. Lleve a cabo una de las siguientes acciones: •• Para desplazarse por las páginas en el mismo orden en que se visualizaron durante la sesión actual, elija Composición > Atrás o Adelante. •• Para ir a la página siguiente o anterior, haga clic en el botón Página siguiente o Página anterior situados en la parte inferior. •• Para ir a la primera página o a la final, haga clic en el botón de primer pliego o de último pliego, situados en la parte inferior izquierda de la ventana 10 Diagramación digital . Guía 1 PROCEDIMIENTO del documento o elija Composición > Primera página o Última página. 1- Cree una carpeta con su nombre completo en el escritorio y guárdelo dentro de la carpeta de Diseño Digital III. •• Para ir a una página concreta, elija Composición > Ir a página, especifique el número de página y haga clic en OK. O bien, haga clic en la flecha hacia abajo situada en la parte derecha del cuadro de página y, a continuación, elija una página. 2- Iniciar el programa InDesign haciendo doble clic en el icono que se encuentra en el escritorio. 3- Crea un nuevo documento: VENTANA CREAR NUEVO, DOCUMENTO o MENU ARCHIVO, NUEVO, DOCUMENTO, y determinar las siguientes características: - Tamaño: Carta (Letter) - Orientación: Vertical - Márgenes: 0.25” -Columnas y medianil: según se lo indique el docente. - Tipo: Páginas encontradas (FACING PAGES) - Bloque de texto: No automático •• Para ir a una página maestra, haga clic en el cuadro de página en la parte inferior izquierda de la ventana de documento. Escriba las primeras letras del nombre de la página maestra y pulse Intro (Windows) o Retorno (Mac OS). O bien, en el panel Páginas, haga doble clic en un icono de página maestra. 4- Haciendo uso de las herramientas previamente descritas, principalmente los marcos de y siguiendo las instrucciones del docente: reproduzca en Indesign la diagramación de un pliego de revista que se le proporcionará. 5- Guarde el archivo en dos formatos: .indd (Archivo>guardar) y PDF (Archivo>Exportar>PDF) Tarea para próxima clase: Presentar diversos ejemplos de retículas y seleccionar uno para trabajar en el un pliego de revista la semana próxima. Traer boceto con reticula estabalecida, las imágenes, textos reales y fuentes tipográficas de ser necesario. ELECCIÓN DE UNA PÁGINA DEL CUADRO DE PÁGINA PARA IR A UNA PAGINA EN CONCRETO Exportación de un documento abierto a PDF para imprimir Referencias Bibliográficas • Seleccione Archivo > Exportar. • Especifique un nombre y una ubicación para el archivo. • En Guardar como tipo (Windows) o Formato (Mac OS), elija Adobe PDF (Imprimir) y, a continuación, haga clic en Guardar. Manual Adobe InDesign CC, PDF http://help.adobe.com/es_ES/indesign/cs/using/ WSa285fff53dea4f8617383751001ea8cb3fa 11