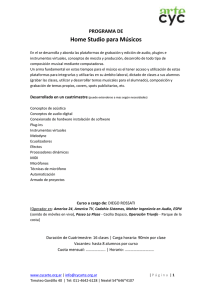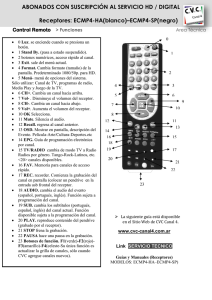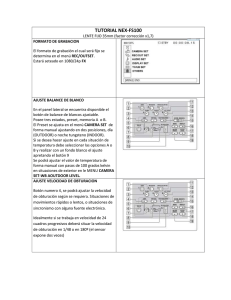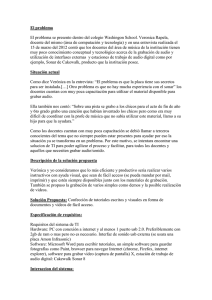Aplicaciones didácticas en Internet: DREAMWEAVER
Anuncio
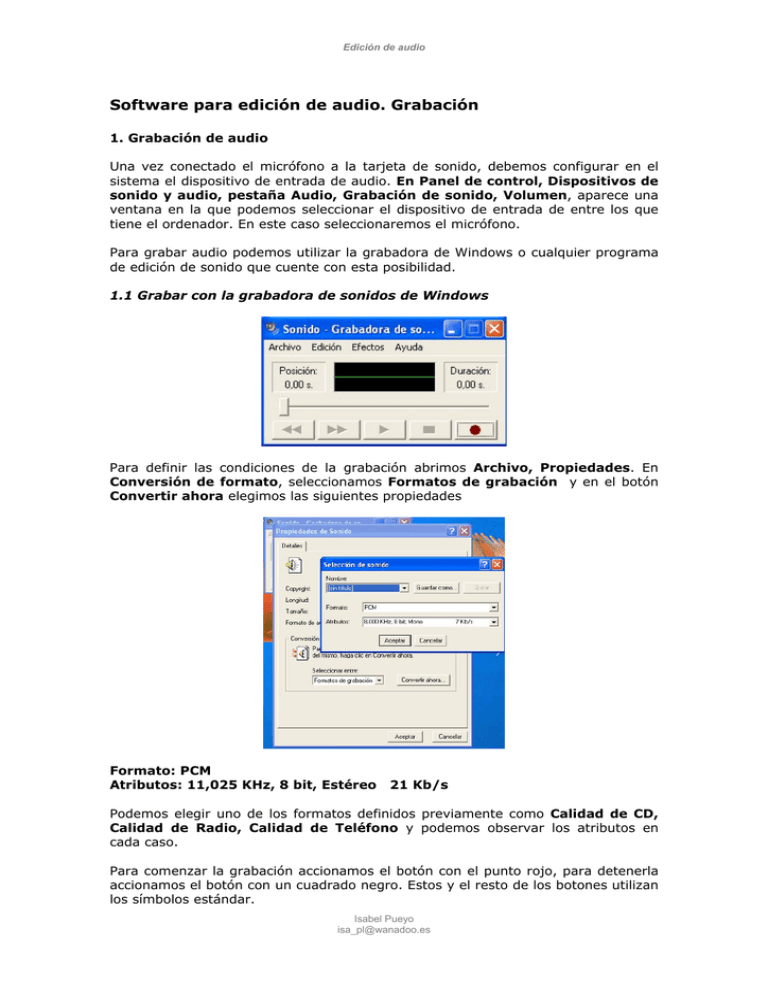
Edición de audio Software para edición de audio. Grabación 1. Grabación de audio Una vez conectado el micrófono a la tarjeta de sonido, debemos configurar en el sistema el dispositivo de entrada de audio. En Panel de control, Dispositivos de sonido y audio, pestaña Audio, Grabación de sonido, Volumen, aparece una ventana en la que podemos seleccionar el dispositivo de entrada de entre los que tiene el ordenador. En este caso seleccionaremos el micrófono. Para grabar audio podemos utilizar la grabadora de Windows o cualquier programa de edición de sonido que cuente con esta posibilidad. 1.1 Grabar con la grabadora de sonidos de Windows Para definir las condiciones de la grabación abrimos Archivo, Propiedades. En Conversión de formato, seleccionamos Formatos de grabación y en el botón Convertir ahora elegimos las siguientes propiedades Formato: PCM Atributos: 11,025 KHz, 8 bit, Estéreo 21 Kb/s Podemos elegir uno de los formatos definidos previamente como Calidad de CD, Calidad de Radio, Calidad de Teléfono y podemos observar los atributos en cada caso. Para comenzar la grabación accionamos el botón con el punto rojo, para detenerla accionamos el botón con un cuadrado negro. Estos y el resto de los botones utilizan los símbolos estándar. Isabel Pueyo [email protected] Edición de audio 1.2 Grabar sonido con Audacity Audacity es un buen programa para la edición audio. Para grabar un sonido seleccionaremos la entrada en la lista desplegable del menú y activaremos el botón de grabación (punto rojo). Como el programa anterior, Audacity utiliza los diseños estándar en los botones. Antes de grabar definiremos algunas preferencias en relación con las propiedades y el formato de archivo. En Archivo, Preferencias se abre una ventana con varias pestañas. Introducimos los siguientes cambios Audio E/S: Canales, la opción 2 (Estéreo) Formatos de archivo: WAV (Microsoft 16 bit PCM) Iniciamos la grabación y vemos que en la ventana del programa aparece el gráfico que representa el sonido grabado. Al haber optado por una grabación en estéreo, en la representación vemos dos líneas que representan los dos canales. Isabel Pueyo [email protected] Edición de audio 2. Edición de audio con el programa Audacity 2.1 Eliminar el ruido de una grabación Seleccionamos un fragmento breve de la zona de ruido y abrimos el menú Effect, Remoción de ruido. Según se nos indica, hacemos clic en el botón Obtener perfil de ruido para que el programa reconozca el sonido que es ajeno a lo que queremos grabar. Una vez hecho esto seleccionamos toda la grabación y volvemos al menú Effect, Remoción de ruido para en este caso accionar el botón Remover ruido. Vemos que el resultado es una mayor limpieza de la grabación, que se percibe ya en la representación gráfica pero sobre todo si escuchamos el resultado. 2.2 Recortar el sonido Podemos manipular un sonido de la misma forma que hacemos con otros archivos con la opción copiar, cortar y pegar. En este caso vamos a suprimir las zonas de silencio de la grabación para reducir el peso del archivo. Isabel Pueyo [email protected] Edición de audio Seleccionamos arrastrando el cursor sobre ellas las dos zonas del silencio delante y detrás de la frase, primero una y suprimimos y luego la otra y suprimimos nuevamente. Podemos utilizar el menú Editar, Cortar o la tecla Supr 2.3 Duración de un sonido Para saber la duración en el tiempo del sonido grabado contamos con una línea de tiempo. Por la línea de tiempo sabemos que nuestra grabación dura un segundo. 2.4 Herramientas Además de la herramienta de selección que hemos utilizado hasta ahora, contamos con otras herramientas que probaremos ahora. De izquierda a derecha y de arriba abajo tenemos Herramienta selección Herramienta envolvente: modifica la envoltura de todo o de una selección del sonido. Isabel Pueyo [email protected] Edición de audio Herramienta de dibujo: Modifica el gráfico y como consecuencia el sonido que representa. Lo hace a la manera de un editor de nodos de dibujo vectorial. Para utilizarlo debemos aplicar el zoom con un aumento considerable. Se utiliza en pequeños detalles o corrección de ruidos en zonas en las que debemos cuidar el sonido original. Herramienta de traslado en tiempo: Mediante esta herramienta movemos el sonido a otra zona de la línea de tiempo. Modo Multi-herramienta: funciona como todas las herramientas según el aspecto del sonido que vayamos a modificar. Herramientas Cortar, Copiar y Pegar: realizan las funciones que ya conocemos. Herramienta cortar fuera de selección: corta el fragmento no seleccionado. Herramienta silenciar selección: convierte en silencio el fragmento seleccionado. Isabel Pueyo [email protected] Edición de audio 2.5 Menús Generar y Effect El menú Generar genera 30 segundos de silencio, tonos variados y ruido blanco. El menú Effect aplica a un sonido diversos efectos como eco, variación de tono, velocidad, amplificación, desvanecimiento, nvertir, etc. 2.6 Exportar un sonido En el menú Archivo, encontramos la posibilidad de guardar nuestro sonido en las extensiones WAV, MP3 y OGG Vorbis 3. Pasar audio desde un CD al ordenador. Utilizaremos una aplicación del programa dBpowerAMP Music Converter, llamada dMC AudioCD Input Cuando el programa detecta un disco de audio en nuestro lector, nos ofrece la posibilidad de seleccionar las pistas que queremos pasar a nuestro disco duro. Una vez seleccionadas, en el botón Rip elegimos Rip with Options y en la pantalla que aparece seleccionamos el formato, canales, frecuencia, carpeta donde se guardará, etc. Con el botón Convert comenzamos la extracción del sonido. Isabel Pueyo [email protected] Edición de audio 4. Compresión de audio. Diversos codecs Para cambiar el formato de archivo de un sonido utilizando diversos codecs de compresión, utilizaremos también el programa dBpowerAMP Music Converter. En la lista desplegable que corresponde a la etiqueta Converting 1 File to podemos consultar las diversas posibilidades de compresión que ofrece el programa y decidirnos por la que más se adapte a nuestro deseo. Isabel Pueyo [email protected]