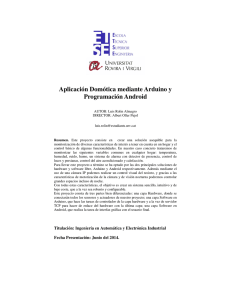- Ninguna Categoria
Título: Programación remota de señalizadores luminosos Autor
Anuncio
Título: Programación remota de señalizadores luminosos
Autor: Joan Montagut Prim
Fecha: 10/02/2014
Director: Enric Xavier Martín Rull
Departamento: ESAII
Titulación: Ingeniería en Informática (2003)
Centro: Facultad d’Informàtica de Barcelona (FIB)
Universidad: Universidad Politécnica de Catalunya (UPC)
1
2
ÍNDICE
1. Introducción .................................................................................................................................. 5
1.1 Motivación ............................................................................................................................................. 6
2. Objetivos del proyecto................................................................................................................ 7
2.1 Objetivo principal ................................................................................................................................ 7
2.1.1 Versión 1 ..........................................................................................................................................................................7
2.1.2 Versión 2 ..........................................................................................................................................................................7
2.1.3 Versión 3 ..........................................................................................................................................................................8
2.2 Objetivos específicos ........................................................................................................................... 9
3. Esquema general ....................................................................................................................... 11
3.1 Hardware ............................................................................................................................................ 11
3.1.1 Versión 1 ....................................................................................................................................................................... 11
3.1.2 Versión 2 ....................................................................................................................................................................... 12
3.1.3 Versión 3 ....................................................................................................................................................................... 13
3.2 Software............................................................................................................................................... 14
3.2.1 Versión 1 ....................................................................................................................................................................... 14
3.2.2 Versión 2 ....................................................................................................................................................................... 14
3.2.3 Versión 3 ....................................................................................................................................................................... 15
4. Decisiones de diseño................................................................................................................ 17
4.1 Android ................................................................................................................................................ 17
4.1.1 iOS..................................................................................................................................................................................... 17
4.1.2 Windows Phone ........................................................................................................................................................ 17
4.1.3 Android .......................................................................................................................................................................... 18
4.2 Arduino Uno ....................................................................................................................................... 18
4.3 Cocos2D-X ........................................................................................................................................... 20
4.4 WIFI....................................................................................................................................................... 21
5. Descripción del proyecto ........................................................................................................ 23
5.1 Módulo WiFly RN-171 ...................................................................................................................... 23
5.1.1 Modo de configuración: ......................................................................................................................................... 24
5.2 LED Shiftbrite RGB ............................................................................................................................ 26
5.3 Arduino UNO ...................................................................................................................................... 29
5.3.1 Alimentación ............................................................................................................................................................... 31
5.3.2 Memoría ........................................................................................................................................................................ 31
5.3.3 Programación ............................................................................................................................................................. 31
5.4 Aplicación Android ........................................................................................................................... 32
3
5.5 Aplicaciones Cocos2D-X .................................................................................................................. 37
5.5.1 CCDirector .................................................................................................................................................................... 39
5.5.2 CCScene.......................................................................................................................................................................... 39
5.5.3 CCLayer .......................................................................................................................................................................... 40
5.5.4 CCSprite ......................................................................................................................................................................... 41
5.5.5 CCAction ........................................................................................................................................................................ 41
5.5.6 CCMenu y CCMenuItems ....................................................................................................................................... 42
5.5.7 CCScheduler ................................................................................................................................................................ 42
6. Resultados .................................................................................................................................. 43
6.1 Versión 1 – Iluminar un LED .......................................................................................................... 43
6.2 Versión 2 – Iluminar diferentes LEDs en serie ......................................................................... 50
6.3 Versión 3 – Simulación de carrera con LEDs en serie ............................................................. 61
7. Conclusiones .............................................................................................................................. 81
7.1 Objetivos.............................................................................................................................................. 81
7.2 Valoración personal ......................................................................................................................... 81
7.3 Líneas de trabajo futuro .................................................................................................................. 82
8. Planificación ............................................................................................................................... 83
9. Presupuesto................................................................................................................................ 87
10. Bibliografía .............................................................................................................................. 89
4
1. INTRODUCCIÓN
Esta memoria pretende reflejar el trabajo realizado durante el diseño e implementación de un sistema
integrado por diferentes dispositivos que permite la programación remota de señalizadores luminosos.
Este sistema tiene que permitir al usuario controlar desde un dispositivo móvil Android y mediante una
conexión Wi-Fi, un número determinado de LEDs con propiedades RGB conectados en serie. Para ello, se
ha tenido que integrar el funcionamiento de diferentes tecnologías, como son la placa Arduino Uno, el
módulo WIFI RN-171, el lenguaje Java para la aplicación Android y el servidor del PC, y C++ para la
creación de un juego multiplataforma que pone a prueba la funcionalidad de todo el sistema.
Durante la realización del proyecto se han ido realizando diferentes pruebas para estudiar las características
y el funcionamiento de cada una de las tecnologías anteriormente mencionadas de manera individual.
Finalmente, se han realizado tres versiones del sistema completo, es decir, utilizando todas las tecnologías
a la vez, para comprobar su correcto funcionamiento. Cada una de estas versiones constará de su propia
implementación para la aplicación Android, el programa del Arduino y en algún caso de un servidor Java
en el PC.
Este documento, en primer lugar, expondrá y explicará un esquema general tanto hardware como software
del sistema al completo. Éste ayudará a entender de una manera rápida el modo en el que cada uno de los
dispositivos es integrado con los demás.
Una vez expuesto el esquema del sistema, se explicará porqué se ha decidido utilizar estos dispositivos y
tecnologías realizando comparaciones con otros similares que se podrían haber utilizado de igual manera.
Después de explicar los detalles sobre las decisiones de diseño del sistema, se describirá de una forma clara
y entendedora el funcionamiento de cada una de las tecnologías utilizadas. Esto se realizará de manera que
se pueda entender como el sistema va creciendo y utilizando todas las tecnologías entre sí hasta llegar al
correcto funcionamiento completo.
A continuación, una vez entendidas todas las tecnologías utilizadas, se mostrará y explicará los resultados
obtenidos en cada una de las versiones realizadas del sistema completo. Para ello, primero se mostrará y
describirá los esquemas hardware y software, se explicarán algunas funciones claves de la versión y se
expondrán diferentes fotografías para explicar y demostrar su correcto funcionamiento.
Finalmente, habrá una sección donde se expondrán futuras líneas de trabajo para poder mejorar la versión
final del sistema y se expondrán las conclusiones a las que se ha llegado una vez terminado el proyecto.
5
1.1 Motivación
Hay diferentes razones por la creación de este proyecto, pero la principal y la más importante es el poder
haber obtenido nuevos conocimientos sobre cada una de las tecnologías utilizadas y además crear una
aplicación con posibilidad de darle un uso en la vida real.
La utilización real del sistema puede estar enfocado a muchas situaciones distintas. En este caso, se ha
terminado realizando una aplicación para el entretenimiento, ya que se trata de un videojuego de coches.
Siguiendo esta línea, este sistema se podría dirigir completamente a proyectos como el que realizaron en el
programa de televisión The Gadget Show con la colaboración de Namco Bandai1. Utilizando la fachada
del edificio Millenium Mill como pantalla de juegos, crearon un Pac-man de 676 metros cuadrados. [1]
Se podrían realizar todo tipos de espectáculos de entretenimiento basados en la interactividad entre usuario
y luces, ya sea iluminación de edificios, iluminación de trajes especiales para la oscuridad, ambientación
de salas, etc.
Imagen 1: Fachada edificio Millenium Mill
También se ha detectado una utilidad para la indicación de caminos dentro de edificios. Normalmente los
hospitales, centros de oficinas o centros comerciales tienen indicaciones para señalizar el camino hacia
departamentos o salas concretas. En algunas ocasiones esto puede llegar a ser confuso, ya que en situaciones
de emergencia el usuario se encuentra con demasiados estímulos que no es capaz de procesar. Es ahí donde
las señales luminosas con control remoto serían muy útiles para poder controlar la situación de manera
clara y ordenada.
1
Empresa especializada en la producción de videojuegos caseros y de Arcade.
6
2. OBJETIVOS DEL PROYECTO
2.1 Objetivo principal
El objetivo principal del proyecto es establecer una comunicación WI-FI entre un dispositivo móvil
Android (cliente) y un micro-controlador ATmega328 (Arduino Uno). A su vez, este micro-controlador
estará conectado a una serie de LEDs, los cuales se podrán controlar a través del cliente.
Las diferentes propiedades de los LEDs que podremos controlar son el color y la potencia, ya que se tratan
de LEDs RGB.
Además, para ir un poco más allá del control básico del LED, hemos querido buscar una funcionalidad para
este sistema. A través de una tira de LEDs conectados en serie (ShiftBrite), simularemos un circuito de
carreras que representará el estado de un videojuego para dispositivos móviles.
Para hacer posible la implementación de todo el sistema, dividiremos el trabajo en tres versiones diferentes,
donde cada una de ellas constará de una programación del servidor y cliente distintos, siempre
aprovechando lo conseguido en versiones anteriores.
2.1.1 Versión 1
En esta primera versión conseguiremos establecer la conexión base entre cliente y controlador a través de
la cual funcionará todo el sistema.
Por un lado, tendremos un único LED conectado al Arduino, y éste estará conectado a una WI-FI a través
del módulo WiFly RN-171 con una IP predeterminada. Una vez encendido, abrirá un Socket esperando la
conexión del cliente.
Por otro lado, tendremos un dispositivo Android con nuestra aplicación nativa conectado a la misma WIFI que el Arduino. Indicaremos la IP y puerto en el que estará escuchando nuestro micro-controlador y
estableceremos la conexión. Una vez establecido podremos cambiar el color y la potencia del LED.
2.1.2 Versión 2
En la segunda versión nuestros objetivos serán:
Entender el funcionamiento del ShiftBrite, teniendo en cuenta que tendremos un número mayor de
LEDs conectados entre sí.
Realizar una primera aplicación con el motor de juegos multiplataforma Cocos2d-X.
7
La programación del Arduino utilizará lo conseguido en la versión anterior para establecer la conexión WIFI y abrir el Socket. Donde sí que habrán cambios será en la parte de comunicación entre cliente y los
LEDs, puesto que ahora hay más de uno conectado, crearemos un pequeño protocolo de comunicación.
En la programación de la aplicación móvil, realizaremos los primeros pasos con la plataforma Cocos2d-x,
creando diferentes vistas sencillas para entender el funcionamiento de ésta.
Utilizaremos el establecimiento de conexión con el micro-controlador que hemos conseguido en la versión
anterior. Para ello necesitaremos una vista donde introducir la IP y el puerto y un indicador para saber si la
conexión ha sido establecida o ha ocurrido un error. Además, en esta vista podremos indicar el número de
LEDs con los que queremos trabajar en esa conexión.
Además de esta vista de Configuración, contaremos con una vista para el menú principal y una vista para
realizar el control de los LEDs. El menú principal únicamente nos permitirá movernos de una vista a otra.
En la vista de control de LEDs, se simulará en la pantalla el escenario actual, mostrando tantos LEDs como
hayamos indicado en la vista de Configuración. También se mostrará una paleta de colores para poder
indicar de qué color queremos cada uno de los LEDs. Por último, tendremos el indicador de la conexión,
que nos permitirá saber si estamos conectados correctamente; y el botón de Enviar que realizará la conexión
con el micro-controlador y indicará que se realice el envío de información.
En el momento que presionemos el botón Enviar el estado de todos los LEDs conectados al Arduino
quedarán de la misma manera que lo indicado en la aplicación.
2.1.3 Versión 3
Esta última versión pretende llegar a la funcionalidad final del proyecto: simular un circuito de carreras
representando el estado de un juego para dispositivos móviles Android.
Para ello, nuestro programa de Arduino, utilizará lo aprendido en las versiones anteriores para representar
cualquier estado en nuestro conjunto de LEDs en serie.
Por otro lado, nuestra aplicación con Cocos2d-X ganará en complejidad, ya que tendremos que crear un
videojuego de carreras que sea compatible con nuestro circuito de LEDs. El videojuego pretende ser de
alguna manera multijugador, es decir, con dos dispositivos móviles diferentes podremos simular en el
mismo circuito la carrera de ambos participantes. Una vez finalizada la carrera mostraremos en pantalla de
cada uno el tiempo realizado y podrán comprobar quien ha sido el ganador.
8
2.2 Objetivos específicos
Para poder completar los objetivos principales hemos creado una serie de objetivos específicos a conseguir:
Experimentar y comparar diferentes micro-controladores: Es necesario explicar la decisión de
trabajar con Arduino y no con un PIC18F4550.
Estudiar el funcionamiento del módulo WiFly RN-171: Para establecer la conexión WI-FI entre
dispositivos hemos tenido que aprender a configurar el módulo a través de comandos por consola.
Y para integrarlo con el Arduino también hemos aprendido a hacerlo a través de unas librerías para
Arduino.
Establecer una conexión serie a través de un Socket entre una aplicación Android y Arduino:
Como la finalidad de la comunicación entre cliente y servidor es muy específica y no necesita de
procesos backend, tendremos suficiente con una conexión en serie.
Diseñar tres versiones distintas del proyecto: Al ser un proyecto de integración con diferentes
tecnologías, es importante realizar un trabajo modular, en el que los avances se puedan controlar
por separado.
Estudiar y comparar diferentes motores de juegos para dispositivos móviles: Explicaremos
porqué hemos decido trabajar con Cocos2d-X y no con otros motores de juegos disponibles en la
actualidad. Analizaremos los pros y contras de cada uno de ellos.
Creación e implementación de una aplicación con el motor de juegos Cocos2d-X: Para nuestras
versiones avanzadas del proyecto, realizaremos un juego con las diferentes utilidades que tenemos
disponible en este motor de juegos.
Diseñar las diferentes vistas y elementos del videojuego: Además de utilizar contenido libre para
el diseño de nuestra aplicación, crearemos nosotros mismos algunos elementos para aprender a
utilizar herramientas de diseño independientes.
9
10
3. ESQUEMA GENERAL
Para poder entender de una manera rápida y sencilla la manera en la que están relacionados todos los
dispositivos utilizados durante este proyecto, a continuación se muestra unos esquemas tanto del hardware
como del software.
En ambos casos se explicarán los esquemas utilizados para cada una de las tres versiones.
3.1 Hardware
3.1.1 Versión 1
Imagen 2: Esquema Hardware de la versión 1
En este primer caso, como ya se ha explicado anteriormente, se cuenta con un único cliente que utiliza un
dispositivo móvil Android. Éste se conecta a través de una conexión WIFI al módulo WiFly RN-171
controlado por una placa Arduino Uno.
Por un lado, la placa Arduino está conectada al módulo WiFly RN-171 por un bus serie. Y a su vez, también
está conectado a un LED ShiftBrite RGB a través de sus salidas de datos en formato digital.
11
3.1.2 Versión 2
Imagen 3: Esquema Hardware de la versión 2
En este segundo caso, la disposición del cliente Android y la placa Arduino con el módulo WiFly RN-171
es completamente igual que para la versión 1.
La única diferencia existente es que en vez de tener un único LED ShiftBrite RGB conectado a la placa
Arduino, tendremos N, donde N es un valor positivo mayor que 1. Estos LEDs estarán conectados entre sí
en serie, conectando la salida de uno a la entrada del siguiente.
12
3.1.3 Versión 3
Imagen 4: Esquema Hardware de la versión 3
En este tercer y último caso, se cuenta con hasta 7 clientes, que serán cada uno de los jugadores. Por lo
tanto, se cuenta con uno o más dispositivos móviles Android.
Ya que la placa Arduino no puede trabajar con diferentes threads a la vez, no es posible abrir un Socket
para cada uno de los clientes con los que se tiene que comunicar. Por esta razón, se ha creado un sencillo
servidor en un PC que hará de intermediario entre los dispositivos Android y la placa Arduino.
Para que la placa Arduino pueda contar con conexión WIFI, se conectará de nuevo con el módulo WiFly
RN-171 a través de un bus serie. También, de la misma manera que en la versión 2, se conectará con más
de un LED ShiftBrite RGB conectados en serie.
13
3.2 Software
3.2.1 Versión 1
En esta primera versión del proyecto se ha creado una aplicación para Android Jelly Bean (4.1 y superiores)
que será utilizada por el cliente para comunicarse con la placa Arduino y realizar los cambios de color sobre
el LED.
Para comunicarse a través del WIFI con la placa Arduino, por parte de la aplicación Android se abrirá un
nuevo Socket que servirá para comunicarse con el módulo WiFly RN-171 al que estará conectado la placa.
El Arduino estará corriendo, a su vez, un programa el cual configurará el módulo WiFly RN-171 para
conectarse a la misma red WIFI que el cliente Android y abrir el puerto necesario, en este caso el 2000,
para recibir los datos que el cliente le pase. Una vez se haya configurado el módulo WiFly y el cliente se
haya conectado a la placa, empezará a ejecutar un bucle donde trabajará con los datos que reciba del cliente.
Con éstos, realizará las operaciones necesarias para alterar el estado del LED comunicándose directamente
por sus pines de salida digital.
3.2.2 Versión 2
Para la segunda versión del proyecto, la aplicación utilizada para el cliente varía, ya que en este caso hemos
utilizado la plataforma con motor gráfico para crear videojuegos Cocos2D-X. La parte visual de la
aplicación varía, ya que se utiliza las características de este motor gráfico. Pero el modo en el que se
comunica con la placa Arduino es la misma que la utilizada en la primera versión. Para conseguir esto se
ha utilizado Android NDK, un conjunto de herramientas que permite implementar partes de la aplicación
con código nativo de Android. De esta manera se ha reutilizado el código de la primera versión.
La placa Arduino sigue el mismo comportamiento que en la versión anterior. La única diferencia que
encontramos es que la programación de los LEDs varía ya que en este caso tendrá más de uno conectados
en serie.
14
3.2.3 Versión 3
Imagen 5: Esquema Software de la versión 3
Por último, en la tercera versión del proyecto también utilizaremos una aplicación creada con Cocos2D-X
para los clientes con dispositivo Android. No será la misma aplicación que en la versión 2, puesto que en
este caso se ha creado un videojuego de coches donde se simula el recorrido de un circuito de carreras.
La base de la comunicación por parte del cliente será igual que en versiones anteriores, aunque la
información enviada varía, puesto que el comportamiento de la relación clientes – LEDs es distinta.
Además, en este caso no se comunicará con la placa Arduino, sino con el servidor alojado en el PC.
En el PC encontraremos un servidor en Java, el cual creará diferentes Sockets para hacer de intermediario
entre la comunicación de los clientes y de la placa Arduino. Por un lado, creará un ServerSocket para que
cada uno de los clientes pueda conectarse a él a través del puerto 3456. Cada vez que un cliente se conecte
se creará un Socket entre cliente y servidor y un thread independiente para que la comunicación de
diferentes clientes a la vez no se interrumpa entre ellos. A su vez, se habrá creado un Socket entre el servidor
Java, que en este caso funcionará como cliente, y la placa Arduino que trabajará como en las versiones
15
anteriores. Este último Socket servirá para enviar la información de cada uno de los clientes a la placa
Arduino de manera que éste solo tenga que preocuparse de un solo cliente.
La placa Arduino sigue el mismo comportamiento que en la versión anterior para la configuración y
preparación de la comunicación. Del mismo modo, cambia la manera en la que el programa trabaja los
datos para un diferente comportamiento de los LEDs, que en este caso simularán el estado de la carrera
mostrando la posición de cada uno de los participantes.
16
4. DECISIONES DE DISEÑO
Para la realización de este proyecto se cuenta con diferentes dispositivos y tecnologías diferentes. De la
misma manera que éstos han sido utilizados, se podría haber elegido otros dispositivos y tecnologías.
En esta sección se va a hacer una comparación entre los dispositivos y tecnologías que existen actualmente
y podríamos haber utilizado en este proyecto. Se explicará para cada caso, porqué se ha terminado
utilizando cada uno de ellos.
4.1 Android
Android es el sistema operativo utilizado para las aplicaciones de los dispositivos móviles que se han usado
como clientes.
Puesto que las aplicaciones se podrían haber realizado en cualquiera de los siguientes sistemas operativos,
para justificar el uso de Android, a continuación se describirá la cuota de mercado y el perfil de los usuarios
que son afines a los sistemas operativos Android, iOS y Windows Phone.
4.1.1 iOS
Su cuota de mercado ha bajado de un 7.3% en 2012 al 6.7% en 2013 en España. En cuanto a la cuota
global, se ha mantenido del 4.4% en 2012 al 4.3% en 2013. [2]
En cuanto a sus características, iOS es uno de los sistemas operativos más destacados gracias a su diseño y
sencillez. Esto lo hace intuitivo y fácil de usar, pero para usuarios con conocimientos avanzados, o que
simplemente les gusta sacar provecho de todas las características del dispositivo, iOS pierde potencial.
Por estas razones, el perfil de usuario de iOS se considera que es una persona a la que le gusta lo práctico,
lo que funciona perfectamente y que sea simple de usar. Es decir, un sistema complejo como sería este
proyecto, por norma general, no sería bien valorado por un usuario de iOS, ya que consta de diferentes
dispositivos con los que interactuar.
4.1.2 Windows Phone
La cuota de mercado de Windows Phone es actualmente parecida a la de iOS, pues en España creció del
1.2% en 2012 al 5.6% en 2013. En cuanto a la cuota global, ha disminuido del 6.8% en 2012 al 4.9% en
2013. [2]
Sus últimos dispositivos se están caracterizando por una cámara de alta calidad y de aplicaciones útiles para
trabajadores de oficina como el Office 365. Puesto que estas dos características no encajan en ningún
17
sentido con nuestro sistema, el perfil de usuario de dispositivos móviles con Windows Phone, en principio,
no tiene que ser nuestro principal target.
4.1.3 Android
Su cuota de mercado en España se ha mantenido de un 85.9% en 2012 a un 86.2% en 2013. En cuanto a la
cuota global, se ha visto incrementada en un 21.9%, del 61.6% en 2012 al 83.5% en 2013. [2]
En cuanto a sus características, Android es destacado por su abanico de opciones para la personalización
de todo el sistema. A comparación con un dispositivo móvil iOS, puede parecer más complejo su uso por
la gran cantidad de opciones que se pueden configurar. Pero para muchos de los usuarios, esto no significa
una desventaja, sino todo lo contrario, puesto que les atrae la idea de poder personalizar todo lo que esté en
sus manos para ponerlo a su gusto.
Además, la comunidad de usuarios que trabajan con proyectos open-source utilizan dispositivos Android
para su creación, ya que éstos son por normal general más baratos. Este perfil de usuario/cliente puede ser
muy interesante para este proyecto, ya que consta de un conjunto de tecnologías y herramientas opensource.
Después de comprobar que el número de usuarios con dispositivos móviles Android es contundentemente
mayor que con otros sistemas operativos, y que la comunidad de desarrolladores Android puede ser un
target importante de usuarios de nuestro sistema, se ha decidido que las aplicaciones a utilizar por parte del
cliente serán con sistema operativo Android.
4.2 Arduino Uno
Arduino Uno es la placa basada en el micro-controlador ATmega328 utilizada como servidor en este
proyecto. Se ha utilizado para tratar los datos recibidos por los clientes con el fin de alterar el estado de los
LEDs conectados a la misma placa.
En este caso se ha realizado una comparación entre las placas Raspberry PI y el PIC18F4550.
18
Precio
Ideal para
Número de I/O pins
Internet
Alimentación externa
Fácil de añadir
hardware
Multi-tarea
Arduino Uno
Raspberry PI
PIC18F4550
28$
40$
5$
Hardware
Software
Low power apps
14 digitales / 6
análogos
8 digitales
16
No, pero posible
Sí
No, pero posible
Sí
No, pero posible
No, pero posible
Sí
No
No
No
Sí
No
Tabla 1: Comparación entre placas
En esta tabla podemos comparar algunos de los datos relevantes para la realización de este proyecto.
Primero, se ve rápidamente la diferencia de precio que hay entre ellos. El micro-controlador PIC18F4550
[3] se diferencia de los otros dos por ser un único chip, mientras que el Arduino Uno es una placa completa
basada en el micro-controlador ATmega328 [4] con diferentes elementos integrados que hacen más fácil
su uso, como por ejemplo un botón de reset, leds de estado, etc. Por otro lado, la Raspberry PI [5] es un PC
completo: conexión HDMI, entrada de ratón y teclado, conexión Ethernet, ranura de tarjeta SD, etc. Por
esta razón, se entiende que la diferencia de precios es justificada y debemos comparar las siguientes
características para escoger uno de los tres productos.
Gracias a todas las opciones que nos da la Raspberry PI, es ideal para realizar aplicaciones software para
Smart TVs y tablets que nos permitan interactuar a través de periféricos como teclado o ratón con elementos
de la pantalla. Por otro lado, con Arduino Uno, gracias a su posibilidad de alimentarse externamente con
baterías de hasta 20V (recomendado hasta 12V) y su regulación de la alimentación que necesita, se puede
jugar con diferentes complementos que requieran de más de 3.3V (lo que soporta la Raspberry PI) de
voltaje. Por esta razón, se supone más fácil para añadir hardware, y si quisiéramos utilizar muchos LEDs
para la simulación de nuestro proyecto, necesitaríamos de una alimentación suficiente para ello.
19
El número de pins de entrada/salida no es un factor determinante ya que en este proyecto solo se han
necesitado 6. Por otro lado, la conexión a internet tampoco es del todo relevante ya que aunque la Raspberry
PI sea el única que tenga por defecto conexión a internet, se trata de conexión por cable, así que de la misma
manera que con Arduino, deberíamos obtener un complemento para conseguir conexión WIFI.
Por último, la función multi-tarea que tiene la Raspberry PI hubiera facilitado el sistema de la versión 3 del
proyecto. En vez de necesitar de un PC con un servidor Java dedicado a intermediar entre clientes y
Arduino, se podría haber realizado directamente desde la placa.
La conclusión es que la posibilidad de utilizar una alimentación más alta, tener un precio inferior y la
posibilidad de añadir más complementos al sistema gracias a su mayor número de pins entrada/salida, hace
que el Arduino sea la mejor opción. Además, su entorno de trabajo es más intuitivo y su comunidad de
desarrolladores es mucho mayor.
4.3 Cocos2D-X
Cocos2D-X es el motor de juegos utilizado para las aplicaciones de los dispositivos móviles Android. En
este caso, la justificación se basa en el precio de la licencia por utilizar cada uno de los motores. En el caso
de Cocos2D-X se trata de un proyecto open-source, por lo tanto es totalmente gratuito. Mientras que Corona
cuesta aproximadamente $200 al año y Unity $1.500 su versión completa.
De todos modos se ha realizado una comparación entre los diferentes motores de videojuegos para
dispositivos móviles a modo de información adicional.
Precio
Multiplataforma
Lenguaje
Plugins
3D
Cocos2D-X [6]
Unity [7]
Corona [8]
Gratis
$1.500
$200
Sí
Sí, precio por
plataforma
Sí
C++, Lua, Javascript
C#, Javascript, Boo
Lua, Objective-C, Java
+100
+10.000
+1.000
No
Sí
No
Tabla 2: Comparación entre motores de videojuegos
20
4.4 WIFI
Para la comunicación sin cables entre clientes y servidor se ha utilizado la tecnología Wi-Fi. Se ha realizado
una comparación con las tecnologías Bluetooth y NFC.
Pros
Contras
- Gran cantidad de protocolos de
comunicación y transmisión de
datos
- Uso familiar de la gente por su
antigüedad
WIFI [9]
- La mayoría de dispositivos
cuentan con ello
- Consume más batería
- Existen protocolos de seguridad
que aseguran los datos transferidos
- Puede incorporar el acceso a
Internet
NFC [10]
- Fácil de usar, un simple
acercamiento para transferir los
datos
- Se requiere un certificado para
usar esta tecnología
- Puede ser utilizado para transferir
pagos
- Todavía pocos dispositivos
cuentan con NFC incorporado
- Su corta distancia de uso ayuda a
mantener la seguridad de los datos
- Tiene un elevado coste
- Fácil de usar por su antigüedad
Bluetooth [11]
- Es muy barato por lo que muchos
dispositivos cuentan con ello
- Es fácil tener el firmware
actualizado
- La larga distancia que permite la
transferencia puede proceder al
robo de datos
- Consume más batería
Tabla 3: Comparación entre tecnologías de comunicación
A partir del análisis de ventajas y desventajas de cada una de estas tres tecnologías, se puede descartar el
uso de NFC por diferentes razones. Por un lado, la necesidad de tener que acercar tanto los dos dispositivos
que se quieren comunicar haría incómodo el uso del sistema. Además, su elevado coste y sus diversas
aplicaciones para realizar pagos son para este proyecto innecesarios. Por último, el hecho de requerir un
21
certificado para su uso y un dispositivo con tecnología NFC, complicaría el proceso rápido de creación de
este proyecto.
Por otro lado, tenemos las tecnologías Bluetooth y WIFI, que a priori están a la par en cuanto a
características se refiere. Para el uso que se le da en este proyecto a la comunicación sin cables, se podría
haber utilizado cualquiera de las dos. Pero teniendo en cuenta que este proyecto es reutilizable para
cualquier tipo de uso, como por ejemplo iluminación de fachadas, espectáculos luminosos, etc., se ha
decidido utilizar WIFI porque tiene un rango de distancia mayor, 100 metros en el exterior por 30 metros
del Bluetooth. Además, la señal WIFI siempre se puede extender con el uso de repetidores.
22
5. DESCRIPCIÓN DEL PROYECTO
El objetivo de este apartado es explicar con más profundidad el funcionamiento de cada una de las
tecnologías utilizadas en este proyecto. Para ello, se detallarán elementos importantes como la estructura
de cada uno de los programas realizados, los protocolos utilizados, etc.
Las tecnologías que se van a describir son las siguientes:
Módulo WiFly RN-171
LED Shiftbrite RGB
Arduino UNO
Servidor Java para PC
Aplicaciones Android
5.1 Módulo WiFly RN-171
Algo esencial en la creación de este proyecto es la conexión entre cliente y el controlador, en este caso la
placa Arduino. Para ello se ha utilizado la conexión WiFi. Como se ha explicado en apartados anteriores,
la placa Arduino Uno no tiene por defecto ningún módulo instalado para poder conectarse a una red WiFi.
Con este propósito se ha utilizado el módulo WiFly RN-171 [12].
Imagen 6: WiFly RN-171
El módulo WiFly RN-171 es un circuito integrado independiente de red de área local sin cables (WLAN)
802.11 b/g. El módulo incorpora una pila de red TCP/IP integrada, reloj en tiempo real, una interfaz con
diferentes sensores, un transceptor a 2.4 GHz y un amplificador de potencia RF.
23
Se configura con simples comandos en lenguaje ASCII. En su configuración más sencilla, el módulo
únicamente requiere de una toma de corriente y las conexiones UART RX y TX. Además, como se ha
comentado anteriormente, gracias a su interfaz de sensores puede ser utilizada para monitorizar señales
analógicas como la temperatura, audio, movimiento y/o aceleración.
A continuación se muestra el diagrama de bloques del RN171 [13], donde se pueden ver todas las partes
anteriormente nombradas. Seguidamente se describen algunas de las partes, a priori, menos familiares del
circuito.
Imagen 7: Diagrama de bloques del RN171
Crypto-accelerator: se trata de un co-procesador que ejecuta codificaciones y decodificaciones
intensivas computacionalmente para liberar a la CPU para poder realizar otras tareas. Este hardware
mejora notablemente el rendimiento del sistema en situaciones en las que la mayor parte de la carga
del sistema es o bien el cifrado o descifrado de datos.
ADC: conversor analógica – digital, con el propósito de facilitar el procesamiento de los datos de
entrada por los sensores analógicos.
2-KB NVM: memoria no volátil.
SPI: el bus Serial Peripheral Interface es un estándar de comunicación utilizado para la
transferencia de datos digitales entre circuitos en serie.
GPIO: entrada / salida de propósito general.
5.1.1 Modo de configuración:
A continuación se explican diferentes métodos para configurar el módulo y sus maneras de mostrar el
estado actual a través de sus LEDs [14].
24
El módulo contiene cuatro LEDs diferentes, de color azul, rojo amarllo y verde. Sus diferentes estados
pueden ser: apagado, encendido constante, parpadeo rápido y parpadeo lento. En la siguiente tabla se
muestra el significado de cada uno de estos estados:
Estado
LED Azul
LED Rojo
LED Amarillo
LED Verde
Encendido
constante
-
-
-
Conectado por
TCP
Parpadeo rápido
-
Sin asociar
Transfiriendo
datos Rx/Tx
Sin dirección IP
Parpadeo lento
-
Asociado, pero sin
Internet
-
Dirección IP
correcta
Apagado
-
Asociado y con
Internet
-
-
Tabla 4: Comportamiento de LEDs informativos
El módulo puede a la vez operar en dos métodos diferentes: modo datos y modo comandos.
Mientras está en modo datos, su estado por defecto, se convierte básicamente en una pipe de datos. Cuando
el módulo recibe datos a través de la conexión Wi-Fi, éste transporta los datos al UART. De la misma
manera lo hace a la viceversa, cuando recibe datos a través del UART, el módulo construye el paquete
TCP/IP y lo envía a través del Wi-Fi.
Para entrar en modo comandos se tiene que enviar la secuencia $$$, que causa el cambio de modo para
poder configurar el módulo a través de simples comandos ASCII. Para salir del modo comandos y volver
al modo datos, se tiene que escribir exit <cr>.
Para poder realizar la configuración del módulo a través del PC, es necesario el uso de un emulador de
terminal, TeraTerm para Windows o Coolterm para Max OS-X. En el caso de este proyecto, se ha utilizado
ambas aplicaciones para las primeras pruebas de configuración, y posteriormente se ha utilizado una librería
para Arduino para poder configurarlo desde la misma placa.
A continuación se explica algunos de los comandos más importantes [14]:
show net <cr>: muestra los detalles de la actual red: SSid, canal, asociado, ratio, autentificado,
modo (WEP, WPA2…) DHCP, etc.
scan <cr>: muestra el listado de redes Wi-Fi disponibles.
25
join {SSID}: se conecta a la red con SSID indicado en el comando.
leave <cr>: se desconecta de la red asociada actualmente.
set wlan ssid {SSID} – set wlan pass {password}: asocia la red por defecto a la que tiene que
conectarse el módulo al encenderse. Si la red es privada, también se puede indicar la contraseña.
Para guardar esta configuración es necesario guardar y reiniciar el módulo con los comandos: sabe
y reboot.
Para la configuración del módulo a través del Arduino, se ha utilizado la librería WiFlySerial [15]. A
continuación se detalla las funciones utilizadas de esta librería para configurar el módulo para conectarse a
una red Wi-Fi WPA2.
WiFlySerial wifi( ARDUINO_RX_PIN, ARDUINO_TX_PIN );
char *macTest = wifi.getMAC(mac, BUFFSIZE);
wifi.setAuthMode( WIFLY_AUTH_WPA2_PSK);
wifi.setJoinMode( WIFLY_JOIN_AUTO );
wifi.setChannel( CHANNEL );
wifi.setPassphrase( PASSPHRASE );
wifi.setSSID( SSID );
wifi.setIP( "192.168.1.41" );
wifi.setDHCPMode( WIFLY_DHCP_OFF );
wifi.setLocalPort(2000);
wifi.join();
Código 1: Configuración librería WiFlySerial para Arduino
Además, para preparar la conexión de un dispositivo de entrada a través del puerto indicado, se ejecutarán
los siguientes comandos:
if ( wifi.isAssociated() ) {
wifi.begin();
wifi.serveConnection();
}
hasClient = wifi.isConnectionOpen();
Código 2: Preparación para recibir datos por el Wifly
5.2 LED Shiftbrite RGB
EL Shiftbrite [16] [17] es un módulo independiente, con el micro-controlador integrado Allegro A6281,
que incorpora un LED de alta intensidad de 3 canales: rojo, verde y azul. Éste utiliza una interfaz para
recibir un valor de 10 bits que indicará el grado de brillo para cada uno de los colores. Cada entrada es
almacenada y sacada por el otro lado del módulo, permitiendo así repetir la señal a otros Shiftbrite
conectados a él, sin necesidad de ocupar otros pins de entrada / salida del micro-controlador principal.
26
Controlador:
Brillo del LED
Ángulo de visión del LED
Corriente
Potencia soportada
Tamaño PCB
Allegro A6281
8000 mcd por color
140 grados
60mA máximo
5.5V – 9V
0.8 x 0.8 inches
Espaciado pin 0.1 inches
Pin pitch
Imagen 8: LED Shiftbrite RGB
0.6 inches (wide DIP)
Tabla 5: Especificaciones LED Shiftbrite RGB
Conexiones de alimentación
Los pins V+ y GND alimentan el LED y el micro-controlador de control. El Shiftbrite requiere de hasta
60mA por módulo siempre que todos los LEDs estén activos. El voltaje soportado se debería mantener
entre 5.5V y 9V.
Data In y Data Out
El pin DI introduce la información de control correspondiente al módulo Shiftbrite. Es la entrada a un
registro de 32 bits interno. Cada vez que la información es introducida en el controlador, el valor de DI es
colocado en bit 0 del registro “shift”, y el valor del bit 31 “overflow” fuera hacia el pin DO, que estará
conectado a la entrada de otro Shiftbrite. La información es “shifted” usando el protocolo MSB (most
significant bit first).
Clock In y Clock Out
El pin CI controla el proceso de “shiftado”. Cada vez que el valor lógico de CI cambia de 1 a 0, la
información es “shiftada” de DI a DO. De la misma manera que con el DI y el DO, la señal de reloj de
entrada es transportada a la salida CO para recibirlo otro Shiftbrite en cadena.
Latch In y Latch out
El pin LI indica que el Shiftbrite tiene que procesar la información almacenada en el “shift” registro como
un nuevo comando. Cuando se cambie el valor lógico de LI de 1 a 0 después de 32 tiempos de reloj, el
primer Shiftbrite conectado al micro-controlador principal, ejecutará la información recibida por el pin DI.
27
La siguiente vez que cambie el valor de LI, el primer Shiftbrite recibirá nueva información, y el segundo
conectado a éste, recibirá la información que tenía el primer Shiftbrite.
Igual que antes, el valor de LI pasa a través de LO hacia el siguiente Shiftbrite conectado en serie.
Enable In y Enable Out
El pin EI indica si el Shiftbrite tiene que procesar la información nueva o no. Si su valor lógico es 1, el
Shiftbrite inicializará el valor de su registro y procesará la siguiente entrada recibida. Si su valor lógico es
0, el Shiftbrite mostrará la información que tenía previamente.
De la misma manera que los otros pins, el valor de EI pasa a través de EO hacia el siguiente Shiftbrite
conectado en serie.
Imagen 9: Transmisión de datos entre LEDs
A continuación se explica el método de uso a través de la placa Arduino, utilizando en este caso la librería
ShiftBrite [18], creada por Jt Whissel.
La utilización de la librería es muy sencilla: se inicializa la librería indicando los pines de la placa Arduino
que se van a utilizar y se envía el color indicando el valor de 0 a 255 de los colores rojo verde y azul.
ShiftBrite shift( DATAPIN, LATCHPIN, ENABLEPIN, CLOCKPIN );
shift.sendColor( R, G, B );
Código 3: Declaración en Arduino de un LED Shiftbrite RGB
28
Ahora vamos a ver más en profundidad como está programada la función de enviar color, para poder ver
como se construye el contenido del LED a partir de los colores RGB.
void ShiftBrite::sendColor(long r, long g, long b) {
long packet = 0;
long c = 00;
r = (r*4);
g = (g*4);
b = (b*4);
if (r > 1023) r = 1023;
if (g > 1023) g = 1023;
if (b > 1023) b = 1023;
packet
packet
packet
packet
long
long
long
long
=
=
=
=
s1
s2
s3
s4
(packet
(packet
(packet
(packet
=
=
=
=
<<
<<
<<
<<
2) | (c & 3); //3 =
10) | (b & 1023);
10) | (r & 1023);
10) | (g & 1023);
binary 11
0xFF000000;
0xFF0000;
0xFF00;
0xFF;
shiftOut(datapin,
shiftOut(datapin,
shiftOut(datapin,
shiftOut(datapin,
clockpin,
clockpin,
clockpin,
clockpin,
MSBFIRST,
MSBFIRST,
MSBFIRST,
MSBFIRST,
(s1
(s2
(s3
(s4
&
&
&
&
packet) >> 24);
packet) >> 16);
packet) >> 8);
packet));
delayMicroseconds(5);
latch();
}
void ShiftBrite::latch() {
digitalWrite(latchpin, HIGH);
delayMicroseconds(5);
digitalWrite(latchpin, LOW);
}
Código 4: Funciones que permiten el funcionamiento correcto del LED
5.3 Arduino UNO
Arduino UNO es una placa electrónica basada en el microcontrolador ATmega328. Cuenta con 14
entradas/salidas digitales, de las cuales 6 se pueden utilizar como salidas PWM (Modulación por ancho de
pulsos) y otras 6 son entradas analógicas. Además incluye un resonador cerámico de 16 MHz, un conector
USB, un conector de alimentación, una cabecera ICSP y un botón para resetear el sistema.
29
Imagen 10: Arduino Uno
A continuación se muestra el diagrama de la placa Arduino UNO, donde se pueden ver todos los
componentes [4]. Seguidamente se describen las partes en color, que son con las que se puede interactuar
en su uso normal.
Imagen 11: Diagrama de bloques de Arduino Uno
AREF: terminal de referencia analógica.
GND: tierra digital.
TX/RX: terminales digitales de entrada / salida en serie.
S1: botón de reinicio.
ICSP: programador serie en circuito.
X1: entrada de alimentación externa (9-12VDC).
30
SV1: selector de alimentación externa o por USB (jumper).
5.3.1 Alimentación
El Arduino UNO puede ser alimentado a través de la conexión USB o por una fuente de alimentación
externa. El origen de la alimentación es escogido automáticamente, aunque también es posible forzarlo a
través del jumper SV1.
La placa puede trabajar con una alimentación externa que suministre de 6 a 20V. Si se utiliza una
alimentación inferior a 7V puede ser que la alimentación digital de 5V emita menos de cinco voltios, por
lo tanto puede producir inestabilidades en la placa. Por otro lado, si se utiliza más de 12V, el regulador de
voltaje puede sobrecalentarse y dañar la placa. Por lo tanto, el rango de alimentación recomendado es entre
7 y 12V.
5.3.2 Memoría
El ATmega328 cuenta con 32 KB (con 0.5KB utilizados por el gestor de arranque). También cuenta con 2
KB de SRAM y 1 KB de EEPROM (la cual se puede escribir con una librería en concreto de la plataforma
Arduino).
5.3.3 Programación
La plataforma Arduino utiliza un software propio que se puede descargar de manera gratuita en su web.
El lenguaje utilizado es propio de la plataforma, basado en el lenguaje de alto nivel Processing [19]. Está
basado en C, por lo tanto soporta todas las funciones del estándar C y algunas de C++. Por ejemplo, utiliza
las mismas operaciones aritméticas (+, -, *, /. %), operadores de comparación (==, !=, <, >, <=, >=),
operadores booleanos (&&, ||, !), operadores de bits (&, |, ^, ~, <<, >>), etc. También tiene las mismas
estructuras de control, como por ejemplo condicionales (if, if… else, switch case), bucles (for, while, do…
while) y saltos (break, continue, return, goto).
Algunas constantes utilizadas en los programas, definidas por la misma plataforma son [20]:
HIGH/LOW: representan los niveles alto y bajo de las señales de entrada / salida.
INPUT/OUTPUT: representa si un pin trabajará como entrada o salida.
false: representando el 0 lógico.
true: representando un número que no es 0 (-200, -1, 1 o 200, por ejemplo).
Los datos con los que se pueden trabajar son: void, boolean, char, unisgned char, byte, int, unsigned int,
word, long, unsigned long, float, double, string, array.
31
Por último las dos funciones principales en la estructura de cualquier programa de Arduino son [20]:
setup(): se llama cuando se inicia la carga del programa en la placa. Se utiliza para inicializar
variables, indicar el modo de los pines, inicializar librerías, etc. Esta función se ejecutará
únicamente una vez, después de cada encendido o reinicio de la placa Arduino.
loop(): esta función se ejecuta justo después de finalizar la función setup(). Ejecuta un bucle
infinito, permitiendo al programa cambiar y responder según el estado de sus entradas.
5.4 Aplicación Android
Las aplicaciones Android están estcritas en el lenguaje Java. Las herramientas del SDK (Set Development
Kit) de Android te permiten compilar el código de la aplicación en un archivo .apk. Este archivo APK
contiene todos el contenido de una aplicación Android y es el archivo que se proporciona al dispositivo
para ser la aplicación instalada [21].
Las aplicaciones Android se componen de diferentes componentes. Estos son diferentes puntos a través de
los cuales el sistema puede entrar a tu aplicación. No todos los componentes son accesibles para el usuario
directamente, y pueden incluso depender de otros componentes para su correcto funcionamiento. Los cuatro
tipos de componentes son [22]:
Activities: un activity representa una pantalla individual con una interfaz de usuario. Es el componente que
un usuario común entiende como las pantallas de una aplicación. Dentro de una misma app, cada una de
sus diferentes vistas con diferentes funcionalidades, representa un activity diferente.
Services: un service es un componente que es ejecutado en background para ejecutar operaciones de larga
duración o procesos remotos. Este componente no necesita de una interfaz de usuario. Un service sería, por
ejemplo, la reproducción de música mientras estás utilizando una app distinta a la que ha ejecutado el
service.
Content providers: un content provider controla un conjunto de datos compartidos por aplicaciones. Es
útil para almacenar datos en el teléfono y acceder a ellos desde aplicaciones ajenas. Por ejemplo, el sistema
Android dispone de un content provider que controla la agenda de contactos. De esta manera, siempre que
una aplicación tenga permisos para acceder a estos datos, podrá consultarlos a través de este componente.
Broadcast receivers: un broadcast receiver es un componente que responde a diferentes señales del
sistema. Por ejemplo, un broadcast receiver puede estar programado para que cuando el dispositivo quede
al 5% de batería, este emita un mensaje. Como este componente tampoco dispone de interfaz de usuario,
puede utilizar la barra de notificaciones para ello.
32
En el caso de este proyecto, el componente principal de nuestra aplicación será un Activity, puesto que
necesitamos de una interfaz de usuario para interactuar con nuestro sistema.
Para declarar cada uno de los componentes utilizados en la aplicación, se debe hacer uso del Manifest File
[23], donde además de estas declaraciones, sirve también para:
Identificar los permisos de usuario necesarios para el uso de la aplicación, como por ejemplo en
nuestro caso, acceso a Internet.
Declarar el nivel mínimo de versión de Android, en nuestro caso la 14.
Declarar que características del hardware o software serán requeridos en la aplicación, como por
ejemplo la cámara, el bluetooth, etc.
Indicar que otras librerías se van a requerir, como por ejemplo la de Google Maps Library.
A continuación se muestra el Manifest File utilizado en la primera versión de nuestro sistema:
<manifest xmlns:android="http://schemas.android.com/apk/res/android"
package="com.joan.pfc.version1"
android:versionCode="1"
android:versionName="1.0" >
<uses-sdk
android:minSdkVersion="14"
android:targetSdkVersion="18" />
<uses-permission android:name="android.permission.INTERNET"/>
<application
android:allowBackup="true"
android:icon="@drawable/ic_launcher"
android:label="@string/app_name"
android:theme="@style/AppTheme" >
<activity
android:name="com.joan.pfc.version1.MainActivity"
android:label="@string/app_name" >
<intent-filter>
<action android:name="android.intent.action.MAIN" />
<category android:name="android.intent.category.LAUNCHER" />
</intent-filter>
</activity>
<activity
android:name="com.joan.pfc.version1.ColorPickerActivity"
android:label="@string/title_activity_color_picker" >
</activity>
</application>
</manifest>
Código 5: Archivo Manifest.xml de la aplicación Android
Para entender el funcionamiento de cualquier aplicación Android y poder realizar una versión estable de la
misma, es necesario comprender ciclo de vida ilustrado en el siguiente esquema, que muestra los bucles y
caminos que una aplicación puede tomar pasando por sus diferentes estados [24]. Los rectángulos
33
representan los métodos que se pueden implementar para ejecutar operaciones cuando la aplicación pasa
de un estado a otro.
onCreate(): se llama cuando la aplicación es creada por primera vez. Aquí se deberían realizar
todas las operaciones de inicialización, como por ejemplo, crear vistas, inicializar variables, etc.
onRestart(): se llama cuando la actividad ha sido parada (onStop), justo antes de ponerse en
marcha de nuevo.
onStart(): se llama justo antes de que la actividad sea visible para el usuario.
onResume(): se llama justo antes de que el usuario empiece a interactuar con la actividad.
onPause(): se llama cuando el sistema va a ejecutar otra actividad. Este método se utiliza para
guardar datos que no son persistentes, parar animaciones y otras operaciones que pueden consumir
mucha CPU. Deben ser operaciones rápidas, ya que la siguiente actividad no se ejecutará hasta que
ésta no se pause.
onStop(): se llama cuando la actividad ya no es visible para el usuario, ya sea porque la actividad
se destruya o porque otra actividad se ponga en marcha y cubra a la actual.
onDestroy(): se llama antes de que la actividad sea destruida.
34
Imagen 12: Flujo de una actividad en Android
A continuación se muestra el uso de algunos de estos métodos utilizados en la primera versión de la
aplicación para Android de nuestro sistema:
35
@Override
protected void onCreate(Bundle savedInstanceState) {
super.onCreate(savedInstanceState);
setContentView(R.layout.activity_color_picker);
//Create views
mOutput = Connection.getInstance().getOutput();
mSocket = Connection.getInstance().getSocket();
textView_color_old
= (TextView) findViewById(R.id.color_old);
textView_color_new
= (TextView) findViewById(R.id.color_new);
picker
= (ColorPicker) findViewById(R.id.picker);
//To get the color
picker.getColor();
//To set the old selected color u can do it like this
picker.setOldCenterColor(picker.getColor());
// adds listener to the colorpicker which is implemented in the activity
picker.setOnColorChangedListener(new OnColorChangedListener() {
@Override
public void onColorChanged(int color) {
// TODO Auto-generated method stub
textView_color_new.setText(
"R:"+Color.red(color)+" G:"+Color.green(color)+"
B:"+Color.blue(color));
textView_color_new.setTextColor(picker.getColor());
}
});
Button button_change_color = (Button) findViewById(R.id.button_set_color);
button_change_color.setOnClickListener(new OnClickListener() {
@Override
public void onClick(View v) {
// TODO Auto-generated method stub
String string_color_new = (String) textView_color_new.getText();
textView_color_old.setText(string_color_new);
textView_color_old.setTextColor(picker.getColor());
picker.setOldCenterColor(picker.getColor());
/////////////////////
// mandarlo al led //
/////////////////////
try {
sendColor(picker.getColor());
} catch (IOException e) {
e.printStackTrace();
}
}
});
}
@Override
protected void onRestart(){
// Connect socket again
new ConnectSocket(MainActivity.this).execute(ip, port);
super.onResume();
}
@Override
protected void onStop(){
// Stop socket because wifi drain much battery
try {
closeSocket();
} catch (IOException e) {
e.printStackTrace();
}
super.onStop();
}
36
Código 6: Ejemplos de uso de las funciones onCreate, onStop, onRestart
Una clase a destacar en el SDK Android son los AsyncTask [25] que permiten al desarrollador ejecutar
operaciones en background y publicar sus resultados en el thread principal sin tener que manipular threads
o handlers de manera compleja. Es ideal para operaciones cortas que no ocupen más de unos segundos de
CPU.
Esta clase está definida por tres parámetros genéricos, que indicarán el tipo de diferentes datos, llamados
Params, Progress y Result, y cuatro etapas llamados onPreExecute, doInBackground, onProgressUpdate
y onPostExecute.
Params: el tipo de los parámetros enviados a la tarea que se va a ejecutar.
Progress: el tipo de la unidad de progreso que se publicará durante la ejecución en background.
Result: el tipo del resultado devuelto en la operación en background.
onPreExecute(): método invocado en el thread principal antes de que la tarea sea ejecutada. Se
utiliza normalmente para inicializar los datos necesarios o mostrar la barra de progreso en la
interfaz de usuario.
doInBackground(Params…): método invocado en el thread en background. En este método se
realizan las operaciones que puede llevar un tiempo más prolongado.
onProgressUpdate(Progress…): método invocado en el thread principal. Utilizado para actualizar
por ejemplo la barra de progreso creada anteriormente.
onPostExecute(Result): método invocado en el thread principal una vez la ejecución en
background ha terminado.
5.5 Aplicaciones Cocos2D-X
Cocos2D-X es un motor de videojuegos opensource bajo la licencia MIT. Puede ser utilizado para crear
juegos, aplicaciones y otros programadas multi-plataforma basados en una interfaz gráfica de usuario
(GUI). Los lenguajes de programación utilizados en Cocos2d-x son C++, Lua y Javascript, y se pueden
exportar a aplicaciones para las plataformas iOS, Android, Windows Phone, Mac OS X, Windows Desktop
y Linux, ahorrando de esta manera tiempo y necesidad de aprendizaje de diferentes lenguajes [26].
En nuestro se ha realizado la aplicación en el lenguaje C++ y se ha exportado para la plataforma Android.
Los prerrequisitos para poder trabajar con Cocos2D-X han sido [27] [28] [29]:
Eclipse con el paquete ADT (Android Development Tool): puesto que la base de la aplicación es
Android, se va a necesitar su entorno de programación.
37
JDK (Java Development Kit): para toda aplicación Android, será necesario la inclusión de las
librerías Java, ya que su lenguaje de programación es Java.
Android NDK (Native Development Kit): es una librería de Android que permite al desarrollador
implementar partes de la aplicación utilizando lenguajes de programación de código nativo como
C y C++.
Python: para crear la base del proyecto y su configuración, el entorno Cocos2D-X proporciona
unos scripts en python.
Una vez se tienen los prerrequisitos instalados en la máquina que se va a programar la aplicación en
Cocos2D-X, los pasos a seguir son:
1. Establecer los parámetros de entorno para que los binarios en python sepan que NDK y SDK
utilizar.
NDK_ROOT_LOCAL="/Users/Joan/Development/android-ndk-r8d"
ANDROID_SDK_ROOT_LOCAL="/Users/Joan/Development/android-sdk-linux_86"
Código 7: Declaraciones del entorno para la creación de una app para Cocos2D-X
2. Ejecutar el script create-android-project.sh indicando por parámetros el nombre del paquete que
va a utilizar la aplicación Android (com.joan.pfc.version1, por ejemplo), el número de versión de
Android a utilizar (14, en nuestro caso) y el nombre del proyecto (PFC Version 1, por ejemplo).
3. Una vez creado el proyecto para Cocos2D-X, se ejecutará el script build_native.sh dentro del
directorio /proj.android del proyecto generado automáticamente en el paso anterior. Esto generará
el código en C++ que incluirá la aplicación Android.
4. Para generar el código en Java de la aplicación Android crearemos un nuevo proyecto de Eclipse,
seleccionando como directorio raíz, el directorio proj.android anteriormente generado.
5. En este punto, ya tendremos el proyecto listo para añadir todas las funcionalidades que se quieran.
Para una configuración perfecta, es necesario seguir algunos pasos extra, que de manera automática
Eclipse no realiza. No se detallan en esta documentación porque son configuraciones muy
concretas, pero se enlazan en la bibliografía dos enlaces en los que se explica con todo tipo de
detalles.
A continuación se explican algunos de los componentes principales de Cocos2D-X [30], los cuales se han
utilizado durante la realización de este proyecto. Es importante entender la utilización básica de cada uno
de ellos, para luego entender la programación de la aplicación que se explicará en los siguientes apartados.
38
5.5.1 CCDirector
CCDirector es un objeto compartido (sinleton) que tiene como objetivo controlar la navegación entre
escenas. Se puede consultar a través de éste en que escena se está actualmente y permite cambiar de la
escena actual a otra insertándola al principio de la pila de escenas. Cuando inserta una nueva escena en la
pila, CCDirector pausa el estado de la escena en la que se encontraba manteniéndola en memoria. Cuando
de nuevo vuelve a la escena en cuestión, reanuda la escena en el último estado en el que se encontraba.
CCDirector::sharedDirector()->replaceScene(OptionsScene::scene());
Código 8: Cambiar entres escenas en Cocos2D-X
5.5.2 CCScene
Los objetos CCScene son las partes independientes de las que se compone una aplicación en Cocos2D-X.
A nivel usuario, sería las “pantallas”. Una aplicación puede tener varias escenas, pero solo puede tener
activa una a la vez.
Imagen 13: Ejemplo de flujo de escenas en Cocos2D-X
Una CCScene se compone de uno o más CCNodes, añadidos en las escena como hijos. Subclases del
CCNode, como por ejemplo CCLayer o CCSprite, serán los encargados de darle apareciencia y
comportamiento a la escena. Normalmente, las pantallas se implementan como una subclase de CCLayer
y ésta se añade como una instancia en blanco en la CCScene. Entonces, los demás gráficos y objetos se
añaden como hijos de l a CCLayer.
39
CCScene* GameScene::scene()
{
// 'scene' is an autorelease object
CCScene *scene = CCScene::create();
// 'layer' is an autorelease object
GameScene *layer = GameScene::create();
// add layer as a child to scene
scene->addChild(layer);
// return the scene
return scene;
}
Código 9: Inicialización de una escena en Cocos2D-X
También existen los objetos CCTransitionScene que permiten crear transiciones con efectos especiales para
pasar de una escena a otra. Por ejemplo, están los efectos fading, sliding, etc.
5.5.3 CCLayer
Un CCLayer es un CCNode que sabe como manipular los eventos de pulsación (touch events). Cada una
de las capas – layers – sabe como dibujarse y puede definirse como semi-transparente, permitiendo al
usuario ver otras capas detrás de la principal.
Imagen 14: Estructur de más de una layer dentro de una misma escena
En el CCLayer es donde se definen los comportamientos de los touch events – ccTouchBegan,
ccTouchMoved, ccTouchEnded, ccTouchCancelled. Estos eventos son propagados hacia todas las capas
dentro de la escena, desde la más exterior a la más interior, hasta que alguna de las capas reaccione al evento
con un comportamiento programado.
40
Cocos2D-X proporciona diferentes CCLayer predefinidas, como por ejemplo CCMenu (una simple capa
con un menú), CCColorLayer (una capa con un color sólido de fondo), y CCLayerMultiplex (una capa que
permite tener diferentes vistas y activar una a la vez que se desactivan las demás).
Cada una de las capas contiene un conjunto de CCNode como hijos, incluyendo CCSpirtes o CCLabels,
incluso otros CCLayers.
CCLayerColor::initWithColor( ccc4(100, 100, 100, 255) );
Código 10: Inicialización de una capa en Cocos2D-X
5.5.4 CCSprite
Un CCSprite es una imagen 2D que puede ser movida, rotada, escalada, animada, etc. Un sprite puede tener
como hijos otros sprites. Cuando el CCSprite padre es transformado, todos sus hijos también reciben la
misma transformación. De manera manual, también pueden ser transformadas manualmente por
CCActions.
// Coche
CCSprite* _car = CCSprite::create("car_above_blue.png");
_car->setPosition( ccp(vs.width/2, 50) );
Código 11: Creación del CCSprite que representará el coche del jugador
5.5.5 CCAction
Las acciones son órdenes dadas a un CCNode en concreto. Estas acciones suelen modificar algunos
atributos del objeto como la posición, la rotación, el escalado, etc.
Si estas acciones son modificadas durante un cierto periodo de tiempo, entonces se tratan de IntervalAction,
en cambio si son acciones instantáneas se tratan de InstantAction.
Para ejecutar diferentes acciones seguidas, se utiliza la clase CCSequence.
41
// 3. Movemos el _car al centro con su efecto/accion
CCRepeat* _carVibration = CCRepeat::create(CCSequence::create(
CCMoveBy::create(0.05f, ccp(5,0)),
CCMoveBy::create(0.05f, ccp(-5,0)),
NULL), 40);
CCActionInterval* _carFadeIn = CCFadeIn::create(2.0f);
CCActionInterval* _carFadeOut = CCFadeOut::create(2.0f);
CCActionInstant* _carPlace = CCPlace::create(ccp(vs.width/2, 50));
// 4. Reanudamos carrera
CCFiniteTimeAction* resumeRace = CCCallFuncN::create( this,
callfuncN_selector(GameScene::resumeRace));
// 5. Ejecutamos todas las acciones
_car->runAction( CCSequence::create(_carFadeOut, _carPlace, _carFadeIn, resumeRace, NULL) );
Código 12: Creación de la secuencia de acciones que ejecutará el coche del jugador en Cocos2D-X
5.5.6 CCMenu y CCMenuItems
Un CCMenu es un conjunto de CCMenuItems, y éstos son objetos que definen diferentes botones y
etiquetas que formarán parte del menú. A través del CCMenu se indica la alineación y la posición del menú
en cuestión. Por defecto, todos los objetos del menú son situados en el centro.
CCMenuItem* pEnterItem = CCMenuItemImage::create("icon_bulb.png", "icon_bulb_hover.png", this,
menu_selector(HelloWorld::menuEnterCallback));
CCMenuItem* pConfigItem = CCMenuItemImage::create("icon_settings.png", "icon_settings_hover.png",
this,
menu_selector(HelloWorld::menuConfigCallback));
CCMenuItem* pCloseItem = CCMenuItemImage::create("icon_exit.png", "icon_exit_hover.png", this,
menu_selector(HelloWorld::menuCloseCallback));
CCMenu* pMenu = CCMenu::create(pEnterItem, pConfigItem, pCloseItem, NULL);
pMenu->alignItemsHorizontallyWithPadding(60);
Código 13: Creación de un menú para Cocos2D-X
5.5.7 CCScheduler
El CCScheduler es el responsable de programar la ejecución de funciones de manera periódica. Hay dos
tipos de callbacks:
Update selector: la función que se indique en este selector será ejecutada por cada frame que se
dibuje.
Custom selector: la función que se indique en este selector será ejecutada por cada frame que se
dibuje o por cada intervalo de tiempo que se especifique.
// Llamamos cada 0,1 segundos a la logica del juego
this->schedule( schedule_selector(GameScene::gameLogic), 0.1 );
this->schedule( schedule_selector(GameScene::updateFrame) );
this->schedule( schedule_selector(GameScene::soltar), 0.1 );
Código 14: Creación de funciones programadas a través del 'schedule' de Cocos2D-X
42
6. RESULTADOS
En este apartado se explicará de manera detallada la lógica del proyecto, explicando para cada versión como
se ha obtenido el sistema resultante. Separándolo por versiones y tecnologías, se conseguirá una mejor
comprensión del resultado, siguiendo un orden de menos a más complejidad del programa.
6.1 Versión 1 – Iluminar un LED
Como se ha explicado en apartados anteriores, el resultado final de la primera versión es iluminar el LED
RGB a través de una aplicación para dispositivos móviles Android. Para ello, se han utilizado las siguientes
tecnologías:
Aplicación nativa Android
Arduino UNO
WiFly RN-171
LED Shiftbrite RGB
Lo primero que ejecutamos es la aplicación Android, donde aparecen dos EditText para introducir la IP y
el puerto a la que estará conectado el Arduino. Por defecto, los campos introducidos son 192.168.1.40 como
IP y 2000 como puerto. Estos datos tienen que ser los mismos que se inicializarán desde la placa Arduino.
Además, también aparece un botón Connect que servirá para iniciar la conexión.
Imagen 15: Pantalla de conexión – v1
Imagen 16: Pantalla de conexión - v1
43
Para realizar esta conexión, en la Activity principal se ha creado un OnClickListener sobre el botón, es decir,
la declaración de una función que se ejecutará al hacer click en él.
// MainActivity.java
button_connect = (Button) findViewById(R.id.button_connect);
button_connect.setOnClickListener(new View.OnClickListener() {
@Override
public void onClick(View v) {
edittext_ip
edittext_port
ip
port
=
=
=
=
(EditText) findViewById(R.id.editText_ip);
(EditText) findViewById(R.id.editText_port);
edittext_ip.getText().toString();
edittext_port.getText().toString();
new ConnectSocket(MainActivity.this).execute(ip, port);
}
});
Código 15: Declaración de la conexión al click en el botón
Como se ve en el código insertado, se recogen los datos introducidos por el usuario y se pasan como
parámetros a la creación de una nueva instancia de la clase ConnectSocket.
La clase ConnectSocket extiende de AsyncTask, cuya funcionalidad se ha explicado en el apartado anterior
5.4. A continuación podemos ver su declaración, en la que se le pasa como parámetro el Context de la
aplicación, para poder realizar cambios de actividad, teniendo en cuenta el comportamiento de la conexión.
// ConnectSocket.java
public class ConnectSocket extends AsyncTask<String, Void, Boolean> {
private Context mContext;
private Socket mSocket;
private OutputStream mOutput;
public ConnectSocket(Context context) {
mContext = context;
}
@Override
protected Boolean doInBackground(String... params) {
...
}
protected void onPostExecute(Boolean result) {
...
}
}
Código 16: Explicación de los métodos de un AsyncTask
Para realizar la conexión a la dirección indicada, en la función doInBackgroud se creará un nuevo Socket
bajo el control de excepción try/catch. Si la declaración del Socket es correcta, se llamará a la función
44
onPostExecute donde se guardarán los datos del Socket inicializado y se cambiará a la Activity de control
del LED, donde podremos cambiar su color.
@Override
protected Boolean doInBackground(String... params) {
String ip
int port
= params[0];
= Integer.parseInt(params[1]);
try {
InetAddress address = InetAddress.getByName(ip);
mSocket
= new Socket(address,port);
mOutput
= mSocket.getOutputStream();
} catch (IOException e) {
e.printStackTrace();
}
return true;
}
protected void onPostExecute(Boolean result) {
if ((mSocket != null) && (mOutput != null) && mSocket.isConnected()) {
Log.v("Connection","Connected to Server!");
Connection.getInstance().setSocket(mSocket);
Connection.getInstance().setOutput(mOutput);
Intent intent = new Intent(mContext, ColorPickerActivity.class);
mContext.startActivity(intent);
} else {
Log.v("Connection","Could not connect to Server!");
}
}
Código 17: Establecimiento de conexión a través del Socket
Si todo ha salido correctamente, con el Arduino encendido y configurado en la dirección y puerto indicado
en la aplicación Android, después de este punto, se debería establecer la conexión entre cliente y servidor.
Además, la aplicación Android habrá cambiado de Activity, a la ColorPickerAcitivty.
45
Imagen 17: Selección de color
Imagen 18: Selección de color
En esta Activity se puede ver un selector de color, para el que hemos utilizado una librería de larswerkman
con un diseño moderno para el estilo Holo de Android. Además, un TextView para indicar el color
seleccionado y un Button para indicar que se realice el cambio de color al Arduino conectado.
46
@Override
protected void onCreate(Bundle savedInstanceState) {
super.onCreate(savedInstanceState);
setContentView(R.layout.activity_color_picker);
mOutput = Connection.getInstance().getOutput();
mSocket = Connection.getInstance().getSocket();
textView_color_old
textView_color_new
picker
= (TextView) findViewById(R.id.color_old);
= (TextView) findViewById(R.id.color_new);
= (ColorPicker) findViewById(R.id.picker);
//Get the color
picker.getColor();
//Set the old selected color
picker.setOldCenterColor(picker.getColor());
// Add listener to the colorpicker
picker.setOnColorChangedListener(new OnColorChangedListener() {
@Override
public void onColorChanged(int color) {
textView_color_new.setText(
"R:"+Color.red(color)+" G:"+Color.green(color)+"
B:"+Color.blue(color));
textView_color_new.setTextColor(picker.getColor());
}
});
Button button_change_color = (Button) findViewById(R.id.button_set_color);
button_change_color.setOnClickListener(new OnClickListener() {
@Override
public void onClick(View v) {
String string_color_new = (String) textView_color_new.getText();
textView_color_old.setText(string_color_new);
textView_color_old.setTextColor(picker.getColor());
picker.setOldCenterColor(picker.getColor());
// send color to led
try {
sendColor(picker.getColor());
} catch (IOException e) {
e.printStackTrace();
}
}
});
}
Código 18: Comportamiento al cambio de color - Enviar color al Arduino
Si todo funciona correctamente, cuando se presione el botón ChangeColor se enviará el color a través del
Socket abierto anteriormente. Para ello, se llama a la función SendColor, que escribe en el Socket entre
cliente y servidor, un mensaje con códigos arbitrarios para realizar el cambio de color.
Los mensajes que se envían a la placa Arduino, para que éste entienda lo que se le está enviando son los
siguientes:
1. 1: Código que indica que el siguiente valor que reciba será el color rojo.
2. 0-255: Valor rojo del color seleccionado.
3. 2: Código que indica que el siguiente valor que reciba será el color verde.
4. 0-255: Valor verde del color seleccionado.
47
5. 3: Código que indica que el siguiente valor que reciba será el color azul.
6. 0-255: Valor azul del color seleccionado.
7. 4: Código que indica que el envío de datos ha finalizado y que se puede enviar el nuevo color al
LED RGB.
La razón de enviar el color RGB fraccionado por sus valores, y no todo el RGB a la vez, es porque el
tamaño del buffer del WiFly RN-171 está configurado a 8 bits.
Para recoger estos datos en el Arduino, se programa la función loop() explicada en el apartado anterior 5.3.
A continuación se muestra como se realiza:
void loop(){
// if not connected restart link
while (!wifi.isAssociated() ) {
while(!reconnect());
}
hasClient = wifi.isConnectionOpen();
if (!hasClient) {
wifi.drain();
success = wifi.begin();
connection = wifi.serveConnection();
if(connection) Serial.println("Client connected!");
else Serial.println("Internal error!");
} else {
if(wifi.available() > 0){
data = wifi.read();
// CODES:
//
0: CODE
//
1: RED
//
2: GREEN
//
3: BLUE
//
4: SEND
if (code == 0) {
if (data < 4) {
code = data;
} else if (data == 4) {
shift.sendColor(red, green, blue);
red = green = blue = 0;
} else {
Serial.println("ERROR: CODE >= 5");
}
} else if (code == 1) {
red = data;
code = 0;
} else if (code == 2) {
green = data;
code = 0;
} else if (code == 3) {
blue = data;
code = 0;
}
}
}
}
Código 19: Programación Arduino que trabaja los datos enviados por el dispositivo Android
48
Primero el programa esperará hasta que un cliente establezca conexión. Una vez conectado el cliente, cada
vez que reciba datos los tratará teniendo en cuenta lo recibido anteriormente. Por lo tanto, mientras reciba
los valores de los colores RGB, los almacenará en variables, hasta recibir el código 4. En ese momento
llamará a la función sendColor, que enviará el cambio de color al LED RGB. Esta función está explicada
en el apartado 5.2. Por último, se inicializan los valores a su valor inicial para estar preparados para otro
envío de datos.
A continuación, se adjuntan unas imágenes con diferentes ejemplos para ver el resultado final de esta
versión. También se adjunta un video realizando el recorrido de toda la aplicación, con su respectivo
funcionamiento.
Imagen 19: Youtube video: http://youtu.be/wotfekf71gk
Imagen 20: Youtube video: http://youtu.be/wotfekf71gk
49
6.2 Versión 2 – Iluminar diferentes LEDs en serie
En esta segunda versión del proyecto, el resultado final iluminar diferentes LEDs RGB conectados en serie
a través de una aplicación para dispositivos móviles Android. Para ello, se han utilizado las siguientes
tecnologías:
Aplicación para Android con la plataforma Cocos2D-X
Arduino UNO
WiFly RN-171
LEDs Shiftbrite RGB
En esta versión de la aplicación, lo primero que vamos a ver será un menú con tres botones. El primero,
con una bombilla sobre fondo rojo, nos llevará a la vista donde se interactúa con los LEDs, cambiándoles
el color. El segundo, con un engranaje sobre fondo gris, nos llevará a la vista de configuración, donde se
establecerá la conexión con la placa Arduino; y donde podremos indicar cuantos LEDs tendremos
conectados en serie.
Imagen 21: Menú principal de la versión 2
Para empezar, veremos como se cierra la aplicación, dependiendo de la plataforma para la que está
programada la aplicación. En nuestro caso, al tratarse de una aplicación Android, utilizaremos el
CCDirector para cerrarla:
50
void HelloWorld::menuCloseCallback(CCObject* pSender)
{
#if (CC_TARGET_PLATFORM == CC_PLATFORM_WINRT) || (CC_TARGET_PLATFORM == CC_PLATFORM_WP8)
CCMessageBox("Windows Store Apps do not implement a close button.","Alert");
#else
CCDirector::sharedDirector()->end();
#if (CC_TARGET_PLATFORM == CC_PLATFORM_IOS)
exit(0);
#endif
#endif
}
Código 20: Salida de la aplicación según plataforma
En la vista de configuración encontraremos, por un lado, dos CCEditBox para introducir los datos de la
conexión (IP y puerto), un botón para establecer la conexión con la placa Arduino y un CCLabelTTF para
indicar el estado del a conexión. Por otro lado, tendremos un indicador del número de LEDs que vamos a
conectar en serie, para que salgan en la vista de control de LEDs antes nombrada.
Por último, tenemos el botón de Aceptar que guarda los cambios realizados y vuelve a la vista del menú
principal.
Imagen 22: Pantalla de configuración - versión 2
A continuación se muestra como se han programado los CCLabelTTF y CCEditBox como ejemplo. Se
inicializan campos como la posición, fuente utilizada, tamaño de letra, color de la fuente, placeholder, texto
por defecto y la alineación del texto:
51
// OptionsScene.cpp
bool OptionsScene::init()
{
// Other code ...
CCSize editBoxSize = CCSizeMake(250, 60);
input_ip = CCEditBox::create(editBoxSize, CCScale9Sprite::create("edittext.9.png"));
input_ip->setPosition(ccp(origin.x + visibleSize.width/3, origin.y + visibleSize.height/2 +
40));
input_ip->setFontName("Helvetica");
input_ip->setFontSize(25);
input_ip->setFontColor(ccc3(50,50,50));
input_ip->setPlaceHolder("IP:");
input_ip->setText("192.168.1.40");
input_ip->setPlaceholderFontColor(ccc3(150,150,150));
input_ip->setInputMode(kEditBoxInputModeSingleLine);
input_ip->setInputFlag(kEditBoxInputFlagSensitive);
label_connected = CCLabelTTF::create("No conectado", "Helvetica", 30, CCSizeMake(245, 40),
kCCTextAlignmentCenter);
label_connected->setColor(ccc3(255,0,0));
label_connected->setPosition(ccp(visibleSize.width/3, (visibleSize.height/5) * 4));
CCMenuItem *button_connect = CCMenuItemImage::create("btn_conectar.png", "btn_conectar_h.png",
this, menu_selector(OptionsScene::menuConnectCallback));
button_connect->setPosition(ccp(visibleSize.width/3, visibleSize.height/5));
// Other buttons declaration ...
CCMenu* menu = CCMenu::create(button_connect, button_back, ..., NULL);
menu->setPosition(ccp(0,0));
this->addChild(label_connected, 5);
this->addChild(input_ip, 5);
this->addChild(menu, 5);
return true;
}
Código 21: Cocos2D-X con CCEditBox y CCLabelTTF
A parte de las declaraciones de los CCEditBox y CCLabelTTF podemos ver declaraciones del NDKHelper.
A continuación se explica qué son y para qué funcionan.
Para reutilizar el código utilizado en la versión primera de este proyecto, es necesario utilizar código nativo
para establecer la conexión y utilizar las mismas clases anteriormente nombradas.
Para esto, tenemos que incluir dentro del proyecto Android de la aplicación de la versión 2, las clases
ConnectSocket y Connection que hemos utilizado en la versión 1, además de la librería easyndk que nos
ayudará con la comunicación entre el código de Cocos2D-X y el código nativo de Android.
El callback del botón Conectar en la vista de configuración envía un CCDictionary (clase de Cocos2D-X
para implementar objetos JSON), a través del NDK a la función SelectorConnect de la Activity principal de
la aplicación nativa de Android.
52
// OptionsScene.cpp
void OptionsScene::menuConnectCallback(CCObject* pSender)
{
CCDictionary* prms = CCDictionary::create();
prms->setObject(CCString::create(input_ip->getText()), "ip");
prms->setObject(CCString::create(input_port->getText()), "port");
SendMessageWithParams(string("SelectorConnect"), prms);
}
Código 22: Comunicación entre Cocos2D-X y parte nativa a través del NDK
Por otro lado, la aplicación nativa recoge los parámetros en la función SelectorConnect y ejecuta la clase
ConnectSocket para establecer conexión de la misma manera que antes:
// PFCVersion2.java
public void SelectorConnect(JSONObject prms) throws JSONException
{
String ip = prms.getString("ip");
String port = prms.getString("port");
new ConnectSocket(PFCVersion2.this).execute(ip, port);
}
Código 23: Comunicación entre parte nativa y Cocos2D-X a través del NDK
Además, para enviar información desde la Activity principal de la aplicación nativa, a la aplicación
Cocos2D-X, como por ejemplo, si la conexión se ha establecido correctamente o se ha producido un error,
se han declarado dos selectores en la inicialización de la escena de configuración en Cocos2D-X.
// OptionsScene.cpp
bool OptionsScene::init()
{
// Other code ...
NDKHelper::AddSelector("OptionsSelectors", "connectionOk",
callfuncND_selector(OptionsScene::connectionOk),
this);
NDKHelper::AddSelector("OptionsSelectors", "connectionError",
callfuncND_selector(OptionsScene::connectionError),
this);
return true;
}
Código 24: Configuración en Cocos2D-X para recibir datos desde la parte nativa de la aplicación
Los parámetros en la declaración de los selectores son:
“OptionsSelectors”: nombre que se le da al conjunto de selectores.
“connectionOk”: clave del mensaje para relacionar una función con su selector.
Selector: función a llamar como callback.
53
This: contexto de la aplicación.
Por otro lado, en la aplicación Android, las funciones para comunicarse con la aplicación Cocos2D-X se
declaran de la siguiente manera:
// PFCVersion2.java
public void ConnectionOk()
{
this.runOnGLThread(new Runnable()
{
@Override
public void run()
{
// TODO Auto-generated method stub
AndroidNDKHelper.SendMessageWithParameters("connectionOk", null);
}
});
}
Código 25: Ejecución de la parte nativa para la comunicación a través del NDK
En la vista de interactuación con los LEDs nos encontraremos con los siguientes elementos:
Botón Volver para volver a la vista del menú principal.
Botón Cleaner (escoba con fondo blanco) para limpiar la selección de LEDs.
Imagen Smile indicando si la conexión está establecida o no.
Imágenes de LEDs seleccionables para interactuar con sus colores.
Paleta de colores para cambiar el color de los LEDs seleccionados.
Botón Enviar para enviar a la placa Arduino la configuración de colores indicada en la aplicación.
Imagen 23: Vista de interactuación con los LEDs
54
Imagen 24: Vista de interactuación con los LEDs con los colores cambiados
Para poder mostrar un número elevado de LEDs dentro de la pantalla del dispositivo móvil, se ha tenido
que utilizar un ScrollView e introducir todos los objetos que representan los LEDs dentro de esta
ScrollView.
El funcionamiento para cambiar el color de los LEDs es el siguiente. Primero, hay que seleccionar los LEDs
de los que queremos cambiar el color, haciendo click encima de ellos. Para indicar que están seleccionados,
la etiqueta que hay justo encima indicando el número de orden dentro de la lista de LEDs, cambiará de
color azul a verde. Para deseleccionar los LEDs, podemos hacer click de nuevo en los ya seleccionados, o
podemos hacer click en el botón Cleaner, que vaciará el array de LEDs seleccionados.
Una vez tenemos los LEDs seleccionados, para cambiar el color deberemos hacer click encima de la paleta
de colores, justo en la zona donde se encuentre el color que queremos seleccionar. En este momento
veremos que el color de los LEDs seleccionados cambia al color que ha sido presionado. Si manteniendo
pulsado la paleta de colores, movemos el dedo por encima de la misma paleta, el color seleccionado variará
según la posición en la que se encuentre el touch en todo momento.
En este caso, para poder intercambiar el estado del LED ha seleccionado o no seleccionado, se han
decladrado como botones de un menú en vez de CCSprites. De esta manera cada uno de ellas tiene un
callback asociado al hacer click sobre su imagen.
55
// GameScene.cpp
for (int i=0; i<aux_nleds; i++) {
CCMenuItem *item_led = CCMenuItemImage::create("LED3.png", "LED3.png", this,
menu_selector(GameScene::itemLedCallback));
item_led->setAnchorPoint(CCPointZero);
item_led->setPosition(ccp(140*i + 10, 0));
item_led->setTag(i);
menu_leds->addChild(item_led);
CCString* i_str = CCString::createWithFormat("%d", i+1);
CCLabelTTF *label = CCLabelTTF::create(i_str->getCString(), "Helvetica", 25, CCSizeMake(50,
30), kCCTextAlignmentCenter);
label->setPosition(ccp(140*i + 45, 130));
label->setAnchorPoint(CCPointZero);
label->setColor(ccc3(0,0,255));
label->setHorizontalAlignment(kCCTextAlignmentCenter);
scrollView->addChild(label);
_labels->insertObject(label, i);
}
Código 26: Selección de los LEDs para cambiar su estado en la aplicación Cocos2D-X
La función de callback del LED es la siguiente:
// GameScene.cpp
void GameScene::itemLedCallback(CCObject* pSender)
{
CCMenuItem *led = (CCMenuItem*) pSender;
if (_ledsSelected->containsObject(led)) {
// si ya esta seleccionado
_ledsSelected->removeObject(led);
CCLabelTTF* label = (CCLabelTTF*) _labels->objectAtIndex(led->getTag());
label->setColor(ccc3(0,0,255));
} else {
// si no esta seleccionado
_ledsSelected->addObject(led);
CCLabelTTF* label = (CCLabelTTF*) _labels->objectAtIndex(led->getTag());
label->setColor(ccc3(0,255,0));
}
}
Código 27: Callback ejecutado al cambiar de seleccionado a deseleccionado
Por otro lado, para recoger el color seleccionado, no podemos trabajar con un botón, ya hay que detectar la
posición en concreto dentro de la paleta que está siendo seleccionada. Para esto, se ha declarado la paleta
como un CCSprite.
Para detectar el touch en algún punto de la escena, se ha implementado el método ccTouchesBegan, y para
detectar el movimiento del touch mientras se mantiene pulsado, se ha implementado el método
ccTouchesMoved. Su implementación es la misma, ya que su funcionalidad es también la misma. Por esto,
la eplicación de una sirve de la misma manera para la otra.
56
Primero se extrae el punto exacto donde se ha detectado el touch. Luego, a partir de este punto, se
comprueba si se encuentra dentro de la bounding box de la paleta de colores. Si no es así, se ignorará,
puesto que en ningún punto más de la escena es necesario la interactuación con el touch. Si por lo contrario,
se encuentra dentro de la bounding box de la paleta de colores, calcularemos el color RGB seleccionado
según la posición del touch y le aplicaremos el cambio a todos y cada uno de los LEDs seleccionados.
// GameScene.cpp
void GameScene::ccTouchesMoved(CCSet* touches, CCEvent* event)
{
// Choose one of the touches to work with
CCTouch* touch = (CCTouch*)( touches->anyObject() );
CCPoint location = touch->getLocationInView();
location = CCDirector::sharedDirector()->convertToGL(location);
if ( _ledsSelected->count() > 0 and _palette->boundingBox().containsPoint(location) )
{
int locX = location.x;
int locY = location.y;
int red = (locX / 72) * 36;
int green = 255 - ( (locY / 18) * 36 );
int blue = ( (locX % 64) / 16) * 85;
CCObject *it = NULL;
CCARRAY_FOREACH(_ledsSelected, it)
{
CCMenuItem *led = dynamic_cast<CCMenuItem*>(it);
led->setColor( ccc3(red, green, blue) );
}
}
}
Código 28: Interactuación entre pantalla y touch del usuario. Comportamiento al mover el dedo sobre la pantalla
Si todo funciona correctamente, cuando se presione el botón Enviar se enviará el color a través del Socket
abierto anteriormente. Para ello, se llama a la función menuSendCallback, que construye un CCDictionary
con el número de LEDs indiciados en la configuración y un array con los colores de cada uno de los LEDs.
A través del NDK se envía a la función SendColors de la parte nativa de la aplicación.
57
// PFCVersion2.java
public void SendColors(JSONObject prms) throws JSONException, IOException
{
int nLeds = prms.getInt("nLeds");
JSONArray colores = prms.getJSONArray("colores");
Connection.getInstance().writeSocket(1);
Connection.getInstance().writeSocket(nLeds);
Connection.getInstance().writeSocket(2);
for (int i = 1; i <= nLeds; i++)
{
// Mandamos del ultimo al primero
int rgb = colores.getInt(nLeds-i);
int red = Color.red(rgb);
int green
= Color.green(rgb);
int blue
= Color.blue(rgb);
Connection.getInstance().writeSocket(red);
Connection.getInstance().writeSocket(green);
Connection.getInstance().writeSocket(blue);
}
Connection.getInstance().writeSocket(3);
}
Código 29: Comportamiento al enviar los colores al Arduino desde la parte nativa de la aplicación Android
Aquí, se reciben los parámetros enviados y se procesa la información para enviarla al Arduino, de manera
que éste realice los cambios sobre los LEDs. Así pues, los mensajes que se envían a la placa de manera
arbitraria son:
1. 1: Código que indica que el siguiente valor que reciba es el número de LEDs.
2. N: Númeor de LEDs de los que se va a enviar información.
3. 2: Código que indica que los siguientes valores que reciba serán los colores del número de LEDs
indicado.
4. 0-255: Valor rojo del color del primer LED.
5. 0-255: Valor verde del color del primer LED.
6. 0-255: Valor azul del color del primer LED.
7. …
8. 0-255: Valor rojo del color del último LED.
9. 0-255: Valor verde del color del último LED.
10. 0-255: Valor azul del color del último LED.
11. 3: Código que indica que el envío de datos ha finalizado.
Para procesar estos datos en el Arduino, de la misma manera que en la versión anterior, se programa la
función loop() explicada en el apartado anterior 5.3. A continuación se muestra como se realiza:
58
// loop() // pfc2.ino
if(wifi.available() > 0){
data = wifi.read();
// CODES:
// 0: CODE
// 1: N LEDS
// 2: ENVIANDO
// 3: FINAL
if (code == 0) {
if (data < 3) {
code = data;
} else if (data == 3) {
Serial.println("OK - FIN DE CONEXION");
code = 0;
index = 0;
rgb = 0;
nLeds = 0;
} else {
Serial.println("ERROR: CODE >= 5");
code = 0;
index = 0;
rgb = 0;
nLeds = 0;
}
} else if (code == 1) {
nLeds = data;
for (int i=0; i<nLeds; i++) {
shift.sendColor(led.getRed(), led.getGreen(), led.getBlue());
}
code = 0;
} else if (code == 2) {
led.setOneColor(data, rgb);
rgb = (rgb + 1) % 3;
if (rgb == 0) {
index++;
shift.sendColor(led.getRed(), led.getGreen(), led.getBlue());
}
if (index == nLeds) code = 0;
}
}
Código 30: Programación Arduino que trabaja los datos enviados por la segunda versión de la aplicación
De la misma manera que en la versión anterior, primero tiene que hacer los preparativos para estar listo
para recibir datos. Una vez ha encontrado cliente y esté recibiendo datos, primero almacenará el número de
LEDs que recibirá y pintará todos los LEDs con los valores R=0, G=0 y B=0 para que queden todos
apagados.
Luego, una vez haya recibido el código 2 se empezará a procesar todos los colores que reciba. En este caso,
a diferencia de la versión 1, no almacenaremos los colores de todos los LEDs para en el siguiente paso
enviarlos a pintar, puesto que en el caso de que hubiera muchos LEDs, nos quedaríamos sin suficiente
memoria como para almacenar todos los datos. Es por esto, que lo que hacemos es almacenar el RGB de
cada uno de los LEDs para pintarlos de uno en uno, tal como va llegando la información en tiempo real.
Por último, se detecta que ha pintado el número de LEDs que se le había indicado anteriormente, se prepara
para recibir el siguiente código. Si se trata del código de finalización, inicializaremos todas las variables a
sus valores iniciales para prepararse para el recibimiento de nuevos datos.
59
A continuación, se adjuntan unas imágenes con diferentes ejemplos para ver el resultado final de esta
versión. También se adjunta un video realizando el recorrido de toda la aplicación, con su respectivo
funcionamiento.
Imagen 25: Youtube video: http://youtu.be/wotfekf71gk
60
6.3 Versión 3 – Simulación de carrera con LEDs en serie
En esta tercera y última versión del proyecto, el resultado final es simular una carrera de coches,
iluminando, en un circuito de LEDs en serie, la posición que ocupa en todo momento cada uno de los
jugadores. Para ello, se ha utilizado las siguientes tecnologías:
Aplicación para Android con la plataforma Cocos2D-X
Arduino UNO
Wifly RN-171
LEDs Shiftbrite RGB
Servidor Java
En esta versión de la aplicación, de nuevo vamos a encontrarnos con un menú principal como primera vista.
En este caso, tendremos cuatro botones. El primero, con un play sobre fondo verde, nos llevará al circuito
de coches que escojamos, entre el fácil, el medio y el difícil, donde jugaremos con nuestro piloto. El
segundo, con un trofeo sobre fondo rojo, nos llevará a la vista donde se lista el listado de records para cada
uno de los tres circuitos con los que cuenta el juego. El tercero, con un engranaje sobre fondo azul, nos
llevará como a la versión anterior a una vista de configuración de la aplicación. Por último, el botón con la
cruz sobre fondo negro, cerrará la aplicación.
Imagen 26: Menú principal de la versión 3
El botón para cerrar la aplicación funciona de la misma manera que la versión anterior, explicado en el
apartado 6.2.
Ahora, en la vista de configuración, encontraremos más opciones que en la versión anterior.
61
Por un lado, en la mitad izquierda, se han establecido las opciones que había en la versión anterior, que son
los CCEditBox para introducir la IP y puerto de conexión, y el número de LEDs con los que se va a trabajar.
Estas funcionalidades están reaprovechadas de la versión anterior, por lo tanto, su programación es la
misma. La diferencia está en que ahora, no se intenta conectar directamente a la placa Arduino a través del
módulo WiFly RN-171, sino que se conectará previamente al servidor Java que se esté ejecutando en un
PC conectado en la misma red Wi-Fi.
Esto es debido a que la placa Arduino no puede ejecutar diferentes Threads a la vez, por lo que no puede
abrir diferentes Sockets para que diferentes dispositivos se puedan conectar a él. Por esta razón, se ha
introducido un elemento intermedio en el sistema, que es el servidor Java.
Por un lado, se conecta como cliente a la placa Arduino, siendo él el único dispositivo conectado.
public class Server {
PrintWriter out;
Server() {}
void run() throws IOException
{
ServerSocket server = new ServerSocket(3456);
Socket clientSocket = new Socket("192.168.1.41", 2000);
out = new PrintWriter(clientSocket.getOutputStream(), true);
while (true) {
// Client accepted!
Socket socket = server.accept();
Thread t = new ClientThread(socket, out);
t.start();
}
}
public static void main(String[] args) throws IOException {
Server server = new Server();
server.run();
}
}
Código 31: Inicialización del servidor en el PC
Por otro lado, ejecutará un Thread con un Socket diferente para cada dispositivo que se conecte a él.
Continuamente, enviará la información recibida por los dispositivos hacia la placa Arduino, de manera que
tendremos el mismo resultado que si todos los dispositivos se conectaran a la placa Arduino directamente.
62
class ClientThread extends Thread {
private
private
private
private
Socket socket;
InputStream in;
int c;
PrintWriter out;
public ClientThread(Socket socket, PrintWriter output) throws IOException{
this.socket = socket;
in = socket.getInputStream();
out = output;
}
public void run(){
try {
while ((c = in.read())!=-1){
out.print((char)c);
out.flush();
}
} catch (IOException e) {
e.printStackTrace();
}
}
}
Código 32: Creación de un Thread para cada uno de los dispositivos Android que se conecten al servidor del PC
Volviendo a la vista de configuración, en la mitad derecha, se han establecido las opciones del jugador o
piloto. Primero, se encuentra un CCEditBox para introducir el nombre de usuario. Esto servirá para
identificar las mejores puntuaciones en la vista de Rankings. Luego, hay un selector de color, que será el
color utilizado para iluminar el LED que representará al jugador en cuestión en la simulación de la carrera.
Y por último, hay un selector de modo de conducción, donde podrás escoger entre Accelerometer y Touch,
para que durante la carrera puedas acelerar y frenar o bien moviendo el dispositivo, o bien tocando la
pantalla.
Para guardar estas opciones del jugador, utilizamos la clase CCUserDefault, que actua como pequeña base
de datos única para la aplicación. Además, ésta guarda los datos aunque cerremos la aplicación, por lo tanto,
siempre se guardará la última configuración guardada.
Imagen 27: Pantalla de configuración versión 3
63
En la función de callback de aceptar, podemos ver un ejemplo de cómo se utiliza. Además, también se
puede ver que se llama a través del NDK, a la función SetNLeds, para enviar por primera vez a la aplicación
el número de LEDs que se van a utilizar. Por último, devuelve el control a la vista del menú principal.
// GameScene.cpp
void OptionsScene::menuBackCallback(CCObject* pSender)
{
// Guardamos el nombre de jugador
CCUserDefault::sharedUserDefault()->setStringForKey("user", input_user->getText());
// Enviamos el numero de LEDs a la aplicación native
int nleds = CCUserDefault::sharedUserDefault()->getIntegerForKey("nleds");
CCDictionary* prms = CCDictionary::create();
prms->setObject(CCString::createWithFormat("%d", nleds), "nLeds");
SendMessageWithParams(string("SetNLeds"), prms);
CCDirector::sharedDirector()->replaceScene(HelloWorld::scene());
}
Código 33: Uso del CCUserDefault como pequeña base de datos local
Volviendo al menú principal, ahora vamos a explicar la vista donde aparecen los Rankings.
Cuando se le da al botón del menú, aparecerá una vista con tres botones grandes donde da a elegir entre los
tres circuitos con los que cuenta la aplicación. Esto es porque, obviamente, las mejores puntuaciones son
diferentes para cada uno de los circuitos. Así pues, siempre se cargará la misma vista de Rankings pero el
contenido variará según el parámetro el nivel que se le haya pasado.
Imagen 28: Pantalla de selección de nivel
En esta vista, se podrá ver los cinco mejores tiempos registrados para ese circuito. Para cada una de las
cinco mejores posiciones, veremos el tiempo en la que ha recorrido el circuito y el nombre de usuario que
ha registrado ese tiempo.
64
Imagen 29: Pantalla de Rankings
La programación de esta pantalla consiste conseguir los datos de la base de datos nombrada anteriormente,
y la generación de la vista utilizando CCLabelTTF. A continuación, se puede ver como se cogen datos de
la base de datos CCUserDefault.
// RanckingScene.cpp
bool RankingScene::init()
{
// Other code
// Consultamos el nivel seleccionado para buscar en la bbdd
int level = GameManager::sharedGameManager()->getLevel();
for (int i = 1; i <= 5; i++) {
CCString* iKeyTime = CCString::createWithFormat("map%dtime%d", level, i);
CCString* iKeyUser = CCString::createWithFormat("map%duser%d", level, i);
int iTime = CCUserDefault::sharedUserDefault()->getIntegerForKey(iKeyTime>getCString());
std::string iUser = CCUserDefault::sharedUserDefault()
->getStringForKey(iKeyUser->getCString());
int mins = (iTime%3600000)/60000;
int ss = ((iTime%3600000)%60000)/1000;
int ms = ((iTime%3600000)%60000)%1000;
CCString* strLabel = CCString::createWithFormat("%-10d %d:%02d:%-10.03d %s", i, mins,
ms, iUser.c_str());
CCLabelTTF* label = CCLabelTTF::create(strLabel->getCString(), "Helvetica", 40,
CCSizeMake(600, 50), kCCTextAlignmentLeft);
label->setColor(ccc3(255,0,0));
label->setPosition(ccp(vs.width/2, vs.height - 100 - (50 * i)));
this->addChild(label, 5);
ss,
}
this->setTouchEnabled(true);
return true;
}
Código 34: Distribución del contenido en la pantalla de Rankings
65
Por último, analizamos la pantalla del juego de coches. En esta vista se muestra una carretera de fondo, un
coche azul que será el del jugador y diferentes indicadores en la pantalla.
En la esquina superior derecha se muestra el tiempo que lleva en marcha la carrera, en la esquina inferior
izquierda los metros recorridos y en la esquina inferior derecha la velocidad actual del coche del jugador.
Imagen 30: Pantalla antes de empezar la carrera
Estos valores se inicializan a cero al entrar en la pantalla actual. Luego, cada 0.1 segundos, se actualizarán
según el estado de la carrera, en la función gameLogic que ejecuta toda la lógica de la carrera. Esta función
está programada a ser ejecutada a través del CCScheduler, explicado en el apartado 5.5.7, y empieza a
ejecutarse cuando el jugador toca por primera vez la pantalla, señal de comienzo de la carrera.
66
// GameScene.cpp
void GameScene::ccTouchesBegan(CCSet* touches, CCEvent* event)
{
if (!_started) {
_started = true;
// Llamamos cada 0,1 segundos a la logica del juego
this->schedule( schedule_selector(GameScene::gameLogic), 0.1 );
this->schedule( schedule_selector(GameScene::updateFrame) );
this->schedule( schedule_selector(GameScene::soltar), 0.1 );
}
}
void GameScene::gameLogic(float dt)
{
// Actualizamos velocidad
CCString* stringVel = CCString::createWithFormat("%d km/h", (int)_vel);
_labelVel->setString(stringVel->getCString());
// Calculamos la distancia recorrida en 0,1s a velocidad _vel
// 1km/h = 1000m/3600s = 1000m/36000ds (1ds = 0,1s)
float distAnt = _dist;
_dist += _vel/36;
// Actualizamos distancia
CCString* stringDist = CCString::createWithFormat("%d m", (int)_dist);
_labelDist->setString(stringDist->getCString());
// Sumamos el tiempo
_time += (long)(dt*1000);
int hs = _time/3600000;
int mins = (_time%3600000)/60000;
int ss = ((_time%3600000)%60000)/1000;
int ms = ((_time%3600000)%60000)%1000;
CCString* stringTime = CCString::createWithFormat("%d:%02d:%03d", mins, ss, ms);
_labelTime->setString(stringTime->getCString());
// Other code
}
Código 35: Programación de las funciones programadas como lógica del programa
En la esquina superior izquierda también encontraremos un botón con un símbolo de pausa sobre fondo
naranja, que pausará el estado de la carrera y hará aparecer tres botones en pantalla. Un play sobre fondo
verde para reanudar la carrera, una flecha circular sobre fondo azul para reiniciar la carrera y una cruz sobre
fondo negro para salir de la carrera sin guardar los datos actuales.
Imagen 31: Menú de pausa dentro de la pantalla de carrera
67
La función de pausar el juego deshabilita el acelerómetro para ahorrar en consumo de batería y cancela la
programación de las funciones de lógica del programa a través del CCScheduler para que dejen de
ejecutarse cada 0.1 segundos.
// GameScene.cpp
void GameScene::menuPauseCallback(CCObject* pSender)
{
if (!_paused) {
this->setAccelerometerEnabled(false);
this->unscheduleAllSelectors();
this->addChild(_layerPause, 10);
_paused = true;
}
}
Código 36: Desactivación del acelerometro y de las funciones programadas
Las funciones de reanudar y reiniciar la carrera, de manera similar a la de pausa, vuelven a ejecutar el
CCScheduler para programar las funciones de lógica del programa. Además, la de reiniciar, también
inicializa todas las variables utilizadas por la aplicación a cero y posicionando el coche del jugador a su
posición inicial.
Una vez explicados los componentes inicialmente visibles, a continuación explicamos las partes más
importantes de la inicialización de la escena.
Primero, se definen algunas variables estáticas que serán útiles para definir límites de velocidades, distancia
y otros datos importantes para la lógica del juego.
// GameScene.cpp
#define
#define
#define
#define
#define
#define
#define
#define
VEL_MIN
VEL_MAX
VEL_INC
VEL_BOO
VEL_FRE
DIS_CAR
VEL_OPP
DIS_ROA
0
200
0.5
2.0
5.0
100
50
50
//
//
//
//
//
//
//
//
Velocidad minima del coche
Velocidad maxima del coche
Incremento de velocidad normal
Incremento de velocidad con BOOST / NITRO
Decremento de velocidad con Frenazo
Distancia entre coche y coche en direccion contraria
Rango de velocidad de los coches en contra
Distancia de la pista visible
Código 37: Definición de variables estáticas para la carrera
Luego, además de generar los CCSprite y CCLabelTTF para mostrar el circuito, el césped, los pianos y el
coche, prepararemos los elementos que más adelante necesitaremos.
Primero, se crean los indicadores de curva. Se ha decidido declarar cinco curvas diferentes, dependiendo
de los grados de apertura de la curva, para cada lado, izquierda o derecha. En total tendremos diez tipos de
curva diferentes, por lo tanto, diez CCSprite únicos para cada uno de ellas. Se posicionan y se les pone la
opacidad a cero para oculartlas.
68
// GameScene.cpp
bool GameScene::init() {
// Other code
// Creamos los indicadores de curva
_curvasI = new CCArray;
_curvasD = new CCArray;
for (int i = 1; i
CCString*
CCString*
CCSprite*
<= 5; i++) {
str_curvaI = CCString::createWithFormat("curva_izq_%d.png", i);
str_curvaD = CCString::createWithFormat("curva_der_%d.png", i);
curvaI = CCSprite::create(str_curvaI->getCString());
curvaI->setOpacity(0);
curvaI->setPosition(ccp(vs.width/2, vs.height/4*3));
CCSprite* curvaD = CCSprite::create(str_curvaD->getCString());
curvaD->setOpacity(0);
curvaD->setPosition(ccp(vs.width/2, vs.height/4*3));
_curvasI->addObject(curvaI);
_curvasD->addObject(curvaD);
this->addChild(curvaI, 5);
this->addChild(curvaD, 5);
}
// Other code
}
Código 38: Creación de los indicadores de curva
También inicializaremos el array de curvas según el nivel que hayamos escogido. En este punto es donde
se define la forma del circuito. Para ello, utilizamos la clase Curva, que tiene como atributos:
Distancia: en metros desde el punto incial, indica en el punto del circuito en el que empieza la
curva.
Longitud: en metros, indica durante cuantos metros se ejecutará al curva.
Fuerza: de 1 a 5, indica la fuerza de la curva, siendo 1 la curva más abierta y 5 la más cerrada.
Izquierda: es un booleano que indica si la curva es a la izquierda o derecha.
Por lo tanto, dependiendo del nivel que se haya escogido, inicializaremos el array de curvas con una serie
de curvas u otra, dependiendo de la dificultad que se le quiera dar. En este caso, se ha decidido la siguiente
colección de curvas para cada uno de los niveles:
Dificultad fácil: circuito de 3000 metros, con 7 curvas largas de fuerza débil.
Dificultad media: circuito de 5350 metros, con 16 curvas de diferentes longitudes de fuerzas
variadas, pero manteniendo un orden controlable.
Dificultad alta: circuito de 5850 metros, 27 curvas de longitudes cortas y de fuerzas variadas, con
más cantidad de curvas fuertes que en los anteriores niveles.
69
// GameScene.cpp
bool GameScene::init() {
// Other code
int _level = GameManager::sharedGameManager()->getLevel();
// Inicializamos el vector de curvas segun el nivel
if (_level == 1) {
_curvas.push_back(Curva(250, 200, 2, false));
_curvas.push_back(Curva(550, 200, 2, false));
_curvas.push_back(Curva(1200, 100, 4, false));
_curvas.push_back(Curva(1650, 200, 2, false));
_curvas.push_back(Curva(1950, 200, 2, false));
_curvas.push_back(Curva(2500, 200, 2, false));
_curvas.push_back(Curva(2800, 200, 2, false));
_mCircuito = 3000;
} else if (_level == 2) {
...
} else {
...
}
// Other code
}
Código 39: Creación de un circuito según las curvas
Imagen 32: Imagen del circuito de nivel fácil
Imagen 33: Imagen del circuito de nivel intermedio
70
Imagen 34: Imagen del circuito de nivel difícil
Por último, al inicializar la escena, activamos el touch para detectar el comienzo de la carrera y enviamos
al Arduino (a través siempre, en este caso, del server Java) que un nuevo jugador a entrado al circuito,
pasándole por parámetro el color del jugador. Para esto, ejecutaremos a través del NDK la función
JugadorEntra.
// GameScene.cpp
bool GameScene::init() {
// Other code
// Activamos el acelerometro y el touch
this->setTouchEnabled(true);
// Enviamos al Arduino que hemos entrado
int iColor = CCUserDefault::sharedUserDefault()->getIntegerForKey("color");
CCDictionary* prms = CCDictionary::create();
prms->setObject(CCString::createWithFormat("%d", iColor), "color");
SendMessageWithParams(string("JugadorEntra"), prms);
// Other code
}
Código 40: Entra un nuevo jugador al circuito, envio por NDK
Por el otro lado, desde la parte nativa de la aplicación se le enviará al Arduino los siguientes códigos:
2: Código que indica que el siguiente dato que reciba será el color del jugador.
0-6: Código del color que el usuario va utilizar:
o
0: Azul
o
1: Verde
o
2: Cyan
71
o
3: Rojo
o
4: Rosa
o
5: Amarillo
o
6: Blanco
Por parte del Arduino, cuando recibe el código 2 y el color, establece como jugador activo el representado
por el color indicado y realiza un juego de luces con los LEDs y el color en cuestión para indicar que el
jugador ha entrado al circuito.
// loop() // pfc3.ino
...
} else if (code == 2) { // JUGADOR ENTRA
isPlayer[color] = true;
vaciar();
llenarLento(color);
vaciarLento();
for (int i=0; i < 7; i++) {
if (isPlayer[i]) shift.sendColor(colors[i*3], colors[i*3+1], colors[i*3+2]);
}
code = 0;
} else if (code == 3) { // EMPIEZA LA CARRERA
...
Código 41: Comportamiento en Arduino cuando jugador se une a la partida
Por último, deja iluminados tantos LEDs como jugadores han entrado en la partida con sus respectivos
colores, ordenados por orden de entrada.
Cuando uno de los jugadores empieza la carrera haciendo click en la pantalla por primera vez, se manda
otro mensaje al Arduino para indicar que la carrera ha comenzado.
// GameScene.cpp
bool GameScene::ccTouchesBetan(CCSet* touches, CCEvent* event) {
// Other code
// Enviamos al Arduino que hemos empezado
int iColor = CCUserDefault::sharedUserDefault()->getIntegerForKey("color");
CCDictionary* prms = CCDictionary::create();
prms->setObject(CCString::createWithFormat("%d", iColor), "color");
SendMessageWithParams(string("EmpiezaCarrera"), prms);
// Other code
}
Código 42: Aplicación Cocos2D-X envía a la placa Arduino que la carrera ha empezado - Un jugador ha clicado la pantalla
Por el otro lado, desde la parte nativa de la aplicación se le enviará al Arduino los siguientes códigos:
3: Código que indica que el comienzo de la carrera.
72
0-6: Código del color del usuario que ha empezado la carrera:
Una vez el Arduino reciba este mensaje, habilitará la parte de código que actualizará cada 0.1 segundos el
estado de la carrera. Para ello, cada fracción de tiempo pintará la posición en la que se encuentra un jugador.
Por ejemplo, si hubiera 7 jugadores distintos jugando a la vez, utilizando los 7 colores disponibles, durante
0.1 segundos se pintaría la posición del jugador 1, durante los 0.1 segundos siguientes se pintaría la posición
del jugador 2, y así sucesivamente. De manera que al ojo humano le da tiempo a ver la posición de cada
uno de los jugadores de manera rápida.
// loop() // pfc3.ino
...
if (started && millis() - time > 100) {
time = millis();
if (isPlayer[cont]) {
for (int i = nLeds-1; i >= 0; i--) {
if (i == posicion[cont]) {
shift.sendColor(colors[cont*3], colors[cont*3+1], colors[cont*3+2]);
} else {
shift.sendColor(0, 0, 0);
}
}
}
for (int i = 1; i < 7; i++) {
if (isPlayer[(cont+i)%7]) {
cont = (cont+i)%7;
break;
}
}
}
...
Código 43: En Arduino, actualización de los LEDs para mostrar la posición actual de los jugadores
Como se puede ver en el código, la posición de cada jugador viene dada por un array llamado posición,
donde cada jugador tiene almacenado allí su posición actual.
Para ir actualizando este valor, tenemos que calcular, dependiendo de la longitud total del circuito y el
número de LEDs con los que se trabaja, la longitud que representará cada uno de los LEDs. Una vez
calculado esto, mandar desde la aplicación en Cocos2D-X al Arduino un mensaje indicando que el jugador
en cuestión ha avanzado una posición, cada vez que el usuario avanza el número de metros calculado
anteriormente.
73
// GameScene.cpp
bool GameScene::init() {
// Calculamos el tamanyo de cada tramo para informar al Arduino
int nleds = CCUserDefault::sharedUserDefault()->getIntegerForKey("nleds");
_longTramo = (int) (_mCircuito/nleds);
}
void GameScene::gameLogic(float dt) {
// Other code
// Cada distancia de tramo enviamos al Arduino que avanzamos una posicion
if ((int) (_dist/_longTramo) > _tramo) {
// Enviamos al Arduino que hemos avanzado
int iColor = CCUserDefault::sharedUserDefault()->getIntegerForKey("color");
CCDictionary* prms = CCDictionary::create();
prms->setObject(CCString::createWithFormat("%d", iColor), "color");
SendMessageWithParams(string("JugadorAvanza"), prms);
_tramo = (int) (_dist/_longTramo);
}
}
Código 44: En Cocos2D-X, envío de que el jugador en cuestión ha avanzado una posición en el circuito de LEDs
Por el otro lado, desde la parte nativa de la aplicación se le enviará al Arduino los siguientes códigos:
4: Código que indica que el siguiente dato que reciba será un identificador de jugador.
0-6: Código del color del usuario que ha avanzado una posición.
Para calcular la velocidad del coche del jugador, se puede utilizar el CCTouch o el CCAcceleration. La
lógica que utiliza el CCTouch es sencillo: si el usuario está tocando la pantalla, incrementa la velocidad, en
caso contrario la decrementa. En el caso del CCAcceleration utiliza diferentes inclinaciones para saber si
quiere acelerar normal, con turbo, frenar normal o freno de mano.
La función que calcula la velocidad y la posición horizontal según el acelerómetro es didAccelerate.
Primero recoge los valores del acelerómetro, calcula los límites de la carretera y recoge el punto actual del
coche del jugador. Luego, dependiendo de la posición del acelerómetro, calculamos la nueva velocidad.
Por último, actualizamos la posición horzintal del coche en la carretera teniendo en cuenta también los
valores del acelerómetro.
74
// GameScene.cpp
void GameScene::didAccelerate(CCAcceleration* pAccelerationValue)
{
CCDirector* sDir = CCDirector::sharedDirector();
// Valores
float accX
float accY
float accZ
de acelerometro
= pAccelerationValue->x;
= pAccelerationValue->y;
= pAccelerationValue->z;
// Limites por izquierda y derecha de la carretera
CCRect roadRec
= _road->boundingBox();
CCSize carSize
= _car->getContentSize();
float ptMin
= roadRec.origin.x + carSize.width / 2.0;
float ptMax
= roadRec.origin.x + roadRec.size.width - carSize.width / 2.0;
// Punto actual del coche y siguiente temporal
CCPoint ptNow = _car->getPosition();
CCPoint ptTemp = sDir->convertToUI(ptNow);
ptTemp.x += accX * 10.0 + _fuerzaCurva;
// Si el control lo tenemos en Acelerometro
if (_control == 0) {
// Calculamos velocidad nueva
if (accZ > 0) { // (movil boca abajo)
// Freno de mano -> frenazo gradual segun hasta 0
_vel = (_vel - VEL_FRE <= VEL_MIN) ? VEL_MIN : _vel - VEL_FRE;
} else { // accZ <= 0 (movil boca arriba)
if (accY > 0) { // (incilinado hacia delante | vertical girado)
// Nitro -> aumentamos velocidad con mas aceleracion hasta maximo
(100)
_vel = (_vel + VEL_BOO > VEL_MAX) ? VEL_MAX : _vel + VEL_BOO;
} else { // accY <= 0 (vertical hacia mi)
// Acelerar/desacelerar -> modificamos velocidad gradualmente
float velAcc = accZ * - VEL_MAX;
if (velAcc > _vel)
_vel = (_vel + VEL_INC > velAcc) ? velAcc : _vel + VEL_INC;
else
_vel = (_vel - VEL_INC < velAcc) ? velAcc : _vel - VEL_INC;
}
}
}
// Actualizamos posicion del coche
// Tambien si toca al limite de la carretera, lo hacemos frenar
CCPoint ptNext = sDir->convertToGL(ptTemp);
if (ptNext.x < ptMin) {
ptNext.x = ptMin;
_vel -= (_vel - VEL_BOO >= 0) ? VEL_BOO : 0;
} else if (ptNext.x > ptMax) {
ptNext.x = ptMax;
_vel -= (_vel - VEL_BOO >= 0) ? VEL_BOO : 0;
}
_car->setPosition(ptNext);
}
Código 45: Uso del acelerómetro en Cocos2D-X
75
Para hacer todavía más complejo el juego y un poco más entretenido, se ha programado que cada cierto
número de metros, aparezca en una posición aleatoria, un coche a una velocidad inferior que la del jugador,
de manera que el jugador lo adelantará rápidamente.
Imagen 35: Aparición de coches circulando contra los que se produce un choque
La complejidad que provoca esto es que el juego detecta colisiones. En el caso que el coche del jugador y
uno de los coches ajenos colisionen, la velocidad del jugador se establecerá a cero y se colocará de nuevo
en el centro de la carretera, perdiendo un lapso de tiempo de 4 segundos.
Esta funcionalidad se ha programado dentro de la función updateFrame, que se ejecuta cada vez que un
frame es dibujado, aproximadamente cada 0.1 segundos. La secuencia es la siguiente:
1. Se calcula el rectángulo de la pantalla que ocupa la bounding box del coche del jugador.
2. Para cado uno de los coches en contra:
a. Se calcula el rectángulo de la pantalla que ocupa la bounding box del coche en contra.
b. Se comprueba si intersecciones los dos rectángulos. En caso afirmativo:
i. Se para el acelerómetro y establecemos la velocidad actual a 0.
ii. Se crea las acciones que ejecutará el coche en contra. Moverlo en vertical hacia el
exterior de la pantalla y eliminarlo de la vista.
iii. Se crea las acciones que ejecutará el coche del usuario. Vibración de la imagen,
desaparición con efecto fade de la imagen, posición en el centro de la carretera y
aparición con efecto fade de nuevo.
iv. Se crea la acción de reanudación de la carrera.
v. Se ejecutan las acciones de manera conjunta a través del CCSequence.
76
// GameScene.cpp
void GameScene::updateFrame(float dt) {
// Other code
// Detectamos colision entre coche y coche contrario
//
- eliminamos al contrario
//
- centramos a velocidad 0 al coche principal
CCRect carRect = CCRectMake(
_car->getPosition().x - (_car->getContentSize().width/2),
_car->getPosition().y - (_car->getContentSize().height/2),
_car->getContentSize().width,
_car->getContentSize().height);
CCObject *it = NULL;
CCARRAY_FOREACH(_oppCars, it)
{
CCSprite *oppCar = dynamic_cast<CCSprite*>(it);
CCRect oppCarRect = CCRectMake(
oppCar->getPosition().x - (oppCar->getContentSize().width/2),
oppCar->getPosition().y - (oppCar->getContentSize().height/2),
oppCar->getContentSize().width,
oppCar->getContentSize().height);
if (carRect.intersectsRect(oppCarRect))
{
// SONIDO DE CHOQUE
// ****************
// 1. Paramos los schedules y el acelerometro, y ponemos velocidad a 0
this->setAccelerometerEnabled(false);
_vel = 0;
// 2. Eliminamos el oponente con su efecto/accion
CCFiniteTimeAction* oppJump = CCSpawn::create(
CCMoveBy::create(8,
ccp(0,500)),
NULL);
CCFiniteTimeAction* oppDel = CCCallFuncN::create( this,
callfuncN_selector(GameScene::oppCarDelete));
// 3. Movemos el _car al centro con su efecto/accion
CCRepeat* _carVibration = CCRepeat::create(CCSequence::create(
CCMoveBy::create(0.05f, ccp(5,0)),
CCMoveBy::create(0.05f, ccp(-5,0)),
NULL), 40);
CCActionInterval* _carFadeIn = CCFadeIn::create(2.0f);
CCActionInterval* _carFadeOut = CCFadeOut::create(2.0f);
CCActionInstant* _carPlace = CCPlace::create(ccp(vs.width/2, 50));
// 4. Reanudamos carrera
CCFiniteTimeAction* resumeRace = CCCallFuncN::create( this,
callfuncN_selector(GameScene::resumeRace));
// 5. Ejecutamos todas las acciones
oppCar->runAction( CCSequence::create(oppJump, _carFadeOut, oppDel, NULL));
_car->runAction( _carVibration );
_car->runAction( CCSequence::create(_carFadeOut, _carPlace, _carFadeIn,
resumeRace, NULL) );
}
}
// Other code
}
Código 46: Detección de la colisión entre coches y ejecución de una secuencia de acciones
Cuando el jugador llega al final del circuito, se muestra el tiempo que ha hecho en pantalla y los botones
de reiniciar carrera y salir del circuito.
77
Imagen 36: Pantalla de final de carrera
En este punto, se ha desactivado el acelerómetro para ahorrar batería y se han cancelado todas las funciones
programadas como lógica del juego. Luego, se envía a la placa Arduino que el jugador en cuestión ha
terminado la carrera a través del NDK y la función JugadorTermina. Por último, se guarda el tiempo en la
base de datos, en el caso de que haya entrado dentro de las 5 mejores puntuaciones del circuito.
Por parte del Arduino, cuando detecta que un jugador ha terminado, realiza un juego de luces con los LEDs
y el color del jugador ganador. Vacía y llena el circuito varias veces con el color en cuestión, dejando al
final en color constante todo el circuito con el color del jugador ganador.
// loop // pfc3.ino
} else if (code == 5) { // JUGADOR TERMINA
started = false;
vaciar();
llenarLento(data);
vaciarLento();
llenarLento(data);
vaciarLento();
llenarLento(data);
code = 0;
}
Código 47: Comportamiento en Arduino cuando un jugador termina la carrera - Juego de luces
Por último, cuando un jugador sale del circuito, además de cambiar la escena actual por la del menú
principal, envía un mensaje a través del NDK al Arduino para indicar que el jugador ha salido del circuito.
El mensaje enviado es:
6: Código que indica que el siguiente dato que reciba será un identificador de jugador.
0-6: Código del color del usuario que ha salido del circuito.
78
Por parte del Arduino, indica que la carrera ha terminado y por lo tanto no tiene que mostrar más la posición
de cada uno de los jugadores continuamente. Además, inicializa de nuevo la posición del jugador en
cuestión a 0 para la siguiente vez que un jugador con ese color entre, y indica que el color en cuestión
vuelve a estar libre para que un jugador lo utilice.
// loop // pfc3.ino
...
} else if (code == 6) { // JUGADOR SALE
started = false;
posicion[data] = 0;
isPlayer[data] = false;
code = 0;
}
...
Código 48: Comportamiento de Arduino cuando un jugador abandona el circuito
Imagen 37: Youtube video: http://youtu.be/wotfekf71gk
Imagen 38: Youtube video: http://youtu.be/wotfekf71gk
79
Imagen 39: Youtube video: http://youtu.be/wotfekf71gk
Imagen 40: Youtube video: http://youtu.be/wotfekf71gk
80
7. CONCLUSIONES
7.1 Objetivos
El objetivo principal del proyecto era conseguir establecer una comunicación Wi-Fi entre un dispositivo
móvil, en este caso Android, y un micro-controlador, en este caso el ATmega328 de Arduino Uno, para
poder controlar el estado (color) de unos LED Shiftbrite RGB. Además de comprobar si era factible, se
tenía que complementar con una aplicación que demostrara su funcionalidad, realizando como última
versión un videojuego de coches donde los LED han sido la simulación de la carrera en tiempo real.
Como se ha visto en este documento, estos objetivos han sido completados satisfactoramiente. Se han
podido unir todas las tecnologías y dispositivos planteados para la creación del sistema, de manera que
todos funcionaran correctamente.
Por lo tanto, se puede concluir que todos los objetivos específicos han sido cumlidos:
Experimentar y comparar diferentes micro-controladores.
Estudiar el funcionamiento del módulo WiFly RN-171.
Establecer una conexión serie a través de un Socket entre una aplicación Android y Arduino.
Diseñar tres versiones distintas del proyecto.
Estudiar y comparar diferentes motores de juegos para dispositivos móviles.
Creación e implementación de una aplicación con el motor de juegos Cocos2d-X.
Diseñar las diferentes vistas y elementos del videojuego.
7.2 Valoración personal
En este proyecto me he tenido que enfrentar a diferentes lenguajes de programación, así como plataformas
y tecnologías, algunos de ellos nuevos para mí. El hecho de no limitarse simplemente a un lenguaje para
realizar un proyecto completo, se ha convertido en un plus de motivación.
Realizar este proyecto me ha permitido aprender las características y el alcance que puede tener la placa
Arduino, teniendo un gran interés para mí por todas las posibilidades que éste proporciona.
Además, aunque anteriormente tenía unas nociones básicas de Android, realizar esta aplicación me ha
ayudado a entender mejor su estructura y su programación. Hoy en día, con la importancia que va ganando
cada día el mundo móvil, lo valoro mucho.
Por otro lado, ya que soy un apasionado de los videojuegos pero hasta la fecha no había podido centrarme
en el funcionamiento de ellos a nivel de programación, este proyecto me ha permitido investigar algunas
81
nociones básicas sobre los motores de juegos para móvil y aprender algunos trucos útiles para cualquier
aplicación con interfaz visual avanzada.
Para terminar, el hecho de haber unido todas estas tecnologías, intentando siempre que esto no se
convertiriera en una complicación para el resultado final del proyecto, me ha hecho entender que en el
mundo de la informática, ya sea de una manera o otra, casi siempre será posible la unión de tecnologías
diferentes a través de protocolos de comunicación sencillos de utilizar. Esto nos permite, a los ingenieros,
crear proyectos de todo tipo sin tener miedo a la utilización de nuevas tecnologías aun sin conocer.
7.3 Líneas de trabajo futuro
A continuación, se presentan algunas mejoras que se podrían realizar en el proyecto, en cualquiera de los
aspectos del sistema:
Crear y utilizar una conexión WiFi ad hoc en las dos primeras versiones del proyecto, para no
tener que utilizar una red WiFi inalámbrica ajena. Esto permitiría utilizar el sistema en cualquier
lugar, sin tener que depender de la red del establecimiento. En la tercera versión no sería
conveniente utilizarlo ya que más de un usuario se conectaría al Arduino.
Realizar la aplicación móvil de la tercera versión, creada con Cocos2D-X, para otras plataformas
como iOS, Windows Phone, o incluso para aplicación de Windows. Cocos2D-X está preparado
para soportar diferentes plataformas, así que sería relativamente sencillo.
Mejorar las aplicaciones móviles de las tres versiones para que se adapten perfectamente a todo
tipo de pantallas, sin tener que depender de la resolución que estas utilicen.
Por otro lado, puesto que el sistema se basa en la comunicación entre Arduino y dispositivo móvil Android,
tomando como base las clases creadas en las diferentes plataformas y la explicación en este documento,
sería posible realizar cualquier aplicación que necesitara el mismo tipo de comunicación.
Por lo tanto, este proyecto deja abierta la puerta a la imaginación de cualquiera para crear nuevos proyectos.
82
8. PLANIFICACIÓN
A continuación se muestran todas las tareas realizadas en este proyecto, indicando la fecha de inicio y final
en que se han realizado, y el número de horas que se ha dedicado a cada una de ellas.
Es importante recalcar que las últimas fechas no coinciden con la fecha de presentación del proyecto. Esto
es debido a que a principio de Abril empecé a trabajar a tiempo completo, cosa que ha hecho retrasar de
manera notable la entrega. Para la representación del diagrama de Gantt y en la tabla de tareas, se agrupa
el tiempo de las tareas que se han alargado en este último periodo de tiempo en el que trabajaba.
Seguidamente se adjunta también el diagrama de Gantt que representa el trabajo realizado.
83
Fehca
Inicio
Fecha
2/12/13
13/12/13
35
Documentación PIC18F
2/12/13
4/12/13
10
Documentación Arduino
5/12/13
11/12/13
15
Comparación y decisión
12/12/13
13/12/13
10
Diseño de las tres versiones del proyecto
16/12/13
21/02/14
20
Implementación versión 1
18/12/13
8/01/14
122
Documentación y pruebas de WiFly RN-171
18/12/13
19/12/13
16
Programación de Arduino con WiFly RN-171
20/12/13
27/12/13
50
Implementación app nativa para Android
30/12/13
3/01/13
40
Integración de la aplicación móvil y Arduino
6/01/14
8/01/14
16
Comparación de motores de juegos
9/01/14
10/01/14
10
Documentación y primeros pasos con Cocos2d-X
13/01/14
17/01/14
40
Implementación versión 2
20/01/14
14/02/14
140
Implementación app con Cocos2d-X para Android
20/01/14
14/02/14
100
Integración de la aplicación móvil y Arduino
3/02/14
14/02/14
40
17/02/14
7/03/14
100
Implementación del juego con Cocos2d-X
17/02/14
7/03/14
80
Integración de la aplicación móvil y Arduino
28/02/14
7/03/14
20
Testing de funcionamiento
10/03/14
11/03/14
8
Analizar resultados
12/03/14
13/03/14
10
Memoria
2/12/13
21/03/14
190
TOTAL
2/12/13
21/03/14
675
Tarea
Documentación micro-controladores
Implementación versión 3
Fnial
Horas
Tabla 6: Planificación por tareas y tiempo
84
Imagen 41: Diagrama de Gantt
85
86
9. PRESUPUESTO
Durante el desarrollo de este proyecto se ha requerido la intervención de dos roles diferentes del ingeniero:
Analista / diseñador y programador. El analista puede cobrar 40€ la hora, mientras que el programador unos
25€ la hora. Por otro lado, al haber trabajado con diferentes tecnologías, se tiene que considerar cada uno
de sus precios.
Por lo tanto, el coste económico del proyecto se puede dividir en dos factores:
Humano: trabajo hecho por el ingeniero para realizar la totalidad del proyecto:
Perfil
Precio/hora (€)
Horas
Coste (€)
Analista / Diseñador
40€
75
3.000
Programador
25€
600
15.000
Tabla 7: Coste del factor humano
Hardware: material físico que se necesita para realizar el proyecto.
Herramienta
Precio (€)
Ordenador Portátil
1.000€
Dispositivo Android
200€
Arduino Starter
80€
WiFly RN-171
30€
LED Shiftbrite RGB (x10)
50€
Tabla 8: Coste del factor hardware
Total del coste:
Tipo
Precio (€)
Humano
18.000
Hardware
1.360
TOTAL
19.360€
Tabla 9: Coste total
87
88
10. BIBLIOGRAFÍA
[1] VG 24/7, «Giant game of Pac-Man sets world record, photos inside,» 25 Noviembre 2013. [En línea].
Available:
http://www.vg247.com/2013/11/25/giant-game-of-pac-man-sets-world-record-photos-
inside/.
[2] Kantar Worldpanel, «Apple, closer to Android in the US as Carrier Distribution Grows,» 27 Enero
2014. [En línea]. Available: http://www.kantarworldpanel.com/global/News/Android-ends-the-yearon-top-but-Apple-scores-in-key-markets.
[3] Microchip,
«Product
PIC18F4550,»
27
Octubre
2010.
[En
línea].
Available:
http://www.microchip.com/wwwproducts/Devices.aspx?dDocName=en010300.
[4] Arduino,
«Arduino
Uno,»
23
Enero
2013.
[En
línea].
Available:
http://arduino.cc/en/Main/ArduinoBoardUno.
[5] Rraspberry Pi, «Raspberry Pi,» 1 Enero 2006. [En línea]. Available: http://www.raspberrypi.org/.
[6] Chukong Technologies, «Cocos2D-X, Open Source Cross Platform Game Engine,» 2010. [En línea].
Available: http://www.cocos2d-x.org/.
[7] Unity Technologies, «Create the games you love with Unity,» 2005. [En línea]. Available:
http://unity3d.com/company.
[8] Corona Labs, «The ultimate 2D development platform,» 2008. [En línea]. Available:
http://coronalabs.com/.
[9] Wikipedia, «Wi-Fi,» 2014. [En línea]. Available: http://en.wikipedia.org/wiki/Wi-Fi.
89
[10] Wikipedia,
«Near
Field
Communcation,»
2014.
[En
línea].
Available:
http://en.wikipedia.org/wiki/Near_field_communication.
[11] Bluetooth,
«Bluetooth
technology
&
Wi-Fi,»
2014.
[En
línea].
Available:
http://www.bluetooth.com/Pages/Wi-Fi.aspx.
[12] Microchip,
«Product
RN171,»
2013.
[En
línea].
Available:
http://www.microchip.com/wwwproducts/Devices.aspx?product=RN171.
[13] Microchip,
«RN171
Data
Sheet,»
3
Marzo
2014.
[En
línea].
Available:
http://ww1.microchip.com/downloads/en/DeviceDoc/70005171A.pdf.
[14] Microchip, «RN171 Evaluation Kit User's Guide,» 3 Octubre 2013. [En línea]. Available:
http://ww1.microchip.com/downloads/en/DeviceDoc/DS50002183A.pdf.
[15] Arduino
WiFly,
«Arduino
Wifly
Driver,»
24
Marzo
2011.
[En
línea].
Available:
http://arduinowifly.sourceforge.net/.
[16] Macatech,
«Documentation,»
22
Octubre
2013.
[En
línea].
Available:
http://docs.macetech.com/doku.php.
[17] Macatech,
«Shiftbrite
V2.0,»
[En
línea].
Available:
http://macetech.com/store/index.php?main_page=product_info&cPath=1&products_id=1.
[18] Phara0h,
«Github
-
ShiftBrite,»
3
Octubre
2012.
[En
línea].
Available:
https://github.com/Phara0h/ShiftBrite.
[19] Processing,
«Processing,
the
programming
language,»
2001.
[En
línea].
Available:
http://processing.org/.
90
[20] Arduino,
«Language
Reference,»
2014.
[En
línea].
Available:
2014.
[En
línea].
Available:
línea].
Available:
línea].
Available:
http://arduino.cc/en/Reference/HomePage.
[21] Android,
«Android
Developers,»
http://developer.android.com/index.html.
[22] Android,
«App
Components,»
2014.
[En
http://developer.android.com/guide/components/index.html.
[23] Android,
«App
Manifest,»
2014.
[En
http://developer.android.com/guide/topics/manifest/manifest-intro.html.
[24] Android,
«Managing
the
Activity
Lifecycle,»
2014.
[En
línea].
Available:
http://developer.android.com/training/basics/activity-lifecycle/index.html.
[25] Android,
«AsyncTask,»
2014.
[En
línea].
Available:
http://developer.android.com/reference/android/os/AsyncTask.html.
[26] Cocos2D-X, «Developers Manual,» [En línea]. Available: http://www.cocos2d-x.org/wiki/Cocos2dx. [Último acceso: 2014].
[27] Cocos2D-X, «How to build an Android Proejct with Eclipse,» [En línea]. Available:
http://www.cocos2d-x.org/wiki/How_to_Build_an_Android_Project_with_Eclipse. [Último acceso:
2014].
[28] Ray Wenderlich, «Cocos2D-X Tutorial for iOS and Android: Gettings Startted,» 13 Mayo 2013. [En
línea].
Available:
http://www.raywenderlich.com/33750/cocos2d-x-tutorial-for-ios-and-android-
getting-started. [Último acceso: 2014].
[29] Chukong, «Github - How to Run Cocos2D-X Samples on Android,» 9 Mayo 2014. [En línea].
Available:
https://github.com/chukong/cocos-
91
docs/blob/master/manual/framework/native/v3/getting-started/how-to-run-cpp-tests-onandroid/en.md. [Último acceso: 2014].
[30] Cocos2D-X, «Modules,» [En línea]. Available: http://www.cocos2d-x.org/wiki/Modules. [Último
acceso: 2014].
92
Anuncio
Descargar
Anuncio
Añadir este documento a la recogida (s)
Puede agregar este documento a su colección de estudio (s)
Iniciar sesión Disponible sólo para usuarios autorizadosAñadir a este documento guardado
Puede agregar este documento a su lista guardada
Iniciar sesión Disponible sólo para usuarios autorizados