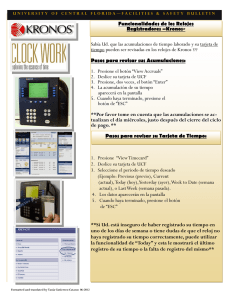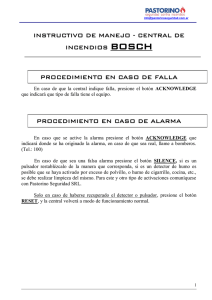ESPECIFICACIONES DEL PRODUCTO: ENVÍO DE RESPUESTAS
Anuncio

ESPECIFICACIONES DEL PRODUCTO: Cubierta Ligera, compacta, formato de tarjeta Dimensiones: 10 cm de largo. x 6,3 cm de ancho x 2 cm de alto Peso: 56,7 g (con las baterías) Pantalla LCD inclinada para una visualización óptima Su carcasa resistente y duradera garantiza una máxima duración bajo condiciones extremas Introducción de datos del usuario 20 teclas (1(A) - 10(J)), Ans Mode (Modo de respuesta), Go To (Ir a), Enter (Introducir), Yes/No (Sí/No), Menu (Menú), SEL (Seleccionar), CLR (Borrar), +/-, .(decimal) Pantalla Pantalla LCD de fácil lectura Dimensiones: Área de visión de 50mm x 20mm Funciones de visualización: Número de canal, Indicador de duración de la batería, Opción de respuesta, Confirmación de respuesta Energía y gestión de energía Alimentación por baterías AAA Duración media de las baterías entre 6 y 12 meses Este dispositivo está diseñado para su uso con un cable USB estándar de no más de 3 metros de longitud. CAMBIO DE CANAL: 1. Presione MENU 2. Resalte “Cambiar de canal”. Para ello, utilice el botón YES para desplazarse hacia abajo y el botón NO para desplazarse hacia arriba. 3. Presione ENTER. 4. La siguiente pantalla mostrará el canal en el que está programado el dispositivo ResponseCard. Utilice las teclas numéricas para introducir el canal. 5. Presione ENTER cuando haya introducido el número de canal correcto. 6. A continuación, accederá automáticamente al modo de presentación. CREACIÓN DEL ID PARA INICIAR SESIÓN: EDICIÓN DEL ID PARA INICIAR SESIÓN: 1. 2. 3. 4. 5. 1. 2. 3. 4. 5. Presione MENU Resalte “Iniciar sesión” Presione ENTER. Resalte “Iniciar sesión” Presione ENTER. La pantalla mostrará lo siguiente: Introd ID inicio: VWXYZ 0123456789 < 16 izquierda 6. Para elegir una letra, utilice el botón 1/A para desplazarse a la izquierda y el 3/C para desplazarse hacia la derecha. Cuando el cursor esté en la letra que desee utilizar, presione el botón SEL. 7. Su opción aparecerá en la línea siguiente frente al signo < y el número irá disminuyendo de 1 en 1. 8. Presione ENTER cuando haya finalizado Su pantalla mostrará lo siguiente: Enviando Iniciar sesión... 9. Cuando su ID para iniciar sesión se haya enviado correctamente, recibirá una confirmación. Presione MENU Resalte “Iniciar sesión” Presione ENTER. Resalte “Iniciar sesión” en el submenú Presione ENTER. La pantalla mostrará lo siguiente: ID inic actual: (ID de inicio de sesión) 1 = Cambiar ID ini 2 = Enviar actual 6. Presione ENTER. 7. Presione el botón CLR para borrar el ID de inicio de sesión actual carácter a carácter. 8. Para introducir el ID de inicio de sesión, repita los pasos del 7 al 9 en la sección “CREACIÓN DEL ID PARA INICIAR SESIÓN” ENVÍO DEL ID PARA INICIAR SESIÓN: 1. Presione MENU 2. Resalte “Iniciar sesión” 3. Presione ENTER. Recibirá la confirmación de que ha iniciado la sesión ENVÍO DE RESPUESTAS EN MODO DE PRESENTACIÓN: *Para su uso durante una presentación en directo cuando el orador desea obtener una respuesta inmediata de la audiencia. 1. Presione MENU 2. Resalte “Presentación”. Para ello, utilice el botón YES para desplazarse hacia abajo y el botón NO para desplazarse hacia arriba. 3. Presione ENTER. 4. La pantalla mostrará lo siguiente: Modo de presentación Número de canal 5. Presione el botón del dispositivo ResponseCard correspondiente a su opción de respuesta 6. Podrá verificar su respuesta en la pantalla después de realizar la selección. Su respuesta: 1/A 7. Aparecerá una marca de verificación en el lado derecho de su pantalla confirmándole que se ha recibido la respuesta. *Si aparece el mensaje: No se aceptan respuestas. significa que el sondeo ha finalizado y es posible que no haya respondido a la pregunta. Si envía una respuesta correctamente antes de que finalice el sondeo, TurningPoint aceptará la última respuesta transmitida correctamente. CREACIÓN DE UNA EVALUACIÓN DE PRUEBA/EJERCICIO: 1. 2. Presione MENU Resalte “Prueba/Ejercicio”. Para ello, utilice el botón YES para desplazarse hacia abajo y el botón NO para desplazarse hacia arriba. 3. Presione ENTER. 4. Presione „1‟ para crear una prueba nueva 5. Utilice las teclas numéricas para introducir un valor y presione ENTER cuando haya terminado de introducir el número de versión de la prueba. 6. El dispositivo ResponseCard le pedirá que compruebe que la información que ha introducido es correcta. 7. Para confirmar la información, seleccione YES. 8. Accederá a la pantalla Prueba/Ejercicio 9. Introduzca la respuesta correspondiente a las preguntas de la prueba o el ejercicio. Recibirá una confirmación de que la respuesta se ha almacenado. 10. Repita el paso 10 hasta que haya respondido a todas las preguntas. Sólo se pueden almacenar un máximo de 100 respuestas. 11. Presione MENU cuando haya completado la evaluación. 12. El sistema le preguntará si desea salir del modo de prueba. Si desea salir, seleccione YES. En caso contrario, seleccione NO. 13. Seleccione 2 para guardar la evaluación y enviarla en otro momento *Para enviar la evaluación inmediatamente al equipo host, presione 1. EDICIÓN DE UNA EVALUACIÓN DE PRUEBA/ EJERCICIO: 1. 2. Presione MENU Resalte “Prueba/Ejercicio”. Para ello, utilice el botón YES para desplazarse hacia abajo y el botón NO para desplazarse hacia arriba. 3. Presione ENTER. 4. Presione 2 para administrar la prueba 5. Utilice el botón YES para desplazarse hasta la prueba que desee seleccionar 6. Presione ENTER cuando la prueba que desee editar esté seleccionada. 7. Presione 3 para editar la sesión 8. Utilice los botones YES y NO para desplazarse por la prueba. También puede utilizar el botón “Go To” del dispositivo ResponseCard con forma de lápiz. A. Presione el botón “Go To” B. Introduzca el número de pregunta de 3 dígitos Ex. 004 9. Para cambiar la respuesta de la pregunta seleccionada, presione un botón del dispositivo ResponseCard correspondiente a la nueva opción de respuesta 10. Una vez que haya realizado los cambios, presione MENU 11. El sistema le preguntará si desea salir del modo de prueba. Si desea salir, seleccione YES. En caso contrario, seleccione NO. 12. Seleccione 2 para guardar la evaluación y enviarla en otro momento *Para enviar la prueba inmediatamente, presione 1 para enviarla la equipo host. ENVÍO DE UNA EVALUACIÓN DE PRUEBA/ EJERCICIO GUARDADA: Batería: En este submenú podrá ver cuánta carga le queda a la batería. 1. Presione MENU 2. Resalte “Prueba/Ejercicio”. Para ello, utilice el botón YES para desplazarse hacia abajo y el botón NO para desplazarse hacia arriba. 3. Presione ENTER. 4. Presione 2 para administrar la prueba 5. Utilice el botón YES para desplazarse hasta la prueba que desee seleccionar 6. Presione ENTER cuando la prueba que desee editar esté seleccionada 7. Presione 1 para enviar la prueba 8. Recibirá la confirmación de que la prueba se ha enviado correctamente. Versión: En este submenú podrá ver qué versión del firmware de XR ResponseCard está cargada actualmente. EL MENÚ CONFIGURAR El menú Configurar incluye cuatro opciones: Datos de usuario Contraste Batería Versión Datos de usuario: En este submenú podrá ver, editar y enviar la información del usuario. Contraste: En este submenú podrá ajusta el contraste. Utilice el botón YES para aclarar la pantalla y el botón NO para oscurecerla. Declaración de FCC Este producto se ha probado y cumple con el apartado 15 de la normativa FCC. El funcionamiento está sujeto a las siguientes condiciones: no puede provocar interferencias dañinas y debe aceptar interferencias recibidas, incluidas las interferencias que puedan provocar operaciones no deseadas. Los cambios o modificaciones no aprobados expresamente por la parte responsable del cumplimiento pueden anular la autoridad del usuario para utilizar el equipo. ORGANIZATION OWNED Póngase en contacto con nosotros: Declaración para Canadá Horario de atención al cliente: 7 AM - 9 PM (de lunes a viernes) Este dispositivo digital de Clase B cumple con la norma canadiense ICES-003. Línea de atención al cliente: 1-866-746-3015 Cet appareil numérique de la classe B est conforme à la norme NMB-003 du Canada. Correo electrónico de atención al cliente: [email protected] Guía del usuario de XR ResponseCard RF