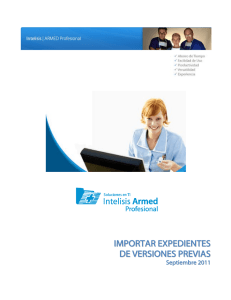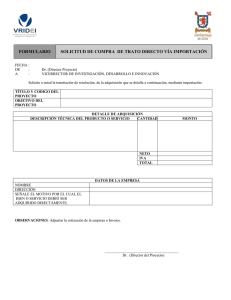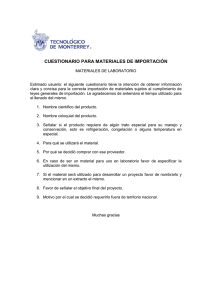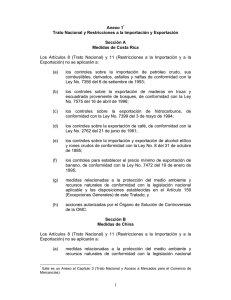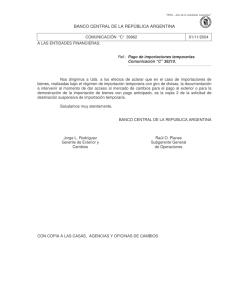The End of Day process transmits your shipment
Anuncio

WorldShip® Importación de datos de envío Vaya a la página correspondiente para conocer los siguientes procedimientos de importación de datos de envío: Procedimiento Página Importación de datos de envío utilizando el Asistente de importación/exportación 2 Importación de datos de envío utilizando el Asistente de conexión 11 © Copyright 2014, United Parcel Service of America, Inc. Todos los derechos reservados. 1 WorldShip® Importación de datos de envío Importación de datos de envío utilizando el Asistente de importación/exportación Utilice el Asistente de importación/exportación para agenda de direcciones, mercancías y otros tipos de importación sencillos. Para otros tipos de importación más complejos, consulte Importación de datos de envío utilizando el Asistente de conexión. Para importar datos de envío utilizando el Asistente de importación/exportación y la Importación con clave: Paso Ventana (si está disponible) 1. En la pestaña Importar/Exportar, seleccione Herramientas y, a continuación, el Asistente de importación/exportación. © Copyright 2014, United Parcel Service of America, Inc. Todos los derechos reservados. 2 WorldShip® Importación de datos de envío Importación de datos de envío utilizando el Asistente de importación/exportación 2. Aparece la ventana Uso del asistente de Importación y Exportación – Menú principal – Paso 1 de 5. Seleccione Necesito ayuda para importar información en WorldShip. Haga clic en el botón Siguiente. 3. Aparece la ventana Uso del asistente de Importación y Exportación – Seleccionar tipo de datos – Paso 2 de 5. Seleccione Envíos de paquetes. Haga clic en el botón Siguiente. © Copyright 2014, United Parcel Service of America, Inc. Todos los derechos reservados. 3 WorldShip® Importación de datos de envío Importación de datos de envío utilizando el Asistente de importación/exportación 4. Aparece la ventana Uso del asistente de Importación y Exportación – Conectar datos con WorldShip – Paso 3 de 5. Introduzca un nombre para la conexión de datos en la casilla Nombre de conexión de datos. Haga clic en el botón Examinar. 5. Aparece la ventana Seleccione un archivo. Busque y seleccione su archivo de datos. Haga clic en el botón Open (Abrir). © Copyright 2014, United Parcel Service of America, Inc. Todos los derechos reservados. 4 WorldShip® Importación de datos de envío Importación de datos de envío utilizando el Asistente de importación/exportación 6. El asistente de Importación/Exportación – Conecta los datos a WorldShip – El paso 3 de 5 de la ventana aparece de nuevo y muestra el Tipo de origen de datos según lo determinado por el Asistente de Importación/Exportación en la Configuración del origen de datos. Si el Tipo de origen de datos no es correcto, seleccione el tipo. - Para .csv, utilice Text File. - Para .xls, utilice Microsoft® Excel. - Para .mdb, utilice Microsoft® Access. Haga clic en el botón Siguiente. 7. Aparece la ventana Uso del asistente de Importación y Exportación – Seleccionar el nombre de la tabla – Paso 3b de 5, si el archivo de datos que seleccionó contiene varias tablas. Seleccione a continuación la tabla que contiene los datos que desea importar en la casilla Seleccionar el nombre de la tabla. Haga clic en el botón Siguiente. © Copyright 2014, United Parcel Service of America, Inc. Todos los derechos reservados. 5 WorldShip® Importación de datos de envío Importación de datos de envío utilizando el Asistente de importación/exportación 8. Aparece la ventana Importar/Exportar direcciones – Pantalla de asignaciones – Paso 4 de 5. Para asignar el archivo a WorldShip, arrastre cada nombre de campo de la casilla Asigne sus campos de envío de paquete pequeño a los campos correspondientes en la pantalla WorldShip de la derecha. En la casilla Asigne sus campos de envíos de paquetería, seleccione el campo que identifique de forma exclusiva a cada cliente y haga clic en el botón Definir clave primaria. Aparece una llave junto al nombre del campo. Introduzca un nombre para la asignación en la casilla Nombre de asignación. Haga clic en el botón Guardar asi. 9. Aparece la ventana Uso del asistente de Importación y Exportación – Datos conectados con WorldShip – Paso 5 de 5. Seleccione Volver al menú principal del asistente. Haga clic en el botón Siguiente. © Copyright 2014, United Parcel Service of America, Inc. Todos los derechos reservados. 6 WorldShip® Importación de datos de envío Importación de datos de envío utilizando el Asistente de importación/exportación 10. Aparece la ventana Uso del asistente de Importación y Exportación – Menú principal – Paso 1 de 5. Seleccione Ir a funciones avanzadas del asistente (editar asignaciones, realizar importación/exportación, etc.) Haga clic en el botón Siguiente. 11. Aparece la ventana Uso del asistente de Importación y Exportación – Funciones avanzadas. Seleccione Iniciar importación con clave. Haga clic en el botón Siguiente. © Copyright 2014, United Parcel Service of America, Inc. Todos los derechos reservados. 7 WorldShip® Importación de datos de envío Importación de datos de envío utilizando el Asistente de importación/exportación 12. Aparece la ventana Uso del asistente de Importación y Exportación – Importación con clave. No marque la casilla Desactivar Importación con clave. En Seleccione un archivo de asignación de datos de la siguiente lista, elija el nombre de asignación que usted creó. Haga clic en el botón Finalizar. 13. Aparece la ventana Introducir clave de importación. Escriba la clave correspondiente al envío que desea importar. Nota: El campo Clave primaria definido en el paso 8 muestra las claves de importación disponibles. Haga clic en el botón Cerrar. © Copyright 2014, United Parcel Service of America, Inc. Todos los derechos reservados. 8 WorldShip® Importación de datos de envío Importación de datos de envío utilizando el Asistente de importación/exportación 14. Aparece la ventana de Envío y muestra la información del envío importado. Introduzca la información del envío (por ej. el peso). Haga clic en el botón . 15. Aparece una ventana de Envío en blanco. En la pestaña Inicio, seleccione Historial. © Copyright 2014, United Parcel Service of America, Inc. Todos los derechos reservados. 9 WorldShip® Importación de datos de envío Importación de datos de envío utilizando el Asistente de importación/exportación 16. La ventana Historial de envíos muestra el envío en Recogidas de UPS. © Copyright 2014, United Parcel Service of America, Inc. Todos los derechos reservados. 10 WorldShip® Importación de datos de envío Importación de datos de envío utilizando el Asistente de conexión Utilice el Asistente de conexión para importar bases de datos que contengan varias tablas y otros tipos de importación complejos. Para tipos de importación sencillos, consulte Importación de datos de envío utilizando el Asistente de importación/exportación. Para importar datos de envío utilizando el Asistente de conexión y la Importación con clave: Paso Ventana (si está disponible) 1. En la pestaña Importar/Exportar, seleccione Herramientas y, a continuación, el Asistente de conexión. 2. Aparece la ventana del Asistente de conexión – Seleccionar import. o exp. – Paso 1 de 5 Seleccione Crear una nueva asignación para importar. Haga clic en el botón Next. © Copyright 2014, United Parcel Service of America, Inc. Todos los derechos reservados. 11 WorldShip® Importación de datos de envío Importación de datos de envío utilizando el Asistente de conexión 3. Aparece la ventana Asistente de conexión – Seleccionar tipo de datos – Paso 2 de 5. Haga clic en la flecha que apunta hacia abajo en la casilla Tipos de datos de Importar y seleccione Envío. Haga clic en el botón Next (Siguiente). 4. Aparece la ventana Asistente de conexión – Fuente de datos – Paso 3 de 5. Seleccione Por archivo. Introduzca la ubicación del archivo en la casilla Archivo seleccionado o haga clic en el botón Examinar y localice y seleccione su archivo. Introduzca el nombre de la fuente de datos (DSN) en la casilla Nombre fuente datos (DSN). WorldShip guarda el DSN para futuras consultas. Consejo: Escriba este nombre. Seleccione el controlador ODBC adecuado en la casilla de Controladores ODBC. Haga clic en el botón Next. © Copyright 2014, United Parcel Service of America, Inc. Todos los derechos reservados. 12 WorldShip® Importación de datos de envío Importación de datos de envío utilizando el Asistente de conexión 5. Aparece la ventana Asistente de conexión – Selec. nombre de asignación – Paso 4 de 5. Seleccione Nueva asignación. Introduzca un nombre para la asignación en la casilla Nombre de nueva asignación. Consejo: Escriba este nombre. Haga clic en el botón Next. 6. Aparece la ventana Asistente de conexión – Preparar asignación – Paso 5 de 5. Lea las instrucciones. Haga clic en el botón Finish (Terminado). © Copyright 2014, United Parcel Service of America, Inc. Todos los derechos reservados. 13 WorldShip® Importación de datos de envío Importación de datos de envío utilizando el Asistente de conexión 7. Aparece la ventana ODBC Microsoft Access Setup (Configuración de Microsoft Access ODBC). Compruebe que el Nombre DSN (Data Source Name) que introdujo aparece en la casilla Nombre Fuente Datos (Data Source Name), y que el nombre de archivo que introdujo aparece en Base de datos (Database). Introduzca una descripción en la casilla Descripción (Description) (opcional). Haga clic en el botón OK. 8. Aparece la ventana Editar “SAMPLE” importar asignación. En Tablas ODBC, haga clic en la flecha que apunta hacia abajo y seleccione la tabla que contenga la Clave primaria para importación, un campo que identifica de forma exclusiva a cada envío. Seleccione el campo en la tabla que identifica de forma exclusiva a cada envío. Haga clic en el botón Definir clave primaria para importación. 9. Aparece el icono de una llave junto al nombre de Tablas ODBC y junto al campo seleccionado para indicar la Clave primaria para importación. Asigne los datos desde su fuente de datos a WorldShip: Seleccione el nombre de tabla ODBC y el campo que contiene los datos que desee importar. Seleccione la tabla de Campos de WorldShip correspondientes y los campos que mejor se correspondan con su selección en Tablas ODBC. Haga clic en el botón Conectar. Continúe asignando el resto de los nombres de Tablas ODBC a los nombres de Campos de WorldShip. © Copyright 2014, United Parcel Service of America, Inc. Todos los derechos reservados. 14 WorldShip® Importación de datos de envío Importación de datos de envío utilizando el Asistente de conexión 10. Los campos asignados aparecen en Asignaciones hasta ahora. Si su fuente de datos contiene información que WorldShip no reconoce, defina traducciones para los campos conectados. Por ejemplo, si utiliza códigos internos para servicios de UPS, debe crear una traducción para los códigos internos de su empresa que coincida con nombres de servicios de UPS standard. Nota: Si no necesita traducir datos, vaya al paso 14. Seleccione la conexión que requiera una traducción en la casilla Asignaciones hasta ahora. Haga clic en el botón Editar. 11. Aparece la ventana Asignando conexiones en Mercancías. Haga clic en el botón Traducciones. 12. Aparece la ventana Seleccionar una asignación común, en la que enumeran las asignaciones con traducción predefinidas incluidas en WorldShip. Seleccione una asignación. Haga clic en el botón OK. © Copyright 2014, United Parcel Service of America, Inc. Todos los derechos reservados. 15 WorldShip® Importación de datos de envío Importación de datos de envío utilizando el Asistente de conexión 13. Aparece la ventana Asignando conexiones en Mercancías. Seleccione el nombre de campo externo que desea traducir. El nombre aparece en la casilla Campo externo. Introduzca el nombre de campo de WorldShip en la casilla Campo de WorldShip y haga clic en el botón Cambiar nombre. La lista se actualiza con sus cambios. Repita el proceso para cualquier traducción adicional. Haga clic en el botón OK. 14. Aparece la ventana Editar importar asignación. Si necesita asignar varios campos en su fuente de datos a un campo único en la base de datos de WorldShip, defina la forma en que WorldShip combina la información en su base de datos. Nota: Si no necesita asignar varios campos a un campo único, vaya al paso 16. Suponiendo que guarde las direcciones postales en un campo y el código postal en otro campo independiente y desee combinar estos campos en un único campo de dirección postal, haga lo siguiente: Seleccione PostalZIPCode en Tablas ODBC, seleccione Dirección 2 en Campos de WorldShip y haga clic en el botón Conectar. Seleccione PostalZIPCode en Tablas ODBC, seleccione Dirección 2 en Campos de WorldShip y haga clic en el botón Conectar. Aparecerá un icono especial que indica varias conexiones junto a la conexión en la casilla Asignaciones hasta ahora. Seleccione cualquiera de las conexiones en la casilla Asignaciones hasta ahora. Haga clic en el botón Editar. © Copyright 2014, United Parcel Service of America, Inc. Todos los derechos reservados. 16 WorldShip® Importación de datos de envío Importación de datos de envío utilizando el Asistente de conexión 15. Aparece la ventana Modificar conexiones en Enviar a. Seleccione el campo que desee que aparezca primero en la StreetAddress y haga clic en el botón Arriba para desplazarlo hasta la parte superior. Haga clic en el botón Traducir para definir cualquier traducción que se deba a aplicar a esta conexión durante la importación. (Véase paso 11). Haga clic en el botón OK. 16. Aparece la ventana Editar importar asignación. Cuando haya terminado de conectar sus tablas a la base de datos de WorldShip, deberá definir las relaciones entre las tablas en su fuente de datos. Haga clic en el botón Definir relaciones de clave externa. Nota: Si sólo tiene campos asignados de una tabla en su fuente de datos, vaya al paso 18. 17. Aparece la ventana Editar relaciones para la asignación del mapa de importación. Nota: Esta ventana tiene cuatro casillas. Las casillas Relacionar desde, en la parte izquierda, contienen las tablas y los campos desde los que puede crear relaciones. La primera vez que aparece esta ventana, sólo está disponible la tabla primaria en las casillas Relacionar desde. Las casillas Relacionar hasta, a la derecha, enumeran todas las tablas y campos de su fuente de datos. Las casillas inferiores sólo muestran los campos disponibles en las tablas seleccionadas en las casillas superiores. Seleccione la tabla y el campo en las casillas de selección Relacionar desde y la tabla y el campo correspondientes en las casillas de selección Relacionar hasta. Haga clic en el botón Añadir relación. La relación aparece en la casilla Relaciones hasta ahora. Nota: Las tablas no tienen que asignarse directamente a la tabla primaria. Por ejemplo, © Copyright 2014, United Parcel Service of America, Inc. Todos los derechos reservados. 17 WorldShip® Importación de datos de envío Importación de datos de envío utilizando el Asistente de conexión supongamos que haya creado una asignación de importación que conecta información de las tablas A, B y C de su fuente de datos con la base de datos WorldShip. La Tabla A contiene la Clave primaria para la importación y, por lo tanto, es la tabla primaria. Cree una relación entre la Tabla A y la Tabla B. Ahora puede crear una relación entre la Tabla B y la Tabla C. Como la Tabla B ya está vinculada a la Tabla A, la Tabla C cuenta con un enlace indirecto a la Tabla A. Continúe definiendo las relaciones entre tablas hasta que todas las tablas asignadas en la ventana Editar importar asignación queden directa o indirectamente relacionadas con la tabla primaria. Haga clic en el botón OK. 18. Aparece la ventana Editar importar asignación. Haga clic en el botón OK. Nota: Si tiene alguna conexión desde la base de datos de WorldShip a una tabla de su fuente de datos que no tiene una relación de clave externa definida, aparecerá un mensaje y una lista de tablas de su fuente de datos sin relaciones con la tabla primaria. Para continuar deberá corregir esta situación. (Véase paso 16.) 19. Un mensaje le pedirá que confirme su selección. Haga clic en el botón No. © Copyright 2014, United Parcel Service of America, Inc. Todos los derechos reservados. 18 WorldShip® Importación de datos de envío Importación de datos de envío utilizando el Asistente de conexión 20. En la pestaña Importar/Exportar, seleccione Importación con clave y, a continuación, Más.. 21. Aparece la ventana Seleccionar asignación en la lista para importar. Seleccione la asignación que ha creado recientemente de la lista de asignaciones. Haga clic en el botón Importar. 22. Aparece la ventana Introducir clave de importación. Introduzca el número del registro que desea importar desde su fuente de datos. Consejo: Este número es el único identificador que ha definido como Clave primaria para importación. Pulse la tecla Intro de su teclado. © Copyright 2014, United Parcel Service of America, Inc. Todos los derechos reservados. 19 WorldShip® Importación de datos de envío Importación de datos de envío utilizando el Asistente de conexión 23. Aparece la ventana de Envío. Compruebe que sus asignaciones son correctas: La información de direcciones aparece correctamente. Si conectó varios campos de su fuente de datos con un campo único en WorldShip, compruebe que los datos se han importado en el orden correcto. Todas las conexiones que requieren traducción se tradujeron en el orden correcto. Los servicios especiales, como COD o Quantum View Notify, se importaron correctamente. © Copyright 2014, United Parcel Service of America, Inc. Todos los derechos reservados. 20