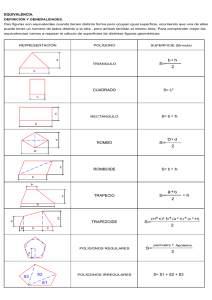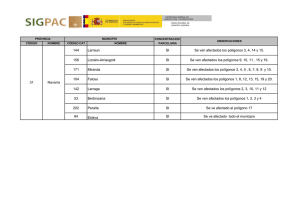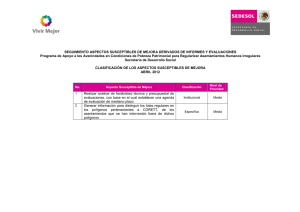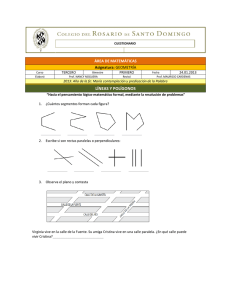trabajo con datos vectoriales
Anuncio

Informática Aplicada al Medio Ambiente 5 ARCTOOLBOX: TRABAJO CON DATOS VECTORIALES (I) Licenciatura en Ciencias Ambientales Universidad de Granada 5‐1 Informática Aplicada al Medio Ambiente 5‐2 Licenciatura en Ciencias Ambientales Universidad de Granada Informática Aplicada al Medio Ambiente 5.1 INTRODUCCIÓN En la gran familia de ArcGIS, ArcToolbox es la aplicación encargada de procesar los datos espaciales. ArcToolbox está formado por un extenso conjunto de herramientas de proceso de datos espaciales destinadas a: Gestión de datos Conversión entre distintos tipos de datos Análisis vectorial Análisis estadístico ... A este numeroso conjunto de herramientas se le pueden añadir todas aquellas incluidas en las extensiones opcionales. Aunque de momento solo nos centraremos en un reducido subconjunto de herramientas destinadas al tratamiento de datos vectoriales, los aspectos generales de su empleo son idénticos a los del resto de herramientas. Es imposible repasar el funcionamiento de todas las herramientas pero si se usa la ayuda podemos conocer el objetivo de todas. Para empezar, desde ArcMap podemos acceder a ArcToolbox mediante el botón localizado en la barra de botones estándar. El panel de ArcToolbox inicialmente aparece adosado pero, igual que se hizo con la tabla de contenidos, podemos cambiar su ubicación y dejarlo flotante. Todas las herramientas presentes en ArcToolbox están agrupadas por categorías en una organización jerárquica. La gran cantidad de herramientas y de categorías hace que en muchas ocasiones la localización de una herramienta concreta sea “frustrante”. Para ayudar a localizar herramientas, en la parte inferior del panel de ArcToolbox existe una pestaña Index con el listado ordenado alfabéticamente de todas las herramientas; otra pestaña, Search, permite buscar herramientas aunque solo recordemos parte del nombre. En ambos casos, una vez encontrada la herramienta podemos usar el botón Locate para descubrir dónde se encuentra en la jerarquía de categorías. Importante. Todas las herramientas disponen de una breve, aunque muy útil, ayuda general de su objetivo y ayuda contextual de la finalidad de cada uno de los parámetros que se solicitan al usuario. Cuando usamos una herramienta generamos nuevos datos. Por ejemplo cuando usamos la herramienta Clip para encontrar los espacios naturales en Güejar‐Sierra obtenemos un nuevo conjunto de datos poligonales que representan las zonas del municipio que se encuentran dentro de un espacio natural. Aunque ArcToolbox pregunta dónde se guardarán los nuevos datos, por defecto intenta guardarlos en la misma ubicación donde se encuentran los datos de entrada que se van a procesar. Importante. No olvide indicar el nombre y la ubicación donde se guardarán los nuevos datos que se van a generar. Use nombres descriptivos y no mezcle los nuevos datos que va a generar con los datos originales que se le dieron para resolver el problema. Sugerencia. Guarde las geodatabases originales con el atributo de “Sólo lectura” activado. Así cuando por equivocación intente guardar nuevos datos en la geodatabase, ArcToolbox informará de un error de escritura y abortará la operación. Puede cambiar el atributo de “Sólo lectura” mediante una pulsación con el botón derecho del ratón en el fichero y accediendo a las propiedades del mismo. Licenciatura en Ciencias Ambientales Universidad de Granada 5‐3 Informática Aplicada al Medio Ambiente 5.2 CLIP Y ERASE Las herramientas Clip y Erase, permiten “recortar” una capa usando como patrón de recorte una capa poligonal. La diferencia entre ambas es que, al recortar, una se queda con lo que cae bajo el patrón y la otra se queda con lo de fuera. 5.2.1 CLIP Localización: Analysis Tools Extract Objetivo: Recortar los datos de una capa usando una capa poligonal como patrón de recorte para quedarse con aquellos datos cubiertos por el patrón. Input Features: Capa que contiene los datos que se recortarán. Si hay elementos seleccionados en la capa solo se recortarán dichos elementos. Si no hay nada seleccionado se recorta la capa completa. Clip Features: Capa poligonal que servirá de patrón de recorte. Las fronteras entre polígonos no influyen en el recorte. De Input Features se conservan aquellos datos que se encuentren solapados por algunos de los polígonos de Clip Features. Si hay elementos seleccionados en la capa entonces solamente ellos se usarán como patrón de recorte. Output Feature Class: Indica dónde y con qué nombre se guardará el resultado. E JERCICIO Usando la geodatabase Andalucía.mdb obtenga una capa que contenga los ríos de jerarquía inferior a 5 del municipio de Granada. 5.2.2 ERASE Localización: Analysis Tools Overlay Objetivo: Recorta los datos de una capa usando una capa poligonal como patrón de recorte para quedarse con los datos no cubiertos por el patrón. Input Features: Capa que contiene los datos que se recortarán. Si hay elementos seleccionados en la capa solo se recortarán dichos elementos. Si no hay nada seleccionado se recorta la capa completa. Erase Features: Capa poligonal que servirá de patrón de recorte. Las fronteras entre polígonos no influyen en el recorte. De Input Features se conservan aquellos datos que no se encuentren solapados por los polígonos de Erase Features. Si hay elementos seleccionados en la capa entonces solamente ellos se usarán como patrón de recorte. Output Feature Class: Indica dónde y con qué nombre se guardará el resultado. E JERCICIO Usando la geodatabase Andalucía.mdb obtenga una capa que contenga los ferrocarriles que no estén en la provincia de Granada. Licenciatura en Ciencias Ambientales Universidad de Granada 5‐4 Informática Aplicada al Medio Ambiente 5.3 BUFFER Un buffer es un área de influencia alrededor de una zona. La herramienta buffer permite obtener nuevas capas poligonales que representan zonas de influencia alrededor de un elemento a una distancia inferior a una especificada. Ejemplos de zonas de influencia son por ejemplo zonas de seguridad alrededor de centrales eléctricas o posibles localizaciones de animales alrededor de puntos de avistamiento. Localización: Analysis Tools Proximity Objetivo: Crea una capa poligonal que cubre todos los puntos que se encuentren cerca de algún elemento de la capa de entrada. Los elementos de la capa de entrada pueden ser de cualquier tipo y la distancia que marca la proximidad puede ser fija o depender del elemento del que se calcula. Input Features: Capa que contiene los datos, puntos, líneas o polígonos, a los que se quiere calcular un área de influencia. Si no hay nada seleccionado se calcula a todos los elementos de la capa. Output Feature Class: Indica dónde y con qué nombre se guardará el resultado. Distance: Ancho del área de influencia alrededor de los elementos de entrada. Puede ser la misma para todos (linear unit) o venir indicada en uno de los campos (field). Linear unit: El área de influencia de todos los elementos se realiza según una distancia fija que se indica. Field: El área de influencia de cada elemento se realiza según una distancia que está almacenada en uno de los campos de la capa de entrada. Por ejemplo el autor de una capa con el trazado de la red eléctrica podría incorporar un campo en el que indicase para cada tramo la distancia mínima a que debería ubicarse la antena de telecomunicaciones más cercana. Side Type: Si el buffer se aplica a un elemento lineal podemos indicar si el área de influencia se calcula a ambos lados de la línea o a uno solo. End Type: Si el buffer se aplica a un elemento lineal podemos indicar si queremos que se aplique el área de influencia a los extremos (ROUND) o solo a los lados (FLAT). Dissolve Type: Tras realizar la operación ¿cómo se debe actuar cuando hay polígonos que se superponen? NONE: No se hace nada. ALL: Se funden entre sí los polígonos superpuestos para obtener un único polígono que cubra toda la zona. LIST: Se funden entre sí los polígonos superpuestos que tengan el mismo valor en los campos que se indican. La operación Buffer es bastante costosa. Para cada elemento necesita crear un polígono que cubra su área de influencia y posiblemente encontrar los solapamientos del mismo con otros polígonos para realizar su fusión. Si se realiza la operación en una capa con muchos elementos hará falta un poco de paciencia. Sugerencia. En muchas ocasiones se usará la herramienta Buffer junto con otras operaciones menos costosas. Trate de reordenar convenientemente las operaciones para aliviar la carga de trabajo de Buffer. E JERCICIO Usando la geodatabase Andalucía.mdb obtenga un área de influencia de 10 kilómetros alrededor de la provincia de Almería. Licenciatura en Ciencias Ambientales Universidad de Granada 5‐5 Informática Aplicada al Medio Ambiente E JERCICIO Usando la geodatabase Andalucía.mdb obtenga las zonas del municipio de Antequera que se encuentran: A más de 4 kilómetros de cualquier carretera. A más de 3 kilómetros del trazado de la red eléctrica. Indique el valor exacto en hectáreas de la superficie del municipio que cumple con los requisitos. A la izquierda se muestra una de las posibles respuestas erróneas. A la derecha la solución correcta mostrando en verde la zona que cumple los requisitos (116,911344 hectáreas). Antes de preguntar piense un poco por qué ha obtenido una respuesta equivocada. E JERCICIO Compruebe cuánto tarda en calcularse un Buffer de todos los elementos de la capa de hidrografía fundiendo todos los polígonos y cuánto ocupa en disco. 5.4 DEBERÍA SABER… Al finalizar este módulo debería saber… …que si hay elementos seleccionados en una capa entonces las herramientas operarán sobre dichos elementos seleccionados. …qué diferencia existe entre las herramientas Clip y Erase y en qué momento hay que usar cada una de ellas. …calcular áreas de influencia mediante la herramienta Buffer fusionando los polígonos resultantes del modo que resulte adecuado. …combinar en el orden apropiado las operaciones Clip, Erase y Buffer para resolver problemas más complejos. …lo importante que es dar nombres significativos a las nuevas capas que va creando. Licenciatura en Ciencias Ambientales Universidad de Granada 5‐6