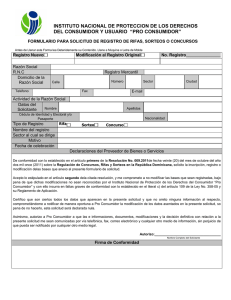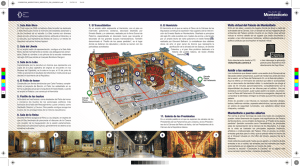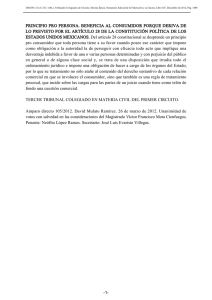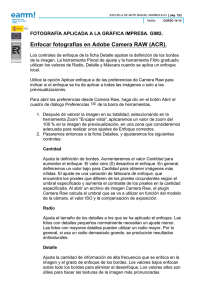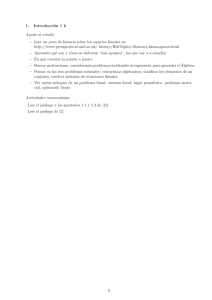Manual de consulta de Camera Control Pro 2 Presentación Uso de
Anuncio

Manual de consulta de Camera Control Pro 2
Presentación
En esta sección se describe la estructura de este manual, se señalan las funciones
principales de Camera Control Pro 2 y se indican los requisitos del sistema y las instrucciones de instalación.
Uso de Camera Control Pro 2
En esta sección se describe cómo utilizar Camera Control Pro 2.
Apéndices
En esta sección se indican las preferencias y se describe cómo se puede desinstalar
el software.
Información importante sobre la clave del producto
La clave del producto se puede encontrar en el estuche del CD-ROM. No pierda la
clave, la necesitará para instalar o actualizar el software y, en caso de pérdida, no se
podrá reemplazar.
xxxxx–xxx–xxxx–xxxx–xxxx–xxxx
Clave del producto
SB7I01(B1)
6MS541B1-01
Presentación
Uso de Camera Control Pro
Apéndices
Presentación
Introducción
3
Acerca de este manual
6
Requisitos del sistema
Windows
7
Macintosh
8
Instalación de Camera Control Pro
9
Windows
10
Macintosh
16
Introducción
Inicio y finalización de Camera Control Pro
21
Obtención de ayuda
28
Actualizaciones del software
29
Haga clic en el número de la página para verla.
Volver a la primera página
Camera Control Pro 2
2
Presentación
Uso de Camera Control Pro
Introducción
Apéndices
1/3
Este manual se ha creado con el fin de usted pueda beneficiarse al máximo de las funciones
incluidas en Camera Control Pro 2. Lea este manual íntegramente y téngalo a mano cuando
utilice Camera Control Pro. 2
Convenciones
En este manual se asume que se posee un conocimiento básico de las cámaras y del uso de Windows
y del Finder. Consulte la documentación que se proporciona con el ordenador o la cámara para obtener más información. En los puntos en los que las versiones para Windows o Macintosh del programa
utilicen comandos diferentes, se indicará en primer lugar el nombre de menú de Windows seguido
por el nombre del menú de Macintosh entre corchetes. Cuando se vayan a seleccionar varios elementos de menú o carpetas uno tras otro, los elementos de menú estarán separados por “>”.
En este manual, nos referiremos a las ediciones de Windows Vista Home Basic, Home Premium,
Business, Enterprise y Ultimate de 32 bits como “Windows Vista.” A Windows XP Professional y
Windows XP Home Edition, como “Windows XP.” A Windows 2000 Professional, como “Windows
2000”. En cuanto a las cámaras, nos referiremos a las D1, D1X y D1H como “cámaras de la serie D1”; a
las D2Xs, D2X, D2Hs y D2H, como “cámaras de la serie D2”; a las D70s y D70, como “cámaras de la serie
D70” y a las D40 y D40X, como “cámaras de la serie D40”. Excepto cuando sea necesario distinguirlo de las versiones antiguas de Camera Control Pro, nos referiremos a Camera Control Pro 2 como
“Camera Control Pro”.
Ilustraciones
Este manual está destinado para el uso tanto con Windows como con Macintosh. Aunque la mayoría de las ilustraciones corresponden a Windows Vista Ultimate, excepto donde se indique lo contrario, las operaciones descritas son las mismas para los demás sistemas operativos. Dependiendo del
sistema operativo que se utilice, los cuadros de diálogo y los menús pueden diferir ligeramente de
los que se muestren en este manual. Algunas ilustraciones están montadas.
Impresión de este manual
Para imprimir este manual, seleccione Imprimir en el menú Archivo de Adobe Reader. El manual
tiene un tamaño de papel A5, lo que permite imprimir dos caras en una hoja de tamaño A4 (para
imprimir dos caras en una hoja, empiece a imprimir hojas con números pares).
Instalación y desinstalación de Camera Control Pro 2
Para instalar o desinstalar Camera Control Pro 2, utilice una cuenta con privilegios de administrador.
Volver a la primera página
Camera Control Pro 2
3
Presentación
Uso de Camera Control Pro
Apéndices
Introducción
2/3
Camera Control Pro
Los cambios de configuración realizados en la ventana Camera Control Pro sólo se aplicarán a las
fotografías que se tomen después de realizar los cambios, no a las que ya se hayan tomado. No se
puede utilizar Camera Control Pro para modificar fotografías ya existentes.
Los controles en la ventana de Camera Control Pro variarán dependiendo del tipo de cámara conectada. Puede encontrar más información sobre parámetros de cámara en la documentación proporcionada con su cámara.
Ilustraciones
En las ilustraciones de esta sección se muestran los diálogos que aparecen al conectar la D3 salvo
que se indique lo contrario.
Control de la cámara para la cámara de la D100 (Macintosh)
Los usuarios de la cámara D100 deben asegurarse de que la versión del firmware de la cámara es
la 2.00 o posterior. Los usuarios de versiones anteriores tendrán que actualizar el firmware de su
cámara antes de poder utilizar Camera Control Pro. Póngase en contacto con un establecimiento
autorizado Nikon para obtener más información sobre actualizaciones.
Volver a la primera página
Camera Control Pro 2
4
Presentación
Uso de Camera Control Pro
Apéndices
3/3
Introducción
Atención al cliente y registro
Para acceder a un sitio web de atención al cliente de Nikon, haga clic en Enlace a Nikon en la ventana del instalador de Camera Control Pro 2 y, a continuación, en el vínculo correspondiente a su
región. Si desea obtener más información, haga clic aquí
aquí.
Avisos
• No está permitido reproducir, transmitir, transcribir, guardar en un sistema de recuperación ni traducir a ningún idioma de ninguna forma ni por cualquier medio ninguna parte de los manuales
suministrados con este producto sin la previa autorización por escrito de Nikon.
• Nikon se reserva el derecho de cambiar las especificaciones del hardware o el software descritos
en estos manuales en cualquier momento y sin previo aviso.
• Nikon no se hará responsable de los daños derivados del uso de este producto.
• Aunque se ha hecho todo lo posible para asegurar que la información recogida en estos manuales sea precisa y completa, en caso de encontrar algún error u omisión, rogamos lo comunique al
representante Nikon de su zona (las direcciones se suministran por separado).
Nota
La copia o reproducción de trabajos creativos protegidos por derechos de autor, como libros, música,
pinturas, grabados, mapas, dibujos, películas y fotografías, está regulada por leyes nacionales e internacionales de copyright. No utilice la cámara para hacer copias ilegales o infringir las leyes de derechos de autor. Tampoco la utilice en los lugares en que esté prohibido hacer fotografías o grabar.
Información sobre las marcas
Microsoft, Windows y Windows Vista son marcas comerciales registradas de Microsoft Corporation.
Adobe Reader y Acrobat son marcas comerciales registradas de Adobe Systems, Inc. Macintosh,
Mac OS y QuickTime son marcas comerciales registradas de Apple Computer, Inc. Todos los demás
nombres comerciales mencionados en este manual o en cualquier otra documentación que se proporcione con el producto Nikon son marcas o marcas comerciales registradas de sus respectivos
propietarios.
Volver a la primera página
Camera Control Pro 2
5
Presentación
Uso de Camera Control Pro
Apéndices
Acerca de este manual
Cómo utilizar ese manual
Las páginas de este manual están estructuradas de la siguiente manera:
Uso de Camera Control Pro
Apéndices
Presentación
3/18
Controles de la cámara
La pestaña Exposición 2
Desde la pestaña Exposición 2 se pueden modificar los siguientes ajustes.
Punto de enfoque
Zona de enfoque
Modo de medición
Modo de sincronización del
flash
El punto de enfoque y la zona de enfoque se pueden seleccionar utilizando los botones de flechas; consulte los detalles en el manual de la
cámara. Para obtener más información sobre el modo de zona de AF y
el modo de enfoque, consulte “La pestaña Mecánico”.
Mecánico”
En este menú se puede seleccionar el modo de medición (sólo cámaras D3, de la serie D2, D300, D200, D80, de la serie D70, D50 y de la serie
D40). El modo de medición predeterminado será el de la opción que
esté seleccionada con la cámara. Si se conecta una cámara de la serie
D1 o D100, mostrará el modo de medición en uso, pero sólo se podrán
realizar cambios utilizando los controles de la cámara. Consulte el manual de la cámara para obtener más detalles.
Esta opción controla el modo de sincronización del flash de la cámara.
Consulte el manual de la cámara para obtener más detalles.
Camera Control Pro 2
56
Volver a la primera página
Haga clic aquí para ir al principio de cada uno de los tres capítulos. El capítulo que esté
leyendo en ese momento aparecerá de un color más oscuro.
Título de la página
Descripción
El texto azul subrayado indica un vínculo a otra parte de este manual o de la Web.
Haga clic en el texto para seguir el vínculo (tenga en cuenta que se necesita un explorador y una conexión a Internet para enlazar con la Web). Para volver al tema anterior,
haga clic en el botón
de Adobe Reader.
Haga clic aquí para volver a la primera página.
Volver a la primera página
Camera Control Pro 2
6
Presentación
Uso de Camera Control Pro
Apéndices
Requisitos del sistema
Windows
Antes de instalar Camera Control Pro, compruebe que el sistema cumple los siguientes
requisitos:
CPU
Se recomienda un procesador de la serie Intel Celeron, Pentium 4 o Intel Core
con una velocidad de procesamiento de 1 GHz o superior
SO
Versiones preinstaladas de Windows Vista (ediciones Home Basic/Home
Premium/Business/Enterprise/Ultimate de 32 bits), Windows XP (Home Edition/
Professional), Windows 2000 Professional
Espacio en
disco duro
Se necesitan 50 MB para la instalación, con 1 GB adicional de espacio de disco
duro disponible cuando se ejecuta Camera Control Pro
RAM
• Windows Vista: 512 MB (se recomiendan 768 MB o más)
• Otras versiones de Windows: 256 MB (se recomiendan 768 MB o más)
Resolución de
1.024 x 768 píxeles o más con color de 24 bits (Color verdadero) o superior
vídeo
Interfaz*
• USB: sólo son compatibles los puertos USB integrados
• IEEE 1394: necesita una placa o tarjeta de interfaz IEEE 1394 compatible con
OHCI †
Cámaras
compatibles
Cámaras D3, de la serie D2, de la serie D1‡, D300, D200, D100, D80, de la serie D70,
D50 y de la serie D40
Varios
• Unidad de CD-ROM necesaria para la instalación.
• Se necesita conexión a Internet para algunas opciones.
* Conecte la cámara directamente al ordenador. La cámara quizás no funcione según lo previsto si
se la conecta a través de un concentrador, de un alargador o del teclado.
†
Consulte el sitio web siguiente para obtener la información más actualizada sobre las placas que
han sido verificadas y aprobadas para el uso.
‡
Las cámaras de la serie D1 no son compatibles con Windows Vista.
Compruebe la información sobre asistencia técnica en el sitio web siguiente para obtener la
información más reciente sobre cámaras y sistemas operativos compatibles.
Europa, África: www.europe-nikon.com/support
Asia, Oceanía, Oriente Medio: www.nikon-asia.com
EE.UU.: www.nikonusa.com
El representante de Nikon de su zona podrá proporcionarle información adicional. Visite
http://nikonimaging.com/ para la información de contacto.
Volver a la primera página
Camera Control Pro 2
7
Presentación
Uso de Camera Control Pro
Apéndices
Requisitos del sistema
Macintosh
Antes de instalar Camera Control Pro, compruebe que el sistema cumple los siguientes
requisitos:
CPU
Se recomiendan los modelos PowerPC G4 o G5, Intel Core o Intel Xeon con una
velocidad de procesamiento de 1 GHz o superior
SO
Mac OS X versión 10.3.9 o 10.4.10
Espacio en
disco duro
Se necesitan 100 MB para la instalación y 1 GB adicional de espacio de disco
duro disponible en la ejecución de Camera Control Pro
RAM
256 MB (se recomiendan 768 MB o más)
Resolución de
1.024 x 768 píxeles o más con color de 24 bits (millones de colores) o superior
vídeo
Interfaz*
• USB: sólo son compatibles los puertos USB integrados
• FireWire: sólo son compatibles los puertos FireWire integrados
Cámaras
soportadas
Cámaras D3, de la serie D2, de la serie D1†, D300, D200, D100, D80, de la serie D70,
D50 y de la serie D40
Varios
• Unidad de CD-ROM necesaria para la instalación.
• Se necesita conexión a Internet para algunas opciones.
* Conecte la cámara directamente al ordenador. La cámara quizás no funcione según lo previsto si
se la conecta a través de un concentrador, de un alargador o del teclado.
†
Las cámaras de la serie D1 no son compatibles con los ordenadores con CPU Intel que ejecuten
Mac OS X versión 10.3.9.
Compruebe la información sobre asistencia técnica en el sitio web siguiente para obtener la
información más reciente sobre cámaras y sistemas operativos compatibles.
Europa, África: www.europe-nikon.com/support
Asia, Oceanía, Oriente Medio: www.nikon-asia.com
EE.UU.: www.nikonusa.com
El representante de Nikon de su zona podrá proporcionarle información adicional. Visite
http://nikonimaging.com/ para la información de contacto.
Volver a la primera página
Camera Control Pro 2
8
Presentación
Uso de Camera Control Pro
Apéndices
Instalación de Camera Control Pro
Antes de instalar Camera Control Pro:
• Compruebe que el ordenador cumple con los requisitos del sistema de Camera Control
Pro.
• Salga de cualquier aplicación que se pueda estar ejecutando, incluido el software antivirus.
Pulse los vínculos siguientes para ver las instrucciones de instalación correspondientes al
sistema operativo:
Windows
Macintosh
Versiones anteriores de Camera Control Pro
Si hay instalada una versión anterior de Camera Control Pro, desinstálela antes de instalar Camera
Control Pro 2. Si durante la instalación se detecta una copia de Camera Control Pro 2, aparecerá una
notificación. Siga las instrucciones que aparezcan en la pantalla.
Volver a la primera página
Camera Control Pro 2
9
Presentación
Uso de Camera Control Pro
Apéndices
Instalación de Camera Control Pro
Windows 1/6
Use una cuenta que tenga privilegios de administrador para instalar Camera Control Pro.
Opciones de instalación de Camera Control Pro 2
Para que aparezcan las opciones de instalación de Camera Control Pro:
1
Introduzca el CD de instalación en una unidad de CD-ROM.
Windows Vista
Aparecerá el cuadro de diálogo Reproducción automática; haga clic en Ejecutar
Welcome.exe. Se mostrará el cuadro de diálogo “Control de cuentas de usuario”;
haga clic en Permitir.
2
Aparecerá un cuadro de diálogo de selección de idioma; elija un idioma y haga
clic en Siguiente. Si el idioma que le interesa no está disponible, haga clic en Selección de la región para elegir una región diferente y escoja a continuación el
idioma que desee.
Si no apareciera el cuadro de diálogo de selección de idioma
Para que se muestre el cuadro de diálogo de selección de idioma, haga clic en Equipo o Mi PC del
menú Iniciar o Inicio (Windows Vista o Windows XP) o haga doble clic en el icono Mi PC del escritorio
(Windows 2000) y haga doble clic en el icono del CD-ROM (Camera Control Pro) de la ventana Mi PC.
Volver a la primera página
Camera Control Pro 2
10
Presentación
Uso de Camera Control Pro
Apéndices
Instalación de Camera Control Pro
Windows 2/6
Instalación simple: Instala el software
mínimo necesario para ejecutar Camera
Control Pro.
Instalación personalizada: Instala el
software seleccionado (no se visualiza en
Windows Vista).
Salir: Cierra este diálogo.
Enlace a Nikon: permite descargar ViewNX o
versiones de prueba de software Nikon, o visitar los sitios web de soporte técnico de Nikon
(es necesaria una conexión a Internet).
Manual de instrucciones: abra la carpeta “Manuales” que contiene el manual
de instrucciones del software. Haga doble
clic en INDEX.pdf para que aparezca una
pantalla de selección de región.
Para desinstalar Camera Control Pro, vaya a Desinstalar Camera Control Pro
Pro.
Volver a la primera página
Camera Control Pro 2
11
Presentación
Uso de Camera Control Pro
Apéndices
Instalación de Camera Control Pro
Windows 3/6
Siga los pasos siguientes para instalar Camera Control Pro:
1
Haga clic en Instalación simple.
2
Haga clic en Siguiente.
Volver a la primera página
Camera Control Pro 2
12
Presentación
Uso de Camera Control Pro
Apéndices
Instalación de Camera Control Pro
3
Windows 4/6
Después de leer el contrato de licencia (), seleccione Acepto los términos del
acuerdo de licencia () y haga clic en Siguiente () para seguir con la instalación.
Aparecerá un archivo “Léame”. Deténgase a consultar este archivo, ya que puede
contener información importante que no aparece en este manual y, a continuación,
haga clic en Siguiente.
4
Personalice su copia de Camera Control Pro () y haga clic en Siguiente ().
Volver a la primera página
Camera Control Pro 2
13
Presentación
Uso de Camera Control Pro
Apéndices
Instalación de Camera Control Pro
5
6
Windows 5/6
En “Instalar Camera Control Pro en” aparecerá la carpeta de destino de Camera
Control Pro. Haga clic en Siguiente para instalar Camera Control Pro en esta carpeta o haga clic en Cambiar… para seleccionar un destino distinto.
Haga clic en Instalar.
Volver a la primera página
Camera Control Pro 2
14
Presentación
Uso de Camera Control Pro
Apéndices
Instalación de Camera Control Pro
Windows 6/6
7
Haga clic en Finalizar.
8
Haga clic en Sí y retire el CD de instalación de la unidad de CD-ROM.
Si aparece un cuadro de diálogo que le pide que reinicie el ordenador, siga las instrucciones en pantalla.
Con esto finaliza la instalación de Camera Control Pro.
Volver a la primera página
Camera Control Pro 2
15
Presentación
Uso de Camera Control Pro
Apéndices
Instalación de Camera Control Pro
Macintosh 1/5
Use una cuenta que tenga privilegios de administrador para instalar Camera Control Pro.
Opciones de instalación de Camera Control Pro 2
Para que aparezcan las opciones de instalación de Camera Control Pro:
1
2
3
Introduzca el CD de instalación en una unidad de CD-ROM. Haga doble clic en el
) que se encuentra en el escritorio
icono del CD-ROM de Camera Control Pro (
y, a continuación, haga doble clic en el icono Welcome ( )(Bienvenida).
Aparecerá el cuadro de diálogo siguiente; introduzca el nombre del administrador y la
contraseña y haga clic en OK.
Aparecerá un cuadro de diálogo de selección de idioma; elija un idioma y haga
clic en Siguiente. Si el idioma que le interesa no está disponible, haga clic en Selección de la región para elegir una región diferente y escoja a continuación el
idioma que desee.
Volver a la primera página
Camera Control Pro 2
16
Presentación
Uso de Camera Control Pro
Apéndices
Instalación de Camera Control Pro
Macintosh 2/5
Instalación simple: Instala el software
mínimo necesario para ejecutar Camera
Control Pro.
Enlace a Nikon: permite descargar ViewNX o
versiones de prueba de software Nikon, o visitar los sitios web de soporte técnico de Nikon
(es necesaria una conexión a Internet).
Salir: Cierra este diálogo.
Manual de instrucciones: abra la carpeta “Manuales” que contiene el manual de
instrucciones del software. Haga clic en
INDEX.pdf para que aparezca una pantalla de selección de idioma.
Para desinstalar Camera Control Pro, vaya a Desinstalar Camera Control Pro
Pro.
Volver a la primera página
Camera Control Pro 2
17
Presentación
Uso de Camera Control Pro
Apéndices
Instalación de Camera Control Pro
Macintosh 3/5
Siga los pasos siguientes para instalar Camera Control Pro:
1
2
Haga clic en Instalación simple.
Después de leer el contrato de licencia (), haga clic en Aceptar ().
Volver a la primera página
Camera Control Pro 2
18
Presentación
Uso de Camera Control Pro
Apéndices
Instalación de Camera Control Pro
3
4
Macintosh 4/5
Haga clic en Instalar.
Personalice su copia de Camera Control Pro () y haga clic en OK ().
5
Haga clic en Sí.
Volver a la primera página
Camera Control Pro 2
19
Presentación
Uso de Camera Control Pro
Apéndices
Instalación de Camera Control Pro
Macintosh 5/5
6
Haga clic en Salir.
7
Haga clic en Aceptar y retire el CD de instalación de la unidad de CD-ROM.
Con esto finaliza la instalación de Camera Control Pro.
Volver a la primera página
Camera Control Pro 2
20
Presentación
Uso de Camera Control Pro
Apéndices
Inicio y finalización de Camera Control Pro
1/7
Inicio de Camera Control Pro
1
Apague la cámara y utilice el cable de interfaz para conectarla al ordenador, tal
como se describe en el manual de la cámara. Si utiliza una cámara de la serie D1,
seleccione “PC” como modo de funcionamiento. Si utiliza una D100, seleccione el
modo P, S, A o M. Los usuarios de las cámaras D3, de la serie D2, D300 y D200 pueden seleccionar cualquier modo que no sea M-UP (espejo subido). Las demás cámaras se pueden conectar con cualquier modo de disparo.
LAN
Consulte en el manual del usuario del transmisor inalámbrico la información sobre el control de
cámaras conectadas a redes de área local (LAN) mediante los transmisores inalámbricos WT-2, WT-3
o WT-4.
USB
Cuando utilice la D100 en Windows 2000, inicie la sesión con una cuenta de administrador y ajuste
la opción USB de la cámara en Mass storage; de lo contrario, ajuste la opción USB de la cámara en
PTP. Cuando utilice otras cámaras que vengan provistas de interfaz USB, ajuste la opción USB de la
cámara en PTP o MTP/PTP. Las cámaras de la serie D1 no admiten USB.
Volver a la primera página
Camera Control Pro 2
21
Presentación
Uso de Camera Control Pro
Apéndices
Inicio y finalización de Camera Control Pro
2
2/7
Encienda la cámara. Si se inicia Nikon Transfer o PictureProject Transfer, haga clic en
el botón Cerrar.
Conexión USB a ordenadores con Windows Vista/XP
Cuando se conecta una cámara con una interfaz USB a un ordenador con Windows XP, puede aparecer el cuadro de diálogo Reproducción automática.
Seleccione la opción Camera Control Pro para que se inicie Camera Control Pro.
Volver a la primera página
Camera Control Pro 2
22
Presentación
Uso de Camera Control Pro
Apéndices
Inicio y finalización de Camera Control Pro
3
3/7
Inicie Camera Control Pro.
Windows
Método 1: haga doble clic en el acceso directo de Camera Control Pro 2 del Escritorio.
Método 2: haga clic en Iniciar y seleccione Camera Control Pro 2 en la lista de programas.
Macintosh
Método 1: haga clic en el icono Camera Control Pro 2 del Dock (si está disponible).
Método 2: abra la carpeta “Nikon Software/Camera Control Pro 2” de la carpeta “Aplicaciones” y haga doble clic en el icono de Camera Control Pro 2.
Clave del producto
Si se le pide una clave del producto
producto, introduzca la que se encuentra en el paquete del producto y
haga clic en Aceptar. Asegúrese de no perder esta clave, o la clave de cualquier versión anterior de
Camera Control Pro, ya que se le puede solicitar al reinstalar o actualizar el producto.
Volver a la primera página
Camera Control Pro 2
23
Presentación
Uso de Camera Control Pro
Apéndices
Inicio y finalización de Camera Control Pro
4
4/7
La ventana Camera Control Pro aparecerá en pantalla.
Windows
Macintosh
Volver a la primera página
Camera Control Pro 2
24
Presentación
Uso de Camera Control Pro
Apéndices
Inicio y finalización de Camera Control Pro
5/7
Clave del producto
Si se le pide una clave del producto,
producto introduzca la que se encuentra en el paquete del producto
y haga clic en Aceptar. Los usuarios de la versión de prueba encontrarán un cuadro de diálogo en
el que se indica el tiempo restante del periodo de prueba de 30 días; haga clic en Evaluación para
utilizar la versión de prueba o en Comprar (si aparece) para visitar un sitio web en el que podrá adquirir una clave de producto (se necesita una conexión a Internet). Asegúrese de no perder la clave,
puesto que se le puede solicitar cuando vuelva a instalar o actualizar el producto.
Si no hay ninguna cámara conectada
La mayoría de las funciones de Camera Control Pro sólo están disponibles cuando hay una cámara
conectada y encendida. Si no se detecta ninguna cámara, aparecerá el mensaje que se muestra a
continuación. Conecte la cámara y enciéndala.
Volver a la primera página
Camera Control Pro 2
25
Presentación
Uso de Camera Control Pro
Apéndices
Inicio y finalización de Camera Control Pro
6/7
Finalización de Camera Control Pro
Windows
Seleccione Salir en el menú Archivo.
Macintosh
Seleccione Salir de Camera Control Pro en el menú de la aplicación.
Volver a la primera página
Camera Control Pro 2
26
Presentación
Uso de Camera Control Pro
Apéndices
Inicio y finalización de Camera Control Pro
7/7
Desconexión de la cámara
Para desconectar la cámara:
• USB (PTP o MTP/PTP)/IEEE 1394 (FireWire): apague la cámara y desconecte el cable de la interfaz.
• USB (Mass storage): si utiliza una cámara D100 con Windows 2000 con la opción USB de
la cámara en Mass storage, haga clic en el icono “Desconectar o expulsar hardware”
de la barra de tareas y seleccione Detener Dispositivo de almacenamiento masivo
USB del menú que aparezca; apague la cámara a continuación y desconecte el cable de
interfaz.
Volver a la primera página
Camera Control Pro 2
27
Presentación
Uso de Camera Control Pro
Apéndices
Obtención de ayuda
Para ver la ayuda de Camera Control Pro, seleccione Ayuda Camera Control Pro en el
menú Ayuda.
Windows
Volver a la primera página
Macintosh
Camera Control Pro 2
28
Presentación
Uso de Camera Control Pro
Apéndices
Actualizaciones del software
Camera Control Pro dispone de una función de actualización automática llamada Nikon
Message Center (Centro de mensajes Nikon), que comprueba si hay actualizaciones para
toda una serie de productos digitales Nikon, incluido Camera Control Pro. Si el ordenador
está conectado a Internet, Nikon Message Center comprobará automáticamente si hay actualizaciones cuando se inicie Camera Control Pro. También puede buscar usted mismo
las actualizaciones seleccionando Buscar actualizaciones… en el menú Ayuda. Si hay
alguna actualización, aparecerá un cuadro de diálogo.
Descarga de actualizaciones
Para descargar actualizaciones, es necesario estar conectado a Internet. El usuario asumirá todos los
costes devengados a la compañía telefónica o al proveedor de servicios de Internet.
Conexiones a través de marcación
Cuando utilice una conexión a través de marcación, tenga en cuenta que la conexión no se cortará
automáticamente cuando haya concluido la descarga. Asegúrese de finalizar la conexión manualmente.
Privacidad
La información que proporcione el usuario como parte de este servicio no se revelará a terceras
partes sin contar con el permiso del usuario.
Volver a la primera página
Camera Control Pro 2
29
Presentación
Uso de Camera Control Pro
Apéndices
Uso de Camera Control Pro
Disposición de la pantalla
31
Captar fotografías y grabarlas en el disco duro
33
Visualización de las fotografías capturadas
39
Fotografía con exposición temporizada
42
Live view
46
Ventana Camera Control Pro
50
Controles de la cámara
54
Guardar y cargar los ajustes de Control de la cámara
72
El menú Cámara
73
Configuración personalizada
77
Volver a la primera página
Camera Control Pro 2
30
Presentación
Uso de Camera Control Pro
Apéndices
Disposición de la pantalla
1/2
La disposición de la pantalla de Camera Control Pro se describe abajo utilizando la D3 como
ejemplo.
Windows
Barra de menús
Estado de conexión:
conexión Muestra el estado y el nombre de la cámara conectada.
/ : Muestra u oculta los controles de la cámara. Los controles de la cámara también se
pueden mostrar u ocultar seleccionado Ver/ocultar los controles de la cámara en el
menú Herramientas.
Pestañas de control de la cámara: Haga clic en ellas para ver los controles de la cámara correspondientes.
Controles de la cámara
Simulador de visualizador de LCD
LCD: Realiza la misma función que los indicadores informativos del visor de la cámara.
Botones de disparo:
disparo Haga clic en estos botones para fotografiar.
Volver a la primera página
Camera Control Pro 2
31
Presentación
Uso de Camera Control Pro
Apéndices
Disposición de la pantalla
2/2
Macintosh
Barra de menús
Estado de conexión:
conexión Muestra el estado y el nombre de la cámara conectada.
/ : Muestra u oculta los controles de la cámara. Los controles de la cámara también se
pueden mostrar u ocultar seleccionado Ver/ocultar los controles de la cámara en el
menú Herramientas.
Pestañas de control de la cámara: Haga clic en ellas para ver los controles de la cámara correspondientes.
Controles de la cámara
Simulador de visualizador de LCD
LCD: Realiza la misma función que los indicadores informativos del visor de la cámara.
Botones de disparo:
disparo Haga clic en estos botones para fotografiar.
Volver a la primera página
Camera Control Pro 2
32
Presentación
Uso de Camera Control Pro
Apéndices
Captar fotografías y grabarlas en el disco duro
1/6
Si se ejecuta el Camera Control Pro cuando se conecta una cámara que es compatible, las
imágenes tomadas con la cámara se almacenarán en el disco duro de su ordenador, no en
la tarjeta de memoria de la cámara.
1
Inicie el Camera Control Pro.
2
Seleccione Opciones de descarga... en el menú Herramientas para acceder a
las opciones de descarga.
Volver a la primera página
Camera Control Pro 2
33
Presentación
Uso de Camera Control Pro
Apéndices
Captar fotografías y grabarlas en el disco duro
3
2/6
Ajuste las opciones para hacer fotografías:
Carpeta para imágenes descargadas de la cámara
Utilice este apartado para seleccionar la carpeta en que se descargarán las fotografías conforme se hagan.
Siguiente nombre de archivo que se usará:
Muestra cómo se nombrarán las imágenes que se transfieran al ordenador. Para
cambiar la nomenclatura de los archivos, haga clic en Editar.... Aparecerá el cuadro
de diálogo que se muestra a continuación. Con el nombre de archivo de ejemplo
como guía, escriba un prefijo y un sufijo y seleccione el número inicial y el número
de dígitos para la numeración automática de archivos. También puede utilizar la
fecha y hora del disparo en el nombre del archivo.
El Paso 3 continúa en la página siguiente
Convenciones de Nombrado de Archivos
Windows: Los nombres de archivo no pueden contener comillas ni ninguno de los siguientes caracteres: “\” “/” “:” “*” “?” “<” “>” y “|”. No pueden aparecer puntos (“.”) ni al principio ni al final de los
nombres de archivo.
Macintosh: La longitud máxima de los nombres de archivo en Macintosh es de 31 caracteres. No se
permite los dos puntos (“:”).
Extensiones: se asignan automáticamente. Las extensiones que se utilizan son las siguientes: “.JPG”
(imágenes JPEG), “.TIF” (imágenes TIFF), “.NEF” (imágenes NEF/RAW) y “.NDF” (datos de referencia
para Image Dust Off ).
Volver a la primera página
Camera Control Pro 2
34
Presentación
Uso de Camera Control Pro
Apéndices
Captar fotografías y grabarlas en el disco duro
3/6
Al recibir una nueva imagen de la cámara
Seleccione el programa que se utilizará para mostrar las fotografías realizadas.
• No hacer nada: Las fotografías se guardan en el disco duro del ordenador.
• Mostrarlo con Viewer: las fotografías de muestran en la ventana del visor
visor.
• Mostrarlo con ViewNX (sólo está disponible si se ha instalado ViewNX): ViewNX se
inicia automáticamente y muestra las imágenes capturadas. Consulte los detalles
en la ayuda de ViewNX. Utilice la versión más reciente de ViewNX.
• Enviar a la carpeta vigilada de Capture NX (sólo disponible si está instalado Capture NX
y se selecciona “Carpeta vigilada”): si se está ejecutando CaptureNX (disponible
por separado), las fotografías se guardarán en la carpeta que esté seleccionada
en ese momento como “vigilada” (compruebe si Capture NX es compatible con la
cámara; consulte los detalles en el manual de Capture NX). Capture NX procesará
automáticamente las imágenes según los ajustes de procesamiento por lotes que
se hayan establecido en Capture NX.
El Paso 3 continúa en la página siguiente
Volver a la primera página
Camera Control Pro 2
35
Presentación
Uso de Camera Control Pro
Apéndices
Captar fotografías y grabarlas en el disco duro
4/6
Adjuntar Información IPTC
Marque esta opción para adjuntar la información IPTC a las imágenes y permitir la
opción Copiar datos del disparo en título IPTC.
Información IPTC…
Al hacer clic en este botón aparece un diálogo en el que se puede seleccionar la
información IPTC, incluyendo palabras clave y títulos, que se añadirá a las imágenes
cuando se guarden.
Copiar datos de disparo en título IPTC
Seleccione esta opción para copiar los datos de disparo en el campo título de las
imágenes a medida que éstas se toman.
Incrustar perfil de color ICC
Seleccione esta opción para incrustar un perfil ICC acorde con la configuración de
espacio de color de la cámara. El perfil ICC se incrusta en las imágenes JPEG y TIFF
en el momento en que se capturan.
Autentificación de imágenes
D3
D2Xs
D300
D2X*
D2Hs*
D200*
Las opciones Adjuntar información IPTC y de Incrustar perfil de color ICC no se aplicarán
a las fotografías tomadas con la función Autentificación de imágenes activada. La información de
autentificación de la imagen no se incrusta en las fotografías TIFF cuando se capturan las imágenes
con Camera Control Pro.
* La autenticación de imagen es compatible a partir de la versión 2.00 del firmware de la cámara.
Volver a la primera página
Camera Control Pro 2
36
Presentación
Uso de Camera Control Pro
Apéndices
Captar fotografías y grabarlas en el disco duro
4
5/6
Después de ajustar las opciones tal como se describe en el paso 3, haga clic en
Aceptar para salir de cuadro de diálogo y aplicar los ajustes a las fotografías siguientes. Tenga en cuenta que si se selecciona Activada o Automática (ajuste
predeterminado) en la opción de rotación automática de las imágenes del menú
Configuración de la cámara, las cámaras D3, de la serie D2, D300, D200, D80, de la
serie D70, D50 y de la serie D40 detectarán la orientación de la cámara e incorporarán automáticamente esta información a las fotografías (no olvide que, en el modo
disparo continuo, la orientación de la primera imagen de cada ráfaga se aplicará
a las demás imágenes de la serie, aunque se cambie la orientación de la cámara
mientras se toman las fotografías). Si se selecciona Desactivada, no se grabará la
orientación de la cámara. Para añadir información sobre la orientación de las imágenes durante la descarga, abra el menú Imagen y seleccione Girar toda imagen
descargada 90 grados a la izquierda para marcar las imágenes como giradas
90° a la derecha o Girar toda imagen descargada 90 grados a la derecha para
marcarlas como giradas 90° a la izquierda.
Autentificación de imágenes
D3
D2Xs
D300
D2X*
D2Hs*
D200*
Las opciones de “Girar todas las imágenes descargadas...” no se aplican a las fotografías tomadas con
la función de Autentificación de imágenes activada. La información de autentificación de la imagen
no se incrusta en las fotografías TIFF cuando se capturan las imágenes con Camera Control Pro.
* La autenticación de imagen es compatible a partir de la versión 2.00 del firmware de la cámara.
Volver a la primera página
Camera Control Pro 2
37
Presentación
Uso de Camera Control Pro
Apéndices
Captar fotografías y grabarlas en el disco duro
5
6/6
Haga las fotografías utilizando el disparador de la cámara o los botones AF y Disparo o Disparo de la ventana Camera Control Pro. Se visualizará el diálogo de
Estado mostrado debajo.
Botón Cerrar
Triángulo
Para visualizar un histograma de la imagen actual, haga clic en el triángulo en la
parte inferior del diálogo de Estado.
Si se marca la opción Mostrar puntos brillantes sobre, se indicarán con un borde parpadeante todas las zonas de la vista previa de la imagen que tengan un brillo
superior al valor introducido en el cuadro de texto que aparece al lado. Para que
aparezcan los histogramas (gráficos que muestran la distribución de píxeles de los
distintos valores de brillo de la imagen) de los canales rojo (R), verde (G) y azul (B),
marque la casilla correspondiente.
6
Haga clic en Cerrar para cerrar del cuadro de diálogo Estado.
Volver a la primera página
Camera Control Pro 2
38
Presentación
Uso de Camera Control Pro
Apéndices
Visualización de las fotografías capturadas 1/3
Si se ha seleccionado Mostrar con Viewer en Al recibir una nueva imagen de la cámara en el cuadro de diálogo “Opciones de descarga”,
descarga” las imágenes se mostrarán automáticamente en la ventana “Viewer” tras la captura. La ventana “Viewer” también se puede
abrir seleccionando Mostrar Viewer en el menú Herramientas. Se mostrará la última
imagen de la carpeta seleccionada como Carpeta para imágenes descargadas de la
cámara del cuadro de diálogo “Opciones de descarga”.
Barra de título
Barra de herramientas
Área de miniaturas
Área de imagen
La barra de título
La barra de título contiene los elementos siguientes:
Elemento
Descripción
El nombre de archivo de la imagen que se muestra en ese momento en
el área de imagen. Si la imagen se grabó con una calidad de imagen NEF
(RAW) + JPEG, aparecerán ambas extensiones (p. ej., “Img0001.jpg/nef”).
Haga clic para minimizar la ventana “Viewer”.
Haga clic para maximizar la ventana “Viewer”.
Haga clic para cerrar la ventana “Viewer”.
Volver a la primera página
Camera Control Pro 2
39
Presentación
Uso de Camera Control Pro
Apéndices
Visualización de las fotografías capturadas 2/3
La barra de herramientas
La barra de herramientas contiene los elementos siguientes:
Botón
Nombre
Función
Atrás
Haga clic en este botón o pulse la flecha hacia la izquierda
del teclado para seleccionar la siguiente imagen situada a
la izquierda en el área de miniaturas.
Siguiente
Haga clic en este botón o pulse la flecha hacia la derecha
del teclado para seleccionar la siguiente imagen situada a
la derecha en el área de miniaturas.
Control deslizante de Seleccione el tamaño de las miniaturas mostradas en el
miniaturas
área de miniaturas.
Miniatura
Muestra u oculta el área de miniaturas.
Mostrar el punto de
enfoque
Muestra el punto de enfoque o la zona de enfoque que se
usó al tomar la fotografía. La zona de enfoque se muestra
en rojo.
Ajustar a la ventana
Ajusta la imagen a la zona de visualización (la proporción
máxima del zoom es 100%).
100%
Muestra la imagen al 100%.
50%
Muestra la imagen al 50%.
Borrar
Haga clic en este botón o pulse la tecla Supr del teclado
(los usuarios de Macintosh han de pulsar Comando +
borrar) para borrar la imagen actual.
Mostrar el punto de enfoque
El indicador del punto de enfoque (zona de enfoque) sólo está disponible con las fotografías tomadas con las cámaras SLR digitales Nikon. No se mostrará en las fotografías tomadas con un objetivo
sin CPU, con enfoque manual o cuando las zonas de enfoque no aparezcan en el visor.
Volver a la primera página
Camera Control Pro 2
40
Presentación
Uso de Camera Control Pro
Apéndices
Visualización de las fotografías capturadas 3/3
El área de miniaturas
Relaciona las imágenes de la carpeta seleccionada en Carpeta para imágenes descargadas de la cámara del cuadro de diálogo “Opciones de descarga”, ordenadas según la fecha
de modificación y con las imágenes más recientes a la derecha.
El área de imagen
Muestra la imagen que esté seleccionada en ese momento en la lista de miniaturas. Si se
selecciona Mostrarlo con Viewer en Al recibir una nueva imagen de la cámara del
cuadro de diálogo “Opciones de descarga”, en el área de imagen se mostrará automáticamente la fotografía más reciente después de la captura.
La memoria intermedia de la D3 y D300
Si se selecciona Mostrarlo con Viewer en Al recibir una nueva imagen de la cámara del cuadro de diálogo “Opciones de descarga”, en la parte derecha del área de miniaturas se mostrarán
las imágenes de la memoria intermedia de la cámara antes de descargarlas en el ordenador. Para
acceder a la vista previa de una imagen en el área de imagen, selecciónela en la lista de miniaturas
(no aparecerá ningún nombre de archivo en la barra de título). No se descargarán en el ordenador
las imágenes que se borren de la memoria intermedia.
Volver a la primera página
Camera Control Pro 2
41
Presentación
Uso de Camera Control Pro
Apéndices
Fotografía con exposición temporizada
1/4
Con Camera Control Pro, puede hacer una secuencia de fotografías automáticamente al
intervalo de tiempo que desee.
1
Seleccione Fotografía a intervalos… en el menú Cámara. La ventana Fotografía
a intervalos aparecerá en pantalla.
Volver a la primera página
Camera Control Pro 2
42
Presentación
Uso de Camera Control Pro
Apéndices
Fotografía con exposición temporizada
2
2/4
Antes de empezar a fotografiar, establezca los siguientes ajustes:
Enfoque automático antes de cada disparo
Si se activa esta opción, la cámara realizará un enfoque automático antes de cada
toma. Si el modo de enfoque seleccionado es AF-A (Cámaras D80, D50 y de la serie
D40) o AF servo único, se enfocará automáticamente aunque la casilla de verificación no esté marcada.
Seguir disparando hasta que se cancele
Si se selecciona esta opción, la cámara seguirá fotografiando hasta que se haga clic
en Detener disparo en el diálogo Fotografía a intervalos.
D80
Serie D70
D50
Horquillado automático D3 Serie D2 D300 D200
Seleccione esta opción para aplicar el horquillado de
la exposición, del flash o del balance de blancos mientras fotografía. Para modificar las opciones de horquillado, haga clic en Establecer BKT…; a continuación
aparecerá en pantalla el diálogo de la derecha.
Horquillado de expasiciones automátics /
balance de blancos /
flash
Factor de cambio en
modo manual
Seleccione el tipo de horquillado que desee utilizar.
D3/Serie D2/D300/D200
Permite especificar cómo se
llevará a cabo el horquillado
D3
Serie D2
en el modo de exposición
D300
D200
manual.
Permite seleccionar el programa de horquillado, el incremento de la exposición
Tipo de horquillado /
o del balance de blancos,
Pasos de horquillado /
el orden de horquillado así
Orden de horquillado /
como el modo de exposiModo de exposición
ción. El tipo de horquillado
y el orden de horquillado no
están disponibles en la D50.
Volver a la primera página
Camera Control Pro 2
D80/Serie D70/D50
43
Presentación
Uso de Camera Control Pro
Apéndices
Fotografía con exposición temporizada
3
4
5
3/4
Utilice el cuadro Disparos para elegir el número de tomas entre 2 y 9.999. Esta
opción no está disponible cuando se selecciona Seguir disparando hasta que
se cancele.
El intervalo entre cada uno de los disparos puede ajustarse a cualquier valor comprendido entre 00: 00: 01 (un segundo) y 99: 59: 59 (noventa y nueve horas, cincuenta y nueve minutos y cincuenta y nueve segundos).
Haga clic en Inicio. Si se selecciona Enviar a la carpeta vigilada de Capture
NX en Al recibir una nueva imagen de la cámara del cuadro de diálogo
“Opciones de descarga”,
descarga” las fotografías se guardarán en la carpeta “vigilada” que
se haya seleccionado en Capture NX (disponible por separado; consulte los detalles
en el manual de Capture NX). Capture NX procesará automáticamente las imágenes
según los ajustes de procesamiento por lotes que se hayan establecido en Capture
NX.
Ajuste del intervalo
Si el intervalo es menor que el tiempo que se precisa para grabar cada fotografía, el intervalo real
entre cada disparo será mayor que el valor que aparece en el diálogo Fotografía con exposición
temporizada.
Apagado automático
Serie D1
Cuando la cámara funciona con batería y la opción “Mientras se esté ejecutando Camera Control
Pro, mantenga la cámara activada” de la pestaña General del diálogo Preferencias se ha ajustado
a Durante 15 minutos
minutos, deberá seleccionar un intervalo entre disparos de 15 minutos o menos.
Cuando fotografíe a intervalos más prolongados, utilice el adaptador CA (a la venta por separado)
para alimentar la cámara.
Durante la fotografía con exposición temporizada
No se pueden utilizar las funciones de la cámara durante la fotografía a intervalos. No pueden efectuarse otras operaciones mientras permanece abierto el diálogo Fotografía a intervalos.
Volver a la primera página
Camera Control Pro 2
44
Presentación
Uso de Camera Control Pro
Apéndices
Fotografía con exposición temporizada
6
7
4/4
Observe el avance de la función de fotografía con exposición temporizada en el
diálogo de avance. Haga clic en Disparo finalizado para detener la función de
fotografía con exposición temporizada cuando así lo desee. En el caso de que se
hubiese especificado un número de fotografías en el diálogo Fotografía con exposición temporizada, la cámara dejará de hacer fotos cuando se haya alcanzado ese
número.
Una vez se han tomado el número de fotografías especificado, el botón Disparo
finalizado cambiará a Disparo Completado. Haga clic en Disparo Completado para salir del dialogo Fotografía con Exposición Temporizada.
Registros de errores
Si se produce algún error durante el disparo, aparecerá un registro de errores; haga clic en Aceptar
para cerrarlo y volver a la ventana Camera Control Pro.
El diálogo Fotografía con exposición temporizada
Si comete un error al especificar los ajustes del diálogo Fotografía con exposición temporizada, aparecerá un aviso en pantalla. Vuelva al diálogo Fotografía con exposición temporizada y modifique
los ajustes como se indica.
Disco duro lleno
Cuando no quede espacio en la unidad en la que se están guardando las fotografías realizadas con
la opción de fotografía con exposición temporizada, aparecerá un aviso en pantalla. Utilice la información que aparece en el aviso para reducir el número de fotografías o elija otra unidad de disco
para guardar las imágenes.
Volver a la primera página
Camera Control Pro 2
45
Presentación
Uso de Camera Control Pro
Apéndices
Live view
1/4
Cuando se conecte una cámara compatible con Live view, en el menú Cámara estarán
disponibles las opciones Live view (a pulso) y Live view (trípode). Al seleccionar cualquiera de estas opciones se abrirá la ventana “Live view”. Los controles de la cámara no se
pueden utilizar mientras se muestra la ventana “Live view”; dicha ventana “Live view” se
cerrará automáticamente si se desconecta la cámara.
Live view (a pulso)
Cuando se selecciona Live view (a pulso) en el menú Cámara, aparece la ventana que se
muestra a continuación.
Área de imagen
Punto de enfoque
Área de navegación
Volver a la primera página
Camera Control Pro 2
46
Presentación
Uso de Camera Control Pro
Apéndices
Live view
2/4
El área de imagen muestra la vista a través del objetivo de la cámara, actualizada en tiempo
real, con el punto de enfoque en uso superpuesto. A continuación se describen los demás
controles de la ventana “Live view (a pulso)”.
Elemento
Descripción
Iniciar/Detener Live view Haga clic para iniciar o detener Live view.
Punto de enfoque
Haga clic en las flechas para mover el punto de enfoque.
Cuenta hacia atrás
Para evitar dañar sus circuitos internos, la cámara finalizará automáticamente Live view si se eleva mucho su temperatura interna. El contador
hacia atrás mostrará el tiempo restante hasta que finalice Live view.
Iniciar AF
La cámara enfoca utilizando el AF normal (detección de fase).
Disparo
Toma una fotografía.
Salir
Factor de ampliación
Volver a la primera página
Cierra la ventana “Live view (a pulso)”.
Amplía o reduce la vista del área de imagen. El área de navegación
muestra la parte de la imagen que se ve en ese momento en el área de
imagen.
Camera Control Pro 2
47
Presentación
Uso de Camera Control Pro
Apéndices
Live view
3/4
Live view (trípode)
Cuando se selecciona Live view (trípode) en el menú Cámara, aparece la ventana que se
muestra a continuación.
Área de imagen
Punto de enfoque para AF
de detección de contraste
Área de navegación
Volver a la primera página
Camera Control Pro 2
48
Presentación
Uso de Camera Control Pro
Live view
Apéndices
4/4
El área de imagen muestra la vista a través del objetivo de la cámara, actualizada en tiempo
real, con el punto de enfoque para AF por detección de contraste superpuesto. Haga clic en
cualquier parte del área de imagen para mover el punto de enfoque a ese lugar. A continuación se describen los demás controles de la ventana “Live view (trípode)”.
Elemento
Descripción
Iniciar/Detener Live view Haga clic para iniciar o detener Live view.
Cuenta hacia atrás
Para evitar dañar sus circuitos internos, la cámara finalizará automáticamente Live view si se eleva mucho su temperatura interna. El contador
hacia atrás mostrará el tiempo restante hasta que finalice Live view.
Factor de ampliación
Amplía o reduce la vista del área de imagen. El área de navegación
muestra la parte de la imagen que se ve en ese momento en el área de
imagen.
Ajuste del enfoque
Haga clic en estos botones para ajustar el enfoque siguiendo el valor seleccionado mediante el control deslizable Paso de enfoque. Haga clic
en + para alejar el punto de enfoque de la cámara y en –, para acercarlo
a la cámara.
Iniciar/Detener AF
Haga clic en Iniciar AF para activar el autofoco de detección de contraste. El botón se convertirá en el botón Detener AF; haga clic otra vez
para finalizar el enfoque automático. Los botones Ajuste del enfoque y
el control deslizante Paso de enfoque no estarán disponibles mientras
funcione el enfoque automático.
Disparo
Salir
Volver a la primera página
Toma una fotografía.
Cierra la ventana “Live view (trípode)”.
Camera Control Pro 2
49
Presentación
Uso de Camera Control Pro
Apéndices
Ventana Camera Control Pro
1/4
La ventana Camera Control Pro muestra la configuración actual de la cámara, que se puede
conocer haciendo clic en las cinco pestañas de selección. La configuración de la cámara se
puede modificar utilizando los controles de cada pestaña como se indica en “Controles de
la cámara”.
cámara” A continuación se describen los demás controles de esta ventana.
Estado de conexión
Estado de conexión
En este apartado se muestra la siguiente información sobre la cámara que se encuentra conectada:
Nombre de la cámara
Serie D2
D300
D200
D80
Serie D70
D50
Serie D40
Orientación de la cámara D3
Si en la opción Rotar imágenes automáticamente del menú Configuración de la cámara se ha seleccionado Activada o Automática, uno de los símbolos que se muestra
a continuación indicará cuál es la posición de la cámara. Si la opción seleccionada es
Desactivado no aparecerá ningún símbolo.
Horizontal
Volver a la primera página
Girada 90º en
sentido horario
Camera Control Pro 2
Girada 90º en
sentido antihorario
50
Presentación
Uso de Camera Control Pro
Apéndices
Ventana Camera Control Pro
El botón
2/4
/
Haga clic en este botón para ver u ocultar los controles de la cámara.
Simulador de visualizador LCD
En el simulador de visualizador LCD se puede ver la información que aparece en el visor de
la cámara, salvo los errores de la cámara. Si se hace clic en un indicador de la pantalla, la
ventana Camera Control Pro se abrirá en la pestaña que contenga los controles de la opción
seleccionada, en la que pueden realizarse los ajustes.
La memoria que queda libre en la memoria intermedia de la cámara aparece en el borde
derecho del panel de la pantalla LCD simulada (esta información no aparece cuando se
conecta una cámara de la serie D1 o D100). Esta información se actualiza a intervalos regulares, pero pueden existir discrepancias temporales entre esta indicación y la memoria real
restante en la memoria intermedia.
Volver a la primera página
Camera Control Pro 2
51
Presentación
Uso de Camera Control Pro
Ventana Camera Control Pro
Apéndices
3/4
Botones de disparo
Haga clic en cualquiera de estos botones para tomar una fotografía con la configuración actual. Si está conectada una cámara D3, de la serie D2, D300, D200, D80, de la serie D70, D50
o de la serie D40, se pueden hacer fotografías en el modo disparo continuo; en este caso,
los botones AF y Disparo y Disparo se denominarán AF y Iniciar e Iniciar. El disparo
continuo con las cámaras de la serie D1 y la D100 sólo se puede realizar con el disparador
del cuerpo de la cámara; los botones de disparo del cuadro de diálogo “Camera Control Pro”
sólo se pueden utilizar para tomar las fotografías de una en una.
AF y Disparo /
AF y Iniciar
Disparo / Iniciar
El Dial de Función
Cuando se hace clic en este botón, la cámara enfoca automáticamente y a
continuación hace una fotografía.
Haga clic en este botón para tomar una fotografía. Si el modo de enfoque
seleccionado es AF-A (Cámaras D80, D50 y de la serie D40) o AF servo
único, se realizará un enfoque automático antes de que se suelte el disparador.
D100
La D100 sólo puede utilizarse para tomar fotografías cuando el dial de función está en P, S, A, o M.
Todos las demás configuraciones harán que se desactive el diálogo en Camera Control Pro y no se
visualice el panel LCD simulado.
Volver a la primera página
Camera Control Pro 2
52
Presentación
Uso de Camera Control Pro
Apéndices
Ventana Camera Control Pro
4/4
Ajustes de la cámara que no se pueden configurar desde Camera Control Pro
Las operaciones siguientes sólo se pueden realizar utilizando los controles del cuerpo de la cámara:
No se indica el estado
Operación
Hacer fotografías consecutivas en el modo de disparo
continuo
AF servo continuo
Presionar el disparador hasta la mitad para comprobar el
enfoque
Sólo Enfoque automático (excepto fotografía con enfoque automático utilizando el botón Enfoque AF y
Disparo)
Cámara
Serie D1
D100
Todos los modelos compatibles
Todos los modelos compatibles
Todos los modelos compatibles
D3
Ajustar la abertura manualmente usando el aro de abertura del objetivo
Serie D2 Serie D1
D300
D200
Reactivar la cámara cuando está en el modo de reposo
Serie D1
Vista previa de la profundidad de campo
Todos los modelos compatibles
Serie D1
Horquillado automático
D100
D100
Opciones de compresión para imágenes NEF (RAW)
Función asignada al botón FUNC./Fn
D3
Serie D2
D300
D200
Selección de modo remoto (sólo cámaras D80, de las
serie D70, D50 y de la serie D40) y disparador automático
D3
D80
Serie D2
Serie D70
D300
D50
D200
Serie D40
Selección del modo de enfoque a través del selector de
modo de enfoque de la cámara
Todos los modelos compatibles
Serie D1
Medición
Se indica el estado
Modo de exposición (se puede ajustar si no está marcada
la opción Activa los controles en la cámara al conectar
una cámara de la serie D80, D70, D50, o de la serie D40)
D100
D50
D100
D80
Serie D70
Serie D40
D100
Modo de disparo
Bloqueo de la velocidad de obturación
D3
Serie D2
Serie D1
Bloqueo de la abertura
D3
Serie D2
Serie D1
Bloqueo de la exposición automática
Todos los modelos compatibles
Compensación del flash
D3
Serie D2
Serie D1
D300
Selección del modo M-up (espejo levantado)
D3
Serie D2
D300
D200
Serie D2
D200
Selección del segundo grupo de la zona de enfoque
central (AF dinámico de grupo)
Volver a la primera página
Camera Control Pro 2
53
Presentación
Uso de Camera Control Pro
Apéndices
Controles de la cámara
1/18
A continuación se describen los controles de la cámara utilizando la D3 como ejemplo:
La pestaña Exposición 1
En la pestaña Exposición 1 pueden definirse los siguientes ajustes:
Modo de
exposición
Velocidad de obturación
Apertura
Volver a la primera página
Permite elegir un modo de exposición. Si hay conectada una D100, o
si está marcada la opción Activa los controles en la cámara cuando
está conectada una cámara D80, de la serie D70, D50 o de la serie D40,
mostrará el modo de exposición actual, pero dicho modo se deberá
seleccionar utilizando el dial de función de la cámara. Consulte el manual de la cámara para obtener más detalles.
La velocidad de obturación sólo puede ajustarse en los modos Manual y Prioridad a la velocidad, en los que puede establecerse en
valores comprendidos entre el valor máximo y el valor mínimo de la
cámara. Utilice velocidades de obturación altas para congelar el movimiento, y velocidades menores para que las imágenes salgan un poco
borrosas y sugieran así la existencia de movimiento.
La abertura sólo puede ajustarse en los modos Manual y Prioridad a
la abertura, en los que puede establecerse en valores comprendidos
entre la abertura máxima y la abertura mínima (las aberturas menores
tienen números f más altos, mientras que las aberturas mayores tienen números f más bajos; las aberturas disponibles en cada momento
dependen del objetivo utilizado). La abertura no se puede controlar
desde el programa Camera Control Pro cuando se ha seleccionado la
Configuración personalizada 22 para poder ajustar manualmente la
abertura con el aro de abertura del objetivo (sólo en la serie D1).
Camera Control Pro 2
54
Presentación
Uso de Camera Control Pro
Controles de la cámara
Apéndices
2/18
La pestaña Exposición 1
La compensación de la exposición resulta de gran utilidad cuando los
sujetos que se fotografían presentan contrastes de iluminación muy
marcados o en aquellas ocasiones en que se desea modificar el valor
de exposición determinado por la cámara. La compensación de la exposición está disponible en todos los modos de exposición.
Compensación de
exposición
Compensación de flash
D300
D80
D200
Serie D70
Serie D40
D100
D50
El programa flexible sólo puede utilizarse en el Modo programa y permite elegir entre diferentes combinaciones predeterminadas de velocidad de obturación y abertura adecuadas para las condiciones de
iluminación de cada momento.
Programa flexible
El Dial de Función
Esta opción se puede utilizar para ajustar la intensidad del flash incorporado de la cámara.
D100
La D100 sólo puede utilizarse para tomar fotografías cuando el dial de función está en P, S, A, o M.
Todos las demás configuraciones, los controles en la pestaña Exposición 1 se desactivarán.
Bulb
Cuando la velocidad de obturación está ajustada a Bulb, el obturador permanece abierto mientras
el disparador se mantiene apretado por completo. Con este ajuste, utilice el disparador de la cámara para fotografiar. Si hace clic en cualquiera de los botones de disparo aparecerá un mensaje de
error.
Volver a la primera página
Camera Control Pro 2
55
Presentación
Uso de Camera Control Pro
Apéndices
Controles de la cámara
3/18
La pestaña Exposición 2
Desde la pestaña Exposición 2 se pueden modificar los siguientes ajustes.
Punto de enfoque
Zona de enfoque
Modo de medición
Modo de sincronización del
flash
Volver a la primera página
El punto de enfoque y la zona de enfoque se pueden seleccionar utilizando los botones de flechas; consulte los detalles en el manual de la
cámara. Para obtener más información sobre el modo de zona de AF y
el modo de enfoque, consulte “La pestaña Mecánico”.
Mecánico”
En este menú se puede seleccionar el modo de medición (sólo cámaras D3, de la serie D2, D300, D200, D80, de la serie D70, D50 y de la serie
D40). El modo de medición predeterminado será el de la opción que
esté seleccionada con la cámara. Si se conecta una cámara de la serie
D1 o D100, mostrará el modo de medición en uso, pero sólo se podrán
realizar cambios utilizando los controles de la cámara. Consulte el manual de la cámara para obtener más detalles.
Esta opción controla el modo de sincronización del flash de la cámara.
Consulte el manual de la cámara para obtener más detalles.
Camera Control Pro 2
56
Presentación
Uso de Camera Control Pro
Apéndices
Controles de la cámara
Sensibilidad
Automático
D3
Serie D2
D300
D200
D100
D80
Serie D70
D50
Serie D40
Balance de blancos
Ajuste de precisión...
D3
D300
D80
4/18
La pestaña Exposición 2
La sensibilidad ISO se puede aumentar al tomar fotografías en condiciones de poca luz. Consulte el manual del usuario suministrado con
la cámara para obtener más detalles.
Cuando se active esta opción, la cámara ajustará la sensibilidad ISO
automáticamente. Cuando hay conectada una cámara D3 o D300 y
se selecciona esta opción, se pueden establecer los valores de sensibilidad máxima y velocidad de obturación mínima haciendo clic en el
botón Detalles....
El balance de blancos se utiliza para garantizar que los colores que
son blancos al mirarlos directamente se vean blancos en la fotografía
final. También se puede utilizar para producir un efecto intencionado
de desequilibrio en una fotografía. Cuando haya conectada una D3
o D300 y se seleccione Fluorescente, aparecerá un menú con tipos
de bombillas. Si hay conectada una cámara D3, de la serie D2, D300
o D200 y se selecciona Elegir temper. color., aparece un menú de
temperaturas de color. Consulte el manual de la cámara para obtener
más detalles.
Haga clic en Ajuste de precisión... para ajustar con precisión el balance de blancos. El ajuste de precisión no está disponible con Elegir
temper. color (sólo serie D2 y D200) ni con el preajuste del balance
de blancos. Si hay conectada una D3 o D300, podrá ajustar con precisión el balance de blancos en los ejes G-M (verde-magenta) y A-B
(ámbar-azul), tal como se describe en el manual de la cámara; para
restaurar los valores predeterminados, haga clic en Restablecer.
Serie D2 Serie D1
D200
D100
Serie D70 Serie D40
Serie D2/Serie D1/D200/
D100/D80/Serie D70/
Serie D40
Volver a la primera página
Camera Control Pro 2
D3/D300
57
Presentación
Uso de Camera Control Pro
Controles de la cámara
Apéndices
5/18
La pestaña Exposición 2
Comentario
D3
D300
Serie D2
D200
Volver a la primera página
En este campo se muestran los comentarios de todos los preajustes
de balance de blancos. Si se hace
clic en Editar… cuando se ha
seleccionado Preselección como balance de blancos, aparece el cuadro de diálogo de la derecha en el que se puede editar los comentarios de cada uno de los preajustes del balance de blancos. Haga clic en
Aceptar para copiar los comentarios en la cámara. Los comentarios
pueden contener hasta treinta y seis caracteres y estar formados por
letras, números, comillas, apóstrofos, espacios y cualquiera de los caracteres siguientes: “,” “.” “!” “?” “#” “$” “%” “&” “(“ “)” “[“ “]” “{“ “}” “*” “+” “-“
“/” “:” “;” “<” “=” “>” “_” y “@”.
Camera Control Pro 2
58
Presentación
Uso de Camera Control Pro
Apéndices
Controles de la cámara
6/18
La pestaña Almacenamiento
En la pestaña Almacenamiento se pueden modificar los siguientes ajustes:
Formato de datos
Color
Serie D1
Área de imagen
D3
Volver a la primera página
Permite elegir los tipos de archivos que admite la cámara (consulte los
detalles en el manual de la cámara). Este ajuste determina la profundidad de bit de los píxeles y el tamaño del archivo. Si se selecciona una
opción que incluya JPEG, la relación de compresión se podrá seleccionar desde el menú Calidad JPEG y otras opciones de compresión
(sólo D3, serie D2, D300 y D200) del menú Compresión JPEG. Tenga
en cuenta que el valor de Calidad JPEG se fija en Básica cuando se
selecciona RAW (12 bits) + JPEG (8 bits) con una cámara de la serie
D70, D50 y de la serie D40.
Elija entre Color y Blanco y negro. Blanco y negro no está disponible si se selecciona RAW como Formato de datos.
Si se selecciona Recorte DX automático, la cámara seleccionará automáticamente el formato DX cuando se monte un objetivo DX. Si no
se selecciona esta opción, el formato se podrá elegir desde el menú.
Camera Control Pro 2
59
Presentación
Uso de Camera Control Pro
Controles de la cámara
Apéndices
7/18
La pestaña Almacenamiento
Escoja el tamaño de imagen. Consulte el manual de la cámara para
obtener más información.
Tamaño de la imagen
Grabación NEF (RAW)
Compresión RAW
D3
D1H
Serie D2
D300
D1X
D200
Recorte alta velocid.
D3
Serie D2
Volver a la primera página
Permite elegir los ajustes de profundidad de bit (sólo D3 y D300) y
compresión para las imágenes NEF (RAW). Estas opciones sólo estarán
disponibles si en Formato de datos se elige una opción que incluya
NEF (RAW).
Seleccione esta opción para activar el recorte de alta velocidad. Consulte el manual de la cámara para obtener más detalles.
Camera Control Pro 2
60
Presentación
Uso de Camera Control Pro
Apéndices
Controles de la cámara
8/18
La pestaña Mecánico
En la pestaña Mecánico se pueden modificar los siguientes ajustes:
Modo del disparo
Volver a la primera página
Establece que el modo disparo de las cámaras de la serie D1 conectadas en el modo PC sea Único o Continuo. Los cambios en este ajuste
también se aplican a la Configuración personalizada 30. Para el modo
disparo de las cámaras D80, de la serie D70, D50 o de la serie D40 se
puede seleccionar Único y Continuo. A menos que en el área de estado de la conexión se marque la opción Activa los controles en la
cámara, se puede seleccionar Único, Baja velocidad continua y
cámara
Alta velocidad continua para el modo disparo de las cámaras D3,
de la serie D2, D300 y D200. Si se selecciona Continuo para las cámaras D80, de la serie D70, D50 o de la serie D40 o si se selecciona Baja
velocidad continua o Alta velocidad continua para las cámaras
D3, de la serie D2, D300 o D200, los botones AF y Disparo y Disparo pasarán a ser los botones AF y Iniciar e Iniciar y en el cuadro
de texto Disparos se podrá introducir el número máximo de tomas
que se puedan hacer en una sola ráfaga (véase a continuación). Si se
marca la opción Activa los controles en la cámara
cámara, o está conectada
una cámara D100, se mostrará el modo de disparo actual, pero sólo se
podrán hacer cambios desde los controles de la cámara. Consulte el
manual de la cámara para obtener más detalles.
Camera Control Pro 2
61
Presentación
Uso de Camera Control Pro
Controles de la cámara
Apéndices
9/18
La pestaña Mecánico
Disparos
D3
D200
Serie D2
D300
D80
Serie D70
D50
Serie D40
Horquillado automático
D3
D200
Serie D2
D300
D80
Serie D70
D50
Modo de zona AF
Modo de enfoque
Volver a la primera página
Utilice las flechas para seleccionar el número máximo de disparos que
se pueden hacer en cada secuencia fotográfica del modo continuo, o
bien introduzca un valor directamente en el cuadro de texto. El valor
máximo permitido varía en función del ajuste de calidad de imagen
seleccionado; sin embargo, el valor seleccionado no debe superar la
capacidad de la memoria intermedia de la cámara que se indica en
el margen derecho de la pantalla de LCD. Los valores superiores a la
capacidad de la memoria intermedia de la cámara se indicarán en rojo.
Este ajuste se aplica únicamente si la cámara está conectada y el valor en uso difiere del máximo seleccionado en el menú Configuración
personalizada.
Seleccione esta opción para llevar a cabo el horquillado de la exposición, del flash o del balance de blancos durante el disparo. Consulte los
detalles en “Fotografía con exposición temporizada”.
temporizada”
Elija el modo de zona de AF. Si se marca la opción Activa los controles en la cámara (sólo en la D3, serie D2, D300 y D200), se mostrará el
modo en uso de zona de AF, aunque sólo se podrán realizar cambios
utilizando los controles de la cámara. Consulte el manual de la cámara
para obtener más detalles.
Elija el modo de enfoque para las cámaras D80, D50 o de la serie D40
(consulte los detalles en el manual de la cámara). También muestra
el modo de enfoque de otras cámaras, aunque no se puede cambiar
desde Camera Control Pro.
Camera Control Pro 2
62
Presentación
Uso de Camera Control Pro
Controles de la cámara
Apéndices
10/18
La pestaña Mecánico
Objetivo
Editar…
D3
Serie D2
D200
D300
Nivel de la batería principal
Nivel de la batería del reloj
Serie D1
Muestra la distancia focal y la abertura máxima del objetivo acoplado
a la cámara. Dependiendo del tipo de objetivo, puede que no aparezca cierta información. Si la distancia focal y la abertura máxima se han
especificado manualmente aparecerá un asterisco junto a esos valores. Al conectar una D3 o D300 que tenga montado un objetivo sin
CPU, se pueden seleccionar los datos del objetivo.
Este botón sólo está disponible cuando
se ha acoplado a la cámara un objetivo
sin CPU. Al hacer clic en Editar… aparece el diálogo de la derecha, en el que se
pueden especificar la distancia focal y la
abertura máxima. Haga clic en Aceptar
para copiar esos valores en la cámara.
Se muestra el nivel de carga de la batería principal de la cámara. La
luz verde indica que la batería está suficientemente cargada para un
uso continuo. La luz amarilla indica que el nivel de carga de la batería
es bajo; tenga preparada una unidad de alimentación de recambio
totalmente cargada. La luz roja indica que la batería está agotada y que
no se pueden hacer más fotografías hasta que se cambie la unidad de
alimentación. Si se ha agotado la batería, es posible que no se pueda
controlar la cámara con Camera Control Pro. Cambie la unidad de alimentación agotada por una totalmente cargada o utilice el adaptador
CA (a la venta por separado).
Se muestra el nivel de carga de la batería del reloj de la cámara. Si la
luz se vuelve amarilla o roja, lleve la cámara a un representante técnico Nikon para que cambie la batería del reloj (se le facturará por este
servicio).
Modos disparador automático y remoto
Cuando se establece el modo disparador automático en una cámara D3, de la serie D2, D300, D200,
D100, D80, de la serie D70, D50 o de la serie D40, o al establecer el modo disparo retardado remoto o
remoto de respuesta rápida en una cámara D80, de la serie D70, D50 o de la serie D40, en la pestaña
Mecánico aparecerá el modo disparo Único y todas las fotografías que se tomen con los botones de
disparo de Camera Control Pro se grabarán en el modo fotograma a fotograma sin ningún retardo
del obturador. Para hacer fotografías en el modo disparo automático o remoto, utilice el botón del
disparador de la cámara o del control remoto.
Live view
D3
D300
Cuando el dial de modo de disparo de la cámara se ajuste en Lv, la pestaña Mecánico mostrará el
modo disparo Único y todas las fotografías que se tomen con los botones de disparo de Camera
Control Pro se harán en el modo fotograma a fotograma. Para tomar fotografías en el modo Live
view, utilice las opciones de Live view del menú Cámara.
Volver a la primera página
Camera Control Pro 2
63
Presentación
Uso de Camera Control Pro
Apéndices
Controles de la cámara
Modo continuo (todos los modelos excepto
11/18
Serie D1
D100
)
En el borde derecho del panel de la pantalla LCD simulada se muestra la memoria libre que queda
en la memoria intermedia de la cámara. Esta información se actualiza a intervalos regulares, pero
pueden existir discrepancias temporales entre esta indicación y la memoria real restante en la memoria intermedia.
Objetivos sin CPU
A continuación se indican las limitaciones existentes con Camera Control Pro cuando se acopla a la
cámara un objetivo sin CPU (no obstante, las operaciones que se citan a continuación se pueden
realizar utilizando los controles situados en el cuerpo de la propia cámara; consulte el manual de la
cámara para obtener más detalles).
D3
Serie D2
D200
Con datos del
objetivo
D300
Sin datos
Serie D1
D100
D80
D50
Serie D70
Serie D40
No se puede ajustar. Sólo se puede ajustar
Se muestra el modo si no está marcada la
Se puede seleccionar Automático
seleccionado con la opción Activa los conModo de excon prioridad a la abertura y Macámara En
cámara. Sólo se pue- troles en la cámara.
posición
nual.
den hacer fotografías caso contrario, lo mismo
que la D100.
en modo M.
Velocidad de
Sólo se puede ajustar en el modo de exposición manual.
obturación
Se muestra
Abertura
con un aste- La abertura se muestra como “f/--“. No se puede ajustar.
risco.
AF y Disparo No se puede utilizar.
Disparo
Se puede utilizar.
Se puede utilizar.*
* Aparecerá una advertencia en los modos de exposición distintos de M.
Volver a la primera página
Camera Control Pro 2
64
Presentación
Uso de Camera Control Pro
Apéndices
Controles de la cámara
12/18
La pestaña Procesamiento de imágenes (D3/D300)
En la pestaña Procesamiento de imágenes se pueden modificar los siguientes ajustes:
Control de imagen
Gestionar control de imagen
Espacio de color
D-Lighting activo
RR exposic. prolongada
RR ISO alto
Elija un control de imagen (consulte los detalles en el manual de la
cámara) o haga clic en Editar... para modificar el control de imagen seleccionado
seleccionado.
Para seleccionar, cambiar el nombre o borrar controles de imagen personalizados
personalizados.
Seleccione un espacio de color. Consulte el manual de la cámara para
obtener más detalles.
Permite seleccionar entre las opciones de D-Lighting activo. Consulte el manual de la cámara para obtener más detalles.
Seleccione esta opción para reducir el ruido con velocidades de obturación lentas. Consulte el manual de la cámara para obtener más
detalles.
Seleccione una opción de reducción de ruido para las sensibilidades
ISO altas. Consulte el manual de la cámara para obtener más detalles.
Controles de imagen de Nikon
Los controles de imagen que proporciona Nikon se denominan “Controles de imagen de Nikon”.
Entre éstos se encuentran los controles de imagen que vienen incluidos en la cámara y los controles
de imagen opcionales que se pueden descargar desde los sitios web de Nikon. Consulte el manual
de la cámara para obtener más detalles.
Volver a la primera página
Camera Control Pro 2
65
Presentación
Uso de Camera Control Pro
Controles de la cámara
Apéndices
13/18
Edición de controles de imagen
Al hacer clic en Editar... de la pestaña Procesamiento de imágenes aparecen las opciones
del control de imagen seleccionado (los controles monocromos se muestran a la derecha
y los demás, a la izquierda).
Ajuste rápido
(sólo no monocromos)
Ajuste manual
(sólo no monocromos)
Nitidez
Curva personalizada
Contraste/Brillo/Saturación
Tono (sólo no monocromos)
Efectos de filtro
(sólo monocromo)
Cambio de tono
(sólo monocromo)
Volver a la primera página
Seleccione esta opción y arrastre el control deslizante hacia la izquierda o la derecha para reducir o aumentar el efecto del control
de imagen elegido.
Seleccione esta opción para hacer ajustes independientes a los parámetros relacionados a continuación.
Marque la casilla Automático para que la nitidez se ajuste automáticamente o elija un valor con el control deslizante.
Seleccione esta opción y haga clic en Editar... para modificar manualmente la curva de tonos del control de imagen elegido. Tenga
en cuenta que los cambios sólo se podrán guardar mediante Guardar como un nuevo control personalizado.
Seleccione el botón y ajuste los controles deslizantes (la saturación
no está disponible para los controles monocromos). Marque las casillas Automático para que se asigne automáticamente el valor del
contraste o la saturación. El contraste y el brillo no se podrán ajustar
cuando esté activado D-Lighting activo
activo.
Utilice el control deslizante para ajustar el tono.
Elija un efecto de filtro. Consulte el manual de la cámara para obtener
más detalles.
Seleccione un tinte de monocromo. El tinte puede ajustarse con la
barra deslizadora.
Camera Control Pro 2
66
Presentación
Uso de Camera Control Pro
Apéndices
Controles de la cámara
14/18
Edición de controles de imagen
Guardar como un nuevo
control personalizado
Aceptar
Restablecer
Cancelar
Volver a la primera página
Haga clic en este botón para guardar los ajustes como un control de
imagen personalizado nuevo. Aparecerá el cuadro de diálogo que
se muestra a continuación; déle un nombre al control nuevo y haga
clic en Guardar.
Para guardar los cambios y salir.
Deshaga cualquier cambio al control de imagen seleccionado. Los
controles de imagen personalizados se restauran a los valores en
efecto cuando se creó por primera vez el control de imagen.
Para salir sin guardar los cambios.
Camera Control Pro 2
67
Presentación
Uso de Camera Control Pro
Apéndices
Controles de la cámara
15/18
El cuadro de diálogo “Control de imagen personalizado”
Cuando se hace clic en Gestionar control de imagen... de la pestaña Procesamiento de
imágenes, aparece el cuadro de diálogo que se muestra a continuación.
Control de imagen
personalizado
Para seleccionar un control de imagen personalizado.
Para cambiar el nombre del control de imagen personalizado seleccionado. Aparecerá el cuadro de diálogo que se muestra a continuación; cambie el nombre del control y haga clic en Aceptar.
Renombrar...
Eliminar...
Cerrar
Volver a la primera página
Borra el control de imagen personalizado seleccionado.
Cierra el cuadro de diálogo “Control de imagen personalizado”
Camera Control Pro 2
68
Presentación
Uso de Camera Control Pro
Controles de la cámara
Apéndices
16/18
El cuadro de diálogo “Editar curvas de la cámara”
Al hacer clic en Editar... cuando está seleccionada la opción Curva personalizada del
cuadro de diálogo de ajuste del control de imagen, aparece el cuadro de diálogo que se
muestra a continuación.
Los controles de la ventana Editar curvas de la cámara son parecidos a los que se utilizan
para editar las curvas de tonos en Adobe Photoshop y otras aplicaciones de imagen, excepto en que: (1) sólo se puede editar el canal principal y no los canales RGB individuales; (2)
hay un límite de 20 puntos de inflexión; (3) el punto medio no se puede editar; y (4) se puede seleccionar una imagen de ejemplo definida por el usuario haciendo clic en Imagen
de ejemplo... (deberá ser una imagen NEF (RAW) creada con una cámara digital Nikon
compatible). Los cambios realizados en las curvas se reflejan en la imagen de ejemplo. Para
copiar la curva editada en el control de imagen, haga clic en Aceptar.
La sección superior izquierda de la ventana Editar curvas de la cámara contiene los botones Cargar... y Guardar.... Haga clic en Cargar... para cargar las curvas previamente
almacenadas que fueron creadas con Camera Control Pro, Nikon Capture (disponible por
separado), o Capture NX (disponible por separado; los ajustes deben incluir los datos de las
“Curvas de Niveles y de tono”). Busque archivos con la extensión “.ntc”, “.ncv”, o “.set”.
El botón Guardar... abre el cuadro de diálogo “Guardar como”, en el que puede guardar la
curva actual.
Volver a la primera página
Camera Control Pro 2
69
Presentación
Uso de Camera Control Pro
Apéndices
Controles de la cámara
17/18
La pestaña Procesamiento de imágenes (otras cámaras)
En la pestaña Procesamiento de imágenes se pueden modificar los siguientes ajustes:
Optimizar imagen
D200
D80
Serie D70
D50
Serie D40
Nitidez
Comp. de tono
Efectos de filtro
D80
Espacio de color
D2X
D2Xs
D200
Volver a la primera página
Este ajuste permite controlar el tipo de optimización que se aplica a la
imagen. Consulte el manual de la cámara para obtener más detalles.
Esta opción permite regular cuánto intensifica la cámara los contornos de la imagen. Consulte el manual de la cámara para obtener más
detalles.
Ajusta el contraste. Consulte el manual de la cámara para obtener más
detalles. Seleccionando “Personalizado” o “Personalizado 1–3” (sólo en
la D2X) y haciendo clic en Editar se mostrará el cuadro de diálogo
“Editar curvas de la cámara”.
cámara”
Permite elegir un efecto de filtro para las fotografías en blanco y negro. Esta opción sólo está disponible cuando se elige Blanco y negro
(personalizado) en Optimizar imagen.
Seleccione un espacio de color. Consulte el manual de la cámara para
obtener más detalles.
Camera Control Pro 2
70
Presentación
Uso de Camera Control Pro
Apéndices
Controles de la cámara
18/18
La pestaña Procesamiento de imágenes
Modo de color
Serie D2
D200
Serie D70
D1X
D100
D50
D1H
D80
Serie D40
Saturación
D200
D80
Serie D70
D50
Serie D40
Ajuste de tono
Serie D2
D200
Serie D70
D1X
D100
D50
D1H
D80
Serie D40
RR Larga exposic.
Serie D2
D200
D80
Serie D70
D100
D50
RR ISO alto
D2X
D2Xs
D2Hs
D200
D80
Reducción de ruido
Serie D40
Volver a la primera página
Seleccione un modo de color. Consulte el manual de la cámara para
obtener más detalles. Con la D1, se optimizan los colores para el espacio de color NTSC, independientemente de la opción seleccionada.
Permite especificar la intensidad de los colores de la escena que se va a
fotografiar. Para obtener más información sobre la configuración de la
saturación, consulte la literatura que se adjunta con la cámara.
Permite cambiar el color sin modificar el brillo y la cromaticidad. Los
ajustes se pueden efectuar en la gama comprendida entre –9 º y 9 º,
siendo 0 º el color original que grabó la cámara (en las cámaras de la
serie D1, –9 º es equivalente a un ajuste de color de la cámara de 0; 0 º
es equivalente a un ajuste de 3, y 9 º es equivalente a uno de 6).
Seleccione esta opción para reducir el ruido con las velocidades de
obturación lentas. Consulte el manual de la cámara para obtener más
detalles.
Seleccione una opción de reducción de ruido para las sensibilidades
ISO altas. Consulte el manual de la cámara para obtener más detalles.
Seleccione esta opción para reducir el ruido con velocidades de obturación lentas y sensibilidades ISO altas. Consulte el manual de la cámara para obtener más detalles.
Camera Control Pro 2
71
Presentación
Uso de Camera Control Pro
Apéndices
Guardar y cargar los ajustes de Control de la cámara
La opción Control de la cámara que se encuentra en el menú Configuración se utiliza
para guardar los ajustes del Camera Control Pro así como para cargar y aplicar los ajustes
guardados con anterioridad.
Cargar configuración de
Camera Control…
Guardar configuración de
Camera Control…
Volver a la primera página
Seleccione este elemento para cargar los ajustes de la cámara que se
hayan guardado anteriormente con la opción Guardar configuración de Camera Control... (véase a continuación). Aparecerá un cuadro de diálogo que podrá utilizar para acceder a la unidad (volumen) y
al directorio que contengan el archivo de configuración deseado (sólo
se mostrarán los archivos con la extensión “.ncc”; elija una configuración creada con la cámara que esté conectada en ese momento). La
configuración de la ventana Camera Control Pro volverá inmediatamente a la configuración guardada. No afectará a la configuración del
horquillado.
Seleccione este elemento para guardar la configuración de la ventana
Camera Control Pro en un archivo especificado. Esta configuración se
podrá recuperar más adelante utilizando la opción Cargar configuración de Camera Control.... Cuando se selecciona Guardar configuración de Camera Control... aparece un cuadro de diálogo en
el que se puede elegir el destino y el nombre de archivo de la configuración actual de la cámara. La configuración de Camera Control Pro se
guarda con la extensión “.ncc”. Tenga en cuenta que no se guardarán
los ajustes del horquillado, del objetivo sin CPU y los cambios realizados en los ajustes del control de imagen actual.
Camera Control Pro 2
72
Presentación
Uso de Camera Control Pro
El menú Cámara
Apéndices
1/4
El menú Cámara ofrece las siguientes opciones:
Configuración personalizada…
Al seleccionar esta opción se abre el cuadro de diálogo Ajustes personalizados,
personalizados en el que se
puede ajustar la configuración personalizada de la cámara.
Fecha y hora de la cámera
Al seleccionar esta opción aparece el diálogo de la derecha, en el
que se puede ajustar la fecha y hora del reloj-calendario de la cámara. Para ver la configuración de fecha y hora de la cámara, haga clic
en Utilizar fecha y hora actuales. Haga clic en Establecer para
utilizar la fecha y hora que se muestran en la pantalla.
Volver a la primera página
Camera Control Pro 2
73
Presentación
Uso de Camera Control Pro
El menú Cámara
Apéndices
2/4
D300 )
Editar curvas de la cámara… (todas las cámaras excepto D3
Esta opción permite crear una curva de compensación de tonos personalizada y descargarla en la
cámara, donde se aplicará cuando se seleccione “Personalizada” en la opción de compensación
de tonos de la cámara.
Los controles de la ventana Editar curvas de la cámara son parecidos a los que se utilizan para
editar las curvas de tonos en Adobe Photoshop y otras aplicaciones de imagen, excepto en que:
(1) sólo se puede editar el canal principal y no los canales RGB individuales; (2) hay un límite de 20
puntos de inflexión; (3) el punto medio no se puede editar; y (4) se puede seleccionar una imagen
de ejemplo definida por el usuario haciendo clic en Imagen de ejemplo... (deberá ser una imagen RAW creada con una cámara compatible). Los cambios realizados en las curvas se reflejan en
la imagen de ejemplo. Con la D2Xs, se pueden editar hasta tres curvas mediante el menú Seleccionar curva para editar. Para copiar la curva editada en la cámara, haga clic en Aceptar.
La sección superior izquierda de la ventana Editar curvas de la cámara contiene los botones
Cargar... y Guardar.... Haga clic en Cargar... para cargar las curvas previamente almacenadas
que fueron creadas con Camera Control Pro, Nikon Capture (disponible por separado), o Capture
NX (disponible por separado; los ajustes deben incluir los datos de las “Curvas de Niveles y de
tono”). Busque archivos con la extensión “.ntc”, “.ncv”, o “.set”.
El botón Guardar... abre el cuadro de diálogo “Guardar como”, en el que puede guardar la curva
actual.
Volver a la primera página
Camera Control Pro 2
74
Presentación
Uso de Camera Control Pro
Apéndices
El menú Cámara
3/4
Medir balance de blancos…
Utilice esta opción para medir el balance de blancos predeterminado. Si la cámara permite realizar varios ajustes de balance de blancos predeterminado, en el menú desplegable
que aparece en la parte superior del diálogo se puede seleccionar el ajuste que se utilizará para almacenar el valor medi- D2Xs (los cuadros de diálogo de
otras cámaras pueden ser distintos)
do. Ajuste la configuración de la cámara como se describe en
la sección sobre el balance de blancos predeterminado que
encontrará en el manual de usuario de la cámara y haga clic
en Aceptar para medir un valor de balance de blancos.
Fotografía de ref. de eliminación de polvo…
D3
Serie D2
D300
D200
D80
Serie D70
D50
Serie D40
Seleccione esta opción para tomar una fotografía de referencia para la opción Image Dust Off de Capture NX (disponible
por separado) y de otros softwares de Nikon. Aparecerá el
cuadro de diálogo de la derecha. Con el objetivo de la cámara
a diez centímetros de un objeto blanco sin rasgos distintivos,
encuadre el objeto de tal manera que ocupe todo el visor y
haga clic en Aceptar para grabar una fotografía de referencia
para Image Dust Off. Consulte el manual de la cámara para
obtener más detalles.
Editar comentario de imagen…
Al seleccionar esta opción, aparecerá el cuadro de diálogo
que se muestra a la derecha, en el que podrá introducir un
comentario o un título para las fotografías posteriores. Si la cámara conectada en ese momento es de la serie D1, introduzca
un título de treinta y ocho caracteres o menos y haga clic en D2Xs (los cuadros de diálogo de
otras cámaras pueden ser distintos)
Aceptar. El título se utilizará para todas las fotografías posteriores tomadas mientras la cámara esté conectada. Cuando
esté conectada cualquier otra cámara, el título se almacenará
en la cámara como comentario de imagen de treinta y seis caracteres o menos y se adjuntará a las fotografías sólo cuando
se marque la casilla Adjuntar comentario de imagen.
Seleccionar un modo
D100
D80
Serie D70
D50
Serie D40
La opción Medir el balance de blancos… sólo se puede utilizar en los modos P, S, A y M.
Volver a la primera página
Camera Control Pro 2
75
Presentación
Uso de Camera Control Pro
Apéndices
El menú Cámara
4/4
Serie D2
Seleccionar el conjunto de ajustes del disparo… D3
Al seleccionar esta opción aparece en pantalla el diálogo de la
derecha, en el que se puede elegir el campo del menú disparo
en el que se guardarán las modificaciones de los ajustes mientras se controla la cámara desde el Camera Control Pro. Para
obtener más información, consulte el manual de la cámara.
Las cámaras D3, de la serie D2, D300 y D200 permiten añadir
un comentario descriptivo al nombre de cada uno de los bancos del menú de disparo. Si se hace clic en Editar..., aparece
el cuadro de diálogo que se muestra a la derecha, en el que
se pueden editar los comentarios de cada banco. Haga clic
en Aceptar para que los comentarios se copien en la cámara.
Los comentarios pueden contener hasta veinte caracteres y
estar formados por letras, números, comillas, apóstrofos, espacios y cualquiera de los siguientes caracteres: “,” “.” “!” “?” “#”
“$” “%” “&” “(” “)” “[” “]” “{” “}” “*” “+” “-” “/” “:” “;” “<” “=” “>” “_” y
“@”.
D300
D200
D100
D100
D3/Serie D2/D300/D200
Diálogo Editar comentario
Serie D2
D300
D200
D80
Serie D70
D50
Establecer mode horquillado D3
Al hacer clic en el botón Establecer mode horquillado aparece el diálogo Modo de Horq. Consulte
los detalles en “Fotografía con exposición temporizada”.
temporizada”
Fotografía a intervalos…
Al seleccionar esta opción se abre el cuadro de diálogo “Fotografía con exposición temporizada”.
rizada”
D300
Live view (a pulso)… D3
Al seleccionar esta opción se abre el cuadro de diálogo “Live view (a pulso)”.
pulso)”
D300
Live view (trípode)… D3
Al seleccionar esta opción se abre el cuadro de diálogo “Live view (trípode)”.
(trípode)
Activa los controles en la cámara (todas las cámaras excepto Serie D1 D100 )
Marque esta opción para activar los controles de la cámara de modo que se realicen los ajustes y
se tomen las fotografías directamente desde la cámara. Si esta opción no está marcada, sólo se
podrá utilizar el interruptor de corriente y el selector del modo de zona de AF.
Volver a la primera página
Camera Control Pro 2
76
Presentación
Uso de Camera Control Pro
Configuración personalizada
Apéndices
1/4
La mayor parte de las configuraciones personalizadas guardadas en la memoria de la cámara pueden visualizarse y ajustarse desde la ventana Configuración personalizada del Camera
Control Pro. Si desea más información sobre las configuraciones personalizadas, consulte la
documentación suministrada con la cámara.
1
Seleccione Configuración personalizada… del menú Cámara
Aparecerá el cuadro de diálogo Ajustes personalizados de la cámara que esté conectada.
Modificar la configuración personalizada
Los ajustes que se modifiquen en el diálogo Configuración personalizada se guardarán en la cámara, no en el disco duro del equipo. Esto significa que cambiar la configuración en el diálogo Configuración personalizada equivale a cambiar la configuración con los controles de la cámara.
Volver a la primera página
Camera Control Pro 2
77
Presentación
Uso de Camera Control Pro
Configuración personalizada
2
3
Apéndices
2/4
Seleccione un banco de configuración personalizada (conjunto de ajustes personalizados) del menú emergente situado en la esquina superior derecha del cuadro
de diálogo Configuración personalizada (consulte los detalles en el manual de la
cámara).
Una vez se han ajustado las configuraciones personalizadas, haga clic en Aceptar
para guardar los cambios en el campo de configuraciones personalizadas de la
cámara y salir del diálogo Configuración personalizada.
Configuraciones personalizadas
Las configuraciones personalizadas no pueden guardarse en archivos independientes. Si hace clic en el
botón Restablecer, todas las configuraciones personalizadas volverán a sus valores predeterminados.
Configuraciones que no pueden ajustarse desde la ventana Configuración personalizada
Las configuraciones personalizadas que aparecen a continuación no pueden modificarse en la ventana Configuración personalizada.
• Bloqueo del espejo para limpiar el CCD (Configuración personalizada 8 en la serie D1)/ Limpiar el
espejo (menú Configuración en la D100): sólo puede ajustarse desde la cámara.
• Guardar imagen con un ajuste de calidad RAW (NEF) (Configuración personalizada 28 en la serie
D1): si esta opción está establecida en “0” (desactivado), cuando se inicie Camera Control Pro aparecerá un mensaje de aviso. Si hace clic en Aceptar en ese diálogo, la Configuración personalizada
28 se establecerá en “1” (permite guardar la imagen en RAW sin compresión). La Configuración
personalizada 28 sólo puede volver a establecerse a “0” desde la cámara.
• Automática ISO (Configuración personalizada 3 en la D100)/ Aumentar ISO (Configuración personalizada 31 en la serie D1): esta opción se puede ajustar desde la pestaña Exposición 2 de la
ventana Camera Control Pro.
• Modo de disparo PC (Configuración personalizada 30 en la serie D1): esta opción se ajusta desde
la pestaña Mecánico de la ventana Camera Control Pro.
• Compensación de tonos (Configuración personalizada 24 en la serie D1)/ Modo de color (Configuración personalizada 32 en la D1X/ D1H)/ Ajuste del color (Configuración personalizada 33
en la D1X/ D1H/ Reducción del ruido (Configuración personalizada 4 en la D100): esta opción se
puede ajustar desde la pestaña Procesamiento de la ventana Camera Control Pro.
Volver a la primera página
Camera Control Pro 2
78
Presentación
Uso de Camera Control Pro
Apéndices
Configuración personalizada
3/4
Configuraciones personalizadas para las cámaras D100 y de la
serie D1
Las Configuraciones personalizadas de la cámara D100 y de las cámaras de la serie D1 se
dividen en las tres pestañas siguientes: Página 1, Página 2 y Página 3. Para obtener más detalles, consulte el manual de la cámara.
Configuraciones personalizadas para las cámaras serie D70,
D50 y de la serie D40
Las Configuraciones personalizadas de las cámaras de la serie D70, D50 y serie D40 se dividen
en tres pestañas: Básico, Avanzado 1 y Avanzado 2. Consulte los detalles en el manual de la
cámara.
Configuraciones personalizadas para las cámaras D80
Las Configuraciones personalizadas de la D80 se dividen en cuatro pestañas: Básico, Avanzado 1, Avanzado 2 y Avanzado 3. Consulte los detalles en el manual de la cámara.
Volver a la primera página
Camera Control Pro 2
79
Presentación
Uso de Camera Control Pro
Configuración personalizada
Apéndices
4/4
Configuraciones personalizadas para las cámaras D3, de la serie D2, D300 y D200
Las Configuraciones personalizadas de cada banco se dividen en seis grupos. El grupo se
puede elegir en el menú de grupos o haciendo clic en los botones Siguiente y Anterior.
Menú Grupo
Botones
Anterior/ Siguiente
Al nombre de cada banco de configuraciones personalizadas se le puede agregar un comentario descriptivo. Si se hace clic en Editar..., aparece el cuadro de diálogo “Editar comentario de configuración personalizada”, en el que se pueden editar los comentarios de
cada banco. Haga clic en Aceptar para que los comentarios se copien en la cámara. Los
comentarios pueden contener hasta veinte caracteres y estar formados por letras, números,
comillas, apóstrofos, espacios y cualquiera de los siguientes caracteres: “,” “.” “!” “?” “#” “$” “%”
“&” “(” “)” “[” “]” “{” “}” “*” “+” “-” “/” “:” “;” “<” “=” “>” “_” y “@”.
Volver a la primera página
Camera Control Pro 2
80
Presentación
Uso de Camera Control Pro
Apéndices
Apéndices
Preferencias del Camera Control Pro
82
La pestaña General
83
La pestaña Administración del color
Windows
84
La pestaña Administración del color
Macintosh
86
Windows
88
Macintosh
89
Desinstalación de Camera Control Pro
Perfiles de espacio de color RGB
90
Registro de dispositivos
92
Atención al cliente
Volver a la primera página
Windows XP
93
Windows 2000
97
105
Camera Control Pro 2
81
Presentación
Uso de Camera Control Pro
Apéndices
Preferencias del Camera Control Pro
1/6
Para acceder al cuadro de diálogo Preferencias (Opciones) de Camera Control Pro, seleccione Opciones... en el menú Herramientas (Windows) o seleccione Preferencias... en el
menú de aplicaciones (Macintosh).
Windows
Macintosh
El cuadro de diálogo Preferencias contiene las pestañas General y Administración del color
color.
Volver a la primera página
Camera Control Pro 2
82
Presentación
Uso de Camera Control Pro
Apéndices
Preferencias del Camera Control Pro
2/6
La pestaña General
La pestaña General contiene los siguientes elementos:
Seleccione el tiempo en que permanecerá activo el exposímetro cuando la
cámara funcione con la batería. Este ajuste sólo tendrá efecto cuando esté conectada una cámara de la serie D1, que reciba alimentación mientras se ejecute
Camera Control Pro, y tendrá prioridad sobre la opción de desconexión del
exposímetro que se haya elegido mediante la configuración personalizada de
Mientras se esté
ejecutando Camera la cámara. Las cámaras de la serie D1 que reciban la alimentación por medio de
Control Pro, man- un adaptador de CA, así como todos los demás modelos de cámara compatibles, permanecerán encendidas de forma indefinida, con independencia del
tenga la cámara
ajuste que se elija aquí.
ac tivada
Durante 15 minutos (sólo en la serie D1): El tiempo para que el exposímetro se apague automáticamente es de 15 minutos.
Siempre: La cámara permanece encendida indefinidamente. No olvide que
esta opción aumentará el consumo de batería.
Especifique la carpeta o unidad en la que se almacenarán los datos temporales,
tales como los datos ocultos de la imagen. La carpeta predeterminada en WinCarpeta para datos
dows es la carpeta “TEMP” del directorio Windows, mientras que en Macintosh
temporales:/ Vola unidad predeterminada es el disco de inicio. Para elegir una carpeta distinta
lumen para datos
en la versión para Windows, haga clic en el botón Examinar… y seleccione la
temporales
ubicación deseada. En la versión Macintosh, se puede escoger otra unidad en
el menú desplegable.
Volver a la primera página
Camera Control Pro 2
83
Presentación
Uso de Camera Control Pro
Apéndices
Preferencias del Camera Control Pro
3/6
La pestaña Administración del color (Windows)
La pestaña Administración de color es en donde puede especificar los perfiles de administración
de color utilizados para visualizar las imágenes en su monitor y para editar y guardar las imágenes
RGB.
Cambiar el perfil de
visualización
Espacio de color RGB
predeterminado
Para cambiar el perfil de visualización, haga clic en Cambiar el perfil de visualización…. A continuación aparecerá en pantalla el diálogo “Propiedades de
visualización” de Windows; abra la pestaña Configuración y haga clic en Avanzada… para abrir el diálogo de propiedades del adaptador de visualización. Para
seleccionar el perfil de visualización, abra la pestaña Administración del color y
haga clic en Añadir.
El perfil de espacio de color predeterminado que se utiliza cuando se trabaja
con imágenes RGB se muestra aquí. Haga clic en Examinar… para elegir
un nuevo perfil RGB predeterminado. Si la opción Use esto en lugar de un
perfil incorporado al abrir los archivos ha sido seleccionada, ese perfil
de espacio de color RGB se utilizará con todas las imágenes. Si no se selecciona esa opción, se utilizará el perfil incorporado en cada imagen.
Volver a la primera página
Camera Control Pro 2
84
Presentación
Uso de Camera Control Pro
Apéndices
Preferencias del Camera Control Pro
4/6
Visualización múltiple
En un entorno de visualización múltiple, escoja un único perfil apto para todas las imágenes.
Perfil de visualización predeterminado
El perfil de pantalla Windows predeterminado es “NKMonitor_win.icm“. Este perfil es equivalente a
sRGB.
Perfiles de color admitidos
Consulte “Perfiles de espacio de color RGB” para obtener una lista de los perfiles del espacio de
color RGB proporcionados con Camera Control Pro.
La pestaña Administración del color
Los cambios en la configuración de la pestaña Admin. del color también se aplicarán a ViewNX,
Nikon Capture (disponible por separado), Nikon View y PictureProject, pero no quedarán reflejados
en Capture NX (disponible por separado).
Volver a la primera página
Camera Control Pro 2
85
Presentación
Uso de Camera Control Pro
Apéndices
Preferencias del Camera Control Pro
5/6
La pestaña Administración del color (Macintosh)
La versión Macintosh muestra las siguientes opciones.
Lista el perfil de espacio de color ICC utilizado para visualizar las imágenes.
Perfiles ColorSync Espacio de color RGB predeterminadox: Selecciona el perfil de espacio de color ICC
de salida que se utilice cuando se trabaje con imágenes RGB. Si está activado
predeterminados
Use esto en lugar de un perfil incrustado al abrir los archivos, se utilipara documentos
zará este espacio de color RGB para todas las imágenes. Si no está activado, se
utilizará el perfil incrustado de cada imagen.
Relaciona los perfiles predeterminados de espacio de color de las pantallas.
Cambiar perfil de
Cambiar perfil de dispositivo...: si se muestra este botón, puede hacer clic en él
dispositivo
para abrir la sección Pantallas del cuadro de diálogo Preferencias del Sistema.
Abra el panel Color (Mac OS X) para seleccionar un perfil de pantalla.
Volver a la primera página
Camera Control Pro 2
86
Presentación
Uso de Camera Control Pro
Apéndices
Preferencias del Camera Control Pro
6/6
Perfiles de entrada
Si se selecciona un perfil de entrada para el espacio de color RGB predeterminado, las imágenes se
visualizarán en el espacio de color sRGB.
Perfiles de color admitidos
Consulte “Perfiles de espacio de color RGB” para obtener una lista de los perfiles del espacio de
color RGB proporcionados con Camera Control Pro.
La pestaña Administración del color
Cambia el perfil de visualización que se aplica en todo el sistema. Los cambios que se hagan en
otros ajustes de la pestaña Admin. del color se aplicarán también a ViewNX, pero no se reflejarán en
Capture NX, Nikon Capture (disponible por separado), Nikon View ni PictureProject.
Visualizaciones múltiples
Camera Control Pro identificará y mostrará los perfiles para todos los monitores en una extensa
visualización en el escritorio, lo que permite elegir individualmente un perfil para cada monitor.
Volver a la primera página
Camera Control Pro 2
87
Presentación
Uso de Camera Control Pro
Apéndices
Desinstalación de Camera Control Pro
Windows
Utilice una cuenta con privilegios de administrador para llevar a cabo la desinstalación.
1
Haga clic en Inicio y seleccione Camera Control Pro 2 > Desinstalación de
Camera Control Pro 2 en la lista de programas.
2
Haga clic en Sí para comenzar la desinstalación de Camera Control Pro y de todos
sus componentes.
3
4
Si el programa de desinstalación encuentra componentes o archivos de sólo lectura compartidos con otra aplicación, aparecerá un cuadro de diálogo de confirmación. Lea detenidamente la información que aparezca antes de decidir qué hacer
con los componentes afectados.
Haga clic en Finalizar. Si así se indica, reinicie el ordenador.
Volver a la primera página
Camera Control Pro 2
88
Presentación
Uso de Camera Control Pro
Apéndices
Desinstalación de Camera Control Pro Macintosh
Utilice una cuenta con privilegios de administrador para llevar a cabo la desinstalación.
1
Abra la carpeta “Aplicaciones: Software Nikon: Camera Control Pro 2” y haga doble
clic en el icono Camera Control Pro 2 Uninstaller.
2
Introduzca el nombre y la contraseña de administrador y haga clic en OK.
3
Haga clic en Sí.
4
Haga clic en Salir para salir cuando el desinstalador haya eliminado Camera Control
Pro.
Volver a la primera página
Camera Control Pro 2
89
Presentación
Uso de Camera Control Pro
Apéndices
Perfiles de espacio de color RGB
1/2
Perfiles con un valor gamma de 1,8
Perfil de
color
Windows
Macintosh
Descripción
Apple RGB NKApple.icm
Este perfil se utiliza en las aplicaciones de autoedición y en
las versiones 4.0 y anteriores de Adobe Photoshop; es el perNikon
fil RGB típico de los monitores Macintosh. El ajuste de RGB
Apple RGB
correspondiente en Adobe Photoshop es “Apple RGB”. Este
4.0.0.3000
perfil es apropiado para trabajar con imágenes visualizadas
en el sistema Macintosh.
ColorMatch NKCMatch.
RGB
icm
El perfil ColorMatch es propio de los monitores Radius PresNikon Color- sView. Tiene una gama más amplia que Apple RGB con una
Match RGB zona especialmente amplia dedicada a la reproducción
4.0.0.3000 de los azules. El ajuste de RGB correspondiente en Adobe
Photoshop es “ColorMatch RGB”.
Perfiles con un valor gamma de 2,2
Perfil de
color
Windows
Macintosh
Descripción
Este perfil RGB es el que se utiliza en la mayoría de los monitores de Windows. Es muy parecido al RGB usado normalmente en los televisores en color. Se usa también en el sistema de emisión de televisión digital que está convirtiéndose
en el sistema estándar en Estados Unidos de América. Los
fabricantes de software y hardware lo usan como perfil de
color predeterminado y garantizan el funcionamiento cuanNikon sRGB
sRGB
NKsRGB.icm
do se utiliza. Además, se está convirtiendo en el estándar
4.0.0.3001
para las imágenes en Internet. Es un perfil apropiado para los
usuarios que piensan utilizar las imágenes digitales “tal cual”,
sin modificarlas ni imprimirlas. Sin embargo, tiene la desventaja de una gama reducida con una zona limitada para la reproducción de los azules. El ajuste de RGB correspondiente
en Adobe Photoshop 5.0 y 5.5 es “sRGB”; el ajuste correspondiente en Adobe Photoshop 6.0 es “sRGB IWC61966-2.1”.
Este perfil de color intenta ampliar la gama de ColorMatch
RGB definiendo la cromaticidad de G en un punto intermedio de los valores de G en los perfiles de espacio de color
Nikon
Bruce RGB NKBruce.icm Bruce RGB Adobe RGB y ColorMatch RGB. Lo propuso Bruce Fraser, que
4.0.0.3000 afirma que incluye la mayoría de los colores de la gama SWOP
CMYK. Los valores de R y B que se utilizan en los perfiles de
espacio de color Bruce RGB y Adobe RGB son iguales.
Volver a la primera página
Camera Control Pro 2
90
Presentación
Uso de Camera Control Pro
Perfiles de espacio de color RGB
NTSC (1953) NKNTSC.icm
NTSC (1953)
4.0.0.3000
Adobe RGB
(1998)
NKAdobe.
icm
Nikon Adobe
RGB (1998)
4.0.0.3000
CIE RGB
NKCIE.icm
Nikon
CIE RGB
4.0.0.3000
Adobe
Wide RGB
Nikon
AdobeWide
NKWide.icm
RGB
4.0.0.3000
Volver a la primera página
Apéndices
2/2
Es el espacio de color para las imágenes de vídeo definido
por National Television Standards Committee (NTSC) en
1953, utilizado en las primeras televisiones en color. Este espacio de color también se emplea en algunas editoriales y
periódicos de Extremo Oriente. El ajuste de RGB correspondiente en Adobe Photoshop es “NTSC (1953)”.
Es un perfil de espacio de color definido en Adobe Photoshop
5.0. Tiene una gama más amplia que sRGB y contiene los colores disponibles en la mayoría de las gamas CMYK, lo que
hace que sea apropiado para los usuarios que trabajan en
autoedición. El ajuste de RGB correspondiente en Adobe
Photoshop 5.0 es “SMPTE-240M” y el correspondiente en
Adobe Photoshop 5.5 o posterior es “Adobe RGB (1998)”.
Un perfil de espacio de color de vídeo establecido por Commission Internationale de l’Éclairage (CIE). Si bien tiene una
gama bastante amplia, tiene la desventaja de que la zona
dedicada a la reproducción del cian es relativamente pequeña. El ajuste de RGB correspondiente en Adobe Photoshop
es “CIE RGB”.
Este perfil de espacio de color, diseñado por Adobe, contiene
la mayoría de los colores visibles. La consecuencia de ello es
que la mayoría de los colores que consigue representar no se
pueden reproducir en los monitores y las impresoras estándar. El ajuste de RGB correspondiente en Adobe Photoshop
5.0 o posterior es “Adobe Wide RGB”.
Camera Control Pro 2
91
Presentación
Uso de Camera Control Pro
Apéndices
Registro de dispositivos
Si el ordenador en el que esté instalado Camera Control Pro no reconoce las cámaras de la
serie D1, no se podrá registrar correctamente la cámara o la placa IEEE 1394 (FireWire) con el
Administrador de dispositivos de Windows. Para comprobar si un dispositivo está registrado con el Administrador de dispositivos, haga clic en los siguientes vínculos.
Windows XP
Professional/Home Edition
Windows 2000 Professional
Cómo abrir el Administrador de dispositivos
Los dispositivos se registran con el Administrador de dispositivos de Windows. Para abrir el Administrador de dispositivos:
Windows XP: seleccione Panel de control desde el menú Inicio para abrir la ventana “Panel de control”; a continuación, haga clic en el icono Rendimiento y mantenimiento para abrir el panel de
control Rendimiento y Mantenimiento. Haga clic en el icono Sistema para abrir la ventana Propiedades del sistema. Acceda a la ficha “Hardware” y haga clic en Administrador de dispositivos.
Windows 2000: haga clic con el botón secundario en el icono Mi PC del escritorio y seleccione Propiedades en el menú que aparezca. En el cuadro de diálogo “Propiedades del sistema”, acceda a la
ficha “Hardware” y haga clic en el botón Administrador de dispositivos.
Volver a la primera página
Camera Control Pro 2
92
Presentación
Uso de Camera Control Pro
Registro de dispositivos
Apéndices
Windows XP 1/4
Registro de la placa de interfaz IEEE 1394
Compruebe que en el sistema se ha registrado correctamente la tarjeta o placa de interfaz
IEEE 1394 compatible con OHCI.
1
Abra el Administrador de dispositivos.
dispositivos Si la cámara se ha registrado correctamente en el sistema, el controlador de la cámara debería aparecer bajo “Controladoras de host de bus IEEE 1394”.
Si en el Administrador de dispositivos no aparece “Controladoras de host de bus
IEEE 1394”, o si la tarjeta o placa de interfaz IEEE 1394 aparece como un dispositivo
desconocido o diverso, o si está precedido por un icono de advertencia amarillo o
rojo, siga las instrucciones del manual que acompañe a la placa para asegurarse de
que los controladores se instalan correctamente.
2
Instale el controlador para las cámaras de la serie D1 desde el CD de Camera Control
Pro; a continuación, conecte la cámara al ordenador mediante un cable IEEE 1394 y
enciéndala. La cámara se registrará automáticamente.
Inicio de sesión
Para registrar la cámara, inicie una sesión como “Administrador de equipo”.
Antes de conectar la cámara
Compruebe que se ha instalado Camera Control Pro antes de conectar la cámara al ordenador.
Volver a la primera página
Camera Control Pro 2
93
Presentación
Uso de Camera Control Pro
Registro de dispositivos
Apéndices
Windows XP 2/4
Registro del controlador del dispositivo
Siga estas instrucciones para comprobar que la cámara se ha registrado correctamente en
el sistema.
1
Abra el Administrador de dispositivos y compruebe que aparecen “Dispositivo
Nikon de protocolo 1394” y la cámara.
Si la cámara aparece en “Otros dispositivos”, vuelva a instalar los controladores
del dispositivo.
dispositivo Si “Dispositivo Nikon de protocolo 1394” no aparece en el Administrador de sistemas, ni la cámara en “Otros dispositivos”, desconecte la cámara y
reinicie el ordenador. Vuelva a conectar la cámara cuando se reinicie el ordenador.
2
Haga doble clic en la cámara que aparece en “Otros dispositivos”. Haga clic en la ficha “General” y compruebe que “Este dispositivo funciona correctamente” aparece
bajo “Estado del dispositivo”.
Solución de problemas
Si en el Administrador de dispositivos aparece “Controladoras de host de bus 1394”, pero no figura
la entrada para Nikon D1 (D1X/D1H), compruebe lo siguiente:
• ¿Está encendida la cámara?
• ¿Está la batería totalmente cargada? Si utiliza un adaptador de CA (disponible por separado),
¿está conectado correctamente?
• ¿Está el dial de modo en “PC”?
• ¿Está bien conectado el cable IEEE 1394?
Volver a la primera página
Camera Control Pro 2
94
Presentación
Uso de Camera Control Pro
Apéndices
Registro de dispositivos
Windows XP 3/4
Reinstalación del controlador del dispositivo
Si la cámara aparece en “Otros dispositivos”, vuelva a instalar los controladores del dispositivo tal como se indica a continuación.
1
Haga doble clic en la cámara que aparece en “Otros dispositivos”.
2
Abra la ficha “General” y haga clic en Reinstalar el controlador….
3
Seleccione No por el momento y haga clic en Siguiente.
Volver a la primera página
Camera Control Pro 2
95
Presentación
Uso de Camera Control Pro
Registro de dispositivos
4
5
6
Apéndices
Windows XP 4/4
Mantenga pulsada la tecla Mayús para evitar que aparezca automáticamente el
cuadro de diálogo “Select Region” e introduzca el CD de Camera Control Pro. Seleccione Instalar automáticamente el software y haga clic en Siguiente.
Haga clic en Finalizar.
Compruebe que aparece “Este dispositivo funciona correctamente” bajo “Estado del
dispositivo” en la ficha “General” del cuadro de diálogo “Propiedades de Nikon Digital
Camera D1 Series” de la cámara.
Volver a la primera página
Camera Control Pro 2
96
Presentación
Uso de Camera Control Pro
Registro de dispositivos
Apéndices
Windows 2000 1/8
Registro de la placa de interfaz IEEE 1394
Compruebe que en el sistema se ha registrado correctamente la tarjeta o placa de interfaz
IEEE 1394 compatible con OHCI.
1
Abra el Administrador de dispositivos.
dispositivos Si la cámara se ha registrado correctamente en el sistema, el controlador de la cámara debería aparecer bajo “Controladoras de host de bus IEEE 1394.”
Si en el Administrador de dispositivos no aparece “Controladoras de host de bus
IEEE 1394”, o si la tarjeta o placa de interfaz IEEE 1394 aparece como un dispositivo
desconocido o diverso, o si está precedida por un icono de advertencia amarillo o
rojo, siga las instrucciones del manual que acompañe a la placa para asegurarse de
que los controladores se instalan correctamente.
2
Instale el controlador para las cámaras de la serie D1 desde el CD de Camera Control
Pro; a continuación, conecte la cámara al ordenador mediante un cable IEEE 1394 y
encienda la cámara. La cámara se registrará automáticamente.
Inicio de sesión
Para registrar la cámara, inicie una sesión como “Administrador”.
Actualización de controladores de la D1
Si ya utiliza la D1 con Nikon View DX o Nikon Capture, tendrá que actualizar los controladores
de la cámara.
Antes de conectar la cámara
Compruebe que se ha instalado Camera Control Pro antes de conectar la cámara al ordenador.
Volver a la primera página
Camera Control Pro 2
97
Presentación
Uso de Camera Control Pro
Registro de dispositivos
Apéndices
Windows 2000 2/8
Registro del controlador del dispositivo
Siga estas instrucciones para comprobar que la cámara se ha registrado correctamente en
el sistema.
1
Abra el Administrador de dispositivos y compruebe que aparecen “Dispositivo
Nikon de protocolo 1394” y la cámara.
Si la cámara aparece en “Otros dispositivos”, vuelva a instalar los controladores
del dispositivo.
dispositivo Si “Dispositivo Nikon de protocolo 1394” no aparece en el Administrador de sistemas, ni la cámara en “Otros dispositivos”, desconecte la cámara y
reinicie el ordenador. Vuelva a conectar la cámara cuando se reinicie el ordenador.
2
Haga doble clic en la cámara que aparece en “Otros dispositivos”. Haga clic en la ficha “General” y compruebe que “Este dispositivo funciona correctamente” aparece
bajo “Estado del dispositivo”.
Solución de problemas
Si en el Administrador de dispositivos aparece “Controladoras de host de bus 1394”, pero no figura
la entrada para Nikon D1 (D1X/D1H), compruebe lo siguiente:
• ¿Está encendida la cámara?
• ¿Está la batería totalmente cargada? Si utiliza un adaptador de CA (disponible por separado),
¿está conectado correctamente?
• ¿Está el dial de modo en “PC”?
• ¿Está bien conectado el cable IEEE 1394?
Volver a la primera página
Camera Control Pro 2
98
Presentación
Uso de Camera Control Pro
Registro de dispositivos
Apéndices
Windows 2000 3/8
Reinstalación del controlador del dispositivo
Si la cámara aparece en “Otros dispositivos”, vuelva a instalar los controladores del dispositivo tal
como se indica a continuación.
1
Haga doble clic en la cámara que aparece en “Otros dispositivos”.
2
Abra la ficha “General” y haga clic en Reinstalar el controlador.
3
Haga clic en Siguiente.
Volver a la primera página
Camera Control Pro 2
99
Presentación
Uso de Camera Control Pro
Registro de dispositivos
4
5
6
Apéndices
Windows 2000 4/8
Seleccione la opción de búsqueda y haga clic en Siguiente.
Mantenga pulsada la tecla Mayús para evitar que se abra el cuadro de diálogo de
selección de idioma e introduzca el CD de Camera Control Pro. Seleccione Unidades de CD-ROM y haga clic en Siguiente.
Haga clic en Siguiente.
Si aparece el mensaje “Windows no puede encontrar ningún controlador para este dispositivo”, significa que el CD no se ha introducido correctamente o que la ubicación de búsqueda seleccionada no era la adecuada. Haga clic en Atrás para volver al cuadro de diálogo
que se muestra en el Paso 5 y compruebe que la ubicación de búsqueda es la adecuada.
Volver a la primera página
Camera Control Pro 2
100
Presentación
Uso de Camera Control Pro
Registro de dispositivos
7
8
Apéndices
Windows 2000 5/8
Haga clic en Finalizar.
Compruebe que aparece “Este dispositivo funciona correctamente” en “Estado del
dispositivo” de la ficha “General” del cuadro de diálogo “Propiedades de las cámaras
digitales Nikon de la serie D1”.
Volver a la primera página
Camera Control Pro 2
101
Presentación
Uso de Camera Control Pro
Registro de dispositivos
Apéndices
Windows 2000 6/8
Actualización del controlador del dispositivo
Si ya utiliza la D1 con Nikon View DX o Nikon Capture, tendrá que actualizar los controladores de la cámara.
1
Abra el Administrador de dispositivos.
dispositivos Expanda la rama “Dispositivo Nikon 1394”
y haga clic en Cámara digital Nikon D1.
2
Abra la ficha “Controlador” y haga clic en Actualizar controlador….
3
Haga clic en Siguiente.
Volver a la primera página
Camera Control Pro 2
102
Presentación
Uso de Camera Control Pro
Registro de dispositivos
4
5
6
Apéndices
Windows 2000 7/8
Seleccione la opción de búsqueda y haga clic en Siguiente.
Mantenga pulsada la tecla Mayús para evitar que se abra el cuadro de diálogo de
selección de idioma e introduzca el CD de Camera Control Pro. Seleccione Unidades de CD-ROM y haga clic en Siguiente.
Seleccione Instalar uno de los otros controladores y haga clic en Siguiente.
Volver a la primera página
Camera Control Pro 2
103
Presentación
Uso de Camera Control Pro
Registro de dispositivos
Apéndices
Windows 2000 8/8
7
Seleccione Nikon digital Camara D1 Series y haga clic en Siguiente.
8
Haga clic en Finalizar.
9
Compruebe que aparece “Este dispositivo funciona correctamente” en “Estado del
dispositivo” de la ficha “General” del cuadro de diálogo “Propiedades de las cámaras
digitales Nikon de la serie D1”.
Volver a la primera página
Camera Control Pro 2
104
Presentación
Uso de Camera Control Pro
Apéndices
Atención al cliente y registro
Gracias por elegir Nikon y bienvenido a nuestra familia de productos de imagen digital.
Sabemos por experiencia que su producto Nikon no sólo alcanzará sino que excederá los
niveles de calidad, fiabilidad y diseño innovador que espera de Nikon.
Le rogamos que se ponga en contacto con nosotros si desea hacernos alguna pregunta
o sugerencia. Nos interesan las opiniones de nuestros clientes y queremos estar seguros
de que está totalmente satisfecho con la compra que ha hecho. Para ayudarnos a servirle
mejor, le rogamos que registre su producto en línea en www.prodreg.com/nikon.
Si tiene alguna duda o sugerencia acerca de algún producto de imagen digital de Nikon,
llame al número gratuito de los Productos de imagen digital de Nikon:
1-800-NIKON-UX (1-800-645-6689)
Servicio de asistencia técnica ....... 24 horas al día, 7 días a la semana
Otros servicios ............................... Lunes a viernes, 10:00 a 22:00 horas.
La asistencia técnica de los productos de imagen digital Nikon es gratis. La asistencia de
problemas informáticos relacionados es gratis durante seis o doce meses a partir de la fecha
de su primera llamada a Nikon, dependiendo del producto. Pregunte a nuestro representante del Servicio de atención al cliente para obtener más información. También puede
visitar nuestra página web de asistencia técnica en www.nikontechusa.com y ver preguntas más frecuentes (FAQ), actualizaciones de software, manuales y forum para solucionar
problemas. Asimismo, en www.nikonusa.co
www.nikonusa.com
m hay disponible información sobre otros
fantásticos productos Nikon.
El servicio de asistencia técnica y de reparaciones sólo está disponible en los Estados Unidos,
el Caribe y América Central y del Sur. Si usted está en este area de servicio pero no puede
llamar a nuestro número gratuito, llame al 1-631-547-4311. No puede enviarse software ni
otros artículos fuera de este área de servicio.
Gracias por comprar un producto de imagen digital Nikon.
Volver a la primera página
Camera Control Pro 2
105