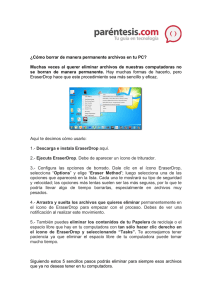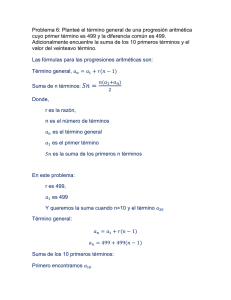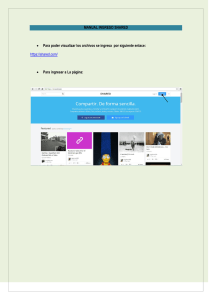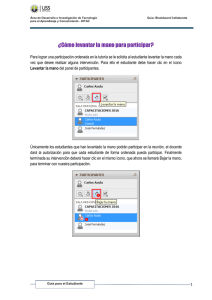Instructivo SEA - Red Global de Aprendizajes
Anuncio

Bienvenido a SEA2 Esta es una pequeña guía de ayuda para que le sea más fácil navegar en la plataforma SEA2. Principales funciones del SEA2: SEA2 es una plataforma creada para que usted pueda utilizar las herramientas de evaluación, y diseñar las propias para implementar las Nuevas Mediciones para el Aprendizaje en Profundidad. ¿Cómo ingreso a una Progresión de Aprendizaje? Luego de haber ingresado a la plataforma con su Nombre de usuario y Contraseña, haga clic en ícono «Rúbricas». En la pantalla siguiente usted tendrá 3 opciones: 1. Para usar las Progresiones de Aprendizaje propuestas por Red Global usted deberá seleccionar «Explorar rúbricas existentes». 2. Podrá «Crear una nueva rúbrica» con los parámetros que usted elija. Recuerde que las rúbricas que sean creadas para sus actividades podrán ser visualizadas solo por usted y no podrá compartirlas. 3. Si usted ya creó una rúbrica y quiere volver a ingresar datos en ella, elija la competencia a la que desea ingresar en el listado que se encuentra en la parte superior de la pantalla. Puede seleccionar el icono de la gráfica para visualizar los datos previamente ingresados o en el ícono de Aplicar Rúbrica para volver a realizar una valoración de esa misma dimensión. ¿Cómo completo una Progresión de Aprendizaje? Una vez que usted haya seleccionado «Explorar rúbricas existentes», ingresará a una pantalla en la deberá elegir con cuál de las 6 Competencias propuestas por la Red Global desea trabajar. Haga clic en el ícono a la izquiera de la competencia que desea. Si desea seleccionar más de una deberá repetir el procedimiento descrito a continuación para cada una de las Competencias seleccionadas. Una vez que ingresa a la Progresión elegida, le aparecerá una breve descripción de la misma. En esta pantalla podrá seleccionar el curso en el cual desea aplicarla. Por defecto SEA selecciona todos los cursos y grados que usted tenga asignados. Al seleccionar «Aplicar rúbrica» usted podrá elegir la dimensión o dimensiones con las que desea trabajar. Recuerde hacer clic en «Confirmar» para acceder a ellas. En la pantalla siguiente, seleccione la dimensión con la cual desea comenzar a trabajar en el ícono a la izquiera del la progresión mencionada. Una vez que usted ingresa a la dimensión encontrará a la izquierda de la pantalla la descripción de cada nivel, mientras que en el sector derecho aparecerá el listado de alumnos del grupo que usted haya elegido, con los respectivos casilleros circulares que le permitirán llevar a cabo la evaluación. Cada círculo corresponde a un nivel. Si usted se posiciona sobre el círculo, podrá visualizar el nivel al que corresponde. El casillero que se encuentra el ìcono le permitirá borrar lo marcado. Una vez realizada la evaluación, recuerde hacer clic en «Guardar cambios». En este momento la pantalla lo habilitará para ingresar comentarios a la evaluación de cada alumno, si así lo desea. Se desplegará un nuevo sector al lado de la columna «Nivel de Progresión». Haga clic en el casillero correspondiente al alumno si desea dejar un comentario para poder redactarlo. Se abrirá un nuevo cuadro de texto y aquellas casillas que contengan comentarios quedarán coloreadas. Seleccione nuevamente «Guardar cambios». Al pie de página aparecerá la leyenda «Datos actualizados» en color rojo. Para evaluar otra dimensión, deberá hacer clic al pie de página en «Volver». Se mostrará esa dimensión como evaluada y le habilitará hacer comentarios. Haga clic en «Volver» nuevamente. Se abrirá nuevamente el listado de las dimensiones que usted seleccionó. Repita el procedimiento anterior para aplicar la evaluación en una nueva dimensión. ¿Cómo puedo visualizar los resultados de las Progresiones? Al finalizar el ingreso de la rúbrica de la competencia que seleccionó para trabajar, usted encontrará dos pestañas superiores («Progresión de los Alumnos» y «Alumnos») y dos columnas («Dimensiones» y «Resultados»). 1) En la pestaña «Progresión de los Alumnos» aparecerán gráficas de barras por dimensión en los diferentes momentos de la aplicación. 2) En la pestaña «Alumnos» se enlista los alumnos y puede ver su progresión a lo largo del tiempo desde lo individual en los iconos de la columna «Ver Evolución». 3) En el ícono de la columna «Resultados» puede visualizar una gráfica con los resultados del grupo en esa dimensión en esa fecha. Si usted posiciona el mouse sobre las columnas de la gráfica, se le indicará qué alumnos están en el nivel seleccionado. El icono «Dimensiones» le permite volver a aplicar dicha dimensión. Las rúbricas sólo podrán ser modificadas el día en que se hacen. Usted podrá volver a ingresar a las progresiones, pero no podrá cambiar la rúbrica ya ingresada en otra fecha.