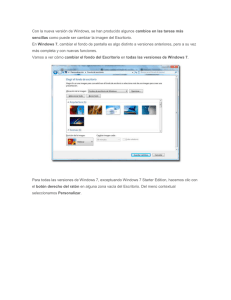Solución de problemas de soporte técnico de aplicaciones de
Anuncio

Módulo 2: Solución de problemas de soporte técnico de aplicaciones de escritorio Contenido Introducción 1 Lección: Solución de problemas de aplicaciones Win32 2 Lección: Solución de problemas de seguridad relacionados con aplicaciones 12 Lección: Solución de problemas de compatibilidad de aplicaciones 27 Lección: Solución de problemas de aplicaciones basadas en MS-DOS y Win16 38 Práctica: Solución de problemas de soporte técnico de aplicaciones de escritorio 55 La información contenida en este documento, incluidas las direcciones URL y otras referencias a sitios Web de Internet, está sujeta a modificaciones sin previo aviso. A menos que se indique lo contrario, los nombres de las compañías, organizaciones, productos, dominios, direcciones de correo electrónico, logotipos, personas, personajes, lugares y eventos mencionados son ficticios. No se pretende indicar, ni debe deducirse ninguna asociación con compañías, organizaciones, productos, dominios, direcciones de correo electrónico, logotipos, personas, lugares o eventos reales. Es responsabilidad del usuario el cumplimiento de todas las leyes de derechos de autor aplicables. Sin limitar los derechos protegidos bajo copyright, ninguna parte de este documento puede ser reproducida, almacenada o introducida en un sistema de recuperación, ni transmitida de ninguna forma, ni por ningún medio, sin la previa autorización por escrito de Microsoft Corporation. Los nombres de fabricantes o productos, y las direcciones URL se proporcionan con fines informativos únicamente y Microsoft no hace ninguna representación ni otorga ninguna garantía, ya sea expresa, implícita o legal, en relación a estos fabricantes o al uso de los productos con ninguna de las tecnologías de Microsoft. La inclusión de un fabricante o producto no implica su aprobación por parte de Microsoft. Se proporcionan vínculos a sitios de terceros. Estos sitios no están bajo el control de Microsoft y Microsoft no es responsable del contenido de ninguno de los sitios vinculados ni de los vínculos que éstos contengan, ni tampoco de los cambios o actualizaciones que se produzcan en dichos sitios. Microsoft no es responsable de la difusión en Web ni de ninguna otra forma de transmisión recibida desde cualesquiera de los sitios vinculados. Microsoft facilita estos vínculos únicamente para su comodidad y la inclusión de un vínculo no implica la aprobación por parte de Microsoft del sitio o los productos contenidos en él. Microsoft puede ser titular de patentes, solicitudes de patentes, marcas, derechos de autor y otros derechos de propiedad intelectual sobre el contenido de este documento. La entrega de este documento no le otorga a usted ninguna licencia sobre estas patentes, marcas, derechos de autor u otros derechos de propiedad intelectual, a menos que ello se prevea en un contrato escrito de licencia de Microsoft. 2003-2004 Microsoft Corporation. Reservados todos los derechos. Microsoft, Active Directory, ActiveX, Authenticode, DirectDraw, DirectX, FrontPage, Hotmail, Links, MSDN, MS-DOS, MSN, Outlook, PowerPoint, SharePoint, Visio, Visual Basic, Visual FoxPro, Visual Studio, Win32, Windows, Windows Media, Windows NT y Windows Server son marcas registradas o marcas comerciales de Microsoft Corporation en los Estados Unidos y/o en otros países. Otros nombres de productos y compañías mencionados aquí pueden ser marcas comerciales de sus respectivos propietarios. Módulo 2: Solución de problemas de soporte técnico de aplicaciones de escritorio Notas para el instructor Presentación: 120 minutos Práctica: 15 minutos En este módulo se proporciona a los alumnos los conocimientos teóricos y prácticos necesarios para dar soporte técnico a los usuarios de diversas aplicaciones basadas en MS-DOS®, Win16 y Win32® en Microsoft® Windows® XP. Se describe cómo solucionar problemas de compatibilidad de aplicaciones y problemas de seguridad relacionados con aplicaciones en equipos cliente que ejecutan Windows XP. Después de completar este módulo, los alumnos podrán: Material necesario ! Solucionar problemas de aplicaciones Win32. ! Solucionar problemas de seguridad relacionados con aplicaciones. ! Solucionar problemas de compatibilidad de aplicaciones. ! Solucionar problemas de aplicaciones basadas en MS-DOS y Win16. Para impartir este módulo necesitará el archivo 2340A_02.ppt de Microsoft Office PowerPoint®. Importante Se recomienda utilizar PowerPoint 2002 o una versión posterior para mostrar las diapositivas de este curso. Si utiliza PowerPoint Viewer o una versión anterior de PowerPoint, es posible que no se muestren correctamente todas las características de las diapositivas. Preparativos Para preparar este módulo, debe: ! Leer todo el material del mismo. ! Completar los ejercicios y la práctica. ! Practicar la demostración de todas las páginas de instrucciones. Cada página de instrucciones suele incluir un título que comienza con “Cómo...”. ! Repasar los requisitos previos del curso y los módulos. iii iv Módulo 2: Solución de problemas de soporte técnico de aplicaciones de escritorio Recomendaciones para impartir este módulo Esta sección contiene información que le ayudará a impartir este módulo. En algunos temas del módulo, las referencias a otra información adicional aparecen en notas al final de los temas. Lea dicha información adicional para preparar la enseñanza del módulo. Durante la clase, asegúrese de que los alumnos conocen la existencia de esa información adicional. Lección: Solución de problemas de aplicaciones Win32 En esta sección, se describen los métodos didácticos para impartir esta lección. Qué son las aplicaciones Win32 Explique que el sistema operativo Windows proporciona una interfaz de programación de aplicaciones (API) que permite a los programadores escribir aplicaciones que funcionan correctamente con el sistema operativo. Exponga que Win32 es la API para los sistemas operativos Windows de 32 bits, como Windows 95, Windows 98, Microsoft Windows NT® y otros sistemas operativos Windows más recientes. Exponga que Windows XP proporciona tecnologías que permiten ejecutar aplicaciones basadas en Win32 en cualquier sistema operativo. Mencione estas tecnologías (subprocesamiento múltiple, vinculación e incrustación de objetos [OLE, Object Linking and Embedding] y ActiveX®, Lenguaje de gráficos abierto [OpenGL, Open Graphics Language] y DirectX®), e indique que todas estas tecnologías se explican detalladamente más adelante en el módulo. Qué son OLE y ActiveX Explique que OLE y ActiveX son dos tecnologías basadas en el Modelo de objetos componentes (COM, Component Object Model) y explique brevemente la función de COM. Utilice la tabla de características para comparar y contrastar OLE y ActiveX. Qué son OpenGL y DirectX Explique que OpenGL y DirectX son dos tecnologías que habilitan los gráficos de dos dimensiones (2D) y de tres dimensiones (3D). Compare OpenGL y DirectX, y explique que OpenGL es el estándar de software de la industria informática para producir imágenes fijas y animadas en 2D y 3D en color, mientras que DirectX es la tecnología principal de Windows XP que controla los programas multimedia y los juegos a alta velocidad. Permite a los desarrolladores de software tener acceso a características de hardware especializadas sin tener que escribir código específico del hardware. Describa la finalidad y función de la Herramienta de diagnóstico de DirectX. Familiarícese con la información adicional del artículo de Microsoft Knowledge Base (Base de conocimiento) 179113 y del sitio Web de soporte técnico para usuarios domésticos de DirectX en http://support.microsoft.com/default.aspx?pr=drx (en inglés). Herramientas para solucionar problemas de aplicaciones Win32 Familiarícese con la información adicional de Dr. Watson, Microsoft Online Crash Analysis (MOCA), Informes de errores de Windows y Visor de sucesos. Ejercicio: Solución de problemas de aplicaciones Win32 En este ejercicio, los alumnos utilizarán la Herramienta de diagnóstico de DirectX para recopilar información acerca de DirectX y, a continuación, intentarán desinstalar DirectX. Cuando los alumnos hayan terminado las tareas, modere un debate acerca de los resultados del ejercicio. Módulo 2: Solución de problemas de soporte técnico de aplicaciones de escritorio Lección: Solución de problemas de seguridad relacionados con aplicaciones En esta sección, se describen los métodos didácticos para impartir esta lección. Tipos de problemas de seguridad de aplicaciones Describa los tipos de problemas de seguridad más comunes relacionados con aplicaciones. Señale que los ataques de virus constituyen el tipo de problema de seguridad más conocido, pero que además existen otros tipos diversos. Qué son las actualizaciones de seguridad Antes de empezar la clase, familiarícese con el sitio Web de Microsoft Windows Update en http://v5.windowsupdate.microsoft.com/v5consumer/default.aspx?ln=es-es. Cómo instalar actualizaciones de seguridad Demuestre cómo utilizar el sitio Web de Windows Update para instalar las actualizaciones de seguridad de Windows XP y el sitio Web de Microsoft Office Online para instalar las actualizaciones de seguridad de Office. Métodos para aplicar actualizaciones de seguridad Describa brevemente los distintos métodos para aplicar una actualización de seguridad a una aplicación. En la sección de actualizaciones ejecutables se describen los archivos de WinZip. Asegúrese de que sabe cómo comprimir y extraer archivos de WinZip. Cuáles son las opciones de seguridad de aplicaciones Explique que un usuario puede determinar el nivel de seguridad de una aplicación mediante el ajuste de opciones de seguridad, por ejemplo cómo se ejecutan las macros, la protección de archivos mediante contraseña y la firma digital de archivos. Demuestre cómo configurar las opciones de seguridad de Microsoft Word. Cómo prevenir los ataques de virus Explique los diferentes métodos para prevenir los ataques de virus. Demuestre cómo configurar Firewall de Windows. Directrices para la recuperación tras el ataque de un virus Defina los virus informáticos y explique los efectos de los virus, gusanos y caballos de Troya. Describa los síntomas de los ataques de virus y las directrices para recuperarse del ataque de un virus. Ejercicio: Solución de problemas de seguridad relacionados con aplicaciones En este ejercicio, los alumnos probarán los archivos compartidos con el equipo Bonn mediante Firewall de Windows. Los alumnos comprobarán la conexión entre London y Bonn y, a continuación, configurarán Firewall de Windows con las opciones predeterminadas. Los alumnos tratarán de comprobar otra vez la conexión y observarán qué sucede si Firewall de Windows se configura de forma incorrecta. Cuando los alumnos hayan terminado estas dos tareas, modere un breve debate acerca de las preguntas del ejercicio. v vi Módulo 2: Solución de problemas de soporte técnico de aplicaciones de escritorio Lección: Solución de problemas de compatibilidad de aplicaciones En esta sección, se describen los métodos didácticos para impartir esta lección. Qué son los problemas de compatibilidad de aplicaciones Explique que las aplicaciones están optimizadas para un sistema operativo específico y, por ello, se pueden producir problemas de compatibilidad si un usuario trata de ejecutar una aplicación antigua en una versión más reciente de Windows. Describa algunos de los síntomas comunes de un problema de compatibilidad de una aplicación. Explique brevemente la finalidad y función del modo de compatibilidad. Causas comunes de los problemas de compatibilidad de aplicaciones Describa brevemente las causas comunes de los problemas de compatibilidad de aplicaciones. Herramientas para la solución de problemas de compatibilidad de aplicaciones Familiarícese con la información adicional del Asistente para compatibilidad de programas y el Kit de herramientas de compatibilidad de aplicaciones de Windows versión 2.6, incluido el Comprobador de aplicaciones de Windows 2.5 (AppVerifier). Cómo configurar la compatibilidad de aplicaciones Realice los pasos necesarios para hacer frente a los problemas de compatibilidad de aplicaciones y demuéstrelos a los alumnos. Directrices para la solución de problemas de compatibilidad de aplicaciones Repase el artículo 285909 de KB para obtener información adicional sobre el Kit de herramientas de compatibilidad de aplicaciones versión 2.6. Ejercicio: Ejecución de aplicaciones en el modo de compatibilidad Indique a los alumnos que consulten las páginas de instrucciones de esta lección para llevar a cabo el ejercicio. Los alumnos deben leer la situación de ejemplo y realizar las tareas del ejercicio. Cuando hayan terminado las tareas, modere un debate acerca de los resultados del ejercicio. Lección: Solución de problemas de aplicaciones basadas en MS-DOS y Win16 En esta sección, se describen los métodos didácticos para impartir esta lección. Qué son las aplicaciones basadas en MS-DOS y Win16 Describa brevemente las características de las aplicaciones basadas en MS-DOS y las aplicaciones Win16. Destaque que estos programas se ejecutan en Windows XP con la ayuda de NTVDM (Microsoft Windows NT Virtual DOS Machine o Máquina DOS virtual de Microsoft Windows NT). Demuestre cómo identificar una aplicación de 16 bits. Qué es una NTVDM Presente NTVDM a los alumnos y describa cómo funciona con aplicaciones basadas en MS-DOS y Win16. Cómo configurar NTVDM Repase brevemente este proceso. Qué es WOW Describa la finalidad y las características de Windows en Windows (WOW), pero explique WOW64 en un nivel básico. Ventajas e inconvenientes de utilizar varias NTVDM Explique la función de utilizar varias NTVDM y, a continuación, las ventajas e inconvenientes que ello representa. Módulo 2: Solución de problemas de soporte técnico de aplicaciones de escritorio vii Cómo iniciar una aplicación Win16 en su propia NTVDM Utilice este tema para destacar las ventajas de utilizar varias NTVDM. Si hay tiempo suficiente, demuestre cómo iniciar una aplicación Win16 en su propio espacio de memoria. Herramientas para solucionar problemas de aplicaciones Win16 Destaque la importancia de Microsoft Knowledge Base (Base de conocimiento) como principal herramienta de solución de problemas. Explique que es muy importante mostrar iniciativa para buscar información en Knowledge Base y en Internet. Directrices para solucionar problemas de aplicaciones basadas en MS-DOS y Win16 Identifique y explique algunas sugerencias y recursos para solucionar problemas que se producen al trabajar con aplicaciones basadas en MS-DOS y Win16. Si dispone de tiempo, pida a los alumnos que debatan los tipos de preguntas que tendrán que hacer a los usuarios. Ejercicio: Configuración de aplicaciones basadas en MS-DOS y Win16 En este ejercicio, los alumnos crearán un acceso directo a una aplicación de 16 bits, configurarán la aplicación de 16 bits para que se ejecute en su propio espacio de memoria, verán una aplicación de 16 bits en ejecución en el Administrador de tareas y, por último, cambiarán la prioridad de la aplicación de 16 bits. Para completar este ejercicio, los alumnos deben iniciar sesión en el dominio con una cuenta que tenga derechos administrativos locales en el equipo. Cuando hayan terminado las tareas, modere un debate acerca de los resultados del ejercicio. Práctica: Solución de problemas de soporte técnico de aplicaciones de escritorio En esta práctica, los alumnos solucionan el problema de una aplicación que no responde y problemas de seguridad relacionados con aplicaciones. En el ejercicio 1, abra un documento de Word con una macro que haga que Word deje de responder. Una forma de resolver este problema consiste en utilizar el Administrador de tareas para terminar el proceso de Winword.exe. En el ejercicio 2, AcapulcoUser no puede utilizar la base de datos Northwind. Cuando AcapulcoUser intenta tener acceso a productos desde el panel de control, se muestra un mensaje de error. La causa del error es la carencia de permisos para utilizar el archivo de la base de datos Northwind del servidor. Para solucionar el problema, los alumnos deben cambiar los permisos del archivo en el servidor a fin de otorgar a AcapulcoUser el permiso necesario para modificar el archivo. Indique a los alumnos que utilicen los recursos disponibles en el entorno del aula: Ayuda y soporte técnico, Knowledge Base y el contenido de este módulo. Cuando hayan tenido tiempo de estudiar los problemas y buscar soluciones, modere un debate acerca de dichas soluciones. Ejercicio 1 Recibe la llamada de una usuaria que le dice que una de las aplicaciones que utiliza ha dejado de funcionar. La aplicación no responde a los clics del mouse ni a las entradas del teclado. La usuaria desea que el DST le muestre cómo cerrar la aplicación sin cerrar la sesión ni apagar el equipo. viii Módulo 2: Solución de problemas de soporte técnico de aplicaciones de escritorio Ejercicio 2 Una usuaria llama para decir que no puede tener acceso a la base de datos de la compañía. En la compañía utilizan una base de datos de Microsoft Office Access. Cuando inicia la base de datos, recibe un mensaje de error que indica: “Acceso denegado (código de error 5)”. El DST se pone en contacto con el administrador de la base de datos y descubre que está dividida en dos archivos: uno de los archivos reside en el equipo cliente, Acapulco, y el otro en el servidor, London. Antes de que los alumnos comiencen esta práctica, lea a la clase la situación de ejemplo asociada a cada ejercicio. De esta forma reforzará el problema general que van a solucionar y ayudará a que se inicie un debate de la práctica al final del módulo. Recuerde a los alumnos que respondan a las preguntas del debate después del último ejercicio de la práctica. Explique la finalidad del formato de dos columnas de la práctica: en la columna de la izquierda se menciona la tarea que el alumno debe llevar a cabo y en la de la derecha se ofrecen instrucciones para realizarla. Explique que el objetivo de este formato consiste en facilitar el aprendizaje al permitir que el alumno determine los pasos necesarios para llevar a cabo la tarea. Módulo 2: Solución de problemas de soporte técnico de aplicaciones de escritorio Introducción ******EL USO POR QUIENES NO SEAN INSTRUCTORES NO ESTÁ AUTORIZADO Y RESULTA ILEGAL****** Introducción Como especialista en soporte técnico de entornos de escritorio (DST), puede recibir llamadas de usuarios que utilizan diversas aplicaciones que se ejecutan en escritorios de Microsoft® Windows® XP. Algunas de esas aplicaciones podrían haberse diseñado para sistemas operativos anteriores, como MS-DOS® o Windows 3.x. Windows XP contiene herramientas que permiten que las aplicaciones de Win32®, MS-DOS y Win16 se ejecuten en los nuevos entornos. En muchos casos, los usuarios pueden no darse cuenta de que están utilizando una aplicación anterior. Su capacidad para identificar estas aplicaciones y los posibles problemas de compatibilidad con Windows XP le servirá de ayuda en el proceso de solución de problemas. Objetivos Después de finalizar este módulo, podrá: ! Solucionar problemas de aplicaciones Win32. ! Solucionar problemas de seguridad relacionados con aplicaciones. ! Solucionar problemas de compatibilidad de aplicaciones. ! Solucionar problemas de aplicaciones basadas en MS-DOS y Win16. 1 2 Módulo 2: Solución de problemas de soporte técnico de aplicaciones de escritorio Lección: Solución de problemas de aplicaciones Win32 ******EL USO POR QUIENES NO SEAN INSTRUCTORES NO ESTÁ AUTORIZADO Y RESULTA ILEGAL****** Introducción Windows 95, Windows 98 y Microsoft Windows NT® son sistemas operativos de 32 bits que utilizan la misma interfaz de programación de aplicaciones (API) de Win32. Aunque la API se ha cambiado y ampliado para introducir nuevas características, la mayoría de las aplicaciones Win32 se pueden ejecutar sin problemas en Windows XP. Aún así, ciertas aplicaciones Win32 presentan errores originados por diversos problemas, como el acceso limitado a la memoria, lenguajes gráficos anticuados y controladores de vídeo y sonido incorrectos o dañados. Cuando reciba llamadas de soporte técnico relativas a aplicaciones que no funcionan en Windows XP, comprender estos aspectos le servirá de ayuda en el proceso de solución de problemas. Objetivos Después de finalizar esta lección, podrá: ! Describir la finalidad y función de las aplicaciones Win32. ! Describir el objetivo y función de OLE y ActiveX®. ! Describir el objetivo y función de OpenGL y DirectX®. ! Identificar las herramientas para solucionar problemas de aplicaciones Win32. Módulo 2: Solución de problemas de soporte técnico de aplicaciones de escritorio 3 Qué son las aplicaciones Win32 ******EL USO POR QUIENES NO SEAN INSTRUCTORES NO ESTÁ AUTORIZADO Y RESULTA ILEGAL****** Introducción El sistema operativo Windows proporciona una interfaz de programación de aplicaciones (API) que permite a los programadores escribir aplicaciones que funcionan correctamente con el sistema operativo. Win32 es la API para los sistemas operativos Windows de 32 bits, como Windows 95, Windows 98, Windows NT y otros sistemas operativos Windows más recientes. 32 bits hace referencia al número de bits que se pueden procesar o transmitir en paralelo o al número de bits que se utiliza para un único elemento en un formato de datos. Cuando se escriben aplicaciones en la API de Win32, se activan funciones avanzadas que no están disponibles en la API de 16 bits (Win16). Si se utiliza Windows 95 o posterior, es posible ejecutar prácticamente todas las aplicaciones Win32 en el equipo, excepto las que tengan características específicas del sistema y no estén disponibles en el sistema operativo. Por ejemplo, Windows NT proporciona características de seguridad que no están presentes en Windows 95 o Windows 98 y, por ello, dichas características no se podrán ejecutar en estos dos sistemas operativos. Windows XP proporciona varias tecnologías que permiten ejecutar aplicaciones basadas en Win32 en cualquier sistema operativo. Entre estas tecnologías se hallan: ! Subprocesamiento múltiple para mejorar el rendimiento del sistema ! Tecnologías OLE y ActiveX ! Conjuntos de API de Lenguaje de gráficos abierto (OpenGL) y DirectX en Windows XP Nota OLE, ActiveX, OpenGL y DirectX se describen detalladamente en las secciones siguientes. 4 Módulo 2: Solución de problemas de soporte técnico de aplicaciones de escritorio Qué es el subprocesamiento múltiple Subprocesamiento múltiple hace referencia a la capacidad de un sistema operativo de ejecutar simultáneamente distintas partes de una aplicación, denominadas subprocesos. Por ejemplo, una aplicación de instalación de Win32 puede ejecutar tres subprocesos a la vez: ! Uno que descomprime archivos ! Otro que copia archivos ! Otro que modifica los archivos de configuración del sistema Estos subprocesos son totalmente independientes entre sí. Se ejecutan a la vez y, así, proporcionan un alto rendimiento del sistema. Confiabilidad de las aplicaciones Win32 Cada aplicación Win32 se ejecuta en su propio espacio de direcciones de 2 gigabytes (GB). (Un espacio de direcciones es el conjunto de todas las direcciones en memoria de una aplicación dada.) Por este motivo, una aplicación Win32 no puede dañar la memoria de otra. Es decir, si se produce un error en una aplicación Win32, no tiene efecto alguno en las demás aplicaciones Win32. Módulo 2: Solución de problemas de soporte técnico de aplicaciones de escritorio 5 Qué son OLE y ActiveX ******EL USO POR QUIENES NO SEAN INSTRUCTORES NO ESTÁ AUTORIZADO Y RESULTA ILEGAL****** Introducción Windows XP es compatible con vinculación e incrustación de objetos (OLE, Object Linking and Embedding) y ActiveX, que son dos tecnologías basadas en el Modelo de objetos componentes (COM, Component Object Model). COM es una arquitectura de software que genera aplicaciones basadas en componentes que permiten que los objetos (todo elemento que se pueda seleccionar o manipular) se comuniquen entre sí. Qué es OLE COM es el modelo de interfaz que se utiliza en la programación OLE. OLE es un método que permite transferir y compartir información entre aplicaciones, mediante el cual la información creada en una aplicación se copia y se pega en un documento creado en otra aplicación. Es decir, OLE permite crear objetos con una aplicación y, después, vincularlos o incrustarlos en otra. Los objetos incrustados conservan el formato original y los vínculos con la aplicación en la que se crearon. Por ejemplo, si se crea un objeto OLE en Microsoft Office Word que contiene su dirección de trabajo, puede utilizar el mismo objeto en Microsoft Office Excel sin tener que volver a escribir la información. Qué es ActiveX ActiveX es un conjunto de tecnologías que permite que los componentes de software interactúen unos con otros en un entorno de red, independientemente del lenguaje de programación con el que se crearon. Comparación entre las funciones y optimización de OLE y ActiveX En la siguiente tabla se compara OLE con ActiveX. OLE ActiveX Función Proporciona servicios a las aplicaciones, como vinculación o incrustación, para la creación de documentos compuestos. Permite incrustar controles en sitios Web y responder de forma interactiva a los sucesos. Optimización Se ha optimizado para la facilidad de uso y la integración de aplicaciones de escritorio. Se ha optimizado para aspectos de tamaño y velocidad. 6 Módulo 2: Solución de problemas de soporte técnico de aplicaciones de escritorio Qué son OpenGL y DirectX ******EL USO POR QUIENES NO SEAN INSTRUCTORES NO ESTÁ AUTORIZADO Y RESULTA ILEGAL****** Introducción Windows XP es compatible con OpenGL y DirectX, dos tecnologías que habilitan los gráficos de dos dimensiones (2D) y de tres dimensiones (3D). Qué es OpenGL OpenGL es el estándar de software de la industria informática para producir imágenes fijas y animadas en 2D y 3D en color. Los protectores de pantalla en 3D de Windows XP son ejemplos de OpenGL. Antes de la implementación de OpenGL, la programación de una aplicación gráfica requería volver a escribir la parte de gráficos de la aplicación para cada plataforma de sistema operativo. Con OpenGL, una aplicación puede crear los mismos efectos en cualquier sistema operativo mediante un adaptador de gráficos compatible con OpenGL. Algunos gráficos creados con OpenGL utilizan más tiempo de la CPU que los gráficos que no son OpenGL, lo que puede afectar negativamente al rendimiento si se utilizan en un servidor de archivos, impresión o aplicaciones. Sugerencia Los problemas de OpenGL son similares a los de DirectX en cuanto que suelen estar relacionados con la compatibilidad con el hardware. Por ejemplo, algunos controladores de pantalla no admiten OpenGL, por lo que debe comprobar la compatibilidad al solucionar este tipo de problemas. Para obtener más información acerca de la ejecución de programas que requieren compatibilidad con OpenGL en Windows XP, consulte el artículo de Microsoft Knowledge Base 285912. Qué es DirectX DirectX es la tecnología principal de Windows XP que controla los programas multimedia y los juegos a alta velocidad en el equipo. Proporciona una plataforma de desarrollo estándar para equipos basados en Windows, al permitir a los programadores de software tener acceso a características de hardware especializadas sin tener que escribir código específico del hardware. Esta tecnología se empezó a utilizar en 1995 y es el estándar reconocido para el desarrollo de aplicaciones multimedia en la plataforma Windows. Módulo 2: Solución de problemas de soporte técnico de aplicaciones de escritorio DirectX y las API 7 Las API constituyen la base de DirectX. Las API de DirectX permiten que las aplicaciones multimedia tengan acceso a las características avanzadas de hardware de gran rendimiento, por ejemplo gráficos en 3D, chips de aceleración y tarjetas de sonido. Las API de DirectX controlan las funciones de bajo nivel, como la aceleración de los gráficos en 2D, la compatibilidad con dispositivos de entrada como joysticks, teclados y mouse (ratón). También controlan las mezclas y la reproducción de sonido. Desde Microsoft Windows 95, DirectX se ha integrado en todos los sistemas operativos Windows. Las versiones más recientes de Windows contienen las últimas versiones de las bibliotecas de DirectX. La generación actual de juegos y programas multimedia de Windows no funcionan correctamente sin DirectX. Por ello, no debe quitar nunca DirectX. Qué es la Herramienta de diagnóstico de DirectX Windows XP contiene una utilidad denominada Herramienta de diagnóstico de DirectX. Esta herramienta proporciona información detallada acerca de los componentes y controladores de DirectX instalados en el sistema. Permite probar la compatibilidad de los controladores multimedia y mostrar información del estado y la versión de los controladores. Esta herramienta se puede utilizar para deshabilitar o reducir los niveles de aceleración del hardware para diagnosticar problemas. Por último, se puede utilizar para recopilar información que resulta útil en ciertas llamadas de soporte técnico. Para tener acceso a la Herramienta de diagnóstico de DirectX: 1. Haga clic en Inicio y en Ejecutar. 2. En el cuadro Abrir, escriba dxdiag y haga clic en Aceptar. Nota Para obtener más información acerca de la solución de problemas relacionados con DirectX, consulte las Preguntas más frecuentes (P+F) en http://www.microsoft.com/windows/directx/productinfo/overview/faq.asp (en ingés). Para obtener información acerca de la descarga e instalación de DirectX, consulte el artículo de Knowledge Base 179113. 8 Módulo 2: Solución de problemas de soporte técnico de aplicaciones de escritorio Herramientas para solucionar problemas de aplicaciones Win32 ******EL USO POR QUIENES NO SEAN INSTRUCTORES NO ESTÁ AUTORIZADO Y RESULTA ILEGAL****** Introducción Es posible utilizar diversas herramientas para solucionar problemas de aplicaciones Win32. En esta sección se describen las siguientes herramientas: Dr. Watson, Microsoft Online Crash Analysis (MOCA), Informes de errores de Windows y Visor de sucesos. Qué es Dr. Watson Dr. Watson es un depurador de errores de programas que recopila información acerca de errores del sistema y de los programas y graba la información en un archivo de registro que los DST pueden utilizar para diagnosticar el problema. Cuando se detecta un error, Dr. Watson crea un archivo de texto (Drwtsn32.log) que se puede entregar al personal de soporte técnico como resulte más cómodo. Existe la opción de crear un archivo de volcado, que es un archivo binario que los programadores pueden cargar en un depurador. Si se produce un error, Dr. Watson para Windows se inicia automáticamente. Para iniciar Dr. Watson: 1. Haga clic en Inicio y en Ejecutar. 2. En el cuadro Ejecutar, escriba drwtsn32 y haga clic en Aceptar. De manera predeterminada, el archivo que crea Dr. Watson se denomina Drwtsn32.log y se guarda en: C:\Documents and Settings\All Users\ Application Data\Microsoft\Dr Watson. Nota Para obtener más información acerca de Dr. Watson, consulte el artículo de Knowledge Base 308538. Módulo 2: Solución de problemas de soporte técnico de aplicaciones de escritorio Qué es MOCA 9 MOCA es una herramienta Web diseñada para ayudar a los usuarios a determinar las causas de un suceso de pantalla azul, o error de detención, mientras utilizan Windows XP. Cuando una aplicación o un sistema operativo dejan de responder, se genera un informe de error y el usuario tiene la opción de cargarlo en el sitio de MOCA para su análisis. Si se elige esta opción, MOCA trata de determinar la causa del error y, si la encuentra, muestra información acerca de la misma y sugiere métodos de solución del problema. Nota Para obtener más información acerca del servicio Microsoft Online Crash Analysis, consulte la sección Preguntas más frecuentes (P+F) en http://oca.microsoft.com/ES/Welcome.asp. Para obtener más información acerca de cómo enviar un volcado completo o del núcleo a Microsoft Online Crash Analysis, consulte el artículo de Knowledge Base 316450. Qué es Informes de errores de Windows Informes de errores de Windows es una característica de Windows XP que sirve para ayudar a Microsoft a hacer el seguimiento y solucionar los errores de interoperabilidad de las aplicaciones y el sistema operativo. Junto con aplicaciones como Microsoft Office XP, Office 2003, Microsoft Office Visio® 2002 y Microsoft Visual Studio® .NET, Windows XP puede enviar a Microsoft información acerca de errores. Esta notificación permite a Microsoft estudiar la causa del error y proporcionar una solución al usuario si se recibe el mismo error en el futuro. Cuando se produce un error, se muestra un cuadro de diálogo que pide al usuario que decida si desea informar del problema. Si el usuario hace clic en Para obtener más información, se muestra información detallada acerca de la aplicación que se ha detenido, el módulo en que se produjo el error, la versión del archivo y la dirección de la memoria. Un informe de error de Windows tiene una apariencia similar a lo siguiente: “Aplicación con errores winword.exe, versión 10.0.2627.0, módulo con error mso.dll, versión 10.0.2625.0, dirección de error 0x0001f65e.” Si el usuario decide informar del problema, se recopila la información técnica correspondiente y se envía a Microsoft a través de Internet. Si ya se conoce un problema similar y hay disponible más información, Microsoft proporciona un vínculo a dicha información. Nota Para obtener más información acerca de cómo utiliza Microsoft los datos recopilados en los informes de errores, consulte http://oca.microsoft.com/es/dcp20.asp. Qué es el Visor de sucesos El Visor de sucesos es un componente que se puede utilizar para ver y administrar registros de sucesos, recopilar información acerca de problemas de hardware y software, y supervisar sucesos de seguridad. El Visor de sucesos mantiene un registro de los sucesos de programas, seguridad y sistema incluidos en Informes de errores de Windows. Utilice esta herramienta para ayudar a los usuarios que no tienen acceso a la característica Informes de errores de Windows. 10 Módulo 2: Solución de problemas de soporte técnico de aplicaciones de escritorio Ejercicio: Solución de problemas de aplicaciones Win32 ******EL USO POR QUIENES NO SEAN INSTRUCTORES NO ESTÁ AUTORIZADO Y RESULTA ILEGAL****** Objetivo Ejercicio En este ejercicio, hará lo siguiente: ! Utilizar la Herramienta de diagnóstico de DirectX para recopilar información acerca de DirectX. ! Intentar la desinstalación de DirectX. ! Utilizar la Herramienta de diagnóstico de DirectX para recopilar información acerca de DirectX 1. Inicie el equipo virtual 2340_Bonn. 2. Inicie la sesión localmente en el equipo Bonn como Administrador con la contraseña P@ssw0rd. 3. Haga clic en Inicio y, a continuación, en Ejecutar. En el cuadro Abrir, escriba dxdiag y haga clic en Aceptar. 4. En el cuadro de diálogo Herramienta de diagnóstico de DirectX, haga clic en Sí. 5. Si se muestra un cuadro de diálogo Precaución que indica que Virtual PC ha desactivado la conmutación dinámica de resolución, haga clic en Aceptar. 6. Utilice la Herramienta de diagnóstico de DirectX para responder a las preguntas siguientes: • En la ficha Sistema, determine la versión de DirectX. ¿Qué versión de DirectX está instalada en el equipo? DirectX 9.0x (4.09.0000.0904) __________________________________________________________ Módulo 2: Solución de problemas de soporte técnico de aplicaciones de escritorio 11 • En la ficha Pantalla, haga clic en Probar DirectDraw, en Sí y, después, en Aceptar o en Sí en todos los cuadros de diálogo siguientes. Si se muestra un cuadro de diálogo que indica que Virtual PC ha desactivado la conmutación dinámica de resolución, haga clic en Aceptar. ¿Se ha ejecutado correctamente la prueba? Sí. _________________________________________________________ • Compruebe que el sonido está habilitado en el equipo; después, en la ficha Sonido, haga clic en Probar DirectSound, en Sí y, después, en Aceptar o en Sí en todos los cuadros de diálogo siguientes. ¿Se han ejecutado correctamente todas las pruebas? Sí, todas las pruebas se han ejecutado correctamente, aunque ciertas características no son compatibles con algunos sistemas. _________________________________________________________ 7. En la ventana de la Herramienta de diagnóstico de DirectX, haga clic en Salir. ! Intentar la desinstalación de DirectX 1. Haga clic en Inicio y, después, haga clic en Panel de control. 2. En Panel de control, haga clic en Agregar o quitar programas. ¿Puede quitar DirectX? DirectX no está en la lista de programas instalados actualmente ni en la de componentes de Windows. DirectX forma parte del sistema operativo y no se puede quitar. ____________________________________________________________ 3. Cierre Bonn y elimine los cambios. 12 Módulo 2: Solución de problemas de soporte técnico de aplicaciones de escritorio Lección: Solución de problemas de seguridad relacionados con aplicaciones ******EL USO POR QUIENES NO SEAN INSTRUCTORES NO ESTÁ AUTORIZADO Y RESULTA ILEGAL****** Introducción En esta lección se describen problemas de seguridad y su relación con las aplicaciones. Los DST pueden recibir llamadas de los usuarios relativas a la descarga de actualizaciones de seguridad, la identificación de virus o la configuración de servidores de seguridad. El conocimiento de todos estos temas será de gran ayuda en el proceso de solución de problemas. Objetivos Después de finalizar esta lección, podrá: ! Describir los tipos de problemas de seguridad relacionados con aplicaciones. ! Explicar la finalidad y función de las actualizaciones de seguridad para aplicaciones. ! Instalar actualizaciones de seguridad. ! Explicar los métodos para aplicar actualizaciones de seguridad. ! Describir los diversos tipos de opciones de seguridad de aplicaciones. ! Evitar los ataques de virus mediante servidores de seguridad. ! Aplicar directrices para la recuperación tras los ataques de virus. Módulo 2: Solución de problemas de soporte técnico de aplicaciones de escritorio 13 Tipos de problemas de seguridad de aplicaciones ******EL USO POR QUIENES NO SEAN INSTRUCTORES NO ESTÁ AUTORIZADO Y RESULTA ILEGAL****** Introducción Sin la seguridad, las redes públicas y privadas se ven amenazadas por la supervisión y el acceso no autorizados. Un ataque a la capa de la aplicación tiene como objetivo los servidores de aplicaciones y produce errores en sus sistemas operativos o aplicaciones. La consecuencia es que el atacante tiene la capacidad de eludir los controles normales de acceso y hacerse con el control de una aplicación, del sistema o de la red. En la siguiente tabla se enumeran y describen problemas importantes de seguridad relativos a las aplicaciones. Problema Descripción Saturaciones de búfer Un búfer es un área de la memoria que se reserva para la instalación, lo que permite llevar a cabo instalaciones rápidas. Cuando una aplicación lee o escribe gran cantidad de datos, es posible establecer un búfer que puede ser vulnerable a ataques. Esto supone un posible problema de seguridad que deja el sistema en una situación de vulnerabilidad. Para obtener más información acerca de las saturaciones de búfer, consulte el artículo de Knowledge Base 308035. Acceso al Registro Durante la instalación de una aplicación, la rutina de instalación tiene acceso al Registro. Esto significa que, en esos momentos, el sistema es vulnerable. Problemas de instalación A menos que el software se instale desde un origen de confianza, el equipo y los datos que guarda son vulnerables al acceso por parte de un atacante. Si trabaja en una red, podría posibilitar que el intruso tenga acceso a toda la red. 14 Módulo 2: Solución de problemas de soporte técnico de aplicaciones de escritorio (continuación) Problema Descripción Macros Muchas aplicaciones tienen un leguaje de macros, como Microsoft Visual Basic® para Aplicaciones. Estos lenguajes de macros tiene conjuntos de comandos muy eficaces que les permiten manipular el sistema de maneras que podrían representar una amenaza para la seguridad. Virus Los ataques de virus en Internet son cada vez más frecuentes, lo que produce más problemas para los usuarios. Sin un programa antivirus que tenga instaladas las firmas de virus actualizadas, todos los sistemas son vulnerables. Para obtener más información acerca de los virus informáticos, consulte el artículo de Knowledge Base 129972. Módulo 2: Solución de problemas de soporte técnico de aplicaciones de escritorio 15 Qué son las actualizaciones de seguridad ******EL USO POR QUIENES NO SEAN INSTRUCTORES NO ESTÁ AUTORIZADO Y RESULTA ILEGAL****** Introducción Una actualización de seguridad es una actualización del producto que el fabricante publica para eliminar puntos vulnerables de seguridad conocidos en una aplicación existente. Las actualizaciones de seguridad para aplicaciones son relativamente nuevas. Anteriormente, las compañías de software publicaban actualizaciones incrementales de gran tamaño que contenían muchas actualizaciones de seguridad para las aplicaciones. Sin embargo, en los últimos años, las compañías han empezado a publicar actualizaciones de seguridad de forma continua en cuanto se descubren puntos vulnerables. Con la publicación de actualizaciones caso por caso, resulta más fácil para las compañías administrar y mantener la seguridad de las aplicaciones a lo largo del tiempo. Qué es Windows Update El sitio Web de Microsoft Windows Update ayuda a mantener el equipo al día. Utilice Windows Update para elegir las actualizaciones correspondientes al sistema operativo, el software y el hardware del equipo. Windows Update examina el equipo y proporciona una selección personalizada de actualizaciones que se aplican únicamente a los elementos que contiene. Durante la exploración, se muestra una lista de categorías y el número de actualizaciones disponibles en cada categoría aparece entre paréntesis. Se agrega contenido nuevo al sitio con regularidad, de modo que siempre es posible obtener las actualizaciones y correcciones más recientes para proteger el equipo y mantenerlo en funcionamiento sin problemas. Puede tener acceso al sitio Web de Windows Update en http://v5.windowsupdate.microsoft.com/v5consumer/default.aspx?ln=es-es. Qué son las actualizaciones críticas Toda actualización que sea esencial para el funcionamiento del equipo se considera una actualización crítica y se selecciona automáticamente para su instalación durante la exploración de actualizaciones disponibles. Estas actualizaciones se proporcionan para resolver problemas conocidos y proteger el equipo de vulnerabilidades de seguridad conocidas. Una actualización crítica se muestra en la lista de actualizaciones críticas si es aplicable al sistema operativo, los programas de software o al hardware. 16 Módulo 2: Solución de problemas de soporte técnico de aplicaciones de escritorio Cómo instalar actualizaciones de seguridad ******EL USO POR QUIENES NO SEAN INSTRUCTORES NO ESTÁ AUTORIZADO Y RESULTA ILEGAL****** Qué es Windows Update Windows Update es la extensión en línea de Windows que puede ayudarle a mantener actualizado su equipo. Utilice Windows Update para elegir las actualizaciones correspondientes al sistema operativo, el software y el hardware del equipo. Cómo instalar actualizaciones de seguridad para Windows XP Indique a los usuarios que lleven a cabo los pasos siguientes para instalar las actualizaciones de seguridad más recientes: 1. En el sitio Web de Microsoft Windows Update, en http://v5.windowsupdate.microsoft.com/v5consumer/default.aspx?ln=es-es, haga clic en la opción Instalación rápida (recomendada): Actualizaciones de alta prioridad para su equipo o en la opción Instalación personalizada: Actualizaciones opcionales y de alta prioridad para su equipo. La opción Instalación rápida (recomendada): Actualizaciones de alta prioridad para su equipo busca, descarga e instala rápidamente sólo las actualizaciones críticas y de seguridad. La opción Instalación personalizada: Actualizaciones opcionales y de alta prioridad para su equipo busca las actualizaciones opcionales, críticas y de seguridad. 2. En el panel izquierdo, haga clic en Instalar actualizaciones. Windows Update examina las actualizaciones disponibles y las enumera. 3. Explore las actualizaciones disponibles, haga clic en sus nombres para obtener información acerca de la herramienta y, a continuación, haga clic en Detalles para obtener información adicional acerca de la herramienta. 4. Haga clic en Instalar para descargar la actualización de seguridad. Nota Algunas actualizaciones requieren que se reinicie el equipo. Guarde todo el trabajo y cierre todos los programas abiertos antes de empezar el proceso de instalación. Módulo 2: Solución de problemas de soporte técnico de aplicaciones de escritorio Qué son las actualizaciones de Office En el sitio Web Microsoft Office Online se encuentra Office Update, que permite buscar actualizaciones que mejoran la estabilidad y seguridad de las aplicaciones de Microsoft Office. Office Update examina el equipo y proporciona una selección personalizada de actualizaciones que se aplican únicamente a las aplicaciones del equipo. Cómo instalar actualizaciones de seguridad para Office Indique a los usuarios que lleven a cabo los pasos siguientes para instalar las actualizaciones de Office más recientes: 17 1. En el sitio Web de Microsoft Office Online, en http://office.microsoft.com/es-es/officeupdate/default.aspx, haga clic en Buscar actualizaciones. Office Update examina las actualizaciones disponibles y, después, muestra las que son críticas. 2. Examine las actualizaciones disponibles en cada categoría y, a continuación, active las casillas de verificación que desee. Para ver una descripción completa de cada elemento, haga clic en Más información. 3. Cuando haya seleccionado todas las actualizaciones que desee, haga clic en Iniciar la instalación. 18 Módulo 2: Solución de problemas de soporte técnico de aplicaciones de escritorio Métodos para aplicar actualizaciones de seguridad ******EL USO POR QUIENES NO SEAN INSTRUCTORES NO ESTÁ AUTORIZADO Y RESULTA ILEGAL****** Introducción Una actualización de seguridad se puede aplicar a una aplicación de diversas maneras: ! Systems Management Server. Se trata de una aplicación de servidor de Microsoft que automatiza la administración de redes. Permite a los administradores controlar qué usuarios pueden instalar, ejecutar o tener acceso a los recursos de red. Además, Systems Management Server comunica a cada cliente local cuándo está disponible una actualización de seguridad. ! Sitio Web de Windows Update. Como se indicó en la sección anterior, el sitio Web de Microsoft Windows Update permite a los usuarios instalar las actualizaciones de seguridad más recientes para aplicaciones de Microsoft. ! Actualización ejecutable. Actualización de seguridad que se puede aplicar mediante un archivo ejecutable o un archivo comprimido (.zip). Estos archivos requieren que las actualizaciones de seguridad comprimidas se descompriman y extraigan manualmente. ! Directiva de grupo. La Directiva de grupo puede aplicar actualizaciones y actualizar software que el cliente implementó mediante Directiva de grupo. Se trata de un procedimiento establecido por un administrador del sistema de red y proporciona actualizaciones a los equipos de la red. ! Servicios de Windows Update (WUS). WUS, conocido anteriormente como Software Update Services (SUS), es un complemento gratuito de Microsoft Windows Server™ 2003 que se utiliza para automatizar la distribución de software y actualizar la infraestructura de administración, como las actualizaciones de seguridad, en Windows. Módulo 2: Solución de problemas de soporte técnico de aplicaciones de escritorio 19 Cuáles son las opciones de seguridad de aplicaciones ******EL USO POR QUIENES NO SEAN INSTRUCTORES NO ESTÁ AUTORIZADO Y RESULTA ILEGAL****** Introducción El nivel de seguridad de una aplicación y la forma en que controla los problemas de seguridad se pueden determinar si se ajustan las opciones de seguridad de la aplicación. En las aplicaciones de Microsoft se puede especificar cómo se ejecutan las macros, si un archivo está protegido por contraseña, el nivel de protección que se aplica a un archivo y si se utiliza una firma digital. En esta sección se describen las opciones de seguridad de Microsoft Word 2003. Para configurar las opciones de seguridad de la aplicación en Word: • En el menú Herramientas, haga clic en Opciones y, después, en la ficha Seguridad. Opciones de cifrado de archivos La opción de cifrado de archivos permite especificar cómo se cifra un archivo. Hay varias opciones de API de cifrado disponibles. Opciones de archivos compartidos La opción de archivos compartidos permite: Opciones de privacidad ! Proteger un archivo y asignarle una contraseña. ! Configurar un archivo para que sea de sólo lectura. ! Aplicar una firma digital a un archivo que confirme que el archivo proviene de quien firma y no se ha modificado. ! Proteger un archivo de formularios, control de cambios o comentarios, y asignarle una contraseña. La opción de privacidad permite: ! Quitar la información personal de un archivo. ! Mostrar una advertencia antes de imprimir, guardar o enviar un archivo que contenga cambios controlados o comentarios. ! Almacenar números aleatorios para mejorar la precisión de la combinación. 20 Módulo 2: Solución de problemas de soporte técnico de aplicaciones de escritorio Nivel de seguridad de macros La opción de configuración de la seguridad de macros permite ajustar el nivel de seguridad al abrir archivos que podrían contener virus de macros y especificar los nombres de los desarrolladores de macros de confianza. Un virus de macro es un virus que infecta una aplicación y genera una secuencias de acciones que se realizan automáticamente al iniciar la aplicación. Módulo 2: Solución de problemas de soporte técnico de aplicaciones de escritorio 21 Cómo prevenir los ataques de virus ******EL USO POR QUIENES NO SEAN INSTRUCTORES NO ESTÁ AUTORIZADO Y RESULTA ILEGAL****** Introducción Dada la frecuencia con que aparecen nuevos virus, podría parecer imposible proteger los equipos contra sus ataques. Sin embargo, se pueden seguir ciertas directrices para administrar y mantener la seguridad de los equipos. Métodos generales de protección contra ataques de virus Para proteger un equipo, es posible: ! Instalar un programa antivirus. ! Programar el programa antivirus de forma que descargue las actualizaciones más recientes todos los días y examine el sistema por la noche. ! Instalar las actualizaciones de seguridad más recientes del sitio Web de Microsoft Windows Update en http://v5.windowsupdate.microsoft.com/v5consumer/default.aspx?ln=es-es. ! Configurar la característica Actualizaciones automáticas de Windows para que descargue e instale todas las actualizaciones críticas. Para obtener una descripción de la característica Actualizaciones automáticas de Windows, consulte el artículo de Knowledge Base 294871. ! Comprobar que esté instalada la actualización de seguridad de correo electrónico de Microsoft Outlook. • Las versiones de Microsoft Office Outlook® 2000 posteriores al Service Pack 2 contienen esta actualización de seguridad de manera predeterminada. Para obtener más información acerca de cómo aplicar la actualización de seguridad de correo electrónico de Outlook, consulte el artículo de Knowledge Base 265627. • Configure Outlook Express 6 de manera que bloquee el acceso a los datos adjuntos con virus. ! Desactivar Active Scripting en Outlook y Outlook Express. Nota Active Scripting está deshabilitado de manera predeterminada en Outlook Express 6 y Outlook 2002. Consulte Microsoft Knowledge Base para obtener información acerca de las demás versiones. 22 Módulo 2: Solución de problemas de soporte técnico de aplicaciones de escritorio ! Crear un servidor de seguridad. Un servidor de seguridad es una combinación de hardware y software que se utiliza para impedir el acceso no autorizado desde el exterior de una red interna o intranet. De manera predeterminada, el Service Pack 2 (SP2) de Windows XP contiene Firewall de Windows, que anteriormente se conocía como Servidor de seguridad de conexión a Internet (ICF). Firewall de Windows descarta todo el tráfico no solicitado, con lo que proporciona un nivel de protección contra usuarios y programas malintencionados que, con la ayuda de tráfico entrante no solicitado, atacan los equipos de una red. Firewall de Windows se puede utilizar además para proteger equipos que no forman parte de una red, por ejemplo equipos individuales que utilizan un módem por cable, un módem DSL o un módem de acceso telefónico para conectarse a Internet. Precaución Si se selecciona la opción No permitir excepciones, el servidor de seguridad bloquea también las solicitudes para compartir archivos o impresoras y el descubrimiento de dispositivos de red. Nota Para obtener más información acerca de los servidores de seguridad, consulte http://www.microsoft.com/spain/seguridad/usuarios/viruses/ firewall.mspx. Para obtener más información acerca de Firewall de Windows, consulte http://www.microsoft.com/technet/community/ columns/cableguy/cg0204.mspx (en inglés). Importante Para habilitar este servicio debe iniciar sesión con privilegios de administrador. Cómo configurar Firewall de Windows Para configurar Firewall de Windows, inicie sesión en el equipo con una cuenta de propietario. Una vez que haya iniciado la sesión correctamente: 1. Haga clic en Inicio, en Panel de control, en Centro de seguridad y, a continuación, en la sección Administrar la configuración de seguridad para, haga clic en Firewall de Windows. 2. En el cuadro de diálogo Firewall de Windows, en la ficha General, haga clic en Activado (recomendado). Módulo 2: Solución de problemas de soporte técnico de aplicaciones de escritorio 23 Directrices para la recuperación tras el ataque de un virus ******EL USO POR QUIENES NO SEAN INSTRUCTORES NO ESTÁ AUTORIZADO Y RESULTA ILEGAL****** Introducción Un virus informático es un archivo ejecutable diseñado para replicarse a sí mismo y evitar ser detectado al camuflarse como un programa legítimo. Los virus se rescriben y ajustan con frecuencia, por lo que los programas antivirus se deben actualizar constantemente para poder detectar virus nuevos o modificados. La mayoría de los virus llegan a través del correo electrónico y están camuflados como un entretenimiento, por ejemplo una imagen, música o una tarjeta de felicitación. Los virus como gusanos o caballos de Toya pueden producir muchos daños en el equipo infectado. Efectos de los virus, gusanos y caballos de Troya Si sospecha que su equipo está infectado con un virus, debe obtener software antivirus actualizado. Si un virus daña el correo electrónico u otros archivos, puede tener los siguientes efectos en el equipo: ! El archivo dañado puede hacer copias de sí mismo y utilizar todo el espacio libre disponible en el disco duro. ! Se puede enviar una copia del archivo infectado a todas las direcciones de la lista de direcciones de correo electrónico. ! El virus puede dar formato de nuevo al disco duro y eliminar los archivos y programas que contenga. ! El virus puede instalar programas ocultos, por ejemplo software ilegal, que podría ser distribuido y vendido desde el equipo. ! El virus puede reducir la seguridad para permitir que usuarios no autorizados tengan acceso remoto al equipo o la red. 24 Módulo 2: Solución de problemas de soporte técnico de aplicaciones de escritorio Síntomas de los virus, gusanos y caballos de Troya Directrices para la recuperación tras el ataque de un virus Los síntomas siguientes son indicativos de que el equipo podría estar infectado con un virus: ! Recibe un mensaje de correo electrónico con datos adjuntos extraños. Al abrir los datos adjuntos, se muestran cuadros de diálogo o se produce una degradación repentina del rendimiento del sistema. ! Un archivo de datos adjuntos que se ha abierto recientemente tiene una doble extensión, por ejemplo .jpg.vbs o .gif.exe. ! Un programa antivirus se detiene inesperadamente y no se puede reiniciar. ! Un programa antivirus no se puede instalar en el equipo o no se puede ejecutar. ! Aparecen en la pantalla cuadros de diálogo o de mensaje inesperados. ! Otros usuarios le comunican que han recibido mensajes de correo electrónico suyos con archivos adjuntos (especialmente con las extensiones .exe, .bat, .scr o .vbs) que usted no ha enviado. ! En el escritorio aparecen iconos que usted no ha puesto o no están asociados a ningún programa instalado recientemente. ! El equipo emite sonidos inesperados. ! Un programa ha desaparecido del equipo y no se había desinstalado intencionadamente. Para recuperarse tras el ataque de un virus: 1. Obtenga el programa antivirus más reciente en el sitio Web del proveedor. Cada vez que surge un nuevo virus, los proveedores de programas antivirus publican actualizaciones contra ellos. 2. Examine el equipo con el programa antivirus actualizado. 3. Vuelva a instalar el programa antivirus si deja de funcionar. 4. Cuando haya quitado el virus, vuelva a examinar el equipo para asegurarse de que se ha quitado totalmente. 5. Podría ser necesario volver a dar formato al disco duro del equipo y reinstalar Windows y todos los programas si se produce alguna de las circunstancias siguientes: • El programa antivirus muestra un mensaje que indica que no puede corregir ni quitar el virus. • El virus ha dañado o eliminado archivos importantes del equipo. Éste podría ser el caso si Windows o algún otro programa no se inicia o se inician con mensajes de error que indican que hay archivos dañados o que faltan. • Los síntomas descritos anteriormente persisten después de examinar el equipo con el programa antivirus y está seguro de que se deben a un virus. Módulo 2: Solución de problemas de soporte técnico de aplicaciones de escritorio 25 Ejercicio: Solución de problemas de seguridad relacionados con aplicaciones ******EL USO POR QUIENES NO SEAN INSTRUCTORES NO ESTÁ AUTORIZADO Y RESULTA ILEGAL****** Objetivo En este ejercicio, probará los archivos compartidos con diferentes configuraciones de Firewall de Windows. Ejercicio ! Abrir un recurso compartido de archivos 1. Inicie el equipo 2340_London e inicie una sesión en el dominio como Administrador con la contraseña P@ssw0rd. 2. Inicie el equipo 2340_Bonn. 3. En London, haga clic en Inicio y, a continuación, en Ejecutar. 4. En el cuadro de diálogo Ejecutar, escriba \\bonn y haga clic en Aceptar. ¿Qué ocurre? Aparece un mensaje de error con el título \\bonn que indica que ningún proveedor de red aceptó la ruta de red proporcionada. ____________________________________________________________ 5. Haga clic en Aceptar para cerrar el mensaje de error. 26 Módulo 2: Solución de problemas de soporte técnico de aplicaciones de escritorio ! Hacer ping al equipo Bonn 1. En London, haga clic en Inicio y, a continuación, en Ejecutar. 2. En el cuadro de diálogo Ejecutar, escriba cmd y haga clic en Aceptar. 3. En el símbolo del sistema, escriba ping bonn y presione ENTRAR. ¿Qué respuesta ha recibido? La solicitud de ping no pudo encontrar el host Bonn. ____________________________________________________________ ¿Por qué no puede tener acceso al equipo Bonn? Firewall de Windows en Bonn impide que London se conecte con Bonn. ____________________________________________________________ 4. Cierre la ventana del símbolo del sistema. ! Configurar Firewall de Windows con las opciones predeterminadas 1. En Bonn, inicie sesión localmente como Administrador con la contraseña P@ssw0rd. 2. Haga clic en Inicio, en Panel de control y, después, en Centro de seguridad. 3. En la sección Administrar la configuración de seguridad para, haga clic en Firewall de Windows. 4. En la ficha General, desactive la casilla de verificación No permitir excepciones y, después, haga clic en Aceptar. 5. Cierre todas las ventanas. ! Abrir un recurso compartido de archivos 1. En London, haga clic en Inicio y en Ejecutar. 2. En el cuadro de diálogo Ejecutar, escriba \\bonn y haga clic en Aceptar. ¿Qué ocurre? Se muestra la ventana \\Bonn. ____________________________________________________________ ! Hacer ping al equipo Bonn 1. En London, haga clic en Inicio y en Ejecutar. 2. En el cuadro de diálogo Ejecutar, escriba cmd y haga clic en Aceptar. 3. En el símbolo del sistema, escriba ping bonn y presione ENTRAR. ¿Qué sucede con los paquetes? Se reciben cuatro respuestas que muestran la dirección IP de Bonn. ____________________________________________________________ 4. Cierre London y elimine los cambios. 5. Cierre todas las ventanas, cierre la sesión y pause el equipo Bonn. Módulo 2: Solución de problemas de soporte técnico de aplicaciones de escritorio 27 Lección: Solución de problemas de compatibilidad de aplicaciones ******EL USO POR QUIENES NO SEAN INSTRUCTORES NO ESTÁ AUTORIZADO Y RESULTA ILEGAL****** Introducción Muchas de las llamadas que reciben los DST están relacionadas con la compatibilidad de aplicaciones. Debe tener la capacidad de identificar estos problemas con rapidez y sugerir a los usuarios acciones específicas que pueden realizar para resolverlos. En esta lección se describen problemas comunes de compatibilidad de aplicaciones y se proporciona información acerca de cómo ayudar a los usuarios a optimizar las aplicaciones para ejecutarlas en equipos con Windows XP. Objetivos Después de finalizar esta lección, podrá: ! Describir problemas de compatibilidad de aplicaciones. ! Identificar las causas comunes de los problemas de compatibilidad de aplicaciones. ! Describir las herramientas que se utilizan para solucionar problemas de compatibilidad de aplicaciones. ! Configurar la compatibilidad de las aplicaciones. ! Aplicar directrices para la solución de problemas de compatibilidad de aplicaciones. 28 Módulo 2: Solución de problemas de soporte técnico de aplicaciones de escritorio Qué son los problemas de compatibilidad de aplicaciones ******EL USO POR QUIENES NO SEAN INSTRUCTORES NO ESTÁ AUTORIZADO Y RESULTA ILEGAL****** Introducción En general, las aplicaciones están optimizadas para un sistema operativo determinado o una versión del mismo. Se pueden producir problemas de compatibilidad de aplicaciones si un usuario trata de ejecutar una aplicación antigua en una versión reciente del sistema operativo Windows. Este problema puede darse especialmente al migrar aplicaciones anteriores a Windows XP, porque éste se basa en los fundamentos de Windows NT y Windows 2000, no en los sistemas operativos dirigidos a los usuarios finales, como Windows 95, Windows 98 y Windows Millennium Edition. Como DST, podría recibir llamadas de usuarios relativas a la mejora del rendimiento de aplicaciones anteriores que se ejecutan en Windows XP. Síntomas de los problemas de compatibilidad de aplicaciones Los síntomas específicos de un problema de compatibilidad de una aplicación dependen de la aplicación que se esté ejecutando y del problema de que se trate. no obstante, entre los síntomas comunes se incluyen programas que: Qué es el Modo de compatibilidad ! No se pueden instalar o ejecutar. ! Dejan de responder o se bloquean. ! Muestran un mensaje de error. ! Muestran la interfaz de usuario de forma incorrecta. ! Presentan un mal comportamiento de algunas funciones. ! No permiten guardar archivos. El modo de compatibilidad es una característica de Windows XP que permite ejecutar en un equipo aplicaciones escritas para otro sistema operativo. Consta de una serie de correcciones que permiten que Windows XP simule el entorno de un sistema operativo determinado para esa aplicación. Con el modo de compatibilidad se resuelven varios problemas comunes que impiden que los programas antiguos funcionen correctamente en Windows XP, por ejemplo, problemas relacionados con la migración de una aplicación anterior a Windows XP. Módulo 2: Solución de problemas de soporte técnico de aplicaciones de escritorio 29 Causas comunes de los problemas de compatibilidad de aplicaciones ******EL USO POR QUIENES NO SEAN INSTRUCTORES NO ESTÁ AUTORIZADO Y RESULTA ILEGAL****** Situaciones comunes de problemas de compatibilidad de aplicaciones Hay distintos tipos de problemas de compatibilidad de aplicaciones. Entre las situaciones comunes están: ! Se ejecuta una aplicación de otro fabricante. Por ejemplo, Office se ejecuta correctamente hasta que el usuario instala una aplicación de otro fabricante. Si sucede esto, el usuario recibe un mensaje de error cuando intenta abrir una aplicación de Office. ! Se actualiza una aplicación de otro fabricante. Por ejemplo, un usuario actualiza una aplicación de otro fabricante y, después, no puede leer los archivos de datos de la aplicación en Microsoft Office. ! Se ejecutan varias aplicaciones de otro fabricante. Por ejemplo, una aplicación de otro fabricante se ejecuta correctamente en el equipo del usuario siempre que éste no ejecute a la vez otra aplicación de otro fabricante. Cuando se intenta hacer esto, la segunda aplicación deja de funcionar. ! Se actualiza el sistema operativo. Por ejemplo, un usuario actualiza el sistema operativo y, después, no se puede ejecutar una aplicación de otro fabricante, aunque dicho fabricante afirma que la aplicación se ejecuta correctamente en el nuevo sistema operativo. Puede darse el caso de que un usuario actualice el sistema operativo y, a partir de ese momento, una aplicación basada en MS-DOS o Win16 deje de funcionar correctamente. ! Se instala un nuevo controlador de dispositivo. Por ejemplo, un usuario adquiere una impresora y carga el software correspondiente. Después de instalar la impresora, el usuario no puede imprimir desde aplicaciones de Office. Los controladores de dispositivos de otros fabricantes pueden crear problemas de compatibilidad. 30 Módulo 2: Solución de problemas de soporte técnico de aplicaciones de escritorio ! Se sobrescriben archivos de bibliotecas de vínculos dinámicos (DLL, Dynamic-Link Library). Un usuario instala una aplicación que escribe sus propias versiones de archivos DLL del sistema, lo que crea varias versiones de DLL. El problema, que hasta ahora ha sido muy frecuente, hace que las aplicaciones no se ejecuten correctamente o no se puedan ejecutar, y que los sistemas operativos sean inestables. Afortunadamente, este problema es cada vez menos frecuente. Windows XP no permite que las aplicaciones sobrescriban los archivos DLL del sistema. Otra variante de este problema se produce si una aplicación busca una versión determinada de un archivo DLL. Si no puede encontrarlo, genera mensajes de error. Sugerencia Al tratar de instalar un programa que se sabe que produce problemas de compatibilidad con Windows XP, el sistema operativo muestra un mensaje que indica que dicho programa no es compatible y podría hacer que el sistema se vuelva inestable. Si los usuarios reciben este mensaje, se les debe recomendar que se pongan en contacto con el fabricante del programa para obtener una actualización, que deben descargar e instalar inmediatamente. Si no hay una actualización disponible, se les debe recomendar que no instalen el programa. Recursos Para obtener información actualizada acerca de la compatibilidad de componentes de hardware y software con Windows XP, consulte el catálogo de Windows en http://www.microsoft.com/windows/catalog/ (en inglés). Para obtener información actualizada acerca de la compatibilidad de componentes de hardware y software con Windows 2000, consulte la Lista de compatibilidad de hardware en http://www.microsoft.com/whdc/hcl/search.mspx (en inglés). Módulo 2: Solución de problemas de soporte técnico de aplicaciones de escritorio 31 Herramientas para la solución de problemas de compatibilidad de aplicaciones ******EL USO POR QUIENES NO SEAN INSTRUCTORES NO ESTÁ AUTORIZADO Y RESULTA ILEGAL****** Introducción Windows XP incluye dos herramientas que se pueden utilizar para solucionar problemas de compatibilidad de aplicaciones: Asistente para compatibilidad de programas y Kit de herramientas de compatibilidad de aplicaciones de Windows. Asistente para compatibilidad de programas Si tiene problemas con un programa que funcionaba correctamente en una versión anterior de Windows, el Asistente para compatibilidad de programas le ayuda a seleccionar y probar las opciones de compatibilidad que pueden corregir esos problemas. Por ejemplo, si el programa se diseñó originalmente para funcionar con Windows 95, configure el modo de compatibilidad como Windows 95 e intente ejecutar el programa de nuevo. Si funciona correctamente, el programa se iniciará en ese modo cada vez. El asistente también pide que se prueben varias configuraciones, como cambiar la pantalla a 256 colores y su resolución a 640 por 480 píxeles. Precaución El cambio de las opciones de compatibilidad conlleva ciertos riesgos, sobre todo si el programa de que se trate es una utilidad de nivel inferior, como un programa antivirus o una herramienta de partición de disco que no se diseñó específicamente para Windows XP. Incluso un programa aparentemente inocuo, como un programa de grabación de CD, puede originar problemas si requiere la instalación de un controlador de dispositivo incompatible. Lo más seguro es investigar todo lo posible el programa antes de probar las opciones de compatibilidad. 32 Módulo 2: Solución de problemas de soporte técnico de aplicaciones de escritorio Kit de herramientas de compatibilidad de aplicaciones Utilice el Kit de herramientas de compatibilidad de aplicaciones versión 2.6. Si el programa de un usuario no funciona correctamente después de probarlo con el Asistente para compatibilidad de programas, sugiera al usuario que siga estos pasos: 1. Consultar el sitio Web del fabricante del programa para ver si hay una actualización disponible. 2. Consultar el sitio Web de Windows Update para ver si hay disponible una corrección para el programa. 3. Si el programa es un juego que utiliza DirectX, asegúrese de que el usuario emplea la versión más reciente de DirectX. 4. Consultar los sitios Web del fabricante del adaptador de vídeo y de la tarjeta de sonido para ver si hay disponibles controladores más recientes para estos componentes. Cuando desee utilizar el modo de compatibilidad con un programa, tenga en cuenta que ninguna de las opciones de la ficha Compatibilidad está disponible a menos que usted sea un administrador o que el programa se encuentre en un recurso compartido de red o en una unidad de red asignada. Para utilizar el modo de compatibilidad sin ser administrador, ejecute el Asistente para compatibilidad de programas y seleccione la opción de buscar el programa de forma manual. Cuando lo haya hecho, puede escribir la ruta de acceso de la convención de nomenclatura universal (UNC, Universal Naming Convention) del archivo ejecutable del programa o buscarlo en una unidad de red asignada. Nota El modo de compatibilidad no se puede utilizar con componentes protegidos de Windows XP. Nota Para obtener más información acerca de la solución de problemas de compatibilidad de programas en Windows XP, consulte el artículo de Knowledge Base 285909. AppVerifier El Comprobador de aplicaciones (AppVerifier), que forma parte del Kit de herramientas de compatibilidad de aplicaciones, consiste en una serie de pruebas utilizadas durante el proceso de desarrollo y pruebas de la aplicación. Ayuda a los programadores a identificar posibles problemas de compatibilidad, estabilidad y seguridad de las aplicaciones. AppVerifier supervisa el uso que la aplicación hace del sistema operativo, incluidos el sistema de archivos, el Registro, la memoria y las API mientras se ejecuta la aplicación. A continuación, la herramienta proporciona orientación acerca de las correcciones en el nivel del código fuente para los problemas que descubre. AppVerifier permite: ! Hacer pruebas para descubrir posibles problemas de compatibilidad de la aplicación causados por errores de programación comunes. ! Examinar una aplicación para ver si hay problemas relacionados con la memoria. ! Determinar si la aplicación cumple los requisitos de los programas con los logotipos Diseñado para Windows XP o Certificado para Windows Server 2003. ! Identificar posible problemas de seguridad en una aplicación. Módulo 2: Solución de problemas de soporte técnico de aplicaciones de escritorio 33 Cómo configurar la compatibilidad de aplicaciones ******EL USO POR QUIENES NO SEAN INSTRUCTORES NO ESTÁ AUTORIZADO Y RESULTA ILEGAL****** Cómo ejecutar el Asistente para compatibilidad de programas Para iniciar el Asistente para compatibilidad de programas, haga clic sucesivamente en Inicio, en Todos los programas, en Accesorios y en Asistente para compatibilidad de programas. Ejecución de programas en el modo de compatibilidad Para ejecutar programas en el modo de compatibilidad: 1. Haga clic con el botón secundario del mouse en el acceso directo al programa que desea corregir y, a continuación, haga clic en Propiedades. 2. En la ficha Compatibilidad, active la casilla de verificación Ejecutar este programa en el modo de compatibilidad para y, a continuación, seleccione una de las opciones siguientes: • Windows 95 • Windows 98 y Windows Millennium Edition • Windows NT 4.0 (Service Pack 5) • Windows 2000 3. En Configuración de pantalla, seleccione el modo que crea necesario para que el programa funcione correctamente: • Ejecutar con 256 colores. • Ejecutar con una resolución de pantalla de 640 x 480. • Deshabilitar los temas visuales. 4. Haga clic en Aplicar. 5. Haga clic en Aceptar y, a continuación, haga doble clic en el programa. 34 Módulo 2: Solución de problemas de soporte técnico de aplicaciones de escritorio Nota La ficha Compatibilidad sólo está disponible para los programas instalados en el disco duro. Aunque el Asistente para compatibilidad de programas se puede ejecutar para los programas o archivos de instalación almacenados en un CD-ROM o un disquete, los cambios se eliminarán al cerrar el programa. Para obtener más información acerca de las opciones de la ficha Compatibilidad, haga clic con el botón secundario del mouse en una opción y, a continuación, haga clic en ¿Qué es esto? Módulo 2: Solución de problemas de soporte técnico de aplicaciones de escritorio 35 Directrices para la solución de problemas de compatibilidad de aplicaciones ******EL USO POR QUIENES NO SEAN INSTRUCTORES NO ESTÁ AUTORIZADO Y RESULTA ILEGAL****** Directrices Aunque los problemas de compatibilidad de aplicaciones que se pueden producir y las soluciones posibles son muchos, consulte las recomendaciones siguientes cuando vaya a solucionar estos problemas. Buscar actualizaciones y revisiones en Internet Consultar el sitio Web del fabricante del programa para ver si hay una actualización disponible. Consulte el sitio Web de Microsoft Windows Update para ver si hay disponible una corrección para el programa. Utilizar una cuenta de administrador para instalar aplicaciones Hay muchas aplicaciones que se deben instalar mediante una cuenta de administrador. El motivo es que muchos programas se han escrito para Microsoft Windows 95, Windows 98, Windows 98 Second Edition o Windows Millennium Edition. Estos sistemas operativos no disponían de cuentas de administrador o de usuario estándar. Cerrar las sesiones de todos los usuarios excepto la de la cuenta de administrador La característica de cambio rápido de usuario es nueva de Windows XP y, por tanto, los programas anteriores no están diseñados para admitirla. Utilizar la versión más reciente de VM para Java Utilice la versión más reciente de Máquina virtual (VM) de Microsoft para Java Si el programa emplea VM para Java, podría ser necesario descargar la versión más reciente de VM. 36 Módulo 2: Solución de problemas de soporte técnico de aplicaciones de escritorio Desinstalar y volver a instalar el software Si los usuarios han actualizado a Windows XP desde Windows 95, Windows 98, Windows 98 Second Edition, Windows Millennium Edition, Windows NT o Windows 2000 Professional, y tienen problemas con software que aparece en la lista de compatibilidad de Windows XP, pídales que sigan estos pasos: 1. Desinstalar el software. 2. Volver a instalar el software. 3. Si el problema no queda resuelto, indique a los usuarios que se pongan en contacto con el fabricante del software para obtener información acerca de cómo desinstalar manualmente el programa. Por ejemplo, es necesario saber cómo eliminar la carpeta del programa y las entradas del Registro que ha escrito el programa. Además, recomiende también que se pregunte al fabricante del software si existe una corrección para el problema y, si es así, se debe obtener el programa e instalarlo de nuevo. Utilizar el Kit de herramientas de compatibilidad de aplicaciones versión 2.6 El Kit de herramientas de compatibilidad de aplicaciones 2.6 contiene documentos y programas que se pueden utilizar para diagnosticar y resolver problemas de compatibilidad de programas con Windows XP. Si el programa de un usuario no funciona correctamente después de probarlo con el Asistente para compatibilidad de programas, sugiera al usuario que siga estos pasos: 1. Consultar el sitio Web del fabricante del programa para ver si hay una actualización disponible. 2. Consultar el sitio Web de Windows Update para ver si hay disponible una corrección para el programa. 3. Si el programa es un juego que utiliza DirectX, asegúrese de que el usuario emplea la versión más reciente de DirectX. 4. Consultar los sitios Web del fabricante del adaptador de vídeo y de la tarjeta de sonido para ver si hay disponibles controladores más recientes para estos componentes. Nota Para obtener más información acerca de la solución de problemas de compatibilidad de programas en Windows XP, consulte el artículo de Knowledge Base 285909. Módulo 2: Solución de problemas de soporte técnico de aplicaciones de escritorio 37 Ejercicio: Ejecución de aplicaciones en el modo de compatibilidad ******EL USO POR QUIENES NO SEAN INSTRUCTORES NO ESTÁ AUTORIZADO Y RESULTA ILEGAL****** Objetivo En este ejercicio, configurará sysedit.exe, que es una aplicación de 16 bits, para su ejecución en un entorno simulado de Windows 95. Va a ejecutar la aplicación en el modo de compatibilidad. En un ejercicio anterior copió sysedit.exe en el escritorio. Ejercicio ! Configurar sysedit para su ejecución en el modo de compatibilidad de Windows 95 1. Reanude Bonn e inicie sesión como Administrador con la contraseña P@ssw0rd. 2. En Bonn, haga clic en Inicio y, a continuación, en Ejecutar. 3. En el cuadro Abrir, escriba c:\windows\system32 y, a continuación, haga clic en Aceptar. 4. Haga clic con el botón secundario del mouse en sysedit y, a continuación, haga clic en Copiar. 5. Cierre todas las ventanas. 6. Haga clic con el botón secundario del mouse en el escritorio y, a continuación, haga clic en Pegar. 7. En el escritorio, haga clic con el botón secundario del mouse en sysedit y, a continuación, haga clic en Propiedades. 8. En el cuadro de diálogo Propiedades de sysedit, haga clic en la ficha Compatibilidad. 9. En el cuadro Modo de compatibilidad, active la casilla de verificación Ejecutar este programa en el modo de compatibilidad para, haga clic en Windows 95 y, a continuación, en Aceptar. 10. Para ejecutar la aplicación en modo de compatibilidad de Windows 95, en el escritorio, haga doble clic en sysedit. 11. Cierre todas las ventanas y pause Bonn 38 Módulo 2: Solución de problemas de soporte técnico de aplicaciones de escritorio Lección: Solución de problemas de aplicaciones basadas en MS-DOS y Win16 ******EL USO POR QUIENES NO SEAN INSTRUCTORES NO ESTÁ AUTORIZADO Y RESULTA ILEGAL****** Introducción Como DST, podría recibir llamadas de usuarios que utilizan aplicaciones basadas en MS-DOS o Win16 que se ejecutan en Windows XP. Aunque Windows XP está diseñado para ejecutar aplicaciones escritas para sistemas operativos anteriores, es posible que se produzcan problemas. El conocimiento de estos tipos de aplicaciones será de gran ayuda en el proceso de solución de problemas. Objetivos Después de finalizar esta lección, podrá: ! Describir la finalidad y la función de las aplicaciones basadas en MS-DOS y Win16. ! Explicar la finalidad y la función de una Máquina DOS virtual de Windows NT (NTVDM, Windows NT Virtual DOS Machine). ! Configurar una NTVDM. ! Explicar la finalidad y la función de Windows en Windows (WOW). ! Describir las ventajas e inconvenientes de utilizar varias NTVDM. ! Iniciar una aplicación Win16 en su propia NTVDM. ! Enumerar las herramientas que se utilizan para solucionar problemas de aplicaciones Win16. ! Aplicar directrices para solucionar problemas de aplicaciones basadas en MS-DOS y Win16. Módulo 2: Solución de problemas de soporte técnico de aplicaciones de escritorio 39 Qué son las aplicaciones basadas en MS-DOS y Win16 ******EL USO POR QUIENES NO SEAN INSTRUCTORES NO ESTÁ AUTORIZADO Y RESULTA ILEGAL****** Introducción MS-DOS es un sistema operativo de 16 bits, no gráfico, lineal y controlado mediante comandos. 16 bits hace referencia al número de bits que se utiliza para representar direcciones de memoria y al número de bits que se pueden transferir o procesar en paralelo. Windows 3.x se basa en el sistema operativo MS-DOS y es, por lo tanto, un sistema operativo de 16 bits. La mayoría de las aplicaciones de software basadas en MS-DOS y Win16 se escribieron originalmente para sistemas operativos de 16 bits. Cómo identificar una aplicación de 16 bits Dado que la mayoría de las aplicaciones de 16 bits funcionan sin problemas en Windows XP, es posible que los usuarios no sepan si una aplicación es de 16 o de 32 bits. Para identificar una aplicación de 16 bits: 1. En Windows Explorer, abra la carpeta donde se encuentra el archivo ejecutable (.exe) del programa. 2. Haga clic con el botón secundario del mouse en el archivo .exe y, a continuación, haga clic en Propiedades. 3. En el cuadro de diálogo Propiedades, busque la ficha Versión. Si no hay una ficha Versión, la aplicación es de 16 bits. Nota Para obtener información acerca de la identificación de una aplicación de 16 bits, consulte el artículo de Knowledge Base 320127. 40 Módulo 2: Solución de problemas de soporte técnico de aplicaciones de escritorio Qué es una NTVDM ******EL USO POR QUIENES NO SEAN INSTRUCTORES NO ESTÁ AUTORIZADO Y RESULTA ILEGAL****** Introducción Aunque Windows XP es un sistema operativo de 32 bits, con él se pueden ejecutar programas más antiguos, de 16 bits. Para ejecutarlos, Windows XP utiliza un entorno de aplicaciones denominado Máquina DOS virtual de Windows NT (NTVDM). Una NTVDM proporciona un entorno simulado compatible con aplicaciones basadas en MS-DOS y Win16. Se ejecuta como proceso independiente que se basa en el sistema operativo existente. Cómo funciona NTVDM NTVDM utiliza controladores virtuales de dispositivo (VDD, Virtual Device Driver) que permiten que las aplicaciones basadas en MS-DOS tengan acceso al hardware del sistema. VDD intercepta las llamadas al hardware de la aplicación e interactúa con el controlador de dispositivo de Windows NT de 32 bits. Windows NT proporciona VDD para el mouse, el teclado, la impresora y los puertos COM. Componentes clave de NTVDM Los controladores o archivos ejecutables de MS-DOS que intenten el acceso directo a un dispositivo que no disponga de un VDD producirán errores. Windows protege el sistema contra este tipo de errores. En la tabla siguiente se describen los componentes clave de NTVDM. Componente Función NTvdm.exe Mecanismo que proporciona la máquina virtual NTio.sys Equivale a io.sys de MS-DOS NTdos.sys Equivale a MS-DOS.sys Aplicaciones para MS-DOS en Windows XP Al iniciar una aplicación basada en MS-DOS en Windows XP, el sistema operativo crea una nueva NTVDM para dicha aplicación. Cada vez que se inicia otra aplicación basada en MS-DOS, el sistema operativo crea una NTVDM adicional. Cada NTVDM funciona de manera independiente, con un único subproceso y un espacio de direcciones propio. Aplicaciones Win16 en Windows XP Al iniciar una aplicación Win16 en Windows XP, el sistema operativo crea una nueva NTVDM. Después, al iniciar otras aplicaciones Win16, todas ellas se ejecutan en la misma NTVDM. Módulo 2: Solución de problemas de soporte técnico de aplicaciones de escritorio 41 Cómo configurar NTVDM ******EL USO POR QUIENES NO SEAN INSTRUCTORES NO ESTÁ AUTORIZADO Y RESULTA ILEGAL****** Introducción Para configurar una NTVDM para una aplicación de 16 bits, debe cambiar las opciones del archivo de información de programa (PIF, Program Information File) de la aplicación. Un archivo PIF permite iniciar un programa escrito para MS-DOS o Windows 3.x desde Windows XP y se puede utilizar a fin de configurar un entorno único para programas específicos que funcionan en modo MS-DOS. Los archivos PIF permiten establecer propiedades predeterminadas para estos programas, por ejemplo el tamaño de la fuente, los colores de la pantalla y la asignación de memoria. Cómo crear y modificar archivos PIF Para crear y modificar archivos PIF, en el Explorador de Windows, haga clic con el botón secundario del mouse en el nombre de archivo de la aplicación y, a continuación, haga clic en Propiedades; en el cuadro de diálogo Propiedades, cambie las opciones que desee y, después, haga clic en Aceptar. Al cambiar una opción en el acceso directo de un programa de 16 bits se crea automáticamente un archivo PIF. Las opciones especificadas se utilizarán cada vez que se inicie el programa mediante un doble clic en su icono. Si el programa se inicia desde la ventana de símbolo del sistema, no se utilizan estas opciones. Qué son los archivos Autoexec y Config Al iniciar una aplicación de 16 bits se inicia una nueva NTVDM que ejecuta los archivos Autoexec y Config. Los archivos predeterminados, Autoexec.nt y Config.nt, se encuentran en la carpeta systemroot\System32. Cualquier cambio que se realice en la configuración de Autoexec.nt o Config.nt surte efecto cuando se guardan los cambios y se reinicia la aplicación. 42 Módulo 2: Solución de problemas de soporte técnico de aplicaciones de escritorio Cómo especificar archivos Autoexec y Config Para especificar archivos Autoexec y Config para una aplicación basada en MS-DOS específica, en el archivo PIF de la aplicación, en la ficha Programa, haga clic en opciones avanzadas. En el cuadro de diálogo Configuración PIF de Windows, modifique el archivo PIF para especificar distintos archivos Config y Autoexec para cada aplicación. Es posible crear archivos PIF para aplicaciones basadas en MS-DOS si se modifican sus propiedades predeterminadas. Nota Windows XP admite en el archivo Autoexec los mismos comandos que admite MS-DOS 5.0. Módulo 2: Solución de problemas de soporte técnico de aplicaciones de escritorio 43 Qué es WOW ******EL USO POR QUIENES NO SEAN INSTRUCTORES NO ESTÁ AUTORIZADO Y RESULTA ILEGAL****** Introducción Windows NT contiene un programa denominado Windows en Windows (WOW) que permite ejecutar aplicaciones Win16 en sistemas operativos de 32 bits. WOW funciona en el contexto de NTVDM. Componentes de WOW El entorno WOW consta de los componentes descritos en la tabla siguiente. Cómo funciona WOW Componente Descripción Wowexec.exe Proporciona emulación de Windows 3.1 para la NTVDM. Wow32.dll Proporciona la parte de DLL de la capa de emulación de Windows 3.1. Aplicación Win16 Aplicación de 16 bits que se ejecuta en WOW. Krnl386.exe Versión modificada del núcleo 386 de Windows 3.1 para equipos basados en Intel x86, que convierte muchas operaciones en servicios Win32. User.exe Versión modificada del archivo User.exe de Windows 3.1 que convierte las llamadas de la API en servicios Win32. Gdi.exe Versión modificada del archivo Gdi.exe de Windows 3.1 que convierte las llamadas de la API en servicios Win32. WOW convierte las llamadas de 16 bits en llamadas de 32 bits. Cuando una aplicación llama a una función de Windows 3.x, WOW la intercepta y pasa su control a la función equivalente de Win32. Como resultado, las aplicaciones basadas en Windows 3.x pueden utilizar funciones de Win32. Si la función de Win32 tiene que devolver información a la aplicación que hace la llamada, es necesario convertir dicha información de 32 bits a 16 bits. Aunque estas conversiones representan cierta carga adicional, la pérdida queda compensada por la velocidad que se obtiene al ejecutar instrucciones de 32 bits. 44 Módulo 2: Solución de problemas de soporte técnico de aplicaciones de escritorio WOW proporciona el entorno de multitareas no preferentes para el que se diseñaron las aplicaciones Win16. De manera predeterminada, al iniciar por primera vez una aplicación Win16, se inicia una sola NTVDM y, a partir de entonces, todas las aplicaciones Win16 se ejecutan en esa NTVDM. Cómo determinar si se está ejecutando una aplicación de 16 bits Los usuarios podrían no saber si están ejecutando programas de 16 bits en un momento dado. Para determinar si se está ejecutando una aplicación de 16 bits: 1. Haga clic con el botón secundario del mouse en un área vacía de la barra de tareas y, a continuación, haga clic en Administrador de tareas. 2. En el cuadro de diálogo Administrador de tareas de Windows, en la ficha Procesos, observe el contenido de la columna Nombre de imagen. Si se está ejecutando un programa de 16 bits, aparece una entrada para Ntvdm.exe. También aparecerá wowexec.exe y el nombre del ejecutable de cada programa de 16 bits que se esté ejecutando en esa máquina virtual WOW. Para que resulte más fácil encontrarlos, wowexec.exe y los nombres de los archivos ejecutables de 16 bits aparecen con sangría. Limitaciones de WOW Qué es WOW64 El entorno de WOW presenta las siguientes limitaciones: ! Si se produce un error en una aplicación Win16, puede afectar negativamente a todas las demás aplicaciones Win16 que se ejecuten en la misma NTVDM. Por ejemplo, si una aplicación Win16 no libera el microprocesador, las demás no pueden tener acceso a él. Otras aplicaciones de Windows NT podrían tener acceso al microprocesador, pero es necesario cerrar la aplicación Win16 que ha producido el error para que las demás aplicaciones Win16 tengan acceso. ! No hay memoria compartida entre las aplicaciones que se ejecutan en WOW y las que se ejecutan en Windows NT. Las aplicaciones Win16 no pueden llamar a archivos DLL de 32 bits y las aplicaciones basadas en Windows NT no pueden llamar a archivos DLL de Win16. Windows en Windows 64 (WOW64) es un subsistema de 32 bits que permite ejecutar aplicaciones de 32 bits en sistemas operativos de 64 bits. Dado que las aplicaciones de 32 bits se ejecutan en un modo de emulación, Microsoft recomienda que se ejecuten en hardware de 32 bits para obtener un rendimiento óptimo. Módulo 2: Solución de problemas de soporte técnico de aplicaciones de escritorio 45 Ventajas e inconvenientes de utilizar varias NTVDM ******EL USO POR QUIENES NO SEAN INSTRUCTORES NO ESTÁ AUTORIZADO Y RESULTA ILEGAL****** Introducción Las aplicaciones Win16 se pueden configurar de forma que se ejecuten en sus propios espacios de memoria, aplicación por aplicación, con lo que se crean varias NTVDM. Al disponer de varias NTVDM se evita que las aplicaciones interfieran unas con otras. Cuando se configura una aplicación Win16 para su ejecución en su propio espacio de memoria, se crea una nueva NTVDM al iniciar la aplicación. En la NTVDM se inicia un nuevo entorno de aplicaciones WOW. Cada aplicación Win16 que se configura para su ejecución en un espacio de memoria propio crea su propio entorno de aplicaciones WOW en una NTVDM. Nota Para obtener más información acerca del motivo de que las aplicaciones Win16 se ejecuten en una sola VDM, consulte el artículo de Knowledge Base 100318. Ventajas de disponer de varias NTVDM La ejecución de aplicaciones Win16 en distintas NTVDM presenta varias ventajas: ! Confiabilidad. Una sola aplicación Win16 con errores no afecta a las demás. ! Interoperabilidad. Si las aplicaciones Win16 cumplen las especificaciones de OLE e Intercambio dinámico de datos (DDE, Dynamic Data Exchange), pueden interoperar con otras aplicaciones en espacios de memoria independientes. ! Multitareas preferentes. Si se ejecutan varias aplicaciones Win16 en un espacio de memoria compartido, una aplicación que esté ocupada impide que se utilicen las demás. Por el contrario, si cada aplicación Win16 se ejecuta en su propio espacio de memoria, se podrán utilizar todas las aplicaciones aunque una esté ocupada. 46 Módulo 2: Solución de problemas de soporte técnico de aplicaciones de escritorio ! Inconvenientes de disponer de varias NTVDM Cómo cerrar los entornos de aplicaciones NTVDM y WOW Multiprocesos. Los equipos con varios microprocesadores habilitan las multitareas y los multiprocesos verdaderos de las aplicaciones. Esto significa que, en teoría, el procesador puede ejecutar varias aplicaciones a la vez. Si se configura cada aplicación Win16 para su ejecución en un espacio de memoria independiente, se pueden ejecutar a la vez siempre que haya suficientes microprocesadores disponibles en el sistema. La ejecución de aplicaciones Win16 en NTVDM independientes presenta también diversos inconvenientes: ! Uso de memoria adicional. Si se inician varias aplicaciones Win16 en sus propios espacios de memoria, se introduce carga adicional en el sistema. Cada aplicación Win16 que se inicie en su propio espacio de memoria inicia otra NTVDM y otro entorno de aplicaciones WOW. Esta carga adicional puede ser de hasta 2 megabytes (MB) de espacio de archivo de paginación y de aproximadamente 1 MB de RAM (Random Access Memory o Memoria de acceso aleatorio) por cada espacio de memoria que se utilice. Según la cantidad de RAM del equipo, esta carga adicional puede afectar al rendimiento del sistema. ! Ausencia de interoperabilidad. Si las aplicaciones Win16 no cumplen las especificaciones de OLE y DDE, o dependen de memoria compartida para el intercambio de datos, no funcionan correctamente en espacios de memoria independientes. Para que estas aplicaciones funcionen correctamente, se deben ejecutar en la NTVDM y el entorno de aplicaciones WOW predeterminados (compartidos). Una vez que se inicia, el entorno de aplicaciones NTVDM y WOW predeterminado (compartido) sigue abierto aunque se cierren todas las aplicaciones Win16 que se estaban ejecutando en él. Utilice el Administrador de tareas para cerrar el entorno de aplicaciones NTVDM y WOW compartido cuando sea necesario a fin de recuperar los recursos del sistema. Al iniciar una aplicación Win16 en un espacio de memoria independiente, se inicia un entorno de aplicaciones NTVDM y WOW adicional. Al cerrar dicha aplicación Win16, su entorno de aplicaciones NTVDM y WOW se cierra también. La NTVDM predeterminada no se ve afectada. Módulo 2: Solución de problemas de soporte técnico de aplicaciones de escritorio 47 Cómo iniciar una aplicación Win16 en su propia NTVDM ******EL USO POR QUIENES NO SEAN INSTRUCTORES NO ESTÁ AUTORIZADO Y RESULTA ILEGAL****** Introducción Existen varias maneras de iniciar una aplicación Win16 en su propia NTVDM. ! En el símbolo del sistema. Escriba start /separate [ruta de la aplicación_ejecutable] ! Desde un acceso directo. Cree un acceso directo y, en la ficha de propiedades del acceso directo, active la casilla de verificación Ejecutar en otro espacio de memoria. Si la casilla de verificación Ejecutar en otro espacio de memoria está atenuada, no se trata de una aplicación de 16 bits de Windows o el sistema no puede encontrarla. ! Mediante asociación de archivos. Inicie Win16 en su propia NTVDM mediante asociación de archivos. En el Explorador de Windows de Windows XP: 1. En el menú Herramientas, haga clic en Opciones de carpeta. 2. En el cuadro de diálogo Opciones de carpeta, en la ficha Tipos de archivo, en Tipos de archivo registrados, seleccione la aplicación que desee modificar y, después, haga clic en Opciones Avanzadas. 3. En el cuadro de diálogo Editar tipo de archivo, en el cuadro Acciones, haga clic en Open y, a continuación, en Editar. 4. En el cuadro de diálogo Editar acción para tipo, en Aplicación utilizada para realizar la acción, agregue el modificador /separate. Observe el siguiente ejemplo: c:\windows\system32\notepad.exe /c start /separate %1 48 Módulo 2: Solución de problemas de soporte técnico de aplicaciones de escritorio Cómo configurar aplicaciones Win16 para que se inicien en otras NTVDM de manera predeterminada Para configurar una aplicación Win16 de forma que se inicie automáticamente en una NTVDM independiente, cree un acceso directo a la aplicación. Haga clic con el botón secundario del mouse en el acceso directo y, a continuación, haga clic en Propiedades. En el cuadro de diálogo Propiedades, en la ficha Acceso directo, haga clic en Propiedades Avanzadas, active la casilla de verificación Ejecutar en otro espacio de memoria. Cada vez que se inicie la aplicación mediante el acceso directo, se ejecutará automáticamente en una NTVDM independiente. Cómo iniciar una aplicación Win16 en un espacio de memoria compartido Para iniciar una aplicación Win16 en un espacio de memoria compartido, modifique la línea de apertura como se indica a continuación: cmd /c start /shared rutaDeAcceso\aplicación_ejecutable Módulo 2: Solución de problemas de soporte técnico de aplicaciones de escritorio 49 Herramientas para solucionar problemas de aplicaciones Win16 ******EL USO POR QUIENES NO SEAN INSTRUCTORES NO ESTÁ AUTORIZADO Y RESULTA ILEGAL****** Introducción Knowledge Base Existen diversas herramientas que se pueden utilizar para solucionar problemas de aplicaciones basadas en MS-DOS y Win16: ! Microsoft Knowledge Base (Base de conocimiento) ! Administrador de tareas ! Explorador de Windows ! Regedit y Command.com ! Editor de objetos de directiva de grupo Knowledge Base contiene miles de artículos y documentos técnicos, así como casos reales. Si recibe la llamada de un usuario que tiene una pregunta acerca de la ejecución de aplicaciones basadas en MS-DOS o Win16 en un equipo con Windows XP, es muy probable que pueda encontrar un documento relacionado con el problema en Knowledge Base. Para buscar artículos generales acerca de la solución de problemas de aplicaciones de 16-bits, busque el término “Windows XP 16-bit” en Knowledge Base. Sugerencia El artículo de Knowledge Base 314495 proporciona sugerencias útiles para la solución de problemas de aplicaciones de 16 bits en Windows XP. Para buscar artículos acerca de problemas específicos, escriba palabras clave adicionales para estrechar más la búsqueda. Por ejemplo, si un usuario tiene problemas con la instalación de la versión 2.0 de Word para Windows en un equipo con Windows XP, busque los términos “Windows XP” y “Microsoft Word versión 2.0” en Knowledge Base. Se devolverá la lista de los artículos que contienen esas palabra clave. Busque en la lista el artículo más apropiado. 50 Módulo 2: Solución de problemas de soporte técnico de aplicaciones de escritorio Administrador de tareas Utilice el Administrador de tareas para determinar si hay alguna aplicación de 16 bits en ejecución. En el Administrador de tareas se enumeran todos los programas que están en ejecución en un momento dado. Si se está ejecutando un programa de 16 bits, aparece una entrada para Ntvdm.exe. También aparecerá wowexec.exe y el nombre del ejecutable de cada programa de 16 bits que se esté ejecutando en esa máquina virtual WOW. Para que resulte más fácil encontrarlos, wowexec.exe y los nombres de los archivos ejecutables de 16 bits aparecen con sangría. En esta lista puede seleccionar aplicaciones y cerrarlas si es necesario. Explorador de Windows Utilice el Explorador de Windows para establecer las propiedades de los distintos programas basados en MS-DOS. Regedit y Command.com El Registro del sistema contiene la configuración de los controladores virtuales de dispositivo (VDD) que la NTVDM utiliza. Si los usuarios reciben un mensaje de error del “Subsistema MS-DOS de 16 bits” al tratar de instalar un programa, podría deberse a que un valor del Registro del sistema está dañado. Puede emplear la herramienta Regedit para buscar y seleccionar el valor dañado. Si el problema continúa, podría estar relacionado con el archivo Command.com. Compruebe que la versión correcta de este archivo está instalada en la carpeta systemroot/System32 del equipo. Editor de objetos de directiva de grupo (GPMC) La Directiva de grupo es una importante característica de Windows XP que permite administrar de forma centralizada la instalación, configuración, actualización y eliminación de componentes de software. Además, los administradores pueden especificar secuencias de comandos para que se ejecuten en el inicio, al apagar el equipo, y al iniciar y cerrar la sesión. También pueden redirigir a la red carpetas especiales de los usuarios, como Mis documentos. Por último, pueden personalizar opciones para impedir que los usuarios ejecuten aplicaciones de 16 bits. Sin embargo, es importante tener en cuenta que las directivas de restricción de software no reconocen los comandos que se ejecutan en la Máquina DOS virtual (Ntvdm.exe). Consulte el artículo de Knowledge Base 319458 para obtener más información acerca de NTVDM y las directivas de restricción de software. Lecturas adicionales Para obtener más información acerca de estas utilidades, consulte los artículos de Knowledge Base 314452 y 314106. Módulo 2: Solución de problemas de soporte técnico de aplicaciones de escritorio 51 Directrices para solucionar problemas de aplicaciones basadas en MS-DOS y Win16 ******EL USO POR QUIENES NO SEAN INSTRUCTORES NO ESTÁ AUTORIZADO Y RESULTA ILEGAL****** Introducción Como especialista en soporte técnico de entornos de escritorio, su objetivo principal al solucionar cualquier problema es ayudar al usuario a determinar la causa. Recuerde que el proceso de solución de problemas debe ser un proceso lógico de eliminación en el que se descartan rápidamente las posibilidades que no constituyen el problema. El patrón que se suele aplicar al proceso de solución de problemas es el siguiente: 1. Determinar qué ha cambiado. 2. Eliminar las causas posibles para determinar las causas probables. 3. Identificar una solución. 4. Probar la solución. Centrarse en las posibilidades de solución del problema Aunque se pueden producir muchos problemas diversos al ejecutar aplicaciones basadas en MS-DOS o Win16 en equipos con Windows XP, recuerde que estas aplicaciones dependen de NTVDM y WOW para funcionar correctamente. Centre sus esfuerzos iniciales de solución del problema en estos aspectos. Puede hacer las siguientes preguntas al usuario: ! ¿Cuándo se produce el problema? Si se produce durante el inicio de NTVDM o WOW, siga los pasos descritos en el artículo de Knowledge Base 196453. ! ¿Comparten varios usuarios el mismo equipo? Si el usuario trabaja con un equipo compartido, el problema podría estar relacionado con Cambio rápido de usuario. En los siguientes artículos de Knowledge Base se describen los problemas más comunes de este tipo, así como las soluciones: 301494 290249 298336 300820 52 Módulo 2: Solución de problemas de soporte técnico de aplicaciones de escritorio ! ¿Hay juegos instalados? Los juegos son un origen relativamente frecuente de problemas, puesto que muchos juegos basados en MS-DOS requieren acceso directo al hardware del equipo. En los siguientes artículos de Knowledge Base se identifican varios problemas relacionados con los juegos: 283576 327299 327979 310697 285912 Si los problemas mencionados no tienen relación con el que se encuentra el usuario en ese momento, el problema podría deberse a la configuración de Windows. En los siguientes artículos de Knowledge Base se describen los pasos comunes para solucionar problemas de las aplicaciones de 16 bits. 320127 314106 254914 324767 314495 314452 Nota Para obtener más información, consulte el artículo de Knowledge Base 314106. Otras consideraciones Otros aspectos que se deben tener en cuenta al solucionar problemas de aplicaciones basadas en MS-DOS y Win16 son: ! Sistema de archivos. Si el usuario utiliza NTFS (NT File System o Sistema de archivos de NT) o FAT32 (File Allocation Table o Tabla de asignación de archivos 32), podría haber problemas de compatibilidad con ciertas aplicaciones. En ese caso, el usuario debe ponerse en contacto con el proveedor del programa. ! Acceso al hardware. Muchas de las aplicaciones más antiguas intentan tener acceso directo al hardware. El acceso directo no se admite en Windows NT, Windows 2000 Professional ni Windows XP. Si la aplicación no se puede ejecutar correctamente en NTVDM, el usuario podría tener que ponerse en contacto con el fabricante del programa para obtener una versión actualizada. Módulo 2: Solución de problemas de soporte técnico de aplicaciones de escritorio 53 Ejercicio: Configuración de aplicaciones basadas en MS-DOS y Win16 ******EL USO POR QUIENES NO SEAN INSTRUCTORES NO ESTÁ AUTORIZADO Y RESULTA ILEGAL****** Objetivo En este ejercicio, hará lo siguiente: ! Crear un acceso directo a una aplicación de 16 bits. ! Configurar la aplicación de 16 bits para que se ejecute en su propio espacio de memoria. ! Ver una aplicación de 16 bits en ejecución en el Administrador de tareas. ! Cambiar la prioridad de la aplicación de 16 bits. Para completar este ejercicio, debe iniciar una sesión en el dominio con una cuenta que tenga derechos administrativos locales en el equipo. Ejercicio ! Crear un acceso directo a una aplicación de 16 bits 1. Reanude el equipo Bonn. 2. Haga clic en Inicio y en Ejecutar, escriba c:\windows\system32 en el cuadro Abrir y, por último, haga clic en Aceptar. 3. Si no se muestra el contenido de la carpeta Windows, en la ventana C:\windows, en el panel Tareas del sistema, haga clic en Mostrar el contenido de esta carpeta. 4. Haga clic con el botón secundario del mouse en sysedit, haga clic en Enviar a y, a continuación, en Escritorio (crear acceso directo). 5. Cierre todas las ventanas. 54 Módulo 2: Solución de problemas de soporte técnico de aplicaciones de escritorio ! Configurar la aplicación de 16 bits para que se ejecute en su propio espacio de memoria 1. En el escritorio, haga clic con el botón secundario del mouse en Acceso directo a sysedit.exe y, a continuación, haga clic en Propiedades. 2. En el cuadro de diálogo Propiedades de Acceso directo a sysedit.exe, en la ficha Acceso directo, haga clic en Propiedades avanzadas. 3. En el cuadro de diálogo Propiedades avanzadas, active la casilla de verificación Ejecutar en otro espacio de memoria y, después, haga clic en Aceptar. 4. Haga clic en Aceptar para cerrar el cuadro de diálogo Propiedades de Acceso directo a sysedit.exe. ! Ver una aplicación de 16 bits en ejecución en el Administrador de tareas 1. En el escritorio, haga doble clic en Acceso directo a sysedit.exe. 2. Haga clic en Inicio, en Ejecutar, escriba taskmgr en el cuadro Abrir y, a continuación, haga clic en Aceptar. En la ficha Procesos, en Nombre de imagen, busque las entradas correspondientes a ntvdm.exe. 3. Inicie otra instancia de sysedit.exe. En la ficha Procesos, en Nombre de imagen, busque las entradas correspondientes a ntvdm.exe. ¿Cuántas instancias de ntvdm.exe aparecen en el Administrador de tareas de Windows? Al menos dos. Como sysedit.exe se ha configurado para ejecutarse en su propio espacio de memoria, hay una instancia de ntvdm.exe por cada instancia de sysedit.exe. ____________________________________________________________ 4. Cierre todas las instancias de sysedit. ! Cambiar la prioridad de la aplicación de 16 bits 1. Haga clic en Inicio y, a continuación, en Ejecutar. En el cuadro Abrir, escriba sysedit y haga clic en Aceptar. 2. En el Administrador de tareas, en Nombre de imagen, haga clic con el botón secundario del mouse en sysedit.exe y, a continuación, seleccione Establecer prioridad. Verá que no puede cambiar la prioridad de este proceso. El motivo es que se está ejecutando en una NTVDM. Para cambiar la prioridad de este proceso, debe cambiar la prioridad de la NTVDM. 3. En Nombre de imagen, haga clic con el botón secundario del mouse en ntvdm.exe, seleccione Establecer prioridad y, a continuación, haga clic en Alta. 4. Haga clic en Sí para cerrar el cuadro de mensaje de advertencia. Cuando se ejecuta un proceso con prioridad alta, la ejecución de las demás aplicaciones puede ser más lenta, porque sysedit.exe tiene más prioridad en el uso de la CPU y las demás aplicaciones deben esperar para tener acceso a la CPU. 5. Cierre Bonn y elimine los cambios. Módulo 2: Solución de problemas de soporte técnico de aplicaciones de escritorio 55 Práctica: Solución de problemas de soporte técnico de aplicaciones de escritorio ******EL USO POR QUIENES NO SEAN INSTRUCTORES NO ESTÁ AUTORIZADO Y RESULTA ILEGAL****** Objetivos Después de finalizar esta práctica, podrá: ! Solucionar el problema de una aplicación que no responde. ! Solucionar problemas de seguridad relacionados con aplicaciones. Requisitos previos Antes de trabajar en esta práctica, debe saber cómo utilizar Microsoft Virtual PC. Antes de empezar Utilice la contraseña P@ssw0rd en todos los ejercicios de esta práctica. En Virtual PC, MAYUSCULAS DERECHA+SUPRIMIR equivale a CTRL+ALT+SUPRIMIR. Situación de ejemplo Tiempo previsto para completar esta práctica: 15 minutos Usted trabaja como especialista en soporte técnico de entornos de escritorio en Northwind Traders, una compañía cuyos empleados utilizan Windows XP Professional. Los usuarios llaman para que les ayude a solucionar problemas de aplicaciones. 56 Módulo 2: Solución de problemas de soporte técnico de aplicaciones de escritorio Ejercicio 1 Solucionar el problema de una aplicación que no responde En este ejercicio, solucionará el problema de una aplicación que no responde a los comandos ni a la actividad del usuario. Situación de ejemplo Recibe la llamada de una usuaria que le dice que una de las aplicaciones que utiliza ha dejado de funcionar. La aplicación no responde a los clics del mouse ni a las entradas del teclado. La usuaria desea que el DST le muestre cómo cerrar la aplicación sin cerrar la sesión ni apagar el equipo. Tareas Directrices para realizar la tarea 1. Inicie el equipo virtual 2340_London. " Utilice la consola de Virtual PC. 2. Iniciar el equipo virtual 2340_Acapulco e iniciar sesión en el equipo local como Administrador con la contraseña P@ssw0rd. " Utilice la consola de Virtual PC. 3. Abrir C:\Archivos de programa\Microsoft Learning\2340\Lab File|Lab02\Bad Macro.doc y habilitar las macros. " Para ejecutar la macro, en el menú Herramientas, seleccione Macro y, a continuación, haga clic en Macros. Compruebe que BadMacro está resaltado y haga clic en Ejecutar. " Espere unos segundos y, a continuación, haga clic en el documento varias veces. 4. Iniciar el Administrador de tareas. " Una manera de iniciar el Administrador de tareas es presionar MAYUSCULAS DERECHA +SUPRIMIR y hacer clic en Administrador de tareas. 5. Solucionar el problema de la aplicación que no responde. " Consulte el tema Herramientas para solucionar problemas de aplicaciones Win16. " Si el problema se resuelve correctamente, Microsoft Word no aparecerá como un proceso en el Administrador de tareas. 6. En Acapulco, cerrar todas las ventanas y cerrar la sesión. Módulo 2: Solución de problemas de soporte técnico de aplicaciones de escritorio 57 Ejercicio 2 Solucionar problemas de seguridad relacionados con aplicaciones En este ejercicio, solucionará problemas de aplicaciones relacionados con la seguridad. Situación de ejemplo Una usuaria llama para decir que no puede utilizar la base de datos de la compañía. En la compañía utilizan una base de datos de Microsoft Access. Cuando inicia la base de datos no puede modificarla. Usted se pone en contacto con el administrador de la base de datos y descubre que está dividida en dos archivos: uno de los archivos reside en el equipo cliente, Acapulco, y el otro en el servidor, London, en la carpeta compartida RAHelp. Tareas 1. En Acapulco, iniciar sesión en el dominio como AcapulcoUser. 2. En Acapulco, ir a C:\Archivos de programa\ Microsoft Learning\2340\ Labfiles\Lab02\, hacer doble clic en Northwind_Client y, en la ventana Panel de control principal, hacer clic en Productos. Directrices para realizar la tarea " " " Este paso introduce el problema. Acepte las iniciales predeterminadas de AcapulcoUser. En el cuadro de diálogo Advertencia de seguridad, haga clic en Abrir. ¿Ha podido abrir la base de datos Northwind Traders y ver la ventana Productos? No, apareció un mensaje de error que indicaba que Northwind_be.mdb no se podía abrir. 3. 4. Resolver el problema de seguridad. Cerrar los equipos virtuales en London y Acapulco y eliminar los cambios. " Consulte la lección Solución de problemas de seguridad relacionados con aplicaciones. " Si el problema se resuelve correctamente, el usuario puede tener acceso a la base de datos Northwind y ver la ventana Productos desde Acapulco mediante Northwind Client.mdb. 58 Módulo 2: Solución de problemas de soporte técnico de aplicaciones de escritorio Debate de la práctica Una vez terminados los ejercicios de esta práctica, dedique unos momentos a responder las preguntas siguientes. Cuando toda la clase haya terminado la práctica, el instructor dirigirá un debate acerca de la misma basado en las respuestas de los alumnos a estas preguntas. 1. ¿Cómo determinó la causa de los problemas? 2. ¿Cómo resolvió los problemas? 3. ¿De qué otras formas se podrían haber resuelto los problemas?