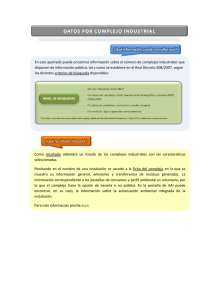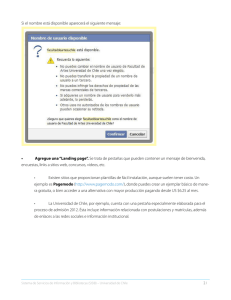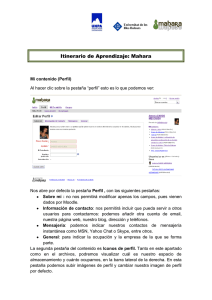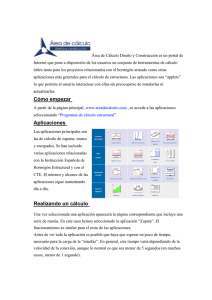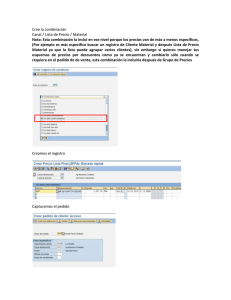manual de usuario
Anuncio

MANUAL DE USUARIO DE LA APLICACIÓN DE ACREDITACION DE ACTIVIDADES DE FORMACION CONTINUADA Perfil Entidad Proveedora El objetivo del módulo de Gestión de Solicitudes vía Internet es facilitar el trabajo del personal del Departamento de Sanidad, ofreciendo, a las Entidades Proveedoras, la posibilidad de registrar/subsanar sus solicitudes de acreditación vía telemática y realizar un seguimiento online de las mismas. Tendrán acceso a este módulo todos los usuarios con perfil “Entidad Proveedora” pero cada usuario sólo tendrá acceso a la información de sus solicitudes y en ningún caso podrá consultar o dar de alta solicitudes de otras entidades y usuarios. Nota: Es necesario que los usuarios de las entidades proveedoras estén registrados en el sistema de control de acceso y seguridad XLNets. Cualquier cambio de estos usuarios deberá ser notificado al SASU para su alta/baja correspondiente. El usuario con perfil de Entidad Proveedora tendrá disponibles las opciones del Menú Solicitudes: • Nueva solicitud • Consulta de Solicitudes Consulta de solicitudes Desde esta pantalla podemos realizar una búsqueda para consultar los datos de una solicitud ya existente. Este filtro tiene varios campos de entrada por los cuales se puede filtrar: titulo de la actividad, periodo de tiempo y situación (Estado en el que se encuentra). Además de estos campos, si el usuario pertenece a más de una Entidad Proveedora tendrá que seleccionar aquella con la que quiere trabajar. Una vez que rellenamos los campos por . Si nos equivocamos en alguno de los que queremos filtrar pulsamos el botón los campos y queremos borrar el contenido del filtro podemos pulsar sobre el botón . Para salir del filtro basta con pulsar el botón . Si el resultado de la búsqueda nos da como resultado más de un registro, la aplicación nos muestra una pantalla de resultados para que seleccionemos el registro que deseamos. En caso de que el resultado sea un solo registro nos muestra directamente la pagina de Detalle de ese registro. Pagina de Resultado A esta página llegamos cuando desde la página de filtro hemos realizado una búsqueda que tiene como resultado más de un registro. Puede ser ordenada por algunas de sus columnas. Desde aquí podemos ver los detalles de uno de los registros seleccionando . Para volver al filtro pulsamos . Alta/Mantenimiento de solicitud para actividad sin modalidades (Curso, Seminario, Etc.) Como actividad sin modalidades podemos definir cursos, seminarios, master, etc.. Para dar de alta una nueva solicitud, lo podemos hacer a través de la opción del menú Nueva Solicitud. En esta página tendremos que introducir el titulo de la actividad, el tipo de asistencia, el tipo de actividad (curso, seminario, etc.) y el periodo en el que se va a realizar. Además si el usuario pertenece a más de una Entidad Proveedora deberá seleccionar aquella entidad de la que quiere crear la nueva solicitud. Si solo pertenece a una Entidad Proveedora este no será un campo de entrada. Por otro lado, deberemos chequear la opción que nos sale al fondo del formulario acerca del porcentaje de asistencia mínima que se debe cumplir. Una vez introducidos los datos, pulsaremos el botón para proceder con el alta. En cuanto a la fecha de inicio, existe una restricción en cuanto al plazo mínimo que tiene que existir entre el comienzo de la actividad y la fecha actual, en caso de que ese plazo mínimo no se cumpla el sistema muestra una mensaje informativo indicando que la solicitud no será admitida por presentarla fuera de plazo y solicitando confirmación de si deseamos continuar con el alta. Finalmente, en caso de que nuestra solicitud este dentro del plazo mínimo de presentación, el sistema nos mostrará la página de mantenimiento. Pagina de Mantenimiento Dado el volumen de la información que es necesario aportar estará divido en diferentes pestañas, cada una de las cuales incluirá un conjunto de datos relacionados con el título de la misma, aunque todas ellas tendrán una cabecera común con los datos identificativos de la actividad(entidad proveedora, tipo de actividad, titulo de la actividad y la fecha de envío de la solicitud). El nombre de la entidad proveedora es un enlace al mantenimiento de la entidad proveedora donde se puede consultar los datos de la misma. A continuación vamos a detallar cada una de las pestañas. Las distintas acciones que podemos realizar en el mantenimiento son: : Sirve para guardar los datos en la base de datos. Es recomendable guardar los datos de la pestaña actual antes de pasar a otras pestañas. : Sirve para recuperar los valores iniciales de los campos del formulario. : Sirve para eliminar la solicitud. : Sirve para enviar la solicitud al Departamento de Sanidad. Mientras no enviemos una solicitud al departamento éste no podrá ver nuestra solicitud. A partir de ese momento no podremos modificar la solicitud puesto que está siendo examinada por el Departamento. : Sirve para navegar entre las distintas pestañas del mantenimiento. La navegación entre las pestañas también se puede realizar pulsando sobre cada una de ellas. El sistema no dejará cambiar de pestaña hasta que estén rellenados todos los campos obligatorios. Pestaña Actividad En esta primera pestaña se puede modificar el titulo de la solicitud y las personas responsables de la misma. El sistema nos exige que por lo menos haya un responsable antes de poder pasar a las siguientes pestañas. Inicialmente, el sistema incorpora como responsables aquellas personas que estén como responsables de la , entidad proveedora. Podemos incorporar nuevos responsables a través , o poder consultar y eliminar cualquiera de ellos por medio de modificar los datos de un responsable ya existente seleccionando . En cualquier caso, si queremos que la persona de contacto de la solicitud sea uno de esos responsables, seleccionaremos a dicho responsable en la columna contacto. De esta manera, los datos de la persona de contacto que se introducen en la siguiente pestaña (Organización) serán completados con la información de esa persona que seleccionemos. Pagina de mantenimiento de Responsables de Actividad Su comportamiento es igual que el resto de mantenimientos. Pestaña Organización Esta pestaña esta dividida en tres zonas: • La primera hace referencia a los datos de la persona de contacto. Si hemos seleccionado ya un responsable en la pestaña anterior algunos de los datos ya estarán introducidos en esta pestaña. • La segunda hace referencia al lugar de realización (Provincia, municipio, localidad, etc.) • En la tercera introducimos otros datos generales como el numero de horas, participantes, porcentaje mínimo de asistencia, periodo de realización y observaciones. También nos puede pedir información acerca de cómo se va a realizar el control de asistencia y/o el control de la seguridad. Si vemos que la caja de texto que tiene asociada se nos queda pequeña podemos anexar documentación a través del enlace Documentos. Esto nos llevara a una página en la que podremos anexar documentos a este campo. Pulsando sobre podremos incorporar nuevos documentos. Pestaña Profesiones En esta pestaña especificamos las profesiones a las que está orientada la actividad. A incorporamos nuevas profesiones, podemos consultar los datos través de de cualquiera de ellas a través de , y por último podemos eliminar las profesiones que seleccionemos con . La información que podemos introducir sobre una profesión, es el de la propia profesión, la especialidad, y por último el ámbito de trabajo. Pestaña de Financiación En esta pestaña se incluye la información relacionada con la financiación de la actividad. Por un lado podemos señalar el importe financiado, el importe de la inscripción o matricula, y por último el presupuesto global. Además de esta información podemos introducir información acerca de los patrocinadores de la actividad. A través de incorporamos nuevos patrocinadores, podemos consultar los datos de cualquiera de ellos a través de , y por último podemos . eliminar las profesiones que seleccionemos con En el caso de que registremos patrocinadores privados, nos aparecerá un nuevo campo de entrada obligatorio, y que representa un juramento de conflicto de intereses. Para más información sobre dicho juramento podemos ver sus detalles a través de . Pestaña Documentación En esta pestaña se incluye la información del perfil pedagógico de la actividad atendiendo a una serie de ítems (objetivos generales, específicos, recursos, programa, etc.) que varían en función del tipo de actividad y asistencia. A algunos de estos ítems se les puede anexar documentos a través del enlace Documentos que cada ítem tiene a la derecha. Además de la documentación también podemos detallar el personal docente que va a incorporamos nuevos docentes, impartir la actividad. A través de podemos consultar los datos de cualquiera de ellos a través de , y por último podemos eliminar los docentes que seleccionemos con . De cada docente podemos guardar su NIF, nombre, apellidos, profesión, especialidad, experiencia y horas de formación. Pestaña Ediciones En esta pestaña se incluye la información de las distintas ediciones de la actividad incorporamos nuevas programadas a lo largo del año. A través de ediciones, y para consultar los datos de cualquiera de ellas lo hacemos a través de . De cada edición podemos guardar información general sobre su localización, ámbito, periodo de realización, horas, financiación, estado, cronograma y tanto el personal docente como el no docente. Cuando creamos una nueva edición el sistema incorpora muchos de los datos de la edición inicial para no tener que volver a introducirlos. 1.1.1.2 Alta/Mantenimiento de solicitud para actividad con modalidades (Congresos, Sesiones) Para dar de alta una nueva solicitud, lo podemos hacer a través de la opción del menú Nueva Solicitud. En esta página tendremos que introducir el titulo de la actividad, el tipo de asistencia, el tipo de actividad (congreso, sesión, etc.) y el periodo en el que se va a realizar. Además si el usuario pertenece a más de una Entidad Proveedora deberá seleccionar aquella entidad de la que quiere crear la nueva solicitud. Si solo pertenece a una Entidad Proveedora este no será un campo de entrada. Por otro lado, deberemos chequear la opción que nos sale al fondo del formulario acerca del porcentaje de asistencia mínima que se debe cumplir. Una vez introducidos los datos, pulsaremos el botón para proceder con el alta. En cuanto a la fecha de inicio, existe una restricción en cuanto al plazo mínimo que tiene que existir entre el comienzo de la actividad y la fecha actual, en caso de que ese plazo mínimo no se cumpla el sistema muestra una mensaje informativo indicando que la solicitud no será admitida por presentarla fuera de plazo y solicitando confirmación de si deseamos continuar con el alta. Finalmente, en caso de que nuestra solicitud este dentro del plazo mínimo de presentación, el sistema nos mostrará la página de mantenimiento. En caso de que nuestra solicitud este dentro del plazo mínimo de presentación, el sistema al tratarse de un actividad de tipo congreso, nos pedirá un nuevo campo llamado Coincidencia de la actividad para establecer si el congreso tiene actividades simultaneas o por el contrario se llevan a cabo todas de forma secuencial. Si elegimos de tipo secuencial el comportamiento del mantenimiento será el mismo que para actividades sin modalidades. En este caso que nos ocupa, seleccionaremos de tipo simultáneo para crear un congreso con modalidades. Pagina de Mantenimiento Dado el volumen de la información que es necesario aportar estará divido en diferentes pestañas, cada una de las cuales incluirá un conjunto de datos relacionados con el título de la misma, aunque todas ellas tendrán una cabecera común con los datos identificativos de la actividad(entidad proveedora, tipo de actividad, titulo de la actividad y la fecha de envío de la solicitud). El nombre de la entidad proveedora es un enlace al mantenimiento de la entidad proveedora donde se puede consultar los datos de la misma. A continuación vamos a detallar cada una de las pestañas. Las distintas acciones que podemos realizar en el mantenimiento son: : Sirve para guardar los datos en la base de datos. Es recomendable guardar los datos de la pestaña actual antes de pasar a otras pestañas. : Sirve para recuperar los valores iniciales de los campos del formulario. : Sirve para eliminar la solicitud. : Sirve para enviar la solicitud al Departamento de Sanidad. Mientras no enviemos una solicitud al departamento éste no podrá ver nuestra solicitud. A partir de ese momento no podremos modificar la solicitud puesto que está siendo examinada por el Departamento. : Sirve para navegar entre las distintas pestañas del mantenimiento. La navegación entre las pestañas también se puede realizar pulsando sobre cada una de ellas. El sistema no dejará cambiar de pestaña hasta que estén rellenados todos los campos obligatorios. Pestaña Actividad En esta primera pestaña se puede modificar el titulo de la solicitud y las personas responsables de la misma. El sistema nos exige que por lo menos haya un responsable antes de poder pasar a las siguientes pestañas. Inicialmente, el sistema incorpora como responsables aquellas personas que estén como responsables de la , entidad proveedora. Podemos incorporar nuevos responsables a través , o poder consultar y eliminar cualquiera de ellos por medio de modificar los datos de un responsable ya existente seleccionando . En cualquier caso, si queremos que la persona de contacto de la solicitud sea uno de esos responsables, seleccionaremos a dicho responsable en la columna contacto. De esta manera, los datos de la persona de contacto que se introducen en la siguiente pestaña (Organización) serán completados con la información de esa persona que seleccionemos. Pagina de mantenimiento de Responsables de Actividad Su comportamiento es igual que el resto de mantenimientos. Pestaña Organización Esta pestaña esta dividida en tres zonas: • La primera hace referencia a los datos de la persona de contacto. Si hemos seleccionado ya un responsable en la pestaña anterior algunos de los datos ya estarán introducidos en esta pestaña. • La segunda hace referencia al lugar de realización (Provincia, municipio, localidad, etc.) • En la tercera introducimos otros datos generales como porcentaje mínimo de asistencia, periodo de realización y observaciones. También nos puede pedir información acerca de cómo se va a realizar el control de asistencia y/o el control de la seguridad. Si vemos que la caja de texto que tiene asociada se nos queda pequeña podemos anexar documentación a través del enlace Documentos. Esto nos llevara a una página en la que podremos anexar documentos a este campo. Pulsando sobre podremos incorporar nuevos documentos. Pestaña Profesiones En esta pestaña especificamos las profesiones a las que está orientada la actividad. A incorporamos nuevas profesiones, podemos consultar los datos través de de cualquiera de ellas a través de , y por último podemos eliminar las profesiones que seleccionemos con . La información que podemos introducir sobre una profesión, es el de la propia profesión, la especialidad, y por último el ámbito de trabajo. Pestaña de Financiación En esta pestaña se incluye la información relacionada con la financiación de la actividad. Por un lado podemos señalar el importe financiado, el importe de la inscripción o matricula, y por último el presupuesto global. Además de esta información podemos introducir información acerca de los patrocinadores de la actividad. A través incorporamos nuevos patrocinadores, podemos consultar los datos de de cualquiera de ellos a través de , y por último podemos eliminar las profesiones que seleccionemos con . En el caso de que registremos patrocinadores privados, nos aparecerá un nuevo campo de entrada obligatorio, y que representa un juramento de conflicto de intereses. Para más información sobre dicho juramento podemos ver sus detalles a través de . Pestaña Documentación En esta pestaña se incluye la información del perfil pedagógico de la actividad atendiendo a una serie de ítems (objetivos generales, específicos, recursos, programa, etc.) que varían en función del tipo de actividad y asistencia. A algunos de estos ítems se les puede anexar documentos a través del enlace Documentos que cada ítem tiene a la derecha. Pestaña Modalidades En esta pestaña se incluye la información de las distintas modalidades de la actividad. incorporamos nuevas modalidades, y para consultar los datos A través de de cualquiera de ellas lo hacemos a través de . De cada modalidad podemos guardar información general sobre el tipo de modalidad, participantes, sesiones, estado, fecha de acuse de certificado. Además de esos datos de carácter general, podemos incorporar los ponentes que participan en la modalidad y las sesiones de las que consta. Los mantenimientos de ponentes y sesiones se comportan de la misma forma que cualquier otro mantenimiento de la aplicación. Ponentes A través de incorporamos nuevos ponentes, podemos consultar los datos de cualquiera de ellos a través de , y por último podemos eliminar los que seleccionemos con . De cada ponente podemos guardar su NIF, nombre, apellidos, profesión, especialidad, experiencia y horas de formación. Sesiones incorporamos nuevas sesiones, podemos consultar los datos A través de de cualquiera de ellos a través de , y por último podemos eliminar las que seleccionemos con . De cada sesión podemos guardar su nombre, nº de participantes, nº total de horas, nº total de horas presenciales y el nº total de sesiones. 1.1.1.3 Enviar Solicitud al Departamento de Sanidad Cuando estamos creando una solicitud de acreditación, y mientras no enviemos la solicitud al Departamento de Sanidad podemos realizar modificaciones en ella. Esto es de utilidad puesto que podemos completar la solicitud a lo largo de varios días antes de enviarla al departamento. Una vez que ya consideremos que la solicitud está que está situado en completa la enviamos al departamento por medio del botón cualquiera de las seis pestañas del mantenimiento de la solicitud. El sistema nos muestra un mensaje indicándonos que la solicitud ha sido enviada y a partir de ese momento no podemos modificar la solicitud ya que los campos serán todos de lectura y desaparecen los botones para realizar cambios. Además aparece un campo nuevo en la pestaña de Actividad denominado Nº Registro que representa el numero que el sistema le ha asignado a la solicitud en el Libro de Registro de Entrada del Departamento de Sanidad. Además del nº de registro el sistema también le ha asignado una fecha de entrada y que ahora es visible en la cabecera de la solicitud. , que sirve para obtener un documento Por otro lado, aparece un nuevo botón de tipo Adobe Pdf con toda la información de la solicitud que acabamos de enviar. 1.1.1.4 Subsanar Solicitud Para que el proceso de acreditación esté completo el Departamento de Sanidad comprobara si toda la documentación necesaria está completa (tanto la documentación de la entidad proveedora si es su primera solicitud, como la documentación propia de la solicitud) y si todos los apartados de la solicitud se han cumplimentado correctamente. Si la información aportada es deficiente el departamento de sanidad marcará los conceptos que considera subsanables, de este modo solo nos dejarán modificar esos conceptos. El sistema nos enviará un email para informarnos de que tenemos que subsanar nuestra solicitud. Asimismo nos llegará una carta de subsanación en la que nos indicarán todos aquellos cambios que tenemos que realizar y el plazo límite que tenemos para llevar a cabo la subsanación. Cuando entremos en la aplicación y seleccionemos nuestra solicitud, solo podremos modificar aquellos ítems de documentación que el departamento ha considerado deficientes. Una vez que hayamos modificado los ítems a corregir, guardamos los datos mediante , y para que la solicitud vuelva a ser enviada al departamento el botón pulsaremos el botón . A continuación el sistema enviará un email al departamento informándole de que nuestra solicitud ha sido subsanada. De esta forma, el departamento continuará evaluando nuestra solicitud.