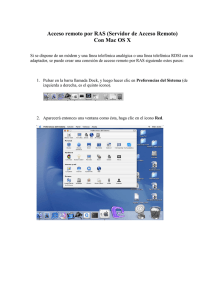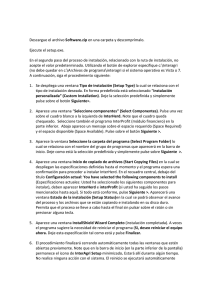ClinicalExpress Guía del administrador
Anuncio
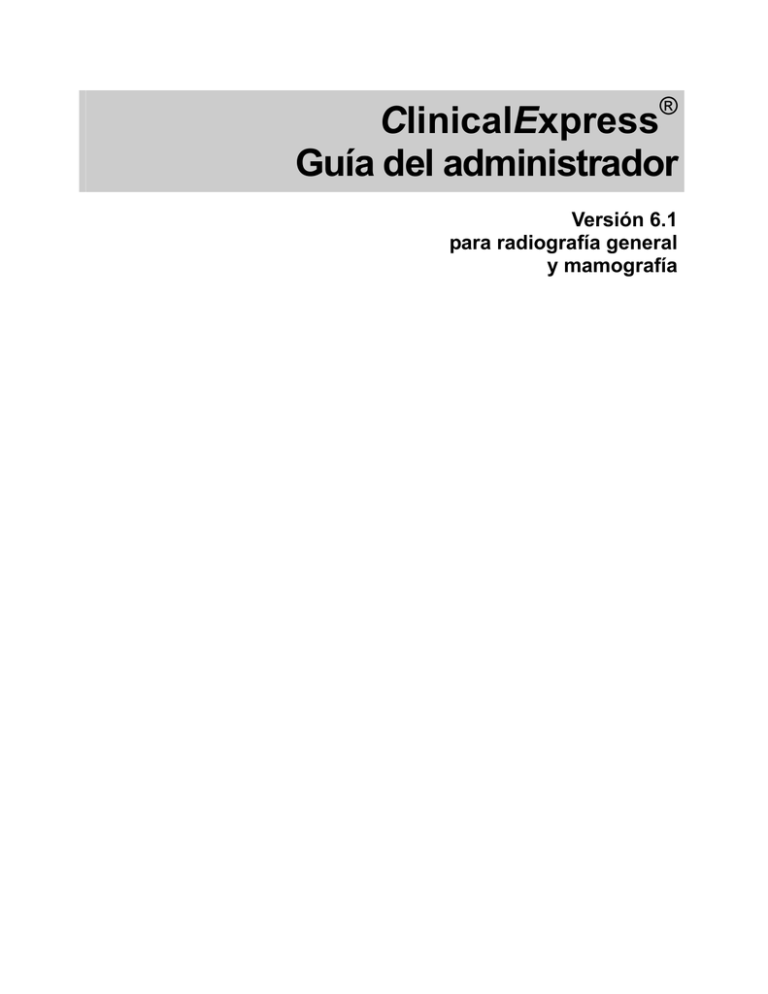
® ClinicalExpress Guía del administrador Versión 6.1 para radiografía general y mamografía 2 © Copyright de VIDAR Systems Corporation. Todos los derechos reservados. Ninguna parte de esta publicación puede ser reproducida, almacenada en un sistema de recuperación de datos o transmitida en modo alguno o por cualquier medio –electrónico, mecánico, fotocopia, grabación o cualquier otro– sin el consentimiento previo por escrito de VIDAR Systems Corporation. ClinicalExpress es una marca registrada de VIDAR Systems Corporation. ® VIDAR proporciona asistencia conforme a los términos y condiciones establecidos en el acuerdo de licencia. Los distribuidores de VIDAR pueden haber ofrecido otros términos y condiciones. Si dichos términos difieren de los que ofrece VIDAR, es responsabilidad del distribuidor y no de VIDAR cumplir con esas obligaciones. Además, solo se presta asistencia si se dan las siguientes condiciones: La instalación y las modificaciones las efectúa personal cualificado. El equipo se utiliza siguiendo las instrucciones de este manual. En la estación de trabajo de ClinicalExpress no se utiliza ningún otro programa de software o hardware distinto de los autorizados por VIDAR o distribuidos por VIDAR con ClinicalExpress. Representante autorizado en Europa 19752-001 Rev. B 365 Herndon Parkway Herndon, VA 20170, EE. UU. Ventas: +1 800 471 SCAN o +1 800 471 7226 Correo electrónico: [email protected] Teléfono: +1 703 471 7070 Fax: +1 703 471 7665 Internet: www.filmdigitizer.com Servicio Técnico: +1 703 471 7070 o +1 800 471 7226 Correo electrónico: [email protected] Emergo Europe Molenstraat 15 2513 BH, La Haya Países Bajos Correo electrónico: [email protected] Guía del administrador de ClinicalExpress 6.1 3 Índice Uso previsto ................................................................................................................ 55 Acerca de este manual ............................................................................................... 66 Convenciones utilizadas en este manual ......................................................... 66 Acerca de ClinicalExpress® ........................................................................................ 77 Opciones ...................................................................................................... 77 Descripción general del sistema ....................................................................... 88 Modo de radiografía general........................................................................ 88 Modo de mamografía ................................................................................... 99 Qué se puede hacer con ClinicalExpress..................................................... 1010 Nuevas funciones de ClinicalExpress 6.1 .................................................... 1010 Instalación de ClinicalExpress® .............................................................................. 1111 Requisitos del sistema .................................................................................. 1111 Ordenador ................................................................................................ 1111 Digitalizador de radiografías .................................................................... 1111 Conexión de red....................................................................................... 1111 Escáner de documentos opcional............................................................ 1212 Escenarios de instalación ............................................................................. 1212 Descripción general de la instalación ........................................................... 1313 A. Instalar y configurar el digitalizador de radiografías ................................ 1313 B. Ajustar la pantalla ..................................................................................... 1414 C. Instalar el software ClinicalExpress ......................................................... 1616 Incorporación de un escáner plano de papel ............................................... 1616 D. Iniciar ClinicalExpress .............................................................................. 1717 E. Obtener una clave de licencia de ClinicalExpress ................................... 1818 Configuración de ClinicalExpress® ....................................................................... 2222 Introducción .................................................................................................. 2222 Inicio de sesión en la ventana de Administración......................................... 2323 Configuración de los parámetros de la estación de trabajo local ................. 2424 Parámetros DICOM ................................................................................. 2525 Registro .................................................................................................... 2525 Localización ............................................................................................. 2626 Sistema .................................................................................................... 2626 Desconexión automática (Auto Logout)................................................... 2828 Borrar al enviar (Delete After Send) ........................................................ 2929 Borrar tras compromiso de almacenamiento (Delete After Storage Commitment) ........................................................................................... 2929 GUI inicial predeterminada (Default Startup GUI) ................................... 3030 Autocompletar estudio (Auto Fill Study) .................................................. 3030 Configuración de los parámetros de presentación ....................................... 3131 Configuración de las resoluciones del digitalizador ..................................... 3434 Configuración de las opciones de procesamiento de imágenes .................. 3535 Definición de las vistas de mamografía ........................................................ 3838 Entender las vistas y las orientaciones del paciente ............................... 4040 19752-001 Rev. B Guía del administrador de ClinicalExpress 6.1 4 Creación de códigos de vista personalizados y códigos de modificador de vista personalizados ................................................................................ 4141 Establecimiento de campos de entrada de datos obligatorios ..................... 4444 Administración de las cuentas de usuario .................................................... 4545 Selección de los campos de datos para anonimizar .................................... 4848 Copia de seguridad y restablecimiento de la licencia .................................. 5151 Definición de destinos................................................................................... 5353 Creación de un nuevo destino ................................................................. 5454 Gestión de la información de los destinos ............................................... 6363 Comprobación de la comunicación.......................................................... 6464 Repaso de la configuración del digitalizador de radiografías ....................... 6464 Comprobación de la disponibilidad de listas de trabajo de modalidad ........ 6565 Revisión y gestión del archivo de registro .................................................... 6666 Calibración del digitalizador de imágenes .................................................... 6767 Calibración de la pantalla ............................................................................. 6868 Calibración con la carta de ajuste de la SMPTE ..................................... 6969 Calibración con la carta de ajuste TG18-QG ........................................... 7070 Índice ........................................................................................................................ 7272 19752-001 Rev. B Guía del administrador de ClinicalExpress 6.1 5 Uso previsto ClinicalExpress se emplea para transmitir imágenes DICOM desde un digitalizador de imágenes médicas a un proveedor de clase de impresión o a un proveedor de clase de almacenamiento DICOM. Está dirigido a usuarios que desean utilizar un digitalizador de radiografías médicas para digitalizar radiografías analógicas o transmisivas en una estación de trabajo DICOM mediante telerradiología tradicional, así como a usuarios que quieren obtener duplicados de radiografías impresas usando tecnología digital en protocolos postscript y DICOM. 19752-001 Rev. A Guía del administrador de ClinicalExpress 6.1 Acerca de este manual 6 Acerca de este manual Este manual proporciona instrucciones detalladas para instalar y utilizar ClinicalExpress®. El manual está organizado en los siguientes temas: Acerca de ClinicalExpress describe ClinicalExpress como parte de un sistema DICOM para radiografía o mamografía típico. Instalación de ClinicalExpress repasa los requisitos del sistema y proporciona instrucciones para la instalación del software. Nota: consulte la información relativa a la conectividad en la declaración de conformidad DICOM, un documento aparte. Configuración de ClinicalExpress explica cómo configurar los sistemas de captura y transmisión de radiografías de ClinicalExpress, así como otros temas de interés para los administradores de sistemas ClinicalExpress. Nota: las instrucciones de funcionamiento figuran en otro manual, la “Guía del usuario de ClinicalExpress”. Convenciones utilizadas en este manual Las teclas especiales que el usuario tiene que pulsar en el teclado se indican en Por ejemplo, si en el texto aparece la palabra ENTRAR, hay que pulsar la tecla correspondiente del teclado. LETRAS VERSALITAS. 19752-001 Rev. B Los nombres y los comandos de los menús se indican en letras mayúsculas. Por ejemplo, el menú Archivo (File) incluye el comando Instalar licencia (Install License). En este manual, los comandos se expresan en una notación abreviada. Por ejemplo, Archivo > Salir (File > Exit) significa seleccionar el comando Salir (Exit) del menú Archivo (File). Los nombres de las ventanas, botones, cuadros de diálogo y otros elementos que aparecen en la pantalla se indican en negrita. Por ejemplo, la ventana Inicio de sesión de ClinicalExpress (ClinicalExpress Login) (a continuación) contiene los campos Nombre de usuario (User Name) y Contraseña (Password), así como los botones Aceptar (OK) y Cancelar (Cancel). Guía del administrador de ClinicalExpress 6.1 7 Acerca de ClinicalExpress ® ClinicalExpress 6.0 es un programa para Windows que permite digitalizar radiografías y transmitir imágenes radiográficas. El programa incorpora los modos de Radiografía general y Mamografía, y se puede adquirir solo para Radiografía general, solo para Mamografía o para ambos modos. Digitalización. Usando como dispositivo de entrada un digitalizador de radiografías VIDAR, ClinicalExpress presenta imágenes radiográficas y las asocia con un determinado paciente y estudio. El programa ofrece una serie de controles para examinar las imágenes a efectos de control de calidad y ajustar sus características. Indicaciones de uso. Las imágenes de radiología general digitalizadas con ClinicalExpress cumplen o superan el estándar DICOM o el del ACR relativos al uso de imágenes de captura secundaria con fines de consulta, revisión e interpretación final. Las imágenes mamográficas digitalizadas con ClinicalExpress como imágenes DICOM MG deben usarse únicamente como referencia o con fines de comparación, no para el diagnóstico principal. Opciones Las siguientes opciones se pueden adquirir por separado: Lista de trabajo de modalidad (Modality Work List o MWL). Esta opción permite a las modalidades de adquisición de imágenes descargar información de listas de trabajo de procedimientos programados y datos relacionados, presentar dicha información al operador de la modalidad y garantizar que las imágenes DICOM contienen datos descriptivos coherentes. En este manual se explica cómo usar la lista de trabajo de modalidad en ClinicalExpress. Los detalles de la integración figuran en la declaración de conformidad DICOM. PDI. Esta opción incluye las funciones de Medios de Importación/Exportación DICOM (para leer y grabar CD DICOM), Digitalización plana en papel y Consulta de pacientes (para buscar información de pacientes en dispositivos de almacenamiento). 19752-001 Rev. B Guía del administrador de ClinicalExpress 6.1 Acerca de ClinicalExpress 8 Descripción general del sistema La estación de trabajo de captura y transmisión de radiografías ClinicalExpress normalmente consta de lo siguiente: Digitalizador de radiografías VIDAR para crear imágenes digitales a partir de radiografías. Ordenador con Windows® XP 32 bits o Windows 7 32 o 64 bits y el programa ClinicalExpress instalado. Notas La estación de trabajo ClinicalExpress NO es una estación de trabajo para diagnóstico. Para fines de diagnóstico, use una estación de trabajo adecuada (consulte las instrucciones de la guía de instalación y funcionamiento de la estación de diagnóstico). Las imágenes mamográficas digitalizadas con ClinicalExpress deben usarse únicamente como referencia y con fines de revisión, no para el diagnóstico principal. Modo de radiografía general Para transmitir imágenes, la estación de trabajo utiliza una conexión de datos que envía los datos de imagen a una estación de trabajo o sistema remotos. Para hacer copias, la estación de trabajo se conecta a una impresora de radiografías o a un dispositivo de salida no radiográfico. Como dispositivo de entrada de datos también se puede utilizar un escáner de documentos opcional. 19752-001 Rev. B Guía del administrador de ClinicalExpress 6.1 Acerca de ClinicalExpress 9 Modo de mamografía Para transmitir imágenes, la estación de trabajo utiliza una conexión de datos que envía los datos de imagen a una estación de trabajo o sistema remotos. 19752-001 Rev. B Guía del administrador de ClinicalExpress 6.1 Acerca de ClinicalExpress 10 Qué se puede hacer con ClinicalExpress ClinicalExpress 6.0 funciona como un centro de control para la captura, transmisión y copia de radiografías. El programa permite: Digitalizar. Designar un paciente y un estudio, o crear un nuevo historial de paciente o estudio. Usar la opción de Lista de trabajo de modalidad (disponible por separado) para obtener información de los pacientes desde un origen externo (en lugar de introducir los datos del paciente con el teclado). Configurar los parámetros de digitalización básicos: la resolución y la profundidad en bits. Digitalizar una o más radiografías. Comprobar la calidad de la imagen creada a partir de la radiografía antes de enviarla o copiarla. Modificar la imagen: ajustar la ventana y el nivel, girar, voltear, invertir los tonos, dividir imágenes, ampliar una región de interés, aumentar la escala y redactar información confidencial. Transmitir. Seleccionar una estación de trabajo o sistema remoto (el “destino”). Enviar imágenes digitalizadas al destino seleccionado. Digitalizar y enviar en una sola operación. Copiar (solo en el modo de radiografía general). Seleccionar una impresora (si hay varias impresoras conectadas al sistema). Especificar el número de copias que se quieren hacer de cada radiografía original. Iniciar la impresión. Combinar múltiples imágenes en una radiografía. Digitalizar e imprimir en una sola operación. Importar y exportar a CD compatibles con el estándar DICOM. Las licencias se otorgan dependiendo de las características y funciones que incluya ClinicalExpress. Todas las licencias incluyen la función de digitalización y las funciones DICOM de Envío (envío a proveedores de clase de servicio DICOM, estaciones de trabajo/PACS) y Copia (impresión en impresoras DICOM o dispositivos postscript). Además, se pueden adquirir licencias para las siguientes opciones: Lista de trabajo de modalidad. PDI. Grabación de CD desde un visor DICOM a Medios de exportación, Medios de Importación/Exportación, Consulta de pacientes y Escáner de documentos en papel. Nuevas funciones de ClinicalExpress 6.1 19752-001 Rev. B Nuevas opciones de formato de fecha. Soporte para etiquetas de mamografía DICOM Derivadas/Primarias a efectos de compatibilidad con los sitios de GE. Soporte para la adquisición de fechas para etiquetas de mamografía a efectos de compatibilidad con los sitios de Siemens. Guía del administrador de ClinicalExpress 6.1 11 Instalación de ClinicalExpress ® Requisitos del sistema Para digitalizar y transmitir imágenes usando ClinicalExpress® es necesario disponer de un sistema informático, un digitalizador de radiografías VIDAR y una conexión de red. Ordenador El sistema informático mínimo para Windows XP 32 bits SP3 es: PC Pentium 4 a 3.0 GHz 2 GB de memoria (para series grandes de imágenes de alta resolución, como es el caso de la mamografía, hace falta más memoria) 50 GB de espacio disponible en el disco duro El sistema informático mínimo para Windows 7 Professional de 32 y 64 bits es: PC Dual Core 2 a 1.8 GHz 4 GB de memoria (para series grandes de imágenes de alta resolución, como es el caso de la mamografía, hace falta más memoria) 50 GB de espacio disponible en el disco duro Vídeo para todos los ordenadores: Tarjeta de vídeo con 16 MB de memoria, con una resolución de 1280 x 1024 y 64.000 colores o una profundidad de color mayor Pantalla de 20 pulgadas con una resolución de 1280 x 1024 Digitalizador de radiografías ClinicalExpress funciona con la mayoría de los digitalizadores de radiografías médicas VIDAR. Contacte con Medtech enviando un correo a [email protected] para saber si su digitalizador es compatible. ClinicalExpress no funciona con digitalizadores de radiografías de otros fabricantes. Conexión de red Son adecuadas, entre otras, las conexiones de red LAN, WAN, inalámbricas y diversos servicios telefónicos. Para que funcione correctamente hace falta el protocolo TCP/IP. La explicación detallada de la conexión de red no se contempla en el ámbito de este manual. 19752-001 Rev. B Guía del administrador de ClinicalExpress 6.1 Instalación de ClinicalExpress 12 Escáner de documentos opcional Se puede añadir al sistema un escáner de documentos USB. ClinicalExpress funciona con la mayoría de los controladores TWAIN. Para usar un escáner de documentos opcional, éste se debe adquirir aparte. Contacte con el Servicio Técnico de VIDAR (véase más adelante) para obtener una lista de los escáneres probados con el sistema. Escenarios de instalación Repase los escenarios que figuran a continuación para determinar su situación actual y cómo conviene llevar a cabo la instalación de ClinicalExpress 6.0. Si es la primera vez que instala ClinicalExpress: 1. Ejecute el archivo ClinicalExpress6.x..exe del CD de ClinicalExpress. 2. El software funcionará en modo de evaluación durante 30 días. Para continuar usando el software después de los 30 días, hace falta una clave de licencia (véase “Obtener una clave de licencia para ClinicalExpress” más adelante en este mismo capítulo). Si hay instalada una versión anterior de ClinicalExpress: Si la versión instalada es la 4.x o anterior, contacte con el Servicio Técnico de VIDAR (véase más adelante) para obtener las instrucciones de actualización. Si tiene instalada la versión 5.0 o superior, puede instalar ClinicalExpress 6.0 sin necesidad de desinstalar la versión anterior. Contacte con el Servicio Técnico de VIDAR si tiene cualquier duda sobre la instalación del software ClinicalExpress: Teléfono: +1 800 471 SCAN (+1 800 471 7226) +1 703 471 7070 fuera de EE. UU. Correo electrónico: [email protected] 19752-001 Rev. B Guía del administrador de ClinicalExpress 6.1 Instalación de ClinicalExpress 13 Descripción general de la instalación Nota: para poder instalar ClinicalExpress y realizar funciones administrativas debe iniciar una sesión como Administrador. Los usuarios pueden tener, pero no requieren, derechos administrativos en el PC.. Para obtener instrucciones se puede consultar: El tema “Cómo añadir un miembro a un grupo” de la Ayuda y Centro de Asistencia de Windows XP. Los temas “Crear una nueva cuenta de usuario” y “Modificar una cuenta de usuario” del archivo de ayuda de la ventana Administración de equipos de Windows. La instalación consta de cinco pasos generales: A. Instalar y configurar el digitalizador de radiografías. B. Ajustar la pantalla. C. Instalar el software ClinicalExpress. D. Ejecutar ClinicalExpress. E. Obtener una clave de licencia de ClinicalExpress. En los siguientes apartados se explica cada uno de ellos de forma detallada. Sugerencia: si está creando una nueva estación de trabajo, no instale todos los componentes al mismo tiempo. En lugar de ello, instale primero el digitalizador de radiografías (siguiendo las instrucciones facilitadas con el digitalizador). Seguidamente ajuste la pantalla (paso B). Finalmente, instale el software ClinicalExpress (paso C) y asegúrese de que el sistema funciona. A. Instalar y configurar el digitalizador de radiografías Instale y configure el digitalizador de radiografías y su software siguiendo las instrucciones facilitadas con el digitalizador (los detalles de este paso no se contemplan en el ámbito de este manual). Nota: en la sección de Atención al cliente del sitio web (www.filmdigitizer.com) se pueden descargar las guías de instalación y funcionamiento del digitalizador de radiografías VIDAR. También puede solicitar los manuales llamando al +1 800 471 7226 (+1 703 471 7070 fuera de EE. UU.). 19752-001 Rev. B Guía del administrador de ClinicalExpress 6.1 Instalación de ClinicalExpress 14 B. Ajustar la pantalla 1. Haga clic con el botón derecho en el escritorio y seleccione Propiedades en el menú emergente. Nota: puede que en su sistema haya un comando específico del adaptador de vídeo que sustituya al comando Propiedades. Si fuera el caso, haga clic en ese comando. El diálogo de las propiedades de pantalla puede ser diferente, pero el objetivo es el mismo: ajustar la resolución de la pantalla a un valor igual o superior a 1280 x 1024 y la profundidad del color a 16 bits o más. 2. En la ventana Propiedades de pantalla, seleccione la pestaña Configuración. 19752-001 Rev. B Guía del administrador de ClinicalExpress 6.1 Instalación de ClinicalExpress 15 3. Ajuste el Área de pantalla (o la Resolución de pantalla) a 1280 x 1024 o más, y los Colores (o la Calidad del color) a Color de alta densidad (16 bits) o más. 4. Pulse Aceptar. 19752-001 Rev. B Guía del administrador de ClinicalExpress 6.1 Instalación de ClinicalExpress 16 C. Instalar el software ClinicalExpress Nota: si va a actualizar ClinicalExpress 4.x o una versión anterior, contacte con el Servicio Técnico de VIDAR enviando un correo a [email protected] para obtener instrucciones. Nota: ClinicalExpress se puede instalar en el sistema sin el digitalizador de radiografías. Sin embargo, el programa no funciona si no hay un digitalizador de radiografías conectado, encendido y en comunicación con el ordenador. 1. Inserte el CD de ClinicalExpress en la unidad de CD del ordenador. 2. En Windows Explorer, acceda a la unidad de CD y haga doble clic en ClinicalExpress6.x..exe. 3. Siga las instrucciones de la ventana del instalador. Durante la instalación se le pedirá que seleccione la GUI predeterminada (Radiografía general o Mamografía) que aparece al ejecutar ClinicalExpress. Seleccione la GUI más adecuada para su organización (esta opción se puede cambiar en la página Administración > Local (Administration > Local) de ClinicalExpress). 4. Una vez finalizada la instalación, saque el CD-ROM de la unidad de CDROM. (En el paso E le hará falta la clave que figura en la etiqueta del CD.) Incorporación de un escáner plano de papel Se puede instalar un escáner plano de papel para usarlo con ClinicalExpress. Siga las instrucciones de instalación del fabricante del escáner. VIDAR ha comprobado que los escáneres USB 2.0 normales con controladores TWAIN son compatibles con ClinicalExpress. Nota: en la estación de trabajo de ClinicalExpress solo debe instalarse el controlador TWAIN del escáner plano. La presencia de cualquier otro controlador TWAIN puede interferir con el funcionamiento de ClinicalExpress. Contacte con el Servicio Técnico de VIDAR enviando un correo a [email protected] para obtener una lista de los escáneres que se han probado. 19752-001 Rev. B Guía del administrador de ClinicalExpress 6.1 Instalación de ClinicalExpress 17 D. Iniciar ClinicalExpress Nota: ClinicalExpress funcionará durante 30 día sin una clave de licencia. Para continuar usando ClinicalExpress pasado este tiempo, contacte con VIDAR Systems Corporation para obtener una clave de licencia (en el siguiente apartado se dan instrucciones al respecto). 1. Haga doble clic en el icono de ClinicalExpress del escritorio. o Inicio > Todos los programas > ClinicalExpress. 2. Se abre la ventana Sesión de usuario (User Login): 3. Use el nombre y la contraseña predeterminados del administrador: a. Deje el Nombre de usuario (User Name) como Admin. b. Deje la Contraseña (Password) en blanco. c. Pulse Aceptar (OK). 4. Si el digitalizador está encendido y correctamente conectado, aparece el mensaje siguiente. Pulse Aceptar (OK). 5. Se ejecuta ClinicalExpress. Nota: no se pueden digitalizar radiografías mientras no se haya definido al menos un destino válido. Consulte el siguiente capítulo de este manual: “Configuración de ClinicalExpress”. 19752-001 Rev. B Guía del administrador de ClinicalExpress 6.1 Instalación de ClinicalExpress 18 E. Obtener una clave de licencia de ClinicalExpress Nota: no se puede obtener una clave de licencia enviando por fax el contrato de licencia de ClinicalExpress. Para obtener una clave de licencia por correo electrónico, hay que seguir las instrucciones que figuran en este apartado. Para obtener una clave licencia tiene que hacer lo siguiente: 1. Genere un código de referencia y envíelo a VIDAR: Nota: el código de referencia solo se puede generar si el ordenador con ClinicalExpress está conectado a un digitalizador de radiografías VIDAR. a. En la ventana principal de ClinicalExpress, seleccione Archivo > Generar código de referencia (File > Generate Reference Code). b. En el cuadro de diálogo Generar código de referencia (Generate Reference Code): Introduzca o modifique los campos Nombre de usuario (User Name), Empresa (Company) y País (Country). Introduzca la Clave de CD (CD Key) impresa en la etiqueta del CD de instalación de ClinicalExpress. 19752-001 Rev. B Guía del administrador de ClinicalExpress 6.1 Instalación de ClinicalExpress 19 c. Pulse el botón Generar código de referencia (Generate Reference Code). Nota: el código de referencia es válido durante 15 días. d. Pulse el botón Guardar (Save) para guardar el código de referencia en un archivo en el disco duro local. Guarde el archivo en una ubicación que sea fácil de recordar. e. Pulse el botón Cerrar (Close). f. Cree un mensaje de correo electrónico nuevo. g. En el campo Para del mensaje, escriba [email protected]. h. A continuación: Localice el archivo (tiene la extensión .ref) guardado en el paso d anterior y adjúntelo al mensaje. i. Envíe el mensaje. Nota: mientras espera a que llegue la clave de licencia, puede usar ClinicalExpress en el modo de evaluación sin necesidad de una clave durante 30 días. Durante el periodo de evaluación de 30 días, todas las funciones están habilitadas. 19752-001 Rev. B Guía del administrador de ClinicalExpress 6.1 Instalación de ClinicalExpress 20 2. Cuando haya recibido por correo electrónico la clave de licencia de VIDAR: a. Guarde el archivo adjunto (con la extensión .key) en el escritorio. b. Inicie una sesión de ClinicalExpress como administrador. c. En la ventana principal de ClinicalExpress, seleccione Archivo > Instalar licencia (File > Install License). d. En el cuadro del diálogo Instalar licencia (Install License): Pulse el botón Cargar desde archivo (Load From File), localice el archivo de la clave de licencia (con la extensión .key) y ábralo. e. Pulse el botón Registrar (Register). 19752-001 Rev. B Guía del administrador de ClinicalExpress 6.1 Instalación de ClinicalExpress 21 f. Si el programa acepta la clave de licencia, se abre la ventana que figura a continuación. Pulse Aceptar (OK). g. Archivo > Salir (File > Exit). h. Vuelva a ejecutar ClinicalExpress haciendo doble clic en el icono de ClinicalExpress del escritorio. i. Para comprobar la licencia: Ayuda > Acerca de (Help > About). La licencia debe aparecer en la parte superior de la página. Si tiene la licencia para Radiografía general y para Mamografía, debe comprobar que aparezca en ambas aplicaciones. 3. Vaya al apartado “Configuración de ClinicalExpress”, a continuación en este manual, para configurar el programa. o Si necesita configurar ClinicalExpress para imprimir, repase las instrucciones de configuración de las impresoras validadas para ClinicalExpress en el directorio Printer Specific del CD de instalación de ClinicalExpress. 19752-001 Rev. B Guía del administrador de ClinicalExpress 6.1 22 Configuración de ClinicalExpress® Introducción En este capítulo se describen las tareas administrativas que se pueden realizar en ClinicalExpress: Inicio de sesión en la ventana Administración (Administration). Configuración de los parámetros de la estación de trabajo local. Configuración de los parámetros de presentación. Configuración de las resoluciones del digitalizador. Configuración de las opciones de procesamiento de imágenes. Definición de las vistas de mamografía. Establecimiento de campos de entrada de datos obligatorios. Administración de las cuentas de usuario. Selección de los campos de datos para anonimizar. Copia de seguridad y restablecimiento de la licencia. Definición de destinos. Repaso de la configuración del digitalizador de radiografías. Comprobación de la disponibilidad de listas de trabajo de modalidad. Revisión y gestión del archivo de registro. Calibración del digitalizador de imágenes. Este capítulo incluye además instrucciones básicas para calibrar el monitor de la estación de trabajo. Si es la primera vez que configura ClinicalExpress, conviene que lea todos los apartados de este capítulo y lleve a cabo todas las operaciones aplicables a la configuración de su sistema y a las funciones con licencia de ClinicalExpress. Nota: para poder acceder a la ventana Administración (Administration) de ClinicalExpress y efectuar modificaciones, debe iniciar una sesión como administrador. Nota: no se pueden digitalizar radiografías mientras no se haya definido al menos un destino válido. Consulte el apartado “Definición de destinos” más adelante en este capítulo. 19752-001 Rev. B Guía del administrador de ClinicalExpress 6.1 Configuración de ClinicalExpress 23 Inicio de sesión en la ventana de Administración La ventana Administración (Administration) de ClinicalExpress está protegida por contraseña. 1. Opciones > Administración (Options > Administration). Si ya ha iniciado una sesión en ClinicalExpress como administrador, verá la ventana de Administración (Administration) y puede ir directamente al paso 2. En caso contrario, verá la ventana de inicio de sesión: Ayuda: el nombre predeterminado es Admin (se distinguen mayúsculas y minúsculas) y la contraseña se deja en blanco de forma predeterminada (deje el campo vacío). 2. Introduzca la Contraseña (Password) del administrador y pulse Aceptar (OK). 19752-001 Rev. B Guía del administrador de ClinicalExpress 6.1 Configuración de ClinicalExpress 24 Configuración de los parámetros de la estación de trabajo local Ajuste los parámetros de la estación de trabajo local en la rama Local del árbol de Administración (Administration). 19752-001 Rev. B Guía del administrador de ClinicalExpress 6.1 Configuración de ClinicalExpress 25 Parámetros DICOM El Título de entidad de aplicación (EA) es el nombre que utilizan otras aplicaciones de software para identificar esta aplicación. 1. Introduzca el Título de entidad de aplicación para este dispositivo DICOM (el valor predeterminado de este campo es “ClinicalExpress”). En el Título EA se distingue entre mayúsculas y minúsculas. 2. Introduzca el Número de puerto (Port Number) para este dispositivo DICOM (el valor predeterminado de este campo es “207”). 3. Pulse el botón Aplicar (Apply). Registro 1. Cambie la configuración del registro como corresponda: Nivel de registro (Log Level): especifica los tipos de información que se pueden ver en la ventana Registro de errores (Error Log): INFORMACIÓN (INFORMATION) muestra la información DICOM y la información de ClinicalExpress. ADVERTENCIA (WARNING) muestra solamente los errores y las advertencias. ERROR muestra solamente los errores. ClinicalExpress captura automáticamente todos los errores y la información. (Para ver el registro de errores completo, abra el archivo clx.log en un editor de texto.) Nota: la ventana Registro de errores (Error Log) no es una herramienta de diagnóstico DICOM completa, ya que no captura transmisiones DICOM completas. Se usa principalmente para solucionar problemas de software. Conservar entradas del registro (Keep Log Entries): las entradas del archivo del registro se borran al cabo de este número de días. (Véase “Revisión y gestión del archivo de registro” más adelante en este capítulo.) 2. Pulse el botón Aplicar (Apply). 19752-001 Rev. B Guía del administrador de ClinicalExpress 6.1 Configuración de ClinicalExpress 26 Localización 1. Seleccione el Idioma (Language) para la interfaz de usuario de la aplicación. 2. Seleccione el Formato de fecha (Date Format) para la aplicación. 3. Pulse el botón Aplicar (Apply). 4 Salga de ClinicalExpress y vuelva a ejecutarlo para hacer efectivos los cambios. Sistema 1. Cambie la configuración como corresponda (en la imagen superior se indica la configuración predeterminada): 19752-001 Rev. B Espacio en disco mínimo (Minimum Disk Space): cuando el espacio disponible en disco desciende por debajo de este valor, ClinicalExpress borra automáticamente archivos empezando por los estudios más antiguos que se han enviado correctamente. Si el programa no puede liberar suficiente espacio para alcanzar el valor de Espacio en disco mínimo (Minimum Disk Space), no permite que el usuario pueda digitalizar radiografías hasta que haya suficiente espacio disponible. Longitud máxima de radiografía (Maximum Film Length): normalmente se ajusta para radiografías de 43,2 cm de longitud, pero este valor se puede cambiar para usar radiografías más largas. Guía del administrador de ClinicalExpress 6.1 Configuración de ClinicalExpress 27 Nota: no ajuste la Longitud máxima de radiografía (Max Film Length) a un valor superior a 43,2 cm salvo que tenga conectado un digitalizador de radiografías DIAGNOSTICPRO® Plus o DIAGNOSTICPRO® Advantage. Consulte las instrucciones para digitalizar radiografías de más de 43,2 cm de largo en la guía de funcionamiento del digitalizador correspondiente. Nota: como el sistema utiliza una rutina de ajuste automático del tamaño para determinar la longitud de la película radiográfica, puede que no se puedan digitalizar radiografías perforadas. 19752-001 Rev. B Intentos de transmisión (Transmission Retries): especifica el número de veces que ClinicalExpress intentará enviar un estudio a un destino. ClinicalExpress gestiona las transmisiones de estudios fallidas del siguiente modo: Si hay otros estudios en la cola de transmisión, cualquier estudio que no se haya podido enviar se coloca al final de la cola y se intenta enviar más tarde, sujeto siempre al número de intentos de transmisión y al tiempo entre intentos (véase más adelante). Si no hay ningún otro estudio en la cola de transmisión, ClinicalExpress intenta reenviar el estudio inmediatamente, sujeto siempre al número de intentos de transmisión y al tiempo entre intentos (véase más adelante). Si el estudio no se puede enviar después del número especificado de intentos de transmisión, pasa a figurar en la lista de la ventana Estudios adquiridos (Acquired Studies) (Ver > Estudios adquiridos (View > Acquired Studies)), desde donde se puede iniciar manualmente la transmisión. Un estudio que no se pueda enviar (y en tanto no se consiga hacerlo) tiene el estado de “fallido”. Tiempo entre intentos (Retry Time): especifica el tiempo (en minutos) que ClinicalExpress espera antes de intentar enviar un estudio a un destino tras fallar el intento previo. Primer campo de listas (Lists’ Start Field): especifica si la primera columna de la lista de estudios adquiridos y de la lista de procedimientos de la lista de trabajo es el Nombre del paciente (Patient Name) o la ID. Ruta de imágenes (Images Path): si quiere, puede modificar el directorio local predeterminado en el que se guardan las imágenes, como por ejemplo en una partición o una unidad de mayor capacidad. Para cambiar la ruta, pulse el botón … y seleccione la nueva ruta. Bloquear teclas (Lock Keys): si se marca esta opción, ClinicalExpress desactiva las teclas (p. ej., ALT-TAB) que permiten al usuario cambiar de ClinicalExpress a otros programas abiertos. Habilitar historia adicional (Enable Additional Patient’s History): si se marca esta opción, ClinicalExpress muestra el campo Historia adicional (Additional Patient History) en la parte inferior de la ventana Información del estudio (Study Information). Guía del administrador de ClinicalExpress 6.1 Configuración de ClinicalExpress Ventana Información del paciente/estudio/serie (Patient/Study/Series Information) sin el campo Historia adicional (Additional Patient History) 28 Ventana Información del paciente/estudio/serie (Patient/Study/Series Information) con el campo Historia adicional (Additional Patient History) Generación automática del número de registro (Auto Generate Accession Number): si se marca esta opción, ClinicalExpress inserta automáticamente el siguiente número de registro secuencial en la ventana Información del estudio (Study Information) cuando el usuario inicia un nuevo estudio. El número de registro insertado se puede editar. Enviar número de registro vacío (Send Empty Accession Number): si se marca esta opción, ClinicalExpress no envía los números de registro a los destinos. Enviar ID del tamaño de radiografía (Send Film Size ID): si se marca esta opción, ClinicalExpress envía las dimensiones de la radiografía a los destinos. Enviar cada imagen como una serie (Send each image as a Series): si se marca esta opción, cada imagen se envía como una serie. Si no se marca, una serie puede incluir múltiples imágenes. Configurar tipo de imagen como DERIVADA\PRIMARIA (Set Image Type as DERIVED\PRIMARY): si se marca esta opción, las imágenes se etiquetan para usarse en sistemas de mamografía de GE. 2. Pulse el botón Aplicar (Apply). Desconexión automática (Auto Logout) Si se marca esta opción, ClinicalExpress se cierra automáticamente si no detecta actividad del usuario (teclado o ratón) durante el tiempo indicado. 19752-001 Rev. B Guía del administrador de ClinicalExpress 6.1 Configuración de ClinicalExpress 29 Después del cambio, pulse el botón Aplicar (Apply). Borrar al enviar (Delete After Send) Si se marca esta opción, ClinicalExpress elimina a los pacientes o las imágenes unos 10 minutos después de haberlos transferido correctamente al destino. Consideraciones: Cuando están activadas, estas opciones impiden que el disco de la estación de trabajo se sature con archivos de imagen. No obstante, los estudios enviados inmediatamente después de la adquisición, y eliminados a continuación, no aparecen en la ventana de Estudios adquiridos (Acquired Studies), y por tanto no pueden enviarse más tarde al mismo o a cualquier otro destino. Si están desactivadas, estas opciones permiten que los estudios aparezcan en la ventana de Estudios adquiridos (Acquired Studies), por lo que pueden enviarse más tarde a cualquier otro destino. Sin embargo, los estudios se acumulan en el disco de la estación de trabajo y pueden eventualmente saturar su capacidad. La base de datos de ClinicalExpress tiene una capacidad máxima de 10 GB. Si se alcanza este límite, para poder continuar digitalizando radiografías deben eliminarse imágenes y pacientes. Después del cambio, pulse el botón Aplicar (Apply). Borrar tras compromiso de almacenamiento (Delete After Storage Commitment) Si se marca esta opción, ClinicalExpress solo elimina a los pacientes o imágenes tras recibir el mensaje de compromiso de almacenamiento del destino. El mensaje confirma no solo que el destino ha recibido la transmisión, sino también que la ha almacenado. (Consultar las consideraciones en el apartado “Borrar al enviar” anterior.) Después del cambio, pulse el botón Aplicar (Apply). 19752-001 Rev. B Guía del administrador de ClinicalExpress 6.1 Configuración de ClinicalExpress 30 GUI inicial predeterminada (Default Startup GUI) Esta opción especifica el modo de presentación al iniciar ClinicalExpress. Si se han adquirido licencias para Radiografía general y Mamografía, los usuarios pueden cambiar de un modo a otro. Después del cambio, pulse el botón Aplicar (Apply). Autocompletar estudio (Auto Fill Study) Si se marca esta opción, se introducen automáticamente la fecha y la hora actuales en los nuevos estudios. Después del cambio, pulse el botón Aplicar (Apply). 19752-001 Rev. B Guía del administrador de ClinicalExpress 6.1 Configuración de ClinicalExpress 31 Configuración de los parámetros de presentación Ajuste los parámetros de presentación en la rama Local | Configuraciones de presentación (Local | Display Settings) del árbol de Administración (Administration). Configuraciones de presentación preestablecidas Las configuraciones de presentación aplican automáticamente a una imagen los ajustes de ventana y nivel correspondientes en función de la parte del cuerpo y la modalidad seleccionadas por el usuario. Los ajustes se basan en el tipo de película radiográfica, el tipo de digitalizador y la profundidad en bits. En la pantalla superior se muestran cuatro configuraciones de presentación preestablecidas. Esta sección de la ventana Administración (Administration) permite definir, modificar y eliminar configuraciones de presentación. 19752-001 Rev. B Guía del administrador de ClinicalExpress 6.1 Configuración de ClinicalExpress 32 Para crear una nueva configuración de presentación: a. Pulse el botón Nueva (New). b. Haga clic en el campo Modalidad (Modality) e introduzca la modalidad. o Seleccione una modalidad de la lista. c. Haga clic en el campo Vista (View) e introduzca la vista. o Seleccione una vista de la lista. d. Introduzca los datos de ventana y nivel de una profundidad en bits. ClinicalExpress calcula y rellena automáticamente los valores correspondientes de las otras dos profundidades en bits. Ventana Nivel Ventana Nivel e. Pulse el botón Guardar (Save). Nota: ClinicalExpress ha precalculado los ajustes de ventana y nivel para la Parte del cuerpo (Body Part) = PREDETERMINADA y la Modalidad (Modality) = PREDETERMINADA. Estos son los ajustes que se aplican inicialmente a las imágenes. El usuario los puede reemplazar usando la herramienta para configurar la ventana y el nivel con el ratón, o bien introduciendo valores en los campos Ventana (Window) y Nivel (Level) de la ventana principal o usando los valores de ventana/nivel preestablecidos. El administrador puede modificar las configuraciones predeterminadas (en la lista de la izquierda) como se describe a continuación. 19752-001 Rev. B Guía del administrador de ClinicalExpress 6.1 Configuración de ClinicalExpress 33 Para cambiar los valores de ventana y nivel de una configuración de presentación: a. Pulse en la fila que desee cambiar. b. Pulse el botón Editar (Edit). c. Modifique el valor de la ventana (campo izquierdo) o el nivel (campo derecho) de una profundidad en bits. ClinicalExpress calcula y rellena automáticamente los valores correspondientes de las otras dos profundidades en bits. d. Pulse el botón Guardar (Save). Para eliminar una configuración de presentación: a. Pulse en la fila que desee eliminar. b. Pulse el botón Eliminar (Delete). 19752-001 Rev. B Para aplicar automáticamente los ajustes de ventana y nivel en función del tamaño de la radiografía y de la resolución de la imagen: marque la casilla Habilitar ventana/nivel automáticos (Enable Auto Window/Level). Guía del administrador de ClinicalExpress 6.1 Configuración de ClinicalExpress 34 Configuración de las resoluciones del digitalizador Ajuste las resoluciones del digitalizador en la rama Local | Configuraciones del digitalizador (Local | Digitizer Settings) del árbol de Administración (Administration). Las configuraciones del digitalizador ajustan automáticamente la resolución de la imagen en función del ancho de la película radiográfica. Para cambiar una resolución: a. Pulse en la fila que contiene el tamaño de radiografía que desea modificar. b. Haga doble clic en la columna Resolución (Resolution) de esa fila. c. Selección la resolución correspondiente. d. Pulse el botón Guardar (Save). 19752-001 Rev. B Guía del administrador de ClinicalExpress 6.1 Configuración de ClinicalExpress 35 Configuración de las opciones de procesamiento de imágenes Ajuste las opciones de procesamiento de imágenes en la rama Local | Procesamiento de imágenes (Local | Image Processing) del árbol de Administración (Administration). Nota: las configuraciones predeterminadas de la ventana Procesamiento de imágenes (Image Processing) están desactivadas. 19752-001 Rev. B Guía del administrador de ClinicalExpress 6.1 Configuración de ClinicalExpress 36 Nota: ClinicalExpress aplica de manera automática y permanente a cada imagen las operaciones de procesamiento de imágenes marcadas en cuanto las adquiere del digitalizador (y, por consiguiente, antes de presentarlas o enviarlas). Los usuarios no pueden deshacer los resultados del procesamiento de imágenes. Si las imágenes no se tienen que procesar, es necesario que el administrador desactive las opciones de la página Procesamiento de imágenes (Image Processing) y que el usuario vuelva a digitalizar las radiografías para obtener nuevas imágenes. 1. Configure las opciones de procesamiento de imágenes como corresponda: Máscara de desenfoque (Unsharp Mask): si se marca esta opción, ClinicalExpress aplica un algoritmo de máscara de desenfoque para aumentar la nitidez de la imagen. Seleccione Baja (Low), Media (Medium) o Alta (High) para controlar el grado de nitidez. DRC (compresión de la gama dinámica): si se marca esta opción, ClinicalExpress aplica un filtro no lineal para comprimir la gama dinámica de la imagen. Seleccione Baja (Low), Media (Medium) o Alta (High) para controlar el grado de compresión. Procesamiento posdigitalización (Post-Digitization Processing): Enderezar imagen tras la digitalización (Straighten Image After Digitization): si se marca esta opción, las imágenes que sobrepasan el Valor umbral (Threshold Value) se enderezan automáticamente después de la captura. Si no se marca, el usuario puede enderezar las imágenes en la ventana de ClinicalExpress. Valor umbral (Threshold Value): para que se enderece automáticamente, la rotación de la imagen debe ser mayor que este valor. Restablecer (Reset): pulse este botón para restablecer los valores de umbral predeterminados. Nota: para enderezar automáticamente las imágenes se asume que los bordes de la radiografía son rectos y forman ángulos rectos entre sí. Desactive esta opción si se ha cortado la radiografía. 19752-001 Rev. B TB de monitor (Monitor LUT): si se marca esta opción, ClinicalExpress aplica los valores de la tabla de búsqueda a la imagen antes de representarla. Desde archivo (From File): seleccione esta opción si la tabla de búsqueda está disponible como un archivo. Introduzca la ruta y el nombre del archivo o pulse el botón de examinar para seleccionar el archivo. Generar usando la densidad (Generate Using Density): seleccione esta opción para que ClinicalExpress genere una tabla de búsqueda basada en el valor de densidad especificado. Guía del administrador de ClinicalExpress 6.1 Configuración de ClinicalExpress 37 Aplicar FVE (Apply SDF): si se marca esta opción, ClinicalExpress aplica a la imagen los valores de la función de visualización estándar antes de presentarla, y para ello usa los valores de Iluminación (Illumination), Luz ambiental (Ambient Light), DMin (densidad mínima del digitalizador) y DMax (densidad máxima del digitalizador) especificados. 2. Pulse el botón Aplicar (Apply). Valores de FVE DICOM predeterminados Iluminación 2000 cd/m Luz ambiental 10 cd/m DMin 0 DMax 255 19752-001 Rev. B 2 2 Guía del administrador de ClinicalExpress 6.1 Configuración de ClinicalExpress 38 Definición de las vistas de mamografía Las vistas proporcionan a los usuarios de ClinicalExpress protocolos de clasificación para organizar imágenes mamográficas independientes en determinadas composiciones. ClinicalExpress viene con un protocolo de 2 x 2 predeterminado. El usuario puede definir otras vistas en función de sus necesidades. Nota: la opción de escaneado de documentos para mamografía es una función añadida en ClinicalExpress 6.0. Si no dispone de la opción PDI, es necesario añadirla para poder escanear documentos con un escáner plano. También es necesario definir un diseño para trasladar la Vista radiográfica (Film View) a PAPEL (PAPER). Defina las vistas en la rama Local | Mamografía (Local | Mammography) del árbol de Administración (Administration). 19752-001 Rev. B Guía del administrador de ClinicalExpress 6.1 Configuración de ClinicalExpress 39 1. Pulse el botón Nueva (New). 2. En la lista Vistas (Views), haga clic en la columna Nombre (Name), introduzca un nombre para el diseño y pulse ENTRAR. 3. Abra la lista Diseño (Layout) y haga clic en el diseño de filas x columnas correspondiente. 4. En la lista Orden de vistas (View Order), especifique la Vista radiográfica (Film View) de cada celda. La Vista previa del diseño (Layout Preview) muestra cómo se asignan las vistas radiográficas a las celdas. Nota: para escanear documentos, configure la Vista radiográfica (Film View) como PAPEL (PAPER). Nota: la Orientación del paciente (Patient Orientation) se ajusta automáticamente al seleccionar una Vista radiográfica (Film View), y no se debe modificar. Nota: los usuarios pueden modificar aquí la Orientación del paciente (Patient Orientation) predeterminada. 19752-001 Rev. B Para eliminar una vista: a. En la lista de Vistas (Views), haga clic en la vista y pulse después el botón Eliminar (Delete). b. Confirme la eliminación. Guía del administrador de ClinicalExpress 6.1 Configuración de ClinicalExpress 40 Para editar una vista: a. En la lista de Vistas (Views), haga clic en la vista y pulse después el botón Editar (Edit). b. En la lista de Vistas (Views), haga clic en el Nombre (Name) e introduzca un nuevo nombre. c. En la lista Orden de vistas (View Order), cambie la Vista radiográfica (Film View) y la Orientación del paciente (Patient Orientation) como corresponda. d. Pulse el botón Guardar (Save). Nota: una vista solo se puede eliminar o modificar si no hay ningún estudio que haga referencia a ella. Entender las vistas y las orientaciones del paciente El siguiente ejemplo muestra las relaciones entre las vistas, las imágenes y las orientaciones del paciente. Suponga que se definen las dos vistas siguientes: Vista A Fila Columna Vista Orientación del radiográfica paciente 1 1 CCD PC 1 2 CCI AC 2 1 MLOD ACI 2 2 MLOI PCI Fila Columna Vista Orientación del radiográfica paciente 1 1 CCD 1 2 CCI PC 2 1 MLOD PCI 2 2 MLOI CD Vista B CI A las imágenes dispuestas en las celdas se les asignan las orientaciones del paciente predeterminadas. Supongamos que se está usando la Vista A. La imagen situada en la fila 1 - columna 1 (CCD) tendrá la orientación PC predeterminada. Supongamos ahora que el usuario hace clic con el botón derecho en una imagen, cambia su orientación a PC y la arrastra hasta la fila 2 - columna 2 (MLOI). Esta imagen anula la orientación PCI predeterminada y conserva la orientación PC asignada por el usuario. Imaginemos ahora que el usuario selecciona la Vista B de este mismo estudio. Esta acción aplica a las imágenes las orientaciones del paciente predeterminadas de la Vista B. La imagen correspondiente a CCD, por ejemplo, tiene ahora la orientación CI. 19752-001 Rev. B Guía del administrador de ClinicalExpress 6.1 Configuración de ClinicalExpress 41 Supongamos que el usuario cierra el estudio. A continuación usted (como administrador) edita la Vista B, y cambia a AC la orientación del paciente correspondiente a CCD. Si el estudio se vuelve a abrir, la imagen CCD tiene la orientación del paciente CI (guardada con el estudio al cerrarlo), no AC (la nueva orientación predeterminada para la celda CCD). Sin embargo, si se añade una nueva imagen a la celda CCD, se le asigna la orientación AC predeterminada. Creación de códigos de vista personalizados y códigos de modificador de vista personalizados Se pueden crear códigos de vista personalizados para incluirlos en la lista desplegable de la columna Vista radiográfica (Film View) de la lista Orden de vistas (View Order) de la rama Local | Mamografía (Local | Mammography) del árbol de Administración (Administration) (descrito anteriormente en esta sección). También se pueden crear códigos de modificador de vista personalizados asociados con los códigos de vista personalizados. Nota: cuando se publicó este manual, DICOM e IHE no habían definido códigos de vista personalizados ni códigos de modificador de vista personalizados. El desarrollo, uso y fiabilidad de los códigos de vista personalizados y códigos de modificador de vista personalizados es responsabilidad exclusiva del usuario de ClinicalExpress. Para crear un código de vista personalizado: 1. En la rama Local | Mamografía (Local | Mammography) del árbol de Administración (Administration), pulse el botón Personalizado (Custom). Esto abre la ventana Personalizar vistas de mamografía (Customize Mammography Views) (véase la página siguiente). 2. En la sección Códigos de vista personalizados (Custom View Codes), pulse el botón Nuevo (New). 3. Haga clic en cada columna y rellene la información asociada. 4. Pulse Guardar (Save). Para editar un código de vista personalizado: 1. En la sección Códigos de vista personalizados (Custom View Codes), haga clic en el código de vista que desee editar. 2. Pulse Editar (Edit). 3. Cambie la información que corresponda. 4. Pulse Guardar (Save). Para eliminar un código de vista personalizado: haga clic en el código de vista que desee eliminar y pulse Eliminar (Delete). Nota: un código de vista personalizado solo se puede editar o eliminar si no hay ningún diseño de vista que haga referencia al mismo. 19752-001 Rev. B Para crear un código de modificador de vista personalizado: Guía del administrador de ClinicalExpress 6.1 Configuración de ClinicalExpress 42 1. En la sección Código de modificador de vista personalizado (Custom View Modifier Code), pulse el botón Nuevo (New). 2. Haga clic en cada columna y rellene la información asociada. 3. Pulse Guardar (Save). Para editar un código de modificador de vista personalizado: 1. En la sección Códigos de modificador de vista personalizados (Custom View Modifier Codes), haga clic en el código de modificador de vista que desee editar. 2. Pulse Editar (Edit). 3. Cambie la información que corresponda. 4. Pulse Guardar (Save). Para eliminar un código de modificador de vista personalizado: haga clic en el código de modificador de vista que desee eliminar y pulse Eliminar (Delete). Nota: un código de modificador de vista personalizado solo se puede editar o eliminar si no hay ningún código de vista personalizado que haga referencia al mismo. Nota: durante el almacenamiento y la exportación DICOM, los códigos de vista personalizados se añaden al encabezado de la imagen DICOM como una secuencia de códigos de vista (0054, 0222). Todos los códigos de modificador de vista se envían como una secuencia de códigos de modificador de vista (0054, 0220) que es parte de la secuencia de códigos de vista. 19752-001 Rev. B Guía del administrador de ClinicalExpress 6.1 Configuración de ClinicalExpress 19752-001 Rev. B 43 Guía del administrador de ClinicalExpress 6.1 Configuración de ClinicalExpress 44 Establecimiento de campos de entrada de datos obligatorios Los campos de entrada de datos de las ventanas Información del paciente (Patient Information) e Información del estudio (Study Information) se pueden establecer como obligatorios (lo cual se indica con los nombres en negrita) conforme a las políticas de su organización. Establezca los campos de datos obligatorios en la rama Local | Campos obligatorios (Local | Mandatory Fields) del árbol de Administración (Administration). 1. Establezca los campos obligatorios como corresponda: Para que el usuario tenga que rellenar un campo obligatoriamente: marque la casilla de la columna Obligatorio (Mandatory). Para hacer que un campo sea opcional: desactive la casilla de la columna Obligatorio (Mandatory). 2. Pulse el botón Aplicar (Apply). 19752-001 Rev. B Guía del administrador de ClinicalExpress 6.1 Configuración de ClinicalExpress 45 Administración de las cuentas de usuario El Administrador de usuarios (User Manager) permite al administrador de ClinicalExpress agregar, modificar y eliminar cuentas de usuario. Nota: todos los usuarios de ClinicalExpress deben tener asignados privilegios de usuario avanzado en Windows 2000 o Windows XP. Las cuentas de usuario se añaden, editan o eliminan en la sección Local | Administrador de usuarios (Local | User Manager) de la ventana Administración (Administration). Las instrucciones comienzan en la página siguiente. 19752-001 Rev. B Guía del administrador de ClinicalExpress 6.1 Configuración de ClinicalExpress 46 Para añadir una cuenta de usuario: a. Pulse el botón Añadir (Add). Esto abre la ventana de Información de usuarios (User Information). b. Introduzca el Nombre de usuario (User Name) (es decir, el nombre de inicio de sesión), el Nombre completo (Full Name) y la Descripción (Description) (p. ej., cargo) del nuevo usuario. Introduzca una Contraseña (Password) para el usuario, y vuelva a introducir la misma contraseña en el campo Confirmar contraseña (Confirm Password). c. Pulse Crear (Create). Para cambiar el nombre completo, la descripción o la contraseña de un usuario: a. En la lista de usuarios, pulse en la fila de la cuenta del usuario. b. Pulse el botón Editar (Edit). c. Cambie la información que corresponda. d. Pulse Guardar (Save). 19752-001 Rev. B Guía del administrador de ClinicalExpress 6.1 Configuración de ClinicalExpress 47 Nota: el nombre de inicio de sesión (Nombre de usuario (User Name)) del usuario no se puede cambiar. Para cambiar el nombre de usuario, elimine la cuenta y cree una cuenta de usuario nueva como se describe en este apartado. Nota: la contraseña del administrador se puede cambiar, pero su nombre de usuario no. Guarde la contraseña del administrador en un lugar seguro. Para borrar una cuenta de usuario: a. En la lista de usuarios, pulse en la fila de la cuenta del usuario. b. Pulse el botón Borrar (Remove). Nota: la cuenta de usuario “Admin” no se puede eliminar. Las contraseñas no se pueden recuperar. Si un usuario olvida su contraseña, hay que borrar su cuenta y crear una cuenta nueva para el usuario. 19752-001 Rev. B Guía del administrador de ClinicalExpress 6.1 Configuración de ClinicalExpress 48 Selección de los campos de datos para anonimizar Para preservar la intimidad del paciente, los datos de determinados campos se pueden anonimizar (eliminar o sustituir por valores fijos) al enviar los estudios a un destino. Al aplicar la anonimización durante la transmisión, no se modifican los datos originales guardados en la base de datos de ClinicalExpress. El proceso de configuración para anonimizar datos tiene dos pasos: 1. Especificar los campos que se van a anonimizar (descrito en este apartado). 2. Activar la opción Anonimizar (Anonymize) para los destinos (descrito en el siguiente apartado de este capítulo: “Definición de destinos”). Los campos anónimos se añaden, modifican o eliminan en la sección Local | Anonimizar (Local | Anonymize) de la ventana Administración (Administration). 19752-001 Rev. B Guía del administrador de ClinicalExpress 6.1 Configuración de ClinicalExpress 49 Para designar un campo como anónimo: a. Pulse el botón Añadir (Add). Esto abre la ventana de Información de elementos del anonimizador (Anonymizer Element Information). b. Abra la lista Nombre (Name) y haga clic en el campo que se va a anonimizar. Puede anonimizar los siguientes campos: Nombre del paciente Descripción del diagnóstico en (Patient Name) admisión (Admitting Diagnosis Description) ID de paciente (Patient ID) Fecha de nacimiento Nombre del médico remitente (Birth Date) (Referring Physician Name) Sexo del paciente Nombre del centro (Patient Sex) (Institution Name) Número de registro Modalidad (Modality) (Accession Number) Fabricante (Manufacturer) Fecha del estudio ID de estudio (Study ID) (Study Date) Número de serie (Series Number) Hora del estudio Número de instancia (Study Time) (Instance Number) Descripción del estudio Tipo de conversión (Study Description) (Conversion Type) Descripción de la serie Parte del cuerpo examinada (Series Description) (Body Part Examined) c. Opcional: introduzca un Valor (Value) para reemplazar los datos del paciente. Si no se introduce ningún valor, el campo anónimo se deja en blanco. d. Pulse Aceptar (OK). Para editar los valores de anonimización de un campo: a. Pulse en la fila del campo que se va a modificar. b. Pulse el botón Editar (Edit). 19752-001 Rev. B Guía del administrador de ClinicalExpress 6.1 Configuración de ClinicalExpress 50 c. Cambie el Valor (Value) en la ventana de Información de elementos del anonimizador (Anonymizer Element Information). d. Pulse Aceptar (OK). Para borrar la anonimización de un campo: a. Pulse en la fila que se va a borrar. b. Pulse el botón Borrar (Remove). 19752-001 Rev. B Guía del administrador de ClinicalExpress 6.1 Configuración de ClinicalExpress 51 Copia de seguridad y restablecimiento de la licencia Las instalaciones de ClinicalExpress tienen la opción de hacer una copia de seguridad de la licencia. Se recomienda configurar esta función poco después de instalar ClinicalExpress, ya que permite guardar la clave de licencia en un lugar seguro, como por ejemplo un directorio de red o un lápiz de memoria (memoria USB), para poder restaurar la licencia en el caso de que se produjera un problema de hardware o software en el ordenador. El archivo de copia de seguridad de la licencia registra el número de escaneados que quedan y el límite de tiempo de la licencia. Este archivo se vuelve a crear con los datos del último escaneado y la hora cada 24 horas sobrescribiendo la copia anterior (por ese motivo no se puede hacer la copia de seguridad en un CD o un DVD). Si ClinicalExpress no está funcionando a la hora programada de una copia de seguridad, la copia se realiza la siguiente vez que se inicia la aplicación. Copia de seguridad de la licencia Haga una copia de seguridad de la licencia en la sección Local | Copia de seguridad de la licencia (Local | License Backup) de la ventana de Administración (Administration). Para hacer una copia de seguridad de la licencia: a. Active la opción Habilitar copia de seguridad de la licencia (Enable License Backup). b. Pulse el botón Más (More) guardar la licencia. y seleccione la ubicación donde desea Nota: no seleccione una ubicación del ordenador local. Seleccione un directorio de red, un lápiz de memoria que esté siempre conectado al ordenador o una ubicación similar que no se vea afectada si el ordenador local tiene algún problema o es necesario cambiarlo. c. Pulse el botón Copia de seguridad de la licencia (Backup License). 19752-001 Rev. B Guía del administrador de ClinicalExpress 6.1 Configuración de ClinicalExpress 52 Restaurar la licencia Si hay algún problema de hardware o software en el ordenador donde se ejecuta ClinicalExpress, y se ha activado la opción de copia de seguridad de la licencia (descrita en la página anterior), VIDAR puede restaurar la licencia. 1. Cree un mensaje de correo electrónico nuevo. 2. En el campo Para del mensaje, escriba [email protected]. 3. Localice el archivo de copia de seguridad de la licencia (tendrá la extensión .ref) y adjúntelo al mensaje. 4. En el cuerpo del mensaje, describa la situación y solicite el restablecimiento de la licencia. 5. Envíe el mensaje. 6. Cuando reciba la respuesta con la licencia restaurada, instale la licencia como se describe en el paso 2 del apartado “E. Obtener una clave de licencia de ClinicalExpress” del capítulo “Instalación de ClinicalExpress” de este manual. Si no puede proporcionar una copia de la licencia, tendrá que adquirir una licencia nueva. 19752-001 Rev. B Guía del administrador de ClinicalExpress 6.1 Configuración de ClinicalExpress 53 Definición de destinos Los administradores pueden configurar, modificar y eliminar parámetros de destinos y dispositivos remotos. Un destino es un punto al que se envían estudios o un punto de origen de datos de Listas de trabajo de modalidad (la opción de Lista de trabajo de modalidad se adquiere por separado). Los destinos se gestionan en la rama Destinos (Targets) del árbol de Administración (Administration). 19752-001 Rev. B Guía del administrador de ClinicalExpress 6.1 Configuración de ClinicalExpress 54 Creación de un nuevo destino 1. Pulse el botón Nuevo (New). Esto despliega la página Nuevo destino (New Target). 2. En la sección Destino (Target): 19752-001 Rev. B Guía del administrador de ClinicalExpress 6.1 Configuración de ClinicalExpress 55 a. Introduzca el Nombre (Name) del destino. Conviene que sea un nombre claro y conciso, como por ejemplo “Clínica” o “Dra. Rol”. Use nombres que los usuarios no puedan confundir. Nota: después de introducir el nombre y guardar el destino, el nombre ya no se puede cambiar. Para cambiar el nombre es necesario eliminar el destino y crear uno nuevo. b. Seleccione el Tipo (Type) de destino. Las opciones son: ALMACENAMIENTO DICOM (DICOM STORE) COMPROMISO DE ALMACENAMIENTO (STORAGE COMMITMENT) PASO DE PROCEDIMIENTO REALIZADO EN MODALIDAD (MODALITY PERFORMED PROCEDURE STEP) IMPRESORA DICOM (DICOM PRINTER) IMPRESORA POSTSCRIPT (POSTSCRIPT PRINTER) CD DICOM (DICOM CD) LISTA DE TRABAJO DE MODALIDAD (MODALITY WORK LIST) CONSULTA DE PACIENTES DICOM (DICOM PATIENT QUERY) Nota: el campo Tipo (Type) determina los campos que se pueden cambiar en las secciones de la izquierda de la ventana Nuevo destino (New Target), así como los campos que aparecen en la sección de la derecha (Configuración (Configuration)). c. (Opcional) Introduzca una Descripción para el destino. d. Para designar este destino como el predeterminado: marque la opción Predeterminado (Default). La información del destino predeterminado se indica en la sección Destino (Target) de la ventana principal de ClinicalExpress cuando se inicia el programa y cuando el usuario pulsa el botón Destino predeterminado (Default Target). Sugerencia: si la estación de trabajo va a enviar estudios a un único destino o al mismo destino la mayoría de las veces, configure ese destino como predeterminado. e. Para anonimizar los datos enviados a este destino: marque la opción Anonimizar (Anonymize). Los campos para anonimizar se seleccionan en la ventana Local | Anonimizar (Local | Anonymize) (consulte el apartado anterior de este capítulo: “Selección de los campos de datos para anonimizar”). f. Para permitir la compresión sin pérdida JPEG estándar: marque la casilla Permitir compresión sin pérdida (Allow Lossless Compression). 19752-001 Rev. B Guía del administrador de ClinicalExpress 6.1 Configuración de ClinicalExpress 56 3. En la sección Comunicación (Communication): a. Introduzca el Título EA (AE Title) (título de la entidad de aplicación) del destino remoto. En los Títulos EA se distingue entre mayúsculas y minúsculas. b. Introduzca el Tamaño de PDU (PDU Size) (tamaño de la unidad de datos de protocolo) del destino en bytes. Este parámetro especifica el tamaño de bloque máximo que el destino puede recibir de ClinicalExpress. Nota: los parámetros Título EA (AE Title) y Tamaño de PDU (PDU Size) normalmente los define el programa receptor. c. Introduzca el Tiempo de espera de respuesta (Response Timeout) necesario en minutos. Este es el período de tiempo que ClinicalExpress espera por una respuesta después de enviar una comunicación al destino. Un tráfico de red intenso ralentiza el funcionamiento de ClinicalExpress. El valor máximo es de 5 minutos. Para especificar un tiempo de espera infinito, introduzca el valor 0. d. Introduzca el número de Puerto (Port) de la aplicación receptora (p. ej., 104, 4006). e. Introduzca el Nombre de host (Host Name) o la dirección IP de la aplicación receptora. f. Si se va a acceder al destino a través de una conexión de acceso telefónico, marque la casilla Acceso telefónico (Dial-up), e introduzca la información correspondiente. 19752-001 Rev. B Guía del administrador de ClinicalExpress 6.1 Configuración de ClinicalExpress 57 4. La sección Digitalizador (Digitizer) permite configurar la profundidad en bits y la resolución predeterminadas, y especificar si los usuarios pueden reemplazar estos valores predeterminados. La Profundidad en bits (Bit Depth) predeterminada es 16, y la Resolución (Resolution) predeterminada es 570. En la sección Digitalizador (Digitizer): a. Para permitir establecer la resolución en función del tamaño de la radiografía: marque la opción Resolución definida por la radiografía (Set Film Size Based Resolution). b. Para cambiar la profundidad en bits y la resolución predeterminadas: marque la opción Habilitar profundidad en bits y resolución (Enable Bit Depth and Resolution) e introduzca los valores de Profundidad en bits (Bit Depth) y Resolución (Resolution) correspondientes. (Los valores disponibles dependen del digitalizador conectado.) c. Para permitir que los usuarios reemplacen la profundidad en bits y la resolución predeterminadas: active (o deje activada) la opción Habilitar profundidad en bits y resolución (Enable Bit Depth and Resolution). Consideraciones: Desactive la opción Habilitar profundidad en bits y resolución (Enable Bit Depth and Resolution) si el destino tiene que recibir las imágenes capturadas con una profundidad en bits y una resolución específicas. Esta es la configuración recomendada si no se está usando la opción de Resolución definida por la radiografía (Set Film Size Based Resolution). Active la opción Habilitar profundidad en bits y resolución (Enable Bit Depth and Resolution) si el destino puede recibir imágenes capturadas con cualquier profundidad en bits y resolución disponibles, y los usuarios de ClinicalExpress tienen la formación necesaria para seleccionar los ajustes apropiados para el estudio y el destino. Nota: es responsabilidad del centro asegurarse de que la profundidad en bits y la resolución de las imágenes y estudios con los que se va a utilizar ClinicalExpress son clínicamente adecuadas. 19752-001 Rev. B Guía del administrador de ClinicalExpress 6.1 Configuración de ClinicalExpress 58 5. Las opciones de la sección Configuración (Configuration) dependen del Tipo (Type) de destino seleccionado. Siga las instrucciones para el Tipo (Type) de destino seleccionado: Para el Tipo (Type) de destino ALMACENAMIENTO DICOM (DICOM STORE): a. Si hay una tabla de búsqueda disponible para el destino, marque la casilla TB (LUT) y pulse el botón ... (indicado por la flecha) para seleccionar el archivo de TB. b. Si ClinicalExpress tiene que responder a los mensajes de compromiso de almacenamiento de un destino: Active la casilla Compromiso de almacenamiento (Storage Commitment). Seleccione un Destino (Target), o bien Mismo (Same) para aplicar esta opción al destino actual. Introduzca un Tiempo de espera máximo (Maximum Wait Time). ClinicalExpress no hará nada salvo que reciba un compromiso de almacenamiento dentro de este período de tiempo. Para el Tipo (Type) de destino COMPROMISO DE ALMACENAMIENTO (STORAGE COMMITMENT): Introduzca un Tiempo de espera máximo (Maximum Wait Time). ClinicalExpress no hará nada salvo que reciba un compromiso de almacenamiento dentro de este período de tiempo. 19752-001 Rev. B Para el Tipo (Type) de destino PASO DE PROCEDIMIENTO REALIZADO EN MODALIDAD (MODALITY PERFORMED PROCEDURE STEP), no hay opciones de configuración. Guía del administrador de ClinicalExpress 6.1 Configuración de ClinicalExpress 59 Para el Tipo (Type) de destino IMPRESORA DICOM (DICOM PRINTER): a. Si hay una tabla de búsqueda disponible para la impresora, active la casilla TB (LUT) y pulse después el botón ... (indicado por la flecha) para seleccionar el archivo de la TB. Las TB disponibles están en el directorio específico de las impresoras del CD de instalación de ClinicalExpress. b. Si no hay una tabla de búsqueda disponible para la impresora, active la casilla Aplicar FVE (Apply SDF) (función de visualización estándar) y, a continuación: Configure el Tipo de impresora (Printer Type) para que coincida con la impresora DICOM. Establezca el Tipo de transformación (Transformation Type) en SCP (la impresora aplica la FVE a la imagen) o en SCU (ClinicalExpress aplica la FVE a la imagen). Para que el Tipo de transformación (Transformation Type) sea válido, la impresora DICOM debe ser compatible con la clase de SOP de la TB de presentación (compruebe los detalles en el manual de la impresora); esto lo negocia el software durante la fase de asociación. Si se activa la casilla Aplicar FVE a la imagen aunque sea incompatible con la impresora (Apply SDF on image even if not supported by printer), y la impresora no admite la clase SOP de presentación (compruebe el manual de la impresora), ClinicalExpress genera los valores de la FVE (basándose en los campos Iluminación (Illumination) y Luz ambiental (Ambient Light)) y aplica una TB antes de enviarla a la impresora. 19752-001 Rev. B Guía del administrador de ClinicalExpress 6.1 Configuración de ClinicalExpress 60 Introduzca los valores de Iluminación (Illumination) (luminancia debida a la iluminación) y Luz ambiental (Ambient Light) (luminancia debida a la luz ambiental) para usar en el cálculo de la FVE. Los valores predeterminados de DICOM son: Medio de transmisión (película) Medio de reflexión (papel) Iluminación 2000 cd/m2 150 cd/m2 Luz ambiental 10 cd/m2 0 cd/m2 c. En la sección Configuración (Settings): Ajuste la Ampliación (Magnification) como corresponda. Las opciones son: Réplica (Replicate) (cada píxel de la impresora representa un píxel de la imagen). Ninguna (None) (ajusta la imagen al tamaño medio de la impresora sin volver a interpolar). Bilineal (Bilinear) (ajusta la imagen al tamaño medio de la impresora usando una interpolación bilineal). Cúbica (Cubic) (ajusta la imagen al tamaño medio de la impresora usando una interpolación cúbica). Establezca la Orientación de la radiografía (Film Orientation) en Vertical (Portrait) (borde más largo en vertical) u Horizontal (Landscape) (borde más largo en horizontal). Seleccione el medio del destino: Película azul (Blue Film), Película transparente (Clear Film) o Papel (Paper). Ajuste el Tamaño de la radiografía (Film Size) en pulgadas. Ajuste los valores de DMin (opacidad mínima de la película) y DMax (opacidad máxima de la película). Active la opción Tamaño real (True Size) para imprimir con la misma relación de aspecto de la radiografía original. Si no se activa esta opción, la relación de aspecto de la imagen se modifica para ajustarla al área de impresión. Área de impresión (Printable Area) especifica cómo recortar la imagen si el tamaño de impresión solicitado es mayor que el área de impresión de la impresora. 19752-001 Rev. B Guía del administrador de ClinicalExpress 6.1 Configuración de ClinicalExpress 61 Más sobre el área de impresión Un duplicado de una radiografía suele tener un área de impresión menor que la radiografía original del mismo tamaño total. Al imprimir una imagen en un medio del mismo tamaño que la radiografía original, es de esperar que se produzca una cierta reducción o recorte (dependiendo de los ajustes de la sección Configuración (Configuration) de la IMPRESORA DICOM de destino y de las opciones disponibles que proporcionen el servidor y la impresora). Cuando se imprime una imagen más pequeña que el área de impresión de la impresora (que suele ser de 14 pulgadas x 17 pulgadas), la imagen resultante tiene el mismo tamaño que el original. Ejemplo: supongamos que el área de impresión es de 13,5 pulgadas x 16,5 pulgadas y que la resolución es de 150 píxeles por pulgada. El Área de impresión (Printable Area) sería: 14X17:2025,2475 donde 14X17: es el tamaño de la radiografía original (debe incluir la “X” mayúscula) 2025 es la anchura del área de impresión en píxeles (13,5 pulgadas x 150 píxeles por pulgada) 2475 es la longitud del área de impresión en píxeles (16,5 pulgadas x 150 píxeles por pulgada) Para el Tipo (Type) de destino IMPRESORA POSTSCRIPT (POSTSCRIPT PRINTER): a. Si hay una tabla de búsqueda disponible para el destino, marque la casilla TB (LUT) y pulse el botón ... (indicado por la flecha) para seleccionar el archivo de TB. Las TB disponibles están en el directorio específico de las impresoras del CD de instalación de ClinicalExpress. b. Haga clic en Configuración (Settings) para abrir la ventana Configurar impresión (Print Setup) estándar. En esta ventana se puede seleccionar una impresora y cambiar sus propiedades. Nota: para poder usar este tipo de destino es necesario instalar controladores de impresora postscript. Consulte la información de los controladores en el manual de la impresora. 19752-001 Rev. B Guía del administrador de ClinicalExpress 6.1 Configuración de ClinicalExpress 62 Para el Tipo (Type) de destino CD DICOM (DICOM CD): a. Especifique el número de Copias (Copies) que se van a crear. b. Seleccione la Unidad (Drive) de CD. Para el Tipo (Type) de destino LISTA DE TRABAJO DE MODALIDAD (MODALITY WORK LIST): a. Active la casilla Usar solo información del paciente (Use Only Patient Information) para importar solamente información básica del paciente de una consulta de Lista de trabajo de modalidad. b. Active la opción Habilitar consulta extendida (Enable Broad Query) si el sistema puede acceder a múltiples listas de trabajo de modalidad y si desea que el usuario pueda buscar todas las MWL con una única consulta. c. Active la opción Usar fecha programada del paso del procedimiento como fecha del estudio (Scheduled Procedure Step Start Date to Study Date) para asignar la fecha del procedimiento a la fecha del estudio al crear una nueva cuenta de paciente consultando el servidor de MWL. d. Active la opción Usar ID de procedimiento solicitado como ID de estudio (Requested Procedure ID to Study ID) para asignar la ID de un procedimiento solicitado a la ID de un estudio. Para el Tipo (Type) de destino CONSULTA DE PACIENTES DICOM (DICOM PATIENT QUERY), no hay opciones de configuración. 6. Cuando haya introducido toda la información del destino, pulse el botón Guardar (Save). El nuevo destino aparece en la sección Destinos (Targets) de la ventana Administración (Administration). 19752-001 Rev. B Guía del administrador de ClinicalExpress 6.1 Configuración de ClinicalExpress 63 Gestión de la información de los destinos Para obtener una lista de los destinos existentes: haga clic en Destinos (Targets) en el árbol de administración. Para ver la configuración de un destino: haga clic en el nombre del destino debajo de Destinos (Targets) en el árbol de administración. Para editar la información de un destino: a. Haga clic en el nombre del destino debajo de Destinos (Targets) en el árbol de administración. o Haga clic en el nombre del destino en la lista resumida de destinos. b. Pulse el botón Editar (Edit). Los campos se habilitan y se pueden editar. c. Cuando haya terminado, pulse el botón Guardar (Save). Para eliminar un destino: a. Haga clic en el nombre del destino debajo de Destinos (Targets) en el árbol de administración. o Haga clic en el nombre del destino en la lista resumida de destinos. b. Pulse el botón Eliminar (Delete). 19752-001 Rev. B Guía del administrador de ClinicalExpress 6.1 Configuración de ClinicalExpress 64 Comprobación de la comunicación Después de definir un destino es aconsejable comprobar la comunicación entre ClinicalExpress y el destino o el agente de MWL (la opción MWL de ClinicalExpress se puede adquirir por separado). Por supuesto, también se puede comprobar en cualquier otro momento. 1. En la ventana principal de ClinicalExpress, seleccione Archivo > Generar carta de ajuste > SMPTE (File > Generate Test Pattern > SMPTE). Esta opción utiliza un estudio especial adquirido que se usa estrictamente para efectuar ajustes. 2. Abra la lista Destino (Target) y haga clic en el destino que se va a comprobar. 3. En la sección Destino (Target), pulse el botón Verificar (Verify) (justo debajo de la lista desplegable de destinos). 4. Espere a que ClinicalExpress responda. Se obtendrá uno de los dos mensajes siguientes: “Destino – [nombre del destino]. Solicitud de verificación correcta” (“Target – [target name]. Verification request succeeded.”) indica que el destino ha respondido correctamente al comando Eco DICOM de ClinicalExpress. “Destino – [nombre del destino]. Solicitud de verificación incorrecta” (“Target – [target name]. Verification request failed.”) significa que el destino no ha respondido al comando Eco. Si ve este mensaje, compruebe los detalles de la configuración del destino en ClinicalExpress y asegúrese de que la red funciona correctamente. Repaso de la configuración del digitalizador de radiografías Consulte la configuración del digitalizador en la rama Digitalizador (Digitizer) del árbol de Administración (Administration). 19752-001 Rev. B Guía del administrador de ClinicalExpress 6.1 Configuración de ClinicalExpress 65 Comprobación de la disponibilidad de listas de trabajo de modalidad Nota: la opción de Lista de trabajo de modalidad de ClinicalExpress se puede adquirir por separado. Para que esta función esté disponible, su copia de ClinicalExpress debe tener la licencia para la Lista de trabajo de modalidad. Nota: las instrucciones de este apartado asumen que el administrador ha seguido las instrucciones para crear un nuevo destino de Lista de trabajo de modalidad (consulte el apartado “Definición de destinos” anterior en este mismo capítulo). Para determinar si la opción de Lista de trabajo de modalidad está instalada: a. En la ventana principal, seleccione, Ver > Estudios adquiridos (View > Acquired Studies). b. En la ventana Información de estudios (Studies Information), compruebe la lista Destinos (Targets): Si hay al menos un destino en la lista, la opción de Lista de trabajo de modalidad está instalada y ya se ha configurado para un destino de Lista de trabajo de modalidad. Si la lista está vacía, la opción de Lista de trabajo de modalidad no está instalada. c. En la ventana Información de estudios (Studies Information), pulse Cerrar (Close). Para comprobar si la estación de trabajo de ClinicalExpress está conectada a un origen de Listas de trabajo de modalidad: a. En la ventana principal, abra la lista de Destinos (Targets) y haga clic en un destino de Lista de trabajo de modalidad. b. Pulse Verificar (Verify). c. Aparece un mensaje que indica si la conexión está funcionando. Nota: para ver instrucciones detalladas del uso de la Lista de trabajo de modalidad, véase el apartado “Importar los datos de un paciente usando la lista de trabajo de modalidad” de la “Guía del usuario de ClinicalExpress”. 19752-001 Rev. B Guía del administrador de ClinicalExpress 6.1 Configuración de ClinicalExpress 66 Revisión y gestión del archivo de registro El archivo de registro, un archivo de texto que se guarda en el directorio del programa, contiene un registro de las acciones realizadas por ClinicalExpress. Use el archivo de registro para revisar y analizar las actividades de los usuarios y del programa a los efectos de solucionar problemas. ClinicalExpress incluye una ventana para consultar y administrar el archivo de registro. Para ver el archivo de registro: seleccione Ver > Archivo de registro (View > Log File). Para borrar los datos del archivo de registro: pulse el botón Borrar registro (Clear Log). Para incorporar nuevos datos al archivo de registro: pulse el botón Renovar (Refresh). Nota: configure las opciones del registro en la página de administración Local (consulte “Registro” en el apartado “Configuración de los parámetros de la estación de trabajo local” anterior en este mismo capítulo). 19752-001 Rev. B Guía del administrador de ClinicalExpress 6.1 Configuración de ClinicalExpress 67 Calibración del digitalizador de imágenes Calibre el digitalizador de radiografías siguiendo las recomendaciones que figuran en el manual de funcionamiento del digitalizador. Nota: la calibración tarda varios minutos, durante los cuales no se podrá utilizar el digitalizador ni ClinicalExpress. Para calibrar el digitalizador: a. Seleccione Opciones > Calibrar escáner (Options > Calibrate Scanner). b. Confirme que desea iniciar la calibración. c. Espere a que el digitalizador de radiografías se calibre. d. Cuando haya concluido la calibración, pulse Sí (Yes). 19752-001 Rev. B Guía del administrador de ClinicalExpress 6.1 Configuración de ClinicalExpress 68 Calibración de la pantalla Para que la calidad de la imagen sea buena es importante que se presente en pantalla correctamente. Si la pantalla presenta la imagen con exactitud, el usuario puede evaluar eficazmente la calidad de la imagen y optimizarla correctamente. Aunque la película se haya digitalizado correctamente, en una pantalla sin calibrar puede parecer que la imagen es de mala calidad. En este apartado se explican dos métodos para calibrar fácilmente la pantalla. Ponga en conocimiento del físico médico encargado del control de calidad de las pantallas los problemas de presentación gráfica. Los problemas de pantalla deben someterse a una investigación exhaustiva y, en función de los resultados, se debe reajustar, realizar un mantenimiento, reparar o cambiar el aparato. Para una calibración más rigurosa de la pantalla, VIDAR recomienda utilizar productos VeriLUM, disponibles a través de: IMAGE Smiths, Inc. P.O. Box 30928 Bethesda, MD 20824 EE. UU. Teléfono: +1 (240) 395-1600 Página web: www.image-smiths.com 19752-001 Rev. B Guía del administrador de ClinicalExpress 6.1 Configuración de ClinicalExpress 69 Calibración con la carta de ajuste de la SMPTE 1. Seleccione Archivo > Generar carta de ajuste > SMPTE (File > Generate Test Pattern > SMPTE) para abrir la imagen de la carta de ajuste de la SMPTE (representada más abajo). 2. Ajuste al mínimo los controles de brillo y contraste de la pantalla. 3. Aumente el brillo hasta que consiga ver las barras de las esquinas. 4. Aumente el contraste hasta aproximadamente el 80% o más, hasta que pueda ver los cuadrados del 0%/5% y 95%/100% de la imagen lo más claramente posible. Cuadrado del 0%/5% Cuadrado del 95%/100% Nota: si está viendo una copia electrónica de este documento en una pantalla y no puede distinguir el cuadrado del 0%/5% o el cuadrado del 95%/100% de esta página (indicados por las flechas), entonces es necesario calibrar la pantalla. 19752-001 Rev. B Guía del administrador de ClinicalExpress 6.1 Configuración de ClinicalExpress 70 Calibración con la carta de ajuste TG18-QG 1. Seleccione Archivo > Generar carta de ajuste > TG18-QC (File > Generate Test Pattern > TG18-QC) para abrir la imagen de la carta de ajuste TG18-QC (representada más abajo). 2. Examine visualmente las siguientes características: a. Distorsión geométrica: compruebe que los bordes y las líneas de la carta se pueden distinguir y son rectos, y que la carta está centrada en el área activa del dispositivo de pantalla. b. Calidad general de la imagen y artefactos: evalúe el aspecto general de la carta. Compruebe que no haya pérdidas de la uniformidad ni artefactos, especialmente en los cambios de negro a blanco y de blanco a negro. Compruebe que las áreas de degradado son continuas y no presentan artefactos de contorno. 19752-001 Rev. B Guía del administrador de ClinicalExpress 6.1 Configuración de ClinicalExpress 71 c. Luminancia, reflexión y ruido: compruebe que se pueden distinguir claramente las 16 zonas de luminancia. Compruebe que se pueden distinguir las zonas del 5% y el 95%. Evalúe la apariencia de las letras de bajo contraste y confirme la visibilidad de los elementos de las esquinas de todas las zonas de luminancia. d. Resolución: evalúe la apariencia de los elementos Cx del centro y las esquinas de la carta, y asígneles puntuaciones en comparación con la referencia. Las puntuaciones deben ser inferiores a 5 para los monitores primarios e inferiores a 7 para los secundarios. Compruebe también la visibilidad a la frecuencia de Nyquist de las rejillas del centro y las esquinas de la carta.* Contacte con el Servicio Técnico de VIDAR si tiene cualquier duda sobre la configuración del software ClinicalExpress: Teléfono: +1 800 471 SCAN (+1 800 471 7226) +1 703 471 7070 fuera de EE. UU. Correo electrónico: [email protected] * Los pasos 2a a 2d han sido reproducidos con la debida autorización de “New Developments in Display Quality Control,” por Ehsan Samei, en Quality Assurance and Quality Control in the Digital Imaging Department, Eds. E. Siegel, B. Reiner, J. Carrino, SCAR Premier Series, Society for Computer Applications in Radiology, Great Falls, VA, 2002, pp. 71-82. 19752-001 Rev. B Guía del administrador de ClinicalExpress 6.1 72 Índice anonimizar campos de datos, 48 archivo de registro, 66 campos de datos anónimos, 48 obligatorios, 44 carta de ajuste SMPTE, 69 TG18-QG, 70 clave de licencia copia de seguridad, 51 introducción, 20 restaurar, 52 solicitud, 18 configuración archivo de registro, 66 calibración de la pantalla, 68 campos de datos obligatorios, 44 campos de datos para anonimizar, 48 configuración del digitalizador, 64 cuentas de usuario, 45 definición de vistas, 38 destinos, 53 digitalizador de radiografías, 67 lista de trabajo de modalidad, 65 opciones de procesamiento de imágenes, 35 parámetros de la estación de trabajo local, 24 parámetros de presentación, 31 resoluciones del digitalizador, 34 configuración, 22 copia de seguridad de la clave de licencia, 51 cuentas de usuario, 45 definición de vistas, 38 destinos, configuración, 53 19752-001 Rev. B digitalizador de radiografías calibración, 67 configuración, 64 escáner de documentos, 12, 16 inicio de sesión administrador, 23 instalación de ClinicalExpress, 11 ajuste de la pantalla, 14 descripción general, 13 digitalizador de radiografías, 13 escenarios, 12 inicio, 17 introducción de la clave de licencia, 20 obtener una clave de licencia, 18 Instalación de ClinicalExpress software, 16 Lista de trabajo de modalidad configuración, 65 nuevas funciones, 10 opciones de procesamiento de imágenes, 35 paciente anonimizar campos de datos, 48 pantalla calibración, 68 configuración, 14 parámetros de la estación de trabajo local, 24 presentación configuración de los parámetros, 31 restaurar la clave de licencia, 52 sistema descripción general, 8 requisitos, 11 Guía del administrador de ClinicalExpress 6.1