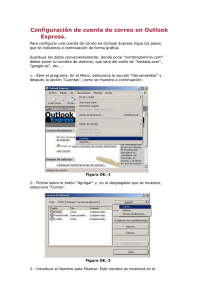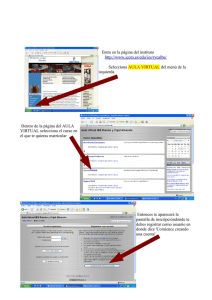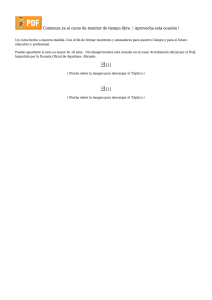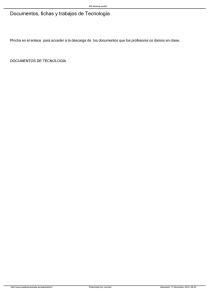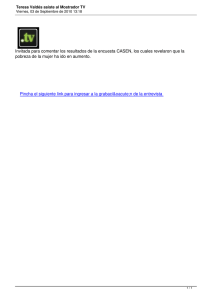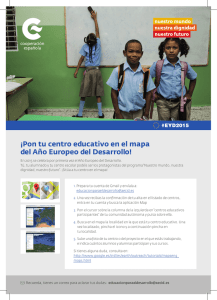Guía de uso institucional
Anuncio
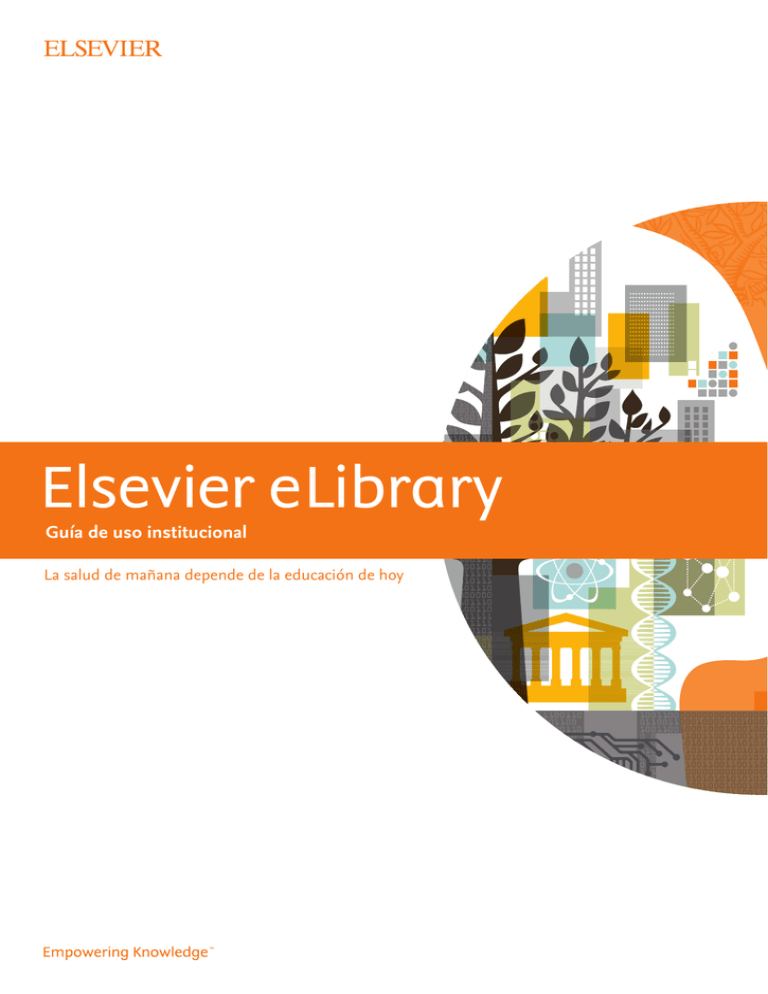
Guía de uso institucional La salud de mañana depende de la educación de hoy 10.14 MKT Introducción Esta guía ofrece instrucciones detalladas para acceder y navegar por la plataforma eLibrary para usuarios de cuentas tanto institucionales como de usuario. Contenidos 3 Inicio • Visitar la plataforma por primera vez • Identificación por medio de la IP o la URL de referencia 4Acceso • Acceso mediante Shibboleth • Acceso mediante Athens 5 Tu librería personal 6 Lectura online y offline • Leer con conexión a Internet • Leer sin conexión a Internet 8 Herramientas de trabajo • Crear una cuenta para alumnos • Crear notas digitales personalizadas • Copiar y pegar contenido • Impresión de contenido • Selección de texto • Marcadores • Citas • Mi actividad • Compartir libros en redes sociales 11 Sincronización 11 Localización de la última lectura 11 Salir 2 Elsevier eLibrary Inicio • Primera visita Durante la primera visita a la plataforma necesitarás identificarte, indicando cuál es la institución a la que perteneces. De esta forma, podrás acceder a los libros electrónicos a los que ésta se haya suscrito. • Identificación por medio de tu IP o la URL de referencia La identificación puede realizarse por medio del rango de la IP desde la cual estás conectado o el enlace en el que has pinchado para acceder. Elsevier eLibrary 3 Acceso En caso de que no accedas de forma automática, sera necesario acceder a la plataforma con las credenciales facilitadas por tu institución. Verás la siguiente pantalla: • Acceso mediante Shibboleth Si quieres acceder utilizando la opción Shibboleth, pincha en “Shibboleth Sign-on” y automáticamente serás redirigido a esta página. • Acceso mediante Athens Si quieres entrar utilizando la opción Athens, pincha en “Athens Login” y automáticamente serás redirigido a esta página. 4 Elsevier eLibrary Tu librería personal Pincha en la parte superior de la página en “Librería” Encontrarás todos tus libros en esta sección, para leer uno solo tienes que pinchar en él. Navegar a través de la librería • P incha en el botón de “Añadir estantería” y empieza a personalizar tu librería. Los estudiantes pueden ordenar los títulos a los que están suscritos en las librerías personalizables: por asignatura, por clase, etc. Elsevier eLibrary 5 Lectura Online y Offline Una vez hayas seleccionado un libro para leer tienes dos posibilidades: • Leer con conexión a Internet • Leer sin conexión a Internet (esta opción no está disponible en todos los centros) 6 Elsevier eLibrary • ¿Has accedido offline por primera vez? Pincha en el icono del lector iPublishCentral de tu escritorio para instalar la aplicación de lectura. Pincha en el botón de “Instalar Ahora” y sigue las intrucciones para instalar la aplicación de lectura. Cuando esté instalada, vuelve a la opción de lectura Offline y pincha en la flecha verde para empezar la descarga del libro escogido. • iPublish Central Para acceder a tus libros Offline, accede a la plataforma e introduce tu nombre de usuario y contraseña. Una vez hayas entrado, podrás ver todos los títulos disponibles para descarga, pincha en el botón de descarga para iniciar la misma. Cuando se termine el proceso, el botón de descarga se sustituirá por el de leer, en el cual debes pinchar para abrir el libro electrónico en tu lector. • ¿Ya está instalada la aplicación de lectura? Pincha en la flecha verde para descargar tu libro en tu dispositivo y, una vez se haya descargado, pincha en éste para comenzar a leerlo. Elsevier eLibrary 7 Herramientas de trabajo • Creación de una cuenta para alumnos: 2 1 El registro es simple: 3 1. Pincha en el botón de “Personalizar / Crear cuenta” 2. Rellena el formulario de inscripción 3. Pincha en el botón de “Crear mi cuenta” Para acceder a tu personalización posteriormente, una vez identificado por tu institución, solo será necesario pinchar en el botón e introducir tu usuario y contraseña. A partir de ese momento, cuando accedas verás la siguiente pantalla, donde se muestra una lista con los títulos más populares y las novedades. 8 Elsevier eLibrary • Añade notas digitales personalizadas • Función de copiar y pegar contenido • Impresión de contenido Puedes imprimir el contenido del libro con un límite de 10 páginas por cada sesión (una sesión se considera un acceso dentro de las 24 horas). • Selección de texto Elsevier eLibrary 9 • Marcadores • Citas • Mi actividad En esta sección podrás revisar y consultar los fragmentos que hayas resaltado, las notas y los marcadores de tu eLibrary. Puedes editar y eliminar este contenido. Los marcadores y notas están sincronizados entre la lectura offline y la lectura online. No obstante, sólo existe sincronización entre los mismos tipos de formato (ePub > ePub, PDF > PDF). No hay sincronización entre formatos diferentes. • Compartir libros en las redes sociales Existe la opción de que los alumnos compartan y comenten sus libros en las redes sociales. 10 Elsevier eLibrary Sincronización • Sincronización de los títulos en PDF: Los marcadores, fragmentos resaltados y las notas que incluyas se sincronizarán cuando accedas tanto online como offline. Adicionalmente, estos elementos se sincronizarán también entre el ordenador y las tabletas o teléfonos iOS. Sin embargo, cuando cambies de dispositivo y uses una tableta o teléfono Android, la sincronización no se realizará. • Sincronización de los títulos en formato ePub: Los marcadores, fragmentos resaltados y las notas estarán disponibles en acceso online y offline y tanto si usas Android como iOS. NOTA: La sincronización solo funciona entre los mismos formatos de archivo. Un título en formato PDF se sincroniza solo con los formatos en PDF de otros dispositivos. La sincronización no se lleva a cabo entre formato ePub y PDF o viceversa. Localización de la última lectura El usuario puede configurar las herramientas de este lector para recordar la última pagina leída de un título concreto. Esta herramienta está disponible tanto en el lector de PDF Online como Offline y aparece desconectada por defecto. • Pincha en el icono de parámetros. • Selecciona el ON en el botón de radio. • Pincha en guardar los cambios. Cuando vuelvas a abrir el libro, la página en la que lo dejaste la lectura será la que aparezca. Cerrar sesión Para salir pincha en tu nombre, en la parte superior derecha de la página, y en la opción de “Cerrar sesión”. Elsevier eLibrary 11 Para más información visita: www.elsevierelibrary.es