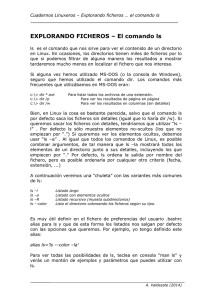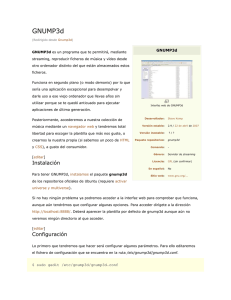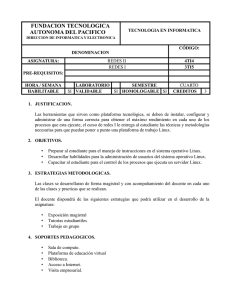Curso de Técnico en Linux - Ingeniería Mecánica Aplicada y
Anuncio
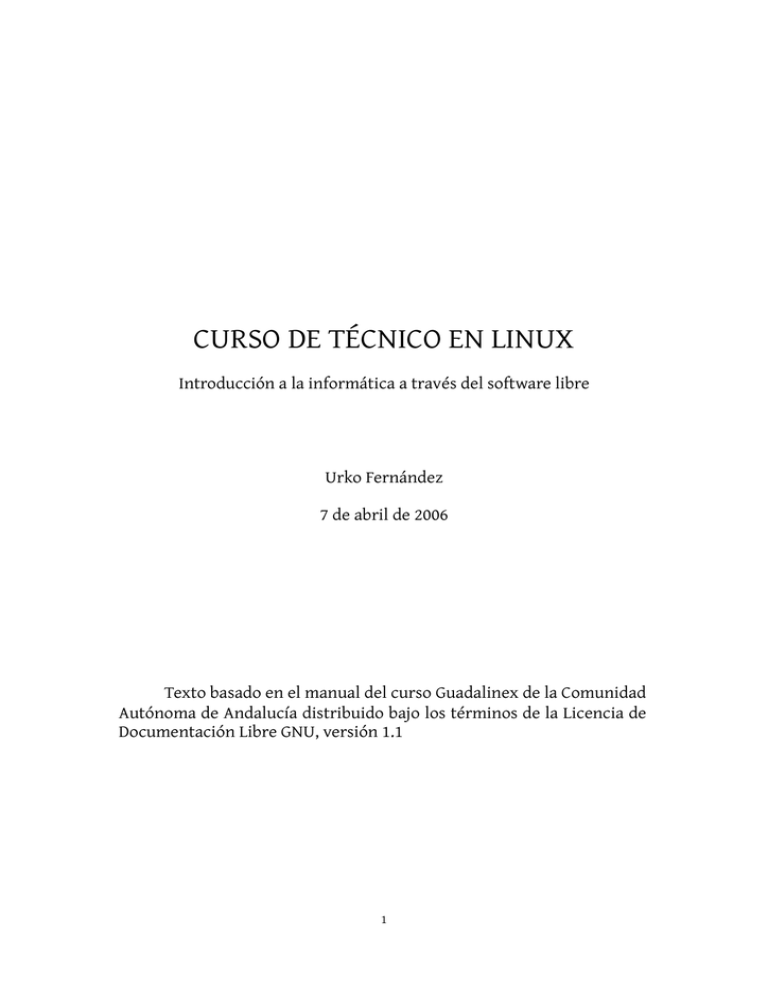
CURSO DE TÉCNICO EN LINUX
Introducción a la informática a través del software libre
Urko Fernández
7 de abril de 2006
Texto basado en el manual del curso Guadalinex de la Comunidad
Autónoma de Andalucía distribuido bajo los términos de la Licencia de
Documentación Libre GNU, versión 1.1
1
Tabla de contenidos
I) Linux básico
5
1. Introducción
1.1 ¿Qué es Linux?
1.2 Historia
1.3 Filosofía
• 1.3.1 Tipos de licencias de software libre
1.4 Características del sistema
• 1.4.1 Entorno *nix y portabilidad
1.5 Distribuciones
1.6 Requerimientos de hardware
1.7 Software que corre bajo Linux
1.8 Diferencia entre Linux y otros Sistemas Operativos
5
5
6
8
9
13
14
15
17
17
18
2. Acceso al sistema
2.1 Proceso de entrada: login
2.2 La linea de comandos: el shell (bash)
• 2.2.1 Ficheros de inicio y configuración
2.3 Variables de entorno
2.4 Trabajando con la linea de comandos
• 2.4.1 Personalizando el prompt
• 2.4.2 Los alias
• 2.4.3 Historia de ordenes
• 2.4.4 Los Builtins (Órdenes internas)
• 2.4.5 Comandos simples
• 2.4.6 Listas de comandos
• 2.4.7 Redirecciones
• 2.4.8 Comandos básicos de Linux
2.5 Editores de texto
2.6 Visores de archivos PostScript/PDF
20
20
20
21
22
23
23
25
26
27
27
27
28
31
62
64
3. Internet y Linux
3.1 Acceso remoto
3.2 Servicios cliente
3.3 Navegadores
3.4 Correo electrónico
3.5 Mensajería instantánea, voz sobre IP y videoconferencia
3.6 Transferencia de ficheros
66
66
69
70
71
72
72
4. Entorno gráfico
4.1 Sistema de ventanas: X Window System
4.2 Gestor de ventanas
4.3 Entornos de escritorio
75
75
76
77
2
II) Instalación de Linux
●
●
●
82
1. Introducción
1.1 Distribuciones Linux
82
82
2. Tipos de instalación
2.1 Instalación nativa, emulada o virtualizada
2.2 Instalación desde medios físicos, red, imágen de disco, LiveCD
85
85
87
3. Configurando la instalación paso a paso
3.1 Particionado del disco duro
3.2 Gestión de paquetes
3.3 Gestor de arranque
88
88
94
108
III) Administración de Linux
●
●
●
●
123
1. Introducción
1.1 Introducción a la administración de sistemas
1.2 Herramientas y metodología
1.3 Herramientas gráficas de administración: Webmin, KDE, GNOME
123
123
124
125
2. El sistema de ficheros y otros recursos
2.1 Tipos de ficheros
2.2 Moviéndonos por el sistema de ficheros
2.3 Rutas y nombres
2.4 La protección de los ficheros
2.5 Las particiones y el montaje inicial
2.6 Tipos de sistemas de ficheros
2.7 Linux Standard Base (LSB)
127
128
129
131
132
138
144
148
3. Inicio del sistema
3.1 Apagado del sistema
3.2 Inicio (Boot)
3.3 Gestión de procesos
149
149
150
157
4. Administración del sistema
4.1 Gestión de usuarios
4.2 Auditorías
4.3 Contabilidad
4.4 Cuotas
4.5 Copias de seguridad (Backup)
• 4.5.1 Planificación de las copias de seguridad
• 4.5.2 Comandos relacionados con la copia de seguridad
159
160
163
164
164
165
165
166
3
●
●
●
●
5. Configuración y administración básica de la red
5.1 Configuración de la red
• 5.1.1 Configuración de la red local: ifconfig
• 5.1.2 Configuración de la red: tabla de enrutado
• 5.1.3 Configuración de una red inalámbrica
171
171
173
175
176
6. Servicios o demonios
6.1 Servidores
180
180
7. Resolución de problemas
7.1 La ayuda del sistema
7.2 Sitios Web de documentación
184
184
185
8. El Kernel Linux.
8.1 ¿Qué es el Kernel?
8.2 Donde conseguir el Kernel
8.3 Configuración e instalación de un nuevo kernel
8.4 Qué son los parches y como se instalan
8.5 Módulos de los controladores
186
186
188
188
191
191
4) Programas habituales en entornos Linux
●
●
●
●
●
●
1. Samba
2. Servidor Web Apache
3. Subversion, sistema de control de versiones
4. Servidor de Correo Postfix
5. Screencasting
6. GNU Privacy Guard (GPG)
4
123
194
196
202
207
209
210
I) Linux básico
1. Introducción
1.1 ¿Qué es Linux?
Aprenderás qué es Linux, sus virtudes y sus defectos, cómo puedes conseguirlo, qué
distribución elegir a la hora de instalarlo, cómo administrar tu sistema correctamente, cómo
trabajar con X Window, cómo conectarte con él a Internet... Pero no todo va a ser tan fácil con
Linux, porque como comprobarás, no es un sistema hecho para cobardes. Tendrás que ser
valiente.
Este es la primer capítulo del curso de GNU-Linux y, como es obligado, hay que dar una
visión inicial de qué es GNU-Linux y cómo surgió. Las respuestas a estas preguntas nos pueden
hacer entender cuáles son las grandes ventajas que posee este sistema operativo, así como alguna
de sus limitaciones.
En este primer capítulo daremos también información básica para sumergirnos en el
fascinante mundo de GNU-Linux. Una de las dificultades aparentes de GNU-Linux es la falta de
documentación. Como veremos a lo largo de este capítulo en la actualidad esto no se corresponde
con la realidad. Hay material suficiente a nuestra disposición, en castellano, para documentar
todos sus aspectos.
GNU-Linux es un sistema operativo dinámico, en continua evolución y del que siempre hay
cosas que aprender. GNU-Linux no es Windows. Si lo único que esperamos de él es un sistema
Windows gratuito posiblemente que la decepción no tarde en aparecer. Con GNU-Linux, como con
el buen vino, hay que tener tiempo y paciencia: cuanto más se paladea, más se disfruta con él.
Esperamos que con este curso comencemos a “paladear” GNU-Linux y que aprendamos y
disfrutemos con él. Para aquellos que necesiten alguna razón para pasarse a Linux, ahí van 25:
1.
2.
3.
4.
5.
6.
7.
8.
9.
10.
11.
12.
13.
14.
15.
16.
17.
18.
19.
20.
21.
22.
23.
24.
25.
Puede ser descargado y replicado sin coste alguno.
Permite modificar su código fuente para adaptarlo o experimentar.
Se puede obtener un soporte de alta calidad gratis en internet.
Aunque versiones antiguas queden sin soporte siempre estará el código.
Se mantiene siempre compatible con la arquitectura UNIX.
Nadie te puede obligar a actualizar el software.
Puede ser actualizado a versiones nuevas sin coste alguno.
No obliga a revisar ni actualizar las licencias de los programas.
Posee mayor seguridad contra infecciones.
Es altamente resistente a caídas del sistema y raramente necesita reiniciar.
Posee una enorme cantidad de programas de alta calidad que se pueden usar.
Permite elegir entre muchas distribuciones generalmente compatibles entre sí.
Ofrece un alto grado de flexibilidad en la configuración y personalización.
Utiliza formatos de archivo abiertos.
Es generalmente más rápido para un conjunto de hardware determinado.
Ofrece un alto nivel de compatibilidad con otros sistemas operativos.
Mantiene fuertes estándares éticos en su sistema de desarrollo.
Puede funcionar en una amplia variedad de plataformas.
Reduce la necesidad de actualizar o sustituir hardware para actualizarlo.
Es la mejor elección para instituciones educativas que impartan informática.
Ofrece transparencia en procesos democráticos para entidades del gobierno.
Hace difícil que alguien introduzca puertas traseras en el código.
Usarlo fomenta la diversidad y la competencia en la industria del software.
No sólo ha alcanzado a sus rivales propietarios, sino que avanza más rápido.
Proporciona a sus usuarios la oportunidad de contribuir a su desarrollo.
5
1.2 Historia
Linux es una implementación gratuita y de libre distribución de Unix, y, por tanto, su
origen está ligado al inicio de Unix en 19691. Si bien ese es su origen, su nacimiento es bastante
posterior, hay que esperar más de 20 años para que esto ocurra.
El nacimiento de Linux hay que situarlo a principios de la década de los 90, cuando un
estudiante de informática empieza a trabajar sobre una variante educativa de UNIX llamada
Minix, con la idea de crear un nuevo núcleo de UNIX basándose en ella (de hecho el sistema de
archivos es muy similar pero más estable y libremente accesible) pero con una filosofía diferente2.
¿Y quién es ese estudiante?, su nombre es Linus Benedict Torvalds, nació en Helsinki en
1969, él es el padre de la “criatura” (conserva los derechos de autor del núcleo básico). El 5 de
Octubre de 1991 Linus dio a conocer la primera versión oficial: la 0.02 (la 0.01 no la dio a conocer
al público), con ella podía ejecutar bash (el shell3 de GNU) y gcc (el compilador de C de GNU4).
Para dar a conocer esta primera versión, puso en un grupo de noticias el siguiente
mensaje:
“¿Suspiráis al recordar aquellos días de Minix-1.1, cuando los hombres eran hombres y
escribían sus propios drivers5? ¿Os sentís sin ningún proyecto interesante y os gustaría tener un
verdadero S.O. que pudierais modificar a placer?
¿Os resulta frustrante el tener solo a Minix? Entonces, este artículo es para vosotros.
Como dije hace un mes, estoy trabajando en una versión gratuita de algo parecido a Minix
para ordenadores At-386. He alcanzado la etapa en la que puede ser utilizable y voy a poner las
fuentes para su distribución. Es sólo la versión 0.02. . . pero he conseguido ejecutar en él bash, gcc,
gnu-make, gnu-sed, compress, etc.”
Tras esta versión y con el apoyo de un grupo de voluntarios con acceso a Internet se
empiezan a producir las mejoras, de forma continuada hasta hoy, de ese proyecto inicial:
•
•
•
•
A principios de 1992 Linus añadió Linux al proyecto GNU.
En abril de 1992 aparece la primera versión de Linux capaz de ejecutar el entorno gráfico
X-window. Es la versión 0.96.
El 16 de abril de 1994 aparece la primera versión “completa” de Linux, la 1.0.
En Diciembre de 1996 aparece la revisión 2.0 de Linux y se presenta en sociedad la mascota
oficial de Linux: el pingüino Tux.
A su vez, el proyecto GNU tiene también su propia historia. El proyecto GNU quería
desarrollar un sistema completo de software libre llamado ``GNU'' (GNU No es Unix) que fuera
compatible con Unix. Al igual que Linus, pero ocho años antes, Richard Stallman, fundador del
proyecto GNU, publicó el documento inicial sobre el proyecto GNU en Internet, entonces una red
1 Unix fue desarrollado por Ken Thompson en 1969 en los laboratorios AT&T
2 El creador de Minix (Andy Tannenbaum) cedió todos los derechos sobre Minix a una empresa que comenzó a
cobrar 150$ por licencia.
3 Es el programa intermediario entre el usuario y el núcleo. Si lo comparamos con el MSDOS, un shell de Unix
equivaldría al intérprete de comandos COMMAND.COM (realmente es más que eso, un shell además es un
lenguaje de programación)
4 El proyecto GNU de la Fundación de Software Libre en Cambridge ya estaba en funcionamiento desde 1983
5 Controladores, programas que comunican el sistema operativo con el periférico.
6
de círculos casi estrictamente académicos. Se escogió como nombre "GNU" porque cumplía
algunos requisitos; primero, era un acrónimo recursivo de "GNU No es Unix"; segundo, ya existía
esa palabra en Inglés, y tercero, porque era divertido decirla (o cantarla).
El proyecto GNU fue concebido en 1983 como una forma de devolver el espíritu
cooperativo que prevalecía en la comunidad computacional en días pasados---hacer la
cooperación posible al eliminar los obstáculos impuestos por los dueños de software privativo.
En 1971, cuando Richard Stallman comenzó su carrera en el MIT (Instituto de Tecnología
de Massachusetts), trabajó en un grupo que usaba software libre exclusivamente. Incluso
compañías informáticas frecuentemente distribuían software libre. Los programadores eran
libres de cooperar unos con otros, y frecuentemente lo hacían.
En los 80, casi todo el software era privativo, lo cual significa que tenía dueños que
prohibían e impedían la cooperación entre usuarios. Esto hizo necesario el Proyecto GNU.
Cada usuario de computadoras necesita un sistema operativo; si no existe un sistema
operativo libre, entonces no puedes ni siquiera comenzar a usar una computadora sin recurrir a
un software privativo. Así que el primer elemento en la agenda del software libre es un sistema
operativo libre.
Un sistema operativo no es sólo el núcleo; sino que también incluye compiladores,
editores, formateadores de texto, software de correo y muchas otras cosas. Por todo esto, escribir
un sistema operativo completo es un trabajo bastante grande. Se necesitaron muchos años.
Decidieron hacer el sistema operativo compatible con Unix porque el diseño en general ya
estaba probado y era portable (se podía transportar y adaptar a diferentes plataformas), y porque
la compatibilidad hacía fácil para los usuarios de Unix cambiar de Unix a GNU.
El objetivo inicial de un sistema operativo libre parecido al Unix ha sido alcanzado. En los
90, ya habían encontrado o escrito los componentes principales, excepto uno: el núcleo. Aquí es
donde entra Linux, la creación de Linus Torvalds, un núcleo libre. Combinando Linux con el ya
casi completo sistema GNU se consiguió un sistema operativo completo: un sistema GNU basado
en Linux. Se estima que hay cientos de miles de personas que ahora usan sistemas GNU basados
en Linux, incluyendo Slackware, Debian, Red Hat y otros. De ahí la razón por la cual los puristas
llaman al sistema GNU/Linux en vez de Linux a secas, ya que Linux solo representa una parte
(importante, eso sí y a día de hoy prácticamente insustituible) de todo el conjunto.
¿Hasta dónde puede llegar el software libre? No hay límites, excepto cuando las leyes como
el sistema de patentes prohíben el software libre completamente. El objetivo final es el de
proporcionar software libre para hacer todos los trabajos que los usuarios de computadoras
quieran hacer--y por lo tanto hacer el software privativo obsoleto.
7
1.3 Filosofía
Antes de entrar a definir el software libre, veamos algunas características del software
propietario mediante un ejemplo. Imaginad que vais a comprar un coche y las condiciones de
compra son las siguientes:
•
•
•
•
Usted sólo puede circular por la provincia donde reside. Si quisiera circular por otra
provincia diferente necesitaría pagar más dinero en concepto de Licencia.
No podrá ceder ni alquilar su coche.
No podrá modificarlo de ninguna manera, no podrá ponerle otro radiocassette o cambiarle
los neumáticos... para hacerlo tendrá que solicitarlo al vendedor y por supuesto le
cobrarán por ello. Lógicamente al sólo poder hacer estas modificaciones el propio
vendedor ¡imagínate cuáles van a ser sus tarifas!
No podrá desmontarlo para estudiar su funcionamiento.
¿Compraríais un coche en estas condiciones? Seguro que no. Entonces ¿por qué comprar
software propietario bajo unas condiciones similares?
Cuando se compra software propietario la licencia que lo acompaña indica:
•
•
•
•
Sólo podrá instalar el software en un determinado número de equipos, debiendo realizar
un pago adicional, en concepto de licencias, si quisiera instalarlo en más equipos.
Ud no puede ceder ni alquilar el software que acaba de comprar.
No puede modificarlo de ninguna manera. El único que puede hacerlo es el desarrollador y
en las condiciones que considere oportunas.
No podrá realizar ingeniería inversa para estudiar su comportamiento.
”Software Libre” se refiere a la libertad de los usuarios de ejecutar, copiar, distribuir,
estudiar, cambiar y mejorar el software. Estas son las cuatro libertades que el software libre
intenta preservar:
•
•
•
•
[1ª libertad] La libertad de ejecutar el programa, con cualquier propósito.
[2ª libertad] La libertad de estudiar cómo funciona el programa, y adaptarlo a sus
necesidades. (El acceso al código fuente6 es una precondición para esto)
[3ª libertad ] La libertad de distribuir copias de manera que se pueda compartir con
los demás.
[4ª libertad ] La libertad de mejorar el programa, y liberar las mejoras al público de tal
manera que toda la comunidad se beneficia de la colaboración. (El acceso al código
fuente es una precondición para esto.)
6 Es el conjunto de órdenes que el programador ha realizado en el desarrollo de un programa informático.
8
¿Por qué tanta oposición?
A muchas empresas de software propietario no les interesa el software libre por motivos
claros y sencillos:
•
•
•
Hay muchas empresas que se dedican a vender software de mala calidad. La disponibilidad
del código fuente daría a conocer la falta de profesionalidad de dichas empresas.
Habría mayor competencia y tendrían más éxito aquellas empresas que proporcionasen
mejor servicio y no las que se aprovechan de su posición de privilegio.
Algunas empresas se aprovechan de una posición predominante en el mercado y mediante
el uso de formatos de almacenamiento de ficheros y protocolos de comunicación
propietarios se puede impedir que otras entidades puedan dar los mismos servicios
manteniendo de esta forma al usuario esclavo.
1.3.1 Tipos de licencias de software libre
Licencia: (Del latin: licentia). Permiso para hacer algo.
La licencia de software es una especie de contrato, en donde se especifican todas las
normas y clausulas que rigen el uso de un determinado programa, principalmente se estipulan los
alcances de uso, instalación, reproducción y copia de estos productos.
En el momento en que usted decide descargar, instalar, copiar o utilizar un determinado
SOFTWARE, implica que usted acepta las condiciones que se estipulan en la LICENCIA que trae ese
programa.
Licenciar un Software:
"El procedimiento de conceder a otra persona o entidad el derecho de usar un software con fines
industriales, comerciales o personales, de acuerdo a las clausulas que en ella aparecen."
No es mas que obtener la determinada licencia ó autorización que le permita el uso legal
de determinado programa, esta licencia es un documento bien sea electrónico, en papel original ó
numero de serie autorizado por el autor.
Usted puede tener cualquier cantidad de programas instalados, pero necesitará un
documento ó numero de serie legal que le autorice su uso. (es lo mismo que por ejemplo para
exportar productos en su país usted necesitara de una licencia de exportación que le suministre
en ese caso, el estado).
Software gratis como el sistema operativo Linux, el traductor Babylon, WinZip para
descomprimir archivos y muchos otros son considerados por el usuario promedio como
programas que son para el 'uso y el abuso' por parte de este. Y los que tienen alguna idea sobre las
diferentes licencias que cobijan el software sin costo pueden llegar a confundirse con las sutiles
distinciones que existen entre los varios tipos de licencias como GPL, Free Software, de dominio
público y Open Source. La intención de este punto es guiar al usuario a través de los confusos
términos y alertarlo sobre las limitaciones que incluyen las licencias.
9
•
Software libre
La palabra anglosajona 'free' traducida al español tiene dos aceptaciones: libre y gratis.
Cuando hablamos de free software tenemos la tendencia a creer que se trata solamente de
programas que el usuario puede utilizar sin pagar un euro y que normalmente se encuentran
gratis en internet. Pero free software es mucho mas que eso. Según Richard Stallman, fundador del
proyecto GNU, "el termino software libre ha sido malinterpretado, pues no tiene nada que ver con
el precio, tiene que ver con libertad".
Por tanto, el software libre es aquel que como hemos mencionado defiende las cuatro
libertades fundamentales que en esta licencia, se convierten en requisitos:
1. Que se pueda ejecutar sin importar el propósito.
2. Que el usuario lo pueda modificar para ajustarlo a sus necesidades. Para lograrlo, este debe
tener acceso acceso al código fuente ya que si no se sabe el código es muy difícil realizar
cambios.
3. Que el usuario pueda redistribuir copias del programa, ya sea gratis o por una suma
determinada.
4. Que el usuario pueda distribuir versiones modificadas del programa siempre y cuando se
documenten los cambios al software.
Debido al anuncio de Netscape de revelar el código fuente de su navegador de Internet,
Netscape Navigator, en 1998, la comunidad del software libre, preocupada por el hecho que ese
tipo de licencia ya se iba a utilizar en el ámbito corporativo, sometió la palabra a consideración de
los miembros y expertos de esa comunidad. El término que surgió fue Open Source (fuente abierta
o código fuente abierto). El surgimiento de esa nueva expresión dio origen a dos grupos de
seguidores: los que adoptaron el nuevo término y los que creían que no era lo suficientemente
exacto. El propio Linus Torvalds acogió la nueva iniciativa, mientras que Richard Stallman se
quedó con el antiguo apelativo dando así origen a una pequeña disidencia de la idea original que
es lo que se conoce hoy como Open Source.
•
Open Source
Es necesario aclarar que Open Source y Free Software son esencialmente lo mismo, la
diferencia radica en que los defensores del Free Software no están ciento por ciento de acuerdo con
que las empresas disfruten y distribuyan Free Software ya que, según ellos, el mercado corporativo
antepone la utilidad a la libertad, a la comunidad y a los principios y por ende no va de la mano
con la filosofía pura detrás del Free Software.
Por otra parte, los seguidores del software Open Source sostienen que el proceso normal de
crecimiento de la tendencia debe llegar al mercado corporativo y no seguir escondida bajo el
manto de la oposición, sino que, por el contrario, están en el deber de lanzar software potente y
de excelente calidad. Para lograrlo, creen en la necesidad de un software Open Source más
confiable que el software propietario ya que son más las personas que trabajan en él al mismo
tiempo y mayor la cantidad de 'ojos' que pueden detectar errores y corregirlos.
Open Source es pues, el software que puede ser compartido abiertamente entre
desarrolladores y usuarios finales de tal forma que todos aprendan de todos. Tal es el caso de
Linux, que espera juntar a desarrolladores de todo el mundo, profesionales y aficionados a la
espera del despegue definitivo de la tecnología bajo licencia Open Source.
10
•
Licencia GPL (General Public License) ó 'copyleft'
La licencia GPL se aplica al software de la FSF (Free Software Foundation) y el proyecto GNU y
otorga al usuario la libertad de compartir el software y realizar cambios en él. Dicho de otra
forma, el usuario tiene derecho a usar el programa, modificarlo y distribuir las versiones
modificadas pero no tiene permiso de realizar restricciones propias con respecto a la utilización
de ese programa modificado.
La licencia GPL o copyleft (contrario a copyright) fue creada para mantener la libertad del
software y evitar que alguien quisiera apropiarse de la autoría intelectual de un determinado
programa. La licencia advierte que el software debe ser gratuito y que el paquete final, también
debe ser gratuito.
•
Software de Dominio Publico
El software de dominio público no está protegido por las leyes de derechos de autor y
puede ser copiado por cualquiera sin coste alguno. Algunas veces los programadores crean un
programa y lo donan para su utilización por parte del público en general. Lo anterior no quiere
decir que en algún momento un usuario lo pueda copiar, modificar y distribuir como si fuera
software propietario. Así mismo, existe software gratis protegido por leyes de derechos de autor
que permite al usuario publicar versiones modificadas como si fueran propiedad de este último.
•
Freeware
Es software que el usuario final puede bajar totalmente gratis de Internet. La diferencia
con el Open Source es que el autor siempre es dueño de los derechos, o sea que el usuario no puede
realizar algo que no esté expresamente autorizado por el autor del programa, como modificarlo o
venderlo. Un ejemplo de este tipo de software es el navegador Opera, el reproductor multimedia
BSPlayer y otros muchos programas comunes en el mundo de Windows.
•
Shareware
Es software que se distribuye gratis y que el usuario puede utilizar durante algún tiempo.
El autor requiere que después de un tiempo de prueba el usuario pague por el software,
normalmente a un costo bastante bajo, para continuar usando el programa. Algunas veces el
programa no deja de funcionar si el usuario no paga, pero se espera que este último pague una
suma de dinero y se registre como usuario legal del software para que además del programa
reciba soporte técnico y actualizaciones. El usuario puede copiar el software y distribuirlo entre
sus amigos pero se espera que que estos últimos paguen por el programa después de culminado su
período de prueba. El 'bajo coste' del shareware se debe a que el producto llega directamente al
cliente (Internet), evitando así los costes de empaque y transporte. (Por ejemplo. WinRar). A
menudo el software shareware es denominado como software de evaluación. Hay tambien
software shareware que dejan de funcionar despues de un periodo de prueba, los llamados Try
Out.
•
Adware (Advertising Spyware)
No son mas que programas financiados con componentes publicitarios ocultos que son
instalados por algunos productos shareware, Es decir, el software es gratuito en su uso a cambio
de tener un banner de publicidad visible en todo momento mientras utilizamos el programa. Se
11
supone que éste es el único «precio» que debemos pagar por usar este tipo de aplicaciones, al
menos eso nos dicen. Pero, en ocasiones, estos programas aprovechan que tienen que estar
conectados a la Red para descargarse la publicidad y pueden enviar algunos datos personales.
El Adware, al igual que el Spyware son aplicaciones que instaladas del mismo modo
explicado anteriormente, permiten visualizar los banners publicitarios de muchos programas
gratuitos, mientras éstos son ejecutados. Este tipo de publicidad en línea es la que subvenciona
económicamente a muchas aplicaciones, también conocidas como Freeware. Sin embargo, es
importante mencionar que NO todos los programas gratuitos contienen archivos "espías" o
publicitarios.
Con frecuencia recibimos mensajes de correo de destinatarios a los cuales no les hemos
solicitado información o de listas de correo a las que jamás nos hemos registrado. Estos mensajes
nos ofertan productos, viajes turísticos y hasta premios, que supuestamente hemos ganado.
Nuestra dirección E-mail fue proporcionadas en su mayoría por los Adware y/o el Spyware.
Hay que tener en cuenta que no todos los programas gratuitos que descargamos de la Web
están programados para espiarnos. Pero debemos tener claro que el spyware SÍ representa un
peligro para los usuarios, violan la confidencialidad de nuestros datos y, en algunos casos, la
navegación por Internet puede ser más lenta.
•
Software privativo (propietario)
El software privativo es software que no es libre. Su uso, redistribución o modificación está
prohibida, o requiere la solicitud de una autorización o está tan restringida que no se pueda hacer
libre de un modo efectivo. Tanto el shareware, el spyware, el freeware como los tradicionales
programas comerciales de software son de este tipo. No hay que confundir software comercial con
software privativo, el software comercial es software que está siendo desarrollado por una entidad
que tiene la intención de hacer dinero del uso del software. La mayoría del software comercial es
privativo , pero hay software libre comercial y hay software no libre no comercial.
12
1.4 Características del sistema
Como ya hemos comentado, el núcleo es el verdadero corazón del sistema, ya que
mediante él podemos controlar el hardware de nuestro ordenador. El núcleo de Linux está
disponible en código fuente y, por tanto, es susceptible de ser modificado por cualquier
programador si lo ve necesario. Además, la mayoría de las aplicaciones existentes para Linux
comparten esta filosofía.
Antes de enumerar las características más relevantes de Linux, vamos a definir la función
que realmente cumple Linux en todo el sistema operativo. El núcleo (kernel) de Linux es el
encargado de que el software y el hardware del ordenador trabajen conjuntamente. La versión
2.6.10 se presentó el 24/12/2004. Esta versión introduce claros avances para servidores
corporativos, donde reina Unix, aunque las mejoras son menos apreciables para el usuario
doméstico. Entre sus nuevas características podemos destacar:
• Compatibilidad total con sistemas de hasta 32 microprocesadores.
• Soportará hasta 64 GB de memoria.
• Hace un reparto de uso de procesador de forma más equilibrada.
• Amplía y mejora el soporte de los buses de comunicaciones FireWire , USB 2.0 y
conexiones inalámbricas.
• Se adaptan funciones de control de energía que incluyen las BIOS modernas y, gracias a
HAL, el proyecto que impulsan las iniciativas Gnome y KDE, las aplicaciones gráficas de
usuario podrán soportar la conexión de dispositivos en funcionamiento (hot plug).
Éstas se añaden a las características principales de Linux:
• Multitarea: posibilidad de ejecutar varios programas (procesos) a la vez sin
tener que detener una aplicación para ejecutar otra.
• Multiusuario: varios usuarios pueden acceder a las aplicaciones o recursos en el
mismo PC al mismo tiempo (¡y sin licencias para todos!).
• Multiplataforma: corre en muchas CPUs distintas (Intel 386/486/Pentium y
compatibles como K6/7 de AMD, los nuevos procesadores AMD 64 e Intel 64,
procesadores de la familia Motorola 680x0, Sun Sparc, etc).
• Tiene Shell programables, lo que hace que sea el sistema operativo más flexible
que existe.
• Independencia de los dispositivos, permite que se pueda conectar cualquier
número y tipo de dispositivos mediante un enlace individual al núcleo.
• Linux es el sistema operativo (junto con Unix) con mayor número de funciones
de conexión a red diferentes.
• Ejecuta las aplicaciones según el modelo de memoria virtual, es decir, un
programa se puede ejecutar sin que sea necesario que esté cargado en su
totalidad en la memoria del ordenador.
• Soporta varios sistemas de ficheros
13
1.4.1 Entorno *nix y portabilidad
Como hemos mencionado anteriormente, Linux podría considerarse como un sistema
operativo de la familia Unix, aunque problemas con la marca registrada y el hecho de que su
desarrollo comenzó desde cero para evitar atentar contra la propiedad intelectual de los
poseedores del código fuente de Unix, hace que a veces sea considerado como algo diferente. De
hecho, el propio acrónimo GNU deja claro que “GNU No es Unix”, aunque prácticamente lo sea. El
funcionamiento, la configuración, el modelo de desarrollo y los entornos de programación se
parecen tanto que en ocasiones se diluye la diferencia que los separa; incluso hoy día ya tienen
muchas cosas en común, de un modo literal y exacto (el mismo software corre en diferentes
sistemas *nix).
Aún cuando Linus Torvalds no ideó originalmente Linux como un sistema portable, ha
evolucionado en esa dirección. Linux es ahora de hecho, uno de los núcleos de sistema opertivo
más ampliamente portados (rigurosamente, NetBSD ha sido portado a un mayor número de
plataformas), y funciona en sistemas muy diversos que van desde iPAQ (una handheld) hasta un
zSeries (un mainframe masivo, muy costoso). Está planeado que Linux sea el sistema operativo
principal de las nuevas supercomputadoras de IBM, Blue Gene cuando su desarrollo se complete.
De algún modo Linux “sufrió” el mismo efecto que antaño lo padeciera el código fuente del
sistema operativo Unix. El hecho de que el sistema operativo estuviera escrito en un lenguaje de
alto nivel (en los dos casos, en C) y no en ensamblador, conllevó a que fuera fácilmente adaptable
a otras plataformas.
De todos modos, es importante notar que los esfuerzos de Torvalds también estaban
dirigidos a un tipo diferente de portabilidad. Según su punto de vista, la portabilidad es la
habilidad de compilar fácilmente en un sistema aplicaciones de los orígenes más diversos; así, la
popularidad original de Linux se debió en parte al poco esfuerzo necesario para tener
funcionando las aplicaciones favoritas de todos, ya sean GPL o de Código abierto.
Linux funciona actualmente en las siguientes plataformas:
•
•
•
•
•
•
•
•
•
•
•
•
•
•
•
•
•
Acorn: Archimedes, A5000 y las series RiscPC: (ARM, StrongARM, Intel XScale etc.)
AMD64: Procesadores de AMD con tecnología de 64-bits (conocidos inicialmente como x86-64)
Axis Communications: CRIS
Compaq: Alpha
Hewlett Packard: familia PA-RISC
Hitachi: SuperH (SEGA Dreamcast), H8/300
IA-64: PCs con teconnología de 64-bits Intel Itanium
zSeries: IBM zSeries (z800, z890, z900, z990) y virtualizado bajo el sistema operativo z/VM.
Intel: 80386 y superiores: IBM PCs y compatibles: 80386, 80486, la serie Pentium completa; AMD Athlon,
Duron, Thunderbird; las series Cyrix. El soporte para microprocesadores Intel 8086, 8088, 80186, 80188 e
80286 está siendo desarrollado (véase el proyecto ELKS)
Microsoft: Xbox
MIPS: estaciones Silicon Graphics, Inc., ...
Motorola: 68020 y superiores: modelos nuevos de Amiga
Apple: algunas computadoras
NEC Corporation: v850e
PowerPC y POWER: la mayoría de las nuevas Apple (todas las basadas en PCI Power Macintosh, soporte
limitado para las viejas NuBus Power Macs), clones de Power Mac vendidos por Power Computing,
UMAX y Motorola, Amigas mejorados con placas "Power-UP" (como Blizzard o CyberStorm), IBM
RS/6000, sistemas iSeries y pSeries, numerosas plataformas PowerPC embebidas
Sony: PlayStation 2
SPARC y UltraSparc: puestos de trabajo Sun, y sus clones hechos por Tatung y otros
14
1.5 Distribuciones
Linux se puede dividir en cuatro componentes:
1. El núcleo.
2. El shell o interprete de comandos o linea de comandos o consola.
3. El sistema de archivos.
4. Los programas básicos con los que trabajar.
Al conjunto formado por estos cuatro componentes es a lo que se llama distribución. Es
decir, al núcleo junto con las aplicaciones y utilidades necesarias para realizar nuestro trabajo. En
la actualidad hay más de treinta distribuciones maduras, siendo muy confuso para los no iniciados
decidirse por cual decantarse y poco fiable para una empresa apostar por alguna distribución, ya
que no es lo mismo tener un solo producto contrastado y de renombre a encontrarse con
demasiadas soluciones para una misma necesidad. Es necesario analizar cuidadosamente todas las
posibilidades para encontrar aquella distribución que más se adecúe a nuestras necesidades.
Sólo vamos a enumerar las “más importantes” ya que muchas de las existentes se basan en
alguna de las aquí listadas:
•
•
•
•
•
•
•
•
•
•
•
•
•
•
Redhat Web: http://www.redhat.com FTP: ftp://ftp.redhat.com/pub/
Fedora Core Web: http://fedora.redhat.com/
Debian Web: http://www.debian.org/ FTP : ftp://ftp.debian.org/debian/
Ubuntu Web: http://www.ubuntu.com (kubuntu/edubuntu)
SUSE Web: http://www.novell.com/linux/suse/
openSUSE Web: http://www.opensuse.org
Novell Linux Desktop Web: http://www.novell.com/products/desktop/
Slackware Web: http://www.slackware.org
Yellow Dog Linux Web: http://www.yellowdoglinux.com/ (ordenadores PowerPC)
Mandriva Web: http://www.mandriva.com
Knoppix Web: http://www.knoppix.org (liveCD)
BackTrack (antiguo whax) Web: http://iwhax.net/index.php/BackTrack
Gentoo Web: http://www.gentoo.org
Linux From Scratch Web: http://www.linuxfromscratch.org/
Actualmente la mayoría de las distribuciones se pueden obtener a través de múltiples
sitios que replican la imagen de CD/DVD a descargar en diferentes puntos del planeta para poder
seleccionar el más apropiado según nuestra localización. También se ha comenzado a distribuir
los ficheros a través de la red P2P (peer to peer) bittorrent. Otros métodos para obtener las
distribuciones los veremos más adelante, pero es habitual encontrarlos en revistas especializadas
o en ferias y simposios sobre el tema.
A nivel estatal podemos encontrar diferentes distribuciones, todas ellas basadas en Debian,
según la comunidad autónoma a las que nos dirijamos:
•
•
•
•
•
•
•
Euslinux (Gobierno Vasco) (de momento, dentro de la Mandriva)
Guadalinex (Junta de Andalucía) Web: http://www.guadalinex.org/
Linex (Junta de Extremadura) Web: http://www.linex.org/
Molinux (Junta de Castilla-La Mancha) Web: http://www.molinux.info
Lliurex (Generalitat Valenciana) Web: http://www.lliurex.net
Augustux (Comunidad de Aragón) Web: http://www.augustux.org
Max (Comunidad de Madrid Web): http://www.educa.madrid.org/web/madrid_linux/
15
Por último están los sistemas Unix libres, que al ser funcionalmente tan parecidos al Linux,
merece la pena que se mencionen. No están todas las que son, pero son todas las que están.
•
•
•
•
FreeBSD Web: http://www.freebsd.org
NetBSD Web: http://www.netbsd.org
OpenBSD Web: http://www.openbsd.com
OpenSolaris Web: http://www.opensolaris.org
Cabe recalcar que poco a poco comienza a haber dentro de la península más casos como el
de la Junta de Extremadura o la Junta de Andalucía donde por Decreto deciden optar por el
software libre como impulso de la Sociedad del Conocimiento. Por ello producen sus propias
distribuciones de Linux, tratando de cumplir su propia definición de ser “una distribución
generalista enfocada a cubrir las necesidades de un usuario medio. Sus características principales
son la sencillez en la instalación, su amplio soporte de hardware y la facilidad de la
administración”.
16
1.6 Requerimientos de hardware
Antes de instalar Linux es necesario conocer bien el hardware del que disponemos. Para
evitarnos quebraderos de cabeza y tener que reinstalar varias veces Linux en nuestro equipo, es
conveniente que hagamos un listado de los elementos básicos que tenemos.
También deberíamos asegurarnos de que la versión con la que vamos a trabajar tiene los
controladores de dispositivo necesarios para gestionar los distintos periféricos de que
disponemos, para los más estándar no debería haber ningún problema. En las siguientes
direcciones podemos comprobar si nuestro hardware está soportado por Linux:
http://wiki.escomposlinux.org/Escomposlinux/EscomposlinuxHardware
http://www.linuxcompatible.org/
También se puede bucear un poco en las páginas de los grupos de noticias
es.comp.os.linux.* en donde se contempla el hardware soportado por Linux, está en castellano.
(usando google: http://groups.google.es/groups/dir?sel=33585763&expand=1)
En el listado de componentes tendrían que estar al menos los siguientes:
•
•
•
•
•
•
Procesador
Discos duros: especificando el número, tamaño y tipo. Si disponemos de varios tenemos
que tener claro en cuál vamos a instalar Linux. Si usamos un interfaz IDE y está en el
primer canal como maestro se llamará /dev/hda (en cierto sentido la unidad C: del Dos), si
es el esclavo de ese canal será /dev/hdb. Si el disco es SCSI sería /dev/sd0, /dev/sd1 , ..
Memoria RAM de la que dispone nuestro equipo
Tipo de CDROM, marca y modelo, interfaz que utiliza: IDE, SCSI, otros.
Tarjeta de vide si tenemos intención de usar el entorno gráfico
Tarjeta de red o módem si vamos a conectarnos a internet o una red local.
1.7 Software que corre bajo Linux
Las aplicaciones más comunes que corren bajo Linux son aquellas englobadas dentro del
propio proyecto GNU. Estas son siempre licenciadas como software libre y tratan de cubrir todas
las necesidades que un usuario pudiera tener. Pero Linux se ha enriquecido de otros proyectos que
han ido, poco a poco, cubriendo todos esos pequeños nichos que el proyecto GNU no era capaz de
abarcar. Así pues, muchas de las aplicaciones existentes con licencia BSD han sido portadas a
Linux, así como la mayoría de las aplicaciones que comúnmente se encontraban en entornos
Unix, sobre todo aplicaciones para internet de arquitectura cliente/servidor (Unix fue en gran
parte artífice del éxito de la expansión de internet).
Mucho software pudo ser portado gracias a las aportaciones del mundo universitario
(quienes desarrollaron herramientas documentales, de inteligencia artifical, programas de
ingeniería,
bases de datos, Ingeniería del Software Asistida por Ordenador o CASE,
fotocomposición, visualizadores y editores gráficos). Desde que estuvo lista la compatibilidad ELF
(el formato de los ejecutables Unix) está disponible toda la oferta comercial de productos *nix
para la plataforma Intel.
17
Llegado un punto se ha creado una masa crítica de aplicaciones y usuarios que abre nuevas
perspectivas con las siguientes consecuencias:
•
•
•
•
nuevas aplicaciones libres para nuevas soluciones: retoque fotográfico (the Gimp), edición
de sonido (audacity), herramientas multimedia (xine, mplayer), aplicaciones de gestión y
un extensísimo etcétera de aplicaciones para el usuario final (frente a las clásicas
aplicaciones de sistema)
nuevos entornos gráficos de usuario que homogeneizan el desarrollo de nuevas
aplicaciones añadiéndoles funcionalidades de interoperación (CORBA, por ejemplo):
GNUStep, KDE y Gnome;
nuevas versiones nativas de aplicaciones y backends existentes en la plataforma ELF/iBCS
y resto de unixes: desde el Wordperfect de Corel hasta los SGBD (Sistemas de Gestión de Bases
de Datos) relacionales Interbase, Sybase, Adabas, DB/2, Informix y Oracle pasando por Lotus
Notes, así como soluciones libres del tipo MySQL y postgreSQL
aparición de nuevas suites de oficina de alta calidad: StarOffice y su derivado
OpenOffice.org(la implementación 100% libre de StarOffice).
Hoy en día se echa en falta cierta madurez en algunos programas que tratan de cubrir
necesidades más específicas (se puede decir que el anterior listado cubre necesidades de algún
modo genéricas, tanto para el usuario, como para las empresas), como programas de CAD (diseño
asistido por ordenador), paquetes de contabilidad y similares. Poco a poco las compañías se van
dando cuenta que Linux también es un mercado para sus productos y vemos aparecer versiones
comerciales de sus productos para el mismo.
Es importante recalcar que existen maneras de ejecutar programas nativos de otros
sistemas operativos dentro de Linux, mediante emulación y/o virtualización. Wine es un paquete
para ejecutar programas de Windows y win4lin o vmware son programas para ejecutar un
Windows completo dentro de Linux, para poder ejecutar luego sobre ellos otros programas.
1.8 Diferencia entre Linux y otros Sistemas Operativos
Es importante entender las diferencias entre Linux y otros sistemas operativos como MSDOS, MacOS X , Windows y otras implementaciones de UNIX para ordenadores personales.
Primeramente es conveniente decir que Linux puede convivir felizmente con otros sistemas
operativos en la misma máquina; es decir que puedes correr DOS y Windows en compañía de
Linux sobre el mismo sistema sin problemas.
Entre las principales diferencias que encontramos esta la forma en como funciona Linux,
además de una de las diferencias mas importantes, a caso no la más importante para algunos, es
que Linux es libre(por concepto de licencia de uso) y gratuito, mientras otros sistemas operativos
como Windows tienen un coste bastante desagradable para el bolsillo. El caso de UNIX es aún si
cabe, más sangrante, ya que una licencia para PC puede costar unos mil euros o más.
Afortunadamente hoy en día también hay versiones de Unix tanto libres, como gratuitas o ambas.
De todos modos Linux tiene tantas ventajas como desventajas (aunque esto último
depende del tipo de usuario) y para nuestros fines es el sistema ideal dado que es robusto y
suficientemente completo para manejar grandes tareas.
18
Con el tiempo, las diferencias de cara al usuario de los diferentes sistemas operativos se
convierten en pequeños matices y depende mucho hoy en día del tipo de software que se necesite
para saber si conviene más el que existe en un sistema u otro.
19
2. Acceso al sistema
2.1 Proceso de entrada: login
El proceso de entrada al sistema o "login" es algo complejo, básicamente se trata de todo el
proceso que sigue el sistema hasta que un usuario puede comenzar a interactuar con el mismo.
Más adelante veremos con más detalle los pasos que se siguen hasta llegar a preguntar al
usuario por su nombre y contraseña. Grosso modo, diremos que el proceso init, responsable y padre
de todos los demás procesos, lee el archivo /etc/inittab, que contiene la información básica para el
arranque del sistema y los diferentes modos de ejecución ("runlevels", un sistema tipo Unix se
puede arrancar en modo gráfico, modo de un solo usuario, ...). Después de leer inittab, ejecuta el
comando getty (o "mingetty"), que inicia los terminales virtuales tty1, tty2... A continuación getty
lee el archivo /etc/issue, que muestra un mensaje de bienvenida al usuario y finalmente, getty
ejecuta /bin/login, que permitirá al usuario introducir su nombre de login y su contraseña.
Una vez haya el usuario escrito su contraseña, login leerá los datos introducidos y los
comparará con lo que haya almacenado en /etc/passwd, donde se almacenan las contraseñas de los
usuarios y demás información sobre éstos, como el shell predeterminado de cada uno, el UID y
GID (números de identificación de usuario y grupo respectivamente), etc. Si los datos introducidos
son correctos, se permite la entrada al sistema, y entonces login ejecuta el shell predeterminado
del usuario, que suele ser Bash (/bin/bash).
Hoy en día, y con el fin de facilitar el uso de Linux por parte de usuarios neófitos y ajenos a
sistemas multiusuario tipo Unix, las distribuciones actuales suelen venir por defecto con la opción
de entrar directamente al entorno gráfico sin tener que pasar por el proceso de login, pero se
sigue recomendando aún así tener una contraseña por si hiciera falta por ejemplo acceder
remotamente al sistema, o instalar alguna aplicación (de esa manera se evita que un virus pueda
instalar al no tener la contraseña)
2.2 La linea de comandos: el shell (bash)
La linea de comandos, a veces conocida como el intérprete de comandos, el shell o la
consola, es de uso frecuente en entornos Linux. Esto es así en primer lugar porque el sistema
operativo tiene centenares de utilidades a las que no podrás llegar desde el entorno gráfico. Y
porque la línea de comandos permite ejecutar programas con mas opciones (y rapidez) que las
que tendríamos usando la interfaz gráfica.
Linux ha sido el sistema de linea de comandos por excelencia, y de hecho hasta hace pocos
años, el arranque del ordenador por defecto era modo consola, arrancando el servidor X (para el
entrono gráfico) solo cuando necesitabas utilizar un programa que lo requería, con el comando
startx. Hoy en dia ocurre justo al revés. Por defecto tu sistema linux arrancará con Gnome o KDE, y
para acceder a la linea de comandos deberás lanzar desde el menú de aplicaciones un emulador de
terminal.
Por tanto, solo si has arrancado el ordenador en modo consola (modo texto) o una
terminal desde el entorno gráfico verás el prompt del sistema. El prompt del sistema es el conjunto
de carácteres que te indican la línea donde debes teclear tus órdenes. En el mundo de
Windows/MS-DOS es el equivalente al denostado “C:\>””. En linux, el prompt suele indicar en
20
todo momento el nombre de usuario, nombre de máquina y carpeta en la que te encuentras
actualmente. Por ejemplo, en caso de que el usuario “Alfred” se encuentre en su máquina
“Psycho” trabajando en un nuevo guión en su carpeta de Documentos, vería en el prompt algo así:
alfred@psycho:/home/alfred/documentos$
El dólar final indica que el usuario no tiene privilegios de administrador y por tanto no
podrá borrar ni modificar ficheros de sistema. La linea de comandos es altamente configurable.
Uno de los shells o linea de comandos más popular es el que viene por defecto en todos los Linux:
el Bash Shell.
El nombre de bash viene de Bourne Again Shell(algo así como “el shell bourne
contraataca”). Bash está pensado con la intención de ser una implementación conforme con la
especificación POSIX de Shell y Herramientas, de la IEEE (Instituto de Ingenieros Eléctricos y
Electrónicos, una asociación estadounidense dedicada a la estandarización).
Ya que hemos mencionado POSIX, debemos decir que es un estándar (normas escritas en
papel, para que lo veamos de una forma más práctica) que pretende definir un Sistema Operativo
Abierto (Abierto en el sentido de no perteneciente a ninguna empresa o grupo y con unas reglas
claras para poder operar con él) definido por la IEEE. Linux intenta cumplir con los estándares
POSIX. Hay dos tipos de estándares y es importante resaltar sus diferencias. Los estándares de
derecho (de iure) son emitidos por organismos independientes y reconocidos; son importantes
porque permiten la independencia de un determinado fabricante y fomentan la interoperabilidad
de distintos sistemas. Un “estándar” de hecho (de facto), simplemente puede reconocer el
monopolio de un fabricante.
El funcionamiento de la shell es el siguiente:
1.
2.
3.
4.
5.
Lee la entrada desde teclado o desde un fichero.
Divide la entrada en palabras y operadores, obteniendo los comandos.
Realiza las expansiones correspondientes y las redirecciones de salida.
Ejecuta la o las órdenes.
Espera (opcionalmente) a que terminen las órdenes y devuelve un valor de estado de
finalización. El valor de estado 0 (cero) significa finalización sin errores y un valor distinto
de cero indica el código de error producido.
2.2.1 Ficheros de inicio y configuración
En el inicio, dependiendo de la shell con que entre el usuario al sistema, se ejecutan una
serie de ficheros que le configuran su entorno de trabajo. Existen unos ficheros generales que se
ejecutan para todos los usuarios que entran al sistema con una misma shell (como por ejemplo el
/etc/profile para las shell Bourne y Korn), y otros específicos para cada usuario y que se
encuentran en su directorio $HOME. Estos ficheros de inicialización son utilizados para establecer
el camino de búsqueda de ficheros ejecutables, establecer protección por defecto de los ficheros
que se creen, tipo de terminal desde el que se trabaja y otras variables de entorno. Algunos de
estos ficheros son:
/etc/profile en él se configuran algunas variables de entorno y otros parámetros par
todos los usuarios del sistema. Es del root o superusuario. Se lee una sola vez cuando se inicia el
sistema y dependiendo de la distribución, en él se establecen:
21
el prompt por defecto
el path por defecto (la ruta donde encontrar los programas)
el tamaño máximo de los ficheros que podemos crear
los permisos por defecto para los ficheros que creemos
tamaño de los ficheros de historial
...
~/.bash_profile permite introducir información específica para cada usuario. Se lee sólo
una vez cuando el usuario accede al sistema. En él hay una llamada que hace que se
ejecute .bashrc. (El símbolo ˜ hace referencia al HOME de usuario. Por ejemplo, si se trata
del usuario Alfred ˜ se sustituye por /home/Alfred)
~/.bashrc información/configuración específica de un usuario para la shell bash. Puede
modificar los valores que se cargaron para el conjunto de usuarios. Su contenido se lee
cada vez que se entra en el sistema y cada vez que se abre una nueva shell bash.
Cuando la bash es llamada como una shell interactiva (pidiéndonos que introduzcamos un
comando tras otro) de comienzo, lo primero que hace es leer y ejecutar los comandos que se
encuentran en el fichero /etc/profile . Después pasa al fichero ~/.bash_profile . Cuando se trata de
una shell interactiva pero que no es de comienzo (cuando abrimos la terminal dentro del entorno
gráfico), el fichero que ejecuta es ~/.bashrc (junto con otras configuraciones dependiendo del
escritorio en el que estemos).
El fichero /etc/profile , como hemos comentado antes, se encarga de que tengamos el
entorno listo para trabajar, se ejecuta al entrar cualquier usuario del sistema y es modificable sólo
por el root o superusuario (el usuario que tiene todos los privilegios para borrar ficheros, crear
usuarios...) mientras que los que se encuentran bajo el directorio HOME (˜) de cada usuario son
configurables y personalizables por éstos.
2.3 Variables de entorno
La shell utiliza las variables de entorno para afinar ciertos detalles del comportamiento
del sistema. Algunas de estas variables de entorno, ya predefinidas, que utiliza bash son:
•
HOME El directorio de comienzo del usuario.
•
PATH Una lista de directorios separados cada uno de ellos por el carácter dos puntos (:)
que nos indica en qué directorios busca la shell para encontrar los comandos. Escoge el
comando que primero encuentre, en caso de que pueda encontrarse en varios sitios. Si no
lo encuentra dentro de esta lista de directorios, nos devolverá un error con el mensaje
“Comando no encontrado” o “command not found”.
•
PS1 El prompt (o indicador de inicio) que presenta la bash al usuario.
•
PWD El directorio de trabajo actual.
Para ver el contenido de una variable basta con teclear:
$echo $nombre_var
(el primer dólar se refiere al prompt)
22
Por ejemplo, el valor de la variable PATH en mi máquina y para el usuario que ejecuta el
comando es:
$ echo $PATH
dando como respuesta de salida:
/usr/local/bin:/usr/bin:/bin:/usr/bin/X11:/usr/games
Podemos también definir nuestras propias variables mediante la orden:
nombre_var=valor
Por ejemplo:
$ miedad=14
$ minombre="Harry Potter"
De este modo se definen dos variables cuyos contenidos son explícitos y podemos
visualizarlo con el comando echo .Si pusiéramos como valor de la variable un comando, por
ejemplo $ listado=ls podríamos invocarlo de la siguiente forma:
$ $listado
(el primer dólar corresponde al prompt y el segundo a la variable)
En cualquier momento podemos ver el valor de todas las variables de entorno definidas en
nuestra shell con el comando set. Con export nombre_var exportamos la variable para que sea
visible en esta shell y todos los procesos hijos de esta shell. Todos estos conceptos se verán
mucho más adelante en profundidad.
2.4 Trabajando con la linea de comandos
2.4.1 Personalizando el prompt
El prompt no es más que el juego de caracteres que se muestra al usuario en la linea de
comandos invitándole a que introduzca aquellas ordenes que quiera ejecutar. Modificándolo
adecuadamente nos sirve para conocer algunos valores del estado o la situación en la que nos
encontramos (como el directorio en el que estamos, o el usuario y/o máquina que lo está
utilizando).
Como vimos antes, el valor de la variable PS1 determina lo que se nos presenta en el
prompt del sistema. Si se asigna un valor a la variable PS1 en el fichero /etc/bash.bashrc, éste será
establecido para todos los usuarios y sobreescribe entonces el valor definido en /etc/profile.
Cada usuario puede modificar su prompt el el fichero .bashrc. El valor predeterminado es
PS1=’${debian_chroot:+($debian_chroot)}\u@\h:\w\$12 ’ , que podemos ver ejecutando el comando
$ echo $PS1
Existen algunos valores predeterminados que podemos utilizar para modificar el prompt a
nuestro antojo.
23
\d la fecha en el formato ”Día-Semana Mes Día”
(ejemplo, ”Tue May 26”) en inglés
\e un carácter de escape (ESC) ASCII (033)
\h el nombre del computador hasta el primer ‘.’
\H el nombre del computador con dominio
completo
\n salto de línea
\r retorno de carro
\s el nombre del shell. El nombre base del ejecutable
de la shell (la porción que sigue a la última barra
inclinada)
\t la hora actual en el formato de 24 horas
HH:MM:SS
\T la hora actual en el formato de 12 horas
HH:MM:SS
\@ la hora actual en el formato de 12 horas con
indicador AM/PM
\u el nombre de usuario del usuario actual
\v la versión de bash (e.g., 2.00)
\V la distribución de bash, versión + nivel de
parches (e.g., 2.00.0)
\w el directorio de trabajo en curso
\W el nombre base del directorio de trabajo
\! el número de historia de esta orden
\# el número de orden de este comando en la
shell actual
\$ si el UID efectivo es 0 (el super-usuario
root), un # . Si no lo es, un $
\nnn el carácter correspondiente al número octal
nnn
\\ una barra inclinada invertida
\[ empieza una secuencia de caracteres no
imprimibles,que pueden emplearse para insertar
una secuencia de control del terminal en el indicador, por
ejemplo para cambiar el color del prompt
\] termina una secuencia de caracteres no imprimibles
Para practicar, entra al sistema como usuario de a pié, abre un terminal gráfico y ejecuta:
•
$ PS1="[\t] \u@\h: \w\$ "
Observa que el prompt ha cambiado
•
$ echo $PS1
•
haz un su a root y observa como el prompt es distinto
•
Experimenta un poco con los diferentes valores de la variable y añade el que más te guste a
tu fichero .bashrc. Abre un terminal gráfico y observa que los cambios hacen efecto.
24
2.4.2 Los alias
Un alias es “un nombre corto” para un comando “largo” (generalmente un comando
complejo). Con ello conseguimos economía de escritura, pues cuando el“nombre corto”se utiliza
como primera palabra de un comando simple, en la ejecución es sustituido por el “largo”.
Los alias se crean y muestran con la orden alias , y se quitan con la orden unalias .
La sintaxis para definirlos es:
alias [-p] [nombre[=valor] ...]
Los corchetes indican que los parámetros son opcionales y no se tienen que escribir.
Por ejemplo, con
$ alias ll='ls -laF'
definimos el alias ll y conseguiremos con sólo dos caracteres (“ll”, mnemónico de Listado
Largo ) realizar la misma función que con siete (ls -laF ).
Para eliminar un alias utilizamos
unalias [-a] [name ... ]
así,
$ unalias ll
elimina el alias creado anteriormente.
La shell mantiene en memoria una lista de los alias definidos que podemos visualizar con
la orden alias.
Cuando se ejecuta una orden la shell mira si la primera palabra, si no está entrecomillada,
tiene un alias. Si es así, la palabra se reemplaza con el texto del alias. El nombre del alias y el texto
por el que se reemplaza, pueden contener cualquier entrada válida para el shell, incluyendo
metacaracteres, con la excepción de que el nombre del alias no puede contener un = . La primera
palabra del texto de reemplazo se comprueba también para ver si es un alias, pero si es un alias
idéntico al que se está expandiendo, no se expande una segunda vez; esto significa que uno puede
poner un alias ”ls ” a ”ls -F ”, por ejemplo, y bash no intenta expandir recursivamente el texto de
reemplazo. Si el último carácter del valor del alias es un espacio, entonces la siguiente palabra de
la orden que sigue al alias también se mira para la expansión de alias. No hay ningún mecanismo
para poder usar argumentos en el texto de reemplazo (si se necesitan, debería emplearse mejor
una función del shell).
Si queremos definir un alias de forma permanente tendremos que hacerlo en el fichero
~/.bashrc, de lo contrario se borrará de la memoria cuando salgamos del sistema.
25
Para movernos al directorio padre del actual se utiliza el comando cd .. (el espacio es
necesario), mientras que los “mayores” recordamos que en DOS el comando equivalente era cd..
(con o sin espacio).
Crear un alias que permita que funcione el comando cd.. (sin espacio)
$ alias cd..="cd .."
Probar que funciona y eliminarlo después con
$ unalias cd..
2.4.3 Historia de ordenes
Cuando se habilita la opción -o history (opción que ya está normalmente por defecto y se
puede activar en caso de no estarlo con set -o history), el shell da acceso a la historia de órdenes:
lista de órdenes tecleadas con anterioridad.
El texto de los últimos mandatos se guarda en una lista de historia. La shell almacena cada
orden en la lista de historia antes de la expansión de parámetros y variables (el número de
órdenes almacenadas en la lista se define en la variable HISTSIZE , por omisión 500) . En el
arranque, la historia se inicia a partir del fichero nombrado en la variable HISTFILE (por omisión
~/.bash_history). HISTFILE se trunca, si es necesario, para contener no más de HISTFILESIZE líneas.
Para practicar, comprobar los valores (por defecto) de las variables anteriores con
$ echo $HISTSIZE
$ echo $HISTFILE
Para visualizar la lista:
$ history
o mejor
$ history | less (de esta manera, si el contenido del historial no cabe en pantalla, lo
mostrará por bloques, pudiendo recorrer las órdenes anteriores con las flechas del cursor; 'q'
para salir)
Si nos fijamos en él número asociado a cada comando, podremos volver a ejecutarlo tan
solo escribiendo en la linea de comandos $ !comando_número_línea. Otro modo para ejecutar un
comando anterior sería recordando las primeras letras del mismo, por ejemplo, después ejecutar
el comando echo, la siguiente vez tan solo haría falta escribir !e o !ec o !ech
26
2.4.4 Los Builtins (Órdenes internas)
Los builtins (u órdenes internas) son comandos que ya vienen implementados dentro de la
propia bash. No hay que buscar un ejecutable externo porque la propia bash lo lleva incorporado.
Por ello, se ejecutan mucho más rápido. Algunos de ellos son:
cd que como ya sabemos nos cambia de directorio de trabajo.
pwd que nos indica en qué directorio estamos situados.
2.4.5 Comandos simples
Un comando simple es la clase de comandos que nos encontramos más frecuentemente.
Consiste en una secuencia de palabras separadas por espacios. La primera palabra especifica el
comando a ejecutar, seguido por unas opciones (como por ejemplo ”ls -l”, donde l es la opción
utilizada para modificar el comportamiento del comando y el guión sirve para indicar que lo que
viene detrás es una opción) o unos argumentos (cat /etc/profile, siendo el fichero” /etc/profile” un
argumento sobre el que actuará el comando).
2.4.6 Listas de comandos
Una lista de comandos es una secuencia de comandos simples o tuberías (las veremos más
adelante) separados por uno de los operadores ‘;’, ‘&’, ‘&&’, or ‘||’, y terminada por ‘;’, ‘&’, o retorno
de carro. Si un comando se termina con el operador de control ‘&’, la shell ejecuta el comando de
forma asíncrona en una subshell. Esto se conoce como ejecutar el comando en segundo plano
(background). En este caso, la shell no espera a que el comando termine sino que inmediatamente
aparece otra vez el indicador de inicio (prompt), mientras el comando se ejecuta de manera
“oculta” (en segundo plano). Por ejemplo si en un xterm ejecutamos
$ mozilla &
veremos
que el programa se ejecuta en segundo plano, quedando el terminal libre por si necesitamos
introducir más comandos.
Los comandos separados por ‘; ’ se ejecutan secuencialmente, uno detrás de otro.
$ comando1; comando 2
La shell espera a que terminen los comandos en su turno correspondiente. Por ejemplo:
$ cd /home/Alfred; ls
primero se posiciona en el subdirectorio /home/Alfred y después lista los ficheros de ese
directorio. Los operadores de control permiten ejecuciones condicionales.
El efecto de $ comando1 && comando2 es que comando2 se ejecutará si y sólo si comando1
termina de forma satisfactoria (devuelve un código de cero).
27
En cambio, en la lista $ comando1 || comando2 el comando2 se ejecutará si y sólo si
comando1 falla (devuelve un código distinto de cero).
Podemos practicar usando un comando llamado tee. Con este comando, podemos
conseguir guardar la salida de otro comando en un fichero y dirigirla también a la salida estándar.
El nombre del comando viene de que se comporta como una T de fontanería. El caudal que llega
por una rama, pasa por la T y sale por los otros dos orificios.
Por ejemplo, supongamos que deseamos ver los usuarios de nuestra máquina y guardarlos
en un fichero ordenados, escribiremos:
$ cut -f1 -d: /etc/passwd | sort | tee usuarios.txt
Expliquemos un poco el comando:
cut -f1 -d: /etc/password Obtiene del fichero /etc/passwd el primer campo (f1 de field1 ),
especificando como separador de campo (-d de delimitador) el carácter : (dos puntos)
sort ordena alfabéticamente los nombres de usuario
tee usuarios.txt guarda el resultado en el fichero usuarios.txt y además lo dirige a la salida
estándar. Son las dos salidas de la T
2.4.7 Redirecciones
La ejecución de un comando generalmente responde al siguiente esquema:
En la figura se observa que el comando, si necesita algún dato de entrada, lo habitual es
que lo reciba a través del teclado, que es la entrada por defecto (stdin o standard input). Si la
ejecución del comando conlleva la devolución de alguna información, esta se envía a la pantalla,
que es el dispositivo de salida por defecto (stdout o standard out). Si se produce un error en la
ejecución del comando, el mensaje correspondiente se envía por el dispositivo de errores por
defecto (stderr o standard error), que es también la pantalla.
Este comportamiento puede modificarse con lo que denominamos redirección .
28
Redirección de la salida (>)
Supongamos que deseamos guardar la salida del comando dmesg para posteriormente
analizarla con tranquilidad. Para ello basta con ejecutar:
$ dmesg > mensajes.txt
Con ello, la salida que hubiera aparecido por pantalla, se ha guardado en el fichero
mensajes.txt. Si el fichero especificado existe, se trunca a longitud cero, es decir, se borra
previamente su contenido. Si no existe, se crea.
Posteriormente podremos ver el contenido del fichero.
Redirección de los errores (2>)
Los mensajes de error que habitualmente salen en pantalla necesitan ser redireccionados
de otro modo aunque de cara al usuario siempre se le muestren mezclados los errores y los
resultados (cuando los hubiere). Si queremos ver el contenido de una carpeta que no existe,
podríamos redireccionar el mensaje de “No such file or directory” con ls /carpeta_inexistente 2>
fichero
Añadir a la salida redirigida (>>)
Como hemos comentado más arriba, la redirección de salida (>) borra previamente el
contenido del fichero especificado. Si queremos añadir la salida conservando el contenido
anterior del fichero, debemos utilizar el signo (>>).
Por ejemplo, el comando df -h devuelve información del espacio de disco ocupado en el
sistema. Para hacer un seguimiento del consumo de disco podemos ejecutar periódicamente el
comando que sigue y no perderemos los valores que vamos almacenando, sino que se irán
acumulando en el fichero.
$ df -h > > consumo_disco.txt
Redirección de la entrada (<)
La redirección de la entrada hace que el comando tome como argumento de entrada el
fichero especificado. Por ejemplo, con la orden
$ cat < /etc/passwd
el comando cat (que muestra por salida estándar lo que recibe por la entrada estándar)
recibe como entrada el fichero /etc/passwd (la orden $ cat /etc/passwd haría el mismo efecto)
Practicar con los siguientes comandos y comprobar el resultado con $ more prueba
El comando que sigue crea un fichero de texto con ese universal saludo (es habitual en el
mundo de la programación escribir tu primer programa mostrando simplemente ese texto)
$ echo "Hola Mundo" >prueba
29
Añadir al final ”cruel”
$ echo "cruel" > >prueba
Ahora almacenamos en prueba los ficheros de nuestro $HOME, en una columna y
ordenados por tiempo de creación
$ ls -t >prueba
¿Y si lo ordenamos alfabéticamente?
$ sort <prueba >prueba_o (el fichero de entrada y de salida son diferentes para no crear
conflicto, ya que las redirecciones y los pipes funcionan concurrentemente sobre los dos ficheros,
es decir, mientras lee de uno escribe en el otro, sin esperar a que termine de leer el primero)
¿Qué pasa ahora?
$ more prueba >> prueba
Tuberías
Una tubería es una secuencia de una o más órdenes separadas por el carácter ”|”(barra
vertical). El formato de una tubería es: orden1 [ | orden2 ... ]
La salida estándar de orden1 se conecta a la entrada estándar de orden2. Esta conexión se
realiza antes que cualquier redirección especificada por la orden. Cada orden en una tubería se
ejecuta como un proceso separado (esto es, en una subshell).
Por ejemplo, para contar el número de líneas de un fichero, ejecutaríamos:
$ cat fichero | wc -l
Su explicación es que con el comando cat visualizamos el contenido del fichero, pero esta
salida, en vez de ir a la pantalla, se mete en la tubería que va hacia la entrada de la orden wc (de
word count, contador de palabras) que con su opción -l nos dice el número de líneas que ha
leído(también podríamos haber usado la orden wc -l fichero).
En esta característica se apoya gran parte de la elegancia de los sistemas Unix/Linux. Con
comandos simples podemos llegar a realizar acciones verdaderamente complejas.
La orden sort ordena alfabéticamente lineas de ficheros de texto. Para practicar, crea, por
ejemplo con gedit(el editor de textos que está accesible desde el menú aplicaciones->accesorios>editor de textos), un fichero de texto alumnos.txt, con los apellidos y nombres de un grupo de
alumnos (no los introduzca ya ordenados) y ejecuta la orden:
cat alumnos.txt | sort
Ahora ejecuta cat alumnos.txt | sort >alumnos_ordenados.txt y visualiza el fichero
alumnos_ordenados.txt.
30
El comando grep envía a la salida estándar (o a la especificada) las lineas que concuerden
con un patrón. Por ejemplo,
ls /etc >dir_etc
cat dir_etc | grep conf
nos muestra todos aquellos ficheros que están dentro de la carpeta de sistema /etc que
contengan en su nombre la palabra conf.
2.4.8 Comandos básicos de Linux
Como regla general, se podría decir lo siguiente: ”Todo lo que se puede hacer en modo
gráfico, se puede hacer también en modo texto, a base de comandos. Pero no todo lo que se puede
hacer en modo texto, se puede hacer en modo gráfico”. (FAQ sobre Linux para principiantes es.comp.os.linux)
En este apartado veremos los comandos más usuales de Linux. Ni están todos ni tiene
sentido ver todas y cada una de las opciones de los que expongamos. Para ampliar información os
remitimos a las páginas de ayuda de cada comando (man nombre_comando), a las infopages(info
nombre_comando), así como a los múltiples manuales y tutoriales accesibles en internet.
A la pregunta ¿es necesario conocer los comandos? la respuesta es clara: sí, al menos los
más usuales. Creemos que es necesario saber qué se puede hacer con ellos aunque a veces
necesitemos la chuleta con la orden apropiada. Si sólo nos dedicásemos a usar Linux como un
entorno de oficina es posible que el número de comandos necesarios sea mínimo, pero si
deseamos administrar nuestro sistema Linux no queda más remedio que ampliar el conocimiento
sobre ellos.
El tema sobre comandos se ha dividido en dos partes: por un lado tenéis una referencia
rápida de qué hace cada uno. Por otro, se han analizado con más detalle aquellos que tienen más
utilidad. Recordar de nuevo la facilidad de uso que representa la autocompletación de comandos.
Cuando queramos ejecutar un comando, no tenemos que conocer su nombre exacto ni el del
fichero que le pasamos como parámetro para poder trabajar con él. Así, por ejemplo, si deseamos
saber qué comandos comienzan por las letras wh escribiremos
$ wh
y tras pulsar la tecla [Tab] dos veces, nos aparecerán las concordancias encontradas en nuestro
path .
whatis
whereis
which
while
whiptail
who
whoami
whois
Si la concordancia es única, se autocompletará el comando pulsando una sola vez la tecla.
Para “abrir” boca un mini resumen de la equivalencia entre los comandos más usuales del
DOS y los de Linux.
31
Descripción
DOS/Windows
Linux
Ayuda
help
man
Copiar ficheros
copy
cp
Contenido de un fichero
type
cat
Renombra un fichero
ren
mv ó rename
Mover ficheros/directorios
move
mv
Lista Archivos
dir
ls
Borra archivos
del
rm
Borra pantalla
cls
clear
Terminar una sesión
exit
exit
Crea un directorio
mkdir ó md
mkdir
Borra un directorio
rmdir
rmdir
Cambiar de directorio
cd
cd
Cambiar atributos de ficheros
attrib
chmod
Cambiar la fecha
date
date
Compara ficheros
fc
diff
Memoria libre
mem
free
Imprimir un fichero
print
lpr
Editar un fichero
edit
vi ó pico
Mandar paquetes
ping
ping
Configuración interfaz de red
ipconfig ó winipcfg
ifconfig
El paquete mtools se instala por defecto (de no ser así, en ubuntu podemos instalarlo
desde la linea de comandos con la orden sudo apt-get install mtools), trae los comandos: mcopy,
mdir, ... similares a los de MS-DOS, la única diferencia es que hemos de anteponer una m al
comando. Por ejemplo:
$ mcopy a:* /home/Alfred
copia el contenido del floppy en el subdirectorio indicado. Es interesante resaltar que para
usarlos no es necesario montar el floppy.
El fichero de configuración de este paquete es /etc/mtools.conf. En general no hay que
modificarlo nunca pero si algo no funciona bien puede que tengamos que ajustarlo a nuestro
sistema.
32
1.
2.
3.
4.
Comprobar qué comandos componen el paquete usando $ info mtools
Formatear un disquete con la orden $ mformat a:
Listar el contenido del disquete con $ mdir a:
Copiar el fichero ~/.bashrc al disquete usando las mtools: $ mcopy ~/.bashrc a:
Convenciones en cuanto a la sintaxis
La sintaxis común a todos los comandos es:
comando [opciones][parámetro_1] parametro_2 ...
donde las opciones y los parámetros son opcionales si van entre corchetes e
imprescindibles cuando van solos7. Si además algún parámetro va seguido de tres puntos
suspensivos es para indicar que pueden incluirse cuantos parámetros de ese tipo se quieran.
Las opciones, en general se le pasan al comando como una serie de valores precedidos por
un guión, por ejemplo:
$ df -h -l
Filesystem
/dev/hda1
varrun
varlock
udev
devshm
Size
36G
252M
252M
252M
252M
Used
6.2G
128K
4.0K
152K
0
Avail
30G
252M
252M
252M
252M
Use%
18%
1%
1%
1%
0%
Mounted on
/
/var/run
/var/lock
/dev
/dev/shm
nos informa de la utilización del espacio en disco del sistema de ficheros. Al pasarle como
opciones:
-h (--human-readable) añade una letra indicativa del tamaño, como M para megabytes, a
cada tamaño.
-l hace que se limite el listado a los sistemas de ficheros locales, no en máquinas remotas
que pudieran estar montados por NFS8 (Network File System) o con Samba (para recursos
compartidos de una red Windows), por ejemplo.
En general, esta forma de poner las opciones es equivalente a poner un solo guión y los
valores de las opciones a partir del guión como una cadena de caracteres. Así la orden anterior es
equivalente a escribir $ df -hl
En algunos casos existe la posibilidad de poner como opción una palabra en vez de una sola
letra, en la mayoría de esos casos, en vez de un guión se suelen anteponer dos. Probad con cada
comando que utilicéis a sacar una pequeña ayuda del comando con la opción –help. P.ej $ls --help
7 Ejecutar $ man free para comprobar que todas las opciones y parámetros son opcionales. Sin embargo, el
comando write, que sirve para enviar un mensaje a otro usuario conectado al sistema, necesita al menos el
argumento user.
8 Sistema de archivos de red, para compartir sistemas de archivos entre equipos que funcionan en red
33
Comodines
De igual manera que en sistemas DOS (aunque en realidad DOS lo tomó en su día de Unix),
en Linux se puede hacer uso de comodines para hacer referencia a nombres de archivos, las
posibilidades son:
* igual que en sistemas DOS, el comodín se sustituye por cualquier cadena de caracteres
? la interrogación también tiene el uso habitual, se sustituye por cualquier carácter, pero
sólo uno.
[..] El uso de corchetes permite hacer referencia a un solo carácter, las posibilidades son:
•
hacer referencia a un solo carácter pero con la obligatoriedad de ser uno de los valores
listados entre corchetes:
$ ls ed[89]linux
en este caso se mostrarían los ficheros cuyo nombre sea de la forma ed9linux o
ed8linux
•
hacer referencia a un rango de valores separados por un guión:
$ ls ed[7-9]linux
en esta caso se mostrarían todos los ficheros cuyo nombre fuese de la forma
ed7linux,ed8linux o ed9linux.
•
invertir el rango anteponiendo el signo !
$ ls ed[!1-8]linux
en este caso se mostrarán todos los ficheros con tercer carácter arbitrario y distinto de
los números 1 al 8 (ambos inclusive)
Se pueden mezclar entre ellos, así:
$ ls ed?[7-9]*
mostrará todos los ficheros cuyo nombre verifique que:
1.
2.
3.
4.
Sus dos primeros caracteres sean “ed”
El tercer carácter puede ser cualquiera
El cuarto carácter sea un número comprendido entre 7 y 9
El resto de caracteres pueden ser cualesquiera
34
Resumen de comandos
•
Ayuda
apropos Busca las páginas de ayuda que contienen la clave que especifiquemos
info Permite el acceso a la ayuda online de un comando
man Para visualizar las páginas man
whatis Busca palabras completas en la base de datos whatis
•
“Construir” comandos
alias Se usa para definir abreviaturas para comandos largos. También nos muestra una lista
con los alias ya definidos
type Indica cómo interpretaría la shell el comando pasado como argumento
unalias Para eliminar las abreviaturas que previamente hemos definido con alias
•
Gestión de usuarios y grupos
chgrp Cambia el grupo de un archivo
chmod Cambia los permisos de acceso de ficheros
chown Cambia el usuario y grupo propietarios de ficheros
groups Muestra los grupos en los que está un usuario
addgroup Crea un nuevo grupo
delgroup Borra un grupo
newgrp Para hacer que el grupo que especifiquemos sea, desde ese momento, nuestro
grupo activo.
passwd Para asignarle la contraseña a un usuario
umask Establece la máscara de creación de ficheros
adduser Para añadir un usuario
userdel Permite eliminar un usuario
•
Manipulación de archivos y directorios
cd Cambia el directorio de trabajo
cp Copia ficheros y directorios
file Determina el tipo de un fichero
ls Nos muestra el contenido de un directorio (dir, vdir son versiones de ls)
ln Permite crear enlaces entre ficheros
mkdir Crea directorios
mv Mueve (renombra) ficheros
rm Borra ficheros o directorios
rmdir Borra directorios vacíos
pwd Muestra el nombre del directorio de trabajo actual
touch Actualiza la fecha de un archivo a la actual
35
•
Localización de archivos
find Busca ficheros en un árbol de directorios
locate Permite localizar archivos basándose en una base de datos que se va actualizando
periódicamente
whereis Localiza los ficheros binarios, fuentes y páginas del manual correspondientes a un
programa
which Muestra el path del archivo de comandos pasado como argumento
•
Procesamiento de archivos
cat Concatena archivos y también muestra su contenido usando la salida estándar
cmp Compara dos archivos
csplit Divide un archivo en secciones determinadas por líneas de contexto
cut Imprime secciones de líneas de un archivo de entrada
dd Convierte y copia un fichero
diff Busca diferencias entre dos archivos o directorios
expand Convierte las tabulaciones en espacios
fold Permite ajustar las líneas de texto al ancho que especifiquemos
grep, egrep, fgrep Muestran líneas de ficheros que concuerdan con un patrón
head Muestra la parte inicial de un archivo (por defecto 10 primeras líneas)
less Muestra archivos en pantalla de una vez paginando la salida, permite volver atrás
more Filtro que muestra un archivo pantalla a pantalla (es mejor less)
nl Numera las líneas de un archivo que no estén en blanco
paste Combina líneas de ficheros
patch Aplica el comando diff actualizando el archivo original. Aplica un “parche”
sed Editor de texto no interactivo
sort Ordena las líneas de archivos de texto
split Divide un archivo en varias partes (por defecto de 1000 líneas en 1000 líneas)
tac Invierte el orden de las líneas de un archivo. (cat al revés)
tail Muestra las últimas líneas (10 por defecto) de un documento
tr Cambia unos caracteres por otros
uniq Borra las líneas duplicadas de un archivo ordenado
wc Muestra el número de bytes, palabras y líneas de un archivo
xargs Construye y ejecuta órdenes desde la entrada estándar
zcat Igual que cat pero sobre ficheros comprimidos
zless Actúa como less pero sobre archivos comprimidos
zmore Igual que more pero sobre ficheros comprimidos
•
Guardar y comprimir ficheros
compress Comprime (o expande) archivos
gunzip Expande ficheros
gzip Comprime/expande ficheros
tar Para empaquetar y desempaquetar archivos y directorios
uncompress Expande archivos
bzip2 Comprime ficheros con una ratio mejor que los anteriores
bunzip2 Descomprime ficheros comprimidos con bzip2
36
•
Procesos de control
at Permite planificar la ejecución de tareas
bg Permite ejecutar un proceso interrumpido que está en segundo plano
cron Para planificar órdenes o procesos de forma periódica en el tiempo
fg Sigue con un proceso interrumpido anteriormente, pero en primer plano
free Muestra la cantidad de memoria libre y usada en el sistema
halt Cierra el sistema
jobs Lista la tabla de trabajos en ejecución
kill Termina un proceso
ldd Nos muestra las librerías compartidas que necesitamos para ejecutar un programa
nice Ejecuta un programa con la prioridad de planificación modificada
ps Informa del estado de los procesos
printenv Imprime parte o todo el entorno
pstree Proporciona un árbol de los procesos en ejecución
reboot Reinicia el sistema
shutdown Cierra el sistema
sync Vuelca a disco los buffers del sistema de archivos
uname Imprime información del sistema
•
Control de usuarios
chfn Cambia los datos de un usuario
chsh Cambia el shell
groups Imprime los grupos en los que está un usuario
id Muestra los identificadores de usuario y de grupo
last Muestra los últimos accesos al sistema
passwd Cambia contraseñas
su Ejecuta una shell con identificadores de grupo y de usuario distintos
whoami Muestra el usuario con el que estamos trabajando
•
Administrar ficheros
df Informa de la utilización del espacio de disco en sistemas de ficheros
du Lista el espacio ocupado por los archivos o directorios
fdformat Formatea un disquete
fdisk Manipulador de tablas de particiones para Linux
fsck Chequea y repara un sistema de archivos de Linux
mkfs Construye un sistema de ficheros de Linux
mknod Crea ficheros especiales de bloques o caracteres
mkswap Construye un área de intercambio para Linux
mount Monta un sistema de ficheros
swapoff Deshabilita dispositivos o ficheros de intercambio
swapon Habilita dispositivos o ficheros de intercambio
tty Imprime el nombre del fichero del terminal conectado a la entrada estándar
umount Desmonta sistemas de ficheros
37
•
Comunicaciones y redes
finger Proporciona información sobre los usuarios conectados al sistema
mail Programa destinado al envío y recepción de correo
mesg Permite permutar la posibilidad de recibir mensajes de otros usuarios
talk Permite establecer una “charla” con otro usuario
wall Manda un mensaje o un archivo a todos los usuarios que admitan mensajes con write
w Muestra qué usuarios están conectados y qué están haciendo
who Muestra información de los usuarios conectados al sistema
write Manda un mensaje a la pantalla de un usuario
•
Comandos de Impresión
lpq Muestra los trabajos en la cola de impresión
lpr Envía un trabajo a la impresora o pone en cola un trabajo de impresión
lprm Elimina un trabajo de la cola
lpstat Permite comprobar el estado de los trabajos de impresión
•
Módulos del kernel
depmod computa las dependencias entre módulos
lsmod lista los módulos activos
insmod carga un módulo en el kernel
rmmod descarga un módulo cargable
•
Varios
cal Calendario
clear Borra la pantalla
date Proporciona o ajusta la fecha y hora del sistema
dmesg Permite ver los mensajes de inicio del sistema
echo Muestra el texto/contenido de la variable
env Muestra el entorno actual de trabajo con todas sus variables
exit Cierra el shell actual
nohup Permite que un comando se ejecute aunque se cierre la sesión, y sin salida a un tty
time Tiempo que tarda en ejecutarse un comando
38
Vamos a ver varios ejemplos de cómo se utilizan algunos de los comandos anteriores9.
Hemos seguido el convenio de poner:
•
comando
sintaxis_usual
“Construir” comandos
En el apartado sobre la Shell Bash ya se ha visto y comentado el funcionamiento de estos
comandos. Retomemos algunos aspectos más sobre ellos.
•
alias
alias [-p] [nombre[=valor] ...]
Como ya hemos visto, un alias nos permite invocar a un comando con otro nombre
distinto. Uno de los usos más “típicos” del comando alias consiste en definir en el fichero ~/.bashrc
la serie de “alias”
alias ls=’ls --color=auto ’
alias cd..=’cd ..’
.....
así, por ejemplo, cuando ejecutemos el comando ls veremos los ficheros/directorios de
distintos colores y podremos usar cd.. como sinónimo de cd ...
Antes de ponerlos en el fichero ~/.bashrc debemos practicar con ellos desde la línea de
comandos. Si hemos realmente definido el alias ls anterior y ejecutamos
$ ls
comprobaremos que, dependiendo de qué tipo de fichero estemos considerando, se ve de distinto
color:
•
type
type comando
9Las páginas man dan una información exhaustiva de los mismos
39
El comando type indica cómo interpretaría la shell el comando pasado como argumento. Si
ejecutamos $ type ls obtendremos:
ls is aliased to ‘ls --color=auto’
•
unalias
unalias nombre_alias...
Con unalias podemos quitar los alias definidos, así si ejecutamos $ unalias ls los nombres de
ficheros no aparecerán en distinto color y si ahora ejecutamos
$ type ls
obtendremos:
ls is hashed (/bin/ls)
es decir, ls se quedaría con las opciones que tiene por defecto.
Manipulación de archivos y directorios
La mayoría de los comandos que aparecen en este grupo son ya conocidos por los que
venimos del MSDOS, lo que ocurre es que puede que se nos haya olvidado su nombre completo.
•
cd
cd [directorio]
Retomemos a nuestro linuxero Alfred, que se encuentra trabajando en su directorio de
usuario/home/Alfred. Tiene que moverse por el árbol de directorios y desplazarse al directorio raíz,
para ello ejecuta:
$ cd /
Después se mueve a
$ cd /etc/X11
para ver el contenido de un fichero. Una vez terminada la labor, vuelta a casa
$ cd
y listo, el sistema lo lleva a /home/Alfred.
Pero siempre se olvida algo, necesita volver al directorio en el que se encontraba
anteriormente (/etc/ X11) y ejecuta:
$ cd -
40
•
cp
cp [opciones] fuente destino
Es el comando para copiar ficheros. Una vez en su directorio HOME, recuerda que tiene que
copiar el fichero /home/Alfred/curso_linux/entrega_1.gz al subdirectorio /entregado , para
hacer esto escribe:
$ cp /home/Alfred/curso_linux/entrega_1.gz /entregado
•
file
file archivo...
Este comando muestra el tipo del archivo que le pasemos como argumento. Alfred no
recuerda con qué aplicación lo hizo y para ello ejecuta:
$ file /entregado/entrega_1.gz
y ve en el terminal :
entrega_1.gz: gzip compressed data, was "entrega_1", from Unix, max compression
con lo que recuerda que ese fichero no es otro que entrega_1 comprimido con gzip. Tras
descomprimirlo ejecuta de nuevo:
$ file /entregado/entrega_1
y el resultado ahora es:
entrega_3: ISO-8859 text
es decir, es un documento de texto.
•
ls
ls [opciones] [archivo, directorio]
Quizás, junto con cd , el comando más usado en Linux sea ls (o alguna de sus variantes); ls
muestra el contenido de un directorio en un listado que por defecto está ordenado
alfabéticamente.
La sintaxis básica es:
ls [opciones] [archivo, directorio]
donde las opciones más importantes son:
a Muestra todos los archivos (hasta los “ocultos”, los que empiezan por “.”)
f Muestra el contenido de los directorios en el orden en el que están almacenados en el
disco.
41
i Muestra el inodo de los archivos listados.
m Lista los directorios separando los nombres por comas.
r Invierte el orden usual de mostrar el directorio
s Muestra el tamaño de los archivos.
t Ordena los archivos por fecha de creación, primero los más recientes.
R Muestra recursivamente el directorio y sus subdirectorios.
•
mkdir
mkdir [-p] directorio...
Continuemos con Alfred . Ahora tiene que crear un nuevo subdirectorio en /entregado
donde guardar los gráficos de la siguiente entrega; tras situarse en /entregado escribe:
$ mkdir -p graficos/entrega_2
listo, ya tiene su flamante directorio entrega_2 (con la opción -p se ha creado, si no
existía, el subdirectorio graficos). Después ejecuta cd para situarse de nuevo en su HOME de
usuario.
•
mv
mv [-i10] origen destino
pero necesita mover el fichero penguin.png que se encuentra en ~/curso_linux al nuevo
directorio creado y entonces ejecuta:
$ mv curso_linux/penguin.png
•
/entregado/graficos/entrega_2/
rm
rm [opciones] archivo
Ahora recuerda que ya no necesita el fichero original entrega_1.gz
/home/Alfred/curso_linux ) y decide borrarlo:
(estaba en
$ rm curso/entrega_1.gz
•
rmdir
rmdir directorio...
Alfred se da cuenta de que ni ese directorio (/home/Alfred/curso_linux/) ni su contenido
los necesita y decide borrarlos, para ello ejecuta:
$ rmdir /home/Alfred/curso_linux/
10 Pregunta antes de sobreescribir un archivo de destino que ya exista
42
y recibe un error del sistema, ¡rmdir sólo borra directorios vacíos! (¿qué se la va a hacer? a
grandes males...), así que escribe:
$ rm -r /home/Alfred/curso_linux/
y listo, ha borrado el directorio curso_linux y todos los archivos, directorios y subdirectorios
contenidos en él.11
Mirar las opciones del comando rm y definir el alias:
$ alias rm="rm -i"
para que este comando pida confirmación antes de borrar un fichero. Si te parece buena idea,
define este alias en el fichero .bashrc
Localización de archivos
Con mc o con gnome-search-tool (en modo gráfico: Lugares->Buscar archivos...) la
búsqueda de ficheros está “tirada”.
•
locate
locate patrón
Otra forma de buscar ficheros es usando el comando locate. Supongamos que queremos
modificar el fichero sources.list12, pero no recordamos su ubicación, así que ejecutamos:
11 rm no tiene vuelta atrás, los ficheros borrados no van a la papelera, así que cuidado especialmente con los
comodines y con la opción -r. La “r” viene de Recursivo ¿os imagináis qué pasaría si como root escribís?: # rm -r
/ O si en un directorio cualquiera, como root, ejecutamos esta otra, pensando en eliminar los ficheros ocultos
(cuyo nombre empiezan por punto): # rm -r Lo que ha ocurrido es que una de las expansiones de .* será el
fichero .. que es precisamente el directorio superior .
12 Es el fichero donde se guardan los repositorios que contienen los paquetes para el gestor de ubuntu.
43
$ locate sources.list
y el sistema nos devuelve13 el mensaje:
locate: atención: la base de datos ‘/var/cache/locate/locatedb’ tiene una antigüedad de más de 8
días
La razón del mensaje es clara; el comando, en la búsqueda, utiliza el fichero locatedb que
contiene la base de datos de nombres de ficheros almacenados en el sistema, es decir, a la hora de
buscar, en vez de mirar uno a uno todos los ficheros del sistema hasta dar con el nuestro, los tiene
ya indexados en un fichero, así que previamente debemos actualizarla, para ello, usaremos un
comando llamado sudo para poder ejecutar como root ese comando, escribiremos:
$ sudo updatedb &
ejecutamos el comando en segundo plano ya que tiene que localizar y almacenar los
nombres de todos los ficheros y esto puede llevar algún tiempo. De esta forma, podremos seguir
trabajando en nuestro terminal mientras el sistema lleva a cabo esa tarea. Tan sólo tendremos que
actualizar la base de datos de ficheros cada vez que se haya producido un cambio sustancial en el
número de ficheros.
Tras finalizar, si ejecutamos de nuevo
$ locate sources.list
el sitema nos devolverá una salida parecida a ésta:
/etc/apt/sources.list
/etc/apt/sources.list-guadalinex
/etc/debtags/sources.list
/usr/share/doc/apt/examples/sources.list
/usr/share/man/es/man5/sources.list.5.gz
/usr/share/man/fr/man5/sources.list.5.gz
/usr/share/man/man5/sources.list.5.gz
El comando locate patron muestra todas las concordancias en la base de datos de nombres
de ficheros con ese patron. Por eso el listado anterior incluye otros ficheros.
•
find
find [camino...] [expresión]
Con find podemos encontar archivos basando su búsqueda en distintas características de
los mismos. El número de opciones de find es muy elevado ($ man find)
•
which
13 Si no se ha actualizado recientemente la base de datos de nombres de ficheros
44
which comando
Si queremos conocer el path completo de un determinado comando o ejecutable, como por
ejemplo de lyx, usaremos:
$ which lyx
la respuesta sería:
/usr/bin/lyx
•
whereis
whereis comando
si no nos basta con esta información y, además, queremos saber qué páginas del manual
acompañan al programa escribiremos $ whereis lyx y el resultado será:
lyx: /usr/bin/lyx /usr/share/lyx /usr/share/man/man1/lyx.1.gz
Para practicar el uso de find,
•
Encuentra todos los archivos que hay en el directorio actual y en sus subdirectorios
con extensión .txt
$ find . -name "*.txt”14
•
Encuentra los ficheros con permisos 777
$ find * -perm 77715
•
Localizar con locate los archivos de nombre internet/Internet, para eso hemos de
añadir el párámetro -i
$ locate -i internet
•
•
•
Buscar el path del comando ls y las páginas de manual de este comando.
Como un usuario normal hacer lo mismo con el comando fdisk ¿por qué which no lo
encuentra?
Haz un su a root y repite de nuevo el apartado anterior. Para entender la razón de lo
que está pasando ejecuta, primero como usuario y después como root: $ echo $PATH
14 Las dobles comillas son necesarias para que no interprete el asterisco. Prueba sin comillas.
15 En estos dos casos, el asterisco significa el camino y sí queremos que se expanda, por eso no va entre
comillas.
45
Procesamiento de archivos
Con respecto a las órdenes para procesar archivos lo idóneo es saber que están ahí y las
posibilidades que tenemos con ellas. Algunas son bastante especializadas y su uso suele ser
ocasional. En caso de necesitarlas, siempre tendremos a nuestra disposición las páginas man.
Hemos utilizado en repetidas ocasiones a lo largo del curso cat y less en su forma más
estándar. Otra orden que puede sacarnos de apuro en un determinado momento es split. Aunque
los medios de almacenamiento extraíbles cada vez tienen mayor capacidad, puede ocurrir, por
ejemplo, que una copia de seguridad no quepa en un CD o sencillamente que queramos guardar la
“tercera entrega” y sólo dispongamos de disquetes, split permite “romper” un fichero en
fragmentos de un tamaño prefijado que mas tarde podemos volver a fusionar en un solo fichero.
•
split
split opciones fichero [prefijo]
El fichero entrega3.pdf.gz ocupa 2.2 Mb y queremos fragmentarlo en trozos de 1Mb, para
lo que ejecutamos:
$ split -b 1m entrega3.pdf.gz trozosentrega3El último guión es parte del nombre de fichero, para poder distinguir luego mejor entre los
fragmentos. Podemos comprobar el resultado haciendo un
$ ls -l
-rw------- 1 juan users 2316913 2005-04-23 20:18 entrega3.pdf.gz
-rw-r--r-- 1 juan users 1048576 2005-04-23 20:21 trozosentrega3-aa
-rw-r--r-- 1 juan users 1048576 2005-04-23 20:21 trozosentrega3-ab
-rw-r--r-- 1 juan users 219761 2005-04-23 20:21 trozosentrega3-ac
Ahora podemos copiar los “trozos” en disquetes, por ejemplo, con la orden
$ mcopy trozosentrega3-aa a:
y lo mismo con los otros dos. Finalmente, copiamos los tres disquetes a la máquina destino
y desde ahí, juntamos otra vez los tres con el comando:
$ cat trozosentrega3-* >entrega3.pdf.gz
Empaquetar y comprimir ficheros.
Linux dispone de múltiples utilidades y programas para comprimir y descomprimir
ficheros. En modo gráfico disponemos de File Roller(podemos buscarlo en el menú o ejecutarlo
directamente desde la linea de comandos $ file-roller), en modo comando, tenemos al comando
tar para empaquetar y gzip para comprimir.16
16 Recordad siempre la filosofía Unix de hacer pequeños programas que cumplen bien con su función y
combinarlas para realizar una operación más compleja.
46
•
tar
tar opciones archivo.tar fichero1 [fichero2 ...]
Este comando permite empaquetar o desempaquetar ficheros. El concepto de empaquetar
aquí es el de meter varios ficheros y/o directorios en un solo fichero. Posteriormente podremos
recuperar esa estructura de ficheros y directorios en el lugar donde queramos. En su origen, el
comando tar (Tape ARchive format) se usaba para hacer copias de seguridad en las cintas
magnéticas, pero su habilidad para empaquetar se pudo aprovechar para otro tipo de tareas, como
en este caso, que se usa en combinación con el gzip para crear ficheros comprimidos que
conlleven más de un archivo a comprimir.
Las opciones más usuales son:
c para crear archivos empaquetados
x para expandir archivos empaquetados
t para mostrar el contenido de un fichero tar empaquetado
v almacenamos/visualizamos la información en forma detallada
f para indicar que archivo.tar es un fichero.
z filtrar el archivo a través de gzip (tanto para comprimir como descomprimir).
j filtrar el archivo a través de bzip2 (tanto para comprimir como descomprimir).
M para crear/desempaquetar usando varios discos.
archivo.tar es el nombre del archivo tar y ficheroi es el nombre del directorio/fichero o
directorios/ficheros a empaquetar separados por espacios17
Supongamos que deseamos empaquetar dos ficheros llamados
ed03linux2.txt, en un fichero tar de nombre ed03linux.tar, escribiremos:
ed03linux1.txt y
$ tar -cvf ed03linux.tar ed03linux1.txt ed03linux2.txt
también podíamos haber escrito:
$ tar -cvf ed03linux.tar ed03linux?.txt
Si lo que queremos es empaquetar el directorio entrega_3, en el fichero entrega_3.tar, la
sintaxis sería:
$ tar -cvf entrega_3.tar entrega_3
Si lo que deseamos es desempaquetar un fichero tar, en vez de escribir la opción -c
escribiremos -x, así para desempaquetar el contenido de la entrega anterior escribiremos:
$ tar -xvf entrega_3.tar
Si solamente queremos ver el contenido del fichero empaquetado (tar), ejecutaremos.
$ tar -tvf entrega_3.tar
17 Podemos usar comodines
47
•
gzip
gzip [opciones] archivo
gzip permite comprimir ficheros. Las opciones básicas son:
d para descomprimir archivos
t para comprobar que la compresión se ha realizado con éxito
1-9 es el nivel de compresión, el 1 indica menor ratio y mayor rapidez, el 9 daría como
resultado un archivo más pequeño pero un mayor tiempo de compresión. El nivel por
defecto es 6
archivo es el nombre del archivo a comprimir
Ya tenemos empaquetado nuestro archivo entrega_3 y deseamos comprimirlo al máximo
y verificar que todo está bien, usaremos:
$ gzip -9 entrega_3.tar
el resultado es el fichero entrega_3.tar.gz, si queremos comprobar la “integridad” del
fichero escribiremos:
$ gzip -tv entrega_3.tar.gz18
entrega_3.tar.gz: OK
Si ahora queremos descomprimir este fichero tenemos dos opciones:
$ gzip -d entrega_3.tar.gz
o bien escribimos directamente
$ gunzip entrega_3.tar.gz
Los dos a la vez: tar y gzip Cabe la posibilidad de empaquetar y comprimir directamente sin
tener que usar un comando tras otro, una posibilidad consiste19 en escribir:
$ tar -czvf nombre_fichero.tar.gz origen
o bien
$ tar -czvf nombre_fichero.tgz origen
en ambos casos, la opción -z es la que señala que vamos a comprimir. La extensión es tgz y
es equivalentes a tar.gz.
También podemos descomprimir y desempaquetar un fichero tar.gz o un tgz usando sólo la
orden tar, la sintaxis sería:
18 La v de “verbose”, es decir, para que me muestre más información en el terminal de cómo ha ido el proceso de
testeo.
19 Sin usar tuberías
48
$ tar -xzvf fichero.tar.gz
o bien
$ tar -xzvf fichero.tgz
El objetivo de estos pequeños ejercicios prácticos reside en aprender a
empaquetar/comprimir directorios. Vamos a trabajar con el subdirectorio /usr/share/doc/mozillabrowser. Notar que estamos trabajando como un usuario normal y no como root, pues un error
como tal, en la sintaxis del último comando puede ser desastrosa para el sistema. El root es el
superusuario del sistema, es decir, tiene permisos para leer y escribir en cualquier lado, entre
otras cosas, y recordar que un fichero borrado en Linux no puede recuperarse a no ser que
tengamos un mecanismo de copias de seguridad activado.
1. Empaquetar y comprimir
$ tar -cvf ~/mozilla.tar /usr/share/doc/mozilla-browser
$ ls -l mozilla.tar (es grande, pero no tanto como Godzilla :-)
$ gzip mozilla.tar
$ ls -l mozi* (ya es de menor tamaño)
2. Ahora de un tirón
$ tar -czvf ~/mozilla.tgz /usr/share/doc/mozilla-browser
$ ls -l mozi*
¿Salen del mismo tamaño?
3. Descomprimirlo de una pasada:
$ tar -xzvf mozilla.tgz20
Comprobar que todo ha salido bien; tendremos, colgando del sitio donde hemos
descomprimido, el árbol /usr/share/doc/mozilla-browser.
4. Ahora con formato zip:
$ zip -r ~/mozilla.zip /usr/share/doc/mozilla-browser
Cuál comprime mejor?
5. Por último, borremos el directorio creado al descomprimir mozilla.tgz:
$ rm -r ~/usr
20 En el caso del comando tar, las opciones pueden ir sin guión así pues, tar cvfz y tar -cvfz serían igual de válidos
49
•
bzip2, bunzip2
Para comprimir y descomprimir ficheros existen más herramientas que las ya comentadas
pero la única que merece mención especial es bzip. La extensión de este tipo de ficheros es .bz2
para comprimir un fichero escribiremos
$ bzip2 fichero
y para descomprimir un fichero:
$ bunzip2 fichero.bz2
Empaquetemos y comprimamos otra vez el subdirectorio /usr/share/doc/mozillabrowser, pero ahora con:
$ tar -cjvf ~/mozilla.tar.bz2 /usr/share/doc/mozilla-browser21
¿Cuál es el más comprimido?
Para descomprimirlo desempaquetarlo:
$ bunzip2 mozilla.tar.bz2
$ tar -xf mozilla.tar
De una sola vez con:
$ tar -xjvf mozilla.tar.bz2
Borremos ahora toda la “basura” generada:
$ rm mozi*
$ rm -r ~/usr
21 es equivalente a usar: $tar -cvf ~/mozilla.tar /usr/share/doc/mozilla-browser | bzip2
50
Control de tareas
Se entiende como proceso a cualquier programa en ejecución. El comando ps lista los
procesos en ejecución en ese momento.
•
ps
ps [opciones]
l Formato grande
u Da el nombre de usuario, la hora de comienzo y el uso de los procesos de este usuario de la
máquina.
a Muestra también procesos de otros usuarios.
x Muestra los procesos sin terminal de control.
r Muestra sólo procesos que estén activos.
txx Muestra los procesos controlados por el terminal txx
Por ejemplo:
$ ps
muestra los procesos en ejecución del usuario actual; una posible salida es:
PID
3846
3899
TTY
pts/1
pts/1
TIME CMD
00:00:00 bash
00:00:00 ps
el PID es el número de identificador del proceso para la shell y CMD el nombre del proceso.
Existen otros procesos en ejecución que no han sido listado por el comando anterior, si queremos
verlos todos:
$ ps -aux | less
•
Primer y segundo plano
Casi todas las shell ofrecen la posibilidad de controlar la ejecución de los procesos y desde
esta perspectiva, a los procesos se les conoce también con el nombre de tareas.
Generalmente cuando lanzamos un procesos lo hacemos en primer plano, introducimos el
comando pulsamos enter y cuando el proceso ha terminado deja libre la shell para introducir
nuevos comandos. A veces algunos procesos necesitan algún tiempo para terminar y no hacen
nada interesante mientras tanto; en este caso lo mejor es lanzarlo en segundo plano. Para ello
ejecutamos
$ comando &22
Conviene clarificar también la diferencia entre interrumpir y suspender un programa.
Cuando interrumpimos un proceso (generalmente con [Control]+[c]) este muere, deja de estar en
memoria, mientras que si lo suspendemos (generalmente con [Control]+[z]), el proceso se para
temporalmente y podremos decir al sistema que continúe con la tarea más tarde.
22 Ya hemos visto un ejemplo parecido anteriormente
51
•
fg, bg, jobs, kill
Supongamos que queremos actualizar nuestra base de datos de nombres de ficheros para
el comando locate, para ello ejecutamos:
$ sudo updatedb
Observamos que tarda en terminar y suspendemos su ejecución con [Control]+[z] . El
sistema nos devuelve el mensaje:
[1]+ Stopped updatedb
que es autoexplicativo, el [1] es el número de tarea, el signo + señala la última suspendida.
Si ahora queremos que continúe pero en segundo plano(bg o background), basta con ejecutar
$ bg23
para hacerlo continuar en primer plano(fg o foreground),
$ fg
Si el proceso fue lanzado en segundo plano con, $ sudo updatedb & el sistema devuelve un
mensaje como este
[1] 1095
la tarea 1 con número de proceso (PID) 1095.
Si intentamos detener el proceso con [Control]+[z], el sistema ni se entera (el proceso está
corriendo en segundo plano), así que previamente debemos traerlo a primer plano con fg y
después ya podemos suspenderlo, relanzarlo o matarlo.
El comando jobs (interno de la shell) informa sobre el estado de los procesos (ps también).
Con kill podemos matar un proceso, la sintaxis más usual es:
kill [señal24] PID...25
donde señal es opcional y en general toma dos valores
-15 ( SIGTERM) es la señal por defecto y no siempre es capaz de “matar” todos los procesos
-9 ( SIGKILL) es el “Rambo” de las señales, acaba con cualquier proceso.
Si no especificamos ninguna señal, estamos mandando la 15 y de alguna manera le estamos
diciendo al proceso que muera por las buenas; es deseable que sea así, pues de esta forma el
proceso puede cerrar los ficheros, descargar los datos de memoria a disco y decirle a sus hijos 26
(en caso de que los tuviera) que también se mueran por las buenas.
23 Si hubiera más tareas suspendidas tendríamos que indicarlo con #bg %1 o #bg %numero_tarea en general
24 Con $ kill -l (es ele minúscula, no el número uno) podemos visualizar todas las señales
25 En este caso no hemos puesto ni $ ni # ya que el root podrá “matar” procesos de todos los usuarios, pero un
usuario tan sólo podrá “matar” los suyos.
26 Serían los procesos que dependen de el proceso que queremos matar
52
Si nos vemos obligados a utilizar la señal 9, lo matamos bien muerto, sin tiempo a que
cierre ficheros ni descargue datos de memoria a disco. Moraleja, intentaremos mandarle primero
un kill normal y si no hay manera pasaremos a la artillería pesada.
Supongamos que hemos cerrado mozilla y que notamos que el sistema “está lento”,
escribimos:
$ ps -ax
y ¡date!,vemos que mozilla sigue en ejecución con el PID
...
3940 tty1 S 0:01 /usr/lib/mozilla-1.0.1/mozilla-bin
...
ejecutamos entonces $ kill -9 3940 y listo, se acabó mozilla (en sentido figurado, claro está).
Si ahora ejecutamos de nuevo:
$ ps -ax
no debería aparecer mozilla por ningún lado.
Si la lista de procesos es muy larga también podemos filtrar la salida con grep:
$ ps -ax | grep mozilla
Es hora de ejercitar un poco esas manos.
1. Ejecutar la secuencia de comandos
$ sudo updatedb &
$ tar -czf home.tgz /home
[Control]+[z]
$ jobs
$ ps
2. Uso conjunto de ps y kill
En modo gráfico abrir una xterm (Aplicaciones->Accesorios->Terminal) y ejecutar en
segundo plano el programa gedit
$ gedit &
Comprobar la ID del proceso anterior con
$ ps -a
53
y la diferencia de usar:
$ ps -ax
$ ps -aux
Matar el programa con:
$ kill -15 PID_gedit
•
at
En Ubuntu no se instala este comando por defecto, así que antes de nada debemos
instalarlo:
$ sudo apt-get update
$ sudo apt-get install at
Además, para poder comprobar lo que se expone sobre el comando at respecto al envío del
correo hemos de instalar el programa mailx y configurar de forma adecuada exim27.
$ sudo apt-get install mailx
El comando at posibilita planificar la ejecución de tareas; permite que le especifiquemos
tanto la fecha como la hora para activarse. Una vez activo, at se encargará de hacer ejecutar las
órdenes programadas (órdenes no interactivas). Su sintaxis es:
at hora [fecha] lista_comandos
Por ejemplo supongamos que son las 3 h pm y hemos quedado a las 4 h pm, somos tan
despistados que cuando nos ponemos con el ordenador se nos olvida todo, en ese caso podemos
decirle a at que nos avise dentro de una hora escribiendo:
$ at now +60 minutes 25
tras pulsar intro podremos escribir aquello que consideremos oportuno, por ejemplo:
at>echo28 "No te despistes, tienes una cita"
cuando terminemos de introducir los comandos deseados pulsaremos [Ctrl]+[d].
A las cuatro at nos enviará un correo con el texto anterior que podremos visualizar con la
orden mail. at permite distintas formas para especificar la fecha y hora en que debe activarse. Así,
el tiempo se puede especificar en la forma HHMM o HH:MM para llevar a cabo una tarea en el
mismo día. Por ejemplo la orden anterior es equivalente a $ at 16:00
27 Se trata del agente de transporte de correo (MTA) de Ubuntu: “el cartero”. Para configurar exim se puede
ejecutar el comando eximconfig. Más adelante veremos como usarlo y configurarlo más detalladamente.
28 El comando echo simplemente escribirá por pantalla lo que le pasemos como parametro entre comillas, en este
caso
54
Con at es posible usar midnight (medianoche), noon (mediodia), teatime (4 de la tarde) o
tomorrow (mañana). También podemos anteponer a la hora am o pm.
Si queremos que at se ejecute en un día distinto al que estamos, pondremos la fecha en la
forma ‘mes día’ por ejemplo, May 12.
Asociado al comando at tenemos los comandos:
atq muestra un listado de los trabajos en espera de ejecución.
atrm para eliminar trabajos en espera.
Usando el comando at programar un trabajo para dentro de 2 minutos (o un tiempo
razonable) que:
1. Te mande un correo con el texto que te parezca, una idea: “Curso Linux te saluda”
2. Comprobar/leer el correo con (este comando se ve después, pedir ayuda al profesor o
consultar el manual del comando)
$mail
&1 (en este caso, el símbolo ampersand o & es el prompt del comando at)
Para salir
&q
•
cron (anacron)
Se trata de “la herramienta” que usa Linux para planificar tareas. Para conocerla mejor:
$ man cron
Veamos el contenido de un fichero de configuración de cron básico:
$ cat /etc/crontab
# /etc/ crontab : system - wide crontab
# Unlike any other crontab you don ’t have to run the ‘crontab ’
# command to install the new version when you edit this file .
# This file also has a username field , that none of the other
crontabs do.
SHELL =/ bin/sh
PATH =/ usr/ local / sbin :/ usr/ local /bin :/ sbin :/ bin :/ usr/ sbin :/ usr/bin
# m h dom mon dow user−!command
17 *−−−!* * *−−!root run - parts --report /etc/ cron . hourly
25 6−−−!* * *−−!root−−−!test -x /usr/ sbin / anacron || run - parts --report /etc/ cron . daily
47 6−−−!* * 7−−!root−−−!test -x /usr/ sbin / anacron || run - parts --report /etc/ cron . weekly
52 6−−−!1 * *−−!root−−−!test -x /usr/ sbin / anacron || run - parts --report /etc/ cron . monthly
#
55
Expliquemos un poco este fichero, las líneas tienen la forma:
fecha nombre_usuario comando
•
•
•
Las líneas que comienzan por # son comentarios.
Con las 2 primeras líneas asignamos las variables de entorno con que se va a ejecutar cron.
¿Qué hacen las 3 últimas?
•
Con ellas se controlan las acciones a realizar cada día (/etc/cron.daily), semana
(/etc/cron-weekly) y mes (/etc/cron.monthly)29. Así, por ejemplo: /etc/cron.daily/find
ejecuta cada día updatedb con ciertos parámetros
•
Para facilitar la coordinación con anacron la llamada de run-parts para los directorios
/etc/cron.daily, /etc/cron.weekly y /etccron.monthly es test -x /usr/sbin/anacron || run-parts
--report /etc/cron.daily De esta forma, si anacron30 se instala será el responsable de la
ejecución de esos scripts.
•
Con run-parts indicamos que se ejecuten los scripts pasados como parámetro en las
fechas seleccionadas al inicio de la línea. El formato en que se codifican las fechas es:
CAMPOS
minuto
hora
día
mes
día de la semana
rango
0-59
0-23
1-31
1-12
0-7
•
•
•
•
•
El 0 y el 7 del día de la semana corresponde al domingo (se puede usar sun, sat, ...).
3-6 equivale a la lista de números 3, 4, 5, 6
El asterisco significa cualquier valor del rango permitido
Podemos incrementar un valor con el formato /numero. Por ejemplo, podemos
conseguir que un comando se ejecute cada 8 horas escribiendo */8 en el campo hora.
shutdown
shutdown [opciones] tiempo [mensaje]
Es un comando para cerrar el sistema. A continuación exponemos su uso más corriente.
$ sudo shutdowm -h now
o equivalentemente
$ sudo halt
para reiniciar el sistema la orden es:
$ sudo shutdowm -r now
o bien
$ sudo reboot
29 Para controlar las tareas cada hora /etc/cron.hourl
30 anacron es un programador de tareas similar a cron, pero a diferencia de este último no requiere que el
sistema esté en ejecución permanentemente.
56
Los parámetros están claros, h para “halt” y r para “reboot”, y la opción “now” por ahora
mismo. Podemos pasarle como argumento el tiempo antes de cerrar/reiniciar el sistema, así en
vez de now podemos escribir:
$sudo shutdowm -h +5
con lo que el sistema se cerrará dentro de cinco minutos. Avisa con un mensaje.
•
uname
uname [opciones]
Por último, con $ uname -a
conseguimos toda la información del sistema, una posible salida es:
Sistema
Linux
Hosts Versión del núcleo y
sedna 2.6.5 #1
fecha de la compilación
Wed Sep 29 16:49:48 CEST 2004 i686 GNU/Linux
Si no ponemos ninguna opción sólo se nos muestra el nombre del sistema operativo.
Administrar ficheros
Algunos de los comandos que disponemos para administrar sistemas de ficheros como
mkfs, fsck, mount o umount, se verán más adelante, en el apartado de la administración del
sistema. Ahora veremos unos más básicos.
•
df
df [opciones] [sistema_archivos]
$ df
cuya salida podría ser (no tiene por qué coincidir):
S.ficheros
/dev/hda2
tmpfs
Bloques de 1K Usado
50403028
4995476
257332
0
Dispon
42847196
257332
Uso % Montado en
11 % /
0%
/dev/shm
es autoexplicativa. Si deseamos tener una salida más “comprensible” podemos escribir:
$ df -h
en cuyo caso la información se nos mostrará como sigue:
S.ficheros
/dev/hda2
tmpfs
Bloques de 1K Usado
49G
4,8G
252M
02
Dispon
41G
52M
57
Uso % Montado en
11 % /
0%
/dev/shm
•
du
du [opciones] [nombre_archivo...]
Lista el espacio ocupado por los archivos o directorios que cuelgan desde donde se invoca.
Si se ejecuta sin argumentos es poco práctico. Una de las formas más corriente de uso es:
$ du -sh directorio
que da el total del espacio ocupado por ese directorio en formato humano, es decir, a˜nade
una letra indicativa del tamaño, como M para megabytes. Por ejemplo, en mi equipo la salida de:
$ du -sh manuales/ es
210M manuales/
•
fdformat
fdformat device
Cuando queramos formatear un disco flexible escribiremos (sin tener el disco montado):
$ fdformat /dev/fd031 o $fdformat /dev/floppy
Recordar que existe la posibilidad de formatear disquetes a la que se accede desde el menú
de Gnome o directamente ejecutando $ gfloppy
•
fdisk
fdisk device
Desde Linux podemos ejecutar el fdisk de Linux para visualizar o modificar las particiones
del disco duro. Hay que ejecutarlo como root, en modo texto, es un poco más árido que el fdisk del
DOS, menos intuitivo que cfdisk y por supuesto que QtParted que vamos a utilizar más adelante
para instalar el Ubuntu.
Comprobar el espacio ocupado/disponible:
$df -h
Espacio que ocupa nuestro directorio de trabajo:
$du -sh ~/
Particiones del disco:
$ sudo fdisk -l /dev/hda (echarle solo un vistazo)
31 Anteriormente hemos visto un método para formatearlo como si estuviéramos en MS-DOS. En
58
Comunicaciones y redes.
Veremos aquí algunos comandos que pueden sernos de utilidad cuando trabajemos con
redes (se estudiarán con más detenimiento más adelante)
•
finger
finger [-lmsp] [usuario...] [usuario@host...]
Proporciona información sobre los usuarios conectados al sistema. Por ejemplo:
$ finger
muestra entre otros datos: el directorio de conexión, el nombre completo, la fecha de
conexión, etc. Si queremos que la información sea más detallada escribiremos:
$ finger -l
Si sólo queremos información del usuario Alfred escribiremos:
$ finger Alfred
•
who
who [opciones]
Similar a la anterior.
•
w
w [usuario]
w nos da información sobre los usuarios que están conectados en ese momento y sobre sus
procesos.
$w
23:22:42 up 56 min, 3 users, load average: 0,03, 0,06, 0,05
USER
TTY FROM LOGIN@
IDLE
juan
:0
22:27
?xdm?
juan
pts/0 :0.0
23:05
0.00s
mercedes
:20
-2
3:11
?xdm?
•
JCPU
46.83s
0.09s
46.83s
PCPU
0.29s
0.00s
0.22s
WHAT
x-session-manager
w
x-session-manager
write
write usuario [terminal]
El comando write nos permite mandar un mensaje a otro usuario conectado a la misma
máquina. Previamente ese usuario debe tener mesg32 en “y”, en el caso de que ese usuario tenga
32 el comando mesg permite activar o desactivar la posibilidad de recibir mensajes de otros usuarios, funciona
59
mesg en “n” el sistema nos avisará con el mensaje de error:
write: "usuario" has messages disabled
Supongamos que deseamos enviar un mensaje al usuario Alfred, y que tiene activa la
opción de que le envíen mensajes, en ese caso escribiríamos
$ write Alfred
el sistema espera que tecleemos el mensaje, y una vez escrito el texto, por ejemplo:
Hola Alfred, que no se te olvide la cita.
pulsaremos [Ctrl]+[d] y el mensaje será enviado.
•
wall
wall [archivo]
Si queremos enviar un mensaje no a un solo usuario, sino a todos los usuarios conectados,
usaremos wall. Si lo que queremos es mandar un fichero escribiremos:
$ wall < fichero.txt
y el contenido de este fichero será enviado al terminal de todos los usuarios conectados al
sistema.
•
mail
Recordemos de nuevo que para el correcto funcionamiento de este comando necesitamos
el programa mailx, que Ubuntu no instala por defecto, así que:
$ sudo apt-get update
$ sudo apt-get install mailx
Una vez instalado la sintaxis a utilizar es:
mail [usuario]
En el caso de que nuestro usuario de destino no esté conectado el mejor comando para
comunicarnos con él es mail. Si queremos enviar un mensaje a Alfred escribiremos:
$ mail Alfred33
Subject: Cita
Te recuerdo que tenemos una cita
como un “interruptor” con sólo dos estados y o n. Para activarlo: $ mesg y
33Esta es la sintaxis en cualquier distribución. En Ubuntu debemos escribir mail usuario_destino@localhost o
bien usuario_destino@nombre_maquina, por ejemplo mail Alfred@ubuntu (si así se llama nuestra máquina).
60
tras escribir el texto del mensaje pulsamos [Ctrl]+[d] (o insertamos un “punto” al inicio de
una nueva linea) y se nos mostrará la opción
Cc:
por si queremos mandar una copia del mensaje a otro usuario. Cuando Alfred se conecte al
sistema , éste le avisará de que tiene un correo (si se conecta en modo texto):
You have new mail.
Tanto en modo texto como gráfico, ejecutando mail podrá visualizarlo, borrarlo, etc:
$ mail
Mail version 8.1.2 01/15/2001. Type ? for help.
"/var/mail/Thales": 1 message 1 new
>N 1 paco@andaluciajun Tue Apr 13 15:24 13/370 Cita
&
Por ejemplo, para visualizar el correo tan sólo tiene que pulsar sobre el número que hay
antes del mensaje:
&1
para borrarlo ejecutar
&d1
para más ayuda pulsar ?
& ?
para salir
&q
Si queremos enviar un mensaje a un usuario de otra máquina escribiremos:
$ mail usuario@nombre_maquina
Para ampliar sobre este comando lo mejor es mirar en la ayuda.
61
2.5 Editores de texto
Un editor de texto es un programa que permite escribir y modificar archivos digitales
compuestos únicamente por texto sin formato, conocidos comúnmente como archivos de texto.
Se distinguen de los procesadores de textos en que se usan para escribir sólo texto, sin formato y
sin imágenes.
Hay una gran variedad de editores de texto. Algunos son de uso general, mientras que
otros están diseñados para escribir o programar en un lenguaje. Algunos son muy sencillos,
mientras que otros tienen implementadas gran cantidad de funciones.
En el caso de Linux y sistema operativos similares, siempre podemos encontrar como
mínimo el editor vi (o alguna de sus variantes) y hoy en día no es extraño que tengamos a su vez
instalados por defecto los editores Emacs o nano34, mucho más sencillos de utilizar que el vi.
Ya dentro del entorno gráfico, dependiendo de cual tengamos instalado, podemos
encontrarnos con editores similares a los que MS Windows o MacOS X nos ofrezcan, pudiendo
editar de un modo más amigable con el kedit si estamos dentro del entorno de escritorio KDE o con
gedit si usamos el escritorio GNOME.
nano
nano es un editor de texto con una interfaz sencilla de usar, basado en curses35 y con un gran
número de teclas de control similares a las utilizadas en la mayoría de los programas que
funcionan en modo texto. Se podría decir que su uso es similar, al menos en complejidad al viejo
conocido edit del MS-DOS. Las teclas de contros más comunes son ctrl+o36 para guardar el
documento actual, ctrl+w para introducir un término de busqueda, ctrl+x para salir del programa,
ctrl+k para cortar la linea actual (si no soltamos el control y volvemos a pulsar la 'k' cortara una
segunda linea y mantendrá en el portapapeles lo anteriormente cortado y la nueva) y ctrl+u para
pegar desde el portapapeles. La mayoría de las teclas de control se pueden ver en el menú que
nano añade debajo. Como siempre, podéis mirar todas las opciones del programa viendo su
manual o desde la propia web de nano: http://www.nano-editor.org/dist/v1.2/nano.html
emacs
Emacs o GNU Emacs es un editor de texto altamente extensible y configurable. Su nombre
se atribuye en broma a diversos acrónimos. Para algunos de sus partidarios, significa Emacs Makes
All Computation Simple, por su gran capacidad. Para algunos de sus detractores, significa Emacs
Makes A Computer Slow, por sus requerimientos relativamente altos, comparado con editores de
texto más sencillos. Una definición más neutra es Escape Meta Alt Control Shift, por el uso extensivo
que hace de las combinaciones de teclas especiales. Según su autor significa simplemente Editor
MACroS.
Emacs es un editor potentísimo muy adecuado tanto para escribir texto plano como para
programar o escribir scripts. Es extensible mediante el lenguaje elisp (Emacs Lisp), un dialecto
Lisp (un lenguaje de programación).
Para más información acerca de su uso, consultar el propio manual del programa en el
sistema o en la web: http://www.gnu.org/software/emacs/manual/emacs.html
34 nano es el clon libre del editor de textos pico, común en entornos Unix tradicionales
35 Unas librerias para facilitar el uso de los programas que se ejecutan en modo texto
36 Manteniendo pulsada la tecla control, pulsar la tecla 'o'
62
vi
Vi fue originalmente escrito por Bill Joy en 1976, tomando recursos de ed y ex, dos editores
de texto deficientes para UNIX, que trataban de crear y editar archivos, de ahí, la creación de "vi".
Hay una versión mejorada que se llama Vim, pero Vi es un editor de texto que se encuentra en
(casi) todo sistema de tipo Unix, de forma que conocer rudimentos de Vi es una salvaguarda ante
operaciones de emergencia en diversos sistemas operativos.
Para editar un archivo de texto (digamos trabajo.txt) con el editor vi, teclee desde un
intérprete de comandos:
$ vi ma.txt
vi es un editor con dos modos: edición y comandos. En el modo de edición el texto que
ingrese será agregado al texto, en modo de comandos las teclas que oprima pueden representar
algún comando de vi. Cuando comience a editar un texto estará en modo para dar comandos el
comando para salir es : seguido de q y ENTER --con ese comando saldrá si no ha hecho cambios al
archivo o los cambios ya están salvados, para salir ignorando cambios :q! seguido de ENTER.
Puede insertar texto (pasar a modo edición) con varias teclas:
i Inserta texto antes del carácter sobre el que está el cursor.
a Inserta texto después del carácter sobre el que está el cursor.
I Inserta texto al comienzo de la línea en la que está el cursor.
A Inserta texto al final de la línea en la que está el cursor.
o Abre espacio para una nueva línea después de la línea en la que está el cursor y permite
insertar texto en la nueva línea.
O Análogo al anterior, pero abre espacio en la línea anterior.
Para pasar de modo edición a modo de comandos se emplea la tecla ESC, para desplazarse
sobre el archivo puede emplear las flechas, PgUp(Avpág), PgDn(Repág) , también se pueden
utilizar las teclas j (abajo), k (arriba), h (izquierda) y l (derecha).
Para ir a una línea específica puede emplear : seguido del número de línea y ENTER, para
identificar el número de líneas, se puede ejecutar : set number, para quitar los números : set
nonumber. Para ir al final de la línea en la que está el cursor $,para ir al comienzo 0. Para buscar
un texto: / texto seguido del texto que desea buscar y ENTER. Después de hacer cambios puede
salvarlos con :w o para salvar y salir puede emplear ZZ. Para ejecutar un comando del interprete
de comandos puede emplear :! seguido del comando y ENTER (e.g :!ls). Puedes teclear :set all para
ver los comandos disponibles.
Si deseas consultar otro comando, ya sea del editor vi o de cualquier otro, puedes revisar el
manual en línea que tiene el sistema UNIX, tecleando: $ man comando, por ejemplo: man vi
En su sistema puede haber diversas versiones de vi, recomendamos vim que ofrece extensa
ayuda y cuenta con varias extensiones.
63
gedit y kedit
Los editores de texto que vienen por defecto dentro de los entornos gráficos añaden
funcionalidades que en algunos casos, los acercan a sus hermanos mayores, los editores de texto.
Entre las ventajas que proporciona el entorno gráfico, a parte del uso del ratón y la mejora gráfica,
están la posibilidad de tener más de un editor abierto a través de las pestañas (similar a la
navegación por pestañas introducida por Opera o Firefox), la integración con sus escritorios
respectivos (para imprimir, copiar/pegar, arrastrar/soltar, el coloreado de diferentes tipos de
código fuente para facilitar su comprensión y posterior edición y un largo etcétera que nos hace
olvidar por momentos de los viejos editores de texto, cuyo uso podríamos reducirlo a los casos en
los que el entorno gráfico no está disponible (bien porque ha habido algún error o bien porque
accedemos remotamente en modo texto). Siempre que podamos, haremos uso de estos editores en
detrimento de los anteriormente citados.
2.6 Visores de archivos PostScript/PDF
Antes de comenzar con los visores, vamos a comentar brevemente estos formatos, ya
que vamos a hacer referencia a ellos a lo largo de todo el capítulo.
Formato PostScript
¿Qué es el postscript y el postscript encapsulado (archivos .eps)?
PostScript (PS) es un lenguaje de programación para describir páginas. Como lenguaje
estructurado permite la programación (tiene estructuras de control y bucles), y recuerda el
lenguaje de programación FORTH. Originalmente fue desarrollado por Adobe. Existen varios
intérpretes de PostScript que permiten la visualización de este formato. El más extendido es
Ghostscript
(GS),
de
Aladdin,
del
que
puede
obtenerse
información
en
http://www.cs.wisc.edu/~ghost/index.html y en http://www.aladdin.com cuando acaben de construirla.
El formato PS se basa en describir cada página desde un origen de coordenadas que se sitúa
en la esquina inferior izquierda de la página. PS permite, sin embargo, redefinir el origen, de
forma que se puede recomenzar la descripción de un bloque de una página desde un origen
arbitrario.
PS encapsulado (EPS) es el formato estándar para importar y exportar archivos PS en
cualquier tipo de entornos. Usualmente es un archivo que contiene una sola página que describe
una figura. El archivo EPS está especialmente pensado para incluirlo en otros archivos PS, y es
como cualquier otro archivo PS con algunas restricciones. La FAQ de PostScript puede alcanzarse
en http://www.lib.ox.ac.uk/internet/news/faq/comp.lang.postscript.html de donde está tomado mucho
de lo anterior.
En nuestra máquina tenemos ya instalado el visor PostScript5:
$ggv
Podemos visualizar ficheros en formato ps.gz sin tener que descomprimirlos previamente.
Por ejemplo, la captura gráfica anterior se inició a partir de ejecutar:
$ggv entrega4.ps.gz
64
Formato pdf
¿Qué es el formato pdf?
PDF (Portable Document Format) es, como su nombre indica, un formato de archivos
transportable entre distintas plataformas, creado por Adobe y especialmente diseñado para
visualizar documentos tal y como se han diseñado. Permite usar colores, gráficos, seguir enlaces e
imprimir pero, fundamentalmente, permite ver en la pantalla los documentos, siendo un formato
compacto. Es muy similar a PS, pero no tiene capacidades de programación. En la web hay
información abundante sobre PDF en http://www.pdfzone.com/webring/. Los visualizadores de PDF
más recomendables son Adobe Reader37, de Adobe, gratuito pero no libre
(http://www.adobe.com), xpdf http://www.foolabs.com/xpdf/home.html y para el entorno de gnome
el gpdf y el evince (www.gnome.org/projects/evince/) que poco a poco está sustituyendo al
anterior.
Para visualizar este tipo de ficheros podemos usar evince o xpdf, que se instalan por
defecto.
$evince trabajo2.pdf
Si queremos convertir un pdf a ps o viceversa, podemos usar la utilidades pdf2ps y ps2pdf.
Tenemos muchos más formatos y muchos más conversores que cumplen prácticamente todas y
cada una de las necesidades que pudiéramos tener a la hora de trabajar con este tipo de formatos.
37 Antiguamente conocido como Acrobat Reader
65
3. Internet y Linux
Linux, tal como lo conocemos, es posible gracias a Internet e Internet se ha expandido
también en gran parte, gracias a Linux. En este capítulo vamos a estudiar algunos de los
programas que nos permiten trabajar en Red con nuestro Ubuntu. La mayoría de ellas son
aplicaciones que funcionan en modo cliente, es decir, normalmente nos conectaremos a un
servidor pidiendo algún tipo de servicio (como una web, o descargarnos el correo ) pero a veces
usaremos programas que actúen por momento tanto como servidores como iguales (en una
arquitectura de igual a igual o peer to peer). Dependerá de cómo esté conectado nuestro equipo y
de los servicios de red a los que tengamos acceso para poder trabajar un número mayor o menor
de aspectos de este tema. El tema de redes es además lo suficientemente amplio para constituir un
curso por sí solo, de hecho lo que vamos a ver aquí son las nociones básicas, es en capítulos
posteriores donde se tratan en profundidad las cuestiones y utilidades que aquí esbozamos.
3.1 Acceso remoto
Dentro de las labores de un administrador de sistemas está el acceso remoto a los mismos,
ya sea para buscar información en algún fichero del sistema, para copiar información o
ejecutando en remoto algún comando.
Usando telnet podemos acceder a una máquina remota de la misma forma que lo haríamos
si estuviéramos sentados delante de la consola y utilizásemos su teclado para introducir los
comandos. El término telnet proviene de TELecommunication NETwork. El punto débil de este tipo
de conexiones es que todos los datos se transmitirán en claro en la red. Si un usuario captura los
datos que viajan en la red con programas como tcpdump o ettercap(programas que escuchan todo
el tráfico que pasa por las redes a las que están conectadas) podemos poner en compromiso la
seguridad de nuestro sistema.
Los comandos que se teclean por parte del usuario son transmitidos directamente a la
máquina remota y la respuesta de ésta es mostrada en la pantalla del usuario. De esta forma el
sistema local es transparente al usuario, el cual tiene la sensación de estar conectado
directamente a la máquina remota, de esta forma podremos utilizar los recursos de ese ordenador
(por ejemplo, ejecutando determinadas aplicaciones matemáticas para las que nuestro ordenador
no tiene potencia suficiente).
Para que podamos iniciar una sesión telnet se tienen que dar un par de condiciones:
•
•
Que tengamos una cuenta de usuario en la máquina con la que queremos conectar.
Que el servidor tenga un servicio de telnet activo.
Para acceder al sistema remoto se nos solicitará la identificación para poder entrar al
sistema. Por ejemplo, para acceder a la máquina (inexistente) tux.midominio.org escribiremos
$telnet tux.midominio.org
a continuación se nos pedirá el nombre de usuario y la contraseña (de igual forma que si
entramos en Ubuntu en modo texto). Para ver el funcionamiento del telnet, basta con instalar el
servidor telnet con $ sudo apt-get install telnetd y reiniciar el superdemonio inetd
66
$ sudo /etc/init.d/inetd restart (veremos más adelante su función)
La dirección localhost o 127.0.0.1 siempre representa la misma máquina en la que estamos,
por lo que podemos probar nuestro propio servidor haciéndonos un telnet a nosotros mismos:
$telnet 127.0.0.1
e introducir un nombre de usuario y contraseña válidos en ese sistema (el mismo usuario
que usamos para entrar al sistema). Desafortunadamente las conexiones vía telnet tienen un
problema grave de seguridad ya que los datos se envían sin cifrar. Así, cualquier intruso puede
interceptar nuestros datos y obtener nuestro nombre de usuario y password del sistema además
del contenido de la comunicación. Por tanto, es mejor si eliminamos de nuestro sistema el
servidor de telnet
$ sudo apt-get remove telnetd
y utilizamos una aplicación similar llamada ssh, que realiza la misma función pero
añadiendo cifrado de datos. ssh cifra los datos antes de pasarlos a la red, descifrándolos cuando
llegan a su destino. El procedimiento de cifrado asegura que el intruso que capture los datos será
incapaz de descifrarlos y verlos.
Para iniciar la conexión (seguimos con nuestra máquina ficticia de ejemplo) escribiremos38:
$ ssh -l alfred tux.midomio.org
equivalentemente
$ ssh [email protected]
La primera vez que conectemos aparecerá
The authenticity of host ’tux.midominio.org (xx.xx.xx.xx)’ can’t be established.
RSA key fingerprint
is 49:8c:9c:10:a9:c5:5d:e2:cd:88:65:f0:dc:02:f4:cf.
Are you sure you want to continue connecting (yes/no)?
Escribimos yes e Intro. Cuando siga, y aparezca
Warning: Permanently added
’tux.midominio.org’ (RSA) to the list of known hosts.
[email protected]’s password:
será el momento de introducir la contraseña.
38 Cada servidor SSH tiene un identificador único y secreto, llamado host key, para identificarse frente a los
clientes que se conectan. La primera vez que nos conectamos a un servidor, la parte pública de la host key se
copia en nuestra cuenta local (asumiendo que respondemos yes). Cada vez que nos conectemos a este servidor,
el cliente SSH comprobará la identidad del servidor remoto con esta clave pública. Dicha clave pública, así como
la del resto de máquinas con las que nos vayamos conectando se encuentra guardada en
$HOME/.ssh/known_hosts
67
También podemos conectarnos en modo gráfico usando un programa llamado putty
$ sudo apt-get install putty
Su uso no representa ningún problema, sólo hemos de escribir el nombre o IP de la
máquina con la que vamos a iniciar la conexión, el tipo de protocolo a usar (telnet o ssh) y listo, se
inicia la conexión.
Un método más agradable para conectarse remotamente es aquel que nos permite hacerlo
directamente a la interfaz gráfica o al entorno de escritorio. Uno de los programas de código
abierto más extendido es el VNC, cuyas siglas en inglés significan Virtual Network Computing
(Computación en Red Virtual). Este tipo de conexiones es también conocida como escritorio
remoto. En Ubuntu, podemos conectarnos a servidores VNC directamente usando la aplicación
llamada Cliente de Terminal Server (dentro de las aplicaciones de Internet). Este programa también
nos permite conectarnos a máquinas Windows NT/2000/2003 Server que tengan activado el
escritorio remoto(protocolo RDP). Al igual que las sesiones de telnet, necesitaremos una cuenta y
una contraseña para poder conectarnos.
68
3.2 Servicios cliente
Muchas son las aplicaciones y los servicios disponibles en Internet. En este pequeño
apartado veremos unos cuantos comandos que nos ayudarán a recabar cierta información acerca
de alguna máquina o red concreta que nos interese. En principio estos son comandos usados por
administradores de redes que analizan el estado de sus máquinas o buscan informarse en general
sobre ellas, pero algunas veces nos pueden venir bien para descubrir algo nuevo o indagar un
poco más en algún error que nos esté incordiando.
Un ejemplo claro es el comando nslookup y el comando dig. Los dos cumplen la misma
función, siendo dig el qué más se usa hoy en día para resolver los nombres de una máquina en
Internet. Si conocemos el nombre de una máquina en internet (p. ej www.google.com) y queremos
saber cual es su dirección IP, se lo podríamos preguntar a nuestro servidor de nombres bien con
$ nslookup www.google.com o bien con $ dig www.google.com
Los dos comandos pueden proporcionarnos mucha más información además de la simple
resolución del nombre o la IP, pero ese es un tema que abarca muchas más cosas y no vamos a
extendernos en ello.
Si no nos conformamos con saber la dirección IP de una máquina y queremos saber algo
más sobre el dueño o registrador de la misma, usaremos el comando whois
$ whois www.google.com
Toda máquina registrada con nombre en Internet tiene una entrada en una base de datos
llamada whois y es a veces la única manera de relacionar un sitio virtual con alguna entidad u
organización real. La información que nos proporciona pasa desde la empresa u organización que
haya registrado el dominio hasta el teléfono de contacto. Podemos utilizar el navegador para
buscar la misma información en alguna web como por ejemplo en:
http://www.register.com/retail/whois.rcmx
Entrando ya en el terreno puro del diagnóstico de redes, nos encontramos con los
comandos ping y traceroute. El primero nos sirve para saber si una máquina está encendida y nos
responde o devuelve la petición cursada
$ ping www.google.com
Si estamos conectados a Internet y podemos establecer comunicación con google,
recibiremos una respuesta similar a esta:
$ ping www.google.com
PING www.l.google.com (66.102.9.147) 56(84) bytes of data.
64 bytes from 66.102.9.147: icmp_seq=1 ttl=239 time=68.7 ms
64 bytes from 66.102.9.147: icmp_seq=2 ttl=239 time=68.7 ms
64 bytes from 66.102.9.147: icmp_seq=15 ttl=239 time=68.5 ms
64 bytes from 66.102.9.147: icmp_seq=18 ttl=239 time=69.8 ms
--- www.l.google.com ping statistics --4 packets transmitted, 4 received, 0% packet loss, time 3002ms
rtt min/avg/max/mdev = 68.524/70.582/76.217/3.255 ms
69
El último valor de cada fila (las que empiezan con el tamaño del paquete enviado, en este
caso, 64 bytes) nos indica el tiempo en milisegundos que ha tardado en volver el paquete de
prueba que enviamos a google para saber si estaba a nuestro alcance o no.
Muy relacionado con este (de hecho es una aplicación del mismo) está el comando
traceroute, que no solo nos dirá si google está a nuestro alcance y a cuantos milisegundos de
distancia, sino que nos indicará todas y cada una de las máquinas por las que la señal va a pasar.
Dejaremos en vuestras manos salsear con este comando, pero es interesante observar el viaje que
un paquete de datos realiza hasta llegar a su destino.
3.3 Navegadores
Un navegador web, hojeador o web browser es una aplicación software que permite al
usuario recuperar y visualizar documentos de hipertexto, comúnmente descritos en HTML, desde
servidores web de todo el mundo a través de Internet. Esta red de documentos es denominada
World Wide Web (WWW) o Telaraña Mundial. Los navegadores actuales permiten mostrar y/o
ejecutar: gráficos, secuencias de vídeo, sonido, animaciones y programas diversos además del
texto y los hipervínculos o enlaces.
La funcionalidad básica de un navegador web es permitir la visualización de documentos
de texto, posiblemente con recursos multimedia incrustados. Los documentos pueden estar
ubicados en la computadora en donde está el usuario, pero también pueden estar en cualquier
otro dispositivo que este conectado a la computadora del usuario o a través de Internet, y que
tenga los recursos necesarios para la transmisión de los documentos (un software servidor web).
Tales documentos, comúnmente denominados páginas web, poseen hipervínculos que enlazan una
porción de texto o una imagen a otro documento, normalmente relacionado con el texto o la
imagen.
El seguimiento de enlaces de una página a otra, ubicada en cualquier computadora
conectada a la Internet, se llama navegación; que es de donde se origina el nombre de navegador.
Por otro lado, hojeador es una traducción literal del original en inglés, browser, aunque su uso es
minoritario. Otra denominación es explorador web inspirada en uno de los navegadores más
populares, el Internet Explorer.
La gama de navegadores disponibles para Linux es interminable, siendo el más famoso el
Firefox, cuyo código está basado en el antiguo Netscape Navigator. El entorno de escritorio KDE
viene por defecto con un navegador llamado Konqueror, del cual salió el que ahora es el navegador
por defecto de los sistemas Mac OS X; el Safari. Dentro de nuestro denostado mundo de la linea de
comandos también tenemos navegadores, con Lynx y su clon mejorado Links como máximos
exponentes, que nos permiten navegar allá donde no sea posible entrar en el entorno gráfico.
Como alternativa gratuita pero no libre está uno de los navegadores más robustos y ligeros
del mercado, el Opera (http://www.opera.com), pero siempre es mejor basarse en alternativas
libres ya que los programas freeware en cualquier momento pueden dejar de serlo y el software
libre siempre seguirá siendo libre (de ahí que a la licencia GPL la llamen vírica).
El uso de un navegador es prácticamente igual sea cual sea el cliente que usemos. Se basa
en el protocolo de transferencia de hipertexto (HTTP), que establece la forma en la que los
70
clientes Web (Mozilla, Firefox, Lynx, . . . ) solicitan páginas web a los servidores y la forma en que
estos últimos las sirven. Los clientes (navagadores) se encargan de mostrar de forma adecuada la
página web pedida, en general escrita en HTML, dándole el formato adecuado: nos muestran
tablas, efectos sobre el texto, objetos insertados como gráficos, sonido, . . . . Mientras que el
servidor web es el encargado de alojar y servir las páginas web que solicita el navegador
direccionadas por un URL (Uniform Resource Locator , es decir, localizador uniforme de recurso).
Los URL´s son las ”direcciones” de los recursos de Internet y su estructura básica es la
siguiente:
protocolo://host/ruta
protocolo: tipo de servicio o protocolo utilizado (HTTP, FTP, etc.). Para acceder a páginas
web es HTTP.
host: Nombre de dominio completamente cualificado (por ejemplo alfred.lsb.com), nombre
del host que puede ser resuelto por el servidor (alfred, sabiendo que se encuentra en el
dominio lsb.com) o dirección IP.
ruta de acceso: Es opcional y hace referencia a un recurso localizado dentro del servidor: un
directorio, un fichero, una imagen, etc.
Ejemplos de URL´s :
http ://www.linux.org
http ://www.lasalleberrozpe.com
ftp ://ftp.rediris.es/pub
3.4 Correo electrónico
Correo electrónico, o en inglés e-mail, es un servicio de red para permitir a los usuarios
enviar y recibir mensajes. Junto con los mensajes también pueden ser enviados ficheros como
paquetes adjuntos.
Su nombre viene de la analogía con el correo ordinario por la utilización de "buzones"
(servidores) intermedios donde se envían y reciben los mensajes.
Fue creado en 1971 por Ray Tomlinson. En ese entonces ya existía un sistema de
mensajería en cada computadora (que era compartida por varios usuarios), pero no uno que
permitiera enviar mensajes a otra computadora de una red. Tomlinson eligió la arroba (@) como
divisor entre el usuario y la computadora en la que se aloja la casilla de correo porque en inglés @
se dice "at" (en). Así, fulano@máquina.com se lee fulano en la máquina.com.
Están extendiéndose diversos tipos de envíos que afectan a la seguridad/veracidad de la
conexión a través de este medio. En este sentido, los medios más empleados son los virus y los
hoax; los primeros infectan los ordenadores a través de ficheros enviados conjuntamente con los
mensajes y los segundos son bulos que afectan a la credibilidad de los mensajes transmitidos a
partir de terceros en la red. También está en auge el correo publicitario no solicitado: el spam.
71
En el mundo de Linux, los virus no suelen tener mucha incidencia ya que la mayoría de las
veces (si no todas), suelen estar preparados para atacar máquinas Windows, así que podemos abrir
tranquilamente esos attachments o adjuntos sospechosos desde nuestro cliente de correo favorito:
Kmail si estamos trabajando dentro del entorno de escritorio KDE o Evolution si estamos haciendo
lo propio en GNOME. Una alternativa tanto para KDE y GNOME así como para Windows sería el
cliente de correo basado en el propio código Mozilla (antiguo Netscape Communicator) llamado
Thunderbird, cuya mayor característica es que incluye filtros bayesianos que nos ayudan a eliminar
todo el correo no solicitado de forma automática.
3.5 Mensajería instantánea, voz sobre IP y videoconferencia
La mensajería instantánea ha sufrido un auge en los últimos años que lo convierte en un
medio de comunicación digno de competir con los tradicionales, tales como el teléfono o el correo
electrónico. El problema es que hay múltiples clientes con sus múltiplos protocolos respectivos
haciendo imposible la interoperabilidad entre ellos. Afortunadamente, y gracias a la filosofía de
usar pequeñas piezas que hagan bien su función para realizar una tarea mayor combinándolas,
podemos encontrar dentro del mundo del software libre/código abierto múltiples soluciones
capaces de conectarse a redes conocidas como la de Microsoft MSN Messenger o la de Yahoo
Messenger.
Gaim es un cliente multiprotocolo desarrollado e integrado dentro del entorno GNOME y su
próxima versión promete compatibilidad con la función de vídeoconferencia del MSN Messenger
haciendo la migración de muchos ex-usuarios de sistemas Windows más agradable.
Si lo que queremos es realizar una comunicación más seria, podemos usar el programa de
vídeoconferencia gnomemeeting, similar al viejo netmeeting que todavía aún sigue viniendo por
defecto en los sistemas Windows. gnomemeeting es capaz, al igual que gaim, de comunicarse con
otros programas al implementar varios protocolos conocidos para realizar tanto conferencias o
llamadas de voz sobre IP como vídeoconferencias.
Estrictamente para conferencias de voz (aunque ahora han empezado a añadir la
posibilidad de realizar transmisión de vídeo también) tenemos el popular producto de código
cerrado Skype, capaz de autoconfigurarse y saltarse todo tipo de restricción convirtiéndolo en la
pesadilla de todo administrador de red de cualquier organización.
3.6 Transferencia de ficheros
A veces no es suficiente con visualizar un documento que se encuentra en una máquina
remota y necesitamos descargarlo. Antiguamente el único modo de transferir ficheros a través de
Internet era mediante una conexión ftp (File Transfer Protocol o Protocolo de Transferencia de
Ficheros). Hoy en día se sigue usando este sistema que nos permite tanto descargar como subir
ficheros a un servidor, aunque más adelante veremos que para algunos casos hay alternativas
mejores
72
Este servicio puede verse dividido en dos partes:
•
•
Los usuarios con cuenta en el sistema pueden acceder a su propio sistema de archivos y
cargar y descargar información.
Utilización anónima. En este caso pueden copiarse los ficheros de un servidor, a través de
FTP, sin necesidad de usar una contraseña. En general, si nuestra conexión es anónima se
nos informará al entrar en el sistema de que se nos aplican ciertas restricciones y que sólo
podremos ver aquellas zonas del sistema de ficheros que permiten este tipo de acceso.
Para iniciar en modo comando una sesión ftp de este tipo escribiremos:
$ ftp tux.midominio.org
Para practicar Intentemos una conexión con el servicio de ftp anónimo de rediris
$ ftp ftp.rediris.es
Como nuestra conexión es anónima escribiremos que somos el usuario anonymous
Name (ftp.rediris.es:paco): anonymous
para después introducir como contraseña una dirección de correo “válida”
Password: [email protected]
y se iniciará la conexión. Si la conexión no es anónima tendríamos que introducir el
nombre del usuario que inicia la conexión así como su palabra de paso.
Para saber qué podemos hacer cuando nos conectemos podemos ejecutar
ftp> help
Los comandos más utilizados son cd para cambiar de directorio, bin para iniciar una
transferencia de un fichero binario39, get para descargar el fichero que le pasemos como
parametro y put para hacer lo mismo pero en la otra dirección. Desde el navegador podemos
conectarnos a un sitio ftp y podremos navegar y descargar las cosas de un modo más intuitivo.
También hay clientes gráficos específicamente diseñados para realizan transferencias a través del
protocolo ftp.
ftp sufre exactamente el mismo problema que el telnet, la información que fluye a través de
la comunicación no está cifrada y cualquiera que “escuche” la linea podrá interceptarla y verla.
Por ello hoy en día para las conexiones más críticas se usa el cliente sftp. Es decir, con sftp
podemos conectarnos con un servidor de forma similar al clásico ftp , pero en este caso, tanto la
autenticación como las transacciones de datos se cifran y aunque algún hacker malvado esté a la
“escucha” no podrá obtener nada de nosotros.
39 Por defecto transmite todo en modo texto y los ficheros binarios se corrompen
73
Por ejemplo, para que un usuario inicie una conexión sftp en modo comando con el
servidor tux.midomio.org escribiremos
$ sftp [email protected]
Los comandos de los que disponemos son similares a los del ftp.
A veces el contenido que queremos bajar no está en un servidor ftp sino en un servidor web
o http. En ese caso, podemos ir directamente al navegador y clickar en el enlace para bajar ese
fichero, o coger la URL de ese fichero y bajarlo desde la linea de comandos con el comando wget
Esto nos viene bien si tenemos una gran lista de direcciones que tenemos que bajar y no queremos
andar clickando uno a uno directamente de la página web. Nos bastaría con automatizar en un
fichero todas las URL y usar el wget para ir bajándolas una a una.
Tanto el prótocolo ftp/sftp como el http están basados en arquitecturas cliente/servidor,
con lo cual siempre tenemos en un lado un servidor que trata de sostener todas las transferencias
que múltiples clientes solicitan. En algunos casos se utiliza más de un servidor, pero en todos
ellos, el coste del ancho de banda se dispara en proporción a la cantidad de usuarios que “chupen”
como sanguijuelas de ellos.
Si un usuario con una conexión modesta quiere difundir un fichero de cierto tamaño, no
podrá hacerlo usando la tradicional arquitectura cliente/servidor. Para esos casos hay una
tecnología conocida como p2p (peer to peer) o redes de pares que trata de descargar la tarea del
primer “servidor” repartiéndola entre otros muchos. Gracias a esta idea, la comunidad del
software libre ha podido difundir a todo el mundo pequeños proyectos de gran tamaño que
antiguamente les era imposible realizar, ya que muchos de los proyectos que se inician no tienen
ni el presupuesto ni la infraestructura necesaria para cubrir un público tan amplio como lo es el
resto del mundo.
Dentro del software de código abierto, el protocolo más utilizado es el bittorrent, debido a
su eficacia a la hora de difundir ficheros de tamaños desorbitados (como deuvedés o múltiples
cedés). Hay muchos clientes para conectarse a las redes bittorrent, desde el oficial
$ sudo apt-get install bittorrent
hasta clientes mejorados que ayudan a gestionar las descargas y optimizan los recursos
como el Azureus o el Bittornado.
74
4. Entorno gráfico
4.1 Sistema de ventanas: X Window System
El sistema de ventanas X40 fue desarrollado a mediados de los años 80 en el MIT41 para
dotar de una interfaz gráfica a los sistemas Unix. Este protocolo permite la interacción gráfica en
red entre un usuario y una o más computadoras haciendo transparente la red para éste. Este
diseño era adecuado porque en aquella época se usaban más terminales que estaciones de trabajo,
y ello posibilitó que se pudieran usar terminales gráficas en lugar de las de solo texto.
Cuando se habla del sistema de ventana X, generalmente se refiere a la versión 11 de este
protocolo, X11, el que está en uso actualmente. X es el encargado de visualizar la información
gráfica y es totalmente independiente del sistema operativo, por ello podemos encontrarlo en
múltiples sistemas operativos tipo UNIX.
El sistema de ventanas X distribuye el procesamiento de aplicaciones especificando enlaces
cliente-servidor. El servidor provee servicios para acceder a la pantalla, teclado y ratón, mientras
que los clientes son la aplicaciones que utilizan estos recursos para interacción con el usuario. De
este modo mientras el servidor se ejecuta de manera local, las aplicaciones pueden ejecutarse
remotamente desde otras máquinas, proporcionando así el concepto de transparencia de red.
Linux no habría sido un sistema operativo tan atractivo sin sus múltiples gestores de
ventanas, entornos de escritorio y aplicaciones gráficas. Toda esta diversidad no habría sido
posible sin el sistema de ventanas X, que es quien está debajo de todo esto.
Sea cual sea la implementación o versión que estemos usando, el uso del sistema de
ventanas es siempre prácticamente el mismo. Hoy en día, lo normal es que las distribuciones sean
capaces por si solas de detectar y poner en marcha el sistema de ventanas X, preguntando tan solo
al usuario cual es la resolución por defecto que quiere utilizar. En caso de que hubiere problemas,
y solo accediésemos a la linea de comandos en modo texto, siempre se puede configurar las X con
comandos del estilo Xconfigurator (cada distribución incluye la suya, en el caso de Ubuntu, se hace
con $sudo dpkg-reconfigure xserver-xorg) y posteriormente arrancar el sistema de ventanas X
con startx. Si no tenemos un entorno de escritorio entraremos en un sistema de ventanas pobre y
tendremos que ejecutar las cosas desde la linea de comandos, asi por ejemplo una terminal gráfica
la ejecutaríamos con el comando xterm.
XDM (X Window Display Manager) es el gestor gráfico del sistema de ventanas X, es quien se
encarga de arrancarlo automáticamente. Al tener que configurarlo desde la linea de comandos,
los entornos de escritorio GNOME y KDE sacaron sus implementaciones GDM y KDM
respectivamente, pudiendo gestionar y configurar todo desde el entorno gráfico.
XFree86
Xfree86 es un producto derivado de The XFree86 Project, Inc. nació como una
implementación libre de X Window System. XFree86 funciona principalmente en sistemas UNIX
como todas las variantes de BSD (FreeBSD, NetBSD, OpenBSD, Mac OS X (vía Darwin), etc), Sun
Solaris, SGI IRIX, y derivados, como Linux (cualquier distribución), así como en OS/2 y Cygwin
40 Comúnmente conocido como X, X11 o X11R6
41 Massachusetts Institute of Technology
75
(para Windows). Tras un cambio de licencia en Febrero de 2004, que la hace incompatible con la
licencia GPL, se produjo un fork42 creándose X.Org con el apoyo de muchos de los desarrolladores
de XFree86 descontentos con el cambio de licencia. Actualmente X.Org ha sustituido a XFree86
como el sistema de ventanas de la mayoría de distribuciones GNU/Linux y BSD.
XFree86 provee una interfaz gráfica cliente/servidor entre el hardware (mouse, teclado y
sistemas gráficos) y un entorno de escritorio que provee un sistema de ventanas así como una
interfaz estandarizada de aplicación (API por sus siglas en inglés). XFree86 es independiente de la
plataforma, extensible y puede utilizarse en red.
Xorg
La Fundación XOrg de implementación pública de código abierto de X11 (el servidor XOrg)
es la implementación oficial de referencia del X Window System. Las versiones actuales son la
X11R6.9.0 y X11R.7.0, lanzadas el 21 de Diciembre del 2005. Es open source y software libre.
El proyecto corre bajo el auspicio de la Fundación X.Org y está alojada en freedesktop.org.
X11R6.7.0, la primera versión del servidor Xorg, fue un fork de XFree86 4.4 RC2, debido al
desacuerdo con la nueva licencia de XFree86 4.4 final, con otros cambios de X11R6.6. Varios de los
anteriores desarrolladores de XFree86 se han sumado al proyecto, ya que se gestiona de una forma
más abierta que XFree86. (véase La Catedral y el Bazar.)
El servidor XOrg aumenta día a día su popularidad entre los sistemas operativos de código
abierto. Ha sido adoptado por Gentoo Linux, Fedora Core, Slackware, SuSE, Mandrakelinux,
Cygwin/X, Ubuntu Linux y FreeBSD 5.x en lugar de XFree86. Debian actualmente lo tiene en
testing y en unstable.
4.2 Gestor de ventanas
Un gestor de ventanas o en inglés window manager, es un programa que controla la
ubicación y apariencia de las aplicaciones bajo el sistema de ventanas X. Es otra pieza más dentro
de lo que es en su conjunto el entorno gráfico de Linux (y otros sistemas Unix), concretamente, la
que se encuentra entre las X y los entornos de escritorio (Gnome, KDE...).
Las plataformas Windows y Macintosh ofrecen métodos de visualización y control de las
ventanas e interacción con las aplicaciones, estandarizados por sus vendedores. En cambio el
sistema de ventanas X permite al usuario escoger entre varios gestores según sus gustos o
necesidades. Los gestores de ventanas difieren entre sí de muchas maneras, incluyendo
apariencia, consumo de memoria, opciones de personalización, escritorios múltiples o virtuales y
similitud con ciertos entornos de escritorio ya existentes, por ejemplo.
Actualmente existe una gran variedad de gestores de ventanas para X, partiendo de los
más rápidos y que consumen menos memoria como TWM a los más lentos y que ocupan mucha
memoria como Enlightenment. Por defecto cada distribución instalará la suya propia, pero luego
siempre se puede cambiar más adelante. Algunos gestores de ventanas permiten transparencias e
incluso efectos en 3D pero todavía no han llegado a la suficiente madurez como para ser incluidos
por defecto en ninguna distribución.
42 Una bifurcación, se coge el código en ese punto y se toma otra dirección
76
4.3 Entornos de escritorio
Un entorno de escritorio (en inglés, Desktop Environment o DE) es un conjunto de
software para ofrecer al usuario de un ordenador un ambiente amigable, cómodo y sencillo de
usar.
El software es una solución completa de interfaz gráfica de usuario o GUI, ofrece iconos,
barras de herramientas, programas e integración entre aplicaciones con habilidades como,
arrastrar y soltar (drag&drop). En general cada entorno de escritorio se distingue por su aspecto y
comportamiento particulares, aunque algunos tienden a imitar características de escritorios ya
existentes.
El primer entorno moderno de escritorio que se comercializó fue desarrollado por Apple
en los años 1980, actualmente el entorno más conocido es el ofrecido por la familia Windows
aunque existen otros como los de Macintosh (Classic y Cocoa) y de código abierto como GNOME,
KDE o XFce.
KDE
KDE surgió como implementación libre del entorno de escritorio CDE (que era
propietario). Era en un principio una imitación pero con el tiempo ha cogido personalidad propia
hasta llegar a superar en todos los aspectos al CDE. La 'K' originariamente representaba la palabra
"Kool", pero su significado fue abandonado más tarde. Actualmente significa simplemente 'K', la
letra inmediatamente anterior a la 'L' (inicial de Linux) en el alfabeto. Actualmente KDE es
distribuido junto a muchas distribuciones Linux.
77
El proyecto fue iniciado en octubre de 1996 por el programador alemán Matthias Ettrich.
Dos factores llevaron a la creación del proyecto rival GNOME en 1997: la elección de la biblioteca
Qt, que por aquel entonces no poseía una licencia libre, y en menor medida la importancia del
lenguaje C++ para el desarrollo de KDE. La rivalidad actual entre ambos proyectos se consideran
beneficiosa generalmente y existe, de hecho, una constante cooperación e inspiración mutua.
Al año siguiente, se publicó KDE 1.0. Esta versión contenía un panel (barra de tareas y
lanzador de aplicaciones), un escritorio sobre el cual dejar iconos, un manejador de archivos
(Kfm) y un gran número de utilidades. KDE 2.0, lanzado en el año 2000, fue reescrito casi por
completo. Esta versión incluía Konqueror, un navegador web y gestor de archivos, además de
muchas nuevas tecnologías con el objetivo de mejorar la integración entre aplicaciones. KDE 3.0
fue publicado en el año 2002, y es la evolución de KDE 2.
KDE se basa en el principio de la personalización. Todos los componentes de KDE pueden
ser configurados en mayor o menor medida por el usuario. Las opciones más comunes son
accesibles en su mayoría desde menús y diálogos de configuración. Los usuarios avanzados
pueden optar por editar los archivos de configuración manualmente, obteniendo en algunos casos
un mayor control sobre el comportamiento del sistema.
La apariencia de KDE es configurable en varios niveles. Tanto el gestor de ventanas
(llamado Kwin) como los controles (botones, menús, etc.) utilizan "estilos" intercambiables, que
definen cada aspecto de su apariencia. Es por este motivo que KDE no mantiene una única
apariencia entre versiones, sino que se opta por aquella más ampliamente aceptada en el
momento de cada nuevo lanzamiento.
La intención del proyecto KDE es la de crear un entorno gráfico que no se comporte de un modo
predefinido, sino que permita al usuario adecuar el sistema a su gusto y comodidad. Esto no
impide que KDE resulte fácil de usar para nuevos usuarios, detalle al que no se resta importancia.
Algunas personas externas al proyecto a menudo critican su similitud con los escritorios Windows
y su falta de innovación. Esta observación, sin embargo, recae sobre la selección de parámetros
predefinidos del sistema, a menudo orientada a facilitar la integración de nuevos usuarios,
acostumbrados en su mayoría a trabajar con Windows.
78
GNOME
Traducido a más de 35 idiomas, el entorno de escritorio GNOME(GNU Network Object
Model Environment) forma parte del proyecto GNU. Comienza a desarrollarse en agosto de 1997
liderado por el mexicano Miguel de Icaza para crear un entorno de escritorio completamente libre
para sistemas operativos libres, en especial para GNU/Linux.
Desde el principio, el objetivo principal de GNOME ha sido proporcionar un conjunto de
aplicaciones amigables y un escritorio fácil de utilizar. Los primeros desarrolladores de GNOME
criticaban al entonces único proyecto de software libre para crear un entorno de escritorio, las
KDE, por basarse en la biblioteca de controles gráficos Qt, que no era compatible con los
fundamentos del software libre. Años más tarde los problemas de licencia de Qt se han resuelto y
estas críticas han cesado. Sin embargo, los dos proyectos siguen rumbos tecnológicos distintos y
se hacen una competencia amigable.
Como con la mayoría de los programas GNU, GNOME ha sido diseñado para ejecutarse en
toda la gama de sistemas operativos de tipo Unix con X Window, y especialmente pensado para
GNU/Linux. Desde sus inicios se ha utilizado la biblioteca de controles gráficos GTK,
originalmente desarrollada para el programa The GIMP.
A medida que el proyecto ha ido progresando en los últimos años, los objetivos del mismo
se han extendido para tratar una serie de problemas en la infraestructura Unix existente.
Actualmente el proyecto evoluciona bajo amparo de la Fundación GNOME y es el entorno de
escritorio favorito para la mayoría de las distribuciones (entre ellas, Ubuntu), principalmente
porque al contrario que KDE, GNOME no busca ser altamente configurable, sino ofrecer un
entorno sencillo, intuitivo y quien quiera complicarse la vida, que lo haga desde la linea de
comandos.
79
Xfce
Xfce es un ligero entorno de escritorio para UNIX, Linux y derivados. Su configuración es
manejada íntegramente con el mouse y los ficheros de configuración son ocultados al usuario.
"Diseñado para la productividad, se carga y ejecuta aplicaciones rápido, mientras conserva
recursos de sistema" (Olivier Fourdan, creador).
Xfce también provee el marco de trabajo para el desarrollo de aplicaciones. Además de
Xfce mismo, hay otros programas de terceros que también utilizan las bibliotecas de XFce,
principalmente el editor de texto Mousepad, el reproductor de audio xfmedia y un emulador de
Terminal.
Xfce está basado en la biblioteca GTK+ 2.x y utiliza el gestor de ventanas Xfwm . Xfce es
algo similar al entorno de escritorio CDE, pero fue alejándose notablemente debido que fue
reprogramado nuevamente desde cero (ya lo había hecho entre las versiones 2.x y 3.x), y a
diferencia de sus anteriores versiones, ahora cuenta con un sistema modular pudiendo gestionar
un sistema de tipo multihead de manera bastante sencilla, y sigue todos los estándares establecidos
por Freedesktop.org.
El nombre "Xfce" originalmente provenía de "XForms Common Enviroment", pero debido
a los grandes cambios en el código, ya no usa el kit de herramientas de XForms, como
originalmente lo hacia. El nombre sobrevivió, pero ya no se indica como XFce sino Xfce. Los
desarrolladores están de acuerdo en que el nombre carece de significado actualmente, aunque se
80
le suele desglosar como "X Free Choresterol Environment" ("Entorno X11 Libre de Colesterol") en
referencia al poco consumo de memoria que realiza y a la velocidad con que se ejecuta al no tener
elementos superfluos a diferencia de otros entornos de escritorio mas grandes.
La última versión estable de XFce lanzada es la 4.2.3.2 (15 de Noviembre de 2005).
81
II) Instalación de Linux
1. Introducción
1.1 Distribuciones Linux
Oficialmente, una distribución Linux es un sistema operativo tipo Unix compuesto del
kernel Linux, una gran porción del sistema operativo GNU, y unos cuantos programas de código
abierto junto con posiblemente, otros de código cerrado. En el capítulo anterior vimos una
definición similar, pero lo que a nosotros nos importa es saber diferenciar y seleccionar aquella
distribución que mejor se nos adecúe a nuestra necesidad.
Básicamente, hay dos tipos de distribuciones, las comerciales (como Red Hat o SUSE) y los
proyectos mantenidos por la comunidad (como Debian o Gentoo), aunque hoy en día están
teniendo mucho éxito aquellas que están en un punto intermedio: distribuciones mantenidas por
la comunidad pero operando bajo el auspicio de alguna empresa (como Ubuntu, Fedora Core u
OpenSUSE).
Antes de que existieran las distribuciones Linux, el usuario de este sistema operativo debía
ser un experto en Unix, ya que no solo tenía que saber las librerías y los ejecutables necesarios
para poder arrancar y ejecutar el sistema, sino que debía conocer detalles importantes de
configuración y el lugar que le correspondía a cada fichero en el sistema. No es de extrañar
entonces, que al poco de salir el primer kernel Linux ya comenzaron a salir las primeras
distribuciones orientadas más en completar el sistema operativo, en vez de añadir programas,
mejorar la interfaz del usuario o crear algún sistema de empaquetado para el software. De
aquellas primeras distribuciones solo ha sobrevivido la Slackware.
Las primeras personas que utilizaron Linux eran aquellas que buscaban una alternativa a
los sistema operativos de escritorio de la época (MS-DOS, Windows y Mac OS) y que estaban
acostumbrados al entorno Unix en el trabajo o en la universidad. Se encontraron con un sistema
estable y de bajo (o ningún) coste que además proporcionaba el código fuente de prácticamente
todo el software incluía.
Lo que al principio era una solución de conveniencia (no todos tenían el tiempo y los
conocimientos necesarios para montar un sistema Linux desde cero), ahora se ha convertido en la
única forma de obtener y desplegar un sistema Linux. A día de hoy, Linux ha demostrado ser más
popular en el mercado de servidores (principalmente como servidor Web y de bases datos) que en
el escritorio, pero esto puede estar a punto de cambiar.
Las distribuciones Linux han evolucionado hasta llegar a ofrecer instaladores tan sencillos
como los que ofrece Windows, Mac OS X o Solaris (un sistema Unix para estaciones de trabajo). A
la hora de agregar o quitar nuevos programas, o actualizar el sistema, Linux se posiciona por
delante de los sistemas operativos tradicionales de escritorio ya que su sistema de gestión de
paquetes43 es capaz de agregar y quitar programas o servicios gracias a los metadatos44 incluidos
en él, permitiendo buscar, actualizar a una nueva versión y añadir las dependencias que fueran
necesarias de un modo automático.
43 Un paquete es un fichero que contiene una aplicación o un servicio específico, como una librería para manejar
imágenes JPG, un conjunto de fuentes para OpenOffice.org o un servidor Web.
44 Los datos utilizados para describir otros datos, como la descripción, las dependencias, nº versión...
82
Los sistemas de gestión de paquetes más utilizados son el RPM, el .deb y el tgz. RPM
significa RPM Package Manager pero en su origen era conocido como Red Hat Package Manager.
Hoy en día lo utilizan aquellas distribuciones basadas en Red Hat, como Mandriva o SUSE.
Del mundo de Debian nos ha llegado el .deb, la extensión de los paquetes de Debian, utilizada
también en Ubuntu o en Knoppix y es considerado por la mayoría como el sistema más robusto y
eficáz para gestionar los paquetes de un sistema Linux.
Existen otros sistemas, pero solo veremos uno más, el .tgz,que ya vimos que eran ficheros
empaquetados con el comando tar y comprimidos con el comando gzip. Slackware utiliza este tipo
de ficheros añadiéndole información extra en forma de metadatos.
Sea cual sea el formato del paquete, estos van a necesitar estar alojados en algún sitio, y a
estos sitios se les conoce como repositorios. Un repositorio es un servidor donde se almacenan y
mantienen los paquetes y los gestores de paquetes descargan de ellos aquellos paquetes que les
hiciera. Hay repositorios para diferentes propósitos, así por ejemplo, en Ubuntu tenemos un
repositorio principal, soportado oficialmente por la distribución, otro para paquetes que no sean
copyleft pero si de código abierto, un tercero para paquetes mantenidos por la propia comunidad
y un último con paquetes de software no libre. Un último recurso para aquellos que quieran
instalar una aplicación a golpe de click estaría en agregar algún repositorio oficioso que incluya el
software que buscamos, pero se recomienda utilizar otros métodos para añadir software adicional.
Es por eso que en aquellos casos en que nuestra distribución no incluya por defecto algún
programa que necesitemos, tengamos que descargarnos el código fuente directamente y
compilarlo e instalarlo. Hay que tener especial cuidado a la hora de sustituir las versiones
mantenidas por la distribución con alguna más nueva que instalemos a mano, por que estas
últimas tendrán que ser mantenidas por nosotros mismos y no se actualizarán automáticamente
cuando haga falta.
A la hora de elegir nuestra distribución, tendremos en cuenta los siguientes puntos:
•
•
•
•
•
•
•
•
El programa de instalación
El sistema de gestión de paquetes (.deb, RPM...)
El entorno de escritorio (KDE, GNOME, Xfce...)
El tipo de medio utilizado para la instalación (diskettes, LiveCD, CD/DVD...)
La localización (que este personalizado, traducido...)
Inclusión de software propietario
Que esté personalizado para una aplicación específica (firewalls, como estación de trabajo
de escritorio, como servidor web/correo...)
El microprocesador/arquitectura que soporta (intel x86, zSeries de IBM, PowerPC...) y la
compatibilidad con los periféricos que tengamos
Cada distribución tiene sus méritos y características propias que hacen que puedan ser
más adecuados para alguna tarea, plataforma de hardware o usuario concreto, dependiendo de las
decisiones que hayan tomado los creadores de las mismas. Por ejemplo, hay algunas
distribuciones que tienen avanzados programas de instalación que son capaces de particionar o
cambiar el tamaño de las particiones existentes, de detectar automáticamente el hardware e
instalar los controladores de dispositivos necesarios y proporcionar un entorno gráfico al usuario
durante la instalación para configurar la red, seleccionar algunos paquetes y crear cuentas de
usuario convirtiendo el proceso de instalación en algo sumamente sencillo.
83
Un importante factor a la hora de elegir una distribución es saber si nos interesan más
aquellas distribuciones que incluyen las últimas versiones de los paquetes y controladores o las
que ofrecen una versión más antigua pero más estable. El primer caso sería necesario para
instalar Linux en un portátil, cuyos componentes siempre son bastante nuevos y el segundo caso
viene mejor para los servidores, que cuentan con hardware más clásico, contrastado y de
renombrada estabilidad.
Algunas distribuciones ofrecen herramientas para poder ejecutar aplicaciones de otros
sistemas operativos, para que aquellos que estén migrando una máquina no tengan que prescindir
de nada. La elección del entorno gráfico, y detalles como el tipo de fuente o la estética de los
iconos son solo considerados por usuarios que buscan instalar un sistema agradable para el uso
diario en el hogar, pero no suele ser un factor importante en el mundo empresarial. A las
empresas les interesa más el soporte técnico que recibirán con esa distribución y el buen
funcionamiento de los gestores de paquetes.
Cada distribución tiene su propia filosofía que acaba influenciando su desarrollo. Esto hace
que una distribución particular sea más adecuada para cierto tipo de usuarios que otros. Por eso
se forman alrededor de las distribuciones comunidades que mantienen y promueven esa filosofía
original. Ubuntu por ejemplo tiene una filosofía que va más allá que el software, y sin embargo
Slackware busca una distribución que incluya solo componentes estables, sin que el aspecto
gráfico importe demasiado. Lindows tendría como filosofía ofrecer una facilidad de uso extrema,
dejando de lado la calidad del software que utiliza.
La mayoría de las distribuciones proporcionan una versión LiveCD que nos permite
probarla sin tener que instalarla, para poder así evaluarla y comprobar que el hardware que
tenemos está soportado. Por tanto, este sería nuestro criterio final a la hora de elegir una
distribución: primero dejar claro cual va a ser el uso que le demos a este sistema, cual el hardware
en el que lo vamos a instalar, que aplicaciones vamos a utilizar y el mantenimiento que va a
requerir. Una vez decidido, bajaremos un LiveCD y comprobaremos si cumple o no nuestros
requisitos.
Para ver lo que se cuece en el mundo de las distribuciones, podemos visitar
http://www.distrowatch.com, sitio web que intenta medir la popularidad de las distintas
distribuciones, o visitar alguan página como http://www.zegeniestudios.net/ldc/ que intenta
ayudarnos a elegir la distribución más adecuada.
Está en proyecto crear una distribución estándar o al menos una base para que entre las
diferentes distribuciones la interoperabilidad no brille por su ausencia. Mientras tanto,
tendremos que seguir eligiéndolas según nuestro propósito.
Podemos descargar las distribuciones de internet, bien mediante transferencia directa (por
ftp o http) o mediante el uso de redes de pares (como bittorrent). Cada mes, varias revistas del
sector publican las distribuciones más recientes en CD/DVD y nos pueden permitir ahorrarnos
alguna descarga que otra. Las distribuciones comerciales pueden ser adquiridas a través de
internet, previo pago con tarjeta y a veces nos permiten descargar una versión de evaluación. Una
de las distribuciones que más está apostando por difundir el software libre,Ubuntu, nos envía sin
gastos de envío y totalmente gratis su distribución a casa.
84
2. Tipos de instalación
2.1 Instalación nativa, emulada o virtualizada
Debido a la gran versatilidad con la que cuenta el sistema operativo Linux y a los avances
que se han hecho en el mundo de la computación, hoy en día nos es posible instalar un Linux de
varias maneras, desde la tradicional instalación nativa, donde el contenido se copia al disco duro y
el equipo se prepara para arrancar el nuevo sistema operativo, hasta las instalaciones emuladas
donde sobre otro sistema operativo huésped ejecutamos una emulación de un entorno Linux o
una emulación de un PC corriente al que le podemos instalar “nativamente” un Linux.
Instalación nativa
Para la instalación nativa tenemos que tener en cuenta solo dos cosas, que el hardware del
que disponemos esté soportado (visto en el punto 1.6), ya sea la arquitectura o plataforma que
estemos utilizando (i38645 o x86, PowerPC46, SPARC47...) o los periféricos que vayamos a utilizar, y
segundo; que tengamos espacio suficiente en el disco duro y si vamos o no a instalar el sistema
operativo Linux junto con algún otro sistema (lo cual requiere particionar adecuadamente el disco
y/o controlar los diferentes sistemas operativos instalados mediante un gestor de arranque). A
pesar de no instalar nada, un LiveCD se ejecutaría nativamente, ya que el CD actúa como disco
duro donde previamente se ha instalado el sistema operativo.
Instalación emulada
Una instalación emulada requiere que tengamos instalado en nuestro sistema operativo
huésped (aquel que vaya a hospedar nuestra nueva instalación de Linux) un emulador del
hardware de alguna arquitectura de ordenadores, siendo lo más habitual para estos casos emular
el hardware de un PC tradicional. El emulador tan solo intenta recrear un entorno donde se pueda
ejecutar como si de un modo nativo se tratase, cualquier sistema operativo que se ejecutara en el
hardware original que se está emulando y por ende, una vez instalado ese sistema operativo, sea
capaz de ejecutar cualquier programa que esté soportado.
El sistema operativo no sabe que se está ejecutando en una máquina emulada, pero el
usuario si que notará la diferencia de rendimiento ya que este es el método más lento de ejecutar
un sistema operativo por funcionar íntegramente por software sin hacer un uso directo de ningún
dispositivo de hardware. Gracias a esta abstracción uno puede ejecutar casi cualquier arquitectura
dentro de otra y en el mundo del código abierto podemos encontrar muchos programas para este
propósito.
Un emulador tradicional para este propósito es Bochs (http://bochs.sourceforge.net/)
utilizado para correr sistemas operativos de arquitectura x86 (MS-DOS, Windows 95/98/Me,
Windows NT/2000/XP, Linux) sobre máquinas tan variopintas como un MacOS X, otro PC con
Windows o Linux, varios sistemas Unix (familia BSD) e incluso la consola Xbox o la portable de
Sony PSP.
45 Los tradicionales Pcs
46 Los antiguos procesadores de las Macintosh
47 El sistema operativo Solaris corría originalmente sobre SPARC, ahora también lo hace sobre i386
85
Si lo que queremos es emular la arquitectura tradicional del Mac OS X48 PowerPC de un
modo eficiente, el mejor proyecto del mundo del software libre es el PearPC
(http://pearpc.sourceforge.net/) cuya velocidad de ejecución ha sorprendido a propios y
extraños. Actualmente se puede ejecutar la versión para intel de MacOS X en casi cualquier
ordenador de hoy en día (Pentium IV, Athlon 64...) pero ello requiere retocar muchos ficheros
para saltarse la protección49 que Apple ha impuesto al sistema operativo para no permitir que se
ejecute en otro hardware que no sea el que ellos venden.
Algo más serio y más potente es el emulador Qemu (http://fabrice.bellard.free.fr/qemu/),
que también emula arquitecturas más complicadas como la SPARC o la PowerPC e incluso la nueva
arquitectura de 64 bits de AMD. De este emulador se dice que es capaz de ejecutar las aplicaciones
casi a la misma velocidad que si se ejecutaran nativamente.
Emular el hardware es una forma segura de instalar un sistema operativo y ejecutar
aplicaciones sin hacer peligrar la integridad del sistema, ya que podemos probar algo
experimental en un entorno emulado y en caso de que haya algún fallo, en el peor de los casos
tan solo podría acabar colgándose el sistema operativo emulado, pero nunca el sistema operativo
huésped, que podría estar ejecutando varias máquinas emuladas a la vez. Esto nos puede servir
para probar que un sistema operativo funciona bien sobre esa arquitectura y para comprobar la
compatibilidad de algún programa en un escenario más diverso, así pues, no es de extrañar que
una empresa desarrolladora de software tenga una inmensa muestra de máquinas emuladas
donde desplegar el producto para poder testarlo adecuadamente.
Instalación virtualizada
La verdadera revolución en el mundo de la emulación ha venido con la virtualización. La
virtualización es una técnica que proporciona la habilidad de particionar el hardware de tal
manera que permita que más de un sistema operativo se ejecute simultáneamente. Cada instancia
del sistema operativo y sus aplicaciones se ejecutan nativamente en el harware (y las
instrucciones se ejecutan nativamente en el procesador). Por el contrario, los emuladores
modelan el procesador y el resto del subsistema en software de modo que el hardware real solo
ejecuta el sistema operativo huésped.
Las razones para ejecutar más de un sistema operativo simultáneamente en una estación
de trabajo o en un servidor son varias:
•
•
•
•
aislar completamente diferentes aplicaciones entre ellas, ejecutándose cada una en su
dominio de seguridad apropiado
desarrollar y probar nuevos sistemas operativos
desarrollar y probar clusters50
replicar servidores para que los fallos de software no nos denieguen ofrecer el servicio51
48 Desde enero de 2006 los nuevos ordenadores de Apple vienen con procesadores intel
49 TPM o Technical Protection Measures, son mecanismos para impedir que se haga un uso allende de los permitidos
en el copyright.
50 Un cluster es un conjunto de computadoras que trabajan conjuntamente para un mismo propósito de tal modo
que puedan ser visto como si fueran un solo ordenador.
51 Este punto es importante ya que los sistemas de virtualización de hoy en día permiten replicar y sustituir
servidores en tiempo real, pudiendo así trasladar toda una sala de servidores físicamente de un sitio a otro sin
dejar de ofrecer el servicio. Otro caso practico podría ser el de clonar servidores para ir actualizándolos(y
reiniciándolos cuando haga falta) y no dejar en ningún momento ningún servidor sin dar su servicio.
86
La virtualización 100% todavía no es posible en máquinas tradicionales, así que se utilza
una técnica conocida como paravirtualización que emula algunas partes y ejecuta nativamente
otras. Varios productos comerciales han usado esta técnica para ofrecer una ejecución casi nativa
de los sistemas operativos, entre ellos VMWare y VirtualPC. Con la llegada de Xen
(http://www.cl.cam.ac.uk/Research/SRG/netos/xen/) se ha llevado la virtualización hasta límites
insospechados hasta tal punto que AMD o Intel están diseñando sus procesadores para poder
virtualizar mejor los sistemas operativos y permitir a Xen funcionar más holgadamente.
Recientemente, Sun Microsystems publicó las especificaciones de su nuevo procesador SPARCH
Niagara para que los núcleos de Linux y *BSD pudieran aprovechar sus capacidades paravirtuales.
Con los nuevos procesadores será posible ejecutar varios sistemas operativos a la vez sin
que estos tengan que ser modificados, hasta ahora era necesario tener un núcleo modificado para
poder ejecutarse nativamente junto con otros y por tanto solo era posible ejecutar mediante Xen
diferentes versiones de Linux y *BSD, ahora será posible cambiar de Windows a Linux, o de Solaris
a MacOS X igual que cambiamos de tareas.
2.2 Instalación desde medios físicos, red, imágen de disco, LiveCD
Linux es un sistema operativo que debido a su filosofía abierta ha conseguido versatilidad
en todos sus aspectos, también en cuanto a sus diversos métodos de instalación. El más corriente
es la instalación desde CD o DVD, pero también tenemos la posibilidad de hacerlo desde otro disco
duro, desde una conexión remota (por FTP o HTTP) o directamente desde una imagen de una o
varias particiones. El último caso sería el del LiveCD, que permite no solo ejecutar un sistema
operativo completo al vuelo y sin instalar nada, sino que a veces también posibilita la instalación
del mismo desde ese entorno, al fin y al cabo, instalar un sistema operativo no es más que copiar
los ficheros adecuados a una partición del disco duro y decirle al gestor de arranque que el
sistema operativo está ahí.
La instalación desde CD ha mejorado tanto los últimos años que ya es posible realizar
instalaciones casi desatendidas, donde solo se nos preguntaran cosas básicas como la contraseña
de administrador y el idioma en el que queremos instalar Linux, el resto lo detectara
automáticamente. Los aspectos que debemos tener en cuenta y podemos configurar en una
instalación Linux son el idioma en el que lo queremos instalar (junto con el país y la zona horaria
si hubiera varias), la disposición del teclado (es decir, si tenemos un teclado español, francés...), el
nombre de nuestra máquina, la partición en la que queremos instalar (este punto se verá con más
detenimiento en el siguiente capítulo), la clave del administrador o superusuario, la configuración
de la red, la creación de usuarios y grupos y en algunas distribuciones, al principio nos preguntará
el propósito de nuestra máquina (servidor, estación de trabajo, oficina, juegos...) para instalar o no
automáticamente algunos programas.
Sería igual hacerlo desde un CD/DVD o desde la red, solo que en este segundo caso primero
tendríamos que configurar la red y después proceder con la instalación. Para el caso corriente de
instalar desde un CD, DVD, llave USB o diskettes es posible que tengamos cambiar la orden de
arranque de dispositivos de la BIOS52 de nuestro ordenador, para que lea desde nuestro medio de
instalación antes que del disco duro (y comience a cargar otro sistema operativo). Para acceder a
52 Basic Input/Output System - Sistema Básico de Entrada y Salida. Es un programa incorporado en un chip de la placa
base que se encarga de realizar funciones básicas de manejo y configuración del ordenador. ¿Cómo sabe el ordenador
qué disco duro tiene o si hay más de uno? o ¿disqueteras, CD-ROM? ¿la fecha y la hora? Pues para todo eso y más está
la BIOS.
87
la BIOS normalmente bastará con pulsar la tecla [Supr] mientras el ordenador está iniciando53 y
aparece un mensaje similar a “Press del to enter SETUP”. En otros modelos de ordenadores puede
que la tecla o combinación de teclas sea diferente, como por ejemplo [F1] , [Esc] , [Control] +[F1] ,
etc.
Nos aparecerán diferentes opciones a las que podemos acceder, dependiendo de la versión
de BIOS o del fabricante, pero debemos localizar BIOS Features Setup , o bien, Advanced BIOS
Features . Una vez dentro de esta opción, buscaremos Boot Sequence y colocaremos CD-ROM (o la
unidad que queramos arrancar) como primer dispositivo (1st device), HDD como segundo
dispositivo (2nd device) y así sucesivamente con los dispositivos que dispongamos.
Para cambiar los valores de la secuencia de arranque hasta llegar a la que deseamos
“normalmente” se utilizan las teclas [Re Pag] y [Av Pag] pero pueden ser otras, en cuyo caso nos
lo indicará la BIOS en la pantalla.
Cuando tengamos dispuesta la secuencia de arranque sólo nos queda pulsar [F10] y a la
pregunta Save and exit? indicarle Yes . Con esto le indicamos que queremos salir y guardar los
cambios realizados en la BIOS. Una vez hecho esto, el ordenador se reiniciará y, si hemos
introducido nuestra copia de Ubuntu, se iniciará el proceso de instalación.
En los casos en los que la BIOS del ordenador no sea capaz de arrancar desde otro
dispositivo que no sea el tradicional (la disquetera y el disco duro), debemos usar un diskette de
arranque como el que podemos crear con el Smart BootManager (http://btmgr.webframe.org/). Una
vez arrancado con el diskette (si tenemos que cambiar el orden de arranque para que inicie del
diskette en vez de del disco, haremos lo mismo que hicimos con el CD), nos saldrá un menú con
todos los dispositivos que haya detectado (USB, CD, DVD, FireWire...) y metiendo nuestro CD de
instalación comenzaríamos a instalarlo.
3. Configurando la instalación paso a paso
3.1 Particionado del disco duro
Este es uno de los pasos más críticos a la hora de instalar un sistema operativo, ya que si no
lo hacemos adecuadamente, podemos acabar estropeando cualquier otro sistema operativo que
estuviere en el disco duro. Afortunadamente, distribuciones como Ubuntu han conseguido
automatizar bastante este proceso y consiguen cohabitar con multitud de sistemas operativos,
creando arranques duales (o de más de dos sistemas operativos) que gestionan el sistema que
queramos arrancar en cada momento. Siempre es recomendable realizar copias de seguridad de
toda aquella documentación que tengamos almacenada en el ordenador. Esta advertencia no es
porque estamos instalando un sistema Linux, esto es aconsejable siempre que nos dispongamos a
instalar un sistema operativo, sea el que sea.
53 A este proceso se le conoce como POST (Power-On Self Test) Test automático de encendido. Mediante este test se
comprueba que todo esté correctamente conectado y no haya ningún problema con algún dispositivo. Si todo está
correcto se dará paso a cargar el Sistema Operativo, en caso contrario, nos mostrará un mensaje de error o nos
informará de algún fallo mediante una serie de pitidos.
88
Una vez iniciada la instalación y llegados al punto del particionado de disco, nos vamos a
encontrar en dos diferentes tesituras: o bien tenemos ya un sistema operativo (normalmente
Windows) y queremos añadirle un Linux para tener los dos, o bien queremos tener un Linux
instalado que aproveche la totalidad del disco duro y campee a sus anchas por él. El segundo caso
es el que no revierte ningún tipo de problema, cualquier distribución lo instalaría bien pulsando
siguiente-siguiente-siguiente en cada una de las opciones del instalador. Para el primer caso,
algunas distribuciones nos ofrecen opciones sencillas para redimensionar el tamaño de las
particiones existentes (por ejemplo, la partición donde tengamos un Windows previamente
instalado) y crear en el espacio liberado otra partición para Linux. Otras distribuciones no son
capaces de hacerlo automáticamente, así que en estos casos lo mejor es dejar preparado el espacio
que queramos destinar a nuestro pingüino previamente. Desde Windows lo haríamos con
programas del estilo Partition Magic, pero al ser este comercial y no asequible para todo el
mundo, vamos a recurrir a soluciones más económicas y libres.
Aquí es cuando nos viene de perlas un LiveCD como el que viene junto con el CD de
instalación de Ubuntu, o como la Knoppix, el rey de los LiveCDs. Podemos arrancar el equipo con
el LiveCD y utilizar alguna de las muchas utilidades que existen para particionar y redimensionar.
En el caso de Ubuntu, nos vienen por defecto el fdisk y el cfdisk, pero estos dos son solo
aconsejables para aquellas personas que se consideren más expertas, primero porque se trabaja
con ellas en modo texto y no gráfico, y segundo porque no permiten “liberar” espacio del disco
duro, solo crear o borrar particiones54. El programa que nos va a venir como anillo al dedo y que se
parece en uso y funcionalidad al propietario Partition Magic es el gparted55. Instalado por defecto en
el LiveCD de Ubuntu e instalable con el Gestor de Paquetes o desde la linea de comandos en la
versión tradicional con:
$ sudo apt-get install gparted
Una vez arrancado con $ sudo gparted56 , en la parte izquierda del programa, podremos
elegir en qué dispositivo (disco duro) queremos instalar Linux, pero debemos tener en cuenta algo
muy importante, la nomenclatura.
54 Podríamos elegir esta opción si el disco donde vamos a instalar Ubuntu fuese un disco dedicado, sin ningún otro
Sistema Operativo.
55 En realidad QtParted es solo una interfaz gráfica para el comando parted, también en modo texto, así que
podríamos redimensionar particiones sin entorno gráfico Nos permite liberar espacio del disco duro, es decir,
mover todos los datos a una zona del disco duro y dejar libre una parte del mismo. De este modo no se pierden los
datos, sólo se mueven. En esa parte que se ha liberado es donde se instalaría Ubuntu
56 Necesitamos permisos de administrador para modificar particiones
89
En los sistemas Linux se llama a las particiones de nuestros discos duros de forma diferente
a los sistemas MS-DOS/Windows.
Tipo de Dispositivo
Nombre en Linux
Maestro del primer canal IDE
Primera partición primaria
Segunda partición primaria
Tercera partición primaria
Cuarta partición primaria
Primera partición lógica
Segunda partición lógica
/dev/hda57
/dev/hda1
/dev/hda2
/dev/hda3
/dev/hda4
/dev/hda5
/dev/hda6
Esclavo del primer canal IDE
.... ...
/dev/hdb
Maestro del segundo canal IDE
.... ...
/dev/hdc
Esclavo del segundo canal IDE
.... ...
/dev/hdd
Tanto si disponemos de un disco dedicado como si nuestro disco es compartido el proceso
de crear las particiones para instalar Linux es el mismo, lo único que necesitamos es habituarnos a
la tabla anterior.
En este caso tenemos un solo disco duro /dev/hda en el que tenemos instalada una versión
de Windows. Y es ahí donde vamos a instalar Ubuntu. En la parte derecha del programa nos indica
hda1 porque solo tenemos una partición en ese disco duro, por lo que tendremos que
redimensionar la partición dejándole, siempre como mínimo, algo más del tamaño que ocupa
nuestro actual sistema operativo Windows58. Esto lo haremos haciendo clic con el botón derecho
y eligiendo la opción [Redimensionar] .
Nos aparecerá una ventana similar a la siguiente:
57 Si el disco duro fuese SCSI en vez de IDE, la primera partición cogería el nombre sda1 en vez de hda1
58 Si de 20 gigas de disco duro, el Windows ocupa 5, tenemos que dejarle algo más o no habrá espacio para utilizar el
Windows más adelante
90
Podemos indicarle directamente el nuevo tamaño en MB que va a tener nuestra partición
de Windows o bien desplazando la flecha derecha hacia la izquierda. Si nos fijamos,
inmediatamente que estamos realizando esta operación el programa nos indica el espacio libre
que nos queda para poder instalar Ubuntu. Cuando lo tengamos decidido haremos clic en
[Aceptar] .
Los sistemas Linux necesitan al menos dos particiones para trabajar:
•
•
/ Punto de montaje (Mount Point), en ella se instalarán los paquetes que componen la
distribución y almacenaremos nuestros datos, recomendamos que al menos sea de 2,5 GB
para no tener problemas de espacio.
Swap Partition o Partición de intercambio. Partición del disco duro que Linux utiliza como
extensión de la memoria RAM del sistema.
Memoria de intercambio
También conocida como swap o espacio de intercambio. Es una zona del disco (un fichero o
partición) que se usa para guardar los procesos que no han de mantenerse en memoria física. El
sistema operativo tiene un mecanismo conocido como memoria virtual, que permite hacer creer a
los programas que tienen toda la memoria disponible, por ejemplo, 4 Gb en un ordenador de 32
bits. Como en realidad no se tiene físicamente toda esta memoria, es posible que todos los
procesos no quepan en la memoria RAM.
En este caso es cuando es útil el espacio de intercambio: el sistema operativo puede buscar
un proceso poco activo, y grabarlo en el área de intercambio (el disco duro). Así queda algo de
memoria física libre para otros procesos. Mientras no haga falta, el proceso extraído de memoria
puede quedarse en el disco, ya que ahí no gasta memoria física. Cuando se le necesita, el sistema
vuelve a hacer un intercambio, pasándolo de disco a memoria RAM. Esto consigue dar la impresión
de que se tiene más memoria RAM de la que hay, ya que se está usando el disco duro como
memoria RAM adicional. Sin embargo, este "truco" es poco eficiente, ya que el disco duro es
mucho más lento que la RAM, y el proceso de intercambio es muy costoso.
En realidad, no todo el proceso se lleva a disco. Una parte ha de quedar en memoria física
para poder recuperarlo cuando haga falta. Además, lo que se intercambia entre disco y RAM no
son procesos en sí, sino las páginas de memoria que ocupa cada uno. La parte del sistema
operativo que gestiona el intercambio y la paginación es la MMU, encargada además de la
memoria virtual.
Si los algoritmos de gestión del intercambio de páginas están mal diseñados y hay poca
memoria disponible, se puede dar un problema conocido como hiperpaginación, o en inglés
thrashing (ajetreo o vapuleo). Los síntomas son un atasco y sobrecarga en el sistema, y la causa es
un proceso que continuamente está siendo pasado de memoria a área de intercambio (porque
hace falta memoria) y luego otra vez a memoria (porque ha de ejecutarse).
Linux, al igual que otros sitemas Unix, utiliza una partición en vez de un fichero como
memoria de intercambio, ya que a los ficheros que están dentro de un sistema de ficheros
(evidentemente :) les afecta la fragmentación59, así que normalmente se coloca la partición swap
en la zona más rápida del disco (que es al principio), y así conseguir mejor rendimiento.
59 Un problema que surge debido al ordenamiento interno de los datos en algunos sistema de ficheros. Existen dos
tipos de fragmentación: interna y externa
91
Si se nos olvida crear la partición de intercambio durante la instalación (lo suele hacer
automáticamente el instalador) y queremos crear o añadir otra más adelante, podemos hacerlo
fácilmente desde la linea de comandos. Redimensionamos las particiones con QtParted si hace
falta, y cuando tengamos una partición lista ejecutamos $ sudo mkswap /dev/hda1 para crear una
partición swap en la primera partición primaria, y lo activamos con $ sudo swapon /dev/hda1(el
comando para desactivarlo sería swapoff).
La memoria de intercambio sirve como RAM adicional. Entonces, en un ordenador que ya
tenga mucha memoria RAM, ¿hace falta swap? Aunque puede funcionar bien sin tener ningún
área de intercambio, es muy recomaedable crearla. La razón es que siempre es bueno quitar de la
memoria los procesos poco usados, ya que eso permite usar la RAM como memoria caché de las
operaciones de entrada/salida, como el acceso al disco.
Un ejemplo: supongamos que un usuario abre en un programa una imagen muy grande,
que le consume el 80% de la memoria RAM, y después, sin cerrarla, se pone a hacer varias
búsquedas de ficheros por su disco duro. Si no se puede llevar a disco ese proceso grande, quiere
decir que ha de mantenerse en memoria física; por tanto, las búsquedas sólo tendrán menos del
20% de la memoria RAM para hacer de caché, y por eso serán poco eficientes. Con swap, se podría
llevar a disco el proceso grande (o al menos una parte), hacer esas búsquedas usando toda la RAM
como caché, y luego restaurar el proceso, si hace falta.
Hay algunos procesos que, debido a la función que hacen, están poco activos, y puede ser
recomendable que estén en el área de intercambio para liberar un poco la memoria RAM. Por
ejemplo, un servidor SSH (mecanismo de control remoto del ordenador) tiene que estar siempre
activo para atender las posibles peticiones, pero sólo empezará a trabajar de verdad cuando un
usuario se conecte.
El tamaño que debería tener una swap no es una ciencia exacta. Ésta es una discusión típica
entre los administradores de sistemas, y una duda común que tendremos siempre que instalemos
un Linux. Hay una regla muy conocida que dice que "la swap ha de ser el doble de la memoria RAM
instalada", pero esto ya no es válido hay en día. Esta regla funcionaba bien antes, cuando siempre
se compraba menos RAM de la que realmente se necesitaba, porque era muy cara. Tener 3 veces
más memoria que la física iba bien para la mayoría de usuarios. Pero en un ordenador nuevo que
tenga 1 Gb de RAM, no será necesario gastar 2 Gb en una partición de swap, porque
probablemente no se usará.
La regla habitual usada para decidir el tamaño del área de intercambio es "pensar en cuánto
querrías tener y en cuánto tienes, y poner como swap la diferencia". Por ejemplo, si un usuario necesita
abrir ficheros de hasta 700 Mb, pero sólo tiene 256 Mb de RAM, entonces lo que le falta (aprox. 500
Mb) se ha de poner como swap, como mínimo. Más swap puede ir bien, pero no será muy usada. Si
el ordenador ha de soportar mucha carga, la partición ha de ser mínimamente grande; se
recomienda algo más de 128 Mb.
Ahora que hemos decidido cuanta swap nos va a hacer falta, podemos volver a seguir
creando las particiones. Vamos a proceder a crear la primera partición de Linux, el punto de
montaje, para ello haremos clic con el botón derecho en el espacio libre que nos queda de nuestro
disco duro y elegiremos la
opción [Crear].
92
Ahora le indicaremos el tipo de partición, en este caso ext360 y el tamaño de la nueva
partición.
Si se desea se le puede asignar una etiqueta a esa partición, aunque no es imprescindible.
Hacemos clic en [Aceptar] para continuar. Vamos a crear la partición de intercambio (Swap). De
nuevo volveremos a hacer clic con el botón derecho en el espacio libre que ahora nos queda de
nuestro disco duro y elegiremos la opción [Crear] y le indicamos el tipo de partición, en este caso
linux-swap y el tamaño.
Por [Tamaño ] nos asignará por defecto todo lo que quede de disco duro disponible, salvo
que nosotros le indiquemos lo contrario. Al igual que en la particion / (el punto de montaje o la
raiz del sistema de ficheros) no será indispensable asignarle una etiqueta. Hacemos clic en
[Aceptar] para continuar y ya tenemos todo preparado:
1. Hemos redimensionado nuestra partición Windows.
2. Hemos creado la partición para el punto de montaje.
3. Hemos creado la partición Swap.
60 Antiguamente siempre se instalaba por defecto el sistema de ficheros ext2, pero ahora se usa el sistema de
ficheros journaling ext3. Se trata de una versión mejorada del anterior, que al tratarse de un sistema
transaccional se garantiza que casi siempre que se produzca una caída inesperada del sistema (por ejemplo por
un corte eléctrico) no peligre la integridad de los datos. Más adelante veremos otro sistema de ficheros llamado
ReiserFS y la conveniencia de usar uno u otro dependiendo de nuestra necesidad.
93
Si en cualquiera de los pasos anteriores nos hemos equivocado podemos corregir
deshaciendo lo que hemos realizado mediante el menú: Fichero->Deshacer .
Es el momento de aplicar todos estos cambios que deseamos realizar. Nos dirigimos al
menú Fichero->Aplicar. De nuevo se nos informará de que se van a efectuar una serie de cambios en
nuestro disco duro con el consiguiente riesgo de que se puedan perder nuestros datos. Pero esto
no debe ser problema ya que, con seguridad, ya hemos hecho copia de todos nuestros documentos
¿Verdad? Hacemos clic en [Yes] para continuar, se realizarán todos los cambios indicados y
podremos seguir instalando el sistema operativo.
3.2 Gestión de paquetes
En este momento, la instalación y desinstalación de paquetes y actualización del sistema
en un entorno Linux es más fácil y apropiado que en un entorno Windows. Cada distribución
utiliza un formato de paquetes dentro de su sistema de gestión de paquetes. En Ubuntu se hereda
el sistema creado para la distribución Debian, el apt o Advanced Packaging Tool61, que facilita la labor
de instalar/desinstalar aplicaciones o actualizar programas que previamente hayamos instalado.
El sistema apt es muy avanzado y de gran flexibilidad y potencia para entornos de red. Con
respecto a los programas gráficos para instalar y desinstalar programas tan sólo comentaremos
los aspectos más básicos para trabajar con ellos ya que, si se sabe qué se puede hacer con el
programa apt , su manejo es casi inmediato. El sistema apt es un sistema abierto, basado en la
licencia pública general GPL y desarrolado por el APT Team. Este sistema fue adaptado por la
distrubución Conectiva para poder usarse con rpm62 y ha sido adoptado por otras distribuciones
como: Fedora, Mandriva, Red Hat, Sun Solaris, SuSE, Yellow Dog Linux63...
La idea de paquetes es específica del mundo Linux/UNIX y se justifica en la filosofía
imperante en el mundo UNIX: la de disponer de pequeñas utilidades que aunque hagan una sola
tarea la hagan muy bien. Mezclando estas “pequeñas” utilidades podremos resolver cualquier
problema por grande y complejo que sea. Además, estos programas usan librerías compartidas
con el objetivo de minimizar el código duplicado y optimizar el uso del disco y de la memoria. Esta
forma de organizar el sistema obliga a mantener un control estricto sobre los programas y
librerías instaladas en nuestro equipo.
Aclaremos qué es un paquete: es un archivo que contiene todos los ficheros de un
determinado componente instalable y que además almacena información de control y scripts64
que se ejecutan al instalar o borrar el paquete. Con un sistema de paquetes se pretende mantener
un control efectivo sobre las aplicaciones (programas, librerías, etc) que instalemos en nuestra
máquina y las modificaciones realizadas sobre ellas.
Las características fundamentales de los sistemas de paquetes son:
•
Mantienen una base de datos en la que se almacena la información de todos los paquetes,
tanto los paquetes instalados como los ficheros que contiene cada paquete65.
61 Herramienta avanzada de empaquetamiento
62 RPM son las siglas de RedHat Package Management, es decir, sistema de paquetes de RedHat
63 Algunas de ellas tienen sus propios sistemas de gestión de paquetes, pero aceptan también usar el sistema apt
64 Pequeños programas que se ejecutan utilizando el intérprete de comandos
65 Podremos saber en cualquier momento si hemos modificado los ficheros de un determinado paquete, comprobar
la integridad de un paquete o saber a qué paquete pertenece un determinado fichero.
94
•
•
•
Control sobre dependencias: controlando las dependencias antes de instalar o desinstalar
un paquete sabemos si ese paquete es usado por otros paquetes o librerías para funcionar
correctamente. Si no tenemos instalado ese programa/librería, antes de instalar se nos
avisará. Lo mismo sucederá si queremos desinstalar un paquete que es necesario para
otras aplicaciones.
Control sobre las incompatibilidades: si intentamos instalar un paquete que va a impedir
que otro que ya tenemos instalado funcione correctamente surgirá una incompatibilidad.
Podemos instalar paquetes sin tener que reiniciar el equipo66.
El sistema de paquetes apt sigue una “nomenclatura” que permite identificarlo, se basa en
dar de cada paquete los campos: nombre, versión, revisión, plataforma y extensión. Por ejemplo,
consideremos el paquete que instala el visor Acrobat Reader:
acroread_4.05-3_i386.deb
veamos qué significa cada uno de esos campos:
•
acroread es el nombre del paquete.
•
4.05 es el número de versión.
•
-3 es el número de la revisión, en este caso indica que es la tercera modificación realizada.
•
•
i386 nos indica la plataforma para la que está construido. En plataformas Intel x86
disponemos de i386, i586, athlon o k7 e i68667. Si bien un paquete para la plataforma i386
podremos instalarlo en cualquier máquina Intel x86 o compatible, uno con“extensión”i686
será sólo para micros Pentium II (o compatibles) y superiores.
deb es la extensión común a todos los paquetes Debian.
Parte fundamental del funcionamiento de apt, es el archivo en que están localizadas las
“fuentes” o repositorios68
en donde se encuentran los paquetes. Este archivo es
/etc/apt/sources.list. Si miramos en nuestro Ubuntu nos aparecerá algo similar a esto:
deb cdrom:[Ubuntu 5.10 _Breezy Badger_ - Alpha i386 (20050517)]/ breezy main restricted
## Uncomment the following two lines to fetch updated software from the network
deb http://archive.ubuntu.com/ubuntu breezy main restricted
deb-src http://archive.ubuntu.com/ubuntu breezy main restricted
#deb http://archive.ubuntu.com/ubuntu breezy-updates main restricted
#deb-src http://archive.ubuntu.com/ubuntu breezy-updates main restricted
#deb http://security.ubuntu.com/ubuntu breezy-security main restricted universe multiverse
#deb-src http://security.ubuntu.com/ubuntu breezy-security main restricted universe multiverse
66 Los sistemas Windows están continuamente reiniciándose para aceptar pequeños cambios en el sistema operativo
y/o programas instalados/desinstalados
67 Otras arquitecturas son ppc (PowerPC), AMD64, Alpha, Sparc, Mips, S/390, ARM, 68k, Mips...
68 Servidores en internet que contienen los paquetes correspondientes a una versión concreta de la distribución
95
La mayoría de las líneas de este fichero están comentadas69 (están encabezadas por el
símbolo “# ”) salvo dos. Estas líneas comienzan con deb, esto quiere decir que será en los “sitios”
que figuran a continuación donde buscará los paquetes binarios (deb) a descargar. Estos paquetes
ya están pre-compilados y son los que normalmente se usan.
Aparecen otras líneas comentadas encabezadas con deb-scr , no debemos quitar el “# ”
salvo que deseemos descargar los paquetes fuente. Estos paquetes son los códigos originales con
los que está hecho un programa70.
El fichero/etc/apt/sources.list puede contener varios tipos de líneas. apt sabe perfectamente
cómo interpretar si son http, ftp, ssh o file (archivos locales).
Si realizamos algún cambio en este fichero, o queremos actualizar la lista de paquetes,
siempre deberemos ejecutar, con privilegios de administrador, el comando:
$sudo apt-get update
No siempre contaremos con una conexión a internet, en estos casos nos vendrá bien
agregar un CD-ROM al archivo sources.list. Puede ser que los paquetes que deseamos instalar los
tengamos en un cd-rom y no necesitemos conectarnos a internet para descargarlos. Lo más
sencillo es incorporar el cd-rom al archivo sources.list, para lo que ejecutaremos:
$sudo apt-cdrom [opciones] add
Nos solicitará un nombre para ese cd-rom en concreto, por lo que debemos indicárselo.
Las opciones que debemos tener en cuenta son:
-d directory punto de montaje del cdrom
-r renombrar a un cdrom ya identificado
-m no montarlo
-f modo rápido sin comprobar los paquetes que hay en él
-a modo de escaneo
Veamos un ejemplo:
$sudo apt-cdrom add
Using CD-ROM mount point /cdrom/
69 El que una línea de un fichero aparezca comentada, #, quiere decir que lo que figure a continuación será ignorado,
no se leerá ni ejecutará
70 El acceso al código fuente no solo permite a los desarrolladores de software modificar y adaptar los programas de
software libre, a veces es necesario compilar versiones que no estaban previamente pre-compiladas en los
repositorios, lo cual hoy en día se hace también de un modo automatizado y transparente al usuario, aunque a veces
requiere cierta atención por parte de él, y cierto grado de conocimiento en cuando a la compilación de un proyecto de
software.
96
Unmounting CD-ROM
Waiting for disc...
Please insert a Disc in the drive and press enter
Mounting CD-ROM...
Identifying.. [7800775d2ce00e630ff4fbae2bcd6551-2]
Scanning disc for index files..
Found 2 package indexes, 0 source indexes and 1 signatures
This disc is called:
'Ubuntu 5.10 _Breezy Badger_ - Release i386 (20051012)'
Copying package lists...gpgv: Signature made Wed 12 Oct 2005 06:25:36 PM CEST using DSA key ID
FBB75451
gpgv: Good signature from "Ubuntu CD Image Automatic Signing Key <[email protected]>"
Reading Package Indexes... Done
Writing new source list
Source list entries for this disc are:
deb cdrom:[Ubuntu 5.10 _Breezy Badger_ - Release i386 (20051012)]/ breezy main
restrictedUnmounting CD-ROM...Repeat this process for the rest of the CDs in your set.
La última línea nos indica que este proceso deberemos repetirlo para el resto de
cederrones que queramos añadir. A nuestro fichero /etc/sources.list / se le añade la siguiente linea:
deb cdrom:[Ubuntu 5.10 _Breezy Badger_ - Release i386 (20051012)]/ breezy main restricted
Debemos tener en cuenta que esto sólo funcionará si el cederrón está debidamente
configurado en el archivo /etc/fstab71 del sistema. Si la ruta de montaje no fuese la que está
indicada en ese fichero, deberíamos indicarle al comando apt-cdrom a mano la misma, por
ejemplo:
$sudo apt-cdrom -d /home/usuario/midisco add
También tenemos la posibilidad de identificar un cederrón sin agregarlo al archivo
sources.list mediante la orden:
$sudo apt-cdrom ident
Instalar paquetes
El sistema de paquetes utiliza una base de datos para monitorizar los paquetes instalados,
los no instalados y los que están disponibles por si deseamos instalarlos.
A la hora de instalar paquetes utilizaremos el programa apt-get el cual utilizará la base de
datos anteriormente comentada y averiguará cómo instalar los paquetes que le indicamos, así
como aquellos otros paquetes adicionales, si son necesarios, que serán requeridos por el paquete
que deseamos instalar para que funcione correctamente.
Una vez conectados a Internet, para actualizar la lista, se utiliza el comando:
$sudo apt-get update
71 Por defecto lo tendremos configurado, pero más adelante veremos como modificar ese fichero
97
Este comando busca el paquete solicitado en los archivos listados en /etc/sources.list. Si
tenemos conexión a internet buscará las fuentes en los repositorios indicados en /etc/sources.list
No está de más realizar esta operación con cierta frecuencia para mantenerse informado
sobre las posibilidades de actualización del sistema, sobre todo en lo referente a las
actualizaciones de seguridad; en el caso de Ubuntu, por defecto hará la actualización una vez al
día a no ser que lo configuremos de otro modo.
Una vez que tenemos el archivo sources.list preparado y la base de datos actualizada llega el
momento esperado, vamos a instalar paquetes.
Nada mejor para explicarlo que con un ejemplo. Vamos a instalar una pequeña suite de
juegos para GNOME llamada gtkboard, así que vamos a indicar los pasos a seguir:
1. Actualizamos la base de datos ejecutando desde una terminal con privilegios de
administrador. Nos debe aparecer algo similar a:
$sudo apt-get update
Get:1 http://archive.ubuntu.com dapper Release.gpg [189B]
Get:2 http://archive.ubuntu.com dapper-updates Release.gpg [189B]
Get:3 http://archive.ubuntu.com dapper Release [34.8kB]
Get:4 http://archive.ubuntu.com dapper-updates Release [19.6kB]
Get:5 http://archive.ubuntu.com dapper/main Packages [596kB]
Get:6 http://security.ubuntu.com dapper-security Release.gpg [189B]
Get:7 http://security.ubuntu.com dapper-security Release [19.6kB]
Get:8 http://security.ubuntu.com dapper-security/main Packages [14B]
Get:9 http://security.ubuntu.com dapper-security/restricted Packages [14B]
Get:10 http://security.ubuntu.com dapper-security/universe Packages [14B]
Get:11 http://security.ubuntu.com dapper-security/multiverse Packages [14B]
Get:12 http://security.ubuntu.com dapper-security/main Sources [14B]
Get:13 http://security.ubuntu.com dapper-security/restricted Sources [14B]
Get:14 http://security.ubuntu.com dapper-security/universe Sources [14B]
Get:15 http://security.ubuntu.com dapper-security/multiverse Sources [14B]
Get:16 http://archive.ubuntu.com dapper/restricted Packages [4902B]
Get:17 http://archive.ubuntu.com dapper/universe Packages [2444kB]
Get:18 http://archive.ubuntu.com dapper/multiverse Packages [92.1kB]
Get:19 http://archive.ubuntu.com dapper/main Sources [242kB]
Get:20 http://archive.ubuntu.com dapper/restricted Sources [1470B]
Get:21 http://archive.ubuntu.com dapper/universe Sources [966kB]
Get:22 http://archive.ubuntu.com dapper/multiverse Sources [45.6kB]
Get:23 http://archive.ubuntu.com dapper-updates/main Packages [14B]
Get:24 http://archive.ubuntu.com dapper-updates/restricted Packages [14B]
Get:25 http://archive.ubuntu.com dapper-updates/universe Packages [14B]
Get:26 http://archive.ubuntu.com dapper-updates/multiverse Packages [14B]
Get:27 http://archive.ubuntu.com dapper-updates/main Sources [14B]
Get:28 http://archive.ubuntu.com dapper-updates/restricted Sources [14B]
Get:29 http://archive.ubuntu.com dapper-updates/universe Sources [14B]
Get:30 http://archive.ubuntu.com dapper-updates/multiverse Sources [14B]
Fetched 4467kB in 1m52s (39.9kB/s)
Reading package lists... Done
98
2. Procedemos a instalar ejecutando:
$sudo apt-get install gtkboard
Building dependency tree... Done
The following NEW packages will be installed:
gtkboard
0 upgraded, 1 newly installed, 0 to remove and 0 not upgraded.
Need to get 0B/336kB of archives.
After unpacking 991kB of additional disk space will be used.
Selecting previously deselected package gtkboard.
(Reading database ... 152695 files and directories currently installed.)
Unpacking gtkboard (from .../gtkboard_0.11pre0-4_i386.deb) ...
Setting up gtkboard (0.11pre0-4) ...
3. Si todo ha funcionado correctamente, vamos a comprobarlo ejecutando la aplicación72:
$ gtkboard
Vamos a detallar lo que ha hecho apt-get:
1. Ha comprobado que tenía el paquete gtkboard en la base de datos.
2. A continuación ha detectado que no necesitaba paquetes extra (nos los ha detallado
incluso, sólo uno sugerido).
3. Nos indica el tamaño de los archivos que necesita descargar y el espacio en disco duro
que necesitará después de desempaquetarlos (por si acaso no tenemos espacio suficiente
en nuestro disco duro, aunque en este caso se trata sólo de 991 kb, poca cosa)
4. En este caso no nos solicita conformidad para proceder a la descarga e instalación ya que
el paquete que vamos a instalar no depende de otros. En caso contrario, si necesitase
actualizar otros paquetes que tenemos instalados, además de instalar algunos nuevos, sí
que nos pediría conformidad.
5. Finalmente tras haberle dado la conformidad, se conecta a los “sites” o sitios indicados
en el sources. list , descarga el paquete, lo desempaqueta y configura. Ya sólo nos queda, en
este caso, ejecutar la aplicación.
Los paquetes descargados son almacenados en el directorio /var/cache/apt/archives por si
los necesitamos en algún otro momento o sencillamente deseamos instalarlo en otro ordenador;
ya no tenemos por qué descargarlos de nuevo.
Puede ocurrir que se haya dañado el paquete instalado o sencillamente deseamos
reinstalar una nueva versión disponible del mismo, entonces deberemos añadir la opción--reinstall
$sudo apt-get --reinstall install gtkboard
72 Ya no es necesario anteponer el comando sudo para ejecutarlo con privilegios de administrador, ahora lo podemos
hacer como un usuario normal del sistema
99
Eliminando paquetes
Si ya no necesitamos utilizar un determinado paquete, bien sea porque no lo utilizamos o
porque no nos gusta, podemos eliminarlo del sistema utilizando apt. Para realizar esta tarea
escribiremos, recuerda, en una terminal y con privilegios de administrador:
$sudo apt-get remove nombre_paquete
Vamos a ponerlo en práctica con el ejemplo del visor xpdf. Si ejecutamos:
$sudo apt-get remove xpdf
Este sería el proceso normal para desinstalar un paquete, pero si probamos a ejecutar
$ xpdf
nos damos cuenta que la aplicación sigue estando instalada. ¿Qué ha sucedido?
Sencillamente que no hemos desinstalado el paquete que contiene el binario que ejecuta la
aplicación. Vamos a localizar el binario y eliminar la aplicación completamente. Si escribimos:
$ which xpdf
nos dirá exactamente dónde se encuentra el binario:
/usr/bin/xpdf
Ahora, para averiguar el nombre del paquete que realmente debemos indicar en
$sudo apt-get remove nombre_paquete,
ejecutamos $sudo dpkg -S /usr/bin/xpdf
xpdf-reader: /usr/bin/xpdf
Por tanto lo que debemos hacer para eliminar el xpdf de nuestro ordenador sería:
$sudo apt-get remove xpdf-reader
Leyendo lista de paquetes... Hecho
Creando árbol de dependencias... Hecho
Los siguientes paquetes se ELIMINARÁN:
xpdf xpdf-reader
0 actualizados, 0 se instalarán, 2 para eliminar y 125 no actualizados.
Necesito descargar 0B de archivos.
Se liberarán 1711kB después de desempaquetar.
¿Desea continuar? [S/n] s
(Leyendo la base de datos ...
98605 ficheros y directorios instalados actualmente.)
Desinstalando xpdf ...
Desinstalando xpdf-reader ...
100
Si ahora intentamos ejecutar:
$ xpdf
Veremos que ya no funciona, lo hemos eliminado completamente; aunque ojo, si lo hemos
instalado con el comando apt desde internet no hemos borrado los paquetes de instalación. Estos
siguen estando en /var/cache/apt/archives por si deseamos volver a instalar de nuevo.
Podemos comprobarlo con:
$sudo apt-get remove gtkboard
$ ls /var/cache/apt/archives/gtkbo*
gtkboard_0.11pre0-4_i386.deb
Así que si ahora ejecutamos
$sudo apt-get install gtkboard
se instalará el paquete de nuestro directorio local y no es necesario volver a bajarlo desde
internet.
Ejecutando apt-get como en el ejemplo eliminaremos los paquetes, pero sus archivos de
configuración, si es que existían, permanecerán intactos en el sistema. Para una eliminación
completa del paquete debríamos ejecutar:
$sudo apt-get --purge remove xpdf-reader
Para eliminar paquetes también lo podemos hacer añadiendo un “ -” a continuación del
nombre del paquete a eliminar : apt-get install nombre_paqueteAl añadir “ -” le estamos indicando que deseamos eliminarla
$sudo apt-get install xpdf-readerLeyendo lista de paquetes... Hecho
Creando árbol de dependencias... Hecho
Los siguientes paquetes se ELIMINARÁN:
xpdf xpdf-reader
0 actualizados, 0 se instalarán, 2 para eliminar y 125 no actualizados.
Necesito descargar 0B de archivos.
Se liberarán 1711kB después de desempaquetar.
¿Desea continuar? [S/n] s
(Leyendo la base de datos ...
98605 ficheros y directorios instalados actualmente.)
Desinstalando xpdf ...
Desinstalando xpdf-reader ...
Pero mejor si dejamos todo como estaba y, para finalizar, lo instalamos de nuevo con:
$sudo apt-get install xpdf-reader
101
Actualizando paquetes
Imaginemos que el paquete xpdf, que ya tenemos instalado en nuestro ordenador, está
dañado (no funciona) o simplemente deseamos instalar una nueva versión de este paquete;
utlizaremos la opción --reinstall
$sudo apt-get --reinstall install xpdf
Buscando paquetes
Si queremos buscar un paquete del que conozcamos parte del nombre o de la descripción,
podremos usar el comando apt-cache, que nos devolverá una lista con todos los paquetes que
cumplan ese criterio, por ejemplo $sudo apt-cache search kde nos devolvería una retahíla de
paquetes del entorno de escritorio KDE.
Actualizando a una nueva versión
Para actualizar todos los paquetes que tenemos instalados en nuestro sistema tenemos dos
opciones:
$sudo apt-get upgrade
$sudo apt-get dist-upgrade
La diferencia entre ambos es que con upgrade se actualizará el sistema pero no se instalará
un paquete nuevo, ni se eliminará uno ya instalado ni se actualizará un paquete que presente
conflictos con otro ya instalado. Sin embargo, si usamos dist-upgrade realizamos una actualización
completa, es decir, una vez determinado el mejor conjunto de paquetes para actualizar el sistema
lo máximo posible, se instalan, actualizan y eliminan todos los que sean necesarios.
Resumiendo, si deseamos tener nuestro ordenador a la “última” deberemos optar por la
segunda opción (dist-upgrade) ya que nos lo va actualizar todo y nos va a instalar lo último que
haya disponible en este momento. Si deseamos actualizar el sistema de forma más “conservadora”
optaremos por la primera.
Por ejemplo:
$sudo apt-get dist-upgrade
Leyendo lista de paquetes... Hecho
Creando árbol de dependencias... Hecho
Calculando la actualización... Listo
...
Necesito descargar 166MB de archivos.
Se utilizarán 40,2MB de espacio de disco adicional después de desempaquetar. ¿Desea continuar?
[S/n]
Como podemos ver de la salida de ejemplo del comando, con esta opción realizamos una
actualización completa ya que se consultan todas las posibles dependencias y conflictos que
puedan surgir resolviéndolas de la manera más adecuada.
102
De todos modos, este tipo de actualización precisa de una buena conexión a internet ya
que, siguiendo el ejemplo anterior, necesitamos descargar 166 MB de archivos ¡OJO!
Imaginemos que estamos actualizando nuestro sistema con un cederrón. apt siempre
buscará la versión más reciente de los paquetes y, por tanto, si en nuestro archivo
/etc/apt/sources.list se encontrase con alguna otra fuente que tuviese una versión del paquete más
reciente que la del cd-rom, se descargaría esta nueva versión.
Eliminando archivos de paquete no utilizados
Los paquetes que se instalan en nuestro sistema se bajan previamente a un repositorio de
paquetes desde el que son instalados automáticamente por apt, sin que nosotros debamos hacer
nada especial para que esto ocurra. Sin embargo, con el paso del tiempo, este proceso hace que el
repositorio empiece a crecer y vaya ocupando mucho espacio en nuestro disco duro.
Para borrar los paquetes después de haber actualizado por completo nuestro sistema
podemos ejecutar:
$sudo apt-get clean
De esta forma se elimina la totalidad de paquetes de la caché. Pero también podemos optar
por:
$sudo apt-get autoclean
De este modo, sólo se eliminarían los paquetes “inútiles”, es decir, los que ya no sirven
porque existe una nueva versión de los mismos. Ojo, tanto la opción clean como autoclean no dan
opción a elegir [s/n], directamente se ejecutan y eliminan.
Como ejercicio, prueba a instalar el entorno de escritorio KDE y decide con cual te quieres
quedar. Primero instala el entorno y deja que apt gestione todas las dependencias:
$sudo apt-get install kde
Al tener que cambiar de entorno gráfico, vamos a tener que cambiarnos a la consola
(CTRL+ALT+F1) y detener al gestor de sesioens de GNOME
$sudo /etc/init.d/gdm stop
para arrancar al gestor de sesiones de KDE:
$sudo /etc/init.d/kdm start
A partir de este punto el resto de la configuración se hará de modo gráfico y no revierte
gran dificultad.
103
El comando dpkg
El programa dpkg es la base del sistema de gestión de paquetes de Debian. Fue creado por
Ian Jackson en 1993; es similar a rpm73 . Se utiliza para instalar y desinstalar paquetes “.deb ” pero
también resulta muy útil para obtener información sobre los paquetes instalados.
Utilizaremos dpkg, sobre todo, cuando trabajemos con archivos locales74. No es
imprescindible ya que apt suple la gran mayoría de las tareas con gran facilidad, como hemos
visto en el apartado anterior. Indicaremos brevemente su uso más habitual, aunque si deseamos
conocer más podemos ver las páginas man del programa75. Trabajaremos desde la carpeta donde
tengamos los paquetes .deb previamente descargados, o copiados, o el cederrón donde se
encuentren los mismos.
Para instalar paquetes sólo debemos ejecutar:
$sudo dpkg -i paquete.deb
Siendo el “paquete.deb ” el que previamente tenemos en nuestro ordenador (HD,
cederrón, USB disk...) y la opcíon -i o –install la opción para instalar.
Vamos a ponerlo en práctica instalando el programa de vídeoconferencia Gnomemeeting,
que va incluido en el CDROM de instalación de Ubuntu pero no está instalado.
1. introducimos el CDROM de Ubuntu y después de que se monte la unidad
automaticamente:
2. abrimos una terminal y trabajamos desde
$ cd /media/cdrom0/pool/main/g/gnomemeeting ejecutamos:
$sudo dpkg -i gnomemeeting_1.2.2-1ubuntu1_i386.deb
3. Ya lo podemos utilizar ejecutando desde un terminal: $ gnomemeeting
Para proceder a la desintalación de paquetes ejecutamos:
$sudo dpkg -r paquete.deb
$sudo dpkg -r gnomemeeting
(Leyendo la base de datos ...
103916 ficheros y directorios instalados actualmente.)
Desinstalando gnomemeeting...
Si intentamos $ gnomemeeting veremos que ya no funciona.
73 RPM Package Manager (o RPM, originalmente llamado Red Hat Package Manager) es un sistema de administración de
paquetes pensado para Linux. Es capaz de instalar, actualizar, desinstalar, verificar y solicitar programas. RPM es el
formato de paquete de partida del Linux Standard Base, a pesar de que el sistema apt sea mucho más eficiente.
Originalmente fue desarrollado por Red Hat para Red Hat Linux.
74 Por ejemplo si no tenemos acceso a internet en la máquina en la que estamos trabajando.
75 Recuerda: $ man dpkg
104
Si deseamos que, además de desinstalar, borre también los ficheros de configuración
$sudo dpkg -purge paquete.deb
Algunas opciones útiles para utilizar en dpkg:
•
•
dpkg -l lista los paquetes instalados en nuestro sistema.
dpkg -l nombre lista la información que tiene de ese paquete.
$dpkg -l acroread
| Status=Not/Installed/Config-files/Unpacked/Failed-config/Half-installed
|/ Err?=(none)/Hold/Reinst-required/X=both-problems (Status,Err: uppercase=bad)
||/ Name
Version
Description
+++-===============-===============-==============================================
ii acroread
7.0.1-0.0.ubunt Adobe Acrobat Reader: Portable Document Format
•
dpkg -L nombre lista los directorios donde ha instalado archivos el paquete indicado.
$dpkg -L acroread
/.
/usr
/usr/bin
/usr/lib
/usr/lib/netscape
/usr/lib/netscape/plugins-libc6
/usr/lib/Acrobat4
/usr/lib/Acrobat4/Reader
.
..
/usr/share/doc/acroread/ReadMe
/usr/share/doc/acroread/Acrobat.pdf
/usr/share/doc/acroread/License.pdf
/usr/share/doc/acroread/MapTypes.pdf
•
dkpg -s nombre lista información de los paquetes instalados, estado y dependencias.
$sudo dpkg -s acroread
Package: acroread
Status: install ok installed
Priority: optional
Section: text
Installed-Size: 53192
Maintainer: Daniel Baumann <[email protected]>
Architecture: i386
Version: 7.0.1-0.0.ubuntu1
Replaces: acroread-debian-files (<= 0.0.8), acroread-plugins (<= 7.0-0sarge0.3)
Provides: pdf-viewer, postscript-preview
Depends: libatk1.0-0 (>= 1.9.0), libc6 (>= 2.3.4-1), libgcc1 (>= 1:4.0.1), libglib2.0-0 (>= 2.8.0), libgtk2.0-0
105
(>= 2.8.0), libpango1.0-0 (>= 1.10.0), libx11-6, libxext6, zlib1g (>= 1:1.2.1), libldap2, libstdc++5
Recommends: acroread-plugins
Suggests: mozilla-acroread
Conflicts: acroread-debian-files (<= 0.0.8), acroread-plugins (<= 7.0-0sarge0.3)
Description: Adobe Acrobat Reader: Portable Document Format file viewer
Adobe Acrobat Reader for viewing and printing Adobe Portable Document
Format (PDF) files.
.
Home Page: http://www.adobe.com/products/acrobat/readermain.html
•
dpkg -S nombre busca un nombre de fichero, correspondiente al patrón de búsqueda que
le indicamos, en los paquetes instalados.
$sudo dpkg -S acroread
acroread: /usr/lib/menu/acroread
acroread: /usr/share/doc/acroread/MapTypes.pdf
acroread: /usr/lib/Acrobat4/bin/acroread
acroread: /usr/share/doc/acroread/ReadMe
acroread: /usr/share/doc/acroread/copyright
acroread: /usr/share/doc/acroread/License.pdf
kdebase-data: /usr/share/icons/crystalsvg/64x64/apps/acroread.png
acroread: /usr/share/doc/acroread/INSTGUID.TXT.gz
kdebase-data: /usr/share/icons/crystalsvg/32x32/apps/acroread.png
kdebase-data: /usr/share/icons/crystalsvg/48x48/apps/acroread.png
acroread: /usr/share/doc/acroread/README.Debian
kdebase-data: /usr/share/icons/crystalsvg/16x16/apps/acroread.png
acroread: /usr/bin/acroread
kappfinder: /usr/share/apps/kappfinder/apps/Office/acroread.desktop
acroread: /usr/share/doc/acroread/Acrobat.pdf
acroread: /usr/lib/mime/packages/acroread
kdebase-data: /usr/share/icons/crystalsvg/128x128/apps/acroread.png
acroread: /usr/share/doc/acroread/changelog.Debian.gz
acroread: /usr/lib/Acrobat4/Reader/intellinux/bin/acroread
acroread: /usr/share/doc/acroread/LICREAD.TXT.gz
acroread: /usr/share/doc/acroread
Synaptic
Hemos dejado para el final el entorno gráfico, es preferible saber cómo funciona algo en
profundidad para que, más tarde, cuando aparecen las “ventanitas” ya todo nos suene y sea
entonces cuando se nos haga verdaderamente sencillo. Si habéis salseado lo suficiente con los
comandos anteriores, os daréis cuenta después de andar un rato con el Synaptic que las
herramientas gráficas no tienen la misma potencia y versatilidad que sus equivalentes en modo
texto.
Synaptic es una herramienta en modo gráfico para la instalación, desinstalación de
paquetes y mantenimiento en general de nuestra distribución. Para trabajar con ella podemos
dirigirnos directamente a: Sistema->Administración->Gestor de paquetes synaptic
O bien desde la linea de comandos y con privilegios de administrador:
106
$sudo synaptic &
Todo lo que se ha explicado en los apartados anteriores de este capítulo tiene su reflejo en
este entorno gráfico. Por ejemplo, el botón Recargar del programa es igual a $sudo apt-get update
y Marcar todas las actualizaciones76, sería el equivalente a:
•
•
Actualización inteligente: $sudo apt-get dist-upgrade
Actualización predeterminada: $sudo apt-get upgrade
Desde Configuración->Preferencias podemos ajustar las preferencias de synaptic, tanto en
aspectos visuales (colores, organización gráfica...) como organizativos (proxy, acciones con los
paquetes una vez descargados ...)
Desde el menú Configuración->Repositorios podemos configurar los repositorios, es decir,
configurar el archivo: /etc/sources.list. Veremos que por defecto, Ubuntu viene con los repositorios
soportados oficialmente y los de copyright restringido, y podremos añadir aquellos mantenidos
por la comunidad(Universe) y los compuestos de software no libre(Multiverse). Tan solo habrá
que añadir a cada repositorio las secciones universe y multiverse.
Para practicar, vamos a ver cómo se instalaría un programa con synaptic:
1. En la casilla Buscar le indicaremos el nombre de la aplicación que deseamos instalar. En
este caso vamos a elegir un programa de astronomía, xplanet.
2. Una vez que lo ha encontrado, observamos haciendo clic con el botón derecho, en la
opción [Propiedades], que nos indica en diferentes pestañas que el paquete no está instalado; nos
muestra una descripción del mismo; las dependencias y los ficheros que va a instalar y dónde.
3. Para proceder a la instalación del paquete, antes debemos seleccionarlo haciendo clic
con el botón derecho y eligiendo [Marcar para instalación]. No es necesario marcar un paquete e
instalarlo. Se pueden marcar diferentes y más tarde instalarlos todos juntos.
4. Una vez que hayamos decidido que ya no vamos a instalar más paquetes haremos “clic”
en Aplicar y nos aparecerá una ventana informándonos de los cambios que va a realizar:
Podemos marcar una casilla de verificación para que sólo descargue el paquete y que no lo
instale. Si se trata de desinstalar paquetes se realizaría el mismo proceso pero, en lugar de señalar
[Marcar para la instalación], procederíamos a elegir [Marcar para la eliminación] ya que el resto
de pasos a seguir serían idénticos.
76 En Configuración->Preferencias podemos elegir cual de las dos queremos utilizar
107
3.3 Gestor de arranque
El gestor de arranque es el primer programa que se ejecuta al arrancar un ordenador. Él
tiene la tarea de cargar y de transferir el control al kernel o núcleo del sistema operativo. El núcleo
a su vez inicia el resto del sistema operativo.
Dos gestores de arranque son usados habitualmente en Linux, el anticuado Linux Loader o
LILO y el GRUB o the Grand Unified Bootloader. LILO no está mal, y si se instala por defecto y
funciona, se puede dejar tal cual, pero GRUB tiene algunas ventajas sobre LILO:
•
•
•
•
•
•
•
No hace falta reinstalar GRUB cada vez que cambias de núcleo
No hace falta reiniciar GRUB después de cada cambio de configuración
GRUB tiene su propia linea de comandos para poder realizar cambios al vuelo
A GRUB no le preocupa la geometría del disco, es capaz de leer directamente una
multitud de sistemas de ficheros y de formatos de ejecutables de núcleo.
Puedes arrancar un sistema con GRUB desde un diskette.
Puedes arrancar tu sistema con otro núcleo y añadir módulos y parámetros desde la
linea de comandos
Es capaz de cargar imágenes de sistemas operativos a través de la red.
Por ello nosotros nos centraremos en el gestor de arranque GRUB ya que su usó está más
extendido hoy en día y nos servirá en todo tipo de escenarios en los que nos vayamos a encontrar.
GNU GRUB es un gestor de arranque muy potente, capaz de arrancar un amplio abanico de
sistemas operativos libres, así como sistemas operativos propietarios a través del arranque en
cadena77. GRUB está diseñado para hacer frente a la complejidad de arrancar un ordenador
personal pero también hay versiones para otras plataformas.
Una de las facetas importantes de GRUB es su flexibilidad; GRUB entiende sistemas de
ficheros y formatos ejecutables del núcleo, así que te permite arrancar un sistema operativo
cualquiera, de la manera que quieras, sin necesidad de saber la posición física del núcleo en el
disco.
Así, por ejemplo, puedes arrancar el núcleo simplemente especificando el nombre del
archivo y el disco (y la partición) donde se encuentra. Para que GRUB conozca estos datos, los
puedes teclear a mano usando la interfaz de la línea de órdenes o usando la interfaz del menú a
través de la cual puedes seleccionar fácilmente que sistema operativo arrancar. GRUB obtiene el
menú de un fichero de configuración que se encuentra en /boot/grub/menu.lst, que tú puedes crear
para personalizar el menú. Hacemos notar que no sólo puedes entrar a la línea de órdenes cuando
quieras, sino que también puedes editar entradas específicas del menú antes de usarlas.
Nomenclatura GRUB
La sintaxis de dispositivos usada en GRUB es algo diferente de la que hemos visto en Linux
y debes conocerla para poder especificar discos o particiones. Para empezar, GRUB requiere que se
encierre el nombre del dispositivo entre paréntesis, por tanto la segunda partición primaria del
disco maestro del primer canal, denominado como hda2 dentro de Linux sería (hd0,1) en GRUB.
Aquí, “hd” indica un disco duro (hard disk). El primer entero, “0” indica el número de la
unidad, es decir, que se trata del primer disco duro, mientras que el segundo entero, `1', indica el
77 Grub es capaz de pasarle la pelota al gestor de arranque de otros sistema operativo
108
número de la partición, la segunda . Observa que los números de partición se cuentan desde cero y
no desde uno.
GRUB usará el disco duro entero si no especificamos la partición, así el disco hdc sería (hd2)
en GRUB. Con las particiones lógicas se sigue el mismo esquema, (hd0,4) representa la primera
partición lógica de la primera unidad de disco, la que en Linux se ve como hda5.
A diferencia de Linux, que distinguía entre disco duros IDE, S-ATA y SCSI, GRUB denomina
a todos ellos igualmente, así pues siempre tendremos discos y particiones del tipo (hdx,x)
independientemente del tipo de disco duro que sean. Para especificar un archivo en GRUB (para
decirle cual es el núcleo que debe arrancar, por ejemplo), añadiríamos la ruta a la partición que
queramos, por ejemplo si queremos arrancar el núcleo que se encuentra en la carpeta /boot con
nombre vmlinuz deberíamos escribirlo de la siguiente forma:
(hd0,0)/vmlinuz
Instalación de GRUB
Para empezar, necesitas tener bien instalado GRUB en tu sistema, Ubuntu nos lo instala
por defecto pero también podríamos instalarlo mediante $sudo apt-get install grub
Una vez tengamos el programa en nuestro sistema, podemos instalar el gestor de arranque
en cualquier disco duro usando la aplicación grub-install, por ejemplo en el maestro del primer
canal:
$ sudo grub-install /dev/hda
o
$ sudo grub-install '(hd0)'
Sería recomendable hacer una copia de seguridad del MBR o Master Boot Record78 que es
donde se encuentra el gestor de arranque, para poder volver al mismo estado con que nos
encontrábamos antes de empezar a experimentar con el GRUB. Esto se puede hacer usando el
comando dd, copiando del disco hda el primer bloque de 512 bytes.
$sudo dd if=/dev/hda of=/home/ubuntu/hda.mbr bs=512 count=1
Una vez que decidamos reestablecer el que teníamos, ejecutaremos el comando en la
dirección inversa:
$ sudo dd if= home/ubuntu/hda.mbr of=/dev/hda bs=512 count=1
Es posible instalar el gestor de arranque usando la propia linea de comandos de GRUB,
sería como hacer grub-install pero paso a paso, y a mano. Lo primero es fijar el directorio
de arranque como dispositivo raiz de GRUB, es decir, en qué disco instalaremos GRUB como gestor
de arranque.
78 "registro principal de arranque", es un sector de 512 bytes al principio del disco duro que contiene una secuencia
de comandos necesarios para cargar un sistema operativo. Es decir, es el primer registro del disco duro, el cual
contiene un programa ejecutable(el gestor de arranque) y una tabla donde están definidas las particiones del disco
duro.
109
$sudo grub
grub> root (hd0,0)
Si no estás seguro de cual es la
puedes usar la orden find de la manera siguiente:
partición
que
contiene
los
archivos,
grub> find /boot/grub/stage1
Esto busca el archivo /boot/grub/stage1 y lista los dispositivos que lo contienen. Ese fichero
es necesario para grub para poder arrancar.
Una
orden setup
vez
que
has
fijado
correctamente
el
directorio
raíz,
utiliza
la
grub> setup (hd0)
Esta orden instala GRUB en el MBR de la primera unidad. Si lo que quieres es instalar GRUB
en el sector de arranque de una partición en vez de en el MBR, especifica la partición en la que
quieres instalar.
grub> setup (hd0,0)
Si instalas GRUB en una partición o en una unidad que no sea la primera, tendrás que
arrancar en cadena a GRUB desde otro gestor de arranque. El gestor de arranque de Windows no
permite arrancar GRUB en cadena, y tampoco es capaz de arrancar Linux por si mismo, así que es
recomendable dejar a GRUB como gestor de arranque principal, en la primera unidad.
Arrancar sistemas operativos con GRUB
GRUB tiene dos maneras distintas de arrancar sistemas. Una es cargar el sistema operativo
directamente, y la otra es cargar en cadena otro gestor de arranque que se encargará de arrancar
el sistema operativo.
En general, el primer método es el más deseable, porque no requiere que instales o
mantengas otros gestores de arranque, y GRUB es lo bastante flexible para cargar un sistema
operativo en cualquier disco o partición. Sin embargo, resulta necesario algunas veces utilizar el
segundo método ya que GRUB no admite nativamente todos los sistemas operativos existentes.
El arranque nativo o directo se conoce como multiarranque y es capaz de arrancar no solo
el sistema operativo Linux, sino que varios sabores de *BSD y Unix. Para el resto de los sistemas
operativos que quieras arrancar debes utilizar el arranque en cadena.
En general, GRUB arranca cualquier sistema operativo que se acoja al Multiarranque con
los pasos siguientes:
1. Fija el dispositivo raíz de GRUB en la unidad que contiene las imágenes del SO mediante
la orden root
110
2. Carga la imagen del núcleo con la orden kernel
3. Si necesitas módulos, cárgalos con la orden module o modulenounzip
4. Ejecuta la orden boot
Linux, FreeBSD, NetBSD y OpenBSD se pueden arrancar de manera similar. Puedes cargar la
imagen del núcleo mediante la orden kernel y después usar la orden boot. Si el núcleo requiere
algún parámetro, simplemente añade los parámetros a kernel, detrás del nombre del archivo del
núcleo.
Esto que a simple vista parece complicado se ve fácil con un ejemplo. Nuestro sistema
Ubuntu tiene el núcleo en una carpeta llamada /boot y de nombre vmlinuz-#versón, por ejemplo
vmlinuz-2.6.12-10-386 sería la versíon 2.6.12 del kernel de Linux para plataformas Intel x86. Desde la
linea de comandos cargaríamos el núcleo con:
grub> kernel /vmlinuz-2.6.12-10-386 root=/dev/hda5
La partición /dev/hda5 se refiere a nuestra partición Linux. En el caso de Ubuntu,
necesitamos cargar una unidad virtual79, creada en memoria, que se usa en el proceso de
arranque. No vamos a entrar en más detalles, pero nos hará falta escribir en la linea de comandos
de grub:
grub> initrd initrd.img-2.6.12-10-386
Siendo initrd.img-2.6.12-10-386 la imágen de esa unidad virtual. Para finalizar hay que
darle la orden de arranque, con el comando boot
grub> boot
Si quieres arrancar un sistema operativo que no esté soportado (por ejemplo Windows XP),
debes arrancar en cadena un gestor de arranque propio de ese sistema operativo. Normalmente,
el gestor de arranque está insertado en el sector de arranque de la partición en la que está
instalado el sistema operativo.
1. Fija
rootnoverify
el
dispositivo
raiz
de
GRUB
en
la
partición
grub> rootnoverify (hd0,0)
2. Marca la partición como activa mediante la orden makeactive
grub> makeactive
3. Carga el gestor de arranque usando la orden chainloader
grub> chainloader +1
“+1” indica que GRUB debe leer un sector desde el principio de la partición.
79 initrd o initial ramdisk
111
mediante
la
orden
4. Ejecuta la orden boot (mirar sección 12.8.2 boot).
Sin embargo, DOS y Windows poseen algunas deficiencias, por lo que quizás necesites usar
instrucciones más complicadas. Por ejemplo, si el Windows que intentamos cargar está en otro
disco duro debes usar la técnica de intercambio de discos, ya que ese sistema
operativo no puede arrancar desde un disco que no sea el primero. La
solución empleada en GRUb es la orden map
grub> map (hd0) (hd1)
grub> map (hd1) (hd0)
Esto efectúa un intercambio virtual entre la primera y la segunda unidad de disco duro.
Esto sólo es efectivo si Windows usa la BIOS para acceder a los discos intercambiados. Si el SO
utiliza una controladora especial para los discos, esto probablemente no funcionará.
Configuración GRUB
Como habrás notado, es necesario que escribas unas cuantas órdenes para arrancar un
sistema operativo. Hay una manera más rápida de hacerlo: GRUB posee una interfaz de menú
desde la que puedes seleccionar una entrada (usando las flechas del teclado) que hará
todo lo necesario para arrancar un sistema operativo.
Para habilitar el menú necesitas un archivo de configuración,menu.lst en el directorio de
arranque /boot/grub. Vamos a analizar un archivo de ejemplo.
El fichero contiene al principio varias opciones generales relativas a la interfaz de menú.
Puedes poner estas opciones antes de las entradas (que empiezan con la orden title )
#
# Ejemplo de archivo de configuración del menú
#
Como habrás adivinado, estas líneas son comentarios. GRUB ignorará cualquier línea que
empiece con el caracter de almohadilla (#), así como líneas en blanco.
# Arrancar la primera entrada por defecto
default 0
La primera entrada
la elección por defecto.
(contando
a
partir
del
número
cero,
no
uno)
será
# Arrancar automáticamente después de 30 segundos
timeout 30
Como indica el comentario, GRUB arrancará automáticamente en 30 segundos,
a no ser que sea interrumpido por la presión de una tecla.
# Descolgarse a la segunda entrada
fallback 1
112
Si por alguna razón la entrada por defecto no funcionara, intentará la segunda.
Pasamos ahora a las definiciones de sistemas operativos. Verás que todas las entradas
empiezan con la orden especial title y que las instrucciones se encuentran a continuación.
Observa que no hay una orden boot al final de cada entrada. Esto se debe a que GRUB ejecuta
automáticamente boot si ha cargado con éxito el resto de órdenes.
El argumento de la orden title se utiliza a modo de título o descripción de la entrada del
menú. La orden title presenta el argumento tal cual, por lo que puedes escribir básicamente lo que
quieras.
# Para arrancar GNU/Linux
title GNU/Linux
kernel (hd1,0)/vmlinuz root=/dev/hdb1
initrd /initrd
Esto arranca GNU/Linux, pero en el segundo disco duro.
# Para arrancar WindowsXP
title Windows XP
root
(hd0,0)
makeactive
chainloader +1
Lo mismo que el anterior, pero para Windows.
# Para instalar GRUB en el disco duro
title Install GRUB into the hard disk
root (hd0,0)
setup (hd0)
Esto simplemente (re)instala GRUB en el disco duro
# cambia los colores
title Change the colors
color light-green/brown blink-red/blue
En la última entrada, se usa la orden color para cambiar los colores del menú . Esta orden
es algo especial, ya que se puede usar en el menú o en la línea de órdenes. GRUB posee varias
instrucciones de este tipo. Podemos también cambiar la imagen de fondo del menú de arranque.
Para ello necesitaremos imagen xpm de dimensiones 640x480 y con una profundidad de 14
colores. La imagen la comprimiremos en formato gzip.
$ convert80 -resize 640x480 -colors 14 imag1.png imag1.xpm && gzip imag1.xpm
Copiaremos nuestra imagen imag1.xpm.gz al directorio /boot/grub/ y en el archivo
/boot/grub/menu.lst añadiremos una entrada como esta
splashimage=(hd0,0)/boot/grub/imag1.xpm.gz
80 para instalarlo tendremos que agregar una colección de comandos para manipular imagenes conocida como
magemagick $sudo apt-get install imagemagick
113
4. Configuración de las X Window
Durante la instalación de Linux, el instalador apenas nos pregunta acerca del sistema de
ventanas X, tan solo la resolución de pantalla y poca cosa más. Uno no siempre tiene la suerte de
que los scripts de autodetección del instalador funcionen a las mil maravillas así que es posible que
más de una vez nos encontremos con nuestra querida consola en puro modo texto al finalizar la
instalación y tengamos que configurar por nuestra cuenta el servidor gráfico X.
Recordemos que para trabajar en modo gráfico hay que utilizar tres pilares: un sistema de
ventanas (las X Window), un gestor de ventanas (metacity en GNOME y kwin en KDE) y un entorno
de escritorio (GNOME y KDE). En este apartado vamos a analizar las herramientas de que
disponemos con nuestra distribución Ubuntu para configurar el primer pilar: el servidor gráfico
X.
Hasta hace bien poco la implementación del protocolo X11 que se utilizaba en las
distribuciones Linux por defecto era la Xfree86 y la mayoría de la documentación que podéis
encontrar en internet estará basada en ella. Ubuntu, junto con la gran mayoría de las
distribuciones de hoy día, utilizan un fork de Xfree86 llamada Xorg, que mantiene la licencia MIT
original (Xfree86 se pasó a una licencia más restrictiva en su versión 4.4) y que emplea un modelo
de desarrollo de software más dinámico permitiendo que módulos experimentales entren en el
código base en menos tiempo.
Antes de comenzar debemos comprobar si nuestra tarjeta gráfica está soportada por la
versión de Xorg que estamos utilizando (en Ubuntu Breezy es la 6.8.2). Es conveniente probar con
un LiveCD antes de proceder a la instalación nativa de Linux para estar seguros de que la tarjeta
gráfica está soportada y funciona correctamente, pero también podemos consultar la web del
fabricante de la tarjeta gráfica o los foros de la distribución que vayamos a instalar para
comprobar si está soportado. Al ser Xorg un fork de Xfree86, podemos mirar si X Window soporta
nativamente nuestra tarjeta gráfica consultándolo en la siguiente dirección:
http://www.xfree86.org/current/manindex4.html
Xorg soporta más tarjetas que Xfree86 entre otras cosas porque es más flexible a la hora de
aceptar módulos externos y muchos fabricantes no desean implementar controladores de tarjetas
de vídeo de código abierto así que solo distribuyen binarios. A su vez, al ser la nueva apuesta de la
mayoría de las distribuciones, cada vez habrá más casos donde los controladores estarán
disponibles para Xorg y no para Xfree86, pero de momento están sacando para las dos, ya que su
código todavía es muy similar.
La configuración de Xfree86 y de Xorg es similar, en muchos casos tan solo cambia el
nombre de los ejecutables o de los paquetes que se vayan a instalar. Ubuntu facilita la
configuración en modo texto y prescinde de muchas de las herramientas que antiguamente se
utilizaban para configurar las X Window.
La mayoría de ficheros que conforman el servidor gráfico se sitúan en dos directorios
dentro de nuestro sistema de ficheros. Se trata de los directorios:
/usr/X11R6 binarios, librerías, documentación, ...
/etc/X11 ficheros de configuración.
114
En máquinas que incluyan el servidor Xfree86 en lugar de Xorg y no tengan el gestor de
paquetes apt, podemos realizar la configuración del servidor X con el comando xf86config. En
Ubuntu se pueden configurar las X con
$sudo dpkg-reconfigure xserver-xorg81
Al ejecutarlo, con privilegios de administrador desde la linea de comandos, nos van
apareciendo una serie de preguntas sobre la configuración del servidor gráfico. Hay
distribuciones que permiten la configuración de las X desde el entorno gráfico pero normalmente,
siempre que tengamos que configurarlas, solo tendremos disponible la linea de comandos. El
script de configuración de las X en modo texto es bastante cómodo y sencillo de utilizar, pero
antes de comenzar a usarlo deberíamos conocer todas las características de nuestro sistema
gráfico. Recordar que el sistema de ventanas X no solo se encargaba de comunicarse con la tarjeta
gráfica para poder mostrar gráficos en la pantalla, era también el responsable de controlar los
dispositivos de entrada como el teclado o el ratón, por tanto esos controladores también deberán
estar soportados y configurados.
Lo primero que intentará hacer el configurador de las X es autodetectar la tarjeta gráfica
que disponemos, opción que siempre aceptaremos a no ser que queramos utilizar algún
controlador de prueba, como vesa o vga, que funcionarán en cualquier tarjeta gráfica. En algunos
casos, como en el de las tarjetas aceleradoras de la casa ATI, por defecto nos cogerá el controlador
de código abierto implementado en el propio código de X Window(de nombre ati o radeon), pero
también podremos elegir los controladores cerrados de la propia casa ATI (de nombre fglrx).
Una vez elegido el controlador, debemos darle un nombre al dispositivo, aunque si ha
detectado bien la tarjeta, nos sugerirá un nombre acorde con el mismo. Si vamos a editar
posteriormente el fichero de configuración a mano, será mejor que elijamos un nombre corto, ya
que luego hay que asociar el monitor con la tarjeta de vídeo a través de sus nombres.
81 El comando dpkg-reconfigure es la utilidad “genérica” para reconfigurar los paquetes instalados. Si no tuvieramos X
Window instalado, haríamos un $sudo apt-get install xserver-xorg y al finalizar saldría el menú de configuración
115
No todos los diálogos de la configuración de las X Window están traducidos al castellano.
Las placas madre donde se montan las tarjetas de vídeo soportan más de una tarjeta y
tienen por tanto más de un zócalo para conectarlos. El script autodetecta adecuadamente la
tarjeta principal, y le asigna el identificador de bus o canal de datos que le corresponde, pero
cuando vayamos a instalar una segunda o tercera tarjeta al sistema para tener más de un monitor,
vamos a estar obligados a introducir estos valores por nuestra cuenta al fichero de configuración.
Las tarjetas de vídeo incluyen memoria adicional para realizar las operaciones necesarias
de un modo más eficiente, pero a veces vienen con poca memoria o comparten la memoria RAM
del sistema para funcionar. En ese caso conviene que le indiquemos la cantidad de memoria que
vayamos a asignarle a la tarjeta, o en el caso de que tuviera memoria y no lo hubiera detectado, la
cantidad que sepamos que dispone.
En vez de comunicarse directamente con el hardware gráfico, el servidor X puede
configurarse para realizar algunas operaciones, como la conmutación del modo gráfico, mediante
el controlador de framebuffer82 del núcleo. Es recomendable activar esta opción pero si nos diera
82 Es una porción de memoria donde las aplicaciones escribirán los cambios que quieran que se muestren en pantalla
y posteriormente el controlador las “dibujará”, de esa forma los programas no tienen porque saber los detalles de
cada tarjeta de vídeo, tan solo se preocuparan de leer y escribir en el framebuffer
116
problemas, procederíamos a desactivarla.
Para que el servidor X maneje correctamente su teclado, debes introducir un diseño de
teclado. Los diseños disponibles dependen del conjunto de reglas del controlador de teclado XKB y
el modelo de teclado que haya seleccionado previamente. Al final, el comportamiento del teclado
será una combinación del diseño de teclado y el modelo elegido.
Cuando la autodetección falla, se pueden consultar todos los modelos y diseños
soportados en las carpetas /etc/X11/xkb/rules y en /etc/X11/xkb/symbols respectivamente. Salvo
contadas excepciones, nos hará falta configurar nuestro teclado QWERTY83 español de unas 105
teclas (102 + las tres teclas especiales de Windows). El diseño de teclado para este caso es:
Para que el servidor X pueda responder adecuadamente a todas las teclas, hace falta
indicar las reglas en las que se va a basar (cómo va a tratar las teclas de control, de escape, las
especiales como imprimir pantalla...). En Xfree86 se usan las reglas de xfree86, por tanto en Xorg se
usan las de xorg:
Si más adelante tuviéramos alguna tecla que no funciona como debiera, podemos
reasignarle funciones y configurarla desde la linea de comandos.
83 Es el diseño más extendido, cuyo nombre deriva de la secuencia de los primeros caracteres del la primera fila de
letras.
117
El modelo de teclado tradicional de un IBM PC/AT americano tenía 101 teclas, sin la “ñ” ni
los tres botones para Windows (los que tienen el logo y el que tiene forma de menú desplegable).
Actualmente los teclados tienen 104 teclas en Estados Unidos y 105 en Europa (para que cada país
añada su “eñe” particular).
También podemos elegir otros teclados, pero en caso de que nos pidiera alguno,
dejaríamos esa opción en blanco. Lo mismo ocurre con las opciones de teclado, podemos indicarle
en el propio instalador si nos interesa que alguna tecla se comporte de un modo diferente al
tradicional (por ejemplo, que la tecla Bloq Mayús funcione como un Control adicional). Es
preferible dejar estas modificaciones para más adelante, pero tanto desde el entorno gráfico como
desde la linea de comandos, podremos hacer cambios posteriores. Si no tenemos la tecla Windows
y se la queremos asignar a Control, bastará con usar el comando xmodmap
$ xmodmap -e “keysym Control_L = Super_L”
Control_L es nuestra tecla de Control izquierda y las teclas de Windows se conocen como
Super_L y Super_R para la izquierda y derecha respectivamente. Es mejor buscar los nombres de las
teclas en internet, ya que el manual del comando no ayuda mucho al respecto.
Mucho más sencillo de configurar es el tratamiento posterior que se le haga a cada tecla.
GNOME tiene, por ejemplo, un programa dentro de su menú “Sistema->Preferencias->Combinaciones
de teclas” donde podemos asignar a las teclas que queramos funciones del escritorio, como
capturar pantalla, abrir el navegador o subir y bajar el volumen para esos teclados que incluyan
botones adicionales para realizar esas funciones. En Windows era necesario usar el controlador
propio del fabricante del teclado, mientras que en Linux se nos deja configurar todo aquello que
no nos lo haya autodetectado.
Un último comando útil que nos puede ayudar en algunos casos sería el que nos permite
cambiar al vuelo el modelo y el diseño de teclado. Muchas veces nos encontramos con que el
ordenador no tiene bien configurado el sistema de ventanas X y tenemos el teclado puesto con los
valores por defecto, que suelen ser los del teclado americano (donde no solo no tenemos “eñe”,
sino que además todos los símbolos están cambiados de sitio y estamos obligados a probar todas
las teclas hasta encontrar la que nos haga falta). Bastaría con usar el comando setxkbmap para
poner las cosas en su sitio:
$ setxkbmap -model pc105 -layout es
La detección del modelo de ratón no entraña ningún tipo de problema, ya sea en ratones
USB, PS/2 o de puerto serie, siempre nos cogerá el adecuado. El único detalle a tener en cuenta es
la posibilidad de asignar a los ratones de dos botones, la opción de emular el tercero, para que
algunos programas del entorno gráfico funcionen. Si no tenemos ese tercer botón que suele estar
en medio (hoy en día suele ser la propia rueda de en medio), será mejor que aceptemos esta
posibilidad.
118
Si el configurador nos detecta la rueda del ratón (la que normalmente usamos para subir y
bajar el scroll) nos pedirá que lo tratemos como botones para poder activar esa opción.
La parte más críptica del configurador viene casi al final, cuando nos pregunta los módulos
de las X que queremos activar.
119
Grosso modo, los módulos indicados sirven para lo siguiente:
•
•
•
•
bitmap: permite dibujar mapas de bits (imágenes en 2D)
dbe: es la extensión de doble búfer (más efectiva que la de un único buffer). Double Buffer
Extension.
ddc: es el módulo para la conexión digital con la pantalla. Display Data Channel.
dri: el interface para que los usuarios utilicen los recursos de la tarjeta gráfica (por
ejemplo, la aceleración 3D) directamente sin pasar por el sistema de ventanas X (y acelerar
el rendimiento de ese modo). Es el acrónimo de Direct Rendering Infrastructure
•
extmod: Son varios módulos de las X window
•
freetype y type1: Son los módulos para las fuentes o tipos de letras.
•
glx: Es el módulo que proporciona aceleración 3D.
•
•
v4l: El módulo con quien se comunican las webcams, camaras de video y sintonizadores de
televisión. Video for linux
vbe: Vesa BIOS extension, es parte del estándar de vídeo Vesa para proporcionar
compatibilidad en todas las tarjetas a la hora de trabajar en algunas resoluciones
superiores a la VGA tradicional.
Dejaremos activadas las que nos vengan por defecto y añadiremos alguna nueva más
adelante en caso de que haya algo que no vaya bien. Un escenario típico en el que tendríamos que
añadir y quitar módulos sería si quisiéramos añadir aceleración 3D al propio entorno gráfico,
como la implementación de Novell Xgl (http://www.freedesktop.org/wiki/Software/Xgl) o la de
RedHat Aiglx (http://fedoraproject.org/wiki/RenderingProject/aiglx).
La siguiente opción la aceptaremos sin rechistar:
Es una variable donde X buscará los ficheros donde tengamos los tipos de letra o fuentes.
Si no vamos a agregar nuevas fuentes , no tenemos porque tocarlo.
Si hemos cargado el módulo DRI para que los usuarios puedan usar las funciones más
avanzadas de las tarjetas gráficas sin pasar por el sistema de ventanas X, podemos definir
permisos que permitan o restrinjan el acceso al mismo a diferentes tipos de usuarios. Dejemos los
valores por defecto.
120
Dependiendo de la configuración que tengamos, nos puede preguntar si queremos dejar
que el monitor y la tarjeta de vídeo se comuniquen para poder autoconfigurarse en relación a la
resolución o al refresco de pantalla que soporta. Si no nos coge nuestro modelo, habrá que darle
esos datos consultándolos con el manual de nuestro monitor.
Las posibles resoluciones que soporta nuestro monitor suele detectarlas bien
automáticamente, pero para los refrescos de pantalla (tanto el horizontal como el vertical) vamos
a tener que mirarlo, o bien en internet o bien en el manual del monitor (a veces lo incluyen en la
parte trasera de la pantalla).
A la hora de determinar nuestro refresco de pantalla podemos elegir tres métodos para la
configuración. En el método simple, sólo necesita sabe el tamaño físico del monitor (si es de 15 o
17 pulgadas, por ejemplo), con eso se darán algunos valores de configuración apropiados para un
monitor CRT típico del tamaño correspondiente, pero pueden no ser los óptimos para monitores
CRT de buena calidad. (Esta opción está desactivada para usuarios de pantallas LCD, ya que tales
pantallas están configuradas para una resolución en particular).
La opción “medio” te presenta una lista de resoluciones y tasas de refrescos, como
“800x600 @ 85Hz”; debes escoger el mejor modo que desees usar y que sepas que tu monitor es
capaz de mostrar.
La opción “avanzado” es la que nos pedirá los datos que debemos saber exactamente,
proporcionados por el fabricante del monitor: el rango de sincronización horizontal o el refresco
horizontal y el rango de refresco vertical.
121
Rematamos la faena seleccionando la profundidad de colores que soporta nuestra tarjeta.
Los números en bits representan su valor en forma de 2 elevado a el número seleccionado, así, 24
bits corresponden a 16 millones de colores, y 8 a tan solo 256.
Queda en vuestras manos desglosar el fichero /etc/X11/xorg.conf para ver lo que hemos
hecho y así poder modificarlo a vuestro antojo cuando haga falta.
122
III) Administración de Linux
1. Introducción
1.1 Introducción a la administración de sistemas
En este capítulo extenderemos los conocimientos adquiridos en los dos anteriores a
medida que vayamos conociendo las herramientas de administración principales. El usuario
avanzado de Linux tiene que ser capaz de conocer estas herramientas porque siempre nos tocará
interpretar el papel de administrador de sistemas de cuando en cuando.
La administración de un sistema Linux se puede hacer de dos modos:
•
•
En modo gráfico: cómodo, pero requiere más recursos de los necesarios y un
entorno gráfico y no es capaz de realizar todas las operaciones necesarias para
controlar el sistema.
A través de la linea de comandos: posibilita el control de todo el sistema, pero es
bastante complejo. Tenemos la ventaja de poder acceder remotamente (por
ejemplo usando ssh) y administrarlo de un modo seguro y eficiente.
Aunque sea necesario conocer los dos modos de trabajo, vamos a darle más importancia a
la administración a través de comandos. Esto es debido a que básicamente todas las distribuciones
y todas sus versiones comparten, junto con los diferentes sabores de Unix, los mismos comandos y
ficheros de configuración. En el caso de los entorno gráficos, cada Linux se puede decir que es un
mundo y no merece la pena acostumbrarse y acomodarse a uno porque en poco tiempo
tendremos que cambiar o trabajar con otro.
Como administradores de sistemas o de nuestro propio sistema (todos somos súper
usuarios aunque sea en nuestro propio ordenador personal) tendremos que realizar diferentes
tareas a través de ciertas metodologías. La administración es una tarea harto importante para
cualquier usuario de Linux. Mantener el correcto funcionamiento del sistema, la integridad de los
datos, la seguridad y la confidencialidad de los datos guardados son cosas que todo administrador
(y usuarios de sus propias máquinas) deberían tener en cuenta.
Las obligaciones principales de todo administrador básicamente se resumen en:
•
Inicio y apagado del sistema
•
Configuración del sistema
•
Instalación y desinstalación de hardware y software
•
Gestión de las cuentas de usuario: creación y eliminación de cuentas
•
Mantenimiento de las copias de respaldo o seguridad (backup)
•
Comprobación periódica de los recursos y servicios del sistema
123
•
Atención al usuario y diagnóstico y solución de los problemas
•
Mantenimiento de la documentación
•
Contabilidad y actualización de los parámetros del sistema
•
Comprobación y mantenimiento de las políticas de seguridad del sistema
1.2 Herramientas y metodología
Para poder realizar las funciones y obligaciones mencionadas, los administradores de
sistemas tienen que ser usuarios privilegiados en ese sistema (el ya famoso súper usuario de
Linux), y gracias a ello es capaz de ejecutar lo que otros usuarios no pueden y superar las defensas
del sistema (con lo que es muy fácil pifiarla si no se tiene algo de cuidado).
Estas son algunas de esas obligaciones privilegiadas:
•
Montar y desmontar sobre el sistema de ficheros diversas unidades y dispositivos84
•
Cambio y gestión de la hora del sistema
•
Cambio de propietario y permisos de los ficheros
•
Apagar el sistema
•
Creación de nuevas cuentas y eliminación de las viejas
El superusuario tiene una cuenta especial que le proporciona todos estos privilegios, la
cuenta root85, y como vamos a ver, es fundamental proteger bien esa cuenta para conservar la
seguridad del sistema.
A través de comandos como su y sudo de Linux (y de otros sistemas Unix) podemos pasar a
ser por un momento administradores de sistema. Hay que acostumbrarse a trabajar siempre
desde sesiones o cuentan de usuarios normales, sin privilegios de administrador. La diferencia
entre ambos comandos es que su es un comando para suplantar la personalidad de otro usuario,
en este caso para convertirnos en root, y la linea de comandos mostrará el símbolo '#' en el prompt
indicando que somos en todo momento, en ese shell o terminal, el usuario con privilegios de
administración, y sin embargo anteponiendo sudo a un comando tan solo ejecutaremos ese
comando como root pero acto seguido volveremos a ser simples usuarios. Por eso el comando su
nos pide la clave de administrador86 y el comando sudo nos pide la clave del usuario que estemos
usando, que deberá estar habilitado en el sistema para poder ejecutar comandos con sudo. Este
segundo método es más recomendable porque nunca dejarás despistada una sesión abierta con
privilegios de sistema y siempre que tengas que hacer alguna operación que requiera privilegios,
tendrás que anteponer sudo, con lo que se minimiza el riesgo de borrar o estropear algo sin
querer.
84 También puede permitir que usuarios corrientes monten y desmonten discos e incluso hoy en día hay un proyecto
para poder montar y desmontar a nivel de aplicación y no a nivel de núcleo de sistema:
http://sourceforge.net/projects/fuse/
85 Su número de identificación es 0, así que ser un cero en Linux, no es moco de pavo
86 su a secas sería lo mismo que escribir $ su root, por lo que podríamos suplantar al usuario Alfred con $su alfred y
proporcionando la clave de alfred
124
El administrador debe ser un usuario muy entendido, la linea entre el usuario avanzado y
el administrador de sistemas es casi inexistente y todos deberíamos atrevernos a cruzarla. Un
administrador debe ser capaz de escribir sus propios scripts o procesos por lotes (pequeños
programas de la linea de comandos) o al menos saber modificar y adaptar los disponibles, y un
buen administrador de sistemas debe saber algo de programación de sistemas, aunque hoy en día
ya no viene siendo tan necesario. Para realizar una buena administración, hay que intentar evitar
las soluciones particulares lo máximo posible a la hora de escribir esos scripts y programas, con el
fin de crear herramientas lo más generalizadas y documentadas posibles, para poder reutilizarlas
en otros sistemas y otros escenarios. Reinventar la rueda una y otra vez solo nos llevará a perder
tiempo y a encontrarnos con los mismos problemas que ya hemos solucionado anteriormente.
En cuanto a los criterios que el administrador debería tener en cuenta en relación a las
costumbres que debería tener, podríamos resumirlas de la siguiente manera:
•
•
•
•
Para ser un buen administrador hay que ser un buen usuario
Hay que trabajar con cuidado, ya que existe la posibilidad de perder la la
información importante del resto de los usuarios y de poner la seguridad en
peligro.
Hay que darle la importancia necesaria a la metodología, hay que sacarle el
máximo rendimiento a la reusabilidad de las soluciones que ya hemos
implementado (para ello debemos tenerlas guardadas, parametrizadas y
documentadas)
Hay que conocer y dominar las herramientas útiles para la administración.
1.3 Herramientas gráficas de administración: Webmin, KDE, GNOME
Podemos administrar Linux en modo gráfica a través de diversas herramientas. La mayoría
serán específicas del entorno de escritorio (GNOME o KDE) e incluso de la propia distribución
(Yast en SUSE por ejemplo) pero tenemos algunos que sirven para todos los
entornos/distribuciones, como Webmin, que no suele venir instalado por defecto pero que se
instala y configura fácilmente desde
$ sudo apt-get install webmin
Antiguamente se usaba un programa llamado linuxconf que ayudaba a configurar el
sistema, pero hoy en día no suele estar ni en los repositorios de las distribuciones porque tanto
GNOME como KDE están añadiendo todas esas funcionalidades a sus menús de herramientas de
sistema, preferencias, configuración o administración.
La interfaz web de webmin es muy poderosa, cómoda y funcional. Además viene con
muchas herramientas para la integración con sistemas windows. El único problema reside en que
si habilitamos el acceso webmin remoto, tendremos que tener cuidado con proteger bien la
contraseña ya que esta será la única barrera entre un intruso y la configuración del sistema a
través del webmin. Más adelante veremos como restringir este acceso a través de un cortafuegos.
125
126
2. El sistema de ficheros y otros recursos
Linux, al igual que Unix, mantiene toda la información accesible organizada en un sistema
de ficheros con una sola raíz. A diferencia de los sistemas herederos del viejo MS-DOS, donde
había que indicar la unidad física en la que estábamos trabajando (C: para el disco duro maestro
del primer canal, o D: para el CD-ROM esclavo), aquí no hace falta hacer esa distinción ya que el
nombre de los ficheros o sus carpetas no tienen porque tener relación con la unidad física en la
que se encuentran.
Cuando un ordenador está apagado, cada unidad o partición mantiene en su interior su
sistema de ficheros propio, pero en cuanto lo ponemos en marcha estos se enlazan formando una
sola estructura de árbol, jerarquizada a partir de la carpeta raíz '/'. Para realizar esta operación
automáticamente es necesario usar el comando mount y el fichero /etc/fstab.
La información se recibe en una estructura de árbol y en la raíz está la información del
sistema; a partir de ahí cuelga todo el resto. Si por ejemplo tenemos una partición para Windows,
otra para la raíz de Linux y otra diferente para las carpetas de los usuarios en /home tendríamos
algo parecido a lo siguiente:
127
En esta imagen podemos ver como se recibe la información de la estructura del sistema de
ficheros en forma de árbol, sin que el usuario tenga que saber nada acerca de las particiones o las
unidades de las que consta el sistema, es el propio sistema operativo quien se encargará de ello.
Un usuario utilizará un fichero de su propio directorio, por ejemplo /home/joxe/ejercicio2.tar.gz y le
dará igual si ese fichero está en la partición primaria del maestro del primer canal o en una
unidad remota alojada en un servidor; el sistema operativo, sin embargo, sabe que todo aquello
que cuelgue sobre el directorio /home está en una partición concreta y por tanto también lo estará
la carpeta joxe y el fichero ejercicio2.tar.gz. Con el diskette ocurre lo mismo, para el usuario la
carpeta /mnt/floppy no es más que otra carpeta del sistema, aunque en algunos casos es necesario
saber diferenciar una carpeta del disco duro a la de una unidad extraíble como un diskette o un
cederrón, pero eso depende de la habilidad de cada usuario, que los hay que piensan que la
bandeja de un CD es un reposa-vasos.
Cuando creamos un fichero se guardan dos tipos de información en el disco: el propio
contenido del fichero y la información de control o descriptor(el propietario y los permisos de
acceso, la fecha de creación, de modificación y de consulta, el tamaño...). Para guardar todos los
campos del descriptor se utiliza una estructura conocida como el i-nodo.
La información de control de un fichero, es decir, el contenido del i-nodo, se puede ver
usando el comando ls -l. Para el contenido del fichero, sin embargo, hay que utilizar diferentes
tipos de aplicaciones, si lo que queremos es visionar una imagen, tendremos que usar el programa
de edición fotográfica the Gimp o algún visor de imágenes de Gnome o KDE, si de lo que se trata es
de un fichero que contiene música habrá que poner algún reproductor como XMMS87, Banshee88 o
Amarok89, para una carta podríamos usar el openoffice.org90... Cuando se inicializa o formatea un
disco, una partición o un diskette a través de un comando como mkfs91, se inicializan dos partes, la
parte del i-nodo y la de los datos.
2.1 Tipos de ficheros
Aquí empieza el jaleo, el concepto de fichero o archivo siempre ha estado ligado a sus
análogos físicos, así pues cuando uno piensa en un documento/archivo/fichero de texto lo hace
porque ese tipo de información históricamente ha estado en forma de papel, con presencia física,
y se ha querido mantener esa similitud conceptual. Sin embargo en máquinas Unix y Linux el
concepto es mucho más extenso y no sólo tenemos ficheros o archivos corrientes, como los que
hemos podido encontrar a lo largo de nuestra vida en máquinas Windows (como ficheros de texto,
de vídeo, de música, de imágenes...) sino que hay además otros elementos fundamentales del
sistema que se definen usando la estructura de los ficheros (con sus i-nodos y sus datos
correspondientes), entre los cuales tenemos:
•
87
88
89
90
91
El directorio, catálogo o carpeta: son conjuntos de ficheros y se utilizan para
estructurar y organizar bien los mismos. Para indicar que una carpeta está dentro
de otra carpeta se dice que es una sub-carpeta del mismo. El comando mkdir (del
inglés make directory) crea una carpeta y con el comando cd (del inglés change
directory) podemos movernos de una a otra; para poder visionar el conjunto de
$ sudo apt-get install xmms
$ sudo apt-get install banshee
$ sudo apt-get install amarok
$ sudo apt-get install openoffice.org2
$sudo mkfs.reiserfs /dev/hda1 para formatear esa partición con el sistema de ficheros reiser o mkfs.ntfs para el
sistema de ficheros de Windows
128
ficheros que tenemos dentro de cada directorio usamos el comando ls (del inglés
list). A parte de representar a un conjunto de ficheros, también representa un subarbol del sistema de ficheros.
•
•
•
Los enlaces o vínculos: un mismo fichero se puede compartir entre varios usuarios
y posibilitar que se pueda acceder al mismo desde diferentes carpetas, o incluso se
puede compartir toda una carpeta. Para eso tenemos el comando ln, con dos modos
para crear estos enlaces, el enlace simbólico (soft link) y el no simbólico (hard link)
Los ficheros especiales de los dispositivos: los dispositivos de entrada y salida (E/S
o I/O del inglés input/output) también definen sus propios archivos que se suelen
colocar en la carpeta /dev (del inglés device). Si un dispositivo se puede usar de más
de un modo, tendrá más de un archivo especial. El comando mknod (del inglés make
node) permite la creación de este tipo de ficheros.
Otros ficheros: hay otros tipos de ficheros para objetivos más concretos, como los
ficheros necesarios para posibilitar la comunicación FIFO92 de algunas aplicaciones
y comandos, los sockets93 para las comunicaciones en redes y otros muchos más.
2.2 Moviéndonos por el sistema de ficheros
El sistema de ficheros tiene una estructura de árbol como hemos dicho, y dentro de esa
estructura deben estar organizados todos los ficheros. Para movernos a través de ese árbol
tenemos muchas opciones:
1. Gráficamente, con entornos de escritorio como KDE o Gnome, cada uno con sus
respectivos gestores o exploradores de ficheros; Gnome usa el nautilus y KDE el
konqueror (que también es un fantástico navegador de internet). Ambos son
parecidos, quizá más diferenciados por la apariencia que por la funcionalidad y su
uso y manejo es muy similar a la del viejo conocido explorador de ficheros de
windows, el explorer, pudiendo realizar este tipo de tareas:
•
•
•
•
Configurar lo que queremos hacer con cada tipo de fichero, elegir el programa
por defecto y el resto de programas con los que podemos usarlo
Observar el árbol de directorios para ayudarnos a situarnos en el mismo
visualmente
Añadir a cada tipo de fichero un icono propio
Múltiples acciones realizables con nuestro ratón, como abrir el menú
desplegable con el botón derecho (o de menú contextual), abrir el fichero con
uno o dos clicks del botón izquierdo (o de acción), seleccionar varios ficheros y
arrastrarlos de un lado a otro...
El aspecto de nautilus es bastante flexible y permite cambiar la información que nos
proporciona sobre la carpeta en la que actualmente estamos, pudiendo elegir entre
92 First in first out, cuando usamos pipes con comandos del estilo $ ls | less, el sistema tiene que comunicar la salida del
comando ls con la entrada del comando more, para ello utiliza este tipo de ficheros especiales
93 son pequeños puntos de comunicación para que dos aplicaciones puedan intercambiar información
129
ver el árbol de directorios, el historial de nuestras acciones dentro de nautilus,
información sobre la carpeta, los lugares o carpetas habituales que utilizamos,
añadirle notas a la carpeta e incluso emblemas para pegar a los ficheros para
recordarnos visualmente que tenemos que borrar/enviar o realizar cualquier tipo
de acciones sobre él.
2. A través de la linea de comandos. Todo lo que podamos hacer en el sistema de
ficheros lo podremos hacer desde la shell o el intérprete de comandos. Cuando un
usuario o un administrador trabaja de ese modo tiene que tener muy claro en todo
momento en qué lugar del árbol se encuentra, en qué directorio está actuando.
Todo usuario tiene un lugar de inicio predeterminado, así nuestro usuario joxe
tendría una carpeta home reservada en /home/joxe94, así pues siempre que entre a la
linea de comandos comenzará por ahí automáticamente. Para moverse por otros
lados tendrá que usar el comando cd y para saber donde anda, podrá mirar el
prompt si lo tienen configurado para que muestre la carpeta de trabajo actual o si
no ejecutando el comando pwd (del inglés Print Working Directory)
$ pwd
/home/joxe/Desktop/Trabajos
94 Pudiendo acceder a ella estando donde estemos o bien con el comando cd sin argumentos o con $ cd ~ siendo el
símbolo '~' equivalente a la variable $HOME de cada usuario
130
2.3 Rutas y nombres
Los ficheros y directorios tienen su nombre y su lugar de emplazamiento y ese lugar
representa en que parte del árbol se encuentran, para ello se usa la palabra ruta o path para
indicarlo. En un mismo directorio no puede haber dos elementos o más con el mismo nombre,
aunque uno sea un fichero y otro una carpeta, es decir, cada ruta tiene un nombre que lo
identifica inequívocamente, así pues podemos tener dos ficheros con el mismo nombre pero en
dos lugares o rutas diferentes, en dos carpetas diferentes, vaya. Por ejemplo, en /home/joxe
podríamos tener el ficheros trabajos2.tar.gz y al mismo tiempo otro usuario de nombre Iñaki podría
tener en su carpeta /home/inaki un fichero con el mismo nombre.
Hemos mencionado antes que para movernos entre las diferentes carpetas del sistema de
ficheros tenemos que usar el comando cd, pero hay que indicar a donde queremos ir, es decir,
debemos indicarle como parámetro el punto del árbol al que queramos acceder. Esto se puede
hacer de dos modos, comenzando desde la raíz del árbol e indicándole hasta donde queremos
llegar, lo que se conoce como la ruta absoluta o si no indicando la carpeta a la que queremos
acceder basándonos en la que actualmente estamos, lo que denominamos la ruta relativa.
La ruta absoluta comienza desde la raíz y esta se indica con el carácter '/' para añadirle
después todos los directorios que hay hasta llegar al que nos interesa, separados también con el
carácter '/'. El fichero trabajo2.tar.gz de Joxe está pues en /home/joxe/trabajo2.tar.gz.
La ruta relativa empieza desde el lugar o directorio de trabajo en el que nos encontramos y
del mismo modo que con la ruta absoluta, habrá que indicarle todas las carpetas que hay por
medio hasta llegar a la que nos interesa, separándolos con el carácter '/'. La carpeta de trabajo
actual se puede indicar de dos maneras, la más sencilla es no poniendo nada, así el path comienza
implícitamente con la ruta que previamente hayamos tenido que indicar para situarnos en la
carpeta actual. La segunda opción es anteponiendo los carcteres './' para indicar explícitamente
que es el directorio en el que nos encontramos. El punto siempre indica el directorio actual y los
dos puntos '..' indican el directorio padre desde donde cuelga la sub-carpeta en la que estamos.
Joxe, desde su directorio /home/joxe y con los permisos adecuados, puede copiar el trabajo de Iñaki
de todas estas maneras:
•
Sin mencionar la carpeta actual de trabajo: $ cp ../inaki/trabajo2.tar.gz
•
Mencionando la carpeta de trabajo actual: $ cp ./../inaki/trabajo2.tar.gz
•
Usando la ruta absoluta: $ cp /home/inaki/trabajo2.tar.gz
•
Usando la variable $HOME: $ cp $HOME/../inaki/trabajo2.tar.gz
•
o su equivalente simbólico '~' $ cp ~/../inaki/trabajo2.tar.gz
•
aunque en este caso es más útil usar el equivalente a la variable $HOME de Iñaki:
$cp ~inaki/trabajo2.tar.gz
•
y por último rizando el rizo combinando todo lo anterior:
$ cp ~/../inaki/./../inaki/trabajo2.tar.gz
131
2.4 La protección de los ficheros
La confidencialidad95 y la integridad de los datos96 son los dos objetivos principales de la
seguridad de un sistema operativo y ahí reside el trabajo más esencial del administrador de
sistemas. Aunque sea inevitable, los usuarios corrientes también tienen relación y responsabilidad
en ello, gestionando adecuadamente sus cuentas y ficheros necesarios para el funcionamiento de
su sesión. Para aumentar la confidencialidad, siempre se recomienda utilizar programas de
cifrado como gnupg o PGP, pero en este apartado vamos a exponer lo que sería la base de la
seguridad de un sistema Linux: los permisos de los ficheros y carpetas.
Permisos de acceso
En Linux, al igual que en Unix, la protección de los ficheros o los permisos de acceso de los
mismos se controlan con 12 bits que se encuentra en el i-nodo del fichero. De esos 12 bit, 9 son los
más utilizados y se agrupan en conjuntos de 3 bits. El primer grupo representa al propietario del
fichero, permitiendo restricciones a uno mismo para por ejemplo, quitar los permisos de escritura
de un fichero con el fin de no borrarlo más adelante accidentalmente. El segundo conjunto
corresponde al grupo del propietario, ya que Linux está pensado para trabajar dentro de grupos
de trabajo. El tercer conjunto es el que abarca al resto de usuarios, aquellos que no pertenezcan a
nuestro grupo. Por tanto tenemos distribuidos los permisos de cada fichero o carpeta en tres
partes: los permisos para nosotros mismos (user), los de nuestros compañeros de grupo (group) y
los del resto (others o world).
En cada uno de estos conjuntos encontramos bits correspondientes a los permisos
relacionados con la lectura, la escritura y la ejecución del fichero sobre el que se imponen esos
permisos. Si queremos conocer qué permisos tiene un fichero o carpeta en concreto, debemos
hacer uso del comando ls. Para ver los permisos de los ficheros dentro de la carpeta en la que nos
encontremos:
$ ls -l
total 112
-rw-r--r-- 1
drwxr-xr-x 2
drwxr-xr-x 6
-rw-r--r-- 1
-rw-r--r-- 1
-rw-r--r-- 1
-rw-r--r-- 1
-rw-r--r-- 1
-rw-r--r-- 1
alfred
alfred
alfred
root
alfred
alfred
root
alfred
root
alfred
alfred
alfred
root
alfred
alfred
root
alfred
root
32584
48
400
512
26430
22334
521
14268
525
2006-02-22 05:35 automatix_5.4-4_i386.deb
2006-02-25 16:34 cvs
2006-02-25 17:36 Desktop
2006-02-21 16:40 hda.mbr
2005-10-12 23:59 kubuntu-packages-jriddell-key.gpg
2006-02-21 17:46 linuxinside.xpm.gz
2006-02-22 17:53 mine.txt
2006-02-24 09:52 partitions.png
2006-02-22 17:54 ubuntu.txt
Los permisos de lectura vienen representados con la letra r (read), los de escritura con w
(write) y los de ejecución con la x (exec). Cuando no haya permiso para realizar alguna de las tres
operaciones, tendremos el símbolo – en la posición correspondiente.
95 Propiedad que posee la información por la cual esta, no puede ser asimilada por otro sujeto (persona o máquina)
que no sea el destinatario de la información
96 Condición por la cual los datos se mantienen inalterados y no han sido accidentalmente o maliciosamente
modificados, alterados o destruidos
132
Cogiendo como ejemplo el primer fichero:
-rw-r--r-- 1 alfred alfred 32584 2006-02-22 05:35 automatix_5.4-4_i386.deb
los permisos son los que vienen indicados en los nueve valores del principio
-rw-r--r-Si los separamos en tres grupos y elminamos el primer guión (que indica que es un fichero
y no un directorio o un dispositivo especial), vemos que el usuario alfred tiene permisos tanto de
lectura como de escritura (rw-), mientras que el resto del grupo y el resto de usuarios tienen tan
solo permisos de lectura (r--). Si un usuario puede leer un fichero, puede posteriormente
modificar o borrar esa copia, pero no así el original, normalmente los ficheros no ejecutables
tendrán este tipo de permisos.
En Gnome podemos ver y modificar los permisos de un modo más visual e intuitivo
Un fichero ejecutable o un script puede que no tenga permisos de lectura, para que no
pueda ser copiado o para que nadie vea qué es lo que está ejecutando, pero eso no quita que no
pueda ser ejecutado.
La correcta gestión de los permisos es fundamental para la seguridad del sistema, por eso
deben de tenerlo en cuenta no solo los administradores sino también los propios usuarios. Debido
a esto, siempre se recomienda aplicar los permisos más restrictivos, aunque vaya a veces contra la
comodidad de los usuarios, y después ir permitiendo las cosas a medida que vayan haciendo falta.
133
El comando chmod
Desde la linea de comandos, cambiamos o actualizamos los permisos con el comando
chmod, indicando cual es el nuevo modo con el que se va a acceder al fichero.
chmod modo fichero
Para indicarle los nuevos permisos tenemos dos opciones, hacerlo en modo relativo o en
modo absoluto. Los permisos se añaden y eliminan en modo relativo con los símbolos + y -. Para
saber sobre a qué conjunto aplicar los permisos debemos antepones los caracteres u para el
propietario (user), g para el grupo (group) u o para el resto (others); cuando queramos aplicar los
permisos a los tres conjuntos a la vez, usaremos el carácter a (all), así por ejemplo, para darle
permisos de escritura al grupo escribiremos
$ chmod g+w fichero.txt
y para no permitir que ese mismo fichero pueda ser leido por los demás
$ chmod o-x fichero.txt
Si lo que queremos es establecer un permiso concreto, usaremos el modo absoluto sobre
uno o varios ficheros. En este caso necesitamos un número octal (del 0 al 7) por cada conjunto,
siendo este valor el correspondiente a su valor binario de los tres bits que representan los
permisos de lectura, escritura y ejecución. Así, el permiso rw- se reprenseta en binario como 110
(rw activado y x desactivado) y su valor en el sistema octal (y también en el decimal) es el 6. --x
que viene a ser 001 en binario, será 1 en octal.
Un modo sencillo de calcularlo es sumando 4 cuando el permiso de lectura esté activado, 2
cuando sea el de escritura y 1 cuando sea el de ejecución. Un fichero con permiso de lectura y
ejecución tendría el permiso absoluto 4+2, osea 6.
Para dejar los permisos como siguen (lectura/escritura/ejecución para el propietario,
lectura/ejecución para el grupo y solo ejecución para el resto)
rwxr-x—x
fichero.txt
$ chmod 751 fichero.txt
y podemos dejarlo en modo 640 de modo relativo con
$ chmod a-x fichero.txt
que sería lo mismo que ejecutar
$ chmod 640 fichero.txt
No tenemos porque andar cambiando los permisos fichero a fichero, o carpeta a carpeta. El
comando chmod acepta como argumento -R para realizar los cambios de modo recursivo y actuar
sobre todas las subcarpetas que se vaya encontrando, no solo en la carpeta que indicamos como
parámetro.
134
$ chmod -R 640 carpeta
para aplicar los permisos a todas las subcarpetas y ficheros
Usando expresiones regulares podemos abarcar de golpe todos los ficheros cuyos nombres
cumplan con el criterio de nuestra expresión
$ chmod 640 *.txt
para cambiar los permisos a todos los ficheros de texto
Ahora que conocemos mejor el sistema de permisos de Linux, podremos hacer un mejor
uso del comando find, que nos permite buscar los ficheros a través de los permisos que estos
tengan con el parámetro -perm.
$ find / -perm 666
para los que tengan exactamente esos permisos
$ find / -perm -022
para los que tengan como mínimo, permisos de escritura de grupo y
$ find / -perm +022
del resto)
para los que tengan alguno de ellos (permisos de escritura de grupo o
resto
Permisos de acceso por defecto: comando umask
¿Cuál es el permiso que se le asigna a un fichero cuando lo creamos con un editor de texto?
La respuesta como siempre, depende de como lo tengamos configurado. Hay una variable de
entorno que define estos permisos y podemos cambiar esa variable a través del comando umask.
Al comando umask hay que indicarle los permisos en modo absoluto, pero en vez de decirle
lo que le permitimos, le decimos lo que prohibimos, por eso se le llama máscara. Una máscara
adecuada para nuestros ficheros sería
$ umask 027
Con esta máscara dejamos que el grupo tenga permisos de escritura en los nuevos ficheros
creados pero prohibimos los tres atributos (lectura/escritura/ejecución) al resto y nos
permitimos a nosotros mismos todas las libertades para con los ficheros. Es decir, queremos que
los ficheros se creen con permisos 750 y por eso le aplicamos como máscara lo contrario, 027. La
máscara más restrictiva sería 077 y la más generosa 000 o 002.
Permisos en los directorios
Los permisos de ejecución no tienen mucho sentido en los directorios, por eso en los
directorios de Linux estos permisos tienen otro sentido, indican permiso para poder acceder a esa
carpeta. A veces es interesante que se pueda pasar a través de una carpeta (para llegar a otra
subcarpeta) sin que se vea el contenido de esa carpeta intermedia. No sería un caso muy extraño
el tener información confidencial dentro de una carpeta pero querer compartir algúna subcarpeta
que tengamos por ahí. Así pues, tomamos el permiso de ejecución de un directorio como la
posibilidad de acceder o pasar por él independientemente de si podemos o no ver el contenido del
mismo. Si dentro del directorio hay un fichero que podemos leer, podremos hacerlo aunque
sigamos sin poder listar el contenido de la misma carpeta. Lo contrario es igualmente interesante,
dejar ver el contenido de una carpeta, pero no dejar entrar o pasar por el directorio. El permiso de
escritura en un directorio también tiene otro significado, indica la potestad de crear y eliminar
elementos de una carpeta (ficheros u otras carpetas).
135
Sin ese permiso de escritura dentro de los directorios no podremos borrar ficheros aunque
estos tengan permisos de escritura.
$ mkdir carpeta
$ touch carpeta/fichero.txt
$ chmod 777 carpeta/fichero.txt
$ chmod 555 carpeta
carpeta)
(con esto no permitimos ni crear ni borrar nada dentro de la
$ rm carpeta/fichero.txt
rm: no se puede borrar “fichero.txt”: Permiso denegado
Sin embargo $ ls fichero.txt tenemos permisos para borrarlo
-rwxrwxrwx 1 alfred alfred 0 2006-02-28 23:21 fichero.txt
Pero no en el directorio
Bits especiales
Como hemos dicho al principio, como mecanismo de protección, se guardan 12 bits en el inodo para indicar los permisos. Hemos visto nueve, así que ahora solo nos queda ver el efecto de
los otros tres, conocidos como los bit setuid, setgid y sticky. Los tres se utilizan normalmente en
programas ejecutables y son tan poderosos como peligrosos, así que los administradores tendrán
que controlar esos bits, ya que muchos fallos de seguridad se aprovechan de esos bits.
El ejecutable que tenga activado el bit setuid, cogerá durante su ejecución los permisos del
propietario y no los del usuario que lo ha ejecutado. Esto viene muy bien para soslayar de un
modo controlado las estrictas protecciones de un sistema tipo Unix y hay varios programas que
utilizan esta técnica.
El más famoso es el comando passwd. Es un comando para cambiar la clave del usuario, que
una vez cambiada se actualizará en el fichero /etc/passwd. Si dejáramos que cualquier usuario
pudiera escribir en ese fichero, podría no solo cambiar su clave sino la clave de los demás, incluida
la del superusuario, tirando al traste toda la seguridad del sistema. Por eso, solo el superusuario o
root puede escribir en el fichero /etc/passwd, y activando el bit setuid en el comando passwd, cuando
este comando vaya a escribir en el fichero /etc/passwd lo hará con permisos del propietario del
fichero (que será el root) y no del usuario que ha ejecutado el comando. Es importante que el
comando passwd esté libre de errores y realice la operación correctamente, es decir, cambiar la
clave del usuario que ha ejecutado el comando escribiendo en el fichero /etc/passwd como
superusuario. En Linux se sigue la filosofía de que los comandos deben de hacer solo una cosa y la
deben hacer bien, para no aumentar la complejidad de los mismos y evitar que se puedan explotar
maliciosamente.
136
El bit setgid es parecido al setuid, pero referido a la protección de grupo. Es otra manera de
evitar las protecciones del sistema de un modo controlado. El último de los bits, el sticky, tiene
como objetivo mantener el ejecutable en memoria con el fin de aumentar el rendimiento del
sistema, haciendo el programa residente (y no teniendo que cargarlo otra vez la próxima vez que
se utilice, por ejemplo).
La activación de estos bits es igual que los de los permisos normales. En modo relativo
activariamos el setuid y el setgid con u+s y g+s respectivamente, y t para el bit sticky. En modo
absoluto, pondríamos 4 digitos en vez de 3, siendo el primero de ellos el referente a los 3 nuevos
bits: sumando 4 para el bit setuid, 2 para el setgid y 1 para el sticky.
$ chmod 4751 programa.exe
para añadir el setuid al ejecutable o con
$ chmod u+s programa.exe
Hay que tener mucho cuidado con la activación de estos bits, y no debemos usarlos a no
ser que sea estrictamente necesario. A veces conviene buscar con el comando find los ejecutables
que tengan activados estos bits para comprobar si se nos ha colado algún troyano o nos hemos
despistado con algún permiso. Podemos buscar los ficheros con el setuid activado
$ find / -perm 4000
o aquellos que tengan todos los bits especiales activados:
$ find / \( -perm -4000 -o -perm -2000 -o -perm -1000\) -ls
Bits especiales en los directorios
Estos bits, al igual que ocurre con los bit tradicionales de protección, tienen un significado
diferente cuando son aplicados a las carpetas. Con el bit stiky en una carpeta, un usuario no podrá
borrar aquellos ficheros que no haya creado, aunque tenga permisos de escritura en esa carpeta.
Esta técnica es utilizada en las carpetas temporales (/tmp) asi como en las carpetas que tienen
ficheros variables.
El bit setgid se activa en algunos directorios; en los casos en el que un usuario es miembro
de diferentes grupos y quiera asignar los permisos a un grupo que no sea su principal. Un usuario
solo puede estar asignado a un grupo en cada momento, pero si se da el caso de que cada fichero
que se vaya a crear dentro de una carpeta se quiera asignar a otro grupo al que pertenecemos,
podemos cambiar el grupo de la carpeta y asignarle el bit setgid.
Cambiando el grupo y el usuario
Un usuario puede cambiar el propietario o el grupo de un fichero por diversas razones ,
puede que trabaje en más de un grupo y quiera cambiarse de uno a otr o quizá busque afinar los
permisos para cuando trabaja en grupo. Los administradores, al igual que los usuarios corrientes,
también tendrán que adaptar los permisos acorde con los grupos a los que pertenecen, pero
137
también necesitarán hacer cambios de cara a la gestión de todo el sistema97. Para realizar estos
cambios tenemos los comandos chown (change owner) para cambiar de propietario y chgrp (change
group) para cambiar de grupo. Los dos aceptan el modo recursivo, con el argumento -R, para
incidir en todas las subcarpetas.
Si queremos ver a qué grupos pertenece un usuario, podemos usar el comando groups o id,
y para cambiar el que tengamos asignado en ese momento, el comando newgrp.
2.5 Las particiones y el montaje inicial
Cuando un ordenador está apagado, cada partición y soporte físico tiene su propio sistema
de ficheros, por tanto, hay más de un sistema de ficheros. Pero nada más poner en marcha el
sistema operativo, se procede a montar los sistemas de ficheros, dejando toda la información de
los diferentes sistemas de ficheros en una sola estructura de árbol.
Controlar esas particiones, inicializarlas y montarlas, son trabajos delicados que
normalmente solo los administradores pueden hacer98. La operación clave para dejar a todos los
sistemas de ficheros colgando de un mismo arbol es la del montaje. Una de las particiones tendrá
que hacer de raíz, donde residira todo el código del sistema y sobre el que se montarán el resto de
los sistemas de ficheros. Para realizar un montaje, habrá que indicarle un dispositivo y una
carpeta y será desde esa carpeta desde donde colgará el sistema de ficheros del dispositivo que
estemos montando.
Se pueden montar discos automáticamente o manualmente y normalmente se suelen
combinar las dos formas; el montaje automático se utiliza para los discos duros y se deja el manual
para el administrador, para unidades de red o para algún disco removible que no se haya montado
automáticamente. Los comandos mount y umount y el fichero de configuración /etc/fstab son los
elementos principales del proceso de montaje.
Los comandos fdisk y mkfs
En el capítulo de la instalación, vimos que para crear particiones y formatearlas teníamos
una apliación llamada parted, con versiones gráficas tanto para GNOME (gparted) como para KDE
(qtparted), además este comando nos permitía redimensionar las particiones existentes para
liberar espacio. No siempre se puede redimensionar el espacio, a veces el sistema de ficheros es
desconocido, está corrupto o demasiado fragmentado. El comando parted aparece cada vez en
más distribuciones, pero los que siempre están desde tiempos inmemoriables son los comandos
fdisk y mkfs (make file system), combinando los dos podremos crear y formatear particiones.
Crear y modificar particiones es el sino del comando fdisk. Hay que indicarle el dispositivo
con el que vamos a trabajar, como /dev/hda (para indicar disco duro maestro del primer canal).
97 Si creamos un nuevo usuario, es posible que algunos de los ficheros que se creen tengan permiso de root, por lo
que más adelante habrá que cambiar la autoría de los mismos.
98 Con la excepción de las unidades removibles, para los cuales se suele permitir que se monten automáticamente
por parte de los usuarios
138
$ sudo fdisk /dev/hda
Este comando nos proporciona muchas opciones de un modo interactivo: ver particiones,
crear una nueva, cambiar el tipo de partición.... Si pulsamos la tecla 'm' nos saldrá la ayuda
Orden (m para obtener ayuda): m
Orden Acción
a Conmuta el indicador de iniciable
b Modifica la etiqueta de disco bsd
c Conmuta el indicador de compatibilidad con DOS
d Suprime una partición
l Lista los tipos de particiones conocidos
m Imprime este menú
n Añade una nueva partición
o Crea una nueva tabla de particiones DOS vacía
p Imprime la tabla de particiones
q Sale sin guardar los cambios
s Crea una nueva etiqueta de disco Sun
t Cambia el identificador de sistema de una partición
u Cambia las unidades de visualización/entrada
v Verifica la tabla de particiones
w Escribe la tabla en el disco y sale
x Funciones adicionales (sólo para usuarios avanzados)
Fruto de la ejecución correcta del comando, se crearán las particiones y se le identificará a
cada una de ellas con un número. Como vimos en un capítulo anterior, /dev/hda1 será la primera
partición primaria, /dev/hda2 la segunda y así hasta cuatro. Usando particiones extendidas
podremos crear más, a partir de /dev/hda5.
Con el comando mkfs, inicializamos o formateamos la particiones. Creamos un sistema de
ficheros vacío y dependiendo del tipo de sistema de ficheros que hayamos elegido, se le dará
formato. No solo vamos a necesitar formatear particiones, los disketes, los cedés y deuvedés
grabables y regrabables, las llaves de memoria y otros muchos dispositivos también requieren sus
propios sistemas de ficheros.
En el comando mkfs, no solo tendremos que indicarle qué dispositivo o partición queremos
formatear, sino que también hay que indicarle el formato. Por ejemplo, para formatear una
partición con el sistema de ficheros ext3 journaling
$sudo mkfs -t ext3 /dev/hda2
Un diskete con formato MS-DOS, o FAT
$sudo mkfs -t msdos /dev/fd0
Formateandolo de ese modo, nos aseguramos que ese diskette funcione tanto en Linux
como en Windows. Podemos usar el comando fdformat para hacer lo mismo, y no tener que
especificar nada más. Para formatear otros sistemas de ficheros también tenemos comandos que
envuelven las opciones necesarias en cada caso, como mkfs.reiserfs o mkfs.ntfs.
139
La interfaz web de admistración webmin también nos permite formatear y gestionar
particiones:
Montaje inicial automático: fichero /etc/fstab
El fichero /etc/fstab posibilita que la información de los discos duros y particiones se
encuentre montado en todo momento en sistemas Linux. Este fichero se crea cuando se instala
Linux, pero a través de un editor como nano en la linea de comandos o el editor de textos del
entorno gráfico, podemos realizarle los cambios que creamos pertinentes.
Cada linea del fichero es una partición o dispositivo que se montará automáticamente
cuando arranque el sistema. En cada linea encontramos varios campos.
•
•
•
El identificador de la partición o el dispositivo, de la forma /dev/xxxx o
//máquina/recurso en caso de tratarse de un recurso de red Windows. Para algunos
dispositivos hay nombres más fácilmente reconocibles como /dev/floppy para la
diskettera o /dev/cdrom para nuestra unidad óptica
El directorio de montaje. Entre las particioens, la del sistema es la principal y se le
asignara el directorio raíz /, ya que de ahí colgará el resto del sistema de ficheros y
el resto de las particiones montadas. Suele ser común usar diferentes particiones e
incluso discos para montar las carpeats /home y /usr
El tipo de sistema de ficheros. De todos los tipos de ficheros que reconozca el kernel
140
que tengamos instalado (ext2, ext3, reiserfs, vfat, ntfs ....) habrá que elegir el que
correponda. Es importante saber de antemano si hemos añadido o si viene por
defecto el soporte para ese sistema de ficheros. Para montar unidades de Windows a
través de la implementación libre samba, necesitamos tener instalado un paquete
en Ubuntu llamado smbfs y así con otros muchos sistemas de ficheros
$sudo apt-get install smbfs
•
Las opciones. Aquí se pueden poner ciertas características sobre la partición o
unidad que vayamos a montar. Por defecto se suele poner default y sw para la unidad
de intercambio, pero estas opciones pueden ser interesantes.
•
•
•
•
•
ro: solo lo monta para lectura, sin que podamos modificar nada en el sistema de
ficheros
usrquota y grpquota: para activar las cuotas en esas particiones
user: se acepta que el usuario monte y desmonte la unidad sin tener que hacer
uso de privilegios de administrador, muy práctico para las unidades removibles
como los diskettes, las memorias usb o las unidades ópticas
fmask y dmask: para definir los permisos de los ficheros y directorios con los
que se va a montar la unidad y adaptarlos a nuestras políticas de seguridad
locales
Por último, en algunos sistemas se añaden unos números al final, que son usados
por los sistemas de copias de seguridad y por los programas que comprueban la
integridad del sistema de ficheros
# /etc/fstab: static file system information.
#
# <file system> <mount point>
<type>
proc
/proc
proc
/dev/hda1
/
reiserfs
/dev/hda3
/media/windows
ntfs
/dev/hda2
none
swap
/dev/hdc
/media/cdrom
udf,iso9660
<options>
defaults
notail
defaults
sw
user,noauto
<dump> <pass>
0
0
0
1
0
0
0
0
0
0
En el ejemplo de arriba tenemos un disco del tipo IDE (hda) y una unidad óptica (hdc). La
primera partición de hda es la que se usa para la raíz y todo el sistema de Linux, de tipo Reiserfs
con la opción notail para aumentar el rendimiento del mismo, y otra partición para la memoria de
intercambio en /dev/hda2. La tercera partición es la del Windows XP, que se monta dentro del
sistema de ficheros como solo lectura debido99 a que el controlador actual no es capaz de realizar
bien las escrituras y modificaciones en el sistem de ficheros de Windows.
Si tuvieramos una partición para los datos de los usuarios en /home podríamos activar la
cuota con usrquota y grpquota. La unidad de CD no se monta automáticamente, cuando un usuario
introduce un CD, el sistema comprobará automáticamente si se trata de un disco con formato
iso9660100 o udf y lo montará en /media/cdrom, también como solo lectura.
99 Para poder escribir en una partición ntfs habrá que usar el controlador ntfs-fuse en vez de ntfs pero todavía está
está en fase de desarrollo y no se incluye por defecto en ninguna distribución
100 La mayoría de los cedés están formateados con iso9660, exceptuando algunos especiales como los VideoCD
141
/proc no es parte del sistema de sistema de ficheros ni tampoco un dispositivo, pero se
monta como tal para poder gestionar los procesos de un modo más sencillo, a través de un
sistema de ficheros virtual accesible desde la propia linea de comandos. En otras distribuciones
puede que nos aparezcan otros sistemas de ficheros virtuales, como /etc/pts para las terminales
remotas. Cuando realicemos cambios en el fichero /etc/fstab habrá que actualizar los cambios de
montaje con
$ sudo mount -a101
Los comandos mount y umount
Para montar las particiones del sistema de ficheros de un modo no automático usamos el
comando mount. Para desmontar esas mismas particiones o las que se montan automáticamente
desde /etc/fstab tenemos el comando umount. En el montaje hacen falta dos parámetros, el
identificador del dispositivo o partición (que gracias a que todo en Linux se puede ver como
ficheros, es el dispositivo representado dentro de la carpeta /dev como /dev/cdrom para indicar la
unidad óptica de cedé) y la carpeta donde lo vayamos a colgar. También tenemos que indicarle el
formato del sistema de ficheros cuando no se trate de un formato de Linux estandar, o usar la
opción de que lo detecte automáticamente.
mount -t tipo dispositivo carpeta
En el caso de que ese dispositivo ya esté incluido en el fichero /etc/fstab, no hará falta
especificar ni la carpeta ni el tipo de sistema de ficheros, ya que están especificados de antenamo
en el fichero de configuración y cogerá esos por defecto. Teniendo la partición de Windows en
nuestro fichero /etc/fstab
/dev/hda3
/media/windows
ntfs
defaults
0
0
podemos montar la partición de varias maneras
$sudo mount /dev/hda3 /media/windows -t ntfs
$sudo mount /dev/hda3
$sudo mount /media/windows
$sudo mount /dev/hda3 -t auto
y un sinfín de combinaciones que os invito a probar.
Si ejecutamos el comando mount sin parámetros, nos mostrará la tabla de montaje, es
decir, las unidades que en este momento están montadas en nuestro sistema de ficheros.
$ mount
/dev/hda1 on / type reiserfs (rw,notail)
proc on /proc type proc (rw)
101 La unidades montadas se pueden ver también en el fichero /etc/mtab
142
sysfs on /sys type sysfs (rw)
devpts on /dev/pts type devpts (rw,gid=5,mode=620)
tmpfs on /dev/shm type tmpfs (rw)
usbfs on /proc/bus/usb type usbfs (rw)
tmpfs on /lib/modules/2.6.12-10-386/volatile type tmpfs (rw,mode=0755)
/dev/hda3 on /media/hda3 type ntfs (rw)
tmpfs on /dev type tmpfs (rw,size=10M,mode=0755)
none on /proc/sys/fs/binfmt_misc type binfmt_misc (rw)
mount -t auto dispositivo carpeta
Para reestablecer los valores indicados en el fichero /etc/fstab usaremos el comando
$ sudo mount -a (all)
La gente que se acostumbró al plug'n'play de Windows y MacOS, con sus capacidades para
detectar dispositivos USB o cedés y deuvedés automáticamente, despotricaba a gusto con la
complejidad e incomodidad de tener que andar montando y desmontando esos mismos
dispositivos en entornos Linux. Afortunadamente los tiempos cambian y la tecnología avanza y
hoy en día no solo imita esa facilidad de uso a la hora de montar y desmontar automáticamente
las diferentes unidades que le agregamos a nuestros equipos sino que en algunos momentos lo
supera ampliamente al no tener que andar instalando controladores para muchos de los
dispositivos habituales hoy en día, haciendo la vida del usuario más sencilla. De todos modos, no
viene mal saber qué hacer cuando los asistentes de nuestro sistema operativo fallan y tenemos
que montar alguna unidad de todos modos.
El comando mount tiene algunas opciones interesantes
-r
-o conv=auto
para montarlo solo como lectura
Para hacer conversiones entre los juegos de caracteres de los ficheros
Cuando cambiemos físicamente de unidades, tendremos que desmontar y montarla, para
desmontar usamos el comando umount, indicando solamente el identificador del dispositivo o la
carpeta donde había sido montado.
umount dispositivo
umount carpeta
En el caso del diskette sería $ umount /dev/floppy
En algunos casos habrá que hacer uso de los privilegios de administrador con sudo a no ser
que hayamos dado permisos a los usuarios en /etc/fstab o usemos alguna utilidad que tenga
activado el bit especial setuid, cosa que ocurre automáticamente en algunos programas que
requieren montar y desmontar unidades (como cámaras digitales, unidades ópticas, memorias
usb) de Gnome o KDE.
143
El comando FSCK (File System Check)
La información de un sistema de ficheros es permanente. Esa información necesita ser
consistente y esa consistencia se pierde cuando la información que se actualiza en memoria no se
guarda en el disco. Por ello, en cualquier momento podemos realizar esa comprobación con el
comando fsck, usando la siguiente sintaxis: fsck partición
Cuando el comando encuentra algún tipo de problema, informará acerca de los daños al
administrador y ofrecerá la posibilidad de corregirlos para cuando sea posible, ya que hay que
desmontar la unidad para poder realizar esa reparación. Las opciones sobre como poder arreglar
una partición cambian dependiendo del sistema de ficheros. Al igual que ocurría con el comando
mkfs, tenemos que especificar el tipo de sistema de ficheros sobre el que vamos a actuar, pudiendo
elegir como siempre de un gran abanico de posibilidades:
fsck
fsck.cramfs
fsck.ext2
fsck.ext3
fsck.jfs
fsck.minix
fsck.msdos
fsck.nfs
fsck.reiser4
fsck.reiserfs
fsck.vfat
fsck.xfs
Hay un modo especial en el que se puede arrancar la máquina que haría la comprobación
de todas las particiones configuradas para ser comprobadas en /etc/fstab, ese modo de arranque es
conocido como modo Single y en Ubuntu lo tenemos por defecto en el menú de arranque de GRUB
con el nombre recovery mode.
2.6 Tipos de sistemas de ficheros
ext2
EXT2 (second extended filesystem o "segundo sistema de archivos extendido") fue el sistema
de archivos estándar en el sistema operativo Linux por varios años y continúa siendo
ampliamente utilizado. La principal desventaja de EXT2 es que no posee una registro por diario(o
journal102), por lo que muchos de sus usuarios están emigrando a ReiserFS y su sucesor EXT3.
Aunque en principio no es leido por Windows, hay varias utilidades para acceder al EXT2 desde
Windows. Algunas son:
•
•
•
Ext2 IFS For Windows NT4.0 a XP.
Explore2fs.
También porMac OS X
El ext2 tiene un tamaño de i-nodo fijo entre 1 y 4K, independientemente del tamaño de la
partición. El tamaño del i-nodo se selecciona al crear el sistema de archivos y es seleccionable por
el usuario. El ext2 tiene una unidad similar al clúster103, llamada bloque104, y que es, por lo general
de 1K, especificable por el usuario e independiente del tamaño de la partición, lo cual asegura un
buen aprovechamiento del espacio libre con archivos pequeños.
102 El journaling es una mecanismo por el cual un sistema informático puede implementar transacciones.
103 La unidad más pequeña de almacenamiento de un disco
104 Unidad de intercambio en un sistema de ficheros
144
El ext2 no usa una FAT105, sino una tabla de i-nodos distribuidos en un número
determinable de grupos a través de la superficie, lo cual permite balancear la distribución de los
bloques de archivos en la superficie a través de dichos grupos para asegurar la mínima
fragmentación.
El ext2 tiene un límite máximo de 4GB de archivo, pero no limita el tamaño máximo de la
partición a 4GB, como es el caso de la FAT. También tiene soporte para detección de un sistema de
archivos desmontado incorrectamente cuando el sistema se apaga de forma errónea, y capacidad
para autorecuperarlo en caso de fallo accidental. Ext2 mantiene información de la última vez que
se montó y se accedió al volumen (sistema de archivos), así como del número de veces que se ha
montado dicho volumen desde la última comprobación automática, así como la fecha en la que se
comprobó su integridad por última vez.
ext3
EXT3 (third extended filesystem o "tercer sistema de archivos extendido") es un sistema de
archivos con registro por diario (en inglés journaling) por el solo hecho de tener un "espacio
apartado para el buffer de journaling". Este sistema, el cual se encuentra creciendo en
popularidad entre usuarios del sistema operativo Linux, a pesar de su menor desempeño y
escalabilidad frente a alternativas como ReiserFS o XFS, posee la ventaja de permitir migrar del
sistema de archivos EXT2 sin necesidad de reformatear el disco.
La única diferencia entre EXT2 y EXT3 es el registro por diario. Un sistema de archivos
EXT3 puede ser montado y usado como un sistema de archivos EXT2. Además, provee
escalabilidad en el tamaño del sistema de archivos del disco, nos permite hacer sistemas de
archivos mayores y desde noviembre de 2004 soporta la posibilidad de redimensionar el tamaño
sin desmontar la unidad.
La meta principal es proveer una funcionalidad plena en una sola pieza manteniendo
absoluta y completa compatibilidad hacia atrás (backward) y hacia delante (forward) entre EXT2 y
EXT3.
Otra diferencia también importante, es que EXT3 utiliza un árbol binario balanceado (árbol
AVL), lo que permite poder buscar eficientemente independientemente de la altura que coja ese
árbol o la cantidad de ficheros que tengamos en el sistema de ficheros.
ReiserFS
ReiserFS, Reiser3 o Reiser V3 es un sistema de archivos de propósito general, diseñado e
implementado por un equipo de la empresa Namesys, liderado por Hans Reiser. Actualmente es
soportado por Linux y existen planes de futuro para incluirlo en otros sistemas operativos.
También es soportado bajo windows (de forma no oficial), pero es aún inestable y rudimentario. A
partir de la versión 2.4.1 del núcleo de Linux, ReiserFS se convirtió en el primer sistema de
ficheros con journal en ser incluído en el núcleo estándar. También es el sistema de archivos por
105 File Allocation Table o Tabla de Asignación de Archivos
145
defecto en varias distribuciones, como Slackware, SuSE, Xandros, Yoper, Linspire, Kurumin Linux,
FTOSX y Libranet.
Con la excepción de actualizaciones de seguridad y parches críticos, Namesys ha cesado el
desarrollo de ReiserFS para centrarse en Reiser4, el sucesor de este sistema de archivos.
ReiserFS ofrece funcionalidades que pocas veces se han visto en otros sistemas de archivos:
•
•
•
Journaling: Esta es la mejora a la que se ha dado más publicidad, ya que previene el riesgo
de corrupción del sistema de archivos.
Reparticionamiento con el sistema de ficheros montado y desmontado. Podemos aumentar
el tamaño del sistema de ficheros mientras lo tenemos montado y desmontado (online y
offline). Para disminuirlo, únicamente se permite estando offline (desmontado). Namesys
nos proporciona las herramientas para estas operaciones, e incluso, podemos usarlas bajo
un gestor de volúmenes lógicos como LVM (logical volume manager) o EVMS (Enterprise
Volume Management System).
Tail packing, un esquema para reducir la fragmentación interna.
Comparado con EXT2 y EXT3 en el uso de archivos menores de 4k, ReiserFS es
normalmente más rápido en un factor de 10–15. Esto proporciona una elevada ganancia en las
news, como por ejemplo Usenet (donde la mayoría de los mensajes ocupan menos de 4k), caches
para servicios HTTP, agentes de correo y otras aplicaciones en las que el tiempo de acceso a
ficheros pequeños debe ser lo más rápida posible.
Las desventajas de usar un sistema Reiser3 pueden ser mucha, como la necesidad de tener
que volver a formatear un disco ext2 o ext3 a Reiser3, o la pequeña posibilidad de que el sistema
de ficheros se corrompa si ocurre un apagado mientras se reconstruye el árbol de los i-nodos
mientras chequea la integridad del sistema.
Reiser4
La versión más reciente del sistema de archivos ReiserFS, se ha implementado desde cero.
A diferencia de su predecesor, Reiser4 todavía no está incluido oficialmente en el kernel oficial de
Linux y por tanto no hay muchas distribuciones que lo soporten. Entre sus ventajas se
encuentran:
•
•
•
•
•
•
Soporte eficiente (tanto en relación al espacio como a la velocidad) de gran cantidad de
archivos pequeño.
Manejo holgado de directorios con cientos de miles de archivos.
Infraestructura flexible que permite extensiones, a través de las cuales se soportarán
diferentes tipos de metadatos, cifrado y compresión.
Transacciones atómicas en la modificación del sistema de archivos.
Manejo eficiente del diario por a través de los logs o registros.
.
Estructura de archivos dinámicamente optimizada.
146
JFS
JFS (journaling filesystem en inglés) es un sistema de archivos con respaldo de
transacciones desarrollado por IBM y usado en sus servidores. Fue diseñado con la idea de
conseguir "servidores de alto rendimiento y servidores de archivos de altas prestaciones,
asociados a e-business". Según se lee en la documentación y el código fuente, va a pasar un
tiempo antes de que la adaptación a Linux este finalizada e incluida en la distribución estándar
del kernel. JFS utiliza un método interesante para organizar los bloques vacíos, estructurándolos
en un árbol y usa una técnica especial para agrupar bloques lógicos vacíos.
JFS fue desarrollado para AIX. La primera versión para Linux fue distribuida en el verano
de 2000. La versión 1.0.0 salió a la luz en el año 2001. JFS está diseñado para cumplir las exigencias
del entorno de un servidor de alto rendimiento en el que sólo cuenta el funcionamiento. Al ser un
sistema de ficheros de 64 bits, JFS soporta ficheros grandes y particiones LFS (del inglés Large File
Support), lo cual es una ventaja más para los entornos de servidor.
Las principales ventajas de JFS son:
•
Eficiente respaldo de transacciones (Journaling).
JFS, al igual que ReiserFS, sigue el principio de metadata only. En vez de una completa
comprobación sólo se tienen en cuenta las modificaciones en los metadatos provocadas por las
actividades del sistema. Esto ahorra una gran cantidad de tiempo en la fase de recuperación del
sistema tras una caída. Las actividades simultáneas que requieren más entradas de protocolo se
pueden unir en un grupo, en el que la pérdida de rendimiento del sistema de ficheros se reduce en
gran medida mediante múltiples procesos de escritura.
•
Eficiente administración de directorios.
JFS abarca diversas estructuras de directorios. En pequeños directorios se permite el
almacenamiento directo del contenido del directorio en i-nodos. En directorios más grandes se
utilizan B-tress, que facilitan considerablemente la administración del directorio.
•
Mejor utilización de la memoria mediante adjudicación dinámica del i-nodo
Con Ext2 debe dar por anticipado el grosor del i-nodo. Con ello se limita la cantidad
máxima de ficheros o directorios de su sistema de ficheros. JFS no te limita ello, puesto que asigna
la cantidad de memoria usada por el i-nodo de forma dinámica y lo pone a disposición cuando no
se está utilizando.
XFS
XFS es un sistema de archivos con journaling de alto rendimiento creado por SGI
(antiguamente Silicon Graphics Inc.) para su implementación de UNIX llamada IRIX. En mayo del
2000, SGI liberó XFS bajo una licencia de código abierto.
147
Sus características más destacables son:
•
Journaling muy cuidado y optimizado.
Implementación paralelizada, que escala con el número de CPU's.
•
Direccionamiento de 64 bits.
•
Rendimiento y fiabilidad demostrada tras años de explotación comercial.
•
Todo esto hace de XFS un sistema de archivos altamente escalable y fiable.
Viene incorporado en la rama 2.6.xx del kernel Linux, y solo estuvo disponible para la
rama 2.4.xx como parche hasta que en la versión 2.4.25 Marcelo Tossati (responsable de la rama
2.4) lo consideró suficientemente estable para incorporarlo en la rama principal de desarrollo.
Existen también proyectos para incorporar XFS en FreeBSD.
2.7 Linux Standard Base (LSB)
La Base Estándar para Linux es un proyecto conjunto de varias Distribuciones de Linux
bajo la estructura organizativa del Free Standards Group con el objeto de crear y normalizar la
estructura interna de los sistemas operativos derivados de Linux. La LSB está basada en la
Especificación POSIX106, la Especificación Única de UNIX (Single UNIX Specification) y en varios
otros estándares abiertos, aunque extiende éstos en ciertas áreas.
De acuerdo a la definición de la propia LSB:
El objetivo de la LSB es desarrollar y promover un conjunto de estándares que aumentarán
la compatibilidad entre las distribuciones de Linux y permitirán que los programas de aplicación
puedan ser ejecutados en cualquier sistema que se adhiera a ella. Además, la LSB ayudará a
coordinar esfuerzos tendientes a reclutar productores y proveedores de programas que creen
productos originales para Linux o adaptaciones de productos existentes.
Mediante un proceso de certificación es posible obtener la conformidad a la LSB de un
producto. Dicha certificación la lleva a cabo el Open Group en colaboración con el Free Standards
Group (Grupo de Estándares Libres).
Como ejemplo, la LSB especifica: librerías estándar, un conjunto de órdenes y utilerías que
extienden el estándar POSIX, la estructura jerárquica del sistema de archivos, los niveles de
ejecución, y varias extensiones al sistema gráfico X Window.
La LSB ha sido criticada por no considerar aportaciones de proyectos externos a la esfera
de influencia de las compañías miembros, especialmente del proyecto Debian. Por ejemplo, la LSB
especifica que los programas deberían ser distribuidos en el formato RPM de Red Hat, el cual fue
inventado mucho después del formato de empaquetado deb del proyecto Debian. Es muy poco
probable que los programadores del proyecto Debian cambien su formato, el cual consideran
106 Se traduciría como Sistema Operativo Portable basado en UNIX
148
superior a RPM, (al igual que otros programadores). Sin embargo, la mayor parte de la crítica
recibida por este tema surge del malentendido en la sugerencia de este uso obligado del formato
RPM: el estándar no dicta cuál formato de empaquetado debe ser usado por el sistema operativo,
sino solamente que un formato de empaquetado debe ser soportado de manera que los paquetes
de otros programadores puedan ser instalados en un sistema que sigue el estándar LSB. Debido a
que Debian incluye soporte a la LSB en forma opcional (en la versión 1.1 "woody" y en la versión
2.0 "sarge"), este tópico desaparece al ser examinado cuidadosamente (esto es, el usuario final
sólo necesita usar el programa alien en Debian o en Ubuntu para transformar e instalar el paquete
en formato RPM en el formato nativo).
En otras áreas la operación de la LSB es menos controvertida, y ha sido recibida con
considerable gratitud.
3. Inicio del sistema
El inicio del sistema es parte del proceso de automatización del sistema, donde además de
cargar los controladores necesarios para el funcionamiento del sistema y montar las particiones,
se arrancarán los demonios o servicios y los procesos periódicos. Pero antes de aprender a poner
un sistema en marcha, tenemos que ver como se apaga.
3.1 Apagado del sistema
Apagar el equipo es una acción no habitual en un sistema multiusuario/multipuesto, ya
que por un lado perjudica al hardware y por otro lado reduce el uso práctico del mismo al dejarlo
inoperativo por un tiempo. Aún así, apagar o reiniciar el equipo es una tarea que hay que realizar
de vez en cuando, entre otras cosas, por estos motivos:
•
•
•
•
Por haber realizado algún cambio en un fichero que solo se lee en el inicio del sistema, por
ejemplo cuando cambiamos el propio núcleo del sistema operativo.
Por algún problema que haya podido surgir en alguno de nuestros dispositivos.
Cuando se ha tenido el equipo sin reiniciar por un tiempo prolongado107
Cuando hemos perdido el control de la máquina hasta de la propia consola108
Como en los servidores de hoy día se quiere ofrecer servicios ininterrumpidos y Linux es
una máquina muy estable, parar el sistema es una acción que realizaremos en muy pocas
ocasiones en ese tipo de ordenadores. De tener que hacerlo, lo haremos de tres posibles maneras:
•
•
•
Apagar de golpe el equipo con el botón correspondiendo (no muy recomendado :)
Utilizar el comando shutdown
Usar la combinación de teclas CTRL-ALT-DEL heredara del mundo de MS-DOS/Windows109
107 Este es un problema que afecta más a máquinas Windows
108 Pocas veces nos quedaremos sin la posibilidad de interactuar de algún modo con la máquina en Linux
109 Si parametrizamos bien un fichero llamado /etc/inittab que veremos más adelante
149
El comando shutdown
Es el comando principal para apagar y reiniciar el equipo. Tiene diversas opciones:
•
•
•
•
-r
Para reiniciar la máquina, es decir apagar y que vuelva a encenderse
automáticamente, es el equivalente a usar el comando reboot
-h
Para apagar el equipo (h de halt), igual que usar el comando poweroff
-k
Envía los mensajes de advertencia de apagado pero no apaga el sistema
-c
Anula el proceso de apagado, siempre que no haya empezado a hacerlo110
Si no se concreta ninguna opción, el sistema se reinicia por defecto, pero en modo de
usuario único (single mode o recovery mode en Ubuntu), para que el administrador pueda realizar
labores de mantenimiento (como pasar el comando fsck a las particiones). Por tanto, la sintaxis del
comando es la siguiente:
shutdown -r tiempo mensaje
El tiempo se especifica con un número que indica en cuantos minutos se procederá el
apagado; también podemos indicarle la hora y el minuto exacto en el que queramos que ocurra. Se
utiliza el valor now para indicar que el apagado va a ser al momento. Si prevemos un corte de luz,
avisaríamos al resto de usuarios de un apagado del sistema en 10 minutos con el siguiente
comando:
$sudo shutdown -h 10 “Debido a inminente corte de luz procedemos a apagar el sistema”
El sistema irá enviando el mensaje a todos los usuarios conectados (tanto en entornos
gráficos como en entornos de texto) en varios momentos: en el momento de escribir el comando,
a falta de 5 minutos (a mitad del tiempo indicado), a falta de dos minutos (al cuarto del tiempo) y
justo antes de apagar.
Si por el contrario queremos planificar el apagado para una hora concreta
$sudo shutdown -h 23:00 "A las 11 de la noche no se debe trabajar"
3.2 Inicio (Boot)
Cuando un sistema se pone en marcha, el código del sistema operativo se carga en
memoria y comienzan a ponerse en marcha ciertos procesos. Esto ocurre cada vez que pulsamos
el botón de encendido de un ordenador o cuando reiniciamos el equipo.
Los pasos que sigue un sistema Linux al ponerse en marcha se pueden agrupar de esta
manera:
•
Se carga el núcleo del sistema operativo en memoria
•
Se prueba y configura el hardware, poniendo en marcha los controladores (driver) de los
dispositivos
110 Normalmente el proceso de apagado se planifica con tiempo en un sistema multiusuario o en un servidor
150
•
•
El proceso de inicio a través del proceso llamado init. Poner los servicios o servidores,
conocidos en el mundo de Unix/Linux como demonios, es la labor principal de este
proceso.
Pasar al modo multiusuario. A partir de aquí los usuarios podrán conectarse al sistema sin
problema.
En el proceso de arranque saldrán ciertos mensajes indicando la situación de cada uno de
estos pasos. Estos mensajes se guardan en fichero de auditoría /var/log/messages, para que
posteriormente podamos consultarlo en busca de un posible error.
Un paso previo al arranque del sistema, como vimos en un capítulo anterior, es el del
gestor de arranque, el cual no solo nos permite arrancar el sistema Linux sino que podemos
configurar el equipo para que arranque más de un sistema operativo.
El fichero /etc/inittab
La función del fichero /etc/inittab es parametrizar las acciones del arranque y el apagado
del sistema. Para poder parametrizar es fundamental entender los niveles de arranque. El
arranque de Linux, a no ser que tengamos activado en el GRUB la opción de ver una barra de
progreso, será algo similar a lo siguiente:
En Linux, hay varios niveles de arranque (del inglés runlevel) y niveles de parado o
apagado, cada uno de ellos identificado por un número. Cada distribución usa niveles de arranque
diferentes (es decir, en cada nivel de arranque, cada uno carga lo que crea conveniente), pero
básicamente los niveles de arranque suelen ser los siguientes:
151
•
•
•
•
•
•
•
0:
1 o S:
2:
3:
4:
5:
6:
Desconexión
Modo usuario único
Modo multiusuario pero sin servicios de red
Modo multiusuario normal, con servicios de red
No se utiliza
Modo multiusuario, con red y con entorno gráfico
Modo reinicio pero manteniendo el nivel de arranque actual
En algunas distribuciones, podemos comprobar el nivel de arranque actual con el comando
$ who -r
En Ubuntu, el nivel de arranque 2 es para el entorno gráfico, el 1 es para el modo de
usuario único y el resto no se utiliza. También podemos consultar el nivel de arranque con el
comando runlevel.
El nivel de arranque también se puede parametrizar desde GRUB; en Ubuntu, la opción del
menú de arranque de “recovery mode” o modo de recuperación se refiere al runlevel uno.
Ahora que entendemos un poco más los niveles de arranque, vamos a pasar a explicar el
fichero /etc/inittab. Dependiende de el contenido de este fichero y del nivel de arranque que
hayamos elegido, el inicio del sistema variará. En principio el fichero tiene dos funciones
fundamentales: parametrizar el nivel de arranque y mostrar las terminales virtuales accesibles
desde la combinación de teclas CTRL-ALT-Número.
En cada linea de /etc/inittab hay unos campos, separados por el carácter ':', y su función es
la de ejecutar el script o el comando indicado al final de la linea, según el nivel de ejecución en el
que estamos. Vamos a tratar de identificar cada campo:
•
•
•
•
Identificación: Cada linea se identifica inequívocamente con dos caracteres. Da igual el
significado de los caracteres, es solo para diferenciarlos unos de otros.
Nivel de arranque: Cuando se haya elegido el nivel de arranque que corresponda a este
número, se ejecutar el script del cuarto campo. Si se indica más de un número, el comando
se ejecutará
Modo: El modo en el que se va a ejecutar el comando. wait o respawn son los modos más
habituales. El primer modo, el wait, le dice que espere al proceso de arranque de sistema
init, hasta que finalice el comando, el segundo, respawn, sin embargo, le dice que siga y que
encima cuando acabe de ejecutar el comando lo vuelva a poner en marcha.
El comando o script a ejecutar: Hay que indicar la ruta absoluta del comando o el script que
se va a poner en marcha, ya que todavía no están definidas las variables de entorno.
Un fichero /etc/inittab simple podría ser el siguiente
Ondoren /etc/inittab fitxategi sinple bat azaltzen da, ohar batzuekin:
# /etc/inittab: init(8) configuration.
# $Id: inittab,v 1.91 2002/01/25 13:35:21 miquels Exp $
# The default runlevel.
id:2:initdefault:
152
# Boot-time system configuration/initialization script.
# This is run first except when booting in emergency (-b) mode.
si::sysinit:/etc/init.d/rcS
# What to do in single-user mode.
~~:S:wait:/sbin/sulogin
# /etc/init.d executes the S and K scripts upon change
# of runlevel.
#
# Runlevel 0 is halt.
# Runlevel 1 is single-user.
# Runlevels 2-5 are multi-user.
# Runlevel 6 is reboot.
l0:0:wait:/etc/init.d/rc 0
l1:1:wait:/etc/init.d/rc 1
l2:2:wait:/etc/init.d/rc 2
l3:3:wait:/etc/init.d/rc 3
l4:4:wait:/etc/init.d/rc 4
l5:5:wait:/etc/init.d/rc 5
l6:6:wait:/etc/init.d/rc 6
# Normally not reached, but fallthrough in case of emergency.
z6:6:respawn:/sbin/sulogin
# What to do when CTRL-ALT-DEL is pressed.
ca:12345:ctrlaltdel:/sbin/shutdown -t1 -a -r now
# Action on special keypress (ALT-UpArrow).
#kb::kbrequest:/bin/echo "Keyboard Request--edit /etc/inittab to let this work."
# What to do when the power fails/returns.
pf::powerwait:/etc/init.d/powerfail start
pn::powerfailnow:/etc/init.d/powerfail now
po::powerokwait:/etc/init.d/powerfail stop
# /sbin/getty invocations for the runlevels.
#
# The "id" field MUST be the same as the last
# characters of the device (after "tty").
#
# Format:
# <id>:<runlevels>:<action>:<process>
#
# Note that on most Debian systems tty7 is used by the X Window System,
# so if you want to add more getty's go ahead but skip tty7 if you run X.
#
1:2345:respawn:/sbin/getty 38400 tty1
2:23:respawn:/sbin/getty 38400 tty2
3:23:respawn:/sbin/getty 38400 tty3
4:23:respawn:/sbin/getty 38400 tty4
153
5:23:respawn:/sbin/getty 38400 tty5
6:23:respawn:/sbin/getty 38400 tty6
# Example how to put a getty on a serial line (for a terminal)
#
#T0:23:respawn:/sbin/getty -L ttyS0 9600 vt100
#T1:23:respawn:/sbin/getty -L ttyS1 9600 vt100
# Example how to put a getty on a modem line.
#
#T3:23:respawn:/sbin/mgetty -x0 -s 57600 ttyS3
Lo que hemos visto hasta ahora es el grupo de siete lineas:
l0:0:wait:/etc/init.d/rc 0
l1:1:wait:/etc/init.d/rc 1
l2:2:wait:/etc/init.d/rc 2
l3:3:wait:/etc/init.d/rc 3
l4:4:wait:/etc/init.d/rc 4
l5:5:wait:/etc/init.d/rc 5
l6:6:wait:/etc/init.d/rc 6
en ellos se menciona un script llamado rc. Este será el script encargado de arrancar los
procesos demonio o servicios. En algunas distribuciones cambia el lugar y puede estar en /etc/rc.d
en vez de en /etc/init.d. El parámetro que le pasamos a ese script es el nivel de arranque y lo
profundizaremos en el siguiente apartado. En el grupo de seis lineas del inittab:
1:2345:respawn:/sbin/getty 38400 tty1
2:23:respawn:/sbin/getty 38400 tty2
3:23:respawn:/sbin/getty 38400 tty3
4:23:respawn:/sbin/getty 38400 tty4
5:23:respawn:/sbin/getty 38400 tty5
6:23:respawn:/sbin/getty 38400 tty6
se cargan y controlan las consolas o terminales virtuales, el programa getty111 se encarga de
solicitar el nombre de usuario y la contraseña. Vemos que tiene el modo respawn, por tanto una
vez terminada su ejecución (cuando un usuario sale de su cuenta con exit o logout) volverá a
ponerse en marcha.
La linea:
ca:12345:ctrlaltdel:/sbin/shutdown -t1 -a -r now
es necesaria si queremos usar la combinación de teclas CTRL-ALT-DEL para reiniciar el
equipo, asignandole shutdown -r a la acción; con -t1 se pasa al modo de usuario único, así que si
queremos cambiarlo por el reset más tradicional deberíamos cambiarlo por -t3 o -t5.
Para realizar cambios en el fichero y no tener que reiniciar, podemos usar el comando init o
111 En algunas distribuciones se utiliza mingetty o agetty
154
el comando telinit de modo que podríamos pasar de modo gráfico a texto (con las X windows
apagadas) con:
$ sudo init 3
y para cargar el mismo modo con los cambios del fichero
$ sudo init q
También podemos gestionar el inicio del sistema a través de webmin112.
Scripts de inicio
Como hemos mencionado anteriormente, el script encargado de arrancar los servicios o
demonios es el /etc/init.d/rc. Este script solo tiene como argumento el nivel de arranca. Es un script
muy complejo, que llama a otros scripts y que para poder entender bien su código y
funcionamiento debes conocer el sistema de arriba a abajo. Aún así, intentaremos entender
aunque sea mínimamente el funcionamiento del mismo, explicando su estructura.
En algunas distribuciones, la estructura de directorios necesaria para el script rc difiere y
podemos encontrar las que tienen todo lo necesario en /etc/rc.d (como Ubuntu) o las que separan
/etc/init.d de /etc/rcX.d, siendo X un nivel de arranque de 0 a 7. En cada una de esas carpetas rcX.d
hay ciertos ficheros, cada uno de ellos es un script y los tres primeros caracteres forman un prefijo
que tiene significado. El primer carácter de ese prefijo puede ser S o K y los dos siguientes
caracteres son números. Los scripts que empiezan con el carácter K son los primeros que se
ejecutan, y se utilizan para parar o apagar los servicios, y los que empiezan con S van después, que
ponen los servicios o demonios en marcha.
112 Para ellos es necesario instalar el módulo adecuado con $sudo apt-get install webmin-core
155
Dentro de cada uno de los dos grupos, los números indicarán el orden en que se irán
ejecutando los scripts, así, el que tiene nombre K20netfs desactivará el sistema de archivos en red
NFS y el llamado S50xinetd arrancará los servicios de internet posteriormente.
Para poder usar estos scripts en diferentes niveles de arranque se utilizan enlaces
simbólicos o accesos directos usando el comando ln -s113, así pues, todos los ficheros que están
dentro de la subcarpeta rcX.d son en realidad enlaces simbólicos de scripts que se encuentran en
/etc/init.d114 (o en /etc/rc.d/init.d si estamos en Ubuntu u otra distribución).
Los servicios que se suelen activar y los scripts correspondientes en /etc/init.d suelen ser
estos:
•
•
•
•
•
•
•
•
networking para los servicios de red
sysklogd para encargarse de las auditorías
atd para los procesos por lotes
cron para los procesos periódicos
xinetd o inetd para los múltiples servicios de internet
httpd para el servidor de páginas web apache
samba para el servidor de ficheros y recursos del mismo nombre
gdm para el gestor del escritorio Gnome
y un largo etcétera. Cuando realizamos la instalación del sistema, algunas distribuciones
nos que servicios queremos instalar y activar, así que muchas veces nos encontraremos con
muchos servicios sin instalar, con lo que tendremos que usar el gestor de paquetes para
agregarlos. Algunos de los demonios o servicios los veremos más adelante.
Un administrador puede activar y desactivar los servicios directamente, usando su script
correspondiente con los parámetros start y stop. Para detener la red, escribiríamos:
$sudo /etc/init.d/networking stop
De todos modos, cambiar, añadir, borrar o usar directamente estos script requiere cierta
experiencia, así que en un principio es mejor gestionar todos estos serivicios a través de la
interfaz gráfica y no los ficheros diréctamente. En algunas distribuciones Linux encontraréis el
comando chkconfig para activar y desactivar servicios.
Arranque personalizado
Para poder hacer un arranque personalizado en nuestro ordenador tenemos el script
/etc/init.d/bootmisc.sh115. Este script se ejecutará después de todos los demás, así que no influirá en
el proceso de arranque. Si queremos poner algún servicio en marcha, lo modificaremos para que
ello ocurra, y siempre es mejor que hagamos otro script con los comandos que queramos ejecutar
y decirle a /etc/init.d/bootmisc.sh que ejecute nuestro script dándole su referencia a través del la
ruta absoluta116.
113 Si queremos tener un acceso directo del fichero /boot/grub/menu.lst en nuestra carpeta tan solo tendríamos que
ejecutar el comando $ln -s /boot/grub/menu.lst /home/ubuntu/Desktop o la carpeta de destino que queramos
114 Recordad que para parar y arrancar GNOME y las X-Window usabamos $sudo /etc/init.d/gdm stop y después start
115 En muchas distribuciones ese fichero es conocido como /etc/rc.d/rc.local
116 No nos vale la ruta relativa ya que no tenemos cargadas las variables de entorno de nuestro usuario
156
Como siempre, disponemos de la interfaz web de webmin para gestionar el arranque de un
modo más sencillo.
3.3 Gestión de procesos
Los procesos que están en marcha pueden ser del usuario o del sistema operativo y de
entre los procesos del usuario, podemos encontrar los procesos interactivos (los comandos
corrientes), los procesos de segundo plano (los que ejecutamos con el símbolo &) y los de tipo
batch o procesos por lotes. Para estos tenemos los comandos at y batch.
El comando principal para recibir información acerca de los procesos que se están
ejecutando es el ps. La salida está compuesta por el identificador del proceso, el nombre del
comando, la terminal que lo ha ejecutado y el tiempo que lleva en ejecución desde su inicio.
Si ejecutamos ps sin parámetros, uso más habitual del comando, nos devolverá los procesos
de la terminal o sesión de usuario de quien lo ejecuta:
alfred@mainhost:~$ ps
PID
TTY
TIME
6084 pts/0
00:00:00
6828 pts/0
00:00:00
CMD
bash
ps
En las cuatro columnas mostradas aparecen los siguientes datos: el identificador del
157
proceso, la terminal utilizada (TTY), el tiempo de proceso acumulado y el comando. A veces nos
interesa obtener más información y para eso deberemos indicar algunos argumentos al comando.
Asi podremos ver los procesos de otros usuarios o los servicios del propio sistema (los procesos
demonio) con el argumento x, para ver información sobre los recursos usaremos el argumento u y
para los nombres completos de los comandos que se ejecutan (junto con sus argumentos y
parámetros) usaremos w. Así queda nuestro comando para poder ver toda esa información,
acompañado por el comando less para poder visualizar la salida por parts:
$ps auxw | less
Con esas opciones tendremos una información completa de los procesos que se están
ejecutando, como información acerca de qué usuario ejecuta el proceso, el uso de la memoria, el
estado del proceso y la hora de inicio del comando. Los estados de un proceso son: R para los
procesos que se están ejecutando o están listos para hacerlo (running/ready), S e I para los que
están bloqueados (sleeping/idle), I para los que llevan menos de 20 segundos en ejecución, T para
los que están parados o suspendidos (stopped), Z para los zombies117,H si se ha parado (halt), P para
cuando está paginando118 y D para cuando está esperando al disco (disk wait). El qué quiera más
información, que consulta el manual desde la linea de comandos.
Como la salida del comando anterior nos saca demasiados procesos, debemos combinarla
con el comando grep, para buscar el proceso que nos interese. Podemos sustituir el comando
$ps ausx | grep firefox
que nos daría como salida toda la información de ese proceso (usuario, estado, tiempo de
cpu...) con el comando
$pgrep firefox
9453
que nos devolvería solamente el identificador del proceso (necesario para matarlo con el
comando kill)
Linux tiene un comando especial para ver los procesos ordenados por su consumo de
recursos, y se actualiza cada pocos segundos: el comando top. Todo administrador de sistemas
debería tenerlo en marcha en alguna ventana en todo momento (o en su defecto, su aplicación
gráfica correspondiente en GNOME o KDE) para poder hacer un seguimiento del funcionamiento
del sistema; también se puede conocer el uso de la memoria y del swap o memoria de intercambio.
Otro comando para ver los procesos es el pstree. Además nos muestra la relación entre los
procesos, pudiendo ver que procesos han ejecutado otros procesos de un modo jerarquico.
$ pstree | less
A estas alturas ya somos unos “asesinos” profesionales de los procesos y programas de
nuestro sistema. Vamos a recapitular todos los métodos que conocemos para matar procesos. El
comando kill a secas requiere el identificador que previamente hemos obtenido con ps auxw|grep
programa o con pgrep programa directamente. Un usuario solo podrá matar sus procesos a no ser
117 Un proceso inactivo, ha terminado su ejecución pero está aún en la lista d eprocesos
118 El proceso de pasar las páginas de la memoria al disco duro y viceversa
158
que lo haga con privilegios de administrador anteponiendo el comando sudo. Para matar a nuestro
navegador Firefox con PID 9453:
$ kill 9453
$ kill -9 9453119
Podemos ahorrarnos la búsqueda del identificador proceso con los comandos pkill y killall
$ pkill firefox
$ killall firefox
Hay que usar con cuidado ya que matará todas las instancias de Firefox, así como todos los
comandos que tengan en sus argumentos de ejecución la palabra firefox.
Procfs
En los sistemas operativos tipo Unix, procfs es la abreviatura de sistema de ficheros de
procesos (process filesystem). Un pseudo sistema de ficheros se utiliza para permitir el acceso la
información del kernel sobre los procesos. Dado que /proc no es un sistema de ficheros real, no
consume ningún espacio de almacenamiento y sólo consume una limitada cantidad de memoria.
El sistema de archivos se monta con frecuencia en /proc. Está soportado bajo Solaris, BSD y Linux,
el último de los cuales lo extiende para incluir datos que no son propios de los procesos.
Bajo Linux, /proc proporciona información sobre cualquier proceso en ejecución en
/proc/PID, pero además incluye:
•
•
•
Un enlace simbólico al proceso actual en /proc/self
Información sobre el hardware, kernel y la configuración de módulos
Acceso a las opciones dinámicamente configurables del kernel bajo /proc/sys
Las utilidades básicas que utilizan /proc bajo Linux se encuentran en el paquete procps, y
necesitan que /proc esté montado para realizar su función. En el kernel 2.6, la mayoría de los
ficheros no relacionados con los procesos que se encontraban en /proc se movieron a otro sistema
de ficheros virtual llamado sysfs montado en /sys
4. Administración del sistema
Al ser Linux un sistema multiusuario, la gestión y control de los usuarios es uno de los
quehaceres más importantes del administrador. La gestión estricta de los usuarios tiene doble
función: por un lado, es necesario proporcionar una seguridad básica, pero por otro hay que
gestionar los recursos de un modo equilibrado. Para este segundo objetivo se recomienda utilizar
la contabilidad de Linux.
119 Con la opción -9 se obliga al proceso a morir aunque tenga pendientes escrituras/lecturas o cualquier cosa. Es
mejor intentar matar al proceso sin la opción -9
159
Como base de la seguridad del sistema están las contraseñas de los usuarios y el
administrador. No solo deben ser secretas, sino que deberían ser imposibles de adivinar, por tanto
hay que evitar palabras que aparezcan en los diccionarios o que se puedan relacionar con nuestra
persona, siendo lo más adecuado combinar los caracteres alfabéticos con números y caracteres
especiales como el símbolo del dólar, los guiones, barras o los símbolos de puntuación. Además,
siempre que tengamos sospechas de que hemos perdido la confidencialidad de la contraseña,
deberíamos cambiarla con el comando passwd o desde el entorno gráfico120.
Por otro lado, conviene acostumbrarse a no entrar directamente a la cuenta del
administrador (root) y utilizar el comando sudo para escalar privilegios y ejecutar los comandos
con permisos de administrador. En el entorno gráfico hemos visto que eso se hace
automáticamente cada vez que arrancamos un programa que lo requiera (como el gestor de
paquetes). De esta manera evitamos comprometer la máquina más de lo debido y exponerlo a
peligros innecesarios.
4.1 Gestión de usuarios
En el proceso de instalación debemos crear una cuenta con su respectiva contraseña tanto
para un usuario corriente como para el superusuario121, pero con el tiempo iremos agregando y
eliminando usuarios. El fichero /etc/passwd es la clave en la gestión de los usuarios; cada una de
sus lineas contiene información sobre un usuario.
En cada linea del fichero /etc/passwd tenemos los siguiente campos separados por el
carácter dos puntos:
•
•
•
•
•
•
El nombre de la cuenta o el identificador
El símbolo x indicando que el usuario tiene contraseña. Antiguamente la contraseña
cifrada se dejaba en este segundo campo, ahora se separa por motivos de seguridad y se
guarda en el fichero /etc/shadow122
El número identificador del usuario (UID, user identification)
El identificador del grupo (GID, group identification)
Información sobre el usuario. Aquello que el administrador crea conveniente acerca del
usuario irá en este campo (como nombre y apellidos, teléfono...)
El intérprete de comandos asignado. Cuando se entra a la cuenta se tiene que poner en
marcha algún programa, indicado por la ruta absoluta del mismo. Normalmente suele ser
/bin/bash pero podemos poner lo que queramos
Aquí tenemos un ejemplo de una linea de /etc/passwd:
ubuntu:x:1000:1000:Ubuntu default user:/home/ubuntu:/bin/bash
El usuario por defecto Ubuntu tiene como nombre de cuenta ubuntu, un UID con número
1000 y GID con número 1000 también; su cuenta cuelga sobre /home/ubuntu y el intérprete de
comandos que utiliza es el /bin/bash. La clave está en el fichero /etc/shadow, en su linea
correspondiente.
Si echáis un vistazo al fichero /etc/passwd veréis que aparte de las cuentas corrientes de los
120 En GNOME se puede hacer desde el menú Sistema->Administración->Usuarios y Grupos
121 En Ubuntu crearemos la cuenta de superusuario si elegimos el modo experto en la instalación
122 Al tener el fichero /etc/passwd lectura para todos, cualquiera podía coger la contraseña cifrada e intentar
romperla o adivinarla con un crackeador de claves
160
usuarios y la del administrador, hay cuentas que se crean por conveniencia, para poder aplicar
ciertos criterios de seguridad a algunas aplicaciones, como por ejemplo la cuenta nobody para
permitir los accesos anónimos si vamos a instalar un servidor de ficheros, o las cuentas daemon,
bin, sys, adm, cron, mail, lp...
Desde la linea de comandos podemos consultar los identificadores correspondientes a
nuestra sesión con el comando id
Agregar una cuenta
Antes de introducir a un usuario nuevo en el sistema, un administrador debería dar los
siguientes pasos:
•
•
•
•
•
•
•
Añadir una linea nueva en /etc/passwd con el formato anteriormente mencionado
Crear la carpeta del usuario dentro de /home con los permisos adecuado.123
Crear una carpeta para el correo electrónico en /var/mail y/o /var/spool/mail
Crear los ficheros de inicio de la cuenta. Si el fichero /etc/profile es adecuado no hará falta,
sino debemos crear los ficheros .bash_login y .bashrc en la carpeta del usuario124
Definir la clave del usuario con passwd nombre_usuario
Si el usuario va a ser miembro de un nuevo grupo, también deberemos cambiar la
información del fichero /etc/group tal como indicaremos más adelante
Los limites de uso del disco, los registros de contabilidad y demás también han de ser
establecidos como indicaremos más adelante
Los primeros cuatro pasos no hace falta hacerlos a mano, podemos usar los comandos
useradd y adduser, siendo este último más cómodo de utilizar ya que es interactivo y nos pedirá los
datos uno a uno.
Estos comandos tienen opciones por defecto que pueden cambiarse, como el de la elección
del intérprete de comandos y la carpeta raíz del usuario. Esas opciones están disponibles en
/etc/default/useradd por si queremos que los valores por defectos sean diferentes. Los entornos de
escritorio GNOME y KDE y la interfaz web webmin tienen sus propias herramientas para gestionar
las cuentas, mucho más sencillas de usar que las de la linea de comandos. Hay que poner especial
atención a la hora de crear cuentas o nos dará más trabajo más adelante.
Gestión de la clave
Gestionar adecuadamente la contraseña de inicio de la cuenta es muy importante ya que
sino se convertirá en un agujero de seguridad notable. La clave de un usuario inicial es creada a
mano o de un modo automatizado por el administrador, pero el usuario debe cambiarlo nada más
entrar por primera vez en esa cuenta. Estos son pues, los pasos que deberá seguir un
administrador en cuando a la gestión de las claves:
•
•
•
Crear una clave adecuada al crear la cuenta usando el comando passwd
Comunicar al usuario de su nueva clave, siendo no conveniente dejarla escrita en ningún
lado.
Forzar al usuario a cambiar la clave en el momento de entrar al sistema
123 La carpeta la creamos como administradores pero luego cambios al propietario y al grupo con chown y chgrp
124 En /etc/bash.bashrc tenemos un esqueleto
161
Eliminar una cuenta
Las cuentas de los usuarios que han desaparecido o se han ido se tienen que borrar pero no
de cualquier modo. En algunas empresas, por temas de contabilidad, el cierre de una cuenta se
retrasa por una temporada, por ejemplo hasta final de mes, y hasta entonces se elimina la
posibilidad de acceder a esa cuenta.
Una manera de bloquear la cuenta es añadiendo /bin/false como intérprete de comandos u
ofuscando la clave cifrada del usuario para que no pueda entrar. Todo esto se puede hacer
automáticamente con el comando passwd -l nombre_usuario.
La eliminación completa del usuario se realiza a través de los comandos userdel o deluser,
pero antes de hacerlo conviene realizar una copia de seguridad de toda la información
relacionada con un usuario (su carpeta raíz, mensajes de correo, trabajos periódicos...).
En breve veremos como realizar la copia de seguridad con el comando tar. En cualquier
caso, podemos encontrar la información relacionada con una cuenta concreta con el comando
find en la forma de find / -user nombre_usuario -ls
Una vez tengamos todo lo necesario guardado, borraremos los ficheros que cuelgan de la
carpeta de usuario y la información de entrada del usuario con userdel -r nombre_usuario.
Grupos
Para poder compartir la información de un modo controlado se utilizan los grupos en
sistemas Linux. Sobre el usuario y grupo que cada fichero tiene asignado se imponen los permisos
de acceso. Esos permisos hay que gestionarlos apropiadamente para no comprometer la seguridad
de los datos, por tanto, un administrador de sistemas deberá gestionar y controlar los grupos
adecuadamente. Aunque en el fichero /etc/passwd solo asociemos al usuario con un sólo grupo,
cada usuario puede estar en más de un grupo. Para complemtar esa información de grupo
tenemos el fichero /etc/group. En ese fichero se describe un grupo por cada linea, con la siguiente
información en los campos separados por el símbolo dos puntos:
•
•
•
•
El nombre simbólico del grupo
La clave del grupo para los usuarios que no sean del grupo125
El identificador numérico del grupo (GID)
El nombre de las cuentas de los miembros del grupo, separados por comas
He aquí una linea de ejemplo
cdrom:x:24:hal,ubuntu
En ella podemos ver que tanto el usuario ubuntu como el usuario hal tienen derecho a
acceder a la unidad óptica de cedé y que el GID del grupo es el 24
Para gestionar los grupos también usamos comandos especiales, como por ejemplo
groupadd o addgroup para crear un nuevo grupo, delgroup o groupdel para borrarlo y groupmod para
modificar algún valor.
125 Ya no se utiliza y se pone el símbolo x en su defecto
162
A pesar de que cada usuario pueda ser miembro de más de un grupo, en cada momento tan
solo podrá tener asignado uno. En el inicio de sesión o en la apertura de una terminal o consola,
adquirirá el que esté señalado en el fichero /etc/passwd. Como ya vimos anteriormente, cambiar
de grupo con el comando chgrp126 para andar compartiendo ficheros con otros grupos es bastante
incómodo y por ello se utilizaba el bit especial setgid dentro de las subcarpetas que fuéramos a
compartir.
4.2 Auditorías
Debido a la importancia que adquiere cada vez más la seguridad, los sistemas operativos
permiten controlar todo tipo de actividad a través de los ficheros de auditorías (ficheros log). Hay
algunos comandos que pueden consultar esa información directamente, como who y finger para
ver quien está conectado al sistema, y es un mecanismo muy interesante para detectar ataques
contra la seguridad del sistema.
En Linux los ficheros de auditorías se encuentran en el directorio /var/log, aunque a veces
también los podamos encontrar en el propio directorio de configuración /etc. Para consultar esos
ficheros hay que tener privilegios de administrador, y un demonio ejecutado por un usuario
especial127 es quien se encarga de gestionar el sistema de auditorías, siendo controlable a través
del fichero /etc/syslog.conf.
Del directorio /var/log estos son los ficheros más interesantes:
•
•
•
•
•
•
•
messages: en él se acumulan los mensajes que van apareciendo en las terminales del
administrador, para poder consultarlos más adelante. De este modo un administrador no
pierde información por no estar delante de su pantalla en el momento que ocurren los
eventos.
lastlog: se guarda la información sobre la última sesión de cada usuario. Gracias a él,
cuando entramos a nuestra cuenta en modo texto podremos ver la última vez que se
accedió a la cuenta, pudiendo detectar usos indebidos de esa cuenta, como el acceso no
autorizado de una tercera persona.
loginlog o btmp: los accesos fallidos a las cuentas del sistema
utmp: los usuarios conectados
wtmp: información sobre la duración de las sesiones de los usuarios, podemos consultar el
contenido de ese fichero con el comando last
mail.log: errores y estado de los diferentes envíos y recepciones del correo del sistema
Xorg.0.log: la información y los errores de la última sesión del sistema de ventanas X
En ocasiones estos ficheros suelen crecer hasta tamaños desmesurados y son difíciles de
leer, entender y gestionar, por eso es mejor utilizar aplicaciones especiales para su análisis.
Además, en algunas distribuciones, no se suelen guardar en texto plano, sino que se guardan
comprimidos en ficheros binarios, con lo que no podremos echarles un vistazo con nuestro editor
favorito. Nuestro querido webmin tiene opción para gestionar y visualizar estos ficheros así que no
tendremos que pelearnos mucho con la linea de comandos esta vez.
126 Recordad que con la opción -R cambiamos también el atributo a todas las subcarpetas
127 En Ubuntu el usuario syslog será el encargado de controlar el demonio syslogd
163
4.3 Contabilidad
Aparte de la información guardada acerca de la seguridad, el sistema puede guardad cierta
información realizada con la contabilidad, dependiendo de como lo haya configurado el
administrador. La contabilidad trata de medir el uso de los recursos y procesos ejecutados por
cada usuario y los logs que se generan suelen tener un tamaño considerable. No siempre lo
podremos encontrar instalado en nuestra distribución Linux, ya que en la mayoría de ellas ni se
instala, ni se activa. Cuando se activa, el programa /sbin/accton suele ser el encargado de gestionar
el fichero de auditoría /var/log/pacct. Podemos instalarlo en Ubuntu con
$sudo apt-get install acct
4.4 Cuotas
Si se llena el disco duro, los usuarios tendrán problemas para trabajar y seguir utilizando el
sistema. Este es un caso típico de denegación de servicio. Para impedir que esto ocurra se pueden
preparar pequeños script que utilicen los comandos du128 y df129 y que actúen cuando sea debido.
Pero es mejor activar la cuota a los usuarios, poniéndoles límite en la cantidad de espacio que
puedan consumir en un disco o partición. Limitando los bloques del disco que pueden utilizar, o la
cantidad de ficheros o directorios que pueden tener, podemos evitar que el sistema se colapse y se
quede sin espacio. Los límites pueden ser flexible (soft) o estrictos (hard). Una vez que se sobrepase
el límite flexible, se le mandará un aviso al usuario, teniendo que liberar este espacio en unos
plazos determinados. Los límites estrictos no pueden sobrepasarse. Los pasos a dar para imponer
un sistema de cuotas son los siguientes:
•
•
•
En el fichero /etc/fstab hay que indicar que se activa la cuota en las particiones que nos
interesen (poniendo como opción usrquota y/o grpquota)
En el directorio /home se crearán los ficheros quota.user y quota.group especificando los
límites impuestos
La cuota se controla con el comando quotacheck instalable en el paquete quota130
Con el comando edquota se imponen las cuotas flexibles y estrictas de los usuarios y los
grupos. A parte del espacio de disco, también se pueden limitar otros reursos con el comando
ulimit, como la cantidad de ficheros abiertos por un usuario, el tiempo de proceso de CPU y el
tamaño de los ficheros core131. Para ver todos los límites:
$sudo ulimit -a
El fichero de parametrización de las cuentas /etc/profile tiene estos límites preestablecidos.
128 Para calcular el espacio ocupado por una carpeta y sus subcarpetas
129 Para ver el espacio disponible en cada partición
130 $sudo apt-get install quota
131 Volcado de memoria de un programa que haya tenido una ejecución errónea
164
4.5 Copias de seguridad (Backup)
Es menester de los sysadmin recuperar la información de un sistema en aquellas
situaciones en las que se haya perdido. Las causas por la que se haya podido perder esa
información pueden ser múltiples, como ataques, errores de los usuarios, accidentes y demás. En
todos los escenarios es necesario tener realizado de antemano un trabajo preventivo: realizar las
copias de seguridad, respaldo o backup y guardarlas adecuadamente.
Debido al inmenso espacio que una copia de respaldo pueda llegar a ocupar, es necesario
combinar los programas para realizar copias de seguridad con aplicaciones de compresión. Un
apartado no menos importante es el de recuperar o extraer de un modo apropiado esas copias
cuando la ocasión así lo requiera.
4.5.1 Planificación de las copias de seguridad
El proceso de realizar copias de seguridad es largo, costoso y de vital importancia y hay
que planificarlo bien.. Se pueden realizar las copias de seguridad en diferentes unidades o medios,
como en cedé, en deuvedé, en cintas magnéticas, en soportes magneto-ópticos o en otros discos
duros. Los usuarios corrientes de PC utilizan normalmente los cedés u otros discos duros y las
empresas cintas magnéticas y servidores con discos RAID132.
Hay dos tipos de copias de seguridad, las completas y las incrementales. En un backup
completo se guarda toda la información del sistema, o si realizamos una copia completa de la
información variable, guardaríamos toda la información menos el propio sistema operativo y las
aplicaciones. Para este tipo de copias es necesario tiempo y espacio en los soportes donde
vayamos a realizarlas.
En las copias de seguridad incrementales, sin embargo, tan sólo se guardan los cambios
realizados desde la última copia de seguridad. Si hacemos este tipo de copias frecuentemente,
serán rápidas de realizar, pero hay que tener en cuenta que para poder realizar la recuperación de
los datos, es necesaria la última copia completa y todas las copias incrementales que hayamos
hecho hasta la última. Es por ello que dentro de una política de seguridad hay que decidir la
frecuencia de las copias completas e incrementales.
Un caso común suele ser realizar la copia completa cada semana o cada mes y las
incrementales cada día. Cuando realizamos una copia completa al mes, se suele realizar una
incremental cada semana, sino tendríamos 20 copias incrementales y en los casos en los que
tuviéramos alguna perdida a final de mes, habría que revisar muchas copias hasta llegar a
recuperar los datos necesarios. Es conveniente que una copia de seguridad se guarde físicamente
alejada de los ordenadores que respalda, caso de que haya una catástrofe (inundaciones,
incendios...) tengamos algo a lo que agarrarnos a la hora de recuperar información. Este trabajo
hay que planificarlo bien, pero no vamos a entrar en más detalles, tan solo debemos tener en
cuenta que una copia de seguridad tiene que estar como mínimo en un medio diferente y en un
soporte u ordenador diferente a aquel al que respalda.
Realizar las copias de seguridad es un trabajo tedioso y caro en empresas con muchos
ordenadores o en una red grande; para estos casos es mejor usar programas más avanzados a los
que vamos a ver, como el amanda o alguna solución comercial, en aras de agilizar el proceso.
132 Redundant Array of Independent Disks es un sistema para replicar discos duros con el fin de aumentar la eficacia y
seguridad de un simple disco duro
165
Como alternativa podríamos tener ordenadores conectados a la red con contenido estático
o funcionando como terminales y dejar todo el software y los datos en un servidor. Ello requiere
una red rápida ya que los ficheros se comparten a través de la red y afortunadamente hoy en día
tenemos soluciones para implementar redes de este estilo con proyectos libres como el proyecto
de servidor de terminales linux ltsp (http://www.ltsp.org/).
4.5.2 Comandos relacionados con la copia de seguridad
Aquí vuelve un viejo conocido, a realizar la función para la que fue diseñado, el comando
tar. No es muy potente pero es muy práctico, y combinado adecuadamente puede llegar a sernos
una herramienta muy útil. Para realizar las copias de seguridad de un modo más formal se utilizan
el comando dump, el paquete de copias de seguridad amanda y según en qué ocasiones, los
comandos cpio, rdist y rsync. De todos modos, el comando tar es muy flexible y nos servirá en más
de una ocasión.
Podéis repasar el uso y abuso del comando tar en el su apartado correspondiente. Vamos a
pasar a explicar un caso práctico de copia de seguridad, haciendo el respaldo de nuestra distro
favorita, Ubuntu:
$sudo tar --exclude=/backup.tgz –exclude=/proc –exclude=/mnt –exclude=/sys –
exclude=/media -cvpzf backup.tgz /133
Las opciones que hemos usado con el tar son: c para crear el archivo (para que empaquete),
v para que nos muestre lo que está empaquetando, p para que preserve los permisos y autoría de
cada fichero, z para que comprima con el gzip (con la j comprime con el bzip2 que es más efectivo,
pero más lento) y f para que tar empaquete en un archivo y no en un dispositivo especial (como
una cinta magnética o un emulador de cinta en alguna partición especial). Como estamos
guardando en un fichero llamado backup.tgz y el backup se realiza de todo el sistema raíz,
tendremos que indicarle que excluya ese mismo fichero del backup, o estaremos en la típica
situación de la pescadilla que se muerde la cola y entraremos en una situación recursiva sin fin.
Con la intención de probar el comando y los argumentos, probad a copiar vuestra carpeta
de usuario excluyendo la propia copia de seguridad y alguna carpeta. Fijaros que en la copia
completa del sistema, excluimos algunas carpetas especiales como la carpeta de los procesos
/proc, la de los dispositivos del sistema /sys y las carpetas donde solemos montar nuestras
particiones /mnt y donde el sistema automonta los usb y las unidades ópticas /media. Si ves que
hay alguna carpeta que no hace falta incluirla o que da errores al incluirla, excluyela del mismo
modo.
El proceso de backup tardará un rato y cuando acabé habrá que mover o guardar ese
fichero backup.tgz a otra unidad externa o a un deuvedé. Posteriormente, cuando tengamos que
restablecer la copia completa, realizaremos la operación a la inversa, desempaquetando todos los
ficheros con:
$ sudo tar xpvfz backup.tgz -C /
133 Si le indicamos a tar la ruta absoluta de un directorio que queremos empaquetar, al desempaquetar respetará todo
el árbol de directorios desde el raíz. Para algunos casos es mejor usar la ruta relativa, usando el comando tar desde
la carpeta padre desde donde cuelga la carpeta que queremos empaquetar
166
Si estamos desempaquetando encima de una instalación nueva de Ubuntu, sobreescribirá
todos los ficheros; con la opción -C nos aseguramos que reestablece el sistema de ficheros desde la
raíz / (útil si estamos desempaquetando desde otra carpeta diferente a la raíz, ya que por defecto
tar lo hace en la propia carpeta en la que estamos). Si estamos desempaquetando en una partición
recién formateada sin datos, tendremos que crear la carpeta /sys, /proc, /media y /mnt con el
comando mkdir y rebotar la máquina (¡ah! y no os olvidéis cruzar los dedos y tocar madera para
que todo vaya bien, “si algo puede fallar, fallará”*)134
Un uso rebuscado del tar lo podemos ver usándolo para copiar o mover simplemente una
carpeta de un sitio a otro, algo que nos puede venir bien si lo estamos moviendo de una partición
a otra y queremos usar un comando más robusto que el cp para copiar o el mv para mover. En una
sola linea escribiremos como guardar y como restablecer una copia con la intención de copiar el
directorio a otro lado, sin tener que crear un fichero .tar temporalmente en el proceso:
$ (cd carpeta_origen && tar cf - .) | (cd carpeta_destino && tar xvf -)
Copiamos el contenido de la carpeta origen y sus subcarpetas a la carpeta destino sin crear
un fichero de por medio.
Copias de seguridad incrementales
Como hemos dicho anteriormente, para realizar las copias de seguridad adecuadamente
hay que usar copias completas y copias incrementales. Con el tar hemos visto como hacer copias
completas, pero para hacer las incrementales tenemos que echar mano de otro comando
conocido, el comando find, y combinar los dos. Para ello nos vendrá muy bien la opción newer del
comando find. Busca los ficheros que son más nuevos que aquel que le indiquemos como
parámetro, por tanto, cada vez que hagamos una copia incremental, crearemos un fichero (o
actualizaremos uno que exista para ese propósito) para que guarde la fecha y la hora en la que
hemos realizado la copia de seguridad dentro de sus atributos como fichero. La próxima vez habrá
que hacer copia de seguridad incremental de los ficheros que sean más nuevos que este fichero
que hemos creado o actualizado. Para ello bastaría con realizar un script simple de tres lineas no
más:
#!/bin/bash
find / -newer /etc/control -type f
exclude=/tmp/incremental.tar.gz136
touch /etc/control
135
| tar cvfz /tmp/incremental.tar.gz -T - --
Guardamos las tres lineas en un fichero de texto, le damos permisos de ejecución con
$ chmod 755 fichero
y lo ejecutamos con ./fichero cada vez que queramos hacer una copia incremental. Con
134 Ley de murphy: http://es.wikipedia.org/wiki/Ley_de_Murphy
135 El argumento -type f busca ficheros con la fecha cambiada; si buscamos con -type d buscará directorios, y bastará
que un fichero de un directorio cambie, para que la fecha del directorio cambie también, y acabe haciendo backup
incremental de todos sus subdirectorios y ficheros y no de los ficheros que debían ser copias incrementalmente
136 Para que –exclude haga bien su función debemos pasarle la ruta de la forma en que lo vaya a mostrar el comando
find. Si hemos ejecutado la búsqueda desde la raíz deberemos poner la ruta absoluta, y si estamos haciendo find
desde nuestra carpeta de trabajo actual, deberemos pasarle el nombre del fichero con la ruta relativa
167
este pequeño script controlamos la fecha de la copia incremental anterior con el fichero
/etc/control ya que le comando touch actualiza (y crea la primera vez) el fichero control en cada
ejecución. tar tiene la opción –update y –newer-mtime fecha para realizar copias incrementales sin
usar el comando find, pero dejamos en vuestras manos el salsear con ellos para ver las diferencias
que pueden tener con nuestro método.
El comando tar puede ser un poco juguetón y vamos a tener que curiosear con los
argumentos hasta dar con la combinación que nos interesa. En principio, tar acepta tres modos
para introducir los argumentos, con guión (como en -xvf), sin guión y con dos guiones (como en –
exclude). En la versión que se incluye en Ubuntu es necesario introducir el –exclude junto con las
opciones con guión como en este ejemplo:
$sudo tar --exclude=backup.tar -cvf backup.tar /
Sin embargo en el ejemplo anterior no hacía falta poner el guión en las opciones y el –
exclude tenía que ir al final. Hay que tener cuidado también con no poner opciones que se solapen,
por tanto, si vamos a realizar una copia incremental dentro del mismo fichero tar, no le daremos
la opción de c(create), sino u(update):
$sudo tar –exclude=backup.tar -uvf backup.tar /
Y actualizará todos los ficheros que sean más nuevos que los que ya contiene el paquete.
No podemos darle la opción z o j para comprimir con el gzip y el bzip2 porque requiere que el
paquete está sin comprimir así que si tenemos ficheros comprimidos habrá que descomprimirlos
y volver a comprimirlos después de las copias incrementales.
Comando dump
Este comando es más poderoso y especializado que el tar para realizar copias de seguridad,
pero lamentablemente solo funciona con los sistema de ficheros ext2 y ext3. Según el parámetro
que le especifiquemos a dump, realizaremos la copia incremental o completa. El comando requeire
de tres parámetros normalmente:
•
Nivel: con un número indicamos si la copia es completa (0 y 1) o incremental (2 a 9).
Indicando el nivel, por ejemplo el cinco, realizamos la copia de las copias incrementales
anteriores (la tercera y la cuarta, por ejemplo), guardando solo los cambios producidos
después de ellos. Toda la información necesaria se guarda en el fichero /etc/dumpdates.
•
Carpeta o dispositivo de guardado: donde se guardará la copia de seguridad; si fuese el
cederrón le indicaríamos como parámetro el dispositivo /dev/cdrom
•
Carpeta raíz: la carpeta y sus sucesivas subcarpetas que vamos a respaldar, normalmente /
y /home
Se suelen recomendar combinaciones extrañas para reducir el tiempo de copiado y
recuperado de las copias de seguridad, pero se recomienda realizar las copias de la semana en el
nivel tres y las diarias en el nivel cuatro.
Para guardar todos los cambios realizados a partir de la última copia de seguridad
completa usaríamos el siguiente comando:
$sudo dump -2 /dev/cdrom /
168
El comando relacionado con dump para proceder a la recuperación de los ficheros es el
restore. Lo anteriormente guardado lo recuperaríamos con
$sudo restore -rf /dev/cdrom
Hay un modo interactivo para poder restablecer ciertos ficheros y directorios con la
opción -i, pudiendo marcar los ficheros y carpetas que nos interesen con la acción add y con
extract procederíamos a extraerlos.
Comando rsync
rsync es un comando que sincroniza los ficheros y los directorios de un lugar a otro
minimizando la información transferida transfiriendo no solo los ficheros que han cambiado, sino
transfiriendo solo los cambios de esos ficheros (y no tener que volver a transferir el fichero
modificado entero). También puede comprimir la información a transferir e incluso transferir
ficheros sin consultar el contenido del destino137
El comando en sí es muy potente y versátil, así que solo veremos unos casos prácticos que
nos pueden servir tanto para hacer pequeñas copias de seguridad como para mantener
sincronizadas carpetas que necesitemos usar en más de un sitio. Si queremos sincronizar una
carpeta local con otra que tenemos en red (por ejemplo en un recurso samba de la red de
Windows), el comando tendría un aspecto similar al siguiente:
$rsync -av /mnt/samba/carpeta_origen /home/ubuntu/carpeta_origen_sincronizada
Cada vez que hagamos cambios en la carpeta origen de red, tendremos que volver a
ejecutar el comando nuevamente para volver a sincronizar. Y si lo que queremos es trabajar
localmente en nuestra carpeta de origen sincronizada y “subir” los cambios al servidor samba,
ejecutaremos el comando cambiando el destino por el origen y viceversa:
$rsync -av /home/ubuntu/carpeta_origen_sincronizada /mnt/samba/carpeta_origen
Por último, si tenemos acceso a un servidor a través del protocólo ssh138 podremos
sincronizar el contenido de nuestra carpeta con ese servidor remoto usando el comando anterior,
modificándolo un poco y guardándolo en un pequeño script como el siguiente:
#!/bin/bash
RSYNC_PASSWORD=”la_clave_de_usuario”
rsync -avz -e /usr/bin/ssh --delete --stats /tmp/origen ubuntu@localhost:/tmp/destino
Si no queremos que nuestra clave aparezca escrita en el script, omitiremos la linea y el
script nos pedirá la clave al ejecutarlo. En el ejemplo anterior hemos realizado la sincronización
localmente (localhost), pero podéis probar a conectaros a la máquina del compañero/a, siempre
que el/ella se digne a daros su cuenta y contraseña. Con la opción –stats veremos más información
de la transferencia y con –delete se borran en la carpeta de destino aquellos ficheros que no se
encuentren en el origen.
137 Esto es útil en sistemas de mirroring donde un servidor principal es el único que modifica los ficheros y luego
actualiza el resto de los mirror o servidores replicados. Esto requiere que le contenido de los servidores replicados
solo sea alterado por el comando rsync desde el servidor principal.
138 Podemos instalarlo para probarlo localmente con $sudo apt-get install openssh-server
169
Comando dd
Una de las utilidades más ancestras de los Unix originales, el comando dd, es también una
de las herramientas que todo sysadmin debería incluir en su “caja de herramientas”. Copiando
bloques directamente de los discos o particiones no tiene rival y por eso nos viene muy bien para
hacer copias de seguridad completas de toda una partición, o de partes del mismo. Nos sirve para
clonar una instalación en otras máquinas similares o recuperar la nuestra después de algún raro
caso de mal funcionamiento. El problema es que solo funciona en discos con la misma geometría,
es decir, que normalmente debe hacerse en disco del mismo fabricante y del mismo modelo,
aunque en algunos casos es suficiente con crear una partición del mismo tamaño que el original.
Una copia completa del disco duro (con todas sus particiones y su MBR o sector de
arranque principal) se obtiene con el comando:
$ sudo dd if=/dev/hda of=/tmp/imagen_disco
Conviene comprimir la imagen para que ocupe menos, así que haremos ahora una copia de
seguridad de la primera partición
$ sudo dd if=/dev/hda1 | gzip > /tmp/imagen_particion.gz
Copiaríamos de un disco a otro (de igual tamaño y modelo) con
$ sudo dd if=/dev/hda of=/dev/hdb
Y restablecer el backup en forma de backup:
$sudo dd if=/tmp/imagen_particion of=/dev/hda1
$sudo gzip -dc /tmp/imagen_disco.gz | dd of=/dev/hda
Para el caso de nuestra imagen comprimida. La realización de la copia de seguridad del
MBR ya lo vimos en la instalación del gestor de arranque GRUB. Y como siempre, si queremos
rizar el rizo, podemos coger la imagen de disco que crea el paravirtualizador VMWARE y volcarlo
a una partición real, para el caso en que estemos tan a gusto con el Linux que hayamos instalado
dentro de Windows que lo queramos copiar nativamente sin tener que volver a instalar y empezar
de cero.
$sudo dd if=imagen_vmware.img of=/dev/hda
Recordad que si el disco que creamos era de 4 gigas el comando de arriba requiere volcar la
imagen a un disco de exactamente 4 gigas. El problema reside en que una imagen de VMWARE
puede contener varias particiones, además de su propio MBR. Pero existen opciones para copiar
solo la partición que nos interesa, aunque requiere conocer bien lo que estamos haciendo y los
argumentos y opciones del comando dd.
Si tenemos creada una imagen de un cedé o una partición, podemos montarla como si
fuera una partición o un cedé real con el comando mount.
$sudo mount -t iso9660 -o loop imagen_cd.iso /mnt/cdrom_virtual139
139 Si tenemos una imagen hecha con el programa Nero Burning Room montaríamos la imagen con $sudo mount -t
170
5. Configuración y administración básica de la red
5.1 Configuración de la red
Las tareas del administrador de sistemas no terminan nunca, ya que a todas las que hemos
visto hasta ahora debemos añadir la de analizar y gestionar la red. Para ello deberemos proceder a
configurar primero la red a través de la tarjeta de red de cada ordenador.
Linux posee muchos comandos para poder configurar la red y otros tantos para poder
detectar los problemas de configuración. Todos estos comandos están relacionados con ficheros
de configuración que encontramos, como siempre, en el directorio /etc, y estaremos obligados a
retocarlos con nuestro editor de textos favorito o con los comandos que nos ofrece Linux.
Antes de comenzar a interactuar con la red es necesario tener bien configurados los
parámetros del protocolo de Internet del ordenador. Cuando instalamos Linux en el sistema nos
detectará la red automáticamente o nos pedirá que le metamos los datos necesarios, pero a veces
no es posible hacerlo desde el instalador o nos encontramos en la tesitura de tener que cambiar
algún parámetro más adelante. Algunos de los ficheros de configuración y su significado son los
siguientes:
/etc/hosts
Aquí definimos los nodos u ordenadores de la red conocidos, relacionando una dirección
IP con un nombre que hayamos elegido. Una de las entradas tradicionales de este fichero es la
de la dirección de bucle local, la que siempre nos conecta a nuestra propia máquina:
140
127.0.0.1
192.168.0.1
192.168.0.2
localhost
router
www.google.com
127.0.0.1 es una dirección que siempre apuntará a nuestra propia máquina, muy útil si
estamos haciendo pruebas y queremos ver si algún servidor que hayamos instalado está
funcionando sin tener que probarlo desde otro ordenador. Cuando arrancamos el webmin siempre
conectamos a la dirección web https://127.0.0.1:10000 y gracias al fichero /etc/hosts esto es
equivalente a conectarse a https://localhost:10000, más fácil de recordar.
En una red local casera típica, nuestro encaminador o router tendrá una dirección similar a
192.168.0.1, siendo esta segunda linea añadida por nosotros mismos para poder conectar más
fácilmente al router sin tener que acordarnos en todo momento de su dirección IP. Podremos
añadir tantas lineas como queramos, incluso redefiniendo las direcciones de Internet reales, así
pues sería factible asociar la dirección de google a una máquina local ya que la resolución de
nombres de una máquina empieza en el fichero /etc/hosts y si no encuentra el nombre ahí, lo pide
a través del servidor DNS de resolución de nombres de nuestro proveedor/empresa.
iso9660 -o loop,offset=307200 imagen_nero.nrg /mnt/cdrom_virtual
140 La dirección o identificación de red que identifica inequívocamente a cada máquina conectada
171
/etc/protocols
Internet y las conexiones de red están regidas por múltiples protocolos, demasiados como
para poder verlos y comentarlos aquí. En el fichero de configuración /etc/protocols se especifican
todos los que el sistema operativo reconoce. Los más corrientes en el mundo de Internet son IP,
UDP y TCP. Quizá sea más interesante ver el siguiente fichero relacionado con los protocolos, el
/etc/services
/etc/services
Los diferentes demonios o servicios de Internet tienen un puerto y un protocolo asociado
indicado de un modo orientativo en este fichero. Algunas de las lineas de este fichero son las
siguientes:
ftp-data
20/tcp
ftp
21/tcp
ssh
22/tcp
# SSH Remote Login Protocol
ssh
22/udp
telnet
23/tcp
smtp
25/tcp
mail
www
80/tcp
http
# WorldWideWeb HTTP
www
80/udp
# HyperText Transfer Protocol
pop3
110/tcp
pop-3
# POP version 3
pop3
110/udp
pop-3
Algunos servicios se ofrecen a través de dos protocolos, usando el mismo puerto de
comunicaciones, eso es posible porque a nivel de transporte se genera un punto de comunicación
a través del puerto, protocolo y dirección IP seleccionado. La diferencia básica de los dos
protocolos es que uno de ellos está orientado a la conexión, es decir, es como si físicamente
hubiera un cable de un punto a otro de la conexión, y el otro tan solo se dedica a soltar un paquete
que sabe (o cree) que va a llegar a su destino (algo así como el sistema de correo tradicional)
/etc/resolv.conf
Aquí indicaremos el dominio en el que está nuestro ordenador, del estilo mired.org, y sobre
todo las direcciones IP de los servidores DNS. Los servidores DNS (normalmente suelen ser dos,
por si uno de ellos está caído o saturado) se dedican a transformar los nombres del tipo
www.google.com a direcciones IP válidas, necesarias para la localización e interconexiones de las
máquinas a través de Internet; por eso es necesario que en vez de sus nombres necesitemos sus
direcciones IP, ya que ese primer paso no lo podemos hacer hasta que tengamos los servidores
DNS localizados y accesibles.
En una red local simple el fichero tendrá un aspecto tal que así:
search tu_proveedor.org
nameserver dirección_ip_dns1
nameserver dirección_ip_dns2
Hay otros ficheros, como el /etc/ppp para configurar el módem. El dispositivo para
conexión telefónica tradicional está cayendo en desuso gracias a tecnologías emergentes como el
ADSL o la fibra óptica, y estas dos suelen conectarse al sistema a través de tarjetas de red (por lo
tanto configurables igual que una red local normal) o a través del puerto USB. Afortunadamente
172
para nosotros, tanto GNOME como KDE tienen programas para configurar la conexión de un modo
visual y se recomienda utilizarlo para facilitar la configuración:
5.1.1 Configuración de la red local: ifconfig
El comando ifconfig es bastante potente y nos sirve tanto para configurar una tarjeta de red
(inalámbrica o tradicional) como para obtener información sobre ella. Su uso tradicional es
enlazar la interfaz o tarjeta de red con una dirección IP. Para poner en marcha la red en un
ordenador que no esté configurado para hacerlo automáticamente tendríamos que hacer lo
siguiente:
$ sudo ifconfig lo 127.0.0.1
Para poner el dispositivo virtual de loopback o bucle local en marcha
$ sudo ifconfig eth0 192.168.0.4 netmask 255.255.255.0
Para activar la tarjeta de red eth0 con la IP 192.168.0.4 y la máscara de red141 255.255.255.0
De todos modos, estos datos se parametrizan para activarse automáticamente en el
arranque. El script de arranque /etc/init.d/network lee la configuración especificada en el fichero
/etc/network/interfaces y activa las tarjetas de red en base a lo dispuesto en ellas. Si queremos que
se queden guardados los cambios adecuados en el fichero de configuración de la red, podemos
usar el entorno gráfico, en GNOME desde Sistema->Administración->Red e introducir los valores
adecuados en nuestra tarjeta de red.
141 La máscara de red o netmask delimita la red en la que estamos. Normalmente este parámetro nos lo daría el
administrador de red o nuestro proveedor
173
Si tenemos más de una tarjeta de red o estamos configurando o haciendo pruebas podemos
usar la opción down de ifconfig para desactivar la tarjeta de red desde la linea de comandos. Para
volver a ponerlo en marcha bastaría con poner la opción up
$sudo ifconfig eth0 down
$sudo ifconfig eth0 up
Como hemos dicho, el comando nos permite también consultar la configuración de la red.
Ejecutando simplemente el comando ifconfig nos devolverá el estado y la configuración de todos
los dispositivos de la red:
eth1
Link encap:Ethernet HWaddr 00:50:FC:24:F3:7B
inet addr:192.168.0.4 Bcast:192.168.0.255 Mask:255.255.255.0
inet6 addr: fe80::250:fcff:fe24:f37b/64 Scope:Link
UP BROADCAST RUNNING MULTICAST MTU:1500 Metric:1
RX packets:45130 errors:0 dropped:0 overruns:0 frame:0
TX packets:38733 errors:0 dropped:0 overruns:0 carrier:0
collisions:0 txqueuelen:1000
RX bytes:48012458 (45.7 MiB) TX bytes:9684344 (9.2 MiB)
Interrupt:217 Base address:0x6c00
lo
Link encap:Local Loopback
inet addr:127.0.0.1 Mask:255.0.0.0
inet6 addr: ::1/128 Scope:Host
............
174
Nos interesa más que nada las lineas marcadas en negrita. De la primera interfaz, tenemos
la información acerca del tipo de conexión (ethernet), la dirección física de la tarjeta de red, su
dirección IP, la dirección de difusión (broadcast) y la máscara de red. Cuando estamos en una red
que configura las IPs automáticamente, a través de DHCP, tendremos que fijarnos que nos haya
asignado las direcciones adecuadas.
La dirección física suele ser única en cada tarjeta de red, pero si estamos configurando un
servidor DHCP que asigna las direcciones estáticamente en base a la dirección física de la tarjeta
de red y queremos hacer pruebas sin movernos de un ordenador a otro, podemos usar también el
comando ifconfig para asignarles la dirección de otro ordenador y probar si se le asigna la
dirección que le corresponde:
$ sudo ifconfig eth0 hw ether 01:23:45:67:89:AB
El tipo de tarjeta de red es ether para ethernet y la dirección física está compuesta por 6
campos de dos números hexadecimales cada uno.
5.1.2 Configuración de la red: tabla de enrutado
Si hemos usado GNOME, KDE o webmin para configurar la red, nos habremos fijado que
hemos indicado una puerta de salida o gateway. La tabla de enrutado debe de conocer como y a
quien enviar cada paquete de datos para poder acceder a cualquier servidor o nodo de internet. La
puerta de salida es la que nos encaminará los paquetes desde y hacia Internet, pero en redes
locales a veces hay que añadir diferentes puertas de salida para diferentes redes.
El comando route, al igual que ifconfig, nos sirve tanto para configurar como para consultar
la información de enrutado. En una red local simple su información es bastante trivial,
ejecutándolo sin argumentos nos da:
Destination Gateway
localnet
*
default
192.168.0.1
Genmask
255.255.255.0
0.0.0.0
Flags
U
UG
Metric Ref Use
0
0
0
0
0
0
Iface
eth1
eth1
Donde la dirección IP de nuestra puerta de salida es la única máquina a la que le pasamos
la pelota para poder acceder a cualquier dirección que no sea de nuestra red local (localnet). Si no
nos ha detectado la puerta de salida o estamos configurando la red manualmente, la añadiríamos
con:
$sudo route add default gw 192.168.0.1
175
5.1.3 Configuración de una red inalámbrica
Las redes inalámbricas son las nuevas reinas de la interconexión entre máquinas en Internet,
proporcionándonos una libertad inimaginable hace poco menos de cinco años. Sin embargo, su
configuración en Linux ha sido hasta ahora como un grano en el culo: incómodo, engorroso y
difícil de convivir con ello. Poco a poco se van envolviendo los comandos necesarios para
configurar una red inalámbrica en aplicaciones gráficas que se integran en nuestros entornos de
escritorio favorito, el simplista GNOME y el ultra retocable KDE. Para esos días en los que nuestros
asistentes automatizados gráficos nos fallan, está la querida linea de comandos.
El proceso de configurar una red inalámbrica no difiere tanto del de configurar una red
tradicional, cableada, por eso todo lo que vamos a exponer ahora nos va a servir para entender
mejor las redes locales y su configuración en general. Vamos a utilizar muchos comandos
relacionados no solo con la configuración de la red, sino de la configuración y diagnóstico de los
dispositivos en general, así que no os asustéis si os empacháis la primera vez con esta ensalada de
comandos.
Configurar una red inalámbrica requiere que tengamos funcionando el controlador
adecuado del dispositivo inalámbrico adecuadamente; tanto como si la tarjeta está integrada en la
placa, como si es una tarjeta PCI para un pecé de sobremesa, como si si tenemos una tarjeta
PCMCIA142 para portátil, podemos consultar la lista de dispositivos detectados físicamente en
nuestro sistema con el comando lspci (list pci).
$lspci
o
$lspci -v
Para ver la información de un modo más detallado. Debemos combinar este comando con
el grep para buscar nuestra tarjeta, por ejemplo, sabiendo que nuestra tarjeta tiene el chip de Texas
Instruments, lo buscariamos con
$lspci | grep -i texas
0000:02:00.0 Network controller: Texas Instruments ACX 111 54Mbps Wireless Interfece
Con la opción -i le indicamos que no importa si está escrito con mayúsculas o minúsculas,
sino, deberíamos haber escribo la primera letra de texas en mayúsculas.
Otro comando similar para saber si nuestra tarjeta está detectada físicamente es lshw (list
hardware), que ejecutado sin argumentos nos saca información extendida acerca de todos los
dispostivos instalados en el sistema. Unos argumentos útiles para buscar nuestra tarjeta de red
serían:
$lshw -businfo -C network
142 Personal Computer Memory Card International Association, asociación de la industria de fabricantes de hardware para
ordenadores o computadoras portátiles. Es el nombre de la interfaz y las tarjetas usadas habitualmente en
portatiles
176
Bus info
Device
Class
Description
======================================================
pci@00:03.0
eth0
network
SiS900 PCI Fast Ethernet
pci@02:00.0
wlan0
network
ACX 111 54Mbps Wireless Interface
Vemos que de momento, tanto con lspci y con lshw tenemos el asunto bajo control, y la
tarjeta está físicamente conectada al sistema y funcionando. Ahora hay que ver si nuestro kernel
tiene el módulo necesario(el driver o controlador) cargado para poder hacer uso de la tarjeta.
Como no podía ser de otra manera, el comando para ver los módulos activos es el lsmod (list
modules). Para el caso de la tarjeta de ejemplo hay dos controladores disponibles, la
implementación del proyecto acx100, cuyo módulo se llama acx y al que le faltan todavía algunas
cosas por implementar, y el controlador ndiswrapper que es capaz de usar los drivers o
controladores de Windows desde Linux. Sabiendo cual es el modelo de nuestra tarjeta es muy fácil
mirar en internet, una manera de hacerlo para nuestra Ubuntu, ya que está basada en Debian, es
usar el servicio ofrecido por la web http://kmuto.jp/debian/hcl/, donde le pegamos la salida de la
linea del dispositivo que nos interesa de lspci -n y nos da el módulo que buscamos, algo similar a
esto:
PCI ID
Works?
Vendor
Device
Driver
104c9066
Yes
Texas
Instruments
Netgear
acx_pci
Comment
WG311v2
802.11b/g
54Mbps Wifi PCI
card
y luego miramos si el módulo está cargado con lsmod | grep nombre_modulo. En el ejemplo
usaré ndiswrapper:
$lsmod | grep ndiswrapper
ndiswrapper
usbcore
189876 0
137700 3
ndiswrapper, ohci_hcd
La primera linea es nuestro módulo buscado y al segunda es el controlador plug and play
USB que también hace las veces de controlador plug and play para las tarjetas PCMCIA y detecta y
utiliza el módulo ndiswrapper para hacerlo funcionar cuando se conecta automáticamente, y lo
desactiva cuando soltamos o sacamos la tarjeta de red de la ranura PCMCIA.
Si no carga automáticamente nuestro módulo y lo tenemos disponible en los repositorios
de Ubuntu (el ndiswrapper está incluido por defecto en el núcleo y solo faltan por instalar las
utilidades para usarlo con $sudo apt-get install ndiswrapper-utils) o lo hemos bajado y compilado,
podemos cargarlo con el comando modprobe:
$sudo modprobe ndiswrapper
o para el driver libre
$sudo modprobe acx
177
Hay que elegir uno de los dos drivers y elegir el que mejor funcione. Para quitar el módulo
usaremos el mismo comando modprobe pero con el argumento -r
$sudo modprobe -r acx
o en su defecto el comando rmmod
$sudo rmmod acx
Bien, ya tenemos la tarjeta de red conectada y funcionando, ahora solo falta lo más difícil,
configurarla. Esto se hace combinando los comandos ifconfig e iwconfig y en algunos casos solo es
necesario este último. Vamos a conectarnos a una red inalámbrica con clave WEP y otra sin clave.
Para la conexión sin clave, si nuestra tarjeta de red se llama wlan0 (cada controlador le pone un
nombre, así que a veces se llamará wlan0, otras veces eth0 o eth1, si el chip es de la casa REALTEk se
llamará ra0... así que más nos vale googlear un rato para saber como se llama nuestra interfaz de
red) daremos estos pasos:
$ sudo iwconfig wlan0 mode managed
Ahora la tarjeta está preparada para conectarse a un punto de acceso inalámbrico y
funcionar, pero antes veamos que redes hay disponibles
$iwlist wlan0 scan
wlan0 Scan completed :
Cell 01 - Address: 00:11:22:33:44:55
ESSID:"Nombre_punto_acceso"
Protocol:IEEE 802.11b
Mode:Managed
Frequency:2.432 GHz (Channel 5)
Quality:0/100 Signal level:100/154 Noise level:0/154
Encryption key:off
Bit Rates:1 Mb/s; 2 Mb/s; 5.5 Mb/s; 11 Mb/s; 6 Mb/s
9 Mb/s; 12 Mb/s; 18 Mb/s; 24 Mb/s; 36 Mb/s
48 Mb/s; 54 Mb/s
Extra:bcn_int=100
Extra:atim=0
Nos fijamos en la dirección física marcada en negrita que es la que le vamos a tener que
pasar al siguiente comando, para asociarnos con el punto de acceso inalámbrico:
$sudo
iwconfig
wlan0
essid
NOMBRE_PUNTO_ACCESO
DIRECCIÓN_MAC_PUNTO_ACCESO mode managed <> commit
ap
Si tuviera el cifrado WEP activado, le daríamos el comando en la misma linea:
$sudo iwconfig wlan0 essid NOMBRE_PUNTO_ACCESO
DIRECCIÓN_MAC_PUNTO_ACCESO mode managed <> commit
178
ap
key
“s:la_clave”
Ya estamos asociados y conectados al punto de acceso, ahora tenemos dos opciones,
configurar los datos de la dirección de internet a mano con el comando ifconfig como lo hemos
visto arriba, o dejar que nos lo proporcione automáticamente por dhcp si es que está configurado
así:
$sudo dhclient wlan0
Y si todo ha ido bien, el comando ifconfig sin parámetros nos dará algo similar a lo
siguiente:
lo
Link encap:Local Loopback
...........
...........
wlan0 Link encap:Ethernet HWaddr 00:11:22:33:44:55
inet addr:192.168.0.106 Bcast:192.168.0.255 Mask:255.255.255.0
inet6 addr: fe80::2c0:49ff:fee4:afa7/64 Scope:Link
UP BROADCAST RUNNING MULTICAST MTU:1500 Metric:1
RX packets:25391 errors:0 dropped:0 overruns:0 frame:0
TX packets:15234 errors:0 dropped:0 overruns:0 carrier:0
collisions:0 txqueuelen:1000
RX bytes:34785745 (33.1 MiB) TX bytes:1106074 (1.0 MiB)
Interrupt:9 Memory:12020000-12022000
Hay veces que al comando iwconfig tenemos que pasarle detalles más específicos como el
canal o la frecuencia a la que nos vamos a conectar, no suele ser necesario pero de tener que
hacerlo, le añadiríamos a las lineas de iwconfig anteriores las opciones channel número_canal o freq
frecuencia_canal, siendo la frecuencia del primer canal 2.412, la de la segunda 2.417 y así sumando
de cinco en cinco hasta llegar a la decimosegunda o decimotercera, dependiendo de la tarjeta de
red y el punto de acceso.
Uno de los puntos más complejos del proceso puede ser el del poner en marcha nuestra
tarjeta de red inalámbrica ya que en algunos casos el soporte por parte de los fabricante en Linux
es inexistente y nos obliga a usar sus controladores de Windows. Si este es nuestro caso,
instalamos la utilidades ndiswrapper arriba comentadas, bajamos de la página web u obtenemos
desde el CD de controladores el fichero .inf y el controlador para Windows XP de la tarjeta que
suele tener la extensión .sys y ejecutamos desde la carpeta que contenga esos dos ficheros:
$sudo ndiswrapper -i fichero.inf
Si la tarjeta está enchufada y el módulo se ha cargado sin problemas aparecerán listados
los dispositivos ndis conectados
$ndiswrapper -l
Installed ndis drivers:
usr11g
driver present, hardware present
Y si lsmod|grep ndis nos indica que no está cargado, pues con un modprobe ndiswrapper
estaríamos listos para seguir con los pasos.
179
Toda la información disponible en los ficheros de configuración y la funcionalidad
proporcionada por el comando ifconfig está también accesible desde la interfaz web de webmin,
como siempre, en la dirección https://localhost:10000 desde el navegador. Y poco a poco los
entornos de escritorio tienen más programas con interfaz gráfica para gestionar la red, habiendo
incluido GNOME hace poco un programa llamado NetworkManager que gestiona una red
inalámbrica de modo transparente para el usuario, cambiando de red automáticamente
dependiendo de la intensidad de la señal y usando las claves guardadas en el anillo de claves de
GNOME143
Para el diagnóstico de errores usaremos aparte de los comandos ifconfig, route o iwconfig,
algunos comandos que vimos en el apartado 3.2 Servicios cliente, como el ping para comprobar si
una máquina responde a nuestras peticiones, nslookup y dig para resolver nombres o traceroute
para ver todos los nodos por donde pasa nuestro paquete antes de llegar a un nodo que estemos
analizando.
6. Servicios o demonios
A estas alturas ya sabemos que una de las bases de un sistema Linux es la de ejecutar y
gestionar servicios o demonios. Los servidores son los elementos principales de las redes locales e
Internet ya que ellos son los que ofrecen los servicios, que en el caso de Linux se hace a través de
los procesos llamados demonios. Un gran poder conlleva una gran responsabilidad, por eso es que
tenemos que tener especial atención en la configuración de los servicios que vayamos a ofrecer y
en los controles de acceso de los mismos.
Los servicios ofrecidos en una red, sea local o amplia, se basan en el modelo
cliente/servidor; la única excepción la ofrecen las aplicaciones de pares o P2P cuya arquitectura
difumina el concepto de cliente que recibe el servicio y servidor que lo ofrece ya que todos los
usuarios son clientes y servidores a la vez. Si la red donde se encuentra un ordenador está bien
configurada, asegurando el buen funcionamiento tanto de la red como de los enrutadores de
tráfico, el equipo estará capacitado para ofrecer y recibir servicios de la red, pudiendo navegar
por páginas web o descargar ficheros a través del ftp y teniendo los servicios bien configurados,
ofrecer un servidor de páginas web propio u otro de ficheros.
El protocolo que se utiliza en Internet es el TCP/IP y es el mismo que se utiliza en las redes
locales, facilitando el trabajo a la hora de conectar redes locales a Internet (y no tener que montar
servidores y clientes diferentes para uno y otro); ello también nos permite probar nuestros
servicios localmente, sin tener que conectar remotamente desde Internet. Incluso podemos no
estar en ninguna red local y probarlo todo usando la interfaz de bucle local localhost (127.0.0.1).
6.1 Servidores
Los servidores son procesos daemon o demonios. Algunos de ellos ya los hemos visto, como
el gestor de GNOME gdm, el sistema de ventanas X o el script de arranque rc. Todos ellos se pueden
143 Programa para guardar las claves utilizadas en sistemas de cifrado como PGP o gnupg o como en este caso, en la
configuración de una red inalámbrica cifrada, de un modo seguro. Antes de poder usar las claves del anillo de
claves, es necesario proporcionar una primera clave que la desbloquee.
180
manejar desde la linea de comandos a través de los script que se encuentran en el directorio
/etc/init.d y los argumentos start, stop, restart, reload y force-reload
$sudo /etc/init.d/gdm start
Otros servicios comunes ofrecidos a través de Internet y redes locales son named para el
servidor DNS, httpd para el de páginas web, samba para el de ficheros para la red de Windows o
sentmail/postifx/qmail/exim para el de correo electrónico.
Superservidor inetd
La mayoría de los servidores utilizan su propio script dentro de /etc/init.d para controlar su
ejecución, pero otros son simples o no se utilizan tan a menudo y delegan su control al llamado
superservidor inetd. De este modo tendremos activados menos servidores o servicios, teniendo a
su vez menos procesos en ejecución esperando las peticiones. inetd es capaz de escuchar múltiples
puertos y poner en marcha el servicio adecuado cuando llegue la petición. Hubo una mejora de la
implementación de inetd llamada xinetd que está disponible en los repositorios de Ubuntu y de la
mayoría de las distribuciones Linux, pero en el caso de Ubuntu, se utiliza otra implementación
instalable a través del comando
$sudo apt-get install netkit-inetd
Con ello tendremos un script en /etc/init.d llamado inetd para que paremos y pongamos en
marcha el superservidor siempre que queramos, sin que tengamos toda una marabunta de
miniservidores alborotando por ahí.
Los servicios más comunes de los que se encarga el superservidor son:
•
ftp: servicio para el intercambio de ficheros. Posibilita la transferencia de datos a través de
máquinas si en una de ellas hay un servidor ftp
$sudo apt-get install ftpd (servidor)
$sudo apt-get install ftp (cliente)
$ftp localhost (prueba)
La cuenta y contraseña serán las de cualquier usuario del sistema.
•
telnet: servicio de terminales remotas. El equipo que lo tenga habilitado permitirá que los
usuarios del sistema se conecten a la linea de comandos remotamente.
$sudo apt-get install telnetd (servidor)
$sudo apt-get install telnet (cliente)
$telnet localhost (prueba)
181
•
ssh: El sustituto seguro del telnet y el ftp. La información se cifra tanto en la autenticación
como en el transcurso de la sesión.
$sudo apt-get install openssh-server (servidor)
$sudo apt-get install openssh-client (cliente)
$ssh usuario@localhost (prueba)
$ssh -l usuario localhost (prueba)
Por defecto openssh tiene su propio demonio pero es posible integrarlo al inetd
•
talk: Programa para conversar entre usuario de la misma máquina o de otras máquinas
$sudo apt-get install talkd (servidor)
$sudo apt-get install talk (cliente)
$talk usuario@localhost terminal_en_uso (prueba)
Si miramos con el comando who veremos la terminal desde la que estamos trabajando.
•
•
pop: Acceso remoto del correo electrónico. El protocolo pop Post Office Protocol o Protocolo
de Oficina de Correos permite que los usuarios descarguen su correo y poder consultarlos
posteriormente sin tener que estar permanentemente conectados a Internet. Aquí
tenemos muchas implementaciones para instalar y probar, así que veremos alguna más
adelante.
finger: Información acerca de los usuarios conectados. Antes de la era de los blogs y los
wikis, los desarrolladores solían informar de sus avances y planes a través del finger, para
que cualquiera pudiera consultarlo, pero por motivos de seguridad este servicio cayó en
desuso y hoy se utiliza la World Wide Web como alternativa para informar a la comunidad.
Sin tener que delegar después el control al servidor adecuado, inetd es capaz de ofrecer
otros servicios más sencillos por si mismo, pero suelen encontrarse desactivados por defecto ya
que cuantos más servicios ofrezcas, más posibilidades de que algo falle y se pueda comprometer la
seguridad del sistema. Algunos de estos mini servicios son daytime y time para ver la hora y echo
para el eco de los mensajes.
Configurar los servicios de Internet
La configuración de los servicios que ofrece el superservidor se hace a través del fichero
inetd.conf que se encuentra en la carpeta /etc. Estos son los campos que se especifican en cada linea
de este fichero:
182
•
•
•
El servicio que se va a ofrecer y su ejecutable
El protocolo que se va a utilizar en ese servicio (normalmente TCP o UDP) y el modo en que
se sirve
Información de control para inetd: la cantidad de clientes que se van a aceptar, la
información de auditoría que se va a guardar...
El contenido del fichero /etc/inetd.conf con algunos servicios activados y otros desactivados
puede ser el siguiente:
#<off># netbios-ssn
#<off># ftp
#<off># telnet
talk
ntalk
#<off># finger
stream
stream
stream
dgram
dgram
tcp
tcp
tcp
udp
udp
nowait
nowait
nowait
wait
wait
root
root
telnetd.telnetd
nobody.tty
nobody.tty
/usr/sbin/tcpd /usr/sbin/smbd
/usr/sbin/tcpd /usr/sbin/in.ftpd
/usr/sbin/tcpd /usr/sbin/in.telnetd
/usr/sbin/in.talkd
in.talkd
/usr/sbin/in.ntalkd
in.ntalkd
Es mejor configurar cada servicio desde una aplicación como webmin o desde cualquier
herramienta que nos ofrezca nuestro entorno de gráfico.
183
7. Resolución de problemas
Como hemos podido ver a lo largo del curso, problemas no nos van a faltar y
afortunadamente, documentación para ayudarnos en su resolución tampoco. Linux tiene la
ventaja de ser un sistema tan abierto que su filosofía se contagia en todos sus aspectos y no nos
será difícil encontrar ese documento, tutorial, manual o foro que nos sirva de referencia para
poder solucionar nuestro problema.
Internet es una pieza fundamental a la hora de recabar la información necesaria para
poder proceder a la resolución de un problema, pero si el problema que tenemos es que no
tenemos precisamente Internet, tendremos que echar mano de documentación escrita, como
estos apuntes, o como la información que cada comando y programa nos ofrecen en el sistema.
Sea como fuere, siempre podemos encontrar algo de documentación que nos sirva de ayuda para
poder subsanar ese desaguisado que nos produce más de un dolor de cabeza.
7.1 La ayuda del sistema
Como hemos dicho a lo largo del documento, todos los comandos tienen multitud de
opciones y parámetros diferentes que nos permiten manipularlos a nuestra elección. Desde el
principio se tuvo muy en cuenta que es imprescindible contar con una buena documentación para
todos ellos. Igualmente, toda esta información es necesaria para los ficheros de configuración del
sistema, las nuevas aplicaciones que utilizamos, etc. Por ello, el mismo sistema incorpora un
mecanismo de manuales con el que podemos consultar casi todos los aspectos de los programas,
utilidades, comandos y configuraciones existentes. El comando más utilizado es el man, que nos
enseña el manual del programa que le indicamos como parámetro. Por defecto, esta
documentación se muestra por medio del programa less, con el cual podemos desplazarnos hacia
delante y hacia atrás con las teclas de AVPÁG y REPÁG, buscar una palabra con el carácter “/”
seguido de la palabra (“n” nos sirve para buscar las siguientes ocurrencias y “N” para las
anteriores), “q” para salir, etc. Los manuales del sistema están divididos en diferentes secciones
según la naturaleza de los mismos:
1)
2)
3)
4)
5)
6)
7)
8)
Programas ejecutables (aplicaciones, comandos, etc.)
Llamadas al sistema proporcionadas por el shell
Llamadas a librerías del sistema
Archivos especiales (generalmente los de dispositivo)
Formato de los archivos de configuración
Juegos
Paquetes de macro
Comandos de administración del sistema (generalmente aquellos que sólo el root puede
utilizar)
9) Rutinas del núcleo.
Si hay más de un manual disponible para una misma palabra, podemos especificarlo
pasándole el número correspondiente de la sección deseada antes de la palabra, por ejemplo:
$man 7 undocumented
Como los otros comandos, man tiene multitud de opciones diferentes documentadas en su
propio manual (“man man”), a partir de las cuales podemos hacer búsquedas automáticas, crear
184
un fichero del manual en formato imprimible, etc. Una de estas opciones, que nos
puede ir muy bien en las ocasiones que no sepamos exactamente el programa que estamos
buscando, es “-k” (el comando apropos hace casi exactamente lo mismo). Con “man -k” seguido de
una palabra que haga referencia a la acción que queramos realizar se buscará por entre todos los
manuales del sistema y se mostrarán los que en su descripción o nombre aparezca la palabra
indicada. Así, podemos encontrar lo que queremos sin tener que recurrir a ningún libro o
referencia externa al sistema.
Si el manual no nos proporciona toda la información que necesitamos, podemos usar el
comando info, que es lo mismo que el manual pero aún más extendido. Si lo único que queremos
es tener una breve referencia de lo que hace un determinado programa/librería
etc., podemos utilizar el comando whatis.
$ info less
$ whatis ls
Algo en lo que están incidiendo mucho en GNOME es en la ayuda que ofrecen localmente,
desde el menú Sistema->Ayuda->Documentación del sistema, integrándolo con todas las
aplicaciones para poder acceder a ella desde cualquier aplicación GNOME y ofreciendo una
navegación cómoda a través de hipervínculos. Otras aplicaciones, como el openoffice.org, tienen su
propia documentación y compiten seriamente con tutoriales más avanzados que se puedan
encontrar en Internet. Hoy en día hay tanta información que lo que más importa es saber llegar a
ella.
7.2 Sitios Web de documentación
Al igual que hay proyectos de software libre, hay proyectos libres para documentar ese
mismo software. En algunos casos estás documentación está también disponible offline, pero
normalmente se consulta en linea. Uno de los tipos de documentación más común en el mundo de
Linux son los HOWTO. Un HOWTO o “cómo” es un documento informal, generalmente corto,
descriptivo acerca de cómo cumplir con una cierta tarea. Esta palabra es propia de la jerga
informática. Los HOWTOs son generalmente creados para ayudar a personas inexpertas en un
tema y suelen dejar de lado detalles para expertos, por lo que son en general un resumen del tema
tratado.
Otras veces se simplifican aún más la documentación ofreciendo lo que se conoce como un
FAQ. FAQ es el acrónimo de Frequently Asked Questions o preguntas más frecuentes. Las FAQ son las
dudas más comunes que tienen los visitantes de un sitio web, y que por ello se contestan en una o
varias páginas de ese sitio.
Un buen lugar para consultar diferentes FAQs y HOWTOs es la web del proyecto de
documentación de Linux, accesible tanto en inglés (http://www.tldp.org/) como en castellano
(http://es.tldp.org/), pero generalmente hoy en día cada distribución cuenta con sus propios FAQs
y HOWTOs adaptados a las propias versiones de los programas que en ellas corran. Al final se acaba
ofreciendo la misma ayuda en varios sitios y cada uno debe manejar el formato que más le
conviene; en forma de manual, de HOWTO, dentro de una documentación más formal, en guías 144 y
tutoriales, en foros o grupos de discusión e incluso en soluciones más modernas como los wikis
colaborativos.
144 Una buena guía para empezar con Ubuntu la tenemos en http://www.guia-ubuntu.org/breezy/
185
Ubuntu tiene toda esta ayuda agrupada en http://www.ubuntu-es.org para la versión en
castellano y en http://www.ubuntu.com/support y en https://wiki.ubuntu.com/ para la versión
en inglés. Toda esta documentación se crea después de haberla mencionado, testeado, discutido y
pulirlo en los foros. La verdadera comunidad se congrega en los foros y día a día ayudan a sacar
adelante y mejorar esa distribución o ese programa que usan y adoran, tomándose la tarea y la
responsabilidad de cuidarlo y mejorarlo como algo casi personal. Los foros de Ubuntu se
encuentran en http://www.ubuntu-es.org/forum y en http://www.ubuntuforums.org/. Lo único
que hay que tener en cuenta antes de entrar a preguntar a un foro es que hay que buscar antes si
esa misma duda ya ha sido resuelta en los foros o si está bien especificado en el manual del
comando o programa, o nos responderán con un simple RTFM145.
Antiguamente, las distribuciones y los diversos programas usaban listas de correo en vez
de foros, siendo incómodo para el usuario tener que recibir un montón de mensajes cada día en su
cuenta de correo para poder luego tratar de buscar algo útil en ellos. Hoy en día todavía nos
encontraremos listas de correo, pero la mayoría de ellas tendrán una aplicación web para poder
navegar por los mensajes antiguos y poder buscar ese dato o detalle que ansiamos.
Hay otra lista de correo que se puede considerar como la lista de correo por antonomasia.
Son los llamados grupos de noticias o newsgroup, antiguamente conocido como usenet, accesible
tanto desde nuestro cliente de correo tradicional (añadiendo la cuenta de news o noticias que nos
haya proporcionado nuestro proveedor) como desde http://groups.google.com/, donde podemos
encontrar mensajes tan antiguos como los primeros posts146 de principios de los ochenta. El
buscador se asemeja mucho a cualquier buscador, teniendo que aprender, con la práctica, la
manera de introducir los términos que más nos van a acercar a el hilo del foro que nos interesa.
Teniendo en cuenta que google tiene a todos los grupos de noticias indexados, y que la mayoría de
los foros de otras páginas webs se encuentran tan bien indexadas en su contenido, nos puede
bastar aprendernos algunos trucos de google para poder buscar en múltiples sitios a la vez. Los
operadores avanzados de búsqueda están explicados tanto en la propia web de google
(http://www.googleguide.com/advanced_operators.html) como en diversos tutoriales y libros
(http://www.cwire.org/data-mining-using-google/1).
8. El Kernel Linux.
8.1 ¿Qué es el Kernel?
El kernel o núcleo de Linux se podría definir como el corazón de este sistema operativo. Es
el encargado de que el software y el hardware de tu ordenador puedan trabajar juntos.
Las funciones mas importantes del mismo, aunque no las únicas, son:
•
•
•
Administración de la memoria, para todos los programas en ejecución.
Administración del tiempo de procesador, que estos programas en ejecución utilizan.
Es el encargado de que podamos acceder a los periféricos/elementos de nuestro ordenador
de una manera cómoda.
145 Acrónimo de Read The Fucking Manual
146 Un mensaje publicado en un foro o un grupo de noticias
186
Existen dos versiones del Linux kernel:
•
Versión de producción: La versión de producción, es la versión estable hasta el momento.
Esta versión es el resultado final de las versiones de desarrollo o experimentales.
Cuando el equipo de desarrollo del kernel experimental, decide que ha conseguido un
kernel estable y con la suficiente calidad, se lanza una nueva versión de producción o
estable. Esta versión es la que se debería utilizar para un uso normal del sistema, ya que
son las versiones consideradas mas estables y libres de fallos en el momento de su
lanzamiento.
•
Versión de desarrollo: Esta versión es experimental y es la que utilizan los desarrolladores
para programar, comprobar y verificar nuevas características, correcciones, etc. Estos
núcleos suelen ser inestables y no se deberían usar, a no ser que sepas lo que haces.
Como interpretar los números de las versiones:
El número de la versión del kernel de Linux consiste actualmente en cuatro números,
cambiando así la política de usar tres números como se había hecho hasta ahora. Un número de
versión tiene el aspecto: A.B.C[.D] (por ejemplo, 2.4.13 o 2.6.16.1).
•
•
•
•
El número A denota la versión del kernel. Es el que cambia menos frecuentemente, sólo
cuando ha sufrido grandes cambios en el código o en la estructura y filosofía del mismo.
Tan sólo ha cambiado dos veces en la historia del kernel: en 1994 (versión 1.0) y en 1996
(versión 2.0)
El número B se refiere a la revisión del kernel, si es par indica que la versión es estable y por
tanto de producción, como la 1.2, 2.4 o la 2.6; si es impar es una versión experimental y por
tanto de desarrollo. Esta última se utiliza para testear nuevas funcionalidades y
controladores hasta que son considerados suficientemente estables para ser incluidos en la
versión de producción.
El número C indica una revisión menor del kernel. Antiguamente, este número cambiaba
cuando salían nuevos parches de seguridad, correcciones de errores, nuevas
funcionalidades o controladores. Con la nueva política, este número cambia con nuevos
controladores y funcionalidades, y las pequeñas correcciones son manejadas con el último
número B.
El numero D fue utilizado por primera vez con un grave error, que requería una correción
inmediata, fue encontrado en el código NFS del kernel 2.6.8. Sin embargo, no había
suficientes cambios que legitimaran la salida de una nueva revisión menor (que habría sido
la 2.6.9). Por ello se saco la versión 2.6.8.1, con el único cambio de corregir ese error. A
partir de la versión 2.6.11 esta fue la nueva política de versionado. Las correcciones de bugs
o fallos y los parches de seguridad son actualizados a través del cuarto número, mientras
que los cambios importantes se siguen controlando con el número de revisión menor C.
A veces, después del número de versión se pueden encontrar algunas letras, como rc1 o
am2. El rc se refiere a los candidatos para publicación (release candidate) para denotar una
publicación no oficial que puede ser considerada lo suficientemente estable para pasar a ser la
versión de producción. Otras letras indican las iniciales de alguna persona, como un fork de
Andrew Morton (am2).
187
8.2 Donde conseguir el Kernel
El kernel se puede bajar de un gran número de servidores en internet. Puedes bajar las
últimas versiones del kernel desde http://www.kernel.org/ o desde http://www.linuxes.org/Kernel/. En Ubuntu tanto las versiones compiladas como el propio código fuente de
diferentes versiones se encuentran en los propios repositorios de la distribución.
8.3 Configuración e instalación de un nuevo kernel
Este es uno de los temas que asustan a los nuevos usuarios de Linux. Lo primero deciros
que no hay razón para asustarse, la configuración e instalación de un nuevo kernel en nuestro
sistema es mas fácil de lo suena.
Lo que si hay que hacer es tener claro una serie de cosas antes de ponernos a trabajar, para
así evitar problemas. A continuación tienes una pequeña guía sobre como configurar e instalar un
nuevo kernel en Ubuntu:
Para instalar un nuevo kernel podemos echar un vistazo en los repositorios de Ubuntu y
mirar si tenemos alguna versión que nos interese o bajar el código fuente del núcleo y
compilarnos uno nosotros mismos. En Ubuntu, el kernel compilado y listo para instalar tiene el
nombre de linux-image-versión-arquitectura, siendo la arquitectura 386, 686, k7, amd64 o la que os
corresponda. Basta con clickar y aplicar para que el nuevo kernel se instale y se configure el
sistema para poder utilizarlo (añadiendo una linea en el fichero de configuración del gestor de
arranque)
188
Si queremos modificar ese núcleo o añadir algún parche no oficial vamos a tener que
compilarlo nosotros mismos o encontrar alguien que lo compile por nosotros. Antes de proceder a
compilar debemos contar con todas las herramientas necesarias para hacerlo:
$ sudo apt-get install build-essential kernel-package
build-essential tiene algunos paquetes necesarios para compilar y kernel-package es una
utilidad para poder crear un paquete .deb del kernel que vayamos a compilar.
$ sudo apt-get install gcc-3.4
La serie 2.6 del kernel de Linux necesita la versión 3.4 del compilador de C de GNU. Ahora,
dependiendo si vamos a configurar el kernel en KDE, en GNOME o desde la propia linea de
comandos vamos a necesitar alguna de estas librerías:
$sudo apt-get install libqt3-mt-dev libncurses-dev libgtk2.0-dev libglade2-dev libglib2.0dev
qt para KDE, ncurses para la linea de comandos y gtk/glade/glib para GNOME.
Actualmente Ubuntu tiene siempre accesible el código fuente del último núcleo agregado a
los repositorios a través de un paquete llamado linux-source con lo que es suficiente obtenerlo con:
n
$sudo apt-get install linux-source
En otros casos, como en versiones anteriores de Ubuntu, podemos intentar pedir el código
fuente del núcleo que tengamos actualmente en ejecución con este comando:
$ sudo apt-get install linux-source-`uname --kernel-release`
Siendo `uname –kernel-release` un comando que dará como salida la versión de kernel que
tengamos y lo sustituirá en la linea ejecutando algo similar a:
$ sudo apt-get install linux-source-2.6.15-19-amd64-k8
Sino siempre podemos ir al gestor de paquetes gráfico y seleccionarlo de la lista. Sea como
fuere, una vez que hayamos instalado el paquete, nos pondrá un fichero en la carpeta /usr/src con
todo el núcleo empaquetado en un tar.bz2. Si tenemos una carpeta llamada /usr/src/linux
deberemos proceder a borrarla, ya que es simplemente un enlace simbólico147 a otra versión del
código fuente de Linux que alguna otra vez hayamos bajado. Descomprimimos el paquete
sustituyendo <version> por la que corresponda:
$ sudo tar xvfj linux-source<version>.tar.bz2
Ahora creamos ese enlace simbólico con la nueva carpeta descomprimida
$ sudo ln -s linux-source<version> linux
Y ya solo queda configurar y compilar el asunto. Para configurar el kernel es mejor partir
de una configuración ya funcional, por eso Ubuntu siempre tiene la configuración utilizada para
compilar el kernel binario que tenemos instalado en la carpeta /boot
147 Al borrar un enlace simbólico no se borra el contenido de la carpeta a la que redirige.
189
$ sudo cp /boot/config-`uname --kernel-release` /usr/src/linux/.config
Desde la carpeta /usr/src/linux ejecutamos alguna de estas cuatro opciones para entrar al
configurador del kernel:
$sudo make oldconfig
Para configurarlo directamente desde la linea de comandos, opción a opción.
$sudo make menuconfig
Para configurarlo usando las librerías ncurses que ofrecen la posibilidad de navegar a través
de las diferentes opciones de un modo jerarquizado desde la propia linea de comandos
$sudo make xconfig
Para configurarlo desde el entorno gráfico usando librerías de KDE
$sudo make gconfig
Para configurarlo desde el entorno gráfico usando librerías de QT
La configuración puede llegar a ser tan compleja como queráis, ya que el kernel realiza
muchas funciones y todas ellas son configurables y/o parametrizables. Lo normal es que al núcleo
le falte soporte para algún dispositivo y tengamos que añadir el controlador. Sea por lo que fuere,
una vez hayamos acabado la configuración del mismo, podemos compilarlo e instalarlo a la vieja
usanza:
$sudo make && make bzImage && make modules && make modules install
Teniendo que copiar después la imagen del kernel creada a la carpeta /boot y añadiendo una
nueva linea de arranque al fichero /boot/grub/menu.lst; o usar las herramientas que se facilitan hoy
en día para hacer lo mismo de un modo más elegante y adecuado. El comando make-kpkg lo hará
todo por nosotros: compilará el kernel en base a nuestro fichero de configuración y creará un
paquete .deb para que lo instalemos al finalizar el proceso y podamos usar ese mismo paquete en
otro ordenador o más adelante.
$ sudo make-kpkg –append-to-version=.<fecha> kernel_image --initrd binary
En la opción –append-to-version le añadimos la fecha o algo que nos sirva a nosotros para
diferenciar entre un kernel que vayamos a compilar y otro, el nombre de paquete y la versión del
kernel se añadirán automáticamente. initrd es la unidad virtual creada en memoria para poder
proceder al arranque del núcleo. Este proceso crea el kernel y los módulos que hayamos
seleccionados. La mayoría de los controladores se pueden compilar o dentro del núcleo o como
módulo, para cargar cuando sea necesario y no tener que engordar el tamaño del kernel
innecesariamente (el núcleo es una pieza que se tiene que cargar entero en la memoria al cargar).
Instalar el kernel solo exige algo similar a $sudo dpkg -i linux-image-<version>-<fecha>.deb y ya
estará listo para la próxima vez reiniciemos el sistema.
190
8.4 Qué son los parches y como se instalan
Un parche para el kernel no es más que un fichero, que solamente contiene información
sobre las lineas de código que han cambiado desde la versión precedente del núcleo. De esta
manera, solamente te tienes que bajar un fichero con los cambios, en vez del núcleo al completo.
El ahorro en cantidad de megabytes bajados es bastante considerable, sobre todo para aquellos
que dependen del módem y no tiene una conexión rápida a internet.
Algo a tener muy en cuenta si vais a actualizar el núcleo por medio de parches en vez de
bajaros el núcleo al completo, es que tenéis que ir actualizando de versión a versión. Para que se
entienda un poco mejor, aquí tenéis un ejemplo:
Si tenéis el núcleo 2.2.0 y vais a actualizarlo al 2.2.1, os podéis bajar el fichero patch2.2.1.gz [70Kb] en vez, del núcleo 2.2.1 al completo [12.5Mb]. Pero si tenéis el núcleo 2.2.0 y vais a
actualizar al 2.2.4, NO os vale bajaros el fichero patch-2.2.4.gz nada mas, tendríais que bajaros el
2.2.1, 2.2.2, 2.2.3 y 2.2.4. Esto es porque los ficheros patch solamente contienen los cambios de
versión a versión.
Si la diferencia entre la versión que tenéis y la que queréis instalar, es muy grande (p.ej: del
2.2.0 al 2.2.35), no os merece la pena actualizar por medio de parches, en este caso bajaros la
versión completa.
También tenemos disponibles parches que modifican el kernel para añadir alguna
funcionalidad no oficial, como el soporte para el sistema de ficheros Reiser4 o alguna modificación
o mejora que se haya hecho muy recientemente y que no esté incluida ni en la versión
experimental del kernel. En este caso el parche se aplica igual que en los parches de actualización
del kernel.
¿Que hacer con un fichero patch-XX.YY.ZZ.gz?
Ya te has bajado el fichero patch (se pueden bajar del mismo subdirectorio donde esta la
versión completa), que necesitas para actualizar el kernel, y ahora qué haces?. Ahora, hay que
aplicarlo al núcleo que tienes y compilar de nuevo. El procedimiento para actualizar el núcleo por
medio de ficheros patch es el siguiente:
1.
2.
3.
4.
Copia el fichero patch-XX.YY.ZZ.gz al directorio /usr/src : cp patch-XX.YY.ZZ.gz /usr/src/
Cambia a este subdirectorio y descomprime el fichero: gunzip patch-XX.YY.ZZ.gz
Aplica el parche: patch -s -p0 < patch-XX.YY.ZZ
La opción -s hará que solo se impriman mensajes de error. Si no recibes ningún mensaje de
error (como debería de ser ;-) solamente te queda entrar en /usr/src/linux: cd /usr/src/linux
5. Y compilar e instalar el kernel como se explica en el punto 8.3
8.5 Módulos de los controladores
Hoy por hoy, Linux es un núcleo monolítico híbrido. Los controladores de dispositivos y las
extensiones del núcleo normalmente se ejecutan en un espacio privilegiado conocido como anillo
0 (ring 0), con acceso irrestricto al hardware, aunque algunos se ejecutan en espacio de usuario. A
191
diferencia de los núcleos monolíticos tradicionales, los controladores de dispositivos y las
extensiones al sistema operativo se pueden cargar y descargar fácilmente como módulos,
mientras el sistema continúa funcionando sin interrupciones. También, a diferencia de los
núcleos monolíticos tradicionales, los controladores pueden ser pre-volcados (detenidos
momentáneamente por actividades más importantes) bajo ciertas condiciones. Esta habilidad fue
agregada para manejar correctamente interrupciones de hardware, y para mejorar el soporte de
Multiprocesamiento Simétrico.
La instalación de un módulo es algo un poco menos estándar que la instalación del propio
kernel de Linux. Hay que tener ciertas cosas en cuenta, pero no todos los módulos externos (es
decir, que no vienen incluidos en el propio código fuente del núcleo) o versiones más recientes de
los controladores que queramos incorporar a un kernel se instalan del mismo modo.
El módulo es un programa como otro cualquiera, con alguna peculiaridad que otra. Si nos
bajamos el código fuente de una tarjeta inalámbrica que todavía no tiene soporte en nuestro
kernel y queremos crear un módulo para poder dar ese soporte, haremos lo mismo de siempre:
descomprimir el código fuente y en la carpeta descomprimida:
$ ./configure
$ make
Si queremos probar si el módulo funciona sin tener que instalarlo, haremos un
$insmod ./nombre_módulo.ko
Si carga sin problemas el módulo y nuestro dispositivo empieza a funcionar, lo
instalaremos junto con el resto de los módulos:
$ sudo make install
En estos casos es recomendable hacer caso del fichero README de cada controlador que
nos bajemos, porque en algunos casos la instalación tiene el aspecto
$ sudo make -C /lib/modules/`uname -r`/build M=`pwd`
Al igual que con el otro método de compilación, podremos probar ese módulo recién
creado con:
$insmod ./nombre_módulo.ko
E instalarlo si todo va bien
$ sudo make -C /lib/modules/`uname -r`/build M=`pwd` modules_install
En este caso `uname -r` es el equivalente a ` uname –kernel-release` con lo que también nos
devuelve la versión del kernel en ejecución y poder copiarlo a la carpeta con el mismo nombre.
En cualquiera de los dos casos, un módulo necesita saber la estructura de datos que usa el
kernel que actualmente está en ejecución (y para el que estamos compilando el módulo) así como
otros datos que se encuentran las llamadas cabeceras del núcleo o los kernel-headers. En Debian el
192
paquete a instalar se llama kernel-headers y en Ubuntu linux-headers. Usando el nombre génerico
linux-headers es suficiente para apt-get para instalar la última versión, sino tendremos que salsear
en el gestor de paquetes o combinar el comando apt-get con el comando uname -r.
193
4) Programas habituales en entornos Linux
1. Samba
Samba es una implementación libre del protocolo de archivos compartidos de Microsoft
Windows (antiguamente llamado SMB, renombrado recientemente a CIFS) para sistemas de tipo
UNIX. De esta forma, es posible que ordenadores con linux o Mac OS X se vean como servidores o
actúen como clientes en redes de Windows. Samba también permite validar usuarios haciendo de
Controlador Principal de Dominio (PDC), como miembro de dominio e incluso como un dominio
Active Directory para redes basadas en Windows; a parte de ser capaz de servir colas de
impresión, directorios compartidos y autenticar con su propio fichero de usuarios. La ventaja
ventaja principal de Samba sobre otros sistemas para compartir archivos es que todas las
implementaciones de CIFS se comunican a través del mismo protocolo y con el mismo
comportamiento (a diferencia del protocolo ftp que puede variar de una implementación a otra) y
que está disponible en un amplio abanico de máquinas (no como NFS, que solo lo encontramos en
máquinas tipo *nix).
Entre los sistemas tipo Unix en los que se puede ejecutar Samba, están las distribuciones
GNU/Linux, Solaris y las diferentes variantes BSD entre las que podemos encontrar el Mac OS X
Server de Apple.
Historia
Samba fue desarrollado originalmente para Unix por Andrew Tridgell utilizando un sniffer
o capturador de tráfico para entender el protocolo a través de la ingeniería inversa. El nombre
viene de insertar dos vocales al protocolo estándar que Microsoft usa para sus redes, el SMB o
server message block. En un principio Samba tomó el nombre de smbserver pero tuvieron que
cambiarlo por problemas con una marca registrada. Tridgell busco en el diccionario de su
máquina Unix alguna palabra que incluyera las letras “s”, “m” y “b” con el comando grep hasta
que dio con Samba.
Características
Samba es una implementación de una docena de servicios y una docena de protocolos,
entre los que están NetBIOS sobre TCP/IP(NetBT), SMB (también conocido como CIFS), DCE/RPC o
más concretamente, MSRPC, el servidor WINS también conocido como el servidor de nombres
NetBIOS (NBNS), la suite de protocolos del dominio NT, con su Logon de entrada a dominio, la
base de datos del gestor de cuentas seguras (SAM), el servicio Local Security Authority(LSA) o
autoridad de seguridad local, el servicio de impresoras de NT y recientemente el Logon de entrada
de Active Directory, que incluyen una versión modificada de Kerberos y una version modificada de
LDAP. Todos estos servicios y protocolos son frecuentemente referidos de un modo incorrecto
como NetBIOS o SMB.
194
Samba configura directorios Unix/Linux (incluyendo sus subdirectorios) como recursos
para compartir a través de la red. Para los usuarios de Microsoft Windows, estos recursos
aparecen como carpetas normales de red. Los usuarios de Linux pueden montar en sus sistemas
de ficheros estás unidades de red como si fueran dispositivos locales, o utilizar el comando
smbcilent para conectarse a ellas muy al estilo del cliente de la linea de comandos ftp Cada
directorio puede tener diferentes permisos de acceso sobrepuestos a las protecciones del sistema
de ficheros que se esté usando en Linux. Por ejemplo, las carpetas home pueden tener permisos de
lectura y escritura para cada usuario, permitiendo que cada uno acceda a sus propios ficheros; sin
embargo deberemos cambiar los permisos de los ficheros localmente para dejar al resto ver
nuestros ficheros, ya que con dar permisos de escritura en el recurso no será suficiente.
La configuración de Samba se consigue editando un sólo fichero, accesible en /etc/smb.conf
o en /etc/samba/smb.conf.
Instalando y configurando el servidor Samba
El primer paso es tan sencillo como siempre:
$sudo apt-get install samba
para instalar el servidor
$sudo apt-get install smbfs
para habilitar montar unidades samba dentro de nuestro sistema de ficheros.
El uso más sencillo de Samba es el de compartir carpetas del sistema. Si queremos poner a
disposición de los usuarios del sistema los diferentes directorios compartidos, debemos añadir
esos usuarios locales a la base de datos de usuarios de samba:
$sudo smbpasswd -a nombre_usuario_local
Y asignarle una clave. Cada usuario puede acceder a su propio directorio home, en modo
sólo lectura. Este y otros muchos cambios se hacen a través del fichero /etc/samba/smb.conf. En
este caso bastaría con configurar los valores de las siguientes lineas:
[homes]
comment = Home Directories
browseable = no
# By default, the home directories are exported read-only. Change next
# parameter to 'yes' if you want to be able to write to them.
writable = no
Si queremos añadir otro recurso, como por ejemplo una carpeta de acceso público donde
no sea necesaria la autenticación,, añadiremos unas lineas similares a la siguientes:
195
[public]
comment = Carpeta pública
path = /home/public
public = yes
writable = no
create mask = 0777
directory mask = 0777
force user = nobody
force group = nogroup
Otros valores que se pueden modificar en este fichero son el grupo de trabajo o dominio al
que pertenezcamos, la información que ofrece el servidor al ser consultados sus recursos, si
queremos configurar Samba como un controlador de dominio, las impresoras que se comparten,
etc...
2. Servidor Web Apache
El servidor web Apache es un servidor HTTP de código abierto para plataformas Unix (BSD,
GNU/Linux, etcétera), Windows y otras, que implementa el protocolo HTTP/1.1 (RFC 2616) y la
noción de sitio virtual. Cuando comenzó su desarrollo en 1995 se basó inicialmente en código del
popular NCSA HTTPd 1.3, pero más tarde fue reescrito por completo. Su nombre se debe a que
originalmente Apache consistía solamente en un conjunto de parches a aplicar al servidor de
NCSA. Era, en inglés, a patchy server (un servidor parcheado).
El servidor Apache se desarrolla dentro del proyecto HTTP Server (httpd) de la Apache
Software Foundation. Apache presenta entre otras características mensajes de error altamente
configurables, bases de datos de autenticación y negociado de contenido, pero fue criticado por la
falta de una interfaz gráfica que ayude en su configuración.
En la actualidad (2005), Apache es el servidor HTTP más usado, siendo el servidor HTTP del
70% de los sitios web en el mundo y creciendo aún su cuota de mercado (estadísticas históricas y
de uso diario proporcionadas por Netcraft).
196
Versión 2.x
El núcleo 2.x de Apache tiene varias mejoras clave sobre el núcleo de Apache 1.x. Estas
mejoras incluyen threads de UNIX, mejor soporte para plataformas no Unix (como Windows), un
nuevo API, y soporte de IPv6
Módulos
La arquitectura del servidor Apache es muy modular. El servidor consta de un sección core
y mucha de la funcionalidad que podría considerarse básica para un servidor web es provista por
módulos. Algunos de estos son:
•
•
•
•
•
•
mod_ssl - Comunicaciones Seguras vía TLS.
mod_rewrite - reescritura de direcciones servidas (generalmente utilizado para
transformar páginas dinámicas como php en páginas estáticas html para así engañar a los
navegantes o a los motores de búsqueda en cuanto a como fueron desarrolladas estas
páginas).
mod_dav - Soporte del protocolo WebDAV (RFC 2518).
mod_deflate - Compresión transparente con el algoritmo deflate del contenido enviado al
cliente.
mod_auth_ldap - Permite autentificar usuarios contra un servidor LDAP.
mod_proxy_ajp - Conector para enlazar con el servidor Jakarta Tomcat de páginas
dinámicas en Java (servlets y JSP).
El servidor de base puede ser extendido con la inclusión de módulos externos entre los
cuales se encuentran:
•
•
•
•
•
mod_perl - Páginas dinámicas en Perl.
mod_php - Páginas dinámicas en PHP.
mod_python - Páginas dinámicas en Python.
mod_aspdotnet - Páginas dinámicas en .NET_de_Microsoft.
mod_mono- Páginas dinámicas en .NET con la implementación libre de Novell
Instalación
Tenemos dos versiones de Apache instalables dentro de Ubuntu y dentro de cualquier
distribución actual de Linux, la antigua versión 1.x y la nueva 2.x. Hay cosas que cambian a la hora
de configurar el nuevo Apache 2.0, pero la sintaxis de los ficheros de configuración se mantiene,
teniendo que configurarlo en diferentes ficheros (apache2 tiende a modular más los ficheros de
configuración mientras que apache1 los mantiene juntos en /etc/apache/httpd.conf).
$ sudo apt-get install apache2
Con esto instalamos el servidor apache que estará en marcha al finalizar la instalación.
Podemos comprobarlo si abrimos la dirección http://localhost o la dirección
http://localhost/apache2-default.
La primera dirección tan solo abre el directorio por defecto donde se encuentran los
ficheros del servidor web apache, definido en la variable DocumentRoot que se encuentra en el
fichero /etc/apache2/sites-available/default que por defecto se encuentra en la carpeta /var/www. La
segunda dirección es una subcarpeta de ese DocumentRoot, donde hay múltiples ficheros html, para
197
que el navegador que estemos usando le pida el html en el idioma en el que está configurado y nos
de como resultado la página de prueba oficial de apache:
El primer ejemplo se puede desglosar mejor para fijarnos en las opciones que podemos
activar para cada carpeta:
<Directory />
Options FollowSymLinks
AllowOverride None
</Directory>
<Directory /var/www/>
Options Indexes FollowSymLinks MultiViews
AllowOverride None
Order allow,deny
allow from all
# Uncomment this directive is you want to see apache2's
# default start page (in /apache2-default) when you go to /
#RedirectMatch ^/$ /apache2-default/
</Directory>
La opción por defecto Indexes nos muestra el contenido de la carpeta, a no ser que tenga un
fichero index.html u otro fichero similar que el servidor sirva por defecto (como index.shtml o
index.php), por motivos de seguridad, se recomienda eliminarlo si lo que estamos sirviendo es una
página web y dejarlo si lo que queremos es que el servidor web haga las veces de servidor de
ficheros público. Siempre que hagamos un cambio en estos ficheros de configuración, deberemos
comprobar si la sintaxis es correcta con:
198
$apache2ctl -t
Y después reiniciar el demonio de apache.
$sudo /etc/init.d/apache2 restart
O con
$sudo /usr/sbin/apache2ctl restart
Por defecto apache se pondrá en marcha escuchando el puerto 80. Si queremos hacer
pruebas o cambiar a otro puerto, lo tendremos que hacer en el fichero /etc/apache2/ports.conf. A
veces es recomendable añadir cierto nivel de seguridad a algunas carpetas y para eso apache
proporciona un mecanismo de protección por contraseña. Podemos proteger una carpeta o un
fichero concreto. Para ello creamos en el directorio que queremos proteger un fichero llamado
.htaccess con permisos 644 (lectura y escritura para el creador y solo lectura para el resto) e
incluimos en él algo parecido a esto:
AuthUserFile /etc/apache2/.htpasswd
AuthName "Authorization Required"
AuthType Basic
require valid-user
AuthUserFile es el fichero que contiene las contraseñas de los usuarios. AuthName es el
nombre que recibirán los usuarios cuando les pida el recurso la clave. La opción AuthType con el
valor Basic indica que no habrá cifrado en la comunicación mientras se transmite la clave (más
adelante veremos como añadir cifrado a través de la aplicación SSL).
Para proteger solo un fichero (o varios, una de estas lineas por cada), añadimos a ese
fichero lo siguiente:
<Files "mi_web.html">
Require valid-user
</Files>
En el fichero /etc/apache2/sites-available/default, donde tengamos las opciones para ese
mismo directorio, deberemos cambiar AllowOverride None por AllowOverride AuthConfig. Por último
nos falta crear el/los usuarios que podrán acceder a ese directorio/fichero. Si queremos que
acceda cualquier usuario valido pondremos require valid-user como en el ejemplo, sino
especificaremos la lista de los usuarios válidos separados por espacios. Creamos un usuario nuevo
de esta manera:
$sudo htpasswd -c /etc/apache2/.htpasswd nombre_usuario
En el fichero /etc/apache2/.htpasswd se irán guardando los usuarios y las contraseñas de un
modo similar a cmo se guardan en /etc/passwd los del sistema (pero no tiene ninguna relación una
lista de usuarios con la otra). El permiso de este fichero también debe ser 644 (se crea así por
defecto en Ubuntu, pero vale la pena asegurarse para no tener que volvernos locos cuando no
funcione)
199
Apache es capaz de servir más de una página web de muchas formas. Si hemos definido el
DocumentRoot, toda subcarpeta que cuelgue de él será accesible desde el navegador siempre que
elijamos los permisos adecuados. Por ejemplo, http://localhost/subcarpeta/fichero.html sería un
fichero accesible que estaría localizado físicamente en /var/root/subcarpeta/fichero.html. Para crear
un alias y que desde el navegador http://localhost/directo apunte a ese fichero mencionado,
tendremos que añadir unas lineas similares a estas en /etc/apache2/sites-available/default:
Alias /directo/ "/var/www/subcarpeta"
<Directory "/var/www/subcarpeta">
Options Indexes MultiViews FollowSymLinks
AllowOverride None
Order deny,allow
Allow from all
</Directory>
Sin embargo es posible que nos interese crear un servidor capaz de servir a más de un
dominio, es decir, que por cada nombre que tengamos asociado a una misma IP, sirvamos una
página o un sitio web diferente. Para eso están los servidores virtuales. Por defecto, en el fichero
de configuración viene uno definido, si creamos uno nuevo, y tenemos asociado a nuestra IP el
nombre segundo_nombre, escribiremos las carpetas que compartimos entre las etiquetas
<VirtualHost *> y la etiqueta </VirtualHost> incluyendo dentro una opción que diga ServerName
segundo_nombre.
Conexiones seguras con SSL
SSL es un protocolo para que las aplicaciones se comuniquen entre ellas usando sistemas
avanzados de cifrado. Apache2 está tan integrado con el modulo SSL que su configuración es
prácticamente trivial. Normalmente un módulo se instala copiando el fichero necesario a
/usr/lib/apache2/modules/ añadiendo las lineas necesarias a los ficheros de configuración, pero con
apache2 se puede usar el comando a2enmod para habilitar y deshabilitar aquellos módulos que
tengamos instalados y que en Ubuntu se pueden instalar a golpe de click.
$sudo a2enmod ssl
SSL requiere que nuestro servidor de páginas web tenga un certificado digital o una firma
electrónica, que será la prueba de que nuestro servidor es seguro por estar servido por nosotros
mismos. Una firma digital identifica al servidor como quien dice ser, evitando así que otros
servidores se hagan pasar por nosotros mismos; pero tiene el problema de que uno debe fiarse de
aquella entidad que haya emitido ese certificado, que en nuestro ejemplos seremos nosotros
mismos. Normalmente hay que solicitar los certificados a empresas como VeriSign que se dedican
a crear y gestionar certificados digitales. Nuestro falso certificado, o certificado light lo creamos
ejecutando un script que estará autofirmado (es mejor que otra autoridad certificadora lo firme
para garantizar lo garantizado)
$sudo apache2-ssl-certificate
Nos hará una serie de preguntas que podremos rellenar a boleo, como el país o nombre de
la empresa de quien expende el certificado. Ahora crearemos la configuración de “el sitio” para el
servidor seguro basándonos en la que lleva por defecto:
200
$sudo cp /etc/apache2/sites-available/default /etc/apache2/sites-available/ssl
$sudo ln -s /etc/apache2/sites-available/ssl /etc/apache2/sites-enabled/ssl
/etc/apache2/sites-enabled/ssl tiene que empezar de la siguiente manera:
NameVirtualHost *:443
<VirtualHost *:443>
ServerAdmin webmaster@localhost
DocumentRoot /var/www/ssl
<Directory />
Options FollowSymLinks
AllowOverride None
</Directory>
<Directory /var/www/ssl>
#[...aquí sigue...]
Tendreis que cambiar lo de directory según el directorio que queráis…
Ahora, /etc/apache2/sites-enabled/default también hay que configurarlo de la misma forma:
NameVirtualHost *:80
<VirtualHost *:80>
ServerAdmin webmaster@localhost
DocumentRoot /var/www/
<Directory />
Options FollowSymLinks
AllowOverride None
</Directory>
<Directory /var/www/>
#[...aquí sigue...]
Ahora añade en el fichero /etc/apache2/ports.conf:
Listen 443
Por último, sólo basta añadir dentro del fichero /etc/apache2/sites-enabled/ssl en cualquier
lugar (por ejemplo justo debajo de “ServerSignature On”):
SSLEngine On
SSLCertificateFile /etc/apache2/ssl/apache.pem
Reiniciamos apache2
/etc/init.d/apache2 restart
Y ya podemos servir de un modo seguro.
201
3. Subversion, sistema de control de versiones
Llegados a este punto, tenemos montado un servidor de páginas web funcionando en
modo seguro por el puerto 443 a través del protocolo https y otro sin cifrar funcionando en el
puerto 80 con el protocolo http. Vamos a utilizar los dos para montar sobre él un sistema de
control de versiones.
Un sistema de control de versiones permite gestionar las versiones de todos los elementos
de configuración que forman la línea base de un producto o una configuración del mismo. Este
tipo de sistemas facilitan la administración de las distintas versiones de cada producto
desarrollado junto a las posibles especializaciones realizadas para algún cliente específico.
Los sistemas de control son utilizados principalmente en la industria del software para
controlar las distintas versiones del código fuente. Sin embargo, los mismos conceptos son
aplicables en otros ámbitos y no solo para código fuente sino para documentos, imágenes...
Aunque un sistema de control de versiones puede realizarse de forma manual, es muy
aconsejable disponer de herramientas que faciliten esta gestión como es el caso del programa
subversion o el antiguo CVS. A subversion se lo conoce también como svn por ser ese el nombre de la
herramienta de línea de comandos.
Características
•
•
•
•
•
•
Se sigue la historia de los archivos y directorios a través de copias y renombrados.
Las modificaciones (incluyendo cambios a varios archivos) son atómicas.
El creado de ramas y etiquetas es una operación eficiente (O(1) y no O(n) como en CVS).
Se envían sólo las diferencias en ambas direcciones (en CVS siempre se envían al servidor
archivos completos).
Puede ser servido, mediante Apache, sobre WebDAV/DeltaV.
Maneja eficientemente archivos binarios (a diferencia de CVS que los trata internamente
como si fueran de texto).
Instalación
Vamos a proceder a crear un repositorio de subversion (en adelante, svn). A priori svn
actuará como un simple servidor de ficheros, excepctuando las características anteriormente
citadas, es decir, es capaz de recordar todos los cambios que se le hicieron a los ficheros
anteriormente.
Suponiendo que ya tenemos el apache2 instalado y configurado (junto con el módulo de
SSL), vamos a proceder a instalar svn y el módulo de svn para apache2:
$ sudo apt-get install subversion
$ sudo apt-get install libapache2-svn
Con el svn instalado, crear un nuevo repositorio es sencillo. Nosotros lo crearemos dentro
de la carpeta /home, pero suele ser normal dejarlo en la carpeta /usr/local.
202
Primero hay que crear un grupo llamado subversion:
$sudo addgroup subversion
Y añadirnos a ese grupo, así como añadir al usuario www-data (el usuario apache):
$sudo adduser <usuario> subversion
$sudo adduser www-data subversion
Creamos la carpeta donde vayamos a hospedar nuestros projectos
$ sudo mkdir /home/svn
Y creamos nuestro primer proyecto
$ sudo mkdir /home/svn/miproyecto148
La creación del repositorio se hace a través del comando de administración de svn:
$ sudo svnadmin create /home/svn/miproyecto
Para que nuestro usuario y el usuario apache puedan leer y escribir en ese repositorio
deberemos darle los permisos adecuados; que todos los ficheros pertenezcan al grupo subversion y
que el grupo tenga permisos de lectura, escritura, ejecución y el bit especial de grupo setgid esté
activo para que los nuevos ficheros y carpetas creados se creen dentro del gurpo subversion:
$ sudo chown -R root:subversion miproyecto
$ sudo chmod -R g+rws miproyecto
El acceso a un repositorio se conoce como co o checkout. Podemos hacerlo al menos de
cinco maneras, todas ellas combinando cosas que anteriormente hemos visitado:
Esquema
Método de acceso
file:///
acceso directo al repositorio (desde el disco local)
http://
acceso a través del protocolo WebDAV149 a un servidor Apache2
https://
igual que http:// pero con cifrado SSL
svn://
acceso a través del propio protocolo del servidor svnserve de svn
svn+ssh://
igual que svn:// pero a través de un túnel ssh
148 Es posible crear una carpeta y una subcarpeta a la vez con la opción -p de modo que $sudo mkdir -p
/home/svn/miproyecto crearía tanto la carpeta padre svn como la subcarpeta miproyecto
149 Web Distributed Authoring and Versioning, permite no solo la lectura sino la escritura de ficheros a través de un
servidor Web
203
Acceso directo al repositorio
Es el método más sencillo de acceso, no requiere que haya ningún tipo de servidor svn
ejecutándose. Tan solo nos sirve para acceder al repositorio svn que tengamos en nuestra propia
máquina. Para recibir los ficheros:
$ svn co file:///home/svn/miproyecto
o
$ svn co file://localhost/home/svn/miproyecto
Notad que si no especificamos el nombre del host (en este caso localhost, aunque podría ser
el propio nombre que le hayamos asignado a la máquina) deberemos poner tres barras en vez de
dos. Los permisos que tengamos en el respositorio serán los mismos que tenemos en las carpetas
en las que están en el sistema de ficheros. Si el usuario tiene permiso de lectura/escritura, podrá
hacer el checkout y subir los cambios cuando sea necesario al respositorio. Si queréis que un
usuario pueda realizar cambios a los ficheros, tal como lo hemos montado, tan solo habrá que
añadirlo al grupo subversion creado anteriormente.
Acceso a través del protocolo WebDAV
Para acceder al repositorio svn a través del protocolo WebDAV, debemos configurar el
servidor web apache. Añadimos al fichero /etc/apache2/apache2.conf lo siguiente para ello:
<Location /svn/miproyecto>
DAV svn
SVNPath /home/svn/miproyecto
AuthType Basic
AuthName "Repositorio subversión: miproyecto"
AuthUserFile /etc/subversion/passwd
<LimitExcept GET PROPFIND OPTIONS REPORT>
Require valid-user
</LimitExcept>
</Location>
Una vez que lo hayamos agregado, reiniciar el servidor web como siempre:
$sudo /etc/init.d/apache2 restart
Ahora hay que crear el fichero de claves /etc/subversion/passwd. En este fichero están los
detalles para la posible autenticación de los usuarios que accedan al repositorio. La primera vez
que agreguemos un usuario lo haremos con
$sudo htpasswd2 -c /etc/subversion/passwd <nombre_usuario>
Y para los posteriores usuarios no hará falta añadir la opción -c para crear el fichero.
204
El acceso al repositorio ya es posible con este comando:
$ svn co http://<nombre_host>/svn/miproyecto miproyecto --username <nombre_usuario>
Acceso a través del protocolo WebDAV con SSL
Con el anterior método, la clave es transmitida en texto claro, así que en el siguiente paso,
le añadiremos el cifrado SSL para proteger el respositorio un poco más. Apache con SSL debe estar
configurado para que este método funcione, es decir, ya debemos tener creado el certificado
digital y configurado el apache2 para que lo utilice. El nuevo checkout es pues, trivial, con la única
diferencia que en vez de http:// usamos https://
$ svn co https://<nombre_host>/svn/miproyecto miproyecto --username <nombre_usuario>
Acceso a través del propio protocolo del servidor svnserve de svn
Con el repositorio, podemos configurar el control de acceso, editando el fichero
/home/svn/myproject/conf/svnserve.conf. Por ejemplo, para que exista autenticacón hay que quitar
los comentarios (el símbolo #) de las siguientes lineas
# [general]
# password-db = passwd
Y añadir los usuarios que queramos agregar, com por ejemplo:
federico=clave_secreta
Antes de poder hacer el checkout tenemos que poner el servidor de svn en marcha, porque
ya no vamos a utilizar el apache2+WebDAV para acceder al respositorio:
$ svnserve -d --foreground -r /home/svn
Con la opción -d se ejecuta como demonio. Con –foreground podremos ver los mensajes de
error y estado por pantalla (por si estamos de pruebas o buscando errores). -r se refiere al root o la
raíz del directorio que vamos a servir. El puerto que va a utilizar svn para escuchar las peticiones
es el 3690 así que igual toca habilitarlo en el cortafuegos cuando lo vayáis a instalar dentro de
alguna organización.
Ahora sí, el checkout:
$sudo svn co svn://<nombre_host>/miproyecto miproyecto --username <usuario>
Depende de como esté configurado, nos pedirá la clave o no. Una vez que se haya
autenticado cogerá los ficheros del repositorio y los copiará localmente. A partir de entonces,
para sincronizar el contenido de nuestra carpeta local con la del repositorio, bastará con entrar al
directorio y ejecutar $svn update
205
Acceso a través del propio protocolo del servidor svnserve de svn sobre túnel ssh
Funciona exáctamente igual que el método anterior, pero debemos tener instalado un
servidor ssh (como el openssh-server). Si podemos acceder a nuestra cuenta con el comando ssh,
podremos usar el checkout:
$ svn co svn+ssh://<nombre_host>/home/svn/miproyecto miproyecto –username <usuario>
Fijaros que ahora ponemos la ruta completa en vez de la relativa (/home/svn/miproyecto).
Añadir, borrar, actualizar
Después de descargar o sincronizar el contenido del repositorio en una carpeta local y
haber modificado algunos ficheros, tendremos que subir o sincronizar nuevamente. Siempre hay
que tener en cuenta que trabajamos con una copia local de lo que sería la versión definitiva, que
estaría guardada en el repositorio. Los cambios no se van guardando a medida que los vamos
haciendo, sino que después de hacer varios, procedemos a validar la transacción.
Si lo único que hemos hecho es modificar los ficheros del repositorio, sin haber creado o
borrado ningún otro, validaremos las modificaciones de los ficheros desde la carpeta de trabajo
local con:
$sudo svn commit
O dando la ruta absoluta
$sudo svn commit /home/<usuario>/svn/miproyecto
Para agregar un fichero o carpeta que hayamos creado y que no estén en el repositorio,
deberemos marcarlos antes de proceder a validar la sincronización:
$sudo svn add <fichero o carpeta>
Para eliminarlo
$sudo svn del <fichero o carpeta>
Hay muchos más comandos que se pueden consultar desde la documentación oficial de svn
http://svnbook.red-bean.com/, como la posibilidad de pedir una versión anterior tanto de todo el
proyecto como de una carpeta o ficheros concretos:
$sudo svn co -r <numero_version> http://localhost/svn/miproyecto
o la posibilidad de ver los cambios, las diferencias o los comentarios que se hayan
documentado en cada nueva revisión. Pero todo ello es más sencillo e intuitivo verlo integrado en
algún tipo de editor de texto. Normalmente son los entornos integrados de desarrollo o IDEs los
que lo utilizan, ya que el control de versiones es muy práctico a la hora de desarrollar software,
pero poco a poco, los paquetes de ofimática y otros muchos programas se están apuntando al
carro de mantener los cambios realizados a los ficheros con los que se trabaja.
206
Un entorno de desarrollo que tiene una buena integración con svn es el eclipse. Creado en
un principio para desarrollar aplicaciones en java, hoy en día es usado para trabajar en
prácticamente cualquier lenguaje de programación existente. El primer paso es como siempre,
instalar el programa usando los repositorios de Ubuntu:
$sudo apt-get install eclipse
Y una vez abierto el eclipse, desde el menú elegimos la opción “Search for new features to
install” y “New remote site” en la siguiente opción, agregando el siguiente nombre y dirección:
Ahora, desde el menú Help->software updates->find and install tendremos disponible el plugin
subclipse que integra el programa eclipse con el svn. A partir de ahora tendremos opciones dentro
del eclipse para sincronizar con el repositorio svn, para comparar versiones y para hacer todo lo
que un sistema de control de versiones permite, combinado con la facilidad de un entorno visual
de desarrollo.
4. Servidor de Correo Postfix
Postfix es un Agente de Transporte de Correo (MTA), utilizado para el enrutamiento y
envío de correo electrónico, que tiene la intención de ser una alternativa más rápida, fácil de
administrar y segura del ampliamente utilizado Sendmail. Combinandolo con un buen antivirus y
un filtro antispam, podemos desplegar una solución segura y eficaz para poder enviar y recibir
correo electrónico. El Agente de Transporte de Correo se encargaría de enviar el correo saliente al
servidor de correo encargado de recibirlo y en los casos de que fueramos nosotros quienes
recibimos el correo, se encargaría de dejarlo en los mailbox del servidor de correo, teniendo la
posibilidad más adelante de descargar luego ese correo mediante otros protocolos (IMAP, POP,
localmente...). Nuestra ensalada de momento se basa en un servidor de correo, un antivirus y un
filtro antispam. Nos quedaría por añadir un sistema para reicibir el correo a través de la web o por
el protocolo pop3.
El primer paso es instalar el servidor de correo:
$sudo apt-get install postfix
El anvirus llamado clamav y el filtro de correo basura llamado SpamAssassin se instalan con
los siguientes comandos:
207
$ sudo apt-get install clamav clamav-daemon
$ sudo apt-get install spamassassin
Nos serán necesarios algunos descompresores de ficheros para que el antivirus y el
antispam sean capaz de escanear los virus que van comprimidos dentro de este tipo de ficheros:
$ sudo apt-get install unrar-nonfree lha arj unzoo zip unzip bzip2 gzip cpio file lzop
Necesitamos instalart también Pyzor y Razor, protectores colaborativos contra spam,
consultados por SpamAssassin.
$ sudo apt-get install pyzor razor
Ahora pondremos en marcha el demonio que gestiona el antivirus:
$ sudo freshclam
Para que postfix se comunique con el antivirus y el antispam, necesita un agente
intermediario de correo. Nosotros usaremos el amavisd-new, que examina cada correo entrante y
saliente usando el anvirus y el antispam.
$ sudo apt-get install amavisd-new
Ahora editamos el fichero /etc/amavis/amavisd.conf y le añadimos los siguiente datos:
$mydomain = <midominio.com>;
# Pon el dominio que corresponda
$virus_quarantine_to = <usuario>; # Usuario a recibir reportes de virus
$spam_quarantine_to = <usuario>; # y de correo basura
Editamos el fichero de Postfix master.cf agregando al final del mismo:
$ sudo nano /etc/postfix/master.cf
Y agregamos al final del fichero:
smtp-amavis unix - - n 2 smtp
-o smtp_data_done_timeout=1200
-o disable_dns_lookups=yes
127.0.0.1:10025 inet n - n - - smtpd
-o content_filter=
-o disable_dns_lookups=yes
-o local_recipient_maps=
-o relay_recipient_maps=
-o smtpd_restriction_classes=
-o smtpd_client_restrictions=
-o smtpd_helo_restrictions=
-o smtpd_sender_restrictions=
-o smtpd_recipient_restrictions=permit_mynetworks,reject
-o mynetworks=127.0.0.0/8
-o strict_rfc821_envelopes=yes
208
-o smtpd_error_sleep_time=0
-o smtpd_soft_error_limit=1001
-o smtpd_hard_error_limit=1000
Y en el fichero de Postfix main.cf, también al final:
$ sudo nano /etc/postfix/main.cf
#Agregar al final
content_filter = smtp-amavis:[127.0.0.1]:10024
# Fin del agregado
Reiniciamos el servidor de correo postfix y ya podemos enviar y recibir correo de un modo
más seguro:
$ sudo /etc/init.d/postfix restart
Ahora configuramos nuestro cliente de correo favorito con el servidor de correo saliente
como localhost y como correo entrante, elegimos el sistema local, especificando el fichero donde
recibimos localmente el correo (en Ubuntu: /var/mail/<nombre_usuario>). Probad a reenviar algún
fichero de spam que hayáis recibido en otra cuenta y fijaros en el log del correo que está en la
carpeta /var/log con el comando $tail /var/log/mail.log para ver los últimos mensajes tratados.
Una linea escaneada por spamassassin tiene el aspecto
Apr 2 23:04:49 localhost spamd[7933]: spamd: clean message (3.3/5.0) for tturk:1000 in 0.1 seconds, 19
bytes.
Donde la puntuación 3.3 de 5.0 indica que no llega al mínimo para considerarlo spam. Sin
recibir spam “legítimo” es difícil conseguir más de 5 puntos150. Sin embargo, hacer saltar el
antivirus es fácil ya que tenemos varios virus de ejemplo en Internet, como en el sitio web
http://www.eicar.org/anti_virus_test_file.htm donde podemos bajar el mismo virus empaquetados en
varios formatos para ver si se le “cuela” a nuestro antivirus.
5. Screencasting
Un screencast es una captura en forma de vídeo de la salida por pantalla de un ordenador, a
quien se le ha podido añadir una narración explicativa. Aunque el término screencast data del año
2004, han existido productos para realizar esta función desde el año 1993. Al principio los videos
generados eran de gran tamaño y no permitían la posterior edición de los mismos. Actualmente
podemos usar como salida formatos más compactos como Macromedia Flash o MPEG y permiten
una posterior edición. Del mismo modo que un screenshot se una imágen con la captura de la
pantalla de un usuario, un screencast es un video de lo que el usuario está viendo en el monitor.
Los screencast son útiles para demostrar funcionalidades de programas tanto sencillos
como complejos. Crear un screencast ayuda a los desarrolladores de software enseñar su trabajo.
Asimismo, es una manera sencilla de que lo usuarios de programas reporten fallos sin tener que
dar muchos rodeos para explicar como falla el programa, pero sobre todo se utiliza para enseñar a
otros como realizar una tarea concreta de un modo visual.
150 Se puede cambiar la cantidad de puntos necesarios para que se considere un mensaje como correo basura en el
fichero /etc/spamassassin/local.cf con la variable required_score 5.0 a parte de otros muchos valores configurables
209
La captura se puede realizar con múltiples programas, desde productos comerciales como
wink (http://www.debugmode.com/wink/) hasta implementaciones libres como vnc2swf, istanbul o
xvidcap. El primero de ellos, vnc2swf está programado en C y en Python, por lo que si tenemos
instalado un intérprete de python en el sistema podremos descargarlo y ejecutarlo directamente
desde http://www.unixuser.org/~euske/vnc2swf/. El xvidcap no está incluido por defecto en Ubuntu
por lo que habrá que descargar el código fuente y compilarlo desde http://xvidcap.sourceforge.net/.
Estos dos programas permiten capturar el video en formato flash y en MPEG tradicional mientras
que el tercero de ellos, istanbul, el único incluido en los repositorios de Ubuntu e instalable a
través de un simple $sudo apt-get install istanbul, graba directamente en formato ogg theora, un
codec de vídeo libre.
istanbul es el más sencillo de utilizar, una vez ejecutado, nos saldrá un icono con forma de
rec o botón de grabación en el panel del escritorio y sólo habrá que pulsarlo para ponerlo en
marcha y una segunda vez para pararlo:
Para usar vnc2swf necesitamos habilitar el acceso remoto al escritorio. En GNOME lo
haremos desde Sistema->Preferencias->Escritorio remoto, esto posibilitará que el programa se
conecte a nuestro propio ordenador y grabe la sesión. Si no estamos en GNOME podemos usar
otro servidor de escritorio remoto como el x11vnc. Una vez en marcha el escritorio remoto, y
después de descargar y descomprimir el vnc2swf, ejecutaremos el fichero python con $
./vnc2swf.py y grabaremos en flash la sesión. Al finalizar la misma, tendremos un fichero html y
un fichero swf que podremos colgar en nuestro servidor web y dejar que otros disfruten de nuestra
demostración “a tiempo real”.
vnc2swf viene con otras utilidades, como la posibilidad de pasar ese video flash a un
formato más estándar, como el mpeg
$ edit.py -o salida.mpg entrada.swf
añadir una pista de audio que hayamos grabado al fichero flash
$ edit.py -o salida.swf -a voz.mp3 entrada.swf
o grabar directamente con voz el vídeo
$ vnc2swf.py -o salida.swf -S “arecord -r 22050 voz.wav”
6. GNU Privacy Guard (GPG)
GPG o GNU Privacy Guard es una herramienta para cifrado y firmas digitales, que viene a ser
un remplazo del PGP (Pretty Good Privacy) pero con la principal diferencia que es software libre
licenciado bajo la GPL. GPG utiliza el estándar del IETF denominado OpenGPG.
GPG cifra los mensajes usando pares de claves individuales asimétricas generadas por los
usuarios. Las claves públicas pueden ser compartidas con otros usuarios de muchas maneras, un
210
ejemplo de ello es depositándolas en los servidores de claves. Siempre deben ser compartidas
cuidadosamente para prevenir falsas identidades por la corrupción de las claves públicas.
También es posible añadir una firma digital criptográfica a un mensaje, de esta manera el mensaje
integro y el remitente pueden ser verificados si una correspondencia particular confía en que no
ha sido corrompida.
GPG no usa algoritmos de software que están restringidos por patentes que entre ellas se
encuentran el algoritmo de cifrado IDEA que está presente en PGP casi desde sus inicios. En su
lugar usa una serie de algoritmos no patentados como ElGamal, CAST5, Triple DES (3DES), AES y
Blowfish. También es posible usar IDEA en GPG descargando un plugin extra, sin embargo este
puede requerir una licencia para usuarios de algunos países en donde este patentada IDEA.
GPG es un software de cifrado híbrido que usa una combinación convencional de
criptografía de claves simétricas para la rapidez y criptografía de claves públicas para el fácil
compartimiento de claves seguras, típicamente usando recipientes de claves públicas para
encriptar una sesión de clave que es usada una vez. Este modo de operación es parte del estándar
OpenPGP y ha sido parte del PGP desde su primera versión.
El emisor realizaría este proceso:
El receptor tendría que hacer lo siguiente:
211
Por tanto, para poder utilizar este sistema, necesitamos instalar el paquete GPG, con $sudo
apt-get install gnupg , y si queremos facilitar las cosas, realizar todo el proceso de creación de
llaves e importación e exportación de los mismos con algún asistente visual como el GNU Privacy
Assistant (gpa) ($sudo apt-get install gpa) para GNOME y el kgpg ($sudo apt-get install kgpg) para
KDE. Como siempre, aquí veremos las lineas necesarias para hacerlo desde el intérprete de
comandos.
El sistema, como hemos dicho, necesita de dos llaves, una privada o secreta que tendremos
que guardar como oro en paño y otra pública que difundiremos para que con ella puedan cifrar
mensajes que sólo nosotros podremos descifrar. Generar estás dos llaves es harto sencillo:
$gpg –gen-key
y elegiremos con qué algoritmo queremos crear estas llaves. La opción por defecto es la
recomendada. Cuando nos pregunte el tamaño de la llave, debemos buscar también un punto
intermedio entre una seguridad suficiente para un uso normal (1024bits) a una seguridad
paranoica de uso casi militar (4096bits); el valor por defecto 2048bits parece pues, lo más
adecuado. Se puede elegir si creamos una llave que caduca u otra que no lo hace nunca, y una vez
elegido esto, deberemos dar nuestros datos: básicamente el nombre y la dirección de correo a la
que vamos a asociar esta llave.
La llave secreta que se va a crear va a ser cifrada a su vez con una clave o frase que
elijamos, así que es muy importante no olvidarse de esta frase porque sino nuestra llave no nos
servirá de nada. Si en algún momento alguien nos roba nuestra llave secreta y conoce nuestra
frase para desbloquearla, tendremos que revocar la llave para que no pueda ser utilizada ni por
nosotros, ni por quienes nos la hayan podido robar.
$gpg --output revoke.asc --gen-revoke <ID_de_la_llave>
Uno de los engorros del cifrado de clave pública es que cada persona que quiera cifrar un
mensaje para nosotros va a necesitar nuestra llave pública. Para no andar enviando por correo
una y otra vez esa llave a cada contacto que tengamos, se suelen utilizar servidores que contienen
llaves públicas, donde añadiremos la nuestra:
$gpg --send-keys --keyserver keyserver.ubuntu.com151 <ID_de_la_llave>
Lo más interesante de proceso es integrarlo con el cliente de correo electrónico y usarlo de
un modo casi transparente, añadiendo a los mensajes la posibilidad de cifrarlos y firmarlos a golpe
de ratón. El cliente de correo Mozilla Thunderbird incluye una extensión para poder integrar el
GPG en el mismo, y el EVOLUTION de GNOME viene con soporte para GPG incluido.
$sudo apt-get install mozilla-thunderbird-enigmail
151 Otros servidores de llaves son: pgpkeys.mit.edu o subkeys.pgp.net
212