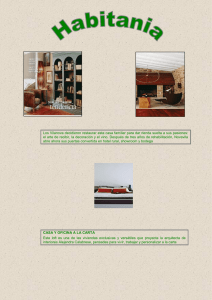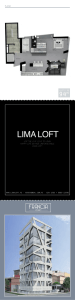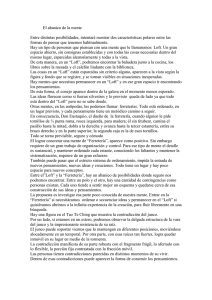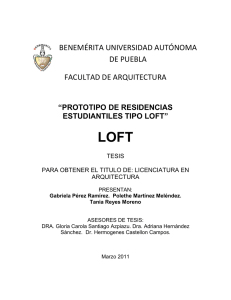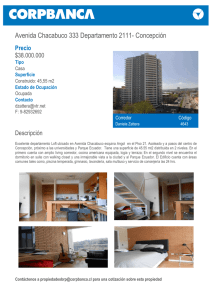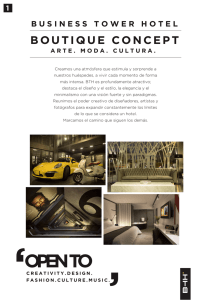Actualización del Blog, remozada sección Bibliografía
Anuncio
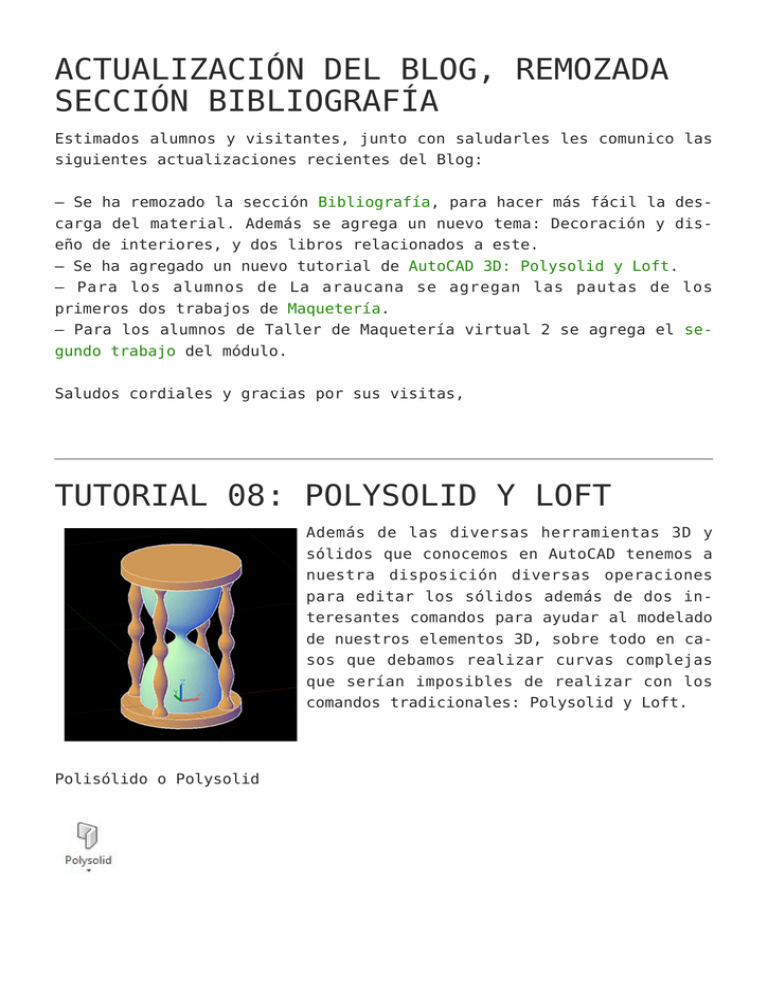
ACTUALIZACIÓN DEL BLOG, REMOZADA SECCIÓN BIBLIOGRAFÍA Estimados alumnos y visitantes, junto con saludarles les comunico las siguientes actualizaciones recientes del Blog: – Se ha remozado la sección Bibliografía, para hacer más fácil la descarga del material. Además se agrega un nuevo tema: Decoración y diseño de interiores, y dos libros relacionados a este. – Se ha agregado un nuevo tutorial de AutoCAD 3D: Polysolid y Loft. – Para los alumnos de La araucana se agregan las pautas de los primeros dos trabajos de Maquetería. – Para los alumnos de Taller de Maquetería virtual 2 se agrega el segundo trabajo del módulo. Saludos cordiales y gracias por sus visitas, TUTORIAL 08: POLYSOLID Y LOFT Además de las diversas herramientas 3D y sólidos que conocemos en AutoCAD tenemos a nuestra disposición diversas operaciones para editar los sólidos además de dos interesantes comandos para ayudar al modelado de nuestros elementos 3D, sobre todo en casos que debamos realizar curvas complejas que serían imposibles de realizar con los comandos tradicionales: Polysolid y Loft. Polisólido o Polysolid Polysolid es un comando que funciona de manera similar a polyline pero con la diferencia que nos dibujará sólidos 3D (box) en forma continua lo cual lo convierte en el ideal para dibujar muros, pues podemos previamente definir la altura y ancho. Para ejecutarlo debemos escribir en la barra de comandos la palabra polysolid o clickear en la opción Polysolid de la ventana solid, presionamos enter y nos aparecerá la siguiente imagen: Las opciones para Polysolid son las siguientes: – Object (O): si elegimos esta opción y elegimos alguna forma 2D, el polisólido tomará este recorrido como forma aunque el comando se cerrará. También es la opción por defecto y dibujará los sólidos si clickeamos en cualquier punto del espacio 3D. – Height (H): define la altura. Una vez definida volveremos a las opciones del comando. – Width (W): define ancho del polisólido. Una vez definida volveremos a las opciones del comando. – Justify (J): define el punto base del polisólido. Si elegimos left el punto estará a la izquierda, center define el punto medio del ancho y right la derecha. Ideal para definir la posición de los muros. justify: Left (izquierda) justify: Center (centro) justify: Right (derecha) Al ejecutar polysolid y colocar el primer punto, podremos elegir la opción de elegir formas curvas (arcos) en lugar de la línea recta, según la siguiente imagen: Donde tenemos las siguientes opciones: Arc (A): permite elegir la opción de dibujar arcos (izquierda). Close (C): cierra el elemento 3D, de forma similar a la opción close de polyline (derecha). Undo (U): deshacer, deshace el último sólido dibujado de forma similar a Undo de Polyline. Si elegimos la opción Arc nos aparecerá un nuevo cuadro de opciones: Donde tenemos lo siguiente: Close (C): cierra el elemento 3D, de forma similar a la opción close de polyline. Direction (D): con esta opción podemos especificar la dirección en que queremos que se formen los arcos. a partir de esta opción podremos designar puntos específicos para dibujar la curva. Line (L): volvemos a las formas rectas. Second point (S): especifica un segundo punto donde irá nuestro arco. Undo (U): deshacer, deshace el último sólido dibujado de forma similar a Undo de Polyline. Como vemos, este comando es una excelente opción para crear cerramientos de muros y se aplica sobre todo en el modelado de viviendas, ya que al ser sólidos 3D tienen las mismas propiedades de estos además de ser bastante fácil de definir y configurar. Eso sí, debemos configurar el ancho, alto y la justificación antes de proceder a dibujar nuestro polisólido. Comando de modelado Loft Otro comando interesante de AutoCAD es el llamado Loft (solevar): este nos permite construir superficies o sólidos entre los lados de los objetos 2D lo cual nos permitirá crear geometrías complejas. Para probar este comando realizaremos un florero sencillo. Comenzaremos creando 4 círculos para dar la forma: – – – – Círculo Círculo Círculo Círculo 1: 2: 3: 4: en en en en 0,0,0 y radio 5. 0,0,10 y radio 7.5. 0,0,15 y radio 4. 0,0,40 y radio 2.5. La idea es que el resultado final sea similar al de la imagen del lado. Ahora procedemos a ejecutar el comando escribiendo loft en la barra de comandos o eligiendo el ícono loft en la persiana solid (o en home). Nos aparecerá el siguiente menú: Donde encontramos las siguientes opciones: Point (PO): esta opción permite que la forma resultante converja a un punto definido previamente en lugar de la forma 2D del final. El programa nos pedirá elegir el punto y luego elegimos la forma 2D de inicio para finalizar. Join multiple edges (J): permite ejecutar loft con una forma 2D y los lados de cualquier sólido 3D y/o sólidos creados previamente mediante el comando loft. Para ello ejecutamos la opción, luego elegimos los lados del sólido 3D y presionamos enter, finalmente elegimos la forma 2D para realizar el loft. Mode (MO): cambia el modo de loft, entre sólido (SO) y superficies (SU). Si elegimos sólido la forma será un sólido 3D, y si elegimos superficies la forma serán superficies 2D. Volviendo a nuestro tutorial, ejecutamos loft y elegimos los círculos 2D asegurándonos que elijamos desde el círculo de la base hasta el último de arriba, si lo hacemos bien nos aparecerá algo similar a la imagen de la derecha. Si bien ya hemos formado el florero la forma es un poco extraña, la idea ahora será ajustar un poco las magnitudes y los ángulos de inicio y fin del loft para dar una forma un poco más realista. Presionamos enter y nos aparece el siguiente menú: En este caso debemos entrar a la opción de Settings (S) para proceder a ajustar nuestro florero (más adelante veremos las otras opciones). Si entramos a la opción nos aparecerá un cuadro donde podremos ajustar las siguientes opciones: Ruled: no genera curvatura en las superficies, por lo tanto todas las superficies o sólidos del loft serán rectos. Smooth Fit: esta es la forma predeterminada que suaviza y genera curvatura predefinida entre los elementos, aunque no podremos cambiarlos. Normal to: dependiendo de lo que elijamos definiremos curvaturas entre los elementos y los puntos de inicio, final o todas las secciones cruzadas (las superficies que cruzan un elemento 2D). Draft Angle: permite definir ángulos de curvatura personalizado. si el ángulo es menor a 90°en los puntos de inicio y final del loft, la curva será más redondeada en esos extremos. Por el contrario si es mayor la curva tenderá a estilizar la forma pues se irá hacia adentro. Start/End magnitude: modificando estos valores extendemos hacia los lados las curvas en estos puntos, para dar diversas formas a nuestro loft. En el caso del tutorial pondremos el valor de start angle en 120, end angle en 95 y las magnitudes las dejamos en 0, damos ok y veremos el resultado. Si el modo es el solid (SO) el resultado es un sólido en toda la forma pero perderemos los círculos iniciales, pero si es una superficie (SU) podremos mantenerlos. Lo bueno de loft es que funciona tanto en formas cerradas como abiertas, aunque en este último caso las resultantes serán superficies en lugar de sólidos y además no habrá problema en editar las curvas en la opción settings (S). Ahora veremos la aplicación de las opciones Guide y Path: Para esto realizaremos un sencillo ejercicio: dibujaremos líneas de 40 y luego aplicamos un fillet de 30 y luego unimos todo con pedit. ahora dibujaremos dos círculos de radio 5 y 8 respectivamente y mediante 3Drotate los rotamos 90° en torno al eje X y alineamos el grande en el inicio y el pequeño donde comienza la curva del fillet. Ahora los copiamos y mediante 3Drotate giramos 90° en el eje Y, alineamos pero esta vez en el fin del recorrido de manera como lo indican las fotos. Al ejecutar loft notamos que este se sale de la línea que habíamos establecido como recorrido pero si elegimos la opción Path (P) y clickeamos en la línea del recorrido, el resultado ahora se ajusta plenamente a este aunque el comando se cerrará. Ahora utilizaremos la opción Guide el cual utiliza una o más líneas guía como perfiles para dibujar las superficies. Esto es ideal para realizar objetos que tengan medidas precisas en lugar de los ángulos y magnitudes de los settings de loft. Para ello modificaremos un poco el ejercicio anterior de modo que tengamos un círculo grande en un extremo y el pequeño en el otro. Ahora procederemos a dibujar un par de splines (mediante el comando spline) de forma que tomen un cuadrante de cada círculo de manera que queden similares a las imágenes de abajo: Estas líneas serán nuestros perfiles guía. Aplicamos el comando loft normalmente y notamos como la superficie va de forma recta entre los círculos: Ahora elegimos la opción Guide (G). Si elegimos la primera línea notamos como el loft se ajusta automáticamente a esta, ahora elegiremos la segunda para que tome ambas líneas como perfiles y defina la forma final. Si presionamos enter definiremos la forma definitiva, la cual puede ser un sólido 3D o superficies dependiendo del modo que elijamos, aunque por defecto loft nos creará un sólido 3D. Otra cosa a destacar es que dentro del comando Loft podremos editar de forma manual los valores de los ángulos y las magnitudes si clickeamos en la flecha azul del lado del ícono Loft y eligiendo la opción draft angle y luego elegimos y movemos los puntos azules, sin necesidad de entrar a Settings. Podemos elegir tanto la magnitud moviendo el angle tomando la flecha dedl mismo color. Una ma lista nos salimos del modo con enter y se fortunadamente esto no funciona si elegimos Path. punto azul como el draft vez que tengamos la forcierra el comando. Desalas opciones de guide o Definiendo magnitud (magnitude) tomando el punto azul. Definiendo ángulo (draft angle) tomando el la flecha azul del centro. Este es el fin del tutorial 08. TRABAJO 02: VOLUMEN CON ESPACIO INTERNO Se pide construir el siguiente volumen: Materiales a utilizar: – Cartón piedra de 1 a 1.5 mm (1 pliego). – Pegamento: silicona líquida, UHU o Agorex Transparente (se recomienda este último). – Cuchillo cartonero, regla metálica, escuadras, lápiz y goma. Se evaluará: – La correcta construcción del modelo (proporción y medidas). – La calidad del trabajo (limpieza y corte). Fecha de realización y de entrega: El trabajo deberá realizarse en la clase del viernes 11 de Abril y comprende la segunda nota ponderada (20%) de la prueba 1 de la asignatura. ¡Suerte! Descargar PDF de Trabajo 02 TRABAJO 01: VOLUMEN BÁSICO Se pide construir el siguiente volumen: Materiales a utilizar: – Cartón piedra de 1 a 1.5 mm (1 pliego). – Pegamento: silicona líquida, UHU o Agorex Transparente (se recomienda este último). – Cuchillo cartonero, regla metálica, escuadras, lápiz y goma. Se evaluará: – La correcta construcción del modelo (proporción y medidas). – La calidad del trabajo (limpieza y corte). Fecha de realización y de entrega: El trabajo deberá realizarse en la clase del viernes 4 de Abril y comprende la primera nota ponderada (20%) de la prueba 1 de la asignatura. ¡Suerte! Descargar PDF de Trabajo 01