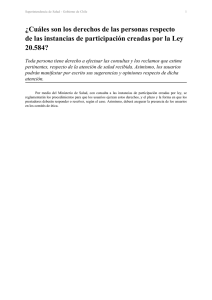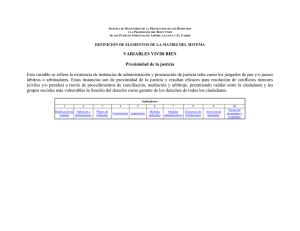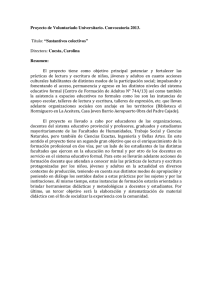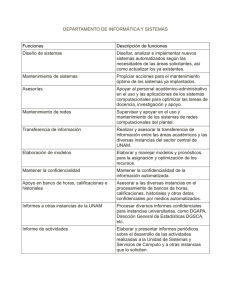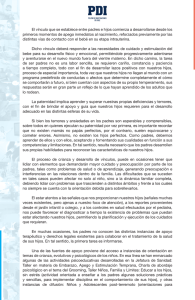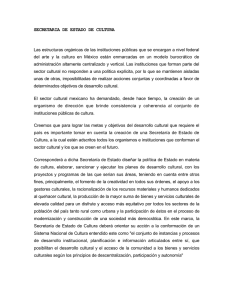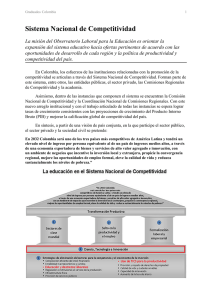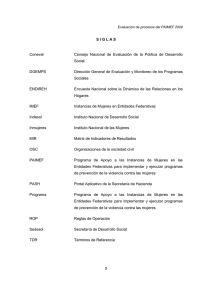Introducción a OpenStack Horizon
Anuncio

Introducción a OpenStack Horizon Proyecto de Innovación . Implantación y puesta a punto de la infraestructura de un cloud computing privado para el despliegue de servicios en la nube IES Gonzalo Nazareno Dos Hermanas (Sevilla) IES Los Albares Cieza (Murcia) IES La Campiña Arahal (Sevilla) IES Ingeniero de la Cierva Murcia Horizon • Horizon es el panel de control web (dashboard) de OpenStack • Es una aplicación web desarrollada en Django • Implementa las funcionalidades básicas de los componentes principales de OpenStack: Nova, Glance, Swift, etc. • Ideal para que usuarios noveles utilicen OpenStack • Como todos los componentes de OpenStack está sometido a un fuerte desarrollo, por lo que cambia bastante con cada versión. • Aquı́ utilizamos Horizon de OpenStack Essex (2012.1) 2 de 16 Acceso a Horizon • Acceso mediante usuario/contraseña • Dos roles predefinidos: admin y member • Un usuario con el rol member puede: ◦ Crear instancias ◦ Modificar el estado de sus instancias ◦ Adquirir direcciones IP públicas ◦ Asociar direcciones IP públicas a sus instancias ◦ Crear y editar reglas de acceso a sus instancias mediante los Grupos de Seguridad ◦ Crear pares de clave ssh y asociarlas a instancias 3 de 16 Conceptos previos Imagen Imagen de sistema preconfigurado que se utiliza como base para crear instancias. Dentro del cloud habrá diferentes imágenes para cada tipo de instacia que se quiera utilizar. Instancia Clon de una imagen que se crea a demanda del usuario en uno de los nodos del cloud. IP privada Dirección IP con la que se crean las instancias y que se utiliza para comunicación interna. IP flotante Dirección IP pública que puede asociarse a diferentes instancias con el fin de acceder a ellas desde fuera. Grupo de seguridad Reglas de cortafuegos (iptables) que controlan el acceso a las instancias mediante la dirección IP flotante. Par de claves ssh Utilizadas para acceder por ssh a las instancias desde fuera del cloud. 4 de 16 Acceso inicial • Un usuario puede pertenecer a diferentes proyectos • Sencillo menú que muestra las acciones a realizar 5 de 16 Grupo de Seguridad (I) • Es posible definir diferentes grupos de seguridad (conjunto de reglas de cortafuegos) para aplicar a las instancias de cada proyecto. • Accedemos al menú Access & Security y editamos las reglas del grupo default de la sección Security Groups 6 de 16 Grupo de Seguridad (II) • Inicialmente permitimos conexiones a las instancias de este grupo mediante ssh (22/tcp) • Permitimos el protocolo ICMP completo para peticiones realizadas desde el exterior a estas instancias. 7 de 16 Pares de clave ssh • Inicialmente no sabemos el usuario/contraseña para acceder a la • • • • instancia (por seguridad no deberı́an tener contraseña definida porque serı́a igual para todas las instancias del cloud) Se utilizan pares de claves pública/privada RSA para acceder por ssh sin contraseña. Cuando se lanza la instancia se puede inyectar la clave pública RSA que se elija ⇒ Sólo el usuario que tenga la clave privada RSA podrá acceder. En la sección Keypairs de Access & Security podemos crear un par de claves RSA. La clave pública se quedará almacenada y se nos descargará la privada. Hay que proteger adecuadamente la clave privada: $ mv ~/Descargas/clave-prueba.pem ~/.ssh $ chmod 400 ~/.ssh/clave-prueba.pem 8 de 16 Lanzar instancias (I) • Menú Images & Snapshots • Seleccionamos la imagen adecuada y pulsamos sobre Launch 9 de 16 Lanzar instancias (II) Seleccionamos: • Nombre de la instancia • Sabor (flavor ) • Par de claves ssh • Grupo de seguridad • Número de instancias iguales 10 de 16 Lanzar instancias (III) • Se van levantando las instancias en los nodos del cloud: 11 de 16 Lanzar instancias (IV) • Finalmente termina el lanzamiento y las instancias son ya operativas: 12 de 16 Asociación de IP flotante • Las direcciones IP asignadas se denominan privadas porque son sólo para comunicación interna (en el ejemplo las 10.0.4.X) • Para poder acceder a un equipo del cloud desde fuera es necesario asociarle una dirección IP flotante (en el ejemplo las 172.22.122.X) • En Access & Security vamos a la sección Floating IPs y asignamos una IP al proyecto. • Seleccionamos la dirección IP flotante y la asociamos a una de las instancias lanzadas • Repetimos el proceso con el resto de instancias 13 de 16 Acceso a la instancia (I) • Comprobamos la conectividad con la instancia a través de la IP flotante asociada: 14 de 16 Acceso a la instancia (II) • Finalmente accedemos a la instancia por ssh utilizando la clave RSA privada: 15 de 16 Acciones sobre las instancias Terminar Terminate: Se apaga la instancia y se borra la imagen de disco creada en el nodo de computación. Esta acción no es reversible y se pierden todos los datos que hubiera. Pausar Pause: Se “congela” la instancia y se guarda la información de estado en RAM. La instancia no es accesible hasta que se des-pause (unpause). Suspender Suspend: Se para la instancia y se almacena la información de estado en el disco del nodo de computación, liberando la memoria RAM que estuviera utilizando. Cuando se desee, se reanuda (resume) la instancia y vuelve a estar disponible. Instantánea Snapshot: Se hace una instantánea de la instancia y se almacena para utilizar como imagen de base para lanzar otra instancia. La instantánea se puede hacer pública para ponerla a disposición del resto de usuarios. 16 de 16