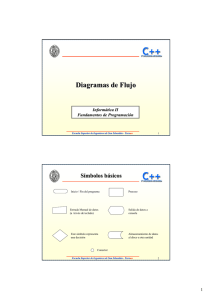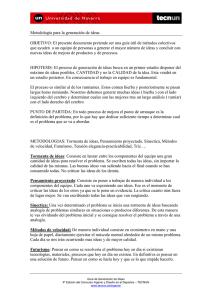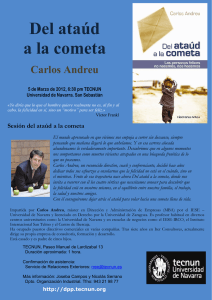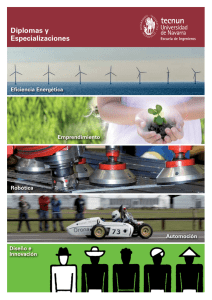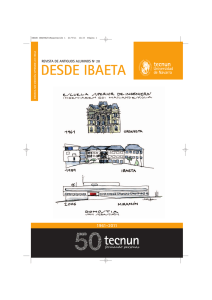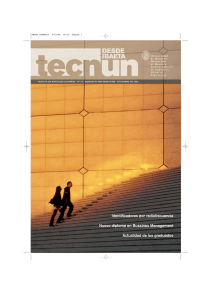intrucciones para insertar la firma instucional en los
Anuncio
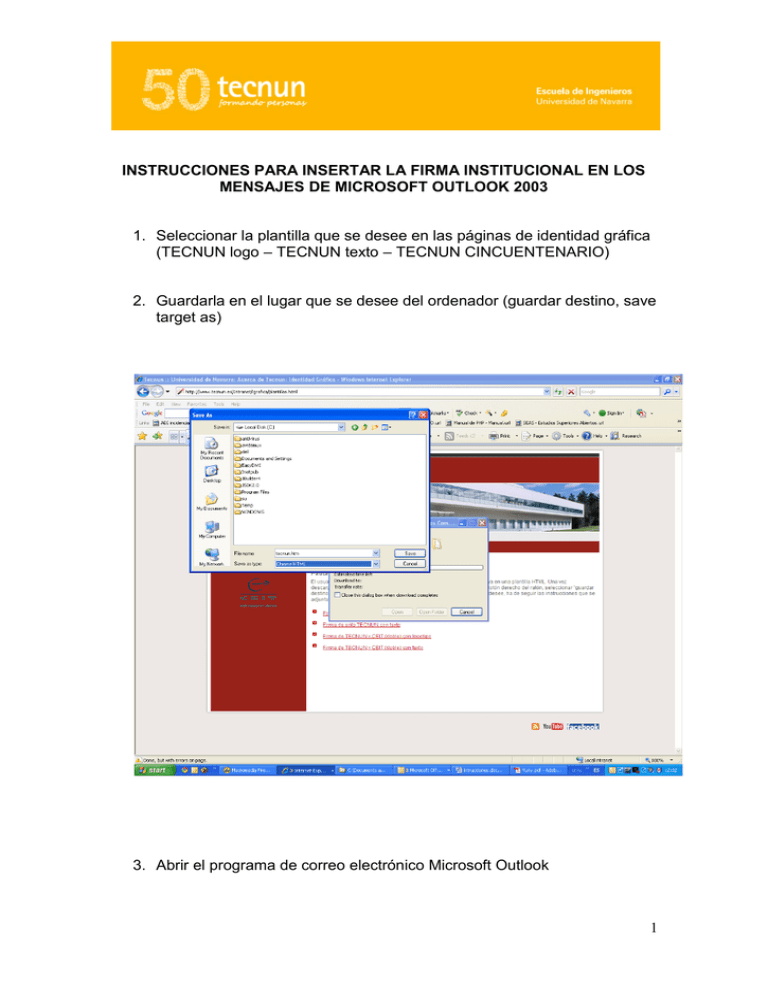
INSTRUCCIONES PARA INSERTAR LA FIRMA INSTITUCIONAL EN LOS MENSAJES DE MICROSOFT OUTLOOK 2003 1. Seleccionar la plantilla que se desee en las páginas de identidad gráfica (TECNUN logo – TECNUN texto – TECNUN CINCUENTENARIO) 2. Guardarla en el lugar que se desee del ordenador (guardar destino, save target as) 3. Abrir el programa de correo electrónico Microsoft Outlook 1 4. Ir al menú Tools (Herramientas) > Options (Opciones) > Mail Format (Formato mensaje). Comprobar que está puesto arriba el mensaje en HTML. Abajo en Signatures (Firmas), clicar en el botón Signatures 2 5. Darle a New (nueva firma). Poner el nombre de firma que se desee (en este caso le hemos llamado MiFirma) y seleccionar el apartado de plantilla: “usar este archivo como plantilla”. 6. Darle a Browse y seleccionar la plantilla que hemos guardado en el caso 1. Select 3 7. Darle a siguiente: 8. Le aparecerá una pantalla como la que se adjunta a continuación. Aquí debe cambiar sus datos personales: Nombre Apellido1 Apellido2, Puesto, etc. Una vez cambiado darle a Finish. 9. En la pantalla anterior, seleccionar como se desee la firma creada, bien para nuevos mensajes, bien para respuestas y reenvíos, bien para ambas. Darle a OK. A partir de este momento cuando escriba un nuevo mensaje, le aparecerá automáticamente con la firma correspondiente. 4 5 INSTRUCCIONES PARA INSERTAR LA FIRMA INSTITUCIONAL EN LOS MENSAJES DE MICROSOFT OUTLOOK 2007 1. Elegir la plantilla que se desee en las páginas de identidad gráfica (TECNUN logo – TECNUN texto – TECNUN CINCUENTENARIO) 2. Abrirla directamente, clicando sobre el enlace correspondiente 3. Se abrirá una ventana del navegador en el que aparece la firma corporativa elegida, en formato web. 6 4. Seleccionar toda la firma con el ratón y copiarla (CTRL+C) 5. Abrir el programa de correo Outlook. Ir a Tools > Options > Mail Format) (Herramientas > Opciones > Formato de correo). 6. Abrir abajo: Signatures (firmas). 7 7. Darle a New (nueva). y darle un nombre a la nueva firma: 8. En el editor que se abre abajo y que está abajo, pegar lo que hemos copiado previamente del navegador. 9. Adaptar la firma al usuario, recordando cambiar: Nombre y apellidos Titulación y/o puesto Servicio o departamento Número de extensión telefónica. 8 10. Cuando se haya finalizado en la edición y adaptación de a firma a cada usuario, darle al botón de arriba: sabe (guardar) 11. Seleccionar la firma para que la que hemos creado sea la firma por defecto para los nuevos mensajes, y si se desea, para respuestas y reenvíos (arriba a la derecha) y a lo último darle a OK y a OK. 9