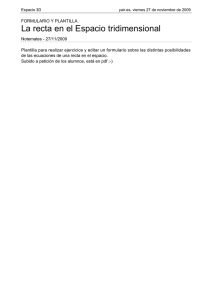ECH_Uso General
Anuncio

PLANTILLAS. Facultativo En muchas ocasiones los informes y hojas tendrán elementos comunes, existe la posibilidad de realizar plantilla, de forma que cuando un nuevo informe corresponda a alguna de esas plantillas no sea necesario introducir de nuevo la misma información. 1. Guardar Plantilla. Si deseamos guardar el informe que hemos realizado como plantilla, pulsaremos el botón de guardar plantilla del formulario del informe provisional correspondiente. A continuación se abrirá la siguiente ventana: Para guardar la información del formulario estándar como una nueva plantilla, deberemos introducir el nombre de la misma y pulsar sobre el botón habilitado para ello. El nombre indicado no podrá ser igual al de otra plantilla previamente almacenada por el mismo usuario. A la hora de guardar una plantilla, ésta podrá compartirse con el resto de usuarios de la unidad funcional del usuario logado con tan sólo señalar la casilla habilitada para tal efecto y pulsar Guardar. 2. Usar Plantilla al informe/hoja actual. Si se desea cargar una plantilla almacenada en el informe provisional actual, haremos clic sobre el enlace Mis Plantillas ( Se abrirá la siguiente ventana: ) de la parte superior izquierda del formulario estándar. Pincharemos sobre la plantilla que deseemos utilizar y a continuación el sistema ofrecerá la opción al usuario de cargar cada una de las distintas partes que conforman el formulario en cuestión marcando la casilla situada junto a la caja de texto concreta. También será posible cargar la plantilla completa pulsando sobre el botón Añadir Plantilla Completa que se encuentra en la parte superior central de la ventana. La Plantilla cargada no es vinculante ni definitiva, es decir, podremos modificar y borrar aquellos datos que queramos. Facultativo VERSIÓNPROVISIONALVSVERSIÓNDEFINITIVA. Para guardar los informes y hojas debemos elegir entre hacerlo de forma Provisional Y Definitiva. A. Si se desea guardar la información de forma que después pueda ser consultada y modificada, elegiremos la opción de guardar en "Versión Provisional". Al final de la página tendremos el botón . B. Si se desea guardar la información de forma que después sólo pueda ser consultada y NO modificada (se permite Versionar), elegiremos la opción de guardar en "Versión Definitiva". Al final de la página tendremos el botón . VERSIONAR. Facultativo El facultativo podrá versionar informes ya cerrados o guardados, posibilitando ampliar, corregir, cambiar…, teniendo en cuenta que el informe primitivo mantendrá guardado. Deberemos pulsar el icono que se encuentra en la parte superior derecha de la hoja. Al pulsar sobre este icono se abrirá un formulario con los datos de la última versión. Dicho formulario será igual que el estándar, salvo que los botones de Versión Provisional y Versión Definitiva son sustituidos por un único botón de Guardar Versión. Una vez realizadas las modificaciones deseadas podrá crearse una nueva versión pulsando el mencionado botón Guardar Versión. No existe limitación en el número de versiones que se pueden generar a un informe. Las versiones anteriores se podrán visualizar mediante el icono y las posteriores con el icono .Cuando se accede a un informe u hoja se accede a la última versión que se guardó o cambio. SALADIGITALDEEM. Facultativo El usuario podrá acceder a la sala digital de Estación Clínica (EC) pulsando sobre el botón ‘Acceso a Sala Digital de EC de la barra de botones superior. Una vez seleccionado el botón correspondiente, accederemos a una pantalla donde tendremos que elegir entre Hospitalización y Consulta. 1. Sala Digital de Hospitalización (Mapa de Camas) Cuando accedemos a la Sala Digital de Hospitalización, aparece un árbol de unidades funcionales. Dependiendo del perfil del usuario, aparecerán todas las unidades funcionales o únicamente la unidad funcional a la cual pertenece el usuario. Cuando seleccionamos una unidad funcional concreta, aparecerá una pantalla donde podremos ver las camas de la unidad funcional ordenadas por habitaciones, así como los pacientes encamados en cada cama. Si una cama no está asignada a ningún paciente, aparecerá el mensaje ‘No Asignada’. En primer lugar aparecerán todas las camas pertenecientes a la unidad funcional elegida, tengan paciente ocupándolo o no lo tenga. Posteriormente aparecerán en distintos recuadros los pacientes ectópicos de tu unidad, aquellos que pertenecen a la unidad funcional seleccionada pero que no ocupan cama de dicha unidad. Si pulsamos sobre uno de los pacientes, accederemos al episodio de hospitalización de la historia correspondiente. 2. Sala Digital de Consulta. Cuando accedemos a la Sala Digital de Consultas, aparece un árbol de unidades funcionales para seleccionar aquélla cuyas citas queremos consultar. Para cada unidad funcional, aparece un símbolo . Si pulsamos sobre éste, aparecerá el listado de agendas asociadas a dicha unidad funcional. Pulsando sobre la agenda que queramos visualizar podremos ver el listado de consultas para el día seleccionado. Pulsando sobre cada uno de los pacientes accederemos en su historia digital