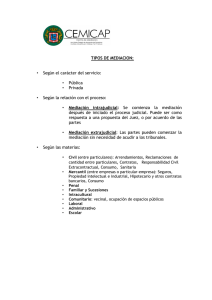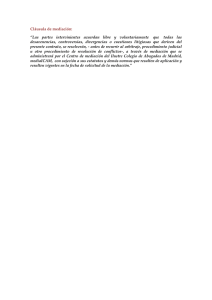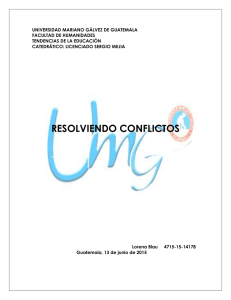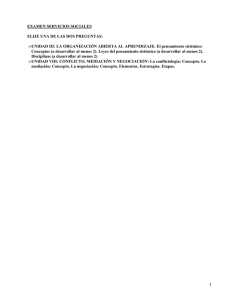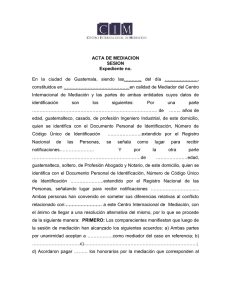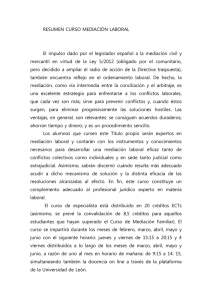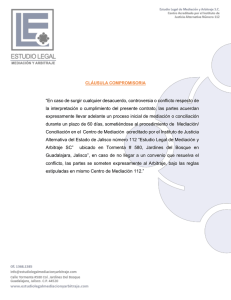Manual de usuario SIMEF v10.0
Anuncio
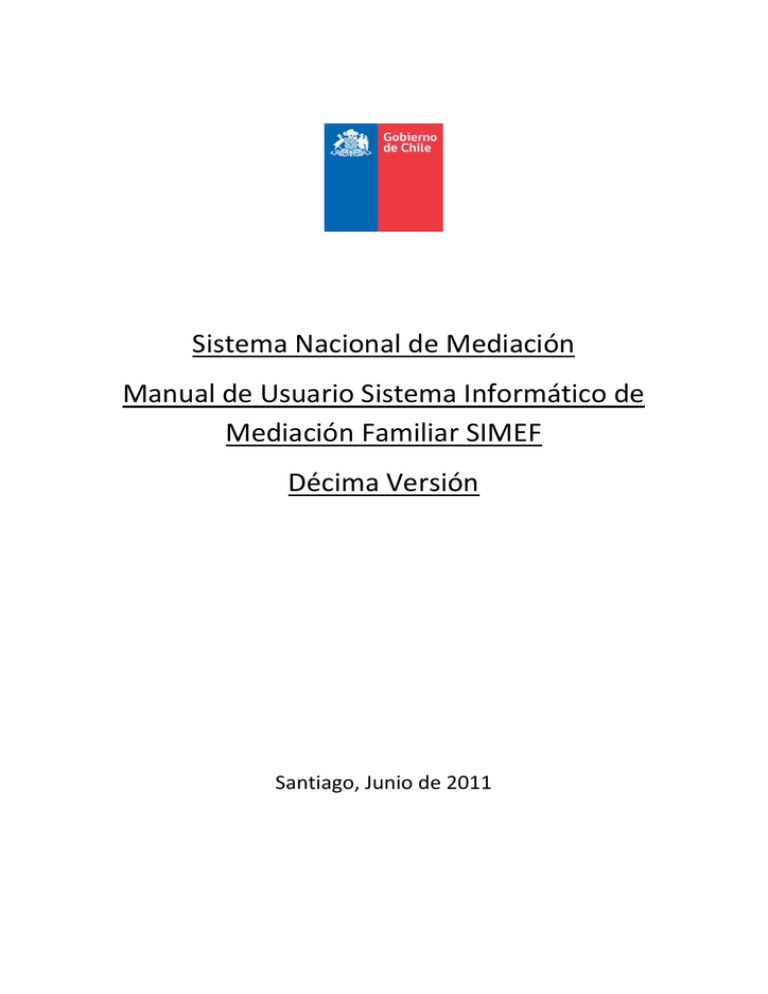
Sistema Nacional de Mediación Manual de Usuario Sistema Informático de Mediación Familiar SIMEF Décima Versión Santiago, Junio de 2011 SIMEF – Manual de Usuario INDICE INDICE ..................................................................................................................................... 2 1. INTRODUCCION ............................................................................................................... 3 2. OBJETIVOS ....................................................................................................................... 3 2.1. Objetivo General .......................................................................................................... 3 2.2. Objetivos Específicos .................................................................................................... 3 3. INGRESO AL SISTEMA ...................................................................................................... 4 3.1. Pantalla de Ingreso al Sistema (Rol Administrador de Centro y Mediador) ................ 5 3.2. Pantalla de Bienvenida ................................................................................................ 6 3.3. Alarmas o mensajes al usuario .................................................................................... 6 4. MODULO CAUSAS (ROL ADMINISTRADOR DEL CENTRO) ............................................... 7 4.1. Agenda (Rol Administrador de Centro) ....................................................................... 7 4.2. Ingresar Causas (Rol Administrador de Centro) ........................................................ 12 4.3. Consulta Causas (Rol Administrador de Centro) ........................................................ 34 4.4. Consulta RUT (Rol Administrador de Centro) ............................................................ 36 4.5. Reporte de Causas (Rol Administrador de Centro) .................................................... 38 5. MODULO CAUSAS (ROL MEDIADOR) ............................................................................ 40 5.1. Consulta Causas (Rol Mediador) ................................................................................ 40 6. BLOQUEOS DE CAUSAS ................................................................................................. 56 6.1. Causas bloqueadas por RUT de partes ...................................................................... 56 6.2. Causas bloqueadas para ser enviadas a pago al momento de conformar una LP.... 57 6.3. Causas bloqueadas para ser enviadas a pago al momento de terminar una causa . 58 6.4. Advertencia de RUT’s duplicados en otro centro ....................................................... 59 7. CAMBIOS DE ESTADOS DE CAUSAS (ROL ADMINISTRADOR DE CENTRO) .................... 60 7.1. Cambio de estado a Pre‐ingresada ............................................................................ 61 7.2. Cambio de estado a Ingresada .................................................................................. 62 7.3. Cambio de estado a En Trámite ................................................................................. 63 8. CONFORMAR LP (ROL ADMINISTRADOR DE CENTRO) ................................................. 64 9. CONSULTA LP ENVIADAS (ROL ADMINISTRADOR DE CENTRO) .................................... 67 10. CONSULTA EP (ROL ADMINISTRADOR DE CENTRO) .................................................. 68 11. REPORTES (ROL ADMINISTRADOR DE CENTRO) ........................................................ 71 11.1. Consulta Causas Rechazadas (Rol Administrador Centro) ..................................... 71 11.2. Reporte Pagos (Rol Administrador Centro) ............................................................ 72 2 SIMEF – Manual de Usuario 1. INTRODUCCION El presente manual tiene por finalidad, dar a conocer los pasos necesarios que se deben seguir para el ingreso, registro y administración de una causa. Para lograr un mejor entendimiento de las funcionalidades, el documento recorre los módulos de “Causas”, “Pagos” y “Reportes” mediante ilustraciones, pantalla por pantalla, haciendo las descripciones de cada campo y de cada opción de la misma, persiguiendo ser una guía para el usuario. En esta versión se incluyen las siguientes funcionalidades: • Se implementa el panel de registro de citaciones a sesiones de mediación en el módulo de Ingreso de Causas. • Se agrega un nuevo estado de causa llamado “PRE INGRESADA” • Se corrigen las opciones desplegables al momento de frustrar una causa. • Se agrega documentación sobre el uso de opción de aceptación de la resolución judicial • Se agrega documentación del reporte de Consulta RUT • Se agrega documentación sobre el uso de la agenda y nuevos reportes 2. OBJETIVOS 2.1. Objetivo General Proporcionar la guía que mediante descripciones e ilustraciones, permita el conocimiento y buen funcionamiento del Sistema Informático de Mediación Familiar SIMEF. 2.2. Objetivos Específicos • Describir cada uno de los módulos del Sistema Informático de Mediación Familiar SIMEF. • Complementar la descripción de los módulos con ilustraciones explicativas de cada una de las opciones de cada pantalla. • Plantear un método de trabajo para llevar a cabo un correcto funcionamiento del Sistema Informático de Mediación Familiar SIMEF. 3 SIMEF – Manual de Usuario 3. INGRESO AL SISTEMA Para ingresar al sistema, deben abrir un navegador de Internet (para los ejemplos de este manual se utilizó Microsoft Internet Explorer v8.0) y digitar la dirección Web del sitio de mediación: www.mediacionchile.cl y hacer clic en el banner de “SIMEF” como se muestra a continuación: 4 SIMEF – Manual de Usuario 3.1. Pantalla de Ingreso al Sistema (Rol Administrador de Centro y Mediador) A través de esta pantalla se podrá tener acceso al SIMEF. Para que el usuario se conecte debe ingresar primero su usuario (Rut sin puntos) y clave secreta proporcionada por el administrador del sistema (por defecto la clave es: 1234). Cada Centro tiene 2 roles en el sistema: Administrador de Centro y Mediador. • El Administrador de Centro, debe ingresar al sistema con el Rut de la persona jurídica o natural contratada por el Ministerio de Justicia. 5 SIMEF – Manual de Usuario • El Mediador debe ingresar con su RUN de persona natural. En el caso de las personas naturales, su RUN permite realizar las funciones de ambos roles. Al ingresar al sistema por primera vez, se les solicitará un cambio de clave, la cual debe ser de 8 dígitos como mínimo por razones de seguridad. 3.2. Pantalla de Bienvenida • Nombre • Rol de sistema • Fecha del día Módulos del Sistema Permite al usuario realizar cambio de clave 3.3. Permite salir del sistema Alarmas o mensajes al usuario Al momento de iniciar la sesión pueden aparecer diversos mensajes que dependerán del rol de cada usuario (Administrador del Centro o Mediador). Los mensajes aparecen de la siguiente manera: 6 SIMEF – Manual de Usuario 4. MODULO CAUSAS (ROL ADMINISTRADOR DEL CENTRO) A través de este módulo el Administrador del Centro podrá realizar el ingreso de una causa al sistema, que posteriormente podrá ser accedida por su equipo de mediadores o por el mismo usuario en caso de tener los roles de administrador de centro y mediador a la vez (para el caso de las personas naturales). Para acceder al módulo se debe seleccionar en el menú principal la opción Causas, donde se desplegarán las opciones: Agenda, Ingresar Causas, Consulta Causas, Consulta Rut, Reporte de Causas 4.1. Agenda (Rol Administrador de Centro) A través de esta opción el administrador del centro podrá visualizar los horarios y bloques que dispone para realizar las mediaciones provenientes de Tribunales (SITFA) y cualquier otra mediación. Para visualizar esta opción, previamente el centro debe enviar una planilla Excel con los horarios de sus mediadores (POR CENTRO) vía correo electrónico a: José Beltrán ([email protected]) o a Francisco Contreras ([email protected]) utilizando el formato que se encuentra disponible en la página web, en la ruta: http://www.mediacionchile.cl/MinJusPubl/Upload/SPDocs/DOC_96.xls Es de responsabilidad de cada centro enviar nuevamente la planilla Excel con los horarios de sus mediadores, si sus horarios de atención se ven alterados cada vez que realizan algún cambio de personal. Una vez cargados los datos de la agenda por personal de la Unidad de Mediación, al ingresar la opción “Agenda” se visualizará la siguiente pantalla: 7 SIMEF – Manual de Usuario Selección de contrato Selección de semanas Selección de oficina de acuerdo al contrato seleccionado Muestra la vista diaria o semanal Calendarios de selección de días La primera opción en la parte superior, indica que se debe seleccionar el CONTRATO al cual se desea consultar la agenda. Una vez seleccionado el CONTRATO, se debe seleccionar la OFICINA CORRESPONDIENTE A para que se despliegue la agenda de cada una de las oficinas seleccionadas. En el costado izquierdo, se visualizan 2 paneles tipo calendario, en donde el calendario superior muestra el mes actual, y el calendario inferior muestra el mes siguiente. Una vez seleccionados los datos que correspondan aparecerá una agenda similar a la que se muestra a continuación: 8 SIMEF – Manual de Usuario La imagen anterior se explica de la siguiente manera: ‐ Los bloques en este ejemplo duran 1 hora cada uno y el horario que registra este centro es de lunes a viernes de las 09:00 a las 20:00 horas. ‐ Los bloques en amarillo con la palabra “SITFA” son bloques reservados de exclusiva atención de causas derivadas desde el tribunal, ya que SITFA agenda causas directamente en estos bloques de manera automática, gracias a la interconexión existente entre ambos sistemas. o Si la palabra “SITFA” está en “AZUL”, quiere decir que este bloque se puede ocupar para agendar cualquier otro tipo de causa, ya que SITFA agenda siempre a 10 días corridos y por lo tanto los días que no alcanzó a agendar el tribunal, pueden ser ocupados en la atención de una causa con otra vía de ingreso por ejemplo. o Si la palabra “SITFA” está en “GRIS” quiere decir que dicho bloque aun está reservado para uso exclusivo del SITFA y no se puede ocupar aun. ‐ Los bloques que aparecen en “blanco” (entre las 12:00 y 15:00 hrs) son horarios libres para el centro (por ejemplo horario de colación) ‐ Los bloques que aparecen con la palabra “LIBRE” están disponibles para ser ocupados para agendar cualquier tipo de mediación. ‐ Para agendar una causa en el sistema, dicha causa debe estar previamente ingresada y por lo tanto debe tener un número de acta ejecutiva, de lo contrario no se podrá agendar ninguna cita si no se cuenta con este número de acta. Para agendar una causa, se deben seguir los siguientes pasos: I.) Verificar los bloques disponibles de un período: Para ello se debe pasar el puntero del mouse por encima de un bloque y se desplegará el siguiente mensaje: Esto quiere decir que para el bloque entre las 15:00 y 16:00 horas, se disponen de 2 bloques de atención, o sea, debe haber por lo menos 2 mediadores disponibles para realizar sesiones de mediación en esos horarios. II.) Al pinchar en el bloque, aparecerá la siguiente pantalla: Ingreso de acta ejecutiva de la causa a agendar Luego de digitar el N° de AE, presionar el botón BUSCAR 9 SIMEF – Manual de Usuario III.) Una vez que se ingresa el N° de Acta Ejecutiva, se debe presionar el botón BUSCAR, para que el sistema cargue y busque los datos asociados al N° de AE ingresados: Se cargan los datos de la causa Se cargan los datos de las partes Permite agendar la causa en el sistema IV.) Al presionar el botón “AGENDAR CAUSA” la causa quedará grabada y agendada para el día y hora seleccionados: V.) Al revisar la agenda nuevamente se visualizará el N° de AE de la causa agendada, junto con la descripción de la vía de ingreso de ésta: 10 SIMEF – Manual de Usuario VI.) Al pasar el puntero del mouse por encima de la cita, aparecerá un resumen de sesión de la siguiente manera: En donde se muestran: la fecha de la sesión, hora, apellidos y rut de las partes. VII.) Hay que notar que al lado del ingreso realizado, sigue apareciendo la palabra “LIBRE”, y eso es porque para ese día se disponen de 2 bloques de atención y sólo se ocupó 1, por lo tanto aun podríamos agendar otra causa para el mismo horario. VIII.) Para “re ‐ agendar” una causa, hay que entrar al bloque ya agendado, y luego presionar el botón “BORRAR” para agendarla posteriormente en otro horario disponible. IX.) Finalmente se les recuerda a todos los centros que es de carácter obligatorio registrar las sesiones de cada causa en la agenda de su centro. 11 SIMEF – Manual de Usuario 4.2. Ingresar Causas (Rol Administrador de Centro) A través de esta opción se podrá realizar el ingreso de los datos correspondientes a una causa. Para acceder a ‘Ingresar Causas’ debe seleccionar en el menú principal la opción Causas. Ficha de Ingreso a Mediación Familiar 12 SIMEF – Manual de Usuario 4.2.1 Datos Generales Los primeros datos que se deben seleccionar son el número de contrato, la oficina de mediación y el mediador al cual se le asignará la causa. En el Anexo Nº 1 se indica el número de contrato de cada Centro. Selección de contrato Al elegir la oficina correspondiente, se cargará la nómina de Juzgados si la vía de ingreso es “JUZGADO” 13 SIMEF – Manual de Usuario Nómina de mediadores vigentes que el Contratado posee en su contrato. T (V)/56C Permite grabar los datos ingresados de la causa Permite realizar un nuevo ingreso En el ejemplo, al desplegar el listado con los mediadores disponibles, se muestra la glosa: “T(V)/56C” lo cual quiere decir lo siguiente: ‐ La primera letra indica el tipo de mediador. T=Titular, R=Reemplazo, S=Sustitución. ‐ Lo que está entre paréntesis, indica el tipo de contrato del mediador, V=Vigente, A=Adicional, R=Reemplazo ‐ La tercera sigla indica la cantidad de causas que tiene asignadas en ese momento el mediador. 56C = 56 Causas asignadas. Se toma como causa asignada por mediador desde el momento en que el administrador del centro le asigna una causa a través del sistema, hasta que dicha causa pasa a un estado “terminado”, cualquiera sea el motivo de término. Los campos: N° A.E. y CIM, se mostrarán una vez que se grabe la causa en el sistema, es decir, al momento de presionar el botón Grabar. 14 SIMEF – Manual de Usuario 4.2.2 Datos Causa A continuación se mostrarán las 4 formas de ingreso a mediación que actualmente existen: 1. Vía de Ingreso: Juzgado Primero se debe seleccionar la vía de ingreso: JUZGADO: Selección de la vía de Ingreso de la Causa: JUZGADO Luego se debe elegir el Juzgado que derivó la causa. Dicho listado carga los juzgados de acuerdo al contrato seleccionado en la primera sección. Selección del Juzgado correspondiente Permite grabar los datos ingresados de la causa En el campo Fecha Notificación, se debe seleccionar la fecha en que se realizó la derivación desde el Juzgado correspondiente. Luego se debe ingresar el RUC y RIT de la causa derivada. 15 SIMEF – Manual de Usuario 2. Vía de Ingreso: CAJ Primero se debe seleccionar la vía de ingreso: CAJ (notar que los campos RUC y RIT se ocultan automáticamente). Selección de la vía de Ingreso de la Causa: CAJ Luego se debe seleccionar la CAJ correspondiente: Selección de la CAJ correspondiente Permite grabar los datos ingresados de la causa En el campo Fecha Notificación, se debe seleccionar la fecha en que se realizó la derivación desde la CAJ correspondiente. 3. Vía de Ingreso: Ingreso Espontáneo Primero se debe seleccionar la vía de ingreso: INGRESO ESPONTÁNEIO (notar que los campos RUC y RIT se ocultan automáticamente). Selección de la vía de Ingreso de la Causa: INGRESO ESPONTANEO Permite grabar los datos ingresados de la causa 16 SIMEF – Manual de Usuario En el campo Fecha Ingreso, se debe seleccionar la fecha en que se realizó el ingreso de la causa al Centro de Mediación. 4. Vía de Ingreso: FALF Primero se debe seleccionar la vía de ingreso: FALF (notar que los campos RUC y RIT se ocultan automáticamente). Esta vía de ingreso sólo rige para la REGIÓN METROPOLITANA. Selección de la vía de Ingreso de la Causa: FALF Permite grabar los datos ingresados de la causa En el campo Fecha Notificación, se debe seleccionar la fecha en que se realizó la derivación de la causa desde la FALF al Centro de Mediación. CIM Una vez ingresados los datos de la causa, se procede a grabar los datos, dando clic en el botón: GRABAR. El sistema desplegará el mensaje “La causa se ha ingresado exitosamente”. Además, automáticamente el sistema generará el N° de Acta Ejecutiva y CIM (Código Identificador de Causa) de la causa. El CIM está conformado de la siguiente manera, por ejemplo: CIM: LP2009VIID00622‐9200‐00086‐2009 • LP2009VIID00622: corresponde al nº de contrato del Centro de Mediación. • 9200: corresponde al código de la Vía de Ingreso, en este caso es Ingreso Espontaneo. • 00086: corresponde al Nº de Acta Ejecutiva de la causa. Es un número correlativo asignado por el sistema. • 2009: corresponde al año de ingreso de la causa. 17 SIMEF – Manual de Usuario Mensaje al Usuario Numero correlativo de Acta Ejecutiva Numero CIM conformado por el sistema 18 SIMEF – Manual de Usuario Formulario de Ingreso Espontaneo Para las causas de ingreso espontaneo, una vez ingresados los datos de las partes y las materias, aparecerá el botón: Generar Formulario Ingreso Espontáneo, en la sección “Datos Causa”. Al dar clic en el botón, se generará un archivo PDF con el formulario, el cual debe ser firmado por el solicitante. 4.2.3 Agendar Causa Botón que permite emitir el Formulario de Ingreso Espontáneo En el caso de las causas que son derivadas del Juzgado, basta con ingresar el RIT y/o RUC de la causa, para que el sistema automáticamente agenda la causa según la fecha y hora de la primera sesión que el tribunal asignó a la causa. Para cualquier otra vía de ingreso, se debe presionar el botón AGENDAR CAUSA, de manera de visualizar la agenda del centro (se visualiza la agenda SITFA marcada en amarillo, y la agenda del centro como bloques de 30, 60 o 90 minutos según sea el caso de cada centro) Una vez que se visualice la agenda se debe marcar cualquier bloque “libre” de manera que la causa quede agendada en la fecha y hora seleccionada. 19 SIMEF – Manual de Usuario 4.2.4 Datos de las Partes Posteriormente se hace ingreso de los datos de las partes mediante la siguiente pantalla: Dependiendo del tipo de nacionalidad se pedirá el RUT (en caso de ser chileno) u otro Número de Identificación (en caso de extranjero) Si no se conoce el rut de la parte, se debe marcar la casilla “Sin Rut” Permite selección del tipo de usuario: Solicitante o Solicitado Permite grabar los datos ingresados Ingreso de nuevo usuario Al ingresar los datos de las partes, aparecerá un panel con el resumen de la información de la siguiente manera: Permite editar los datos del solicitante ingresado Permite eliminar al solicitante ingresado ‐ El sistema permite ingresar hasta 10 solicitantes y 10 solicitados. Notar que al momento de grabar los datos de una parte, esta aparece inmediatamente en el panel de “Mediación Gratuita”. El uso de esta opción se tratará más adelante. 20 SIMEF – Manual de Usuario 4.2.5 Materias Una vez que lleguemos a este panel, se deberá seleccionar la materia y la parte que solicita dicha materia. Se mostrarán los siguientes datos: Selección de la materia que contiene la causa Permite grabar la materia seleccionada Asocia la materia a una parte como solicitante de la materia Lo primero que se debe hacer es seleccionar una de las materias asociadas a la causa en el listado de materias disponibles que se muestran a continuación: Al seleccionar la materia que se desea grabar, desaparecerá el botón “GRABAR”, y sólo quedará visible el botón “ACEPTAR” 21 SIMEF – Manual de Usuario Al presionar el botón “ACEPTAR”, aparecerá el mensaje: Por lo que el sistema espera asociar la materia seleccionada a la o las partes solicitantes: Selección de la parte solicitante de la materia Graba los datos de la relación materia ‐ parte Una vez que se presione el botón “GRABAR” para asociar una parte con una materia el sistema mostrará un mensaje de confirmación: Permite eliminar la materia ingresada A continuación podrá seguir asociando la misma materia pero a distintas partes, o bien repetir todo el procesos para distintas materias. En caso de que la materia que se ingresó, no sea la correcta, existe la posibilidad de eliminar dicha materia de la causa presionando el botón “Eliminar”. Cabe notar que mientras la causa este en estado Ingresada es posible eliminar materias. Una vez que la causa pasa a estado En Trámite, es decir, que se graba la 1ª sesión conjunta ya no es posible eliminar las materias ingresadas previamente: Al momento de presionar el botón Grabar, el código CIM se actualiza automáticamente, agregando el código de la materia al final de éste, como se puede apreciar a continuación: Código materia: 18401 correspondiente a la materia: Alimentos 22 SIMEF – Manual de Usuario Materia Divorcio En caso que la derivación efectuada por el Tribunal o por la CAJ sea por la materia de Divorcio, se debe seleccionar en el listado de materias la materia “Divorcio”. Cabe notar que la materia de Divorcio por sí sola no es mediable, sin embargo sí son mediables los aspectos previos al divorcio establecidos en el art. 21 de la ley de matrimonio civil, los cuales son: alimentos, cuidado personal, relación directa y regular y régimen de bienes del matrimonio. Para que el Tribunal apruebe el acuerdo, este debe ser completo y suficiente en relación al art.55 de la misma ley, el cual señala que se debe llegar a acuerdo en todas las materias contempladas en el art. 21. Cabe distinguir que si no hay hijos solo se debe regular el régimen de bienes del matrimonio. Por lo tanto el Centro de Mediación al recibir la notificación del Tribunal o CAJ, deberá verificar la existencia de hijos en el matrimonio. De existir hijos debe ingresar las siguientes materias en SIMEF: • Divorcio • Alimentos • Cuidado Personal • Relación directa y regular con el niño • Otros asuntos de tramitación ordinaria (que equivale a régimen de bienes) Si no existen hijos debe ingresar las siguientes materias: • Divorcio • Otros asuntos de tramitación ordinaria (que equivale a régimen de bienes) 23 SIMEF – Manual de Usuario 4.2.6 Citaciones a Sesiones de Mediación En este panel se deben registrar las citaciones a sesiones de mediación, de manera de dejar un historial de las citaciones realizadas en el sistema. La ventaja de usar esta opción, es que el mismo sistema da la opción de generar la carta tipo de citación a sesión de mediación para ser despachada vía correo. La importancia del uso de esta sección es que al registrar las citaciones a sesiones de mediación de las partes, en caso de que la causa se frustre, aparecerán dichas citaciones en el acta de mediación frustrada. Si no se ingresan las citaciones en este panel, dicho documento saldrá incompleto y por lo tanto tendrá una posibilidad mayor de ser rechazada por el tribunal que corresponda. Sólo se podrá usar este panel una vez que se hayan registrado los datos de las partes en el panel correspondiente a: Datos de las Partes (4.2.4 punto de este manual) Este panel se usa de la siguiente forma: Indica el tipo de citación Indica la forma de citación Registro de la fecha y hora de la sesión Datos de las partes Historial de citaciones a sesiones de mediación Lo primero que se debe hacer, es completar los datos referentes a la citación, es decir, ‐ Tipo de Citación ‐ Citación a través de: ‐ Fecha de Citación ‐ Observación (opcional) Una vez completados estos datos se debe presionar el botón GENERAR CITACIÓN, para que se registre en el panel inferior (Listado de Citaciones a Sesiones de Mediación) las citaciones realizadas. En caso de seleccionar la opción CARTA, en el menú de Citación a través de, el sistema generará de forma automática una carta tipo en formato PDF, tanto para el solicitante como para el solicitado 24 SIMEF – Manual de Usuario Un ejemplo de citación a través de carta se detalla a continuación: i.) Se completan los datos de la citación: Al pinchar este botón se genera la citación ii.) Pincho el botón “GENERAR CITACIÓN” al solicitante (o al solicitado) Permite ver los datos de la citación Elimina la citación del sistema Se puede notar que en el listado de citaciones a sesiones de mediación, quedó registrada la citación recién generada, además que el sistema genera la carta en formato PDF con los datos del solicitante. 25 SIMEF – Manual de Usuario iii.) Para generar la citación del solicitante, se completan los datos correspondientes de la citación y nuevamente se pincha el botón GENERAR CITACIÓN: Pero como en esta ocasión se eligió como citación a través de “RADIO” el sistema no genera la carta tipo, y sólo registra la citación en el listado de citaciones de la causa. iv.) Si se pincha el botón “NUEVA CITACIÓN”, se desplegará la agenda para seleccionar en día y hora específico en un bloque libre además de dejar la causa agendada de manera automática. 4.2.7 VIF En este panel se debe registrar si existen antecedentes de VIF (Violencia Intra Familiar) entre las partes. Por defecto la opción seleccionada es “NO” Graba los datos Registro de observaciones (opcional) 26 SIMEF – Manual de Usuario 4.2.8 Documentos Adjuntos Esta sección permite adjuntar la documentación de respaldo de la causa. Sólo se pueden adjuntar documentos a una causa, una vez que se ha generado por lo menos una declaración jurada de una de las partes, es decir, cuando la causa pasa a estado INGRESADA, de lo contrario no se podrán adjuntar documentos ya que la causa se encontrará en estado PRE INGRESADA. Para adjuntar un archivo se debe dar clic en el botón Subir Archivo: Permite subir archivos de la causa Las extensiones permitidas son: • Archivos de texto (txt) • Archivos Acrobat (pdf) • Archivos de imagen (jpg) • Archivos Microsoft Excel (xls, xlsx) • Archivos Microsoft Word (doc, docx) Ingreso descripción de documento (opcional) Permite selección del tipo de documento a subir Permite grabar documento ingresado Búsqueda del documento a incorporar en la causa Permite volver a la pantalla de la causa ingresada Los tipos de documentos que se pueden subir al sistema son los siguientes: • Acta 1ª Sesión Conjunta • Acta Ejecutiva • Acta Mediación Frustrada • Acta Mediación 27 SIMEF – Manual de Usuario • Carnet identidad • Declaración Jurada Solicitado • Declaración Jurada Solicitante • Documento de respaldo de evaluación socioeconómica solicitado • Documento de respaldo de evaluación socioeconómica solicitante • Ingreso Espontáneo • Notificación Tribunal • Notificación CAJ • Notificación FALF • Privilegio Pobreza Solicitado • Privilegio Pobreza Solicitante • Resolución Judicial • Otro tipo documento Cabe destacar que el sistema valida que toda la documentación se encuentre adjunta para enviar una causa a pago. Si en tipo de documento, se elige la opción “Resolución Judicial”, el sistema pedirá que se ingrese la siguiente información: ‐ Fecha de la resolución judicial ‐ Opción de la resolución (se debe indicar si el acta Aprueba o Rechaza el Acta de Mediación) ‐ Descripción (opcional) ‐ Archivo (Busca la ruta del archivo digitalizado para subirlo al sistema) 28 SIMEF – Manual de Usuario Al colocar la opción que corresponda en el campo: “Opción de la resolución”, si se coloca que “SI”, el sistema entenderá que la resolución judicial aprueba el acta de mediación y por lo tanto se adjunta el documento sin problemas. Sin embargo si se selecciona la opción “NO”, el sistema entenderá que la resolución judicial NO aprueba el acta de mediación y por lo tanto la causa se frustrará de manera automática. En el caso de que se desee adjuntar un documento que no se encuentre en la lista, puede agregarse como “Otro tipo de documento” y se debe completar la descripción correspondiente para saber de qué tipo de documento se trata. El tamaño de archivo máximo a adjuntar es de 2MB. Una vez adjuntado el archivo el sistema mostrará el siguiente mensaje de confirmación: Mensaje al Usuario Al seleccionar el botón Volver el sistema vuelve a la Ficha de Ingreso a Mediación Familiar. En la sección Documentos Adjuntos es posible ver el listado de archivos adjuntos: Permite ver el archivo Permite eliminar el archivo 29 SIMEF – Manual de Usuario 4.2.9 Mediación Gratuita Para realizar la evaluación socioeconómica es necesario ingresar antes a las partes y al menos una materia. Una vez que se ingresan, se activa el panel de “mediación gratuita” en donde se muestra el siguiente listado: Rut del usuario Nombre del usuario Indica si el usuario tiene privilegio a la mediación gratuita o no Genera la consulta a Mideplan y/o formulario de evaluación Genera la declaración jurada Para realizar la evaluación socioeconómica de cada una de las partes, se debe hacer clic en el botón de la columna “Evaluación Socioeconómica”, y luego de completar los datos referentes a VIF y realizar la correspondiente evaluación (con los montos de liquidación de pago, n° de cargas y deudas) el sistema procederá a hacer una consulta interna a las bases de datos de MIDEPLAN, quien devolverá si la persona tiene derecho o no a una mediación gratuita, y se generará la declaración jurada de manera automática, si no tiene o no posee información, se deberá realizar la declaración jurada simple de forma manual. En caso de que Mideplan no tenga información para el Run consultado o según éste al usuario no le corresponda la mediación gratuita, se debe completar una declaración jurada tipo formulario en el sistema, en la sección que se detalla a continuación. Si la persona tiene derecho a mediación gratuita según lo indicado por los registros de MIDEPLAN, no es necesario incluir los documentos de respaldo para esa parte. Evaluación Socioeconómica Para completar la declaración jurada, el Administrador del Centro debe completar los datos obligatorios que se muestran a continuación (el campo Remuneración Líquida puede quedar en 0 en caso de que la persona no perciba ingresos): 30 SIMEF – Manual de Usuario Al presionar el botón “Consulta Mideplan”, el sistema graba los datos correspondientes a VIF y se realiza el cálculo automático de la Capacidad de Pago del usuario, por lo que este campo no se debe ser completado. Todos los montos que se ingresan en esta sección son mensuales, y no deudas totales. Al momento de presionar el botón “Consulta Mideplan”, pueden ocurrir 3 posibilidades: 1. No existe conexión disponible a MIDEPLAN. En este caso no existe conectividad entre ambos sistemas y por ende no se puede obtener información del usuario desde las bases de datos de MIDEPLAN. Si se da este caso, aparecerá un mensaje en la parte superior, indicando que no existe conexión con MIDEPLAN, y que la declaración jurada debe completarse manualmente como se indica: A continuación se muestra el listado de indicadores que determinan si al usuario le corresponde la mediación gratuita. Se debe seleccionar uno o más indicadores, según corresponda. Con solo 1 indicador seleccionado el usuario califica para mediación gratuita. 31 SIMEF – Manual de Usuario Selección de una o más opciones Por defecto el sistema marca la opción Si. En caso que el usuario no califique se debe seleccionar la opción No. Una vez contestado lo anterior, se debe presionar el botón Grabar. 2. El usuario consultado no tiene registros en MIDEPLAN En este caso, al presionar el botón “Consulta Mideplan”, aparecerá el siguiente mensaje en la parte superior: Y se deberá completar el formulario de la declaración jurada de manera manual, según lo indicado en el punto anterior. 3. El usuario consultado califica según MIDEPLAN. En este caso, al presionar el botón “Consulta Mideplan”, no aparecerá ningún mensaje en la parte superior, si no que automáticamente aparecerá la palabra “Si” en el panel de mediación gratuita (no aparecerá el panel para completar los datos de la declaración jurada) y al momento de generar la declaración jurada, el sistema automáticamente marcará la opción de acuerdo a la información obtenida desde MIDEPLAN. 32 SIMEF – Manual de Usuario Declaración Jurada En la columna “Declaración Jurada” del panel de mediación gratuita, junto al nombre de la persona evaluada, se generará un archivo en formato PDF con la declaración jurada. Esta se debe imprimir para solicitar que el usuario la complete con su nombre, Rut, firma y huella digital. El sistema genera dos tipos de Declaración Jurada. Una en caso de que el usuario si califique para mediación gratuita y otra en el caso que el usuario no califique. Una vez firmada la Declaración Jurada por las partes, dicho documento debe escanearse y adjuntarse a la causa en la sección “Documentos Adjuntos”. Además, los documentos que respalden las opciones seleccionadas en el formulario anterior también deben adjuntarse a la causa (por ejemplo: el certificado de afiliación a Fonasa). 33 SIMEF – Manual de Usuario 4.3. Consulta Causas (Rol Administrador de Centro) A través de esta opción el Administrador del Centro podrá consultar las causas que ha ingresado anteriormente y además podrá editar el estado de alguna de éstas causas (lo que será tratado más adelante en este manual). Para acceder a ‘Consulta Causas’ debe seleccionar en el menú principal la opción Causas. A continuación se muestran los distintos tipos de filtros mediante los cuales se puede realizar la búsqueda de una causa ingresada: Fecha de Ingreso de la causa Despliega los contratos a los que tiene acceso el Administrador de Centro Número de Acta Ejecutiva Despliega los mediadores del contrato seleccionado RUT de las partes Permite realizar una búsqueda Juzgados según la vía de Ingreso Seleccionada Vías de Ingreso de la Causa Exporta a Excel la consulta de causas RIT de la causa RUC de la causa Permite consultar datos del ingreso de la causa Permite editar el estado de una causa 34 SIMEF – Manual de Usuario Al ingresar a esta opción, el Administrador puede dar clic en el ícono VER para consultar los datos de las causas que ha ingresado anteriormente. Todas las columnas pueden ordenarse en orden ascendente / descendente haciendo clic en el título de cada columna. La columna N° Ultima LP, indica el número de la última Liquidación de Pago en la cual se envió la causa, y si nunca se ha enviado a pago, este campo aparecerá vacío. Cambio de mediador designado para una causa Una de las nuevas funcionalidades del sistema es permitir el cambio de mediador para una causa ya ingresada. Este cambio se puede hacer siempre y cuando la causa NO se encuentre terminada. Para realizar el cambio, el Administrador del Centro, debe consultar los datos de una causa haciendo clic en la columna VER que se mostró en la pantalla anterior (Menú Consulta de Causas). El sistema mostrará la ficha de ingreso de la causa: Permite modificar el mediador designado a la causa ingresada Al momento de grabar se realiza el cambio En este caso, se puede elegir nuevamente del listado al mediador que se desea reasignar. Para que el cambio tome efecto, se debe presionar el botón “Grabar” de manera que la causa sea reasignada al nuevo mediador. 35 SIMEF – Manual de Usuario Esto producirá que al mediador al cual le había sido asignada la causa, una vez que ingrese al sistema, esta causa ya no le aparecerá en el listado de causas asignadas, ya que ahora le aparecerá al nuevo mediador designado por el Administrador del Centro. 4.4. Consulta RUT (Rol Administrador de Centro) En este menú, se podrán consultar las causas en las cuales están asociadas las partes ya sea como solicitantes o solicitados, en cualquier causa que se encuentre registrada en el sistema (independiente del centro en donde se encuentran ingresadas) para conocer anticipadamente si una causa se va a bloquear o no. Al ingresar a este menú aparecerá la siguiente pantalla: Campo de búsqueda de RUTS Para buscar si un RUT ya está ingresado en SIMEF como solicitante, ingresamos su RUT (sin dígito verificador) en la casilla de RUT SOLICITANTE y presionamos el botón BUSCAR 36 SIMEF – Manual de Usuario En este caso, el RUT consultado, aparece ingresado como SOLICITANTE en varios centros de mediación, nótese que la consulta trajo datos de varios centros y no sólo del centro en donde estoy realizando la búsqueda. Por lo tanto solo falta verificar que este RUT no figure como SOLICITADO en alguna causa registrada en el sistema. Para eso ponemos su RUT en la casilla de RUT SOLICITADO y presionamos el botón BUSCAR Hay que destacar que si una parte no figura como SOLICITANTE en una causa ya ingresada en SIMEF, eso NO implica que no pueda figurar como SOLICITADO. Además se debe recordar que una causa se bloquea cuando coinciden los RUT de al menos 1 solicitante y 1 solicitado en una causa que tenga 90 días de vigencia desde el momento que se cierra una causa. 37 SIMEF – Manual de Usuario 4.5. Reporte de Causas (Rol Administrador de Centro) Este reporte permite consultar las causas que se han enviado a pago y permite sacar un historial detallado del ciclo de pago de una causa (si es que tiene) con todo el detalle de una causa. Este reporte es de especial ayuda para la gestión de cada centro. Al ingresar a esta opción, aparecerán los campos de Contrato y Mediador, los cuales se deben completar antes de presionar el botón BUSCAR Selección contrato Selección mediador Botón búsqueda Al presionar el botón BUSCAR obtenemos el siguiente resultado: Exporta datos a excel 38 SIMEF – Manual de Usuario En la pantalla anterior, se puede apreciar un pequeño “resumen” de la información que se puede exportar a Excel, para realizar filtros, cruces de datos, gráficos, y cualquier otra finalidad que se le desee dar. Presionando el botón con el logo de “Excel” todos los datos serán migrados a una planilla con formato tipo de SIMEF. 39 SIMEF – Manual de Usuario 5. MODULO CAUSAS (ROL MEDIADOR) A través de esta opción el mediador podrá consultar las causas que tiene asignadas. Para acceder a ‘Consulta Causas’ debe seleccionar en el menú principal la opción Causas. 5.1. Consulta Causas (Rol Mediador) A continuación se muestran los distintos tipos de filtros mediante los cuales se puede realizar la búsqueda de una causa ingresada: Numero de Acta Ejecutiva Despliega los contratos a los cuales pertenece el mediador Permite realizar una búsqueda Mediador conectado al sistema Ingreso de nueva causa para el caso de las personas naturales Fecha de Ingreso de la causa Vías de Ingreso de la Causa Permite generar Acta Ejecutiva Permite registrar las sesiones de la causa Permite generar Acta 1ª Sesión Conjunta Permite generar Acta Certificado de Mediación Frustrada Al presionar el botón Editar Sesiones en la causa seleccionada, ingresamos al detalle de la causa, en donde se registrarán las sesiones de ésta. 40 SIMEF – Manual de Usuario Mantención Causa en Trámite La primera opción que debe completar el mediador es la siguiente: En donde se debe indicar si se va a registrar o no los datos de la primera sesión. Si la causa se frustra porque no se realizó ninguna sesión, se debe seleccionar la opción NO. En caso contrario se debe seleccionar la opción SI. Los primeros datos que se pueden apreciar, son un resumen de la causa ingresada como se puede apreciar en la imagen a continuación: 41 SIMEF – Manual de Usuario Permite conocer el estado de la causa Ingresa asistentes a la sesión Ingresa otras materias tratadas en la sesión Guarda los datos ingresados para la sesión Permite ver y modificar beneficiarios de la mediación Permite volver al modulo Consulta Causa Permite poner término a la mediación 42 SIMEF – Manual de Usuario 5.1.1 Datos de las Partes En este panel se mostrarán las partes ingresadas por el Administrador del Centro cuando realizó el ingreso de la causa. En caso de que sólo se haya ingresado los datos de 1 parte, el mediador podrá ingresar los datos de una segunda parte, así como también editar los datos de estas. Permite guardar los cambios realizados Permite el ingreso de un nuevo tipo de usuario Permite Editar datos del solicitante Permite Eliminar solicitante 5.1.2 Sesión Nº 1 Una vez verificadas o ingresadas las partes, el mediador debe comenzar a completar las sesiones que correspondan, registrando cuales fueron los asistentes y qué materias se trataron, seleccionando si se llegó a acuerdo, no se llegó a acuerdo, o bien si la materia queda pendiente para ser tratada en una sesión posterior: 43 SIMEF – Manual de Usuario Permite escribir alguna observación sobre la sesión Indica el tipo de sesión realizada Selección del tipo de Asistente a la sesión Permite ingresar el asistente seleccionado Selección de una nueva materia tratada Selección de la parte solicitante de una nueva materia Permite ingresar la materia seleccionada El sistema por defecto muestra las materias ingresadas por el Administrador en el ingreso de la causa Selección del estado de acuerdo de la materia Para registrar los asistentes a la sesión, seleccione el tipo de asistente desde el menú “Tipo” como se muestra a continuación: Luego, en el menú “Asistente” el sistema cargará los solicitantes ingresados anteriormente. Esta opción permite agregar como asistentes de la sesión tantos solicitantes y solicitados corresponda: 44 SIMEF – Manual de Usuario Finalmente, se cargarán los datos del asistente seleccionado automáticamente: Luego con el botón “Ingresar” el asistente quedará grabado a la primera sesión: Ingreso del asistente seleccionado Permite eliminar un asistente de la sesión 45 SIMEF – Manual de Usuario Al momento de ingresar la primera parte asistente a la sesión, el sistema reconocerá de manera automática si la sesión es de tipo PRIVADA o CONJUNTA, ya que si sólo asiste una de las partes el sistema reconocerá que la sesión es de tipo PRIVADA, y sólo cuando asistan TODAS las partes ingresadas en el panel de datos de las partes, el sistema reconocerá la sesión como CONJUNTA. En la imagen anterior, sólo se ingresó una de las partes, por lo tanto el sistema la reconoce como PRIVADA: Sesión privada porque sólo hay 1 asistente Sin embargo, si agregamos a la segunda parte como asistente, el sistema reconocerá de manera automática que la sesión es de tipo CONJUNTA como se puede apreciar en la siguiente imagen: Sesión conjunta ya que están todas las partes como asistentes 46 SIMEF – Manual de Usuario Posteriormente, se debe registrar si se llegó o no a acuerdo en alguna de las materias derivadas o ingresadas espontáneamente, o bien en alguna nueva materia ingresada por el mediador (este último caso se da cuando se tratan otras materias distintas a las derivadas). En caso de no tener definido el estado de la materia (CON o SIN acuerdo) se debe elegir la opción “Pendiente” para que sea tratada en una sesión posterior. Bajo estas circunstancias se dan 3 casos: 1. Se llega a acuerdo en la materia En este caso, se debe seleccionar en la columna “Estado” la opción “Con Acuerdo”. 2. No se llega a acuerdo la materia. En este caso, se debe seleccionar en la columna “Estado” la opción “Sin Acuerdo”. 3. Las materias se tratarán en una sesión posterior. En este caso, se debe seleccionar en la columna “Estado” la opción “Pendiente” Finalmente, se debe guardar la sesión haciendo clic en el botón “Guardar Sesión” Permite guardar los datos de la sesión 47 SIMEF – Manual de Usuario Una vez que se grabe la sesión, el sistema mostrará el mensaje: “Datos de la Sesión han sido ingresados en forma exitosa” de la siguiente manera: Mensaje al usuario Notar que la causa, al grabar la primera sesión conjunta pasa a estado en trámite: Acta 1ª Sesión Conjunta Al grabar la primera sesión de tipo conjunta, el sistema dará la opción de generar el Acta de 1ª Sesión Conjunta. Para verla, se debe dar clic en el botón “Generar Acta 1° Sesión Conjunta” como se puede apreciar a continuación: Botón que permite generar el acta de la primera sesión conjunta Al dar clic en este botón, el sistema generará en formato PDF el Acta de 1ª Sesión Conjunta, para que ésta sea impresa y posteriormente firmada por el solicitante, solicitado y mediador. 48 SIMEF – Manual de Usuario 5.1.3 Listado de Sesiones Una vez grabada la sesión aparecerá la siguiente tabla en el panel de “Listado de Sesiones”: Permite ingreso de nueva sesión Permite ver y editar la sesión Al hacer clic en el botón “Ver”, se desplegarán los datos de la sesión ingresada anteriormente y podrán editarse en caso de cometer errores. Si se desean registrar mas sesiones, se debe hacer clic en el botón “Nueva” y registrar nuevamente los participantes y acuerdos en las materias tratadas como se explicó anteriormente. 5.1.4 Documentos Adjuntos Además de registrar las sesiones para cada causa, el sistema permite que el mediador pueda también adjuntar y ver los documentos de la causa. Esta sección es idéntica a la que ve el rol de Administrador: Permite subir nuevo Archivo Selección del Tipo de Documento Descripción del archivo a subir Permite grabar Documento Incorporado Permite búsqueda del documento a subir Permite volver a ventana Mantención causa en proceso 49 SIMEF – Manual de Usuario 5.1.5 Terminar Mediación Una vez que se registren todas las sesiones (en caso de haber) y los respectivos acuerdos, se debe dar término a la mediación indicando la Fecha de Término de ésta (el sistema valida que la fecha de término sea igual o superior a la fecha de Notificación/Ingreso) y posteriormente se debe hacer clic en el botón “Terminar Mediación”. Permite dar término a la mediación Nuevamente se presentan 3 casos posibles al momento de terminar una mediación: 1. La mediación termina con todas las materias derivadas o ingresadas espontáneamente CON ACUERDO. En el caso de causas derivadas desde Juzgados de Familia, en las que ya se realizó el ingreso del RIT y RUC de la causa, el sistema mostrará la siguiente ventana: En el caso de causas derivadas desde la CAJ o que ingresaron espontáneamente, en las que al momento del ingreso de la causa no se cuenta con el RIT y RUC de esta, el sistema mostrará la siguiente ventana: 50 SIMEF – Manual de Usuario Se debe dar clic en el botón “Aceptar” y completar los datos solicitados: Una vez completada la información faltante, se debe volver a dar clic en “Terminar Mediación” y el sistema mostrará el siguiente mensaje: Estos datos se deben completar una vez que el Juzgado dicte la Resolución Judicial que aprueba el acuerdo. Finalmente, al final de la página aparecerá el mensaje: “Para ver e imprimir el Acta Ejecutiva, presione aquí”, el cual al hacer clic, desplegará el Acta Ejecutiva de la causa finalizada, la cual debe imprimir y firmar el mediador designado para la causa. Posteriormente al consultar la causa en el menú de consulta de causas, esta aparecerá con el estado “Terminada con Acuerdo Total”. 51 SIMEF – Manual de Usuario 2. La mediación termina con al menos 1 materia CON ACUERDO y al menos 1 materia SIN ACUERDO. En el caso de causas derivadas desde Juzgados de Familia, en las que ya se realizó el ingreso del RIT y RUC de la causa, el sistema mostrará la siguiente ventana: Al presionar esta opción, se desplegarán las demás opciones En el caso de causas derivadas desde la CAJ o que ingresaron espontáneamente, en las que al momento del ingreso de la causa no se cuenta con el RIT y RUC de esta, el sistema mostrará la siguiente ventana: Se debe dar clic en el botón “Aceptar” y completar los datos solicitados: Estos datos se deben completar una vez que el Juzgado dicte la Resolución Judicial que aprueba el acuerdo en la(s) materia(s) correspondiente(s). 52 SIMEF – Manual de Usuario Una vez completada la información faltante, se debe volver a dar clic en “Terminar Mediación” y el sistema mostrará la siguiente ventana: Botón para generar el acta de mediación frustrada En cualquiera de los 7 primeros casos posibles de seleccionar, el sistema generará el acta de mediación frustrada con una tabla adicional mostrando todas las citaciones a sesiones de mediación registradas por el rol de administrador del centro previamente. Si éstas no han sido ingresadas, el acta de mediación frustrada se generará con un campo de citaciones en blanco y por lo tanto se emitirá de manera incorrecta e incompleta dicho documento y por lo tanto la probabilidad de que sea rechazado por el tribunal correspondiente es alta. En el caso que se seleccione la última opción, aparecerán adicionalmente las siguientes opciones: 53 SIMEF – Manual de Usuario En ambos casos, una vez que se seleccione una de las opciones desplegadas, se debe hacer clic en el botón “Generar Acta de Mediación Frustrada”. Para el ejemplo marcaremos la siguiente opción: Finalmente, el sistema generará el documento PDF de “Acta Certificado de Mediación Frustrada” en una nueva ventana, el cual debe imprimir y firmar el mediador designado para la causa. En este caso se generará el Acta de Mediación Frustrada por la(s) materia(s) sin acuerdo. Posteriormente al consultar la causa en el menú de consulta de causas, esta aparecerá con el estado “Terminada con Acuerdo Parcial”. 54 SIMEF – Manual de Usuario 3. La mediación termina con todas las materias derivadas o ingresadas espontáneamente SIN ACUERDO. Al presionar el botón “Terminar Mediación”, el sistema mostrará el panel de selección de opciones por la cual la mediación no llegó a un acuerdo. Las opciones posibles se muestran a continuación, y dependiendo de la opción seleccionada, será el formato con el que se genere el acta de mediación frustrada. Botón para generar el acta de mediación frustrada Una vez que se seleccione una de las opciones desplegadas, se debe hacer clic en el botón “Generar Acta de Mediación Frustrada”. Para el ejemplo marcaremos la siguiente opción: Finalmente, el sistema generará el documento PDF de “Acta Certificado de Mediación Frustrada” en una nueva ventana, el cual debe imprimir y firmar el mediador designado para la causa. Posteriormente al consultar la causa en el menú de consulta de causas, ésta aparecerá con el estado “Frustrada”. 55 SIMEF – Manual de Usuario 6. BLOQUEOS DE CAUSAS Existe la posibilidad que se produzcan “bloqueos” de causas dependiendo de ciertas condiciones en particular. Cada una de estas situaciones así como la forma de proceder en cada caso se detallarán a continuación: 6.1. Causas bloqueadas por RUT de partes Si existe una causa dentro del sistema con los mismos RUT’s de partes que se están ingresando en una nueva causa, y ésta se encuentra en alguno de los estados: Pre‐Ingresada, Ingresada o en Trámite y en el mismo contrato, hace menos de 90 días contados desde la fecha de ingreso, al momento de grabar los datos de la segunda parte en el panel de las partes de la nueva causa, ésta se bloqueará y aparecerá un mensaje como el siguiente: En este caso, la nueva que se estaba ingresando, se bloquea para seguir trabajando en ella y NO SE DEBE SOLICITAR SU DESBLOQUEO, ya que como el mensaje lo indica, se debe continuar trabajando en la causa original que la precede. Cualquier solicitud de desbloqueo de este tipo no será considerada debido a lo anterior. Para ello deben hacer click en el Número de Acta Ejecutiva que parece en el mensaje, o bien en el botón CONTINUAR, de esta manera serán enviados a la pantalla de consulta de causas, donde aparecerán los datos de la causa original como se muestra a continuación: Pantalla de Consulta de Causas con los filtros de búsqueda de la causa original 56 SIMEF – Manual de Usuario 6.2. Causas bloqueadas para ser enviadas a pago al momento de conformar una LP Si existe una causa dentro del sistema con los mismos RUT’s de partes que se están ingresando en una nueva causa, y ésta se encuentra en alguno de los estados: Pre‐Ingresada, Ingresada o en Trámite y en el mismo contrato, hace más de 90 días contados desde la fecha de ingreso, al momento de grabar los datos de la segunda parte en el panel de las partes de la nueva causa, la causa original será bloqueada para enviar a pago, de manera que al momento de adjuntar la nueva causa en una LP aparecerá el siguiente mensaje: Al momento de conformar la nueva causa en una LP, aparecerá el mensaje que sigue: Tal y como lo indica el mensaje desplegado, se debe cerrar la causa original antes de poder enviar a pago la nueva causa. Al hacer click en el Número de Acta Ejecutiva que aparece en el mensaje, el sistema llevará a la pantalla de consulta de causas con los filtros que correspondan a dicha causa para que se pueda cerrar la causa original por parte del mediador/a que la tramitó. Una vez que se cierre esta causa original, recién se podrá conformar en una LP la nueva causa. 57 SIMEF – Manual de Usuario 6.3. Causas bloqueadas para ser enviadas a pago al momento de terminar una causa Si existe una causa dentro del sistema con los mismos RUT’s de partes que se están ingresando en una nueva causa, y ésta se encuentra en alguno de los estados: Frustrada con al menos 1 sesión de tipo Conjunta, Terminada con Acuerdo Total, o Terminada con Acuerdo Parcial, en el mismo centro hace menos de 90 días contados desde la fecha de ingreso, al momento de terminar la nueva causa ésta será bloqueada para ser enviada a pagos, y aparecerá un mensaje como el siguiente: Tal y como lo indica el mensaje desplegado, se debe enviar un correo con la misma información que aparece en este mensaje (copiar del sistema y pegar al correo) al correo indicado en caso que corresponda. Este correo será analizado para ver si procede el desbloqueo de la causa de manera de ser enviada a pagos posteriormente. 58 SIMEF – Manual de Usuario 6.4. Advertencia de RUT’s duplicados en otro centro Si existe una causa dentro del sistema con los mismos RUT’s de partes que se están ingresando en una nueva causa, y ésta se encuentra en alguno de los estados: Pre‐Ingresada, Ingresada o en Trámite, y en otro centro hace menos de 90 días contados desde la fecha de ingreso, al momento de grabar los datos de la segunda parte en el panel de las partes de la nueva causa, aparecerá un mensaje de advertencia como el siguiente: En este caso ninguna de las causas será bloqueada, sin embargo se debiese proceder como indica el mensaje para evitar las duplicidades de causas dentro del sistema cuando las partes asisten a distintos centros. Finalmente con esta nueva forma de bloqueos, se debe comprender que ya no se realizarán desbloqueos de causas por correo a no ser que sean desbloqueos para pagos, como se indica en el caso 6.3 anterior. 59 SIMEF – Manual de Usuario 7. CAMBIOS DE ESTADOS DE CAUSAS (ROL ADMINISTRADOR DE CENTRO) Esta nueva funcionalidad del sistema, les permite a los usuarios que tengan el rol “Administrador de Centro” cambiar por sí mismos el estado de una causa de su propio contrato a los estados de: Pre‐ Ingresada, ingresada o En Trámite. Para acceder a esta funcionalidad, se debe ingresar al módulo de CONSULTA CAUSAS desde el menú izquierdo, y buscar la o las causas para su cambio de estado. En la columna “Cambio de Estado” de la derecha se debe hacer click en el ícono de “lupa” para acceder a la pantalla de cambio de estado como se muestra en la siguiente imagen: Cambio de estado Al hacer click en el ícono de la columna “CAMBIO DE ESTADO”, aparecerá la siguiente pantalla: Primero se debe seleccionar el tipo de estado de la causa y luego pinchar GRABAR para cambiar el estado 60 SIMEF – Manual de Usuario En la pantalla anterior, se muestra un resumen de la causa seleccionada, para verificar que la causa a editar sea la correcta. Al final aparece el campo: “Estado Causa” el cual es un listado con 3 opciones posibles. Una vez que se selecciona uno de éstos 3 estados, se debe pinchar el botón “Grabar” Antes de cambiar el estado de la causa, hay que señalar que para que sea posible el cambio de estado, dicha causa debe cumplir con ciertas condiciones que se detallan a continuación: ‐ La causa debe tener habilitado el cambio de estado (por defecto lo tiene habilitado, sin embargo si se produce un bloqueo por rut de partes o para ser enviada a pago se deshabilita esta opción) ‐ La causa no puede haber sido pagada con acuerdo total ni debe formar parte de una LP que está en proceso de validación ‐ La causa no puede llevar abierta más de 90 días contados desde la fecha de ingreso al sistema ‐ El contrato debe estar vigente Si la causa no cumple con alguna de las condiciones anteriores, no se podrá realizar el cambio de estado de manera automática. Si la causa cumple con todos los criterios anteriores, las tres posibilidades de cambio de estado que se pueden dar son: 7.1. ‐ ‐ ‐ ‐ Cambio de estado a Pre‐ingresada Una causa se puede cambiar a este estado independiente del estado original que ésta tenga. Al cambiar la causa a este estado se produce lo siguiente: Se eliminan las sesiones que posea la causa (en caso que tenga) y por ende sus asistentes y materias tratadas en la sesión Se eliminan las materias ingresadas a la causa Se eliminan las declaraciones juradas de las partes, por lo que se deben generar nuevamente La causa se cambia a estado “Pre‐Ingresada” Según lo anterior, al momento de pinchar el botón “GRABAR” aparecerá la siguiente advertencia: En caso de aceptar el mensaje anterior y si es posible el cambio de estado aparecerá el mensaje: 61 SIMEF – Manual de Usuario 7.2. ‐ ‐ Cambio de estado a Ingresada Una causa se puede cambiar a este estado sólo si la causa original NO se encuentra en estado Pre‐ Ingresada, ya que se entiende que si una causa está en estado de Pre‐Ingreso aun no ha pasado al estado de Ingresada. Al cambiar la causa a este estado se produce lo siguiente: Se eliminan las sesiones que posea la causa (en caso que tenga) y por ende sus asistentes y materias tratadas en la sesión La causa se cambia a estado “Ingresada” Según lo anterior, al momento de pinchar el botón “GRABAR” aparecerá la siguiente advertencia: En caso de aceptar el mensaje anterior y si es posible el cambio de estado aparecerá el mensaje: 62 SIMEF – Manual de Usuario 7.3. Cambio de estado a En Trámite ‐ Una causa se puede cambiar a este estado sólo si la causa original NO se encuentra en los estados de Pre‐Ingresada, Ingresada o Frustrada con 0 sesiones de tipo conjunta, ya que se entiende que si una causa está en los estados mencionados anteriormente, aun no ha pasado al estado de En Trámite. Al cambiar la causa a este estado se produce lo siguiente: La causa se cambia a estado “En Trámite” Según lo anterior, al momento de pinchar el botón “GRABAR” aparecerá la siguiente advertencia: En caso de aceptar el mensaje anterior y si es posible el cambio de estado aparecerá el mensaje: En el caso que el cambio de estado no sea posible ya que la causa no cumple con los requisitos mencionados, el sistema mostrará un mensaje indicando el motivo por el cual no es posible realizar el cambio solicitado. 63 SIMEF – Manual de Usuario 8. CONFORMAR LP (ROL ADMINISTRADOR DE CENTRO) Para conformar una liquidación de pago, se debe acceder al menú Pagos Æ Conformar LP, como se muestra en la siguiente imagen: El sistema mostrará la siguiente pantalla: Se despliegan los contratos asociados al Rut del Centro de Mediación Permite buscar las causas que conformarán la LP Al seleccionar el contrato y presionar el botón “Buscar”, se desplegará una pantalla con todas las causas disponibles para ser incluidas en la LP, es decir, todas las causas con derecho a pago, las cuales son: • Causas con acuerdo total. • Causas en trámite. • Causas con acuerdo parcial, siempre y cuando no se hubiesen presentado anteriormente como causas en trámite. • Causas frustradas, siempre y cuando se haya logrado una sesión conjunta de mediación y no se hubiesen presentado anteriormente como causa en trámite. 64 SIMEF – Manual de Usuario CIM de la causa Mediador designado a la causa Fecha Notificación /Ingreso de la causa Fecha término de la causa Estado de la causa Monto a pagar Indica si la causa tiene la documentación completa para el pago Permite seleccionar las causas a incluir en la LP Precio ofertado % a pagar Luego se deben seleccionar todas las causas que el Centro de Mediación incluirá en la futura LP. Cabe destacar que solo las causas que tengan toda la documentación requerida para que el Ministerio de Justicia proceda con el pago, están disponibles para conformar una LP, es decir aquellas causas que en la Columna “Total Documentos Adjuntos” contengan un SI. Por el contrario, aquellas con NO, quiere decir que no se pueden incluir en una LP ya que no tienen toda la documentación necesaria para el pago. Permite seleccionar Botón que permite todas las causas con un conformar la LP con las solo clic causas seleccionadas Al momento de presionar el botón “Conformar LP” el sistema presentará un listado con todas las causas seleccionadas anteriormente, en el panel “Causas incluidas en LP en desarrollo”: 65 SIMEF – Manual de Usuario Permite eliminar una causa de las seleccionadas Botón que permite Generar la LP con las causas seleccionadas Una vez validadas las causas que conformarán la LP se debe presionar el botón “Generar LP”. El sistema mostrará el siguiente mensaje de confirmación: Al aceptar, la LP se entiende como enviada a la Unidad de Mediación para su revisión. No es necesario que ésta sea enviada por email. A su vez el sistema genera la LP en formato PDF para el respaldo del Centro de Mediación. 66 SIMEF – Manual de Usuario 9. CONSULTA LP ENVIADAS (ROL ADMINISTRADOR DE CENTRO) Para consultar las LP que se han generado, se debe seleccionar la opción Pagos Æ Consulta LP Enviados, como se muestra en la siguiente imagen: Busca las LP generadas según el contrato seleccionado El sistema mostrará la siguiente pantalla: Listado de contratos asociados al RUT del Centro de Mediación Al seleccionar el contrato y presionar el botón “Buscar”, se desplegará el siguiente listado: Permite generar PDF con la LP Número de LP Número de causas que conforman la LP Fecha generación de la LP Estado de la LP 67 10. CONSULTA EP (ROL ADMINISTRADOR DE CENTRO) Para consultar los estados de pago que han sido enviados por la Unidad de Mediación, se debe seleccionar la opción Pagos Æ Consulta EP, como se muestra en la siguiente imagen: El sistema mostrará la siguiente pantalla: Para aceptar el estado de pago enviado, debe seleccionar la opción Estado Pago: Pendiente Aceptación Adjudicatario y dar clic en el botón Buscar. El sistema despliega los estados de pago que se encuentran pendiente de aceptación por parte del contratado, como se muestra en la siguiente pantalla: Para aceptar un estado de pago, debe dar clic en el botón Ver y completar la información del pago, como se muestra en la siguiente pantalla: SIMEF – Manual de Usuario En el caso que la causa tenga causas rechazadas, si se presiona el botón “Motivos de Rechazo”, se mostrará una pantalla con todas las causas rechazadas en el EP y sus respectivos motivos de rechazo: Esta pantalla sólo aparecerá hasta el momento en que se acepte el EP. Una vez aceptado ya no se podrá visualizar, por lo que le recomendamos imprimir o guardar esta pantalla. Finalmente debe hacer click en el botón “Volver” para volver a la pantalla con el detalle de la EP en curso. Una vez completada la información para el pago, debe dar clic en el botón Aceptar. 69 SIMEF – Manual de Usuario El sistema muestra el siguiente mensaje de confirmación: Finalmente debe dar clic en Aceptar y el sistema indicará la siguiente confirmación: Para consultar por los estados de pago que han sido aceptados debe seleccionar la opción Estado de Pago: Aceptado Contratado y dar clic en el botón Buscar, como se muestra a continuación: 70 SIMEF – Manual de Usuario 11. REPORTES (ROL ADMINISTRADOR DE CENTRO) El uso de esta opción es de uso exclusivo de los administradores de cada centro, ya que permite tener información de los motivos de rechazos de las causas que se han enviado a pago y que han sido previamente rechazadas y un reporte de pagos que permite ver un resumen de una EP específica. 11.1. Consulta Causas Rechazadas (Rol Administrador Centro) Al ingresar a esta opción, el sistema pedirá ingresar los datos del: o Contrato o Nombre de Mediador (se cargarán de acuerdo al contrato seleccionado) (campo opcional) o Número de LP (opcional) o Número de Acta Ejecutiva (opcional) Selección contrato Botón BUSCAR Al pinchar el botón BUSCAR, obtenemos los datos que se muestran a continuación: Botón EXCEL En la sección marcada en ROJO, aparecerán los motivos de rechazo de cada causa, indicando para cada una de ellas el CIM y N° de LP entre otros. Además todos los datos se pueden exportar a Excel. 71 SIMEF – Manual de Usuario 11.2. Reporte Pagos (Rol Administrador Centro) Esta opción, es un reporte que muestra un resumen de los Estados de Pago de se han realizado, a modo de resumen de la información referente a un EP aceptado. Al ingresar a esta opción, el sistema pide que se ingrese un N° de EP y luego se presione el botón BUSCAR Se debe conocer el N° de EP que se desea consultar Botón BUSCAR Si por ejemplo consultamos la EP N° 91 de este centro, obtendremos la siguiente información: El resumen mostrará ‐ ‐ ‐ ‐ ‐ ‐ N° de EP Fecha de Pago de la EP Monto del Pago realizado Tipo de Documento N° Documento Forma de Pago 72 SIMEF – Manual de Usuario ANEXOS Anexo Nº 1: Nº de Contratos Región Zona Juzgado Numero Contrato Contratados Rut XV Arica y Parinacota A JF Arica LP‐2009‐XV‐A‐00530 Esteban Delfin Basaure Bedregal 8475482‐K XV Arica y Parinacota A JF Arica LP‐2009‐XV‐A‐00532 Jessica Ivonne Olmos Carrasco 11467459‐1 I Tarapacá A JF Iquique / JL Pozo Almonte LP‐2009‐I‐A‐00536 Corporación Privada para el Desarrollo de la Universidad Arturo Prat ‐ Cordunap 73832700‐4 II Antofagasta A JF Calama / JL María Elena / JL Tocopilla LP‐2009‐II‐A‐00540 Centro Universitario de Capacitacion y Formacion Continua Ltda. 76876100‐0 II Antofagasta B JF LP‐2009‐II‐B‐00544 Antofagasta Centro de Mediación y Asesoría Integral Ltda. 76367090‐2 II Antofagasta B JF LP‐2009‐II‐B‐00548 Antofagasta Espinoza & Caballero Cía. Ltda. 76047832‐6 II Antofagasta C JL Taltal Patricia Pizarro Bravo y Patricio Ramírez Núñez LTDA. 76.050.963‐9 III Atacama A JF Copiapó / LP‐2009‐III‐A‐00551 JL Caldera Centro de Mediación y Asesorías Nuevo Amanecer Ltda. 76051349‐0 III Atacama B JL Diego de Almagro / JL LP‐2009‐III‐B‐00588 Chañaral Centro de Mediación y Consultoría Concilia Ltda. 76439590‐5 III Atacama C JF Vallenar / LP‐2009‐III‐C‐00590 JL Freirina Centro de Mediación y Consultoría Concilia Ltda. 76439590‐5 IV Coquimbo A JF La Serena / JL Vicuña LP‐2009‐IV‐A‐00592 María Alejandra Álvarez Álvarez y Pamela Andrea Zarricueta Ortega Limitada o CONSENSUS LTDA. 76051291‐5 IV Coquimbo A JF La Serena / JL Vicuña LP‐2009‐IV‐A‐00593 Juana Rosa del Carmen Narváez Pizarro 6536270‐8 IV Coquimbo B JF Coquimbo / JL LP‐2009‐IV‐B‐00596 Andacollo Mediación y Asesorias Alejandro Canedo Astudillo Empresa Individual de Responsabilidad Limitada o Mediaciones San Andrés E.I.R.L 76051449‐7 IV Coquimbo C JF Ovalle LP‐2009‐IV‐C‐00599 Yohana Cecilia Vargas Valencia 13749607‐0 IV Coquimbo C JF Ovalle LP‐2009‐IV‐C‐00602 Lorena Katherine Cortes Araya 14401803‐6 TD‐2009‐II‐C‐00614 73 SIMEF – Manual de Usuario IV Coquimbo C JF Ovalle LP‐2009‐IV‐C‐00606 Macarena de los Ángeles Tapia Galleguillos 13.330.500‐9 IV Coquimbo D JL Combarbalá / JL Illapel / JL Los Vilos LP‐2009‐IV‐D‐00611 Yohana Cecilia Vargas Valencia 13.749.607‐0 V Valparaíso A JF La Ligua / LP‐2009‐V‐A‐00554 JL Petorca Ana María Parentini Días Lopez 14671757‐8 V Valparaíso B JF Los Andes LP‐2009‐V‐B‐00609 Barrales, García, Urzúa y Zambrano Profesionales Asociados Ltda. 76157170‐2 V Valparaíso C JF San Felipe / JL LP‐2009‐V‐C‐00608 Putaendo Nancy Victoria de Lourdes Velásquez Contreras 6521398‐2 V Valparaíso D JF Quillota / LP‐2009‐V‐D‐00607 JF Limache Mayne y Hudson Limitada 77106710‐7 V Valparaíso E JF Viña del Mar / JL Quintero Centro de Mediación y Capacitación Espinosa y Osorio Limitada o Mediación Humanista Ltda. 76050671‐0 V Valparaíso F JF Villa Alemana / JF LP‐2009‐V‐F‐00560 Quilpué Hernandez, Perez, Pizarro Limitada o Mediaciones Familiares Ltda. 76051408‐K V Valparaíso G JF Valparaíso LP‐2009‐V‐G‐00563 Centro de Mediación y Capacitación Espinosa y Osorio Limitada o Mediación Humanista Ltda. 76050671‐0 V Valparaíso H JF Casablanca / LP‐2009‐V‐H‐00565 JF San Antonio Centro de Mediación Registro Privado de Mediadores S.A. o Cemed S.A. 76844180‐4 V Valparaíso I JL Isla de Pascua Jorge Enrique Prado Sepúlveda Consultoría de Mediación EIRL 76.005.477‐1 VI O'Higgins A JF Rancagua LP‐2009‐VI‐A‐00552 Pamela Fernandez Diaz Centro de Mediación Familiar E.I.R.L. 76050107‐7 VI O'Higgins A JF Rancagua LP‐2009‐VI‐A‐00553 Centro de Mediación Registro Privado de Mediadores S.A. 76844180‐4 LP‐2009‐VI‐B‐00555 Pamela Fernandez Diaz Centro de Mediación Familiar E.I.R.L. 76050107‐7 LP‐2009‐VI‐B‐00557 Centro de Mediación Registro Privado de Mediadores S.A. 76844180‐4 JF Rengo / JL Peumo / JL San Vicente JF Rengo / JL Peumo / JL San Vicente LP‐2009‐V‐E‐00556 LP‐2009‐V‐I‐00621 VI O'Higgins B VI O'Higgins B VI O'Higgins C JF San Fernando / LP‐2009‐VI‐C‐00558 JF Santa Cruz Pamela Fernandez Diaz Centro de Mediación Familiar E.I.R.L. 76050107‐7 VI O'Higgins D JL Peralillo / JL Pichilemu LP‐2009‐VI‐D‐00559 / JL Litueche Pamela Fernandez Diaz Centro de Mediación Familiar E.I.R.L. 76050107‐7 74 SIMEF – Manual de Usuario VII Maule A JF Curicó / JL Molina / LP‐2009‐VII‐A‐00543 JL Licantén Fundación Crate 70552800‐4 VII Maule B JF Talca / JL Curepto LP‐2009‐VII‐B‐00545 Maria Cristina Bustos Galdame 12966950‐0 VII Maule B JF Talca / JL Curepto LP‐2009‐VII‐B‐00546 Centro de Mediación Familiar Barrueto y Morales Ltda 76399560‐7 LP‐2009‐VII‐C‐00547 Liliana del Carmen Roman Soto 6558643‐6 LP‐2009‐VII‐C‐00549 Centro de Mediación Familiar Barrueto y Morales Ltda 76399560‐7 JF Constitución / JL San Javier JF Constitución / JL San Javier VII Maule C VII Maule C VII Maule D JL Chanco / LP‐2009‐VII‐D‐00622 JL Cauquenes Centro de Mediación Familiar Barrueto y Morales Ltda 76.399.560‐7 VII Maule E JF Linares / JF Parral Centro de Mediación Familiar Barrueto y Morales Ltda 76399560‐7 VIII Bio Bio A JF Chillán / JL Bulnes / JL LP‐2009‐VIII‐A‐00526 Yungay Carmen Cecilia Hernández Alarcón 7802998‐6 VIII Bio Bio A JF Chillán / JL Bulnes / JL LP‐2009‐VIII‐A‐00527 Yungay Sociedad de Asesorías Profesionales y Resolución de Conflictos Limitada 76048473‐3 VIII Bio Bio B JL San Carlos LP‐2009‐VIII‐B‐00528 Sociedad de Asesorías Profesionales y Resolución de Conflictos Limitada 76048473‐3 VIII Bio Bio C JL Coelemu / LP‐2009‐VIII‐C‐00605 JL Quirihue Luis Giraldo Hidalgo Jofre 9308344‐K LP‐2009‐VII‐E‐00550 JF Concepción / JL Florida / LP‐2009‐VIII‐D‐00529 JL Santa Juana JF Concepción / JL Florida / LP‐2009‐VIII‐D‐00531 JL Santa Juana JF Concepción / JL Florida / LP‐2009‐VIII‐D‐00533 JL Santa Juana Centro de Mediación y Arbitraje Cristiano Limitada o Pacificadores Ltda. 76119210‐8 Servicios de Mediación Vallejo y Cantillana Limitada o Serme Ltda. 76050855‐1 Centro de Mediación Bio Bio Limitada 76050278‐2 VIII Bio Bio D VIII Bio Bio D VIII Bio Bio D VIII Bio Bio E JF Tomé LP‐2009‐VIII‐E‐00534 Centro de Mediación Carlos Mauricio Brendel Palma Empresa Individual de Responsabilidad Limitada o C.M. Brendel Palma E.I.R.L. 76050398‐3 VIII Bio Bio F JF Talcahuano LP‐2009‐VIII‐F‐00535 Centro de Mediación y Asesorias Profesionales del Bio Bio Limitada o Centro de Mediación Bio Bio Limitada 76036835‐0 75 SIMEF – Manual de Usuario VIII Bio Bio F JF Talcahuano VIII Bio Bio G VIII Bio Bio VIII Bio Bio Zambrano y Quintana Profesionales Asociados Limitada 76048462‐8 JF Yumbel / JL Laja / JL LP‐2009‐VIII‐G‐00538 Cabrero Maria Angélica Figueroa Cabezas 14498083‐2 H JF Los Ángeles LP‐2009‐VIII‐H‐00539 Centro de Mediación y Asesorias Profesionales del Bio Bio Limitada o Centro de Mediación Bio Bio Limitada 76036835‐0 H JF Los Ángeles LP‐2009‐VIII‐H‐00624 Sociedad de Mediación y Asesorías Profesionales Bio Bio Limitada o Med Bio Bio Ltda. 76043385‐3 I JL Nacimiento / JL Santa LP‐2009‐VIII‐I‐00541 Bárbara / JL Mulchén Centro de Mediación Integral Mireya Ivonne Cea Garcia Empresa Individual de Responsabilidad Limitada o Cea Garcia Mediación Integral E.I.R.L. 76050308‐8 VIII Bio Bio J JF Coronel / LP‐2009‐VIII‐J‐00542 JL Arauco Servicios de Mediación Betzabe del Carmen Mierzejewski Palacios Empresa Individual de Responsabilidad Limitada o Betzabe del Carmen Mierzejewski Palacios Servicios de Mediación E.I.R.L. 76051021‐1 VIII Bio Bio K JL Cañete / JL Lebu / JL LP‐2009‐VIII‐K‐00604 Curanilahue Centro de Mediación Familiar Tutewun Limitada 76049829‐7 IX Araucanía A JF Angol / JL Collipulli / JL Purén LP‐2009‐IX‐A‐00610 Centro de Mediación Angol Limitada 76049702‐9 IX Araucanía B JL Victoria / JL Traiguén / JL Lautaro LP‐2009‐IX‐B‐00601 Orieta Ivonne Cartes Silva 6146078‐0 IX Araucanía C JF Temuco / LP‐2009‐IX‐C‐00600 JL Curacautín Universidad Católica de Temuco 71918700‐5 IX Araucanía C JF Temuco / LP‐2009‐IX‐C‐00598 JL Curacautín Sociedad Comercial Enfoques para el Desarrollo Ltda 76810860‐9 IX Araucanía D JL Nueva Imperial / JL Carahue LP‐2009‐IX‐D‐00597 Universidad Católica de Temuco 71918700‐5 IX Araucanía E JL Loncoche / JL LP‐2009‐IX‐E‐00595 Pitrufquén / JL Toltén Universidad Católica de Temuco 71918700‐5 IX Araucanía F JL Villarrica / LP‐2009‐IX‐F‐00594 JL Pucón Sociedad de Mediadores del Sur Limitada 76046586‐0 XIV Los Ríos A JF Valdivia / LP‐2009‐XIV‐A‐00519 JL Mariquina Agrupación de Extensionistas Jurídicos de Valdivia 65269000‐9 XIV Los Ríos B JL Panguipulli / LP‐2009‐XIV‐B‐00520 JL Los Lagos Agrupación de Extensionistas Jurídicos de Valdivia 65269000‐9 XIV Los Ríos C JL Paillaco / JL La Unión / LP‐2009‐XIV‐C‐00521 JL Río Bueno Agrupación de Extensionistas Jurídicos de Valdivia 65269000‐9 VIII Bio Bio LP‐2009‐VIII‐F‐00537 76 SIMEF – Manual de Usuario X Los Lagos A JF Osorno / LP‐2009‐X‐A‐00522 JL Río Negro Maria Cecilia Ubilla Pérez 6771338‐9 X Los Lagos A JF Osorno / LP‐2009‐X‐A‐00523 JL Río Negro Freddy Patricio Rebolledo Schmidt 8191701‐0 X Los Lagos B JF Puerto Varas LP‐2009‐X‐B‐00619 Gabriela Carolina Carrillo Barrera 13.257.509‐6 X Los Lagos C JF Puerto Montt / JL Los Muermos LP‐2009‐X‐C‐00524 Yasna Eugenia Yanina Vejar Herreros 13515581‐0 X Los Lagos D JL Maullin / JL Calbuco Capacitadora TIC Red Chiloé ‐ Palena Ltda 76276450‐4 X Los Lagos E JL Hualaihué / JL Chaitén Capacitadora TIC Red Chiloé ‐ Palena Ltda 76276450‐4 X Los Lagos F JF Ancud LP‐2009‐X‐F‐00591 Capacitadora TIC Red Chiloé ‐ Palena Ltda 76276450‐4 X Los Lagos G JF Castro / JL Quinchao / LP‐2009‐X‐G‐00525 JL Quellón Yoanna Francisca Morales Aguilar 10087051‐7 XI Aysén A JF Coyhaique / JL Aysén LP‐2009‐XI‐A‐00518 Pamela Alejandra Fernandez Diaz Centro de Mediación Familiar E.I.R.L. 76050107‐7 XI Aysén B JL Cisnes TD‐2009‐XI‐B‐00615 Elsa Rosa Alejandrina Haro Coñecar 8.058.067‐3 XI Aysén C JL Chile Chico TD‐2009‐XI‐C‐00616 Elsa Rosa Alejandrina Haro Coñecar 8.058.067‐3 XI Aysén D JL Cochrane TD‐2009‐XI‐D‐00617 Elsa Rosa Alejandrina Haro Coñecar 8.058.067‐3 A JF Punta Arenas LP‐2009‐XII‐A‐00589 Cecilia Marisol Delgado Barria 77455947‐6 A JF Punta Arenas LP‐2009‐XII‐A‐00587 Hilda Carlina Barria Gallardo 6276885‐1 B JL Natales LP‐2009‐XII‐B‐00612 Cecilia Clementina Aravena Novoa 7.132.412‐5 C JL Porvenir LP‐2009‐XII‐C‐00613 Astrid Pamela Victoria Curihual Chavez 13.964.226‐0 A 1º, 2º, 3º y 4º JF Santiago LP‐2009‐RM‐A‐00567 Sociedad Consultora y Gestión Manquehue Limitada 76050401‐7 XII Magallanes y la Antártica Chilena XII Magallanes y la Antártica Chilena XII Magallanes y la Antártica Chilena XII Magallanes y la Antártica Chilena RM Metropolitana 77 SIMEF – Manual de Usuario RM Metropolitana A 1º, 2º, 3º y 4º JF Santiago LP‐2009‐RM‐A‐00568 Patricia Jacqueline Matheson Vargas 7008789‐8 RM Metropolitana A 1º, 2º, 3º y 4º JF Santiago LP‐2009‐RM‐A‐00569 Centro de Mediación y Atención Jurídico Social Andalue Limitada 76391470‐4 RM Metropolitana A 1º, 2º, 3º y 4º JF Santiago LP‐2009‐RM‐A‐00570 Mediación Integral Spa 76048285‐4 RM Metropolitana A 1º, 2º, 3º y 4º JF Santiago LP‐2009‐RM‐A‐00571 Piddo Ossandon Montiglio y Compañía S.A. 99553110‐0 RM Metropolitana B JF Pudahuel LP‐2009‐RM‐B‐00572 Centro de Asistencia Psicológica Integral S.A. 99503320‐8 RM Metropolitana B JF Pudahuel LP‐2009‐RM‐B‐00573 Sociedad Consultora y Gestión Manquehue Limitada 76050401‐7 RM Metropolitana B JF Pudahuel LP‐2009‐RM‐B‐00575 Christian Rudolf Bernhard Malbrich 13234224‐5 RM Metropolitana C JF Colina LP‐2009‐RM‐C‐00576 Contacto Gestión en Mediación y Asesorías Comerciales y Jurídicas Limitada 76005113‐6 RM Metropolitana D 1º y 2º JF San Miguel LP‐2009‐RM‐D‐00579 Centro de Promoción Humana Ltda. 79915380‐7 RM Metropolitana D 1º y 2º JF San Miguel LP‐2009‐RM‐D‐00580 Centro de Mediación Registro Privado de Mediadores S.A. 76844180‐4 RM Metropolitana D 1º y 2º JF San Miguel LP‐2009‐RM‐D‐00581 Asesorías y Servicios L & M Limitada 76051271‐0 RM Metropolitana D 1º y 2º JF San Miguel LP‐2009‐RM‐D‐00582 Contacto Gestión en Mediación y Asesorias Comerciales y Jurídicas Limitada 76005113‐6 RM Metropolitana D 1º y 2º JF San Miguel LP‐2009‐RM‐D‐00623 Consultora Cubillos y Compañía Limitada o Consultora Regional ‐ Chile Ltda. 77044410‐1 RM Metropolitana E JF Puente Alto LP‐2009‐RM‐E‐00583 Organización No Gubernamental de Desarrollo Cordillera 74615700‐2 RM Metropolitana E JF Puente Alto LP‐2009‐RM‐E‐00584 Miguel Ángel Domínguez Warrington 6465436‐5 RM Metropolitana E JF Puente Alto LP‐2009‐RM‐E‐00585 Centro de Mediación Registro Privado de Mediadores S.A. 76844180‐4 RM Metropolitana E JF Puente Alto LP‐2009‐RM‐E‐00586 Contacto Gestión en Mediación y Asesorias Comerciales y Jurídicas Limitada 76005113‐6 78 SIMEF – Manual de Usuario RM Metropolitana F JF San Bernardo / JF Buin LP‐2009‐RM‐F‐00578 Nancy Patricia Salazar Morales 7125280‐9 RM Metropolitana F JF San Bernardo / JF Buin LP‐2009‐RM‐F‐00577 Profesionales Mediadoras Integradas Limitada 76395390‐4 RM Metropolitana G JF Talagante / JF Melipilla LP‐2009‐RM‐G‐00574 / JF Peñaflor Sociedad Consultora y Gestión Manquehue Limitada 76050401‐7 79