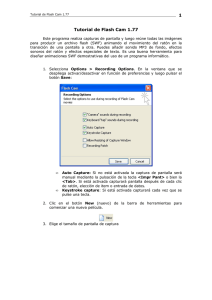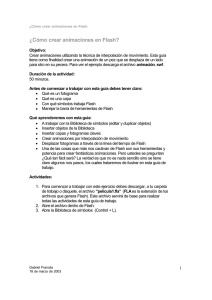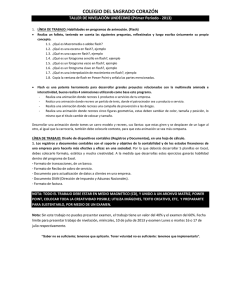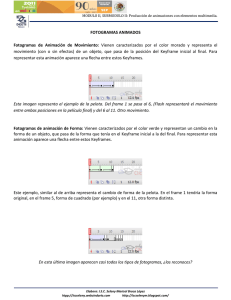Macromedia Flash
Anuncio

MACROMEDIA FLASH Flash es una herramienta de edición con la que pueden crearse desde animaciones simples hasta complejas aplicaciones Web interactivas, como una tienda en línea. Las aplicaciones de Flash pueden enriquecerse añadiendo imágenes, sonido y vídeo. Flash incluye muchas funciones que la convierten en una herramienta con muchas prestaciones sin perder por ello la facilidad de uso. Entre dichas funciones destacan: la posibilidad de arrastrar y soltar componentes de la interfaz de usuario, comportamientos incorporados que añaden código ActionScript al documento y varios efectos especiales que pueden añadirse a los objetos. Cuando crea con Flash, trabaja con un documento de Flash, un archivo que, al guardarse, tiene la extensión .fla. Una vez que está preparado para desarrollar su contenido de Flash, lo publica, creando un archivo con una extensión .swf. Flash Player, que se describe en la siguiente sección, ejecuta el archivo SWF. Flash Placer Macromedia Flash Player 7, que ejecuta las aplicaciones creadas, se instala de forma predeterminada junto con Flash. Flash Player garantiza que todo el contenido SWF pueda visualizarse y esté disponible en las mismas condiciones en todas las plataformas, los navegadores y los dispositivos. Utilización del escenario El escenario es el área rectangular donde se coloca el contenido gráfico, que incluye, entre otros: gráficos vectoriales, cuadros de texto, botones, clips de vídeo o imágenes de mapa de bits importadas. El escenario del entorno de edición de Flash representa el espacio rectangular de Macromedia Flash Player donde se muestra el documento de Flash durante la reproducción. Puede utilizar la función de acercar y alejar para ver el escenario cuando trabaja. Utilización de la línea de tiempo La línea de tiempo organiza y controla el contenido de un documento a través del tiempo en capas y fotogramas. Al igual que en un largometraje, los documentos de Flash dividen el tiempo en fotogramas. Las capas son como varias bandas de película apiladas unas sobre otras, cada una de las cuales contiene una imagen diferente que aparece en el escenario. Los componentes principales de la línea de tiempo son las capas, los fotogramas y la cabeza lectora. Las capas de un documento aparecen en una columna situada a la izquierda de la línea de tiempo. Los fotogramas contenidos en cada capa aparecen en una fila a la derecha del nombre de la capa. El encabezado de la línea de tiempo situado en la parte superior de la línea de tiempo indica los Flash Mx 2004 – Aprendizaje de Flash números de fotograma. La cabeza lectora indica el fotograma actual que se muestra en el escenario. La información de estado de la línea de tiempo situada en la parte inferior de la línea de tiempo indica el número del fotograma seleccionado, la velocidad de fotogramas actual y el tiempo transcurrido hasta el fotograma actual. Para mover la línea de tiempo • Arrástrela desde el área por encima del encabezado de la línea de tiempo. Arrastre la línea de tiempo hasta el borde de la ventana de la aplicación para acoplarla. Para evitar que la línea de tiempo se acople, presione la tecla Control y arrastre el ratón. Para aumentar o reducir los campos de nombre de las capas • Arrastre la barra que separa los nombres de capas y los fotogramas de la línea de tiempo Utilización de fotogramas y fotogramas clave Un fotograma clave es un fotograma en el que se define un cambio en una animación, o bien se incluyen acciones de fotograma para modificar un documento. Flash puede interpolar, o rellenar, los fotogramas ubicados entre fotogramas clave para generar animaciones sin cortes. Puesto que los fotogramas clave permiten producir animaciones sin tener que dibujar cada fotograma, facilitan la creación de animaciones. Puede cambiar la longitud de una animación interpolada arrastrando un fotograma clave en la línea de tiempo. El orden en el que aparecen los fotogramas y los fotogramas clave en la línea de tiempo determina el orden en el que se muestran en una aplicación de Flash. Puede organizar los fotogramas clave de la línea de tiempo para editar la secuencia de eventos de una animación. Flash Mx 2004 – Aprendizaje de Flash Trabajo con fotogramas en la línea de tiempo En la línea de tiempo, se trabaja con fotogramas y fotogramas clave, colocándolos en el orden en el que desea que aparezcan los objetos de los fotogramas. Puede cambiar la longitud de una animación interpolada arrastrando un fotograma clave en la línea de tiempo. Puede realizar las siguientes modificaciones tanto en los fotogramas como en los fotogramas clave: • Insertar, seleccionar, eliminar y mover fotogramas y fotogramas clave. • Arrastrar fotogramas y fotogramas clave a una nueva posición en la misma capa o en otra capa. • Copiar y pegar fotogramas y fotogramas clave. • Convertir fotogramas clave en fotogramas. • Arrastrar un elemento desde el panel Biblioteca hasta el escenario y añadir el elemento al fotograma clave actual. La línea de tiempo permite ver los fotogramas interpolados de una animación. Para más información sobre la edición de fotogramas interpolados, consulte “Edición de animaciones” en el apartado Utilización de Flash de la Ayuda. Flash ofrece dos métodos para seleccionar fotogramas en la línea de tiempo. Con la selección basada en los fotogramas (la predeterminada), se seleccionan fotogramas individuales en la línea de tiempo. En la selección basada en el tamaño, al hacer clic en cualquier fotograma de una secuencia, se selecciona toda la secuencia de fotogramas, desde un fotograma clave hasta el siguiente. La selección basada en el tamaño se puede seleccionar en las preferencias de Flash. Para insertar fotogramas en la línea de tiempo, siga uno de estos procedimientos: • Para insertar un fotograma nuevo, seleccione Insertar > Línea de tiempo > Fotograma. • Para crear un fotograma clave nuevo, elija Insertar > Línea de tiempo > Fotograma clave, o haga clic con el botón derecho del ratón en el fotograma donde desee colocar un fotograma clave y elija Insertar fotograma clave en el menú contextual. • Para crear un nuevo fotograma clave vacío, elija Insertar > Línea de tiempo > Fotograma clave vacío, o haga clic con el botón derecho del ratón en el fotograma donde desee colocar el fotograma clave y elija Insertar fotograma clave vacío en el menú contextual. Para seleccionar uno o varios fotogramas de la línea de tiempo • Para seleccionar un fotograma, haga clic en el fotograma. Si ha activado la selección basada en el tamaño en Preferencias, al hacer clic en el fotograma se seleccionará la secuencia de fotogramas que hay entre dos fotogramas clave. Flash Mx 2004 – Aprendizaje de Flash • Para seleccionar varios fotogramas continuos, mantenga presionada la tecla Mayús y haga clic en los fotogramas. Para seleccionar todos los fotogramas de la línea de tiempo: • Seleccione Edición > Línea de tiempo > Seleccionar todos los fotogramas. Para eliminar o modificar un fotograma o fotograma clave, siga uno de estos Procedimientos: • Para eliminar un fotograma, un fotograma clave o una secuencia de fotogramas, seleccione el fotograma, el fotograma clave o la secuencia y elija Edición > Línea de tiempo > Quitar fotograma, Barra de herramientas y barra de edición La barra de herramientas principal, situada en la parte superior del espacio de trabajo, muestra menús con comandos que sirven para controlar las funciones de Flash. Los menús son: Archivo, Edición, Ver, Insertar, Modificar, Texto, Comandos, Control, Ventana y Ayuda. La barra de edición, situada debajo de la barra de herramientas principal, contiene controles e información para editar escenas y símbolos, y para cambiar el grado de aumento del escenario. Utilización de la barra de herramientas Las herramientas de la barra de herramientas permiten dibujar, pintar, seleccionar y modificar ilustraciones, así como cambiar la visualización del escenario. La barra de herramientas se divide en cuatro secciones: • La sección de herramientas contiene las herramientas de dibujo, pintura y selección. • La sección de visualización contiene herramientas para ampliar y reducir, así como para realizar recorridos de la ventana de la aplicación. • La sección de colores contiene modificadores de los colores de trazo y relleno. • La sección de opciones muestra los modificadores de la herramienta seleccionada, los cuales afectan a las operaciones de pintura o edición de dicha herramienta. Selección de herramientas Flash Mx 2004 – Aprendizaje de Flash Las herramientas se pueden seleccionar haciendo clic en la barra de herramientas o mediante métodos de teclado abreviados. Para seleccionar una herramienta, siga uno de estos procedimientos: • Haga clic en la herramienta que desea utilizar. Según la herramienta que seleccione, puede que aparezca un conjunto de modificadores en el área de opciones situada en la parte inferior de la barra de herramientas. • Utilice el método abreviado del teclado para la herramienta. • Para seleccionar una herramienta situada en el menú emergente detrás de una herramienta visible, haga clic en el icono de la herramienta visible y seleccione otra herramienta del menú emergente. SECCIÓN HERRAMIENTAS La sección herramientas de la barra de herramientas de dibujo que se observa en la parte superior del gráfico lateral cuenta con todas las herramientas de selección y dibujo que necesita para trabajar dentro de Flash (vea la lista siguiente para las descripciones). Si ya utilizó un programa de dibujo en el pasado, muchas de estas herramientas le resultarán familiares • • • • • • • • • • • • Herramienta flecha flecha negra): Selecciona cosas en el área de trabajo. Herramienta de subselección (flecha blanca): Ver y modificar puntos de fijación. Herramienta línea: Dibuja líneas rectas. Herramienta lazo: Selecciona formas irregulares Herramienta pluma: Crea rutas precisas. Herramienta texto: Crea texto y campos de texto. Herramienta óvalo: Crea óvalos rellenos y sin rellenar y círculos perfectos. Herramienta rectángulo: Crea rectángulos rellenos y sin rellenar y cuadrados perfectos. Herramienta pluma: Dibuja líneas a mano alzada. Herramienta pincel: Crea rellenos a mano alzada con la forma del pincel seleccionado. Bote de tinta: Aplica un color y estilo nuevos a una línea existente. Cubo de pintura: Aplica un color y estilo nuevos a un relleno existente. Flash Mx 2004 – Aprendizaje de Flash • • Herramienta cuentagotas: Selecciona el color y estilo de una línea existente o la rellena para reutilizarla. Herramienta borrador: Borra líneas y rellenos SECCIÓN VISTA La sección vista de la barra de herramientas de dibujo que se muestra en la figura contiene la herramienta Mano y la herramienta Zoom. Herramienta mano: Desplaza el escenario. Aprenderá más sobre el escenario más adelante en esta Lección. Herramienta Zoom: Amplia o reduce la película que está creando. SECCIÓN COLORES Usted usa los siguientes modificadores en la Sección colores ver figura para seleccionar colores para las herramientas Línea, Lápiz, Pincel y Bote de pintura. • • • • • Modificador del color del trazo: Selecciona los colores para las herramientas línea y lápiz. Modificador del color del relleno: Selecciona los colores para las herramientas Pincel, Bote de pintura y Texto. Modificador de los colores predeterminados: Configura las herramientas Color de trazo y relleno a sus configuraciones predeterminadas de negro (trazo) con blanco (relleno). Sin modificador del color: Cuando se usan las herramientas óvalo, rectángulo o pluma se puede usar la herramienta sin color para desconectar el trazo o el relleno. Modificador del Intercambio de colores: Conmuta los colores de trazo y relleno. Utilización de la cuadrícula, las guías y las reglas Flash incluye reglas y guías que ayudan a dibujar y diseñar objetos de manera precisa. Puede colocar guías en un documento y ajustar objetos a las mismas o activar la cuadrícula y ajustar objetos en ésta. Utilización de la cuadrícula Flash Mx 2004 – Aprendizaje de Flash Cuando aparece la cuadrícula en un documento, se muestra como un conjunto de líneas detrás de la ilustración en todas las escenas. Puede ajustar los objetos a la cuadrícula, así como modificar el tamaño de la cuadrícula y el color de las líneas que la componen. Para mostrar u ocultar la cuadrícula de dibujo: • Seleccione Ver > Cuadrícula > Mostrar cuadrícula. Para activar y desactivar el ajuste a las líneas de la cuadrícula • Seleccione Ver > Ajuste > Ajustar a cuadrícula. Para establecer preferencias para la cuadrícula: 1 Seleccione Ver > Cuadrícula > Editar cuadrícula. 2 En Color, haga clic en el triángulo del cuadro de color y seleccione un color para las líneas de la cuadrícula en la paleta. El color predeterminado de las líneas de la cuadrícula es gris. 3 Seleccione o anule la selección de la opción Mostrar cuadrícula para mostrar u ocultar la cuadrícula. 4 Seleccione o anule la selección de Ajustar a cuadrícula para activar o desactivar el ajuste a las líneas de la cuadrícula. 5 Para el espaciado de la cuadrícula, introduzca valores en los cuadros de texto situados a la derecha de las flechas verticales y horizontales. 6 En Precisión de ajuste, seleccione una opción del menú desplegable. 7 Si desea guardar la configuración actual como predeterminada, haga clic en Guardar predeterminado. Utilización de las guías Si las reglas son visibles, puede arrastrar las guías horizontales y verticales de las reglas en el escenario. Puede mover, bloquear, ocultar y quitar las guías. También puede ajustar objetos a las guías y cambiar el color de las guías y la tolerancia al ajuste (a qué distancia máxima deben estar los objetos para ajustarlos a una guía). Las reglas que pueden arrastrarse aparecen únicamente en la línea de tiempo en la que se han creado. Puede quitar todas las guías del modo de edición actual: modo de edición documentos o modo de edición de símbolos. Si quita las guías del modo edición de documentos, desaparecen todas las guías del documento. Si quita guías del modo de edición de símbolos, desaparecen todas las guías de todos símbolos. Flash Mx 2004 – Aprendizaje de Flash de de las los Para mostrar u ocultar las guías de dibujo • Seleccione Ver > Guías > Mostrar guías Nota: si la cuadrícula está visible y la opción Ajustar a cuadrícula está activada, al crear guías, éstas se ajustarán a la cuadrícula. Para activar o desactivar el ajuste a las guías • Seleccione Ver > Ajuste > Ajustar a guías. Nota: el ajuste a las guías tiene prioridad sobre el ajuste a la cuadrícula, en caso de que haya guías entre las líneas de la cuadrícula. Para mover una guía • Utilice la herramienta Flecha para arrastrar la guía. Para quitar una guía • Con las guías desbloqueadas, utilice la herramienta Flecha para arrastrar la guía a la regla horizontal o vertical. Para más información sobre cómo bloquear y desbloquear guías, consulte el procedimiento que se describe a continuación. Para bloquear las guías • Seleccione Ver > Guías > Bloquear guías. Utilización de los paneles y del inspector de propiedades Flash permite personalizar de muchas maneras el espacio de trabajo. Mediante los paneles y el inspector de propiedades, puede ver, organizar y cambiar elementos y sus atributos. Puede cambiar el tamaño de los paneles, mostrarlos y ocultarlos. También puede agrupar paneles y guardar conjuntos de paneles personalizados para que la gestión del espacio de trabajo sea más fácil. El inspector de propiedades cambia para reflejar la herramienta o el elemento con el que trabaja, lo que permite acceder rápidamente a las funciones más utilizadas. Acerca del inspector de propiedades El inspector de propiedades simplifica la creación de documentos facilitando el acceso a los atributos más utilizados del elemento seleccionado, ya sea en el escenario o en la línea de tiempo. Puede modificar los atributos del objeto o documento en el inspector de propiedades sin acceder a los menús o paneles que contienen estas funciones. El inspector de propiedades muestra información y la configuración del elemento que está seleccionado, que puede ser un documento, un texto, un símbolo, una forma, un mapa de bits, un vídeo, un grupo, un fotograma o una herramienta. Flash Mx 2004 – Aprendizaje de Flash Cuando hay dos o más tipos de objetos seleccionados, el inspector de propiedades muestra el número total de objetos seleccionados. La configuración de las propiedades de un documento generalmente constituye el primer paso en el trabajo de edición. Puede utilizar el inspector de propiedades para especificar la configuración que afecta a toda la aplicación, como por ejemplo la velocidad de reproducción en fotogramas por segundo (fps), el tamaño del escenario y el color de fondo. 1 Si el inspector de propiedades no está abierto, seleccione Ventana > Propiedades. 2 En el inspector de propiedades, verifique que 12 es el número del cuadro de texto Velocidad de fotogramas. La aplicación se reproducirá a 12 fotogramas por segundo, una velocidad óptima para reproducir animaciones en la Web. 3 El cuadro Color de fondo indica el color del escenario. Haga clic en la flecha abajo en el cuadro Color de fondo y, a continuación, mueva la herramienta Cuentagotas sobre las muestras de color para ver sus valores hexadecimales en el cuadro de texto hexadecimal. 4 Busque y haga clic en la muestra de color gris con el valor hexadecimal #CCCCCC. Panel Biblioteca El panel Biblioteca es donde se guardan y organizan los símbolos creados en Flash, además de archivos importados tales como gráficos de imágenes de mapa de bits, archivos de sonido y clips de vídeo. En el panel Biblioteca puede organizar en carpetas los elementos de biblioteca, ver con qué frecuencia se utilizan en un documento y ordenarlos por tipo. Visualización de la biblioteca para un documento Flash Mx 2004 – Aprendizaje de Flash En el panel Biblioteca puede ver los elementos de biblioteca para el documento. 1 Si el panel Biblioteca no está abierto, seleccione Ventana > Biblioteca. 2 Visualice o desplácese por los elementos del panel Biblioteca. 3 Cuando los haya visualizado, contraiga el panel. Panel Acciones El panel Acciones permite crear y editar acciones para un objeto o fotograma. El panel Acciones se activa cuando se selecciona una instancia de un fotograma, botón o clip de película. El título del panel Acciones cambia a Acciones de botón, Acciones de clip de película o Acciones de fotograma, según el elemento que esté seleccionado. Utilización de los paneles Los paneles de Flash facilitan la visualización, la organización y la modificación de los elementos de los documentos. Las opciones disponibles en los paneles controlan las características de los símbolos, las instancias, los colores, el texto, los fotogramas y otros elementos. Puede utilizar los paneles para personalizar la interfaz de Flash, manteniendo visibles los paneles necesarios para una determinada tarea y ocultando los demás. Los paneles permiten trabajar con objetos, colores, textos, instancias, fotogramas, escenas y documentos enteros. Por ejemplo, puede utilizar el mezclador de colores para crear colores y el panel Alinear para alinear los objetos con otros objetos o con el escenario. Para ver una lista completa de todos los paneles disponibles en Flash, consulte el menú Ventana. La mayoría de los paneles incluyen un menú emergente con opciones adicionales. El menú de opciones se indica mediante un control en la barra de título del panel. Si no aparece ningún control del menú de opciones, significa que el panel no tiene menú de opciones. Para abrir un panel • Seleccione el panel deseado en el menú Ventana. Apertura de un nuevo documento Ahora ya puede crear su propia versión del anuncio. 1 Seleccione Archivo > Nuevo. Flash Mx 2004 – Aprendizaje de Flash 2 Seleccione Documento de Flash, lea la descripción del tipo de archivo que aparece y, a continuación, haga clic en Aceptar. 3 Seleccione Archivo > Guardar. 4 Asigne el nombre myad.fla al archivo y guárdelo en el escritorio o en la ubicación que considere oportuna, se asigna la extensión .fla al archivo. Pruebe la aplicación En cualquier momento durante la edición, puede probar cómo se reproduce la aplicación como archivo SWF. 1 Seleccione Archivo > Guardar para guardar la aplicación. 2 Guarde la aplicación y seleccione Control > Probar película. 3 Haga clic en el botón Información para ir al sitio Web que ha especificado en el comportamiento. 4 Visualice la animación para comprobar que se reproduce de la forma esperada. 5 Cuando termine de ver la aplicación, cierre el archivo SWF haciendo clic en su cuadro de cierre. Publicación y visualización de la aplicación Para completar el documento, utilice el comando Publicar para crear una aplicación como archivo SWF compatible con Internet. Si utiliza el comando Publicar con las configuraciones predeterminadas, Flash preparará su archivo para Internet. Flash publica el archivo SWF y crea un archivo HTML con las etiquetas necesarias para visualizar el archivo SWF. Una vez definidas las opciones de configuración de publicación necesarias, podrá elegir todos los formatos seleccionados de forma inmediata si elige Archivo > Publicar. Puesto que Flash almacena la configuración de publicación con el documento, cada aplicación puede tener su propia configuración. Flash Mx 2004 – Aprendizaje de Flash