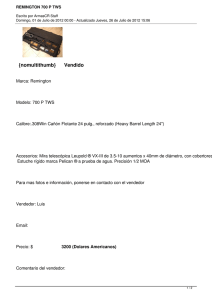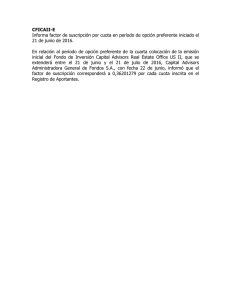IB Advisor W E B I N A R N O T E S • Presentación • Programa
Anuncio

• • • • • • • • IB Advisor W E B I N A R N O T E S Presentación • TWS Funciones Especializadas Programa Transacciones Seguras • Ejecuciones para Advisor Menú Gestión Cuenta • Monitor Actividad –Customer Activity Monitor‐ Ventana Cuenta para Advisors • Extractos Gestión de Ordenes para Advisors • Marca Blanca para Advisors/Brokers Crear una Orden para Múltiples clientes • Comisiones de Clientes para Advisor Configuración Advisors • Facturación para Advisor Métodos Asignación Ordenes Presentación Para poder competir en el Mercado actual, los gestores deben buscar un acceso con los costes de negociación más bajos y la tecnología más avanzada. IB con gestión de cuentas separadas proporciona a los gestores la posibilidad de negociar de manera combinada en acciones, ETFs, opciones y futuros de alrededor del mundo desde una sola ventana de negociación con los menores costes. Cuentas profesionales pueden abrirse para Gestores de Inversiones registrados – RIA o CTA; cuentas de Friends & Family pueden abrirse para quienes no están registrados y quieren manejar un pequeño grupo de clientes (generalmente 15 o menos). Se crean cuentas separadas para cada cliente del advisor, una única orden puede distribuirse sobre múltiples cuentas utilizando la función de asignación que Uds definan. • • • • • • Uno o más gestores puede negociar y/o supervisar cuentas de clientes. Cada usuario Advisor asigna un conjunto de funciones (negociación, fondos, extractos, gestión de la cuenta, y gestión del usuario) de la misma manera que jurisdicción sobre un grupo de cuentas de clientes o todas Una orden sencilla puede distribuirse sobre múltiples cuentas con la funcionalidad de pre‐asignación Pueden cobrarse comisiones en las subcuentas Las tarifas en los clientes pueden cargarse a nivel de la cuenta de cliente y transferirse a la cuenta master Marca blanca múltiple y alternativas para la facturación disponibles para el advisor. Programa Transacciones Seguras –Secure Transaction Program (STP) Interactive Brokers ofrece una protección adicional a los clientes utilizando una sistema de tecnología punta porque su seguridad es muy importante cara a la frecuencia de incremento de fraudes online hacia intermediarios financieros • • • El programa Secure Transaction Program (STP) proporciona un dispositivo asociado a su cuenta que protegerá sus cuentas / activos en IB Utilizando el dispositivo de seguridad podrá comprobar y confirmar la autenticidad a la hora de realizar transacciones financieras (como retiradas,…) realizadas en su cuenta que deben ser autorizadas por Ud mismo. Este aparato genera contraseñas que solo se utilizan una única vez, realizando ataques por hackers virtualmente imposibles 1 Menú Gestión de Cuenta Mantener todas las funciones administrativas de su cuenta en IB desde MENU GESTION DE CUENTA, al cual puede acceder con un solo clic desde TWS en el menú VER o vía LOGIN dentro de la propia web de IB entrando en Gestión de Cuenta. Una vez dentro del Menú Gestión de cuenta, cada tópico está dividido en sub‐secciones para cada función del grupo en la parte izquierda de la barra de navegación: Account Administration– para cambiar fácilmente la información personal y financiera así como designar las funciones de los usuarios. Funds Management*‐ Realizar transferencia seguras entre brokers, notificar depósitos y especificar retiradas, comprobar el estado de sus fondos en la cuenta. Confirmar peticiones de retirada de fondos y de instrucciones de transferencia así como ACH/EFT. 2 *Nota: El nombre de usuario y la contraseña pueden utilizarse para acceder a su Menú Gestión de cuenta determina la cuenta de fondos donde van a ponerse; cuando realice las notificaciones de depósitos de fondos asegúrese de entrar con el usuario y la contraseña de la subcuenta; considere que si los fondos son depositados en la cuenta MASTER luego tardan tres días en poder ser traspasados a la subcuenta ya que no se pueden traspasar de forma inmediata. Los depósitos de su cuenta de IB pueden realizarse vía transferencia, vía cheque en USD, vía transferencia bancaria de depósitos ACH o bien vía otros métodos que tienen descritos en nuestra web bajo Depósitos y Transferencias. Ojo con los distintos periodos de retención o limitaciones para cada tipo de método. Report Management – proporciona flexibilidad a la hora de ver, imprimir, guardar los extractos bancarios; además tiene acceso a los informes de garantías, confirmación de operaciones, informes de impuestos así como un informe de Valor en Riesgo; asimismo hay un resumen/informe para Advisors y clientes que le proprcionan un resumen/un vistazo a las posiciones de distintas cuentas de clientes con los balances y las actuaciones en periodos diarios disponibles Trading Access – cambiará las suscripciones a datos de Mercado, permisos de negociación, fijará alertas y también podrá abrir una cuenta PAPER TRADING. User Management – Gestionar la información del usuario y también cambios en la contraseña, email, etc. Ventana Cuenta para Advisors El icono Account/Cuenta en la barra de herramientas abre la ventana de Cuenta en la TWS; o puede también utilizar el menú CONFIGURAR y seleccionar Advisors y luego Cuentas. • • Hay un desplegable en Account/Cuenta que le permite escoger la cuenta que Ud desea ver. La cuenta con el prefijo F es la cuenta master y en ella se incluyen toda la actividad de todas las cuentas de usuarios; las cuentas con prefijo U son cuentas de usuarios individuales 3 Ventana Cuenta ‐ Pestaña Resumen • • Utilice la ventana Resumen de la cuenta para mostrar los datos personalizados y resumidos de las cuentas en un formato tipo hoja de cálculo ordenable. Pulse Configure | Summary Columns y seleccione los valores resumen de la cuenta que desea mostrar Ventana Negociación para Advisors Para iniciar órdenes desde la pantalla de negociación principal de la TWS o para cualquiera de las herramientas o módulos de negociación de la TWS puede pulsar en el precio en oferta para crear una orden de compra o en el precio de demanda para crear una orden de venta. Las cuentas advisor tiene campos adicionales en sus filas de las órdenes ya que deben rellenar a qué cuenta o cuentas es específicamente enviada la orden desde un desplegable. Hay varias maneras para distribuir la orden entre distintas cuentas desde el momento que la orden es creada. Crear una Orden para Múltiples Clientes Los advisors pueden negociar en acciones, opciones, futuros u opciones sobre futuros, divisas para cada una de las distintas cuentas gestionadas (smas) utilizando la columna ALLOCATION en la línea de gestión de la orden. Para crear una orden para múltiples clientes: • Pulse en el precio en oferta ‐ Ask Price para crear una orden de compra‐ Buy • Pulse en el precio en demanda ‐Bid Price para crear una orden de venta‐ Sell 4 Utilice el campo Allocation/Asignación en la fila de la orden para que la lista del desplegable se abra y pueda seleccionar el Grupo de Cuentas, Perfiles de Cuentas, una única cuenta o todas las cuentas para las que quiere poner la orden O bien Pulse con el botón derecho del ratón encima de la orden y seleccione MODIFY; luego especifique ASIGNACION share allocation para modificar el método existente o bien definir una nueva asignación o distribución Si Ud selecciona un Grupo de cuenta, la asignación muestra un campo adicional llamado Método; pulse en el método para definir un nuevo método, aplicable a todas la cuentas del grupo para dicha orden Nota: cuando Ud crea una orden, las opciones que se muestran en la lista de Asignaciones/ Allocation están agrupadas por Grupos, luego Perfiles y luego por cuentas individuales; sin embargo, no están identificadas de ninguna otra manera Configuración Advisor Sobrenombres – Alias para Cuentas Las cuentas individuales siempre aparecerán en el menú desplegable de distribución/asignación en la fila de la orden; Ud puede asignar un nombre más descriptivo para ayudarle a identificar la cuenta o adicional a la cuenta mostrada; El alias creado va a aparecer a la hora de revisar sus desplegables de cuentas en su orden, en la ventana cuenta así como en la ventana de ejecuciones TRUCO: después de cambiar los Account Alias, pulsen intro, posteriormente el botón APPLY y luego OK 5 Métodos de Asignación de Órdenes TWS proporciona métodos sofisticados de asignación de órdenes para los advisors que gestionan múltiples cuentas y necesitan una manera fácil así como ecuánime de distribuir las acciones/contratos entre las cuentas de clientes. Escoja el método de asignación para cada operación o fije un método por defecto al último que se haya utilizado. TWS proporciona una lista de los distintos métodos definidos con cada orden En cada una de las órdenes, Ud puede escoger entre: • Única cuenta, seleccionando el numero de una cuenta en la lista desplegada • Asignación Automática por Grupos de Cuenta / Automatic Allocation by Account Group – Seleccionar el método de distribución para todas las cuentas del grupo, TWS realice los cálculos correspondientes y distribuye entre las cuentas del grupo. • Perfil de Asignación/Allocation profile – Especifica los valores que Ud puede proporcionar manualmente para ser distribuidos en cada cuenta del grupo. Ticket de la Orden Los mismos campos que aparecen en la línea de la orden también aparecen en la pestaña de Gestor/Advisor en el ticket de la orden 6 Asignación Automática por Grupos Cuenta Puede utilizar los grupos de cuenta para calcular automáticamente los ratios y distribuir órdenes para un grupo predefinido de cuentas basándose en los métodos de distribución seleccionados. Cuando Ud crea una orden y escoge un grupo, la orden utiliza el método por defecto para distribuir las acciones sobre las cuentas del grupo. Utilice un único método de asignación entre todas las cuentas del grupo: Cambio porcentual – incrementará/descenderá sobre una posición YA existente. • Porcentajes positivos incrementaran la posición, los porcentajes negativos la reducirán • Ud NO puede entrar la cantidad en ese tipo de distribuciones ya que la cantidad de la orden es calculada automáticamente por la TWS por el cambio en la posición después que la orden sea transmitida. Fondos disponibles – distribuye entre acciones para cada cuenta en un grupo basado en el activo disponible de cada cuenta. • TWS calcula los ratios basándose en la cifra del EQUITY WITH LOAN VALUE en cada cuenta y luego distribuye las acciones basándose en dichos ratios Liquidación Neta/Net Liquidación – distribuye las acciones basándose en los valores de NetLiquidation para cada una de las cuentas y distribuye las acciones basándose en dichos ratios Cantidad Igual ‐ Equal Quantity distribuye las acciones de IGUAL forma para todas las cuentas del grupo Para un orden de 100 acciones a distribuir en un grupo de 3 cuentas, cada cuenta recibiría 33 acciones y luego (siguiendo la propia distribución del grupo) la acción sobrante se colocaría hasta que la totalidad de la orden fuera distribuida. Por lo tanto en este ejemplo la primera cuenta tendría 34 acciones y las otras 2 subcuentas 33 acciones 7 1. 2. 3. 4. Después de seleccionar el método de asignación, escoja las cuenta(s) para añadir al grupo; las cuentas a las que Ud tiene acceso aparecen en el Ventana de Cuentas No Grupo; Seleccione las cuentas para añadir al grupo (Ctrl y pulsar para permitir una selección de múltiples cuentas) Pulse en Añadir para poner más cuentas en su Nuevo Grupo‐ Allocation Group y luego pulse OK El nuevo grupo de cuenta se mostrará como elemento a ser escogido en el campo de Allocation cuando Ud cree una nueva orden TRUCO: Cuando ponga una orden para cerrar una operación que envuelva MULTIPLES CUENTAS utilice el método PCT CHANGE; Si Ud utilice el mismo método para cerrar la posición de la misma manera que Ud lo ha abierta (p.ej. Net Liq) puede que la posición resultante total sea cero pero le puede crear situaciones donde en alguna subcuenta se ha quedado con posición larga y en otra subcuenta tiene acciones vendidas en descubierto Perfiles de Asignación Manual Los perfiles de asignación que se aplican a los grupos de cuenta PERO a diferencia de los grupo (donde un mismo método de distribución se aplica a todas las cuentas del grupo) los perfiles requieren que Ud configure y especifique manualmente el valor de cada una de las cuentas dentro del grupo Pulse en el botón CREAR, entre el nombre de un Perfil y luego escoja el tipo de asignación: • Porcentajes – parta el número total de acciones entre las distintas cuentas basándose en los porcentajes indicados; por ejemplo una orden de 1000 acciones puede utilizar un método de 25% para cada una de las 4 subcuentas que tenga de tal manera que distribuirá 250 acciones para cada una listada en el perfil. • Ratios – calcula la distribución de acciones basándose en los ratio introducidos; Por ejemplo; pone una orden de 1000 acciones sutilizando un perfil para 4 subcuentas como 4,2,1,1 de tal manera que procederán a asignarse como 500, 250, 125 y 125 acciones respectivamente • Acciones/Contratos – distribuye el número absoluto de acciones entre cada una de las cuentas. NO INTRODUZCA LA CANTIDAD de la ORDEN YA QUE la cantidad de la orden es calculada añadiendo el número de acciones para cada cuenta específica 8 1. 2. 3. 4. Seleccione un perfil Pulse en la columna Cuenta y luego seleccione la cuenta del menú desplegable Asigne un valor a dicha cuenta Introduzca un valor porcentual, un ratio o bien un número determinado de acciones/contratos para la cuenta seleccionada; los porcentajes deben sumar 100; si Ud utilice ratios, el sistema calculará automáticamente los valores 5. Pulse Tabulador para crear una nueva línea de cuenta 6. Pulse en todas las cuentas para añadir y Ud DEBE PULSAR INTRO para añadir una nueva línea vacía al sistema y que se la reconozca cuando haya completado el perfil 7. Pulse OK y se salvará el perfil. Ahora puede crear una orden, tanto los Grupos de Cuentas como los Perfiles de Cuentas aparecerán listados así como las cuentas individuales TWS Funciones especializadas BasketTrader La función de Cesta le permite guardar un grupo de órdenes en un fichero y luego transmitirlas conjuntamente. Como cada línea de la orden puede es una orden separada, Ud puede asignar un método por defecto a la distribución/asignación para cada una de las órdenes. Para crear una cesta o un grupo de operaciones: • Utilice la ventana principal de la TWS y cree las ordenes, seleccione el método que desea utilizar de asignación y luego desde el menú FICHERO escoja GUARDAR ORDENES COMO CESTA • En una hoja de cálculo o bien en un word puede crear un fichero en TXT para tener una cesta (considere que los campos adicionales de asignación son requeridos) • Puede crear un fichero de cesta para seleccionar un índice utilizando el panel de índice o Replica la composición de un índice o Escoge que se incluyan/excluyan valores o componentes por su peso, por su capitalización o por el factor beta En el panel de ejecución de la parte inferior del BASKET TRADER se le mostraran las ejecuciones y los movimientos en la cuenta master y subcuentas siguiendo los métodos específicos de asignación especificados 9 BookTrader Desde el BookTrader puede transmitir automáticamente una orden seleccionando el MÉTODOD DE ASIGNACIÓN (y el tamaño de la orden por defecto) antes de entrar la orden con los desplegables que aparecen en la parte superior al panel de gestión de la orden Rebalancear La ventana de la TWS para Rebalancear muestra todos los contratos mantenidos en las cuentas y muestra también los porcentajes que supone como contribución a la cartera total Utilice el campo de % para Rebal % para definir los nuevos porcentajes para todas las posiciones. La TWS automáticamente va a crear las órdenes de compra y venta correspondientes para que su portfolio/cartera esté ajustada a los nuevos porcentajes indicados. 10 Ejecuciones Advisor La ventana de Ejecuciones de la cuenta master muestra todas las operaciones; puede Ud comprobar también los balances de las cuentas, las órdenes activas, las ejecuciones para la cuenta master o para cualquiera de las cuentas individuales utilizando: • Iconos TWS Cuenta y Ejecuciones – para ver la información para cuentas individuales puede seleccionarlas de la lista desplegable; las cuentas que empiezan por U son cuentas de clientes y la cuenta Master aparecerá como cuenta F donde todas las ejecuciones son mostradas • Customer Activity Monitor – para ver la actividad de los clientes y los ficheros de seguimiento de las órdenes en un nivel más detallado (CAM no está limitado a la TWS de tal manera que Ud puede descargarlo desde el menú Software en la web de IB) • nota – cualquier persona que Ud habilite a un acceso CAM debe tener permisos al menos en REPORT MANAGEMENT seleccionados dentro del menú Account Management – User Functions • Existen tanto la DEMO como la PAPER TRADER como cuentas para practicar Confirmación Operaciones Confirmación de operaciones en Tiempo Real están a su disposición desde el propio Menú Gestión de Cuenta; dentro de la parte izquierda del panel de navegación en el apartado Report Management – Trade Confirmation. 11 Alertas Advisor Puede suscribir alertas específicas para cuentas específicas basándose en límites de garantías, ejecución de operaciones o movimientos de precios. Customer Activity Monitor Tanto los Financial Advisors como las instituciones y los Brokers pueden utilizar este software llamado CUSTOMER ACTIVITY MONITOR Para rápidamente buscar información sobre el operativo de sus clientes incluyendo: • Peticiones en tiempo real de información de una orden y de una ejecución (solicitud por orden, ID o mercado) • Informes de seguimiento mostrando el historial de la orden y la secuencia de routing (disponible durante 5 días hábiles) Peticiones en Tiempo Real • IB CAM comunica directamente con el sistema routing de órdenes de IB que asegura resultados en tiempo real sobre las órdenes y las peticiones sobre las ejecuciones. • Filtros de Búsqueda flexibles que le permiten estrechas su petición incluyendo criterios de específicos. • Ver los resultados de la búsqueda en orden ascendente y descendente por fecha, subyacente, precio, etc. Poderosos informes de seguimiento ‐ Audit Trails • Seguir durante 5 días la historia de las órdenes, desde su iniciación hasta su ejecución incluyendo todas las modificaciones, cancelaciones, órdenes rechazadas, etc. 12 • el CAM le permite exportar fácilmente su petición a una aplicación de hoja de cálculo o o o en el menú superior Window luego seleccionar Export. En el apartado Guardar como se abre una ventana y debe poner el nombre del fichero y luego debe poner la extensión .xls para que sea reconocido como un fichero tipo Excel y pueda abrirlo. Abrir el fichero desde Excel. Puede descargar este software desde: http://www.interactivebrokers.com/en/software/camLogin.php?ib_entity=llc Podrá conectarse utilizando el mismo usuario y contraseña que para la TWS Rogamos revise la Guía Usuario de la CAMCAM Users Guide para encontrar más información 13 Extractos ‐ Statements Los clientes del Gestor tienen acceso a los extractos electrónicamente utilizando su usuario y contraseña Los gestores pueden acceder a los extractos del cliente a través del Menú Gestión de Cuenta y pueden imprimirlos y enviárselos al cliente Un extracto consolidado combinando la cuenta master y las cuentas clientes está disponible para los gestores de la misma manera que también pueden acceder a los distintos extractos de los clientes por separado. Institutional – Extractos separados son disponibles para la cuenta master y la subcuenta de la misma manera que los extractos consolidados para todas las cuentas. • • • • Marca Blanca Advisors‐Brokers Marca Blanca en el proceso de Registro, Menú Gestión de Cuenta y Extractos • Advisors/Brokers pueden proporcionar los propios banners a Interactive Brokers para la marca blanca en los sistemas de registro, gestión de cuenta y extractos. Marca Blanca TWS • TWS puede tener marca blanca si Ud entra en el Menú Gestión de cuenta y va a la sección Account Administration y nos facilita los iconos, logos, contactos que Ud desea incluir. Marca Blanca Guía Usuario • Puede poner en marca blanca la guía del usuario en el sitio donde figura IB o bien nuestro logo por el suyo propio en la parte superior de la guía del usuario. Comisiones de Clientes para Advisors • Advisors pueden cargar a sus clientes por sus servicios proporcionados tanto como cargo automático o bien directamente • Las tarifas para el cliente del advisor son determinadas en el momento de apertura de la cuenta del cliente pero pueden modificarse en cualquier momento desde el propio menú Gestión de Cuenta • En el caso de incremento de comisiones, el cliente es requerido a confirmar con su firma la aceptación • Adicionalmente a las tarifas del cliente, IB cobrará las comisiones normales al cliente • IB especifica un máximo en la cantidad que el gestor puede ganar en comisiones sobre el cliente; este máximo se sitúa en el 25% del promedio de la cartera en el periodo de 360 días; cuando la tarifa para el cliente excede dicho máximo, el gestor no recibirá más comisiones por parte del cliente hasta que el máximo deje de ser excedido • El máximo disponible para ser cobrado al cliente al día será informado para el conocimiento del gestor dentro de Menú Gestión de Cuenta en Report Management 14 Tarifas Cliente Los Advisors y los brokers pueden cobrar comisiones a clientes que serán especificadas en la sección Client Fee DENTRO del Menú Gestión de Cuenta para MASTER. • Comisión o bien ingresos por tarifas adicionales por parte del cliente son reflejadas en la columna REVENUE, y las comisiones pagodas o sea las tarifas de IB por los servicios de ejecución y liquidación están en la cuenta/extracto en la columna Expense • El neto es el beneficio para el advisor o broker. • La sección es segregada por divisa y enlaza para el cálculo de Performance Summary y el Cash Summary. • Las tarifas en divisa no base son trasladadas a la divisa base utilizando el tipo de conversión en efecto el día que se cargó la tarifa Facturación para Advisors • Advisors que deseen facturar a sus clientes por sus servicios utilizando una metodología distinta o no estándar pueden hacerlo utilizando nuestra funcionalidad de facturación automática • Sus clientes aprobarán un límite mensual con firma incluida y luego cada mes Ud puede facturar automáticamente a la cuenta de cliente por los servicios proporcionados hasta el límite antes comentado 15