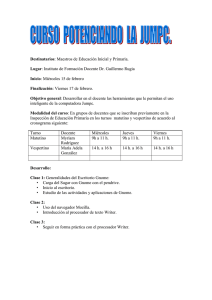TIC en Educación Primaria
Anuncio

Ministerio de Educación TIC En Educación Primaria. La organización de la información y los procesadores de texto. OpenOffice Writer. Instituto Nacional de Tecnologías Educativas y de Formación del Profesorado 2012 TIC en Educación Primaria La organización de la información y los procesadores de texto Introducción Este módulo propone a los docentes la aplicación de las nuevas tecnologías de información y comunicación en el área de Lengua Castellana y Literatura para crear nuevas de formas de aprendizaje. En este módulo se trabaja la aplicación de los recursos TIC en el aula mediante una metodología de antítesis. Metodología de antítesis Consiste en trabajar un tema visualizando su evolución en tres momentos sucesivos: TESIS (planteamiento, primera idea), ANTITESIS (oposición, segunda idea) y SINTESIS (resultado o la combinación de la tesis y la antítesis, tercera idea). En concreto, nos centramos en la organización de la información y los procesadores de texto a través de la realización de actividades digitales. Programación Objetivos específicos Aprender a usar el procesador de textos para realizar una actividad de redacción y presentación de contenidos. Saber cómo insertar imágenes y aplicar formatos. Aprender a insertar tablas en un documento y a aplicarles distintas opciones de edición. Aprender a aplicar distintos tipos de formato a un documento en el procesador de texto. Requisitos mínimos Conocimientos básicos sobre equipos informáticos y sistemas operativos (Windows/Linux): abrir un archivo, guardar las modificaciones, renombrarlo... Navegación básica por Internet: búsqueda de recursos (imágenes e información) y descarga en el ordenador. Contenidos El procesador de textos en la educación Funcionalidades: formato de texto, insertar imágenes, utilización de tablas, formato de cartas. 1 de 14 Material necesario Ordenador con sistema operativo. Procesador de textos instalado (Writer de OpenOffice o Microsoft Word). Criterios de evaluación Usar correctamente aplicaciones de ofimática en el aula de Lengua Castellana. Elaborar un documento en Writer. Aplicar diferentes opciones de formato al texto. Insertar imágenes en un documento. Crear tablas en Writer y editarlas correctamente. Procesador de texto Las propuestas demuestran cómo integrar las herramientas y recursos TIC en el aula, y como éstos pueden aportar mayor dinamismo e interactividad a la clase. Las actividades digitales sugeridas pretenden captar la atención del niño y hacer que su aprendizaje sea más significativo y duradero, además de facilitar el docente su tarea de preparación de materiales. Se exploran las opciones que proporciona el programa Open Office writter para presentar el contenido de la materia y evaluar al alumnado. Open Office: Ofimática de código abierto Se define ofimática como el conjunto de programas o aplicaciones que sirven de herramienta para la organización, presentación y manipulación de la información. Vistos los inmensos volúmenes de información que debemos procesar, estas herramientas facilitan tu trabajo como docente. Las herramientas ofimáticas presentan numerosas ventajas, y se encuentran disponibles bajo diversas presentaciones, versiones y productores en el mercado actual. Ventajas del uso de las herramientas ofimáticas Permitir guardar el texto escrito en un fichero que se puede recuperar posteriormente para realizar las modificaciones oportunas. Mejorar la eficiencia en la redacción de los documentos, quedan mejor presentados los trabajos y actividades y fomenta el trabajo en equipo gracias a la posibilidad de enviar instantáneamente el documento a cualquier persona. La versatilidad y libertad para insertar texto, modificarlo, mover párrafos o eliminar contenido sin que se vea afectado el resto del documento. Presentar documentos de manera interactiva. Hacer presentaciones atractivas de la materia y, a la vez, la posibilidad de ir añadiendo o eliminando contenido según las necesidades que vayan surgiendo en tu clase. En nuestro caso, utilizaremos herramientas de software libre como Open Office que se puede descargar y distribuir libremente. Este paquete de herramientas comprende: Writer. Procesador de texto. Impress. Programa de presentación. Calc. Programa para manejar hojas de cálculos. Draw. Editor gráficos de vectores, para dibujos. Base. Programa de base de datos. Math. Editor para fórmulas matemáticas. 2 de 14 Obtener e instalar Open Office http://www.openoffice.org/download/ Ofimática en el aula Las herramientas de Ofimática generan muchísimas posibilidades didácticas en el aula para la aplicación en la organización de la información y los procesadores de texto a través de actividades digitales. Las principales herramientas que vas a emplear y que pueden resultarte más útiles son: el procesador de textos, Writer y el programa de presentaciones, Impress. Ambos son programas similares a Word y PowerPoint, respectivamente; aunque éstos dos últimos son programas propietarios y de pago. Veremos dos propuestas didácticas relacionadas con estos recursos: - En la propuesta primera propuesta didáctica, planteamos la realización de una actividad de redacción y presentación de un cartel en Writer, anunciando un evento del centro escolar. - En la segunda propuesta didáctica, conocemos las funciones de la herramienta de tablas en Writer y las aplicamos a una actividad de organización de información para componer una carta dirigida al director de un periódico local. Aplicación en el área curricular El procesador de textos El corrector ortográfico puede conllevar una mejora de la práctica ortográfica si se usa de manera adecuada y tutorizada. Permite evaluar, comentar y subrayar un documento que el alumno/a puede corregir posteriormente sin tener que repetirlo entero. Esto conlleva un tipo de hábitos de trabajos basados en la colaboración, el diálogo y el aprendizaje mutuo. Permite que los alumnos/as se centren en el contenido del texto y no tanto en la presentación o en el acto mecánico de escribirlo. Writer Writer, integrado en la suite ofimática de OpenOffice.org, es un procesador de textos de software libre que permite escribir, revisar, dar formato e imprimir documentos, ofreciendo la posibilidad de crear una variada gama: cartas, memorandos, informes, boletines, ensayos, folletos, e incluso puede crear correos electrónicos o diseñar páginas web. Formato e imágenes en Writer La buena presentación es vital para una comunicación efectiva. Cuando prepares un documento nuevo, primero redacta todo el texto, y 3 de 14 después ocúpate del formato. Writer tiene muchas opciones para personalizar la apariencia de los textos. Por ejemplo, para los títulos, puedes utilizar una fuente más grande y centrada, y para resaltar datos o mensajes claves, usa negrita. En la labor diaria en el aula es interesante utilizar recursos gráficos que ayuden a mantener la atención de los alumnos/as. Writer te permite introducir imágenes y gráficos desde otros ficheros, así como imágenes prediseñadas incluidas en el propio programa. Desde otros ficheros es posible copiar y pegar imágenes en tu documento haciendo uso del botón Editar de la barra superior. Si la imagen está guardada en tu ordenador, puedes incluirla en tu documento con la opción Insertar. Writer también te ofrece opciones para retocar las imágenes a partir de la barra de herramientas Imagen. Writer: edición de texto y figuras Es una tentación durante la redacción y mecanografía del texto el ir formateándolo. Lo más eficiente es redactar todo y a continuación elegir un formato. La mayoría de procesadores de texto incluyen paquetes de estilos, no olvides utilizarlos. Su principal comodidad reside en que puede escogerse un nuevo estilo para todo el documento en cualquier momento, sin tener que modificar los distintos formatos uno a uno. Tipo y tamaño de letra. Puedes usar fuentes con serifa (tipo Times New Roman) o sin serifa (tipo Helvética). Puedes combinarlos, por ejemplo usar unas para los títulos y otras para el cuerpo, manteniendo siempre la coherencia. Generalmente, las letras con serifa se usan para leer documentos impresos, y las fuentes sin serif se leen mejor en pantalla. Negrita, cursiva o subrayado para resaltar. Tipo de alineación: izquierda, centrada, derecha o justificada. Interlineado. Lo más común y cómodo de leer es el interlineado de 1.5 puntos. Sangrías y espacios entre párrafos. Actividad Instala Open Office, tal y como se indica en el videotutorial del apartado "Procesador de texto". Abre los diferentes módulos y familiarízate con la interfaz. Verás que es muy parecido a otros procesadores de texto y que, aunque es gratuito, no sólo está a la altura sino que es realmente competitivo. Guardar, editar e imprimir un documento Una vez que has elaborado un documento, es importante guardarlo en tu ordenador. Para ello tienes que decidir dónde lo vas a guardar, el nombre que le vas a dar y el tipo de documento. Los procesadores de texto ofrecen la ventaja de poder insertar texto y otros elementos cuando lo desees, no exigen una forma de trabajo lineal. Después de guardar tu documento, puedes volverlo a abrir y modificar, añadir o quitar la información que te parezca. Para ello, cuentas 4 de 14 en la barra de herramientas con el botón Editar donde se te ofrecen las opciones de Cortar, Copiar, Pegar y Seleccionar. Finalmente, para imprimir el documento, en el botón Archivo / Imprimir puedes decidir las páginas, el número de ejemplares, y el tipo de papel, entre más opciones. Dar formato al texto en Writer Actividad Escoge una actividad o un evento del centro escolar que tendrá lugar próximamente, por ejemplo, una obra de teatro, una excursión, o un acto deportivo. En un nuevo documento de Writer, redacta y formatea un texto para un cartel, incluyendo un titular, una descripción del evento, y los datos de convocatoria (fecha y hora, y lugar), y una fotografía o imagen representativa. Puedes usar esta plantilla. Este documento podrás utilizarlo en la aplicación al aula con el grupo de Segundo Ciclo. Tablas en Writer Los procesadores de texto como Writer tienen múltiples funciones: en este capítulo veremos como funcionan las herramientas para crear y personalizar tablas. Las aplicaremos a una actividad con el segundo ciclo, en la que, usando la estrategia de antítesis, los alumnos/as en grupos organizarán información para componer una carta dirigida al director de un periódico local. Las tablas ofrecen infinitas posibilidades para facilitarte tu trabajo dentro y fuera del aula: ayudándote a organizar contenidos y materiales de una forma más sencilla. Writer nos permite crear y modificar tablas de forma eficiente, para presentar los contenidos con un diseño más estructurado y ordenado. Con la información proporcionada en la tabla, así como un modelo de carta a seguir, los alumnos/as de Segundo Ciclo de Primaria redactarán una carta de opinión en Writer, atendiendo a las reglas de redacción y composición básicas, presentando la carta con el formato oportuno, siguiendo el modelo del profesor/a. Más información ¿Has pensado de qué otras maneras te podrían servir las tablas? Por ejemplo, para hacer seguimiento de los progresos de los niños, crear un registro de incidencias en el aula, para preparar las reuniones de padres. Aunque existen programas específicos (como hojas de cálculo, bases de datos o calendarios) a veces puede ser más inmediato el uso de un procesador de textos del mismo modo que un cuaderno en blanco resulta en ocasiones más manejable que una agenda. Saber más Insertar una tabla en Writer 5 de 14 Una tabla puede ser cualquier conjunto de datos que necesitemos 'cuadrar' en una hoja: un horario, un ejercicio, un esquema... Las tablas son, pues, de gran utilidad. La forma más sencilla de crear una tabla es utilizando la opción de menú 'Tabla' en la parte superior de la ventana, luego selecciona la opción Insertar tabla y escoge el número de columnas y filas que vas a necesitar (podrás añadir o borrar posteriormente si lo necesitas), también puedes escoger un título. Cuando hayas indicado estos valores en las casillas correspondientes, solo tienes que pulsar el botón Aceptar y la tabla estará creada. De momento, las líneas van a salir de color negro y sencillas (ya veremos más adelante como crear líneas de colores, fondos y tipos de línea diferentes). Para escribir dentro de la tabla sólo tienes que pinchar una vez con el botón izquierdo del ratón dentro de la primera casilla. Para continuar escribiendo en la siguiente casilla, puedes pulsar la tecla de Tabulación (está justo a la izquierda de la tecla Q y tiene dibujadas dos flechas apuntando hacia izquierda y derecha). Cuando pulses una vez esta tecla, verás como el cursor pasa a la segunda casilla. Si cuando llegues a la última celda de la última fila vuelves a pulsar la tecla de tabulación, verás que aparece una fila nueva. Cada vez que pulses la tecla de tabulación en la última celda obtienes una nueva fila. Crear una tabla con Writer Actividad Vamos a crear una tabla para usar en la actividad de aula con alumnos/as de Segundo Ciclo de Primaria en la que se proporciona a los niños/as los datos para redactar una carta a un director/a de periódico. Tu tabla necesitará una columna que contendrá el nombre de la publicación a la que va dirigida la carta, otra con la dirección postal, y dos columnas adicionales en las que constarán el asunto de la carta y la queja o sugerencia que se presenta. Te hemos creado una de ejemplo que puedes utilizar. Formato de las tablas en Writer La planificación es importante, pero si después de crear la tabla necesitas cambiar su forma, Writer te permite añadir o eliminar filas o columnas de forma sencilla. Tienes un acceso directo al menú de tablas posicionando el cursor en cualquier celda de la tabla, y clicando en el botón derecho del ratón. El diseño visual de la tabla es importante para que la información se localice fácilmente y que tenga una apariencia motivadora para los alumnos/as. Una vez que hayas acabado de introducir el texto, puedes formatear la tabla con múltiples opciones. Múltiples opciones Cambiar la fuente o el tamaño de la letra. Establecer el interlineado o los valores de párrafo. Aplicar colores de forma homogénea a algunas de las celdas. Destacar el título o los ítems con negrita. Modificar u homogeneizar el tamaño de las celdas, etc. Generar una plantilla de formato de tabla Si queremos establecer un formato rápido de tabla (es decir, si queremos generar un estilo y que el programa lo guarde como un estilo predefinido para poderlo aplicar a cualquier tabla en el futuro) pueden seguirse los siguientes pasos: Pulsa las teclas Ctrl+F12: las opciones de tablas aparecerán, selecciona una tabla de dos columnas y tres filas con las opciones de Encabezado y Repetir en cada página seleccionadas. 6 de 14 Selecciona la primera fila y aplica un tipo de fuente (por ejemplo, en negrita de 14 puntos, color blanco y un fondo de celda oscuro). Selecciona la última fila y aplica otro formato (por ejemplo, un fondo de color claro y un borde superior gris oscuro con 1 punto de grosor). Selecciona toda la tabla y en el menú Formato-Autoformato pulsa sobre el botón de "Añadir". Asigne un nombre a tu formato (por ejemplo "horarios") y pulsa "Aceptar". En un futuro puedes crear una tabla en blanco y, posteriormente, seleccionar un estilo de tabla definido. Dar formato a tablas en Writer Actividad Genera una tabla en Writer especificando el número de filas y columnas. Aplícale formato jugando con los estilos predeterminados, los fondos, el color de la línea y la tipografía. Generar una tabla en el procesador de textos puede ser una manera muy sencilla de organizar la agenda o las tareas, aunque también puede servirte para repartir esquemas al alumnado, generar ejercicios... Genera una tabla para crear un ejercicio con el grupo de Segundo Ciclo. Aquí tienes un modelo que puedes utilizar, es una carta o instancia de tipo institucional. Introducción de Google Docs en el aula Google Docs es un software que puede ser aplicado fácilmente dentro del aula, dadas sus características y puede suponer una alternativa viable tanto a Microsoft Office como a OpenOffice, aunque no es tan completo. Su principal ventaja radica en las facilidades que brinda para el trabajo cooperativo y en línea. Para decantarte por esta opción, sin embargo, debes tener en cuenta las posibilidades del centro y del alumnado y conocer en profundidad las funciones y ventajas que esta herramienta colaborativa nos ofrece. Los pasos que debes seguir para poder compartir un documento con los alumnos/as son los siguientes: 1. 2. 3. 4. 5. Registrarse en Google Docs introduciendo tu cuenta de correo de gmail Crear un documento de texto, hoja de cálculo o presentación nuevos Escribir la información pertinente Pinchar en la pestaña que pone compartir Invitar como colaboradores a los usuarios que queremos que intervengan en nuestro documento, en este caso los alumnos/as. Además, es una aplicación ideal para poder plantear actividades en grupo colaborativo ya que permite a los usuarios compartir y trabajar de manera online sobre el mismo documento. Asimismo, al poder compartir ficheros de hojas de cálculo resulta una aplicación muy adecuada para trabajar contenidos curriculares del área de las matemáticas de primaria. Videotutorial "Empezar a trabajar con Google Docs" 7 de 14 Introducción a Google Docs Haz clic aquí para entrar en Google Docs Actividad Date de alta en Google Docs e importa un documento que quieras compartir con el resto de profesores/as, la programación de una actividad conjunta que tengas ya creada por ejemplo. Una vez tengas el documento en Google Docs, compártelo con el resto de los compañeros añadiendo el e-mail de aquellas personas que quieres que accedan al documento. Te invitamos a realizar una visita guiada por Google Docs antes de realizar la actividad. Actividades Actividad 1 Instala Open Office, tal y como se indica en el videotutorial del apartado "Procesador de texto". Abre los diferentes módulos y familiarízate con la interfaz. Verás que es muy parecido a otros procesadores de texto y que, aunque es gratuito, no sólo está a la altura sino que es realmente competitivo. Actividad 2 Escoge una actividad o un evento del centro escolar que tendrá lugar próximamente, por ejemplo, una obra de teatro, una excursión, o un acto deportivo. En un nuevo documento de Writer, redacta y formatea un texto para un cartel, incluyendo un titular, una descripción del evento, y los datos de convocatoria (fecha y hora, y lugar), y una fotografía o imagen representativa. Puedes usar esta plantilla. Este documento podrás utilizarlo en la aplicación al aula con el grupo de Segundo Ciclo. Actividad 3 Vamos a crear una tabla para usar en la actividad de aula con alumnos/as de Segundo Ciclo de Primaria en la que se proporciona a los niños/as los datos para redactar una carta a un director/a de periódico. Tu tabla necesitará una columna que contendrá el nombre de la publicación a la que va dirigida la carta, otra con la dirección postal, y dos columnas adicionales en las que constarán el asunto de la carta y la queja o sugerencia que se presenta. Te hemos 8 de 14 creado una de ejemplo que puedes utilizar. Actividad 4 Genera una tabla en Writer especificando el número de filas y columnas. Aplícale formato jugando con los estilos predeterminados, los fondos, el color de la línea y la tipografía. Generar una tabla en el procesador de textos puede ser una manera muy sencilla de organizar la agenda o las tareas, aunque también puede servirte para repartir esquemas al alumnado, generar ejercicios... Genera una tabla para crear un ejercicio con el grupo de Segundo Ciclo. Aquí tienes un modelo que puedes utilizar, es una carta o instancia de tipo institucional. Actividad 5 Date de alta en Google Docs e importa un documento que quieras compartir con el resto de profesores/as, la programación de una actividad conjunta que tengas ya creada por ejemplo. Una vez tengas el documento en Google Docs, compártelo con el resto de los compañeros añadiendo el e-mail de aquellas personas que quieres que accedan al documento. Te invitamos a realizar una visita guiada por Google Docs antes de realizar la actividad. Aplicación al aula A continuación se exponen dos propuestas para trabajar en el aula con la herramienta Open office. En la primera los alumnos/as deberán crear un cartel sobre una actividad o evento a celebrar en el centro escolar y en la segunda propuesta se escribirá una carta dirigida a un director/a de un periódico escolar. Las actividades se desarrollarán siguiendo las pautas que se exponen a continuación: Programación Objetivos Respetar las normas gramaticales y ortográficas. Resumir y sintetizar de manera esquemática una información dada. 9 de 14 Componer un cartel en el que se anuncie un evento escolar mediante el procesador de textos. Utilizar el procesador de textos para elaborar una carta al director de un periódico. Valorar la información y componer una carta de opinión. Hacer uso de los conocimientos sobre la lengua y las normas del uso lingüístico para escribir de forma adecuada, coherente y correcta. Saber ordenar un texto correctamente, resaltando los elementos más importantes y teniendo claro el asunto central. Contenidos Expresión escrita en el procesador de textos. Aspectos formales y tipográficos en la elaboración de un documento. Composición de una carta de opinión al director de un periódico. Comprensión lectora. Textos periodísticos y publicitarios. Criterios de evaluación Discutir sobre el contenido y formato de un cartel anunciando un evento. Redactar una carta de forma ordenada y adecuada. Planificar un texto y revisarlo cuidando las normas gramaticales y ortográficas. Valorar los aspectos formales y tipográficos, tanto en soporte papel como digital. Redactar un texto con claridad expositiva. Materiales y recursos Ordenador por cada grupo de alumnos/as con sistema operativo y navegador (Internet Explorer o Mozilla Firefox. Writer de Open Office instalado en los PC. Videoproyector y pantalla conectados al PC del profesor /a. Temporalización 1 sesión. Crear un cartel En esta sesión se utilizan las herramientas de ofimática para realizar una actividad de redacción y presentación de contenidos con un grupo de Primer Ciclo de Educación Primaria, a través de una metodología de antítesis. Las herramientas ofimáticas ofrecen enormes posibilidades para realizar trabajos, actividades o presentaciones en el aula de una manera más atractiva e interesante. En esta propuesta didáctica, vamos a conocer la más utilizada: el procesador de texto. En concreto, se hará uso de la aplicación Writer del paquete Open Office, muy similar a Microsoft Word. Veremos cómo crear un documento, incluir imágenes y formatear el documento, con la finalidad de elaborar un cartel, anunciando una actividad o un evento del centro escolar. 10 de 14 En la aplicación en el aula, los alumnos/as aprenderán el estilo de redacción y la presentación adecuada para este tipo de comunicado. A partir de tu ejemplo, verán cómo planificarlo y diseñarlo, y en grupos elaborarán su propio cartel. Planteamiento de la Actividad Se recopilará la información necesaria de una actividad o evento del centro escolar que tendrá lugar próximamente. El profesor/a dará más información de la necesaria para que sean los alumnos/as los que discriminen lo que no debe ir en un cartel: puedes presentarles un texto de un folio para que ellos lo analicen y aprendan a discernir la información fundamental. Puedes ofrecerles la plantilla que te hemos sugerido en el apartado de desarrollo. El alumnado, en grupos de dos, tendrá que trabajar en su PC para elaborar el cartel. Agrupamiento El grupo clase para la presentación, y en varios grupos de trabajo para la actividad práctica. Guía para el profesorado Para esta actividad, presentarás la propuesta y dividirás la clase en grupos de trabajo Antes de comenzar la actividad práctica, discute con los alumnos/as cuáles son el estilo de redacción y la presentación adecuadas para este tipo de comunicado. Es necesario hacer hincapié en la necesidad de condensar, sintetizar y resumir la información. Hay que detectar la información esencial y desdeñar aquella que no es adecuada para un cartel informativo. Muéstrales el cartel que has elaborado tú como modelo, a fin de que tengan un ejemplo a seguir. Cierre de la actividad Posteriormente se proyectarán los documentos preparados y se comentarán los diferentes titulares y textos de los eventos. Esta actividad puede servir como ejercicio de evaluación. Habrás de valorar la capacidad de síntesis y la corrección formal (además de la ortografía y la gramática, evidentemente). Atención a la Diversidad Con la idea de atender a la diversidad de realidades presentes en el aula, a continuación se facilitan una actividad de refuerzo y otra de ampliación. Actividad de refuerzo Aquellos alumnos/as con menos capacidades o experiencia en el uso de las TIC quizá se sientan perdidos ante el procesador de textos. Orientaciones al profesorado Puedes plantearte la posibilidad de generar una plantilla con el cartel para que los alumnos/as sólo tengan que substituir un texto por otro. En cualquier caso, y esto es aplicable a cualquier tipo de actividad, el docente siempre debe tener presente la prioridad del recurso TIC. Si el recurso va a eclipsar el contenido curricular la actividad debería replantearse: bien recurrir a recursos tradicionales como el cuaderno, bien tutorizar más la actividad... Actividad de ampliación Aquellos alumnos/as más adelantados pueden empezar a elaborar un tríptico. El profesor/a puede realizar las plantillas y darles la información, el alumno/a deberá seleccionar los mensajes importantes y redactarlos en estilo publicitario. Orientaciones al profesorado 11 de 14 Es interesante disponer de un modelo previo, cualquier tríptico de propaganda sirve. Debes traer varias copias para que los alumnos/as entiendan qué partes del documento van en el interior, en el exterior, etc. Aquí tienes una plantilla de Writer para el tríptico. Pídeles que sean imaginativos: pueden hacer un tríptico anunciando una novela, hablando de los peligros del tabaco, promocionando un país... Carta al director/a de un periódico Planteamiento de la actividad Los procesadores de texto como Writer tienen múltiples funciones: en esta propuesta didáctica vemos como funcionan las herramientas para crear y personalizar tablas. Las aplicaremos a una actividad con el segundo ciclo, en la que, usando la estrategia de antítesis, los alumnos/as en grupos organizarán información para componer una carta dirigida al director de un periódico local. Las tablas ofrecen infinitas posibilidades para facilitarte tu trabajo dentro y fuera del aula: ayudándote a organizar tu trabajo y tus materiales de una forma más sencilla. Writer nos permite crear y modificar tablas de forma rápida y sencilla, para presentar los contenidos con un diseño más estructurado y ordenado. Con la información proporcionada en la tabla, así como un modelo de carta a seguir, los alumnos/as de Segundo Ciclo de Primaria redactarán una carta de opinión en Writer, atendiendo a las reglas de redacción y composición básicas, presentando la carta con el formato oportuno, siguiendo el modelo del profesor. Agrupamiento Grupos de no más de 5 alumnos/as. Guía para el profesorado Debes elaborar previamente un modelo de carta dirigida al director de un periódico, así como una tabla que contenga los datos y motivo de carta que debe aplicar cada grupo de trabajo. Puedes descargar un modelo o generarlo tú. Los asuntos de las cartas consistirán en temas cercanos a la experiencia de los niños. Conviene hacer un repaso breve de las reglas de redacción y composición básicas de cartas. Los alumnos/as utilizarán la plantilla del documento para rellenar las celdas con el texto que escriban. El resultado servirá de evaluación. Cierre de la actividad Se contrastarán el estilo y forma de redacción de las cartas, usando el videoproyector y la pantalla. También puedes elaborar modelos de instancia, formularios, encuestas… Atención a la Diversidad Con la idea de atender a la diversidad de realidades presentes en el aula, a continuación se facilitan una actividad de refuerzo y otra de ampliación. Actividad de refuerzo 12 de 14 Para los alumnos/as con problemas de comprensión lectora y expresión escrita puede ser muy favorable el uso de una grabadora de sonidos mientras redactan con el procesador de textos. Orientaciones al profesorado Cualquier herramienta que permita al alumno/a con NEE ordenar sus ideas y planificarse a la hora de enfrentarse a la pantalla en blanco debería ser bienvenida en el aula. Esto incluye acciones tan triviales como repartir los ejercicios que van a hacerse en clase al día siguiente, hacer esquemas en el procesador de textos o el uso de recursos menos obvios como una grabadora de sonido: "Sobre el uso de la grabadora de sonidos en la computadora y el procesador de textos hay múltiples experiencias Una profesora del St. Patricks BNS de Irlanda trabajaba con tres niños que estaban poco dispuestos a leer y escribir, por lo que decidió combinar el uso del grabador digital con el programa Inclusive CD Player [37] con un procesador de textos. Un día descubrió que estaban preparando una redacción sobre el circo y empezó a preguntarles sobre su historia. Mientras los niños respondían a sus preguntas, ella grababa lo que decían en la computadora y la apagaba mientras ella intervenía. Cuando les hubo hecho un buen número de preguntas, les dejó teclear un primer borrador de la historia en la computadora. Lo revisaron, imprimieron e hicieron un pequeño libro que le volvieron a leer. Se les veía tan satisfechos por lo que habían sido capaces de hacer, que era difícil reconocer en ellos a los tres niños que estaban en esos mismos sitios dos o tres semanas atrás." (Rafael Sánchez Montoya, TIC y europeos con NEE) Actividad de ampliación A los niños/as que estén fuertemente motivados... ¿Por qué no brindarles la oportunidad de escribir una carta al director de un diario... pero esta vez de verdad? Orientaciones al profesorado Propón un pequeño debate en clase para decidir un tema relevante para todos los niños/as, algo que quieran comunicar a los adultos, a su ayuntamiento etcétera. Si crees que el tema es suficientemente oportuno, propón que cada alumno/a escriba un modelo de carta distinto sobre el mismo tema. Luego, entre todas las aportaciones recibidas (que pueden proyectarse para que toda la clase pueda leerlas a la vez) se escoge una, se firma entre toda la clase y se envía al diario. Es muy probable que no publiquen la carta, pero el hecho de saber que se ha enviado les motivará a nivel personal. Glosario GLOSARIO Aplicación. Programa informático diseñado para facilitar al usuario la realización de un determinado tipo de tarea. Digital. Se dice que una señal es digital cuando las magnitudes de la misma se representan mediante valores discretos en lugar de variables continuas. Los sistemas digitales, como por ejemplo el ordenador, usan lógica de dos estados representados por dos niveles de tensión eléctrica, uno alto, H y otro bajo, L (de High y Low, respectivamente, en inglés). Por abstracción, dichos estados se sustituyen por ceros y unos, lo que facilita la aplicación de la lógica y la aritmética binaria. Si el nivel alto se representa por 1 y el bajo por 0, se habla de lógica positiva y en caso contrario de lógica negativa. Ofimática. Conjunto de equipos y procesos electrónicos orientados a su utilización en entornos de oficina. Procesador de texto. Software informático destinado a la creación y edición de documentos de texto. 13 de 14 Software. Se denomina software a todos los componentes intangibles de un ordenador, es decir, al conjunto de programas y procedimientos necesarios para hacer posible la realización de una tarea específica, en contraposición a los componentes físicos del sistema (hardware). Esto incluye aplicaciones informáticas tales como un procesador de textos, que permite al usuario realizar una tarea, y software de sistema como un sistema operativo, que permite al resto de programas funcionar adecuadamente, facilitando la interacción con los componentes físicos y el resto de aplicaciones. Software libre. Según la GNU, el "Software Libre'' es un asunto de libertad, no de precio. En inglés una misma palabra (free) significa tanto libre como gratis, lo que ha dado lugar a cierta confusión. "Software Libre'' se refiere a la libertad de los usuarios para ejecutar, copiar, distribuir, estudiar, cambiar y mejorar el software. Obra colocada bajo licencia Creative Commons Attribution Share Alike 3.0 License 14 de 14