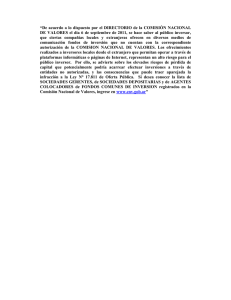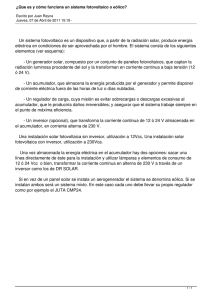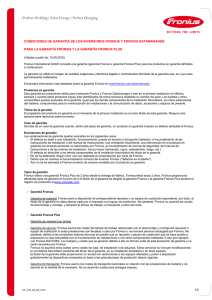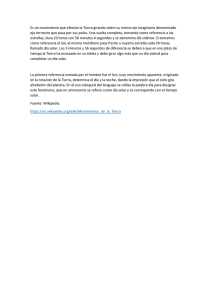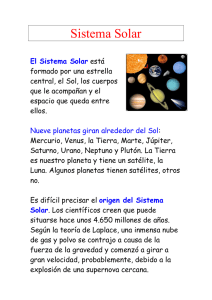Fronius Datamanager 2.0 Fronius Datamanager Box 2.0
Anuncio
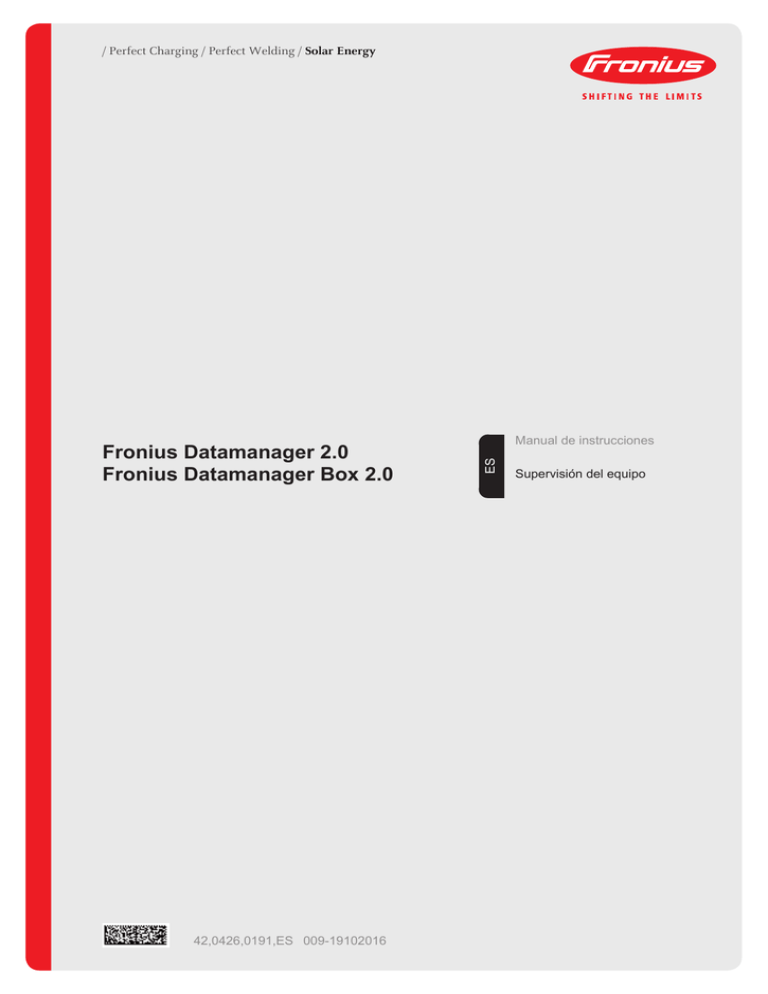
/ Perfect Charging / Perfect Welding / Solar Energy 42,0426,0191,ES 009-19102016 Manual de instrucciones ES Fronius Datamanager 2.0 Fronius Datamanager Box 2.0 Supervisión del equipo 2 ES Estimado lector Introducción Le agradecemos su confianza y queremos felicitarle por la adquisición de este producto de Fronius de alta calidad técnica. El presente manual le ayudará a familiarizarse con el producto. Si lee detenidamente este manual, aprenderá las numerosas posibilidades que le ofrece su producto Fronius. Solo así podrá aprovechar todas sus ventajas. Tenga en cuenta también las normas de seguridad para conseguir una mayor seguridad en el lugar en el que emplee el producto. Un manejo cuidadoso de su producto ayuda a conseguir una calidad y fiabilidad duraderas. Todo ello constituye la condición previa esencial para lograr unos resultados excelentes. 3 4 ES Tabla de contenido Información general Generalidades............................................................................................................................................ Generalidades....................................................................................................................................... Versiones disponibles del Fronius Datamanager 2.0 ........................................................................... Componentes DATCOM que se pueden utilizar................................................................................... Condición previa para el servicio .......................................................................................................... Software necesario para el inversor ..................................................................................................... Indicaciones para la identificación de radio .......................................................................................... Volumen de suministro ......................................................................................................................... Utilización de las etiquetas adhesivas .................................................................................................. Ejemplos de configuración.................................................................................................................... Calcular el volumen de datos..................................................................................................................... Generalidades....................................................................................................................................... Versiones de firmware para el cálculo del volumen de datos............................................................... Calcular el volumen de datos................................................................................................................ Ejemplos de cálculo .............................................................................................................................. Informaciones generales para el administrador de la red .......................................................................... Requisitos ............................................................................................................................................. Ajustes generales del cortafuegos........................................................................................................ Enviar mensajes de servicio con una conexión de Internet DSL.......................................................... Utilizar Fronius Solar.web y enviar mensajes de servicio..................................................................... Elementos de manejo, conexiones e indicaciones .................................................................................... Seguridad.............................................................................................................................................. Elementos de manejo, conexiones e indicaciones ............................................................................... Conmutación esquemática de las I/Os ................................................................................................. Instalar el Fronius Datamanager 2.0 Introducir el Fronius Datamanager 2.0 en el inversor ................................................................................ Generalidades....................................................................................................................................... Seguridad.............................................................................................................................................. Posiciones de introducción del Fronius Datamanager 2.0.................................................................... Montar y conectar la antena WLAN ........................................................................................................... Generalidades....................................................................................................................................... Fronius IG, Fronius IG Plus, Fronius IG Plus V, Fronius CL: Montar y conectar la antena .................. Fronius IG USA, Fronius IG Plus USA, Fronius IG Plus V USA: Montar y conectar la antena ............ Instalar el Fronius Datamanager 2.0 en la Fronius Solar Net .................................................................... Seguridad.............................................................................................................................................. Instalar el inversor con el Fronius Datamanager 2.0 en la Fronius Solar Net ...................................... Instalar la Fronius Datamanager Box 2.0 en la Fronius Solar Net........................................................ Cableado Fronius Solar Net....................................................................................................................... Participantes de Fronius Solar Net ....................................................................................................... Cableado de los participantes de Fronius Solar Net............................................................................. Condiciones para los cables de datos de Fronius Solar Net ................................................................ Cables de datos preconfeccionados..................................................................................................... Instalar el Fronius Datamanager 2.0 - Visión general................................................................................ Seguridad.............................................................................................................................................. Primera puesta en marcha mediante la Fronius Solar.web App........................................................... Primera puesta en marcha mediante navegador web .......................................................................... Establecer la conexión con el Fronius Datamanager 2.0 Conexión con el Fronius Datamanager 2.0 mediante navegador web ...................................................... Generalidades....................................................................................................................................... Requisitos ............................................................................................................................................. Establecer la conexión con el Fronius Datamanager 2.0 mediante navegador web ............................ Establecer la conexión con el Fronius Datamanager 2.0 mediante Internet y Fronius Solar.web............. Generalidades....................................................................................................................................... 9 11 11 11 11 12 12 13 14 15 16 19 19 19 19 20 22 22 22 23 23 24 24 24 29 31 33 33 33 33 35 35 35 36 39 39 39 40 42 42 42 42 43 44 44 44 46 51 53 53 53 53 54 54 5 Descripción de funcionamiento............................................................................................................. Requisitos ............................................................................................................................................ Consultar los datos del Fronius Datamanager 2.0 a través de Internet y Fronius Solar.web............... Datos actuales, servicios y ajustes del Fronius Datamanager 2.0 La página web del Fronius Datamanager 2.0 ............................................................................................ Página web del Fronius Datamanager 2.0 - Visión general.................................................................. El menú "Ajustes" ................................................................................................................................. Otras posibilidades de ajuste................................................................................................................ Datos actuales del Fronius Datamanager 2.0............................................................................................ Vista de comparación actual................................................................................................................. Vista general de la instalación .............................................................................................................. Vista de los inversores y sensores ....................................................................................................... Servicios - Información del sistema ........................................................................................................... Información del sistema ........................................................................................................................ Servicios - Diagnóstico de red ................................................................................................................... Diagnóstico de red ................................................................................................................................ Servicios - Actualización de firmware ........................................................................................................ Generalidades....................................................................................................................................... Buscar actualizaciones automáticamente............................................................................................. Buscar actualizaciones manualmente .................................................................................................. Realizar la actualización de firmware mediante Web ........................................................................... Realizar la actualización de firmware mediante LAN............................................................................ Visualizar el asistente de servicio .............................................................................................................. Visualizar el asistente ........................................................................................................................... Configuración - General............................................................................................................................. Generalidades....................................................................................................................................... Configuración - Contraseñas ..................................................................................................................... Generalidades....................................................................................................................................... Contraseñas.......................................................................................................................................... Ajustes - Red ............................................................................................................................................. Generalidades....................................................................................................................................... Red ....................................................................................................................................................... Configuración - Fronius Solar.web............................................................................................................. Fronius Solar.web ................................................................................................................................. Calcular la capacidad de la memoria ......................................................................................................... Capacidad de memoria......................................................................................................................... Calcular la capacidad de la memoria.................................................................................................... Ejemplo de cálculo................................................................................................................................ Configuración - Mensajes de servicio ........................................................................................................ Generalidades....................................................................................................................................... Mensajes de servicio ............................................................................................................................ Ajustes - Asignación E/S............................................................................................................................ Generalidades....................................................................................................................................... DES - Demand Response Modes (DRM) ............................................................................................. Control IO.............................................................................................................................................. Gestión de carga................................................................................................................................... Ajustes - Gestión de carga......................................................................................................................... Generalidades....................................................................................................................................... Gestión de carga................................................................................................................................... Ajustes - Servicio "Push"............................................................................................................................ Servicio "Push" ..................................................................................................................................... Información más detallada sobre la función "Push Service"................................................................. Ajustes - Modbus ....................................................................................................................................... Generalidades....................................................................................................................................... Información más detallada sobre la función de Modbus....................................................................... Emisión de datos a través del Modbus ................................................................................................. Restringir el control ............................................................................................................................... Guardar o descartar modificaciones ..................................................................................................... Configuración - Inversores......................................................................................................................... Vistas - Inversores ................................................................................................................................ Configuración - Fronius Sensor Cards....................................................................................................... Sensor Cards ........................................................................................................................................ 6 54 54 54 55 57 57 57 58 59 59 60 61 62 62 64 64 65 65 66 66 66 67 69 69 70 70 71 71 71 73 73 73 77 77 79 79 79 79 81 81 81 83 83 83 85 85 86 86 86 88 88 89 90 90 90 90 93 94 95 95 96 96 Anexo 97 97 97 97 98 101 101 101 103 105 105 107 109 Datos técnicos ........................................................................................................................................... 111 Datos técnicos ...................................................................................................................................... 111 7 ES Ajustes - Contador ..................................................................................................................................... Generalidades....................................................................................................................................... Contador ............................................................................................................................................... Fronius Smart Meter ............................................................................................................................. Inversor S0............................................................................................................................................ Configuración - Editor de la empresa suministradora de energía ............................................................. Generalidades....................................................................................................................................... Editor de la empresa suministradora de energía - Control IO .............................................................. Ejemplo de conexión............................................................................................................................. Editor de la empresa suministradora de energía - DES - Demand Response Modes (DRM) .............. Editor de la empresa suministradora de energía - Reducción de potencia dinámica........................... Editor de la empresa suministradora de energía - Prioridades del control ........................................... 8 Información general ES Generalidades Generalidades El Fronius Datamanager 2.0 es un Datalogger que aúna en una tarjeta enchufable la funcionalidad de la Fronius Com Card, del Fronius Datalogger Web, de la Fronius Power Control Card y de la Fronius Modbus Card. La página web del Fronius Datamanager 2.0 proporciona una rápida vista general de la instalación fotovoltaica. La página web se puede abrir mediante un navegador web a través de una conexión directa o mediante Internet en caso de disponer de la correspondiente configuración. El Fronius Datamanager 2.0 dispone de una monitorización de instalaciones de fácil configuración con generación automática de alarmas. La alarmas se pueden enviar por SMS o correo electrónico. En combinación con Fronius Solar.web, pueden obtenerse los datos actuales y los datos de archivo de una instalación fotovoltaica a través de Internet o de la aplicación Fronius Solar.web, sin necesidad de realizar complejas actividades de configuración. Los datos son enviados automáticamente por el Fronius Datamanager 2.0 al Fronius Solar.web. Versiones disponibles del Fronius Datamanager 2.0 Están disponibles las siguientes versiones del Fronius Datamanager 2.0 - Sin función de Fronius Com Card (para los inversores Fronius Galvo, Fronius Symo y Fronius Primo) - Con función de Fronius Com Card (para los inversores Fronius IG, Fronius IG Plus, Fronius IG Plus V, Fronius IG Plus A, Fronius CL, Fronius CL USA, Fronius IG 300 - 500) - En una caja externa con conexión Fronius Solar Net IN y Fronius Solar Net OUT (Fronius Datamanager Box 2.0, por ejemplo, para inversores sin ranuras para tarjetas enchufables o instalaciones fotovoltaicas con un Fronius Datamanager 2.0 adicional) Si el inversor no está equipado de serie con el Fronius Datamanager 2.0, pueden reequiparse los inversores disponibles con la tarjeta enchufable Fronius Datamanager 2.0. Componentes DATCOM que se pueden utilizar La tarjeta enchufable Fronius Datamanager 2.0 instalada en el inversor o la Fronius Datamanager Box 2.0 adicional pueden utilizarse con los siguientes componentes DATCOM: - Hasta 100 x Inversor de Fronius (incluyendo el inversor en el que está instalado el Fronius Datamanager 2.0) - Hasta 10 x Fronius Sensor Card o Fronius Sensor Box - Hasta 10 x Fronius Public Display Card o Fronius Public Display Box - Hasta 1 x Fronius Interface Card o Fronius Interface Box - Hasta 200 x Fronius String Control 11 Condición previa para el servicio Para intercambiar correctamente datos por Internet se requiere una correspondiente conexión de Internet: En caso de soluciones de Internet por cable, Fronius recomienda una velocidad de descarga de al menos 512 kBit/s y una velocidad de carga de al menos 256 kBit/s. Para soluciones con servicios de Internet móviles, Fronius recomienda al menos el estándar de transmisión 3G con una intensidad de señal fiable. Estas indicaciones no ofrecen una garantía absoluta para el funcionamiento intachable. Las altas tasas de errores en la transmisión, las oscilaciones de recepción o los fallos de transmisión pueden repercutir negativamente sobre el servicio online del Fronius Datamanager 2.0. Fronius recomienda comprobar in situ que las conexiones cumplen los requisitos mínimos. Como el Fronius Datamanager 2.0 funciona como Datalogger, no puede haber otro Datalogger dentro del circuito de Fronius Solar Net. Por cada circuito de Fronius Solar Net solo debe existir un Fronius Datamanager 2.0. Los Fronius Datamanager 2.0 que puedan estar disponibles en los inversores Fronius Galvo y Fronius Symo deben estar en el modo de esclavo. Los siguientes componentes DATCOM no deben funcionar conjuntamente con el Fronius Datamanager 2.0 en un circuito de Fronius Solar Net: Fronius Power Control Card / Box Fronius Modbus Card Fronius Datalogger Web Fronius Personal Display DL Box Fronius Datalogger easy / pro Fronius Datamanager Fronius Datamanager 2.0 Box Para el servicio del Fronius Datamanager 2.0 es necesario que la tarjeta enchufable esté instalada en un inversor o debe haber una Fronius Datamanager Box 2.0 en el circuito de Fronius Solar Net. La tarjeta enchufable Fronius Datamanager 2.0 y la Fronius Com Card no deben utilizarse a la vez en un inversor. Software necesario para el inversor 12 El servicio del Fronius Datamanager 2.0 requiere las siguientes versiones del software del inversor: Versión de software necesaria según la pantalla (MainControl) Fronius IG 15 - 60 V2.9.4 o superior Fronius IG 2000 - 5100 Desde el número de serie 19153444 Fronius IG 300 - 500 V3.6.4.0 o superior Fronius IG Plus 35 - 150 V4.22.00 o superior Fronius IG-TL * - Fronius CL V4.22.00 o superior Fronius Agilo * - Fronius Agilo Outdoor * - Fronius Agilo TL * - Fronius Galvo - Fronius Symo - Fronius Symo Hybrid - Fronius Primo - Fronius Eco - * ES Inversor Solo en combinación con Fronius Datamanager Box 2.0 Podrá descargar gratuitamente la correspondiente versión del software del inversor de nuestra página web http://www.fronius.com. En caso de cualquier pregunta, rogamos que se ponga en contacto con nosotros en [email protected]. Indicaciones para la identificación de radio La tarjeta enchufable Fronius Datamanager 2.0 y la Fronius Datamanager Box 2.0 están equipadas con un módulo de radio. En los EE. UU., los módulos de radio están sometidos a una identificación obligatoria según FCC: 13 FCC Este equipo ha sido verificado y cumple los valores límite de un equipo digital de la clase B según la parte 15 de las disposiciones FCC. Estos valores límite pretenden garantizar una protección adecuada frente a perturbaciones perjudiciales en espacios residenciales. Este equipo genera y utiliza energía de alta frecuencia y puede provocar incidencias en la radiocomunicación cuando no es utilizado de acuerdo con las instrucciones. No obstante, no existe ninguna garantía de que las incidencias no aparezcan en una determinada instalación. Si este equipo produce incidencias en la recepción de radio o televisión que pueden detectarse apagando y volviendo a encender el equipo, se recomienda al usuario eliminar las incidencias aplicando una o varias de las siguientes medidas: Alinear o cambiar el posicionamiento de la antena receptora. Incrementar la distancia entre el equipo y el receptor. Conectar el equipo a otro circuito de corriente al que no está conectado el receptor. Para más ayuda rogamos que se ponga en contacto con el distribuidor o un técnico experimentado en radio y televisión. FCC ID: PV7-WIBEAR11N-DF1 Industry Canada RSS Este equipo cumple las normas Industry Canada RSS libres de licencia. El servicio está sujeto a las siguientes condiciones: (1)El equipo no debe originar perturbaciones. (2) El equipo debe ser capaz de soportar cualquier perturbación, incluidas las que puedan originar una merma del servicio. IC ID: 7738A-WB11NDF1 Si el fabricante no lo autoriza expresamente, los cambios o las modificaciones del módulo de radio no están permitidos y conllevan la pérdida del permiso de utilización del equipo para el usuario. Volumen de suministro Tarjeta enchufable Fronius Datamanager 2.0 - 1 tarjeta enchufable Fronius Datamanager 2.0 1 clavija final Fronius Solar Net 1 conector de 16 polos 1 etiqueta adhesiva FCC, de 3 piezas Adicionalmente, según el inversor: 14 - 1 antena 1 clavija final Fronius Solar Net Fronius Galvo Fronius Symo Fronius Primo - 1 antena 1 cable de antena RG58 de 1 m 1 escuadra de fijación 1 cinta adhesiva doble Fronius IG Fronius IG Plus Fronius IG Plus V 1 antena 1 cable de antena RG58 de 3 m 1 escuadra de fijación 1 cinta adhesiva doble Fronius IG 300 - 500 Fronius CL Fronius CL - USA. - 1 antena 1 cable de antena RG58 de 0,4 m 1 prensaestopas de 3/4 in. 1 tuerca hexagonal de 3/4 in. 1 junta de 3/4 in. Fronius IG 2000 - 5100 - USA Fronius IG Plus - USA Fronius IG Plus V - USA ES - Fronius Datamanager Box 2.0 - Utilización de las etiquetas adhesivas 1 Fronius Datamanager Box 2.0 con soporte mural 2 clavijas finales Fronius Solar Net 1 conector de 16 polos 1 antena 1 cable de antena RG58 de 3 m 1 escuadra de fijación 1 cinta adhesiva doble 2 tacos de montaje y tornillos 1 hoja adjunta sobre el cableado de DATCOM ¡IMPORTANTE! Si no se ha pegado en fábrica la etiqueta adhesiva de 3 piezas incluida en el volumen de suministro del Datamanager 2.0, debe pegarse la misma en el inversor. Posición de la etiqueta adhesiva en el inversor: Fronius IG Plus Fronius IG Plus V Fronius IG Plus A Fronius Galvo Fronius Symo Fronius Primo Fronius IG En caso de los inversores Fronius Galvo, Fronius Symo y Fronius Primo, la información de la etiqueta adhesiva se incluye en la placa de características. Utilización de las etiquetas adhesivas: 15 (1) (2) (3) (1) Ejemplos de configuración En el embalaje de cartón del inversor o Fronius Datamanager 2.0 En la tarjeta enchufable Fronius Datamanager 2.0 En el inversor (2) (3) Inversor con tarjeta enchufable Fronius Datamanager 2.0 en red con un PC: (1) (2) (3) (4) (1) Inversor Fronius Datamanager 2.0 Conector final Fronius Solar Net PC/ordenador portátil (4) (2) WLAN IN (3) OUT ¡OBSERVACIÓN! En caso conectar en red un PC y un inversor con Fronius Datamanager 2.0, debe haber un conector final de Fronius Solar Net enchufado a cada conexión IN u OUT. 16 (1) (4) (7) (6) (3) OUT IN LAN / WLAN IN IN (2) (5) OUT OUT IN (8) (9) (1) (2) (3) (4) (5) Inversor con Fronius Datamanager 2.0 PC/ordenador portátil Inversor con Fronius Com Card (6) (7) (8) (9) Fronius Sensor Box Inversor Fronius Com Card Conector final Fronius Solar Net ¡OBSERVACIÓN! En caso de conectar en red varios componentes DATCOM en combinación con un Fronius Datamanager 2.0: conectar la conexión IN del Fronius Datamanager 2.0 y la conexión OUT con el siguiente componente DATCOM por medio del cable de datos. En la conexión IN libre del último componente DATCOM, debe estar enchufado un conector final Fronius Solar Net. En los siguientes inversores, el inversor con el Fronius Datamanager 2.0 debe encontrarse siempre al comienzo o al final de la cadena de datos: Fronius IG, Fronius IG Plus, Fronius IG Plus V, Fronius IG Plus A, Fronius CL, Fronius CL USA y Fronius IG 300 - 500. 2 inversores con Fronius Com Card o función de Com Card en red con una Fronius Datamanager Box 2.0 y un smartphone: 17 ES Inversor con tarjeta enchufable Fronius Datamanager 2.0 en red con otros inversores, una Fronius Sensor Box y un PC: (1) (2) = Fronius Solar.web App = ~ ~ OUT OUT IN IN IP (3) B A IN (2) (3) Inversores con Fronius Com Card o una función de Com Card Inversores con Fronius Com Card o una función de Com Card Fronius Datamanager Box 2.0 OUT WLAN (5) (5) (1) (4) Fronius Datamanager Box 2.0 (4) (5) Smartphone con aplicación Fronius Solar.web Conector final Fronius Solar Net ¡OBSERVACIÓN! En caso de conectar en red de varios componentes DATCOM en combinación con una Fronius Datamanager Box 2.0, es necesario cablear los componentes DATCOM en cada caso, desde la conexión IN hasta la conexión OUT del siguiente componente DATCOM. En las conexiones IN u OUT libres de los últimos componentes DATCOM, deben encajarse conectores finales Fronius Solar Net. 18 ES Calcular el volumen de datos Generalidades Durante el servicio del Fronius Datamanager 2.0 se generan una serie de datos que deben ser transmitidos a través de Internet. Es necesario calcular el volumen de datos para la selección de la correspondiente conexión de Internet. El siguiente cálculo del volumen de datos ofrece una vista general sobre los volúmenes de datos que se generan durante el servicio del Fronius Datamanager 2.0. Versiones de firmware para el cálculo del volumen de datos El cálculo del volumen de datos se basa en la versión de firmware V 3.3.x-x e inferior del Fronius Datamanager 2.0. Calcular el volumen de datos El cálculo del volumen de datos depende de las funciones activadas del Fronius Datamanager 2.0. Versiones de firmware superiores pueden implicar un mayor volumen de datos debido al mayor volumen de funcionalidades. Función Volumen de datos Hacer que los datos actuales en Fronius Solar.web estén disponibles Una sola vez 1) Ver los datos actuales en Fronius Solar.web Vista general actual por cada Sensor Card / Sensor Box Vista de comparación actual por cada inversor Enviar datos de archivo/ datos de Logging a Fronius Solar.web Envío de mensajes de servicio o errores 2) 3) 42 kByte/h + 300 kByte/h 13 kByte/h + 4 kByte/h Página de inicio 0 kByte/h Vista de comparación de instalaciones 0 kByte/h (Sectores de memoria por día 2) x 4 kByte) + 8 kByte Tiempo de transmisión 3) En caso de un envío diario por cada mensaje de servicio o error En caso de un envío inmediato por cada mensaje de servicio o error 1) 150 byte 32 kByte/h 600 byte/minuto 1 kByte/día + 300 byte 1 kByte Únicamente después de rearrancar el Datalogger o separar la conexión de Internet Cálculo de los sectores de memoria por día según el capítulo "Calcular la capacidad de la memoria" en la página 79 En función de la calidad de la conexión de Internet ¡IMPORTANTE! Como los valores indicados en la tabla son "datos brutos" del Fronius Datamanager 2.0 y como el cálculo del proveedor puede dar lugar a diferencias debido a las distintas variantes de cómputo del volumen de transferencia, el valor total calculado debe aumentarse en un 10 - 20 %. 19 Si las funciones están desactivadas, no se genera ningún volumen de datos. La actualización del firmware Fronius Datamanager 2.0 requiere también un determinado volumen de datos. Este volumen de datos varía en función del correspondiente paquete de actualización, por lo que no es posible tenerlo en cuenta para el cálculo previo del volumen de datos. ¡IMPORTANTE! Fronius recomienda contratar una tarifa plana para evitar volúmenes de datos imprevisibles. Ejemplos de cálculo Ejemplo 1: instalación doméstica 1 inversor. Ninguna Fronius Sensor Card / Box El Fronius Datamanager 2.0 tiene una conexión de Internet de 24 horas. Los datos de archivo se envían a Fronius Solar.web. El tiempo de transmisión es de 30 minutos. Los inversores funcionan durante 14 horas/día. El intervalo de memorización es de 15 minutos. (En base a estos datos se obtiene 1 sector de memoria por día según el apartado "Calcular la capacidad de la memoria") + 0,15 kByte + 32 kByte/h x 24 h = 768 kByte + 0,6 kByte/min x 30 min = 18 kByte + (1 sector de memoria/día x 4 kByte) + 8 kByte = 12 kByte Los datos actuales se ven cada 15 minutos. + 42 kByte/h x 0,25 h = 10,5 kByte Como tasa de errores se calcula un mensaje de servicio por día. + 1 mensaje de servicio x 1 kByte = 1 kByte Suma intermedia sin seguridad 0,15 kByte 768,00 kByte 18,00 kByte 12,00 kByte 10,50 kByte 1,00 kByte 809,65 kByte Como factor de seguridad se calcula un 10 %. Resultado final 20 809,65 kByte + 10 % 890,615 kByte/día 100 inversores. 10 Fronius Sensor Cards / Boxes. El Fronius Datamanager 2.0 tiene una conexión de Internet de 24 horas. Los datos de archivo se envían a Fronius Solar.web. El tiempo de transmisión es de 120 minutos. Los inversores funcionan durante 14 horas/día. El intervalo de memorización es de 5 minutos. (En base a estos datos se obtienen 173 sectores de memoria por día según el apartado "Calcular la capacidad de la memoria"). + 0,15 kByte + 32 kByte/h x 24 h = 768 kByte + 0,6 kByte/min x 120 min = 72 kByte + (173 sectores de memoria/día x 4 kByte) + 8 kByte = 700 kByte La vista general actual y la vista de comparación actual se ven diariamente 2 horas. + 42 kByte/h x 2 h + 300 kByte/h x 10 x 2 h + (13 kByte/h + 100 x 4 kByte/h) x 2 h = 6910 kByte Como tasa media de errores se calculan 50 mensajes de servicio por día. + 50 mensajes de servicio x 1 kByte = 50 kByte Suma intermedia sin seguridad 0,15 kByte 768,00 kByte 72,00 kByte 700,00 kByte 6910,00 kByte 50,00 kByte 8500,15 kByte Como factor de seguridad se calcula un 10 %. Resultado final 8500,15 kByte + 10 % 9350,165 kByte/día (aprox. 9,35 MBytes/día) 21 ES Ejemplo 2: instalación grande Informaciones generales para el administrador de la red Requisitos ¡OBSERVACIÓN! La configuración de la red del Fronius Datamanager 2.0 requiere conocimientos de la tecnología de redes. Si se integra el Fronius Datamanager 2.0 en una red existente, se debe adaptar el direccionamiento del Fronius Datamanager 2.0 al de la red. Por ejemplo: gama de dirección de la red = 192.168.1.x, máscara de subred = 255.255.255.0 - Al Fronius Datamanager 2.0 debe asignarse una dirección IP entre 192.168.1.1 y 192.168.1.254. La dirección IP seleccionada no debe estar en uso en la red. La máscara de subred debe corresponder a la red existente (por ejemplo, 255.255.255.0). Si el Fronius Datamanager 2.0 debe enviar mensajes de servicio o enviar datos a Fronius Solar.web, debe introducirse una dirección de puerta de enlace y una dirección de servidor DNS. El Fronius Datamanager 2.0 establece una conexión a Internet a través de la dirección de puerta de enlace. Como dirección de puerta de enlace se puede utilizar, por ejemplo, la dirección IP del router DSL. ¡IMPORTANTE! ¡El Fronius Datamanager 2.0 no debe tener la misma dirección IP que el PC/ordenador portátil! El Fronius Datamanager 2.0 no se puede conectar por sí mismo a Internet. En caso de una conexión DSL se requiere un router para establecer la conexión a Internet. Ajustes generales del cortafuegos El cortafuegos debe configurarse como sigue para que se puedan ejecutar las diferentes funciones del Fronius Datamanager 2.0: 49049/UDP salida 15015/TCP entrada 80/TCP entrada Enviar mensajes de servicio x - - Conexión con el Fronius Datamanager 2.0 mediante Fronius Solar.web x - - Conexión con el Fronius Datamanager 2.0 mediante Fronius Solar.access o Fronius Solar.service - x x Acceso a la página web del Fronius Datamanager 2.0 - - x El envío de los mensajes de servicio se realiza mediante Fronius Solar.web. Configurar el cortafuegos de tal modo que la dirección IP del Fronius Datamanager 2.0 pueda enviar datos al puerto 49049/UDP de "fdmp.solarweb.com". Normalmente, los routers DSL permiten el envío de datos a Internet, por lo que habitualmente no se requiere ninguna configuración. 22 Enviar mensajes de servicio con una conexión de Internet DSL En caso de una conexión de Internet DSL convencional, tanto Fronius Solar.web como el envío de mensajes de servicio funcionan sin tener que configurar adicionalmente el router, ya que las conexiones de la LAN a Internet están abiertas. Utilizar Fronius Solar.web y enviar mensajes de servicio Para poder utilizar Fronius Solar.web o enviar mensajes de servicio, es necesario que se haya establecido una conexión de Internet. El Fronius Datamanager 2.0 no se puede conectar por sí mismo a Internet. En caso de una conexión DSL se requiere un router para establecer la conexión a Internet. 23 ES Para un acceso al interface web del Fronius Datamanager 2.0 desde fuera de la LAN: Configurar el router de red de tal modo que se reenvíen al Fronius Datamanager 2.0 las consultas dirigidas al puerto 80/TCP. Elementos de manejo, conexiones e indicaciones Seguridad ¡ADVERTENCIA! El manejo incorrecto puede causar graves daños personales y materiales. No se deben utilizar las funciones descritas antes de haber leído y comprendido, en su totalidad, los siguientes documentos: Este manual de instrucciones. Todos los manuales de instrucciones de los componentes del sistema, en particular, las indicaciones de seguridad. Elementos de manejo, conexiones e indicaciones (5) (4) (6) (6) (1) (7) (2) (3) (8) (7) (8) (9) (9) (10) (11) Fronius IG Fronius IG Plus Fronius IG Plus V Fronius IG Plus A Fronius CL Fronius CL USA Fronius IG 300 - 500 Fronius Galvo Fronius Symo Fronius Primo (13) 24 (4) (3) (5) (2) (1) (6) (7) (8) (9)(11) (12) Función (1) Interruptor IP Para cambiar la dirección IP: A Dirección IP predeterminada y abrir el punto de acceso a WLAN ES N.º Para una conexión directa con un PC mediante LAN, el Fronius Datamanager 2.0 trabaja con la dirección IP fija 169.254.0.180. Si el interruptor IP se encuentra en la posición A, se abre adicionalmente un punto de acceso para la conexión directa WLAN al Fronius Datamanager 2.0. Los datos de acceso para este punto de acceso son los siguientes: Nombre de la red: FRONIUS_240.XXXXXX Clave: 12345678 El acceso al Fronius Datamanager 2.0 es posible de las siguientes maneras: Con el nombre DNS "http://datamanager" Mediante la dirección IP 169.254.0.180 para el interface LAN Mediante la dirección IP 192.168.250.181 para el punto de acceso WLAN B Dirección IP asignada El Fronius Datamanager 2.0 trabaja con una dirección IP asignada con un ajuste de fábrica dinámico (DHCP) La dirección IP puede ajustarse en la página web del Fronius Datamanager 2.0. En las tarjetas enchufables Fronius Datamanager 2.0, el interruptor IP se encuentra debajo de los LED, y en la Fronius Datamanager Box 2.0, se integra por separado. (2) LED WLAN Parpadea en verde: el Fronius Datamanager 2.0 se encuentra en el modo de servicio (el interruptor IP en la tarjeta enchufable Fronius Datamanager 2.0 se encuentra en la posición A, o el modo de servicio ha sido activado a través de la pantalla del inversor y el punto de acceso WLAN está abierto) Está iluminado en verde: hay una conexión WLAN establecida Parpadea alternativamente en verde/rojo: Exceso del tiempo de apertura del punto de acceso WLAN después de la activación (1 hora) Está iluminado en rojo: no hay ninguna conexión WLAN establecida Parpadea en rojo: la conexión WLAN es defectuosa No está iluminado si el Fronius Datamanager 2.0 se encuentra en el modo de esclavo (3) LED conexión Fronius Solar.web Está iluminado en verde: conexión establecida con Fronius Solar.web Está iluminado en rojo: conexión necesaria pero no establecida con Fronius Solar.web No está iluminado: conexión con Fronius Solar.web no necesaria 25 N.º Función (4) LED alimentación Está iluminado en verde: alimentación principal suficiente mediante Fronius Solar Net. El Fronius Datamanager 2.0 está listo para el uso. No está iluminado: en caso de que la alimentación principal mediante Fronius Solar Net sea deficiente o no esté disponible (se requiere una alimentación principal externa) o cuando el Fronius Datamanager 2.0 se encuentre en el modo de esclavo Parpadea en rojo: durante un proceso de actualización - ¡IMPORTANTE! No interrumpir la alimentación principal durante el proceso de actualización. Está iluminado en rojo: el proceso de actualización ha fallado LED conexión Está iluminado en verde: conexión establecida dentro de "Fronius Solar Net" Está iluminado en rojo: conexión interrumpida dentro de "Fronius Solar Net" No está iluminado si el Fronius Datamanager 2.0 se encuentra en el modo de esclavo (6) Conexión LAN Interface de Ethernet con identificación de color azul, para la conexión del cable de Ethernet (7) I/Os Entradas y salidas digitales Modbus RTU bifilar (RS485): DD+ 26 Datos de Modbus Datos de Modbus + IO D+ + + 0 2 4 6 8 I D1 3 5 7 9 RS485 (5) N.º Función + ES Alimentación int./ext. GND Uint / Uext Salida de la tensión interna 10,8 V / 12,8 V o Entrada para una alimentación externa de tensión >12,8 - 24 V CC (+ 20 %) 10,8 V: Fronius IG, Fronius IG Plus, Fronius IG Plus V, Fronius IG Plus A, Fronius CL, Fronius CL USA, Fronius IG 300 - 500 12, 8 V: Fronius Galvo, Fronius Symo Entradas digitales: 0 - 3, 4 - 9 Niveles de tensión: low = mín. 0 V - máx. 1,8 V, high = mín. 3 V - máx. 24 V CC (+ 20 %) Corrientes de entrada: según la tensión de entrada, resistencia de entrada = 46 kilo-ohmios Salidas digitales: 0 - 3 Capacidad de conmutación en caso de alimentación a través de la tarjeta enchufable Fronius Datamanager 2.0: 3,2 W, 10,8 / 12,8 V en suma para las 4 salidas digitales 10,8 V: Fronius IG, Fronius IG Plus, Fronius IG Plus V, Fronius IG Plus A, Fronius CL, Fronius CL USA, Fronius IG 300 - 500 12, 8 V: Fronius Galvo, Fronius Symo Capacidad de conmutación en caso de alimentación a través de una fuente de alimentación externa con mín. 12,8 - máx. 24 V CC (+ 20 %), conectada a Uint / Uext y GND: 1 A, 12,8 - 24 V CC (según la fuente de alimentación externa) por cada salida digital La conexión a las I/Os se realiza a través del conector opuesto suministrado. (8) Base de antena Para enroscar la antena WLAN o el cable de prolongación para la antena WLAN, según el inversor 27 N.º Función (9) Interruptor de terminación de Modbus (para Modbus RTU) Terminación de bus interna con resistencia de 120 ohmios (sí/no) Interruptor en posición "on": Resistencia de finalización de 120 ohmios activa Interruptor en posición "off": no hay ninguna resistencia de finalización activa ¡IMPORTANTE! En caso de un bus RS485, la resistencia de finalización debe estar activa en el primer y en el último equipo. (10) Interruptor Fronius Solar Net maestro / esclavo Para cambiar del servicio de maestro a esclavo dentro de un circuito de Fronius Solar Net ¡IMPORTANTE! En el servicio de esclavo, todos los LED en la tarjeta enchufable Fronius Datamanager 2.0 están apagados. (11) Conexión Fronius Solar Net IN Entrada de Fronius Solar Net con identificación de color roja, para la conexión con otros componentes DATCOM (por ejemplo, inversores, tarjetas de sensor, etc.) ¡Solo para Fronius Datamanager 2.0 con función de Fronius Com Card! (Para los inversores Fronius IG, Fronius IG Plus, Fronius IG Plus V, Fronius IG Plus A, Fronius CL, Fronius CL USA, Fronius IG 300 - 500) (12) Conexión Fronius Solar Net OUT Salida Fronius de Solar Net con identificación de color roja, para la conexión con otros componentes DATCOM (por ejemplo, inversores, tarjetas de sensor, etc.) ¡Solo para Fronius Datamanager Box 2.0! (13) Conexión de alimentación principal externa Para conectar una alimentación principal externa en caso de que no sea suficiente la alimentación principal dentro de Fronius Solar Net (por ejemplo, cuando existen demasiados componentes DATCOM en Fronius Solar Net). ¡IMPORTANTE! Para una alimentación principal externa de la Fronius Datamanager Box 2.0 es necesario que la fuente de alimentación disponga de una separación segura frente a las piezas bajo tensión de red (SELV o Class 2 para EE. UU. / Canadá). La máxima potencia de salida de la fuente de alimentación debe ser de 15 VA / 1,25 A. El LED de alimentación principal (4) se ilumina en verde cuando la alimentación principal es suficiente. ¡Para una alimentación principal externa debe utilizarse exclusivamente el equipo de alimentación de Fronius! ¡Solo para Fronius Datamanager Box 2.0! 28 Alimentación a través de la tarjeta enchufable Fronius Datamanager 2.0: 10,7 / 12,8 V DC (2) (1) (2) (3) D+ + D- - (1) ES Conmutación esquemática de las I/Os 115 - 230 V AC 12 V DC 300 mA + 0 - 2 4 6 8 5 7 9 (3) 1 3 Fuente de alimentación (solo para Fronius Datamanager 2.0 con función de Fronius Com Card) Limitación de corriente Conexión Fronius Solar Net IN 115 - 230 V CA: Fronius IG, Fronius IG Plus, Fronius IG Plus V, Fronius IG Plus A, Fronius CL, Fronius CL USA, Fronius IG 300 - 500 12,8 V CC: Fronius Galvo, Fronius Symo, Fronius Primo Alimentación a través de una fuente de alimentación externa: (6) (4) 10,7 / 12,8 - 24 V DC D+ + + D- - - 0 2 1 3 4 5 6 8 7 9 (5) (4) (5) (6) fuente de alimentación externa Carga Interruptor ¡OBSERVACIÓN! En caso de alimentación a través de una fuente de alimentación externa, esta debe estar separada galvánicamente. 29 10,7 V CC: Fronius IG, Fronius IG Plus, Fronius IG Plus V, Fronius IG Plus A, Fronius CL, Fronius CL USA, Fronius IG 300 - 500 12, 8 V CC: Fronius Galvo, Fronius Symo, Fronius Primo 30 Instalar el Fronius Datamanager 2.0 ES Introducir el Fronius Datamanager 2.0 en el inversor Generalidades Por lo general, las tarjetas enchufables deben introducirse en el inversor según el manual de instrucciones del correspondiente inversor. Se deben tener en cuenta las instrucciones de seguridad y las advertencias en los manuales de instrucciones de los inversores. ¡IMPORTANTE! ¡Antes de introducir la tarjeta enchufable Fronius Datamanager 2.0 debe retirarse cualquier Fronius Com Card, Fronius Power Control Card o Fronius Modbus Card que pueda estar disponible! Seguridad ¡ADVERTENCIA! Una descarga eléctrica puede ser mortal. Peligro originado por la tensión de red y la tensión DC de los módulos solares. Sólo instaladores eléctricos oficiales pueden abrir la zona de conexión. La zona separada de las partes de potencia sólo se puede separar de la zona de conexión cuando se encuentra en el estado sin tensión. Sólo el personal de servicio formado por Fronius puede abrir la zona separada de las partes de potencia. Antes de realizar cualquier tipo de trabajo de conexión se debe procurar que el lado de AC y DC delante del inversor esté sin tensión, por ejemplo: Conmutar el autómata de seguridad AC para el inversor sin tensión Cubrir los módulos solares Tener en cuenta las 5 reglas de seguridad. ¡ADVERTENCIA! Una descarga eléctrica puede ser mortal. Peligro originado por la tensión residual de los condensadores. Esperar el tiempo de descarga de los condensadores. ¡OBSERVACIÓN! Para el manejo de tarjetas enchufables se deben tener en cuenta las disposiciones ESD generales. Posiciones de introducción del Fronius Datamanager 2.0 La posición de introducción del Fronius Datamanager 2.0 viene predeterminada según el inversor: 33 Inversor Posición de introducción Fronius IG 15 - 60 Puesto enchufable ENS *) Fronius IG 300 - 500 Puesto enchufable ENS *) Fronius IG Plus, Fronius IG Plus V En el extremo derecho a no ser que haya una tarjeta enchufable NL-MON disponible Fronius CL En el extremo derecho a no ser que haya una tarjeta enchufable NL-MON disponible Fronius Galvo Sea cual sea Fronius Symo Sea cual sea Fronius Primo Sea cual sea *) Si hay una tarjeta enchufable ENS disponible en la ranura ENS: Enchufar el Fronius Datamanager 2.0 en la ranura más próxima a la derecha de la ranura ENS. 34 Datamanager ENS ¡IMPORTANTE! ¡La siguiente ranura debe permanecer libre! ¡En ningún caso debe retirarse una tarjeta enchufable ENS disponible! ES Montar y conectar la antena WLAN Generalidades Según el inversor, debe instalarse la antena WLAN en el inversor o montarse en la zona exterior del inversor. ¡IMPORTANTE! ¡Solo debe abrirse un inversor según el manual de instrucciones del correspondiente inversor! ¡Tener en cuenta las normas de seguridad! Fronius IG, Fronius IG Plus, Fronius IG Plus V, Fronius CL: Montar y conectar la antena 1 Pegar la escuadra de fijación con cinta adhesiva doble en la parte exterior de la caja del inversor o, según el cable de antena, en el entorno del inversor. ¡IMPORTANTE! La cinta adhesiva doble consigue su máxima adhesividad solo al cabo de 24 horas. 2 1 ¡IMPORTANTE! No se debe atornillar la escuadra de fijación en la caja del inversor. Por el contrario, sí que es posible atornillar la escuadra de fijación en el entorno del inversor. Los correspondientes tornillos no forman parte del volumen de suministro y debe ser el propio instalador quien los seleccione. 2 Conectar el cable de antena a la base de antena de la tarjeta enchufable Fronius Datamanager 2.0 3 Pasar el cable de antena por la abertura DATCOM del inversor hacia fuera 4 Si fuera posible, fijar el cable en la descarga de tracción 5 Cerrar o impermeabilizar la abertura DATCOM según el manual de instrucciones del inversor 2 1 0,9 Nm 35 6 Retirar la tuerca hexagonal y la arandela de la rosca exterior del cable de antena 7 Pasar el cable de antena por el taladro en la escuadra de fijación 8 Colocar la arandela y enroscar la tuerca hexagonal 9 Enroscar la antena 2 1 4 3 0,9 Nm 2 1 6 5 Fronius IG USA, Fronius IG Plus USA, Fronius IG Plus V USA: Montar y conectar la antena 1 2 2 1 1 2 1 ¡PRECAUCIÓN! Existe peligro de cortocircuito originado por piezas metálicas rotas procedentes de un punto de rotura nominal. Las piezas metálicas rotas en el inversor pueden provocar cortocircuitos si el inversor se encuentra bajo tensión. Al romper los puntos de rotura nominales, prestar atención a que: Las piezas metálicas rotas no caigan al inversor. Las piezas metálicas caídas al inversor sean retiradas inmediatamente. 36 1 2 4 ES 3 1 19 mm 3/4 in. 1 2 0.9 Nm 8 in-lb ¡OBSERVACIÓN! A fin de garantizar la estanqueidad al colocar el prensaestopas de antena en la caja del inversor, es necesario que el anillo de junta esté montado en el prensaestopas de antena. 1 2 5 6 1 2 ! ! 1 3 4 7 8 * 8 Nm 5.90 ft. lb. 1 2 * 3 3 Radio de flexión del cable de antena: mín. 25,4 mm / 1 in. 37 1 2 10 9 0.9 Nm 8 in-lb 1 1 38 Seguridad Instalar el inversor con el Fronius Datamanager 2.0 en la Fronius Solar Net ES Instalar el Fronius Datamanager 2.0 en la Fronius Solar Net ¡PRECAUCIÓN! Peligro de daños materiales de carácter grave en componentes DATCOM o en el PC/ordenador portátil debido a una conexión incorrecta del cable de Ethernet o Fronius Solar Net al Fronius Datamanager 2.0. Conectar el cable de Ethernet exclusivamente a la conexión LAN (identificación de color azul). Conectar el cable Fronius Solar Net exclusivamente a la conexión Fronius Solar Net IN (identificación de color rojo) Fronius IG, Fronius IG Plus, Fronius IG Plus V, Fronius IG Plus A, Fronius CL, Fronius CL USA, Fronius IG 300 - 500: LAN *** 2 WLAN 1 DATCOM IN OUT * IN 4 5 3 ** Fronius Galvo, Fronius Symo, Fronius Primo: LAN *** 1 IN DATCOM IN OUT 4 3 OUT ** 6 2 5 * 2x (IN + OUT) 7 * ** WLAN IN Clavija final Fronius Solar Net para cuando se conecta en red un PC a un solo inversor con el Fronius Datamanager 2.0 Cable Fronius Solar Net para cuando se conecta en red un inversor con Fronius Datamanager 2.0 con un PC y otros componentes DATCOM 39 *** El cable de Ethernet no forma parte del volumen de suministro de Fronius Datamanager 2.0 / Fronius Datamanager Box 2.0 Conexión entre el Datamanager 2.0 y el PC mediante LAN o WLAN 1 Introducir e instalar en el inversor el cable de Ethernet según el manual de instrucciones del inversor e igual que un cable de comunicación de datos 2 Conectar el cable de Ethernet a la conexión LAN 3 Conectar el cable de Ethernet al PC/ordenador portátil o a la correspondiente conexión de red 4 Si solo se conectan en red un PC y inversor con Fronius Datamanager 2.0: en caso de Fronius IG, Fronius IG Plus, Fronius IG Plus V, Fronius IG Plus A, Fronius CL, Fronius CL USA, Fronius IG 300 - 500: conectar la clavija final Fronius Solar Net a la conexión Fronius Solar Net IN en caso de Fronius Galvo, Fronius Symo, Fronius Primo: conectar en cada caso una clavija final Fronius Solar Net a la conexión Fronius Solar Net IN y Fronius Solar Net OUT Si además del inversor con Fronius Datamanager 2.0 hay otros componentes DATCOM en la red: conectar el cable de Fronius Solar Net a la conexión Fronius Solar Net IN del Fronius Datamanager 2.0 5 Cablear otros componentes DATCOM entre sí ¡IMPORTANTE! En la conexión IN libre del último componente DATCOM, debe estar enchufada una clavija final Fronius Solar Net. Instalar la Fronius Datamanager Box 2.0 en la Fronius Solar Net WLAN * DATCOM IN OUT 2 6 2 2 = ** OUT IN LAN *** 3 ~ OUT 3 IN * 3 3 ** * ** * ** *** Clavija final Fronius Solar Net del último componente DATCOM Cable Fronius Solar Net cuando se conecta en red una Fronius Datamanager Box 2.0 con un PC y otros componentes DATCOM El cable de Ethernet no forma parte del volumen de suministro de Fronius Datamanager 2.0 / Fronius Datamanager Box 2.0 Conexión entre el Datamanager 2.0 y el PC mediante LAN o WLAN 1 40 Conectar el cable de Ethernet a la conexión LAN Conectar el cable de Ethernet al PC/ordenador portátil o a la correspondiente conexión de red 3 Conectar el cable Fronius Solar Net a la conexión Fronius Solar Net OUT de la Fronius Datamanager Box 2.0 4 Conectar el cable Fronius Solar Net según el manual de instrucciones del inversor a la conexión Fronius Solar Net IN del inversor 5 Cablear otros componentes DATCOM entre sí ¡IMPORTANTE! En cada conexión IN u OUT libre de los últimos componentes DATCOM, debe estar enchufada una clavija final Fronius Solar Net. 41 ES 2 Cableado Fronius Solar Net Participantes de Fronius Solar Net Los inversores con Fronius Datamanager, Fronius Hybridmanager o Fronius Com Card, los componentes DATCOM con caja externa u otros componentes DATCOM se denominan en lo sucesivo participantes de Fronius Solar Net. Cableado de los participantes de Fronius Solar Net La conexión de datos de los participantes de Fronius Solar Net se realiza a través de una conexión de 1:1 con cables de datos de ocho polos y conectores RJ-45. La máxima longitud de línea total en un circuito de Fronius Solar Net debe ser de 1000 m. Condiciones para los cables de datos de Fronius Solar Net Para el cableado de los participantes de Fronius Solar Net deben utilizarse exclusivamente cables blindados CAT5 (nuevo) y CAT5e (antiguo) según ISO 11801 y EN50173. ¡IMPORTANTE! ¡No se deben utilizar cables U/UTP según ISO/IEC-11801! Cables admisibles: - S/STP F/STP S/FTP - F/FTP SF/FTP S/UTP - F/UTP U/FTP U/STP Por ello debe engarzarse la pantalla protectora para un conector blindado homologado para CAT5. Como los conductores en los cables de Ethernet también están torcidos, procurar que los pares de conductores estén asignados correctamente según el cableado siguiendo TIA/ EIA-568B: Contacto Fronius Solar Net N.º par Color 1 +12 V 3 blanco / raya naranja 2 GND 3 naranja / raya blanca o naranja 3 TX+ IN, RX+ OUT 2 blanco / raya verde 4 RX+ IN, TX+ OUT 1 azul / raya blanca o azul 5 RX- IN, TX- OUT 1 blanco / raya azul 6 TX- IN, RX- OUT 2 verde / raya blanca o verde 7 GND 4 blanco / raya marrón 8 +12 V 4 marrón / raya blanca o marrón Cableado según TIA/EIA-568B - 42 Tener en cuenta la correcta ocupación de los conductores. En caso de una conexión a tierra independiente (por ejemplo, en paneles patch), prestar atención a que la pantalla protectora solamente esté conectada a tierra en un lado del cable. ES Por lo general deben cumplirse las siguientes normas para un cableado estructurado: Para Europa: EN50173-1 A nivel internacional: ISO/IEC 11801:2002. Para Norteamérica: TIA/EIA 568 Son aplicables las reglas para el uso de cables de cobre. Cables de datos preconfeccionados Fronius dispone de los siguientes cables de datos preconfeccionados: Cable CAT5 de 1 m ... 43,0004,2435 Cable CAT5 de 20 m ... 43,0004,2434 Cable CAT5 de 60 m ... 43,0004,2436 Se trata de cables de red LAN de 1:1 de 8 polos, blindados y torcidos, incluyendo las clavijas RJ45. ¡IMPORTANTE! Los cables de datos no son resistentes a la luz ultravioleta. En caso de instalar los cables de datos en el exterior, deben ser protegidos frente a la radiación solar. 43 Instalar el Fronius Datamanager 2.0 - Visión general Seguridad ¡ADVERTENCIA! El manejo incorrecto puede causar graves daños personales y materiales. No se deben utilizar las funciones descritas antes de haber leído y comprendido, en su totalidad, los siguientes documentos: Este manual de instrucciones. Todos los manuales de instrucciones de los componentes del sistema, en particular, las indicaciones de seguridad. ¡OBSERVACIÓN! La instalación del Fronius Datamanager 2.0 requiere conocimientos de la tecnología de redes. Primera puesta en marcha mediante la Fronius Solar.web App ¡OBSERVACIÓN! La Fronius Solar.web App facilita considerablemente la primera puesta en marcha del Fronius Datamanager 2.0. La Fronius Solar.web App está disponible en la App Store. Para la primera puesta en marcha del Fronius Datamanager 2.0 es necesario que la tarjeta enchufable Fronius Datamanager 2.0 esté instalada en el inversor, o que haya una Fronius Datamanager Box 2.0 en el circuito de Fronius Solar Net. ¡IMPORTANTE! Para establecer la conexión con el Fronius Datamanager 2.0, es necesario que el correspondiente dispositivo final (por ejemplo, ordenador portátil, tableta, etc.) esté ajustado de la siguiente manera: "Obtener la dirección IP automáticamente (DHCP)" debe estar activado ¡ADVERTENCIA! Las descargas eléctricas pueden ser mortales. Peligro originado por la tensión de red y la tensión CC de los módulos solares. Antes de abrir el inversor: Esperar hasta que se descarguen los condensadores. Abrir el inversor solo según el manual de instrucciones del inversor. Tener en cuenta y cumplir las normas e instrucciones de seguridad que figuran en el manual de instrucciones del inversor. 1 Cablear el inversor con el Fronius Datamanager 2.0 o la Fronius Datamanager Box 2.0 en Fronius Solar Net ¡IMPORTANTE! Los inversores Fronius IG, Fronius IG Plus, Fronius IG Plus V, Fronius IG Plus A, Fronius CL, Fronius CL USA y Fronius IG 300 - 500 deben encontrarse siempre al comienzo o al final del circuito de Fronius Solar Net. 2 44 Solo en caso de Fronius Galvo / Fronius Symo / Fronius Primo y si hay varios inversores conectados en red en la Fronius Solar Net: establecer correctamente el interruptor de maestro / esclavo de Fronius Solar Net en la tarjeta enchufable Fronius Datamanager 2.0 Un inversor con Fronius Datamanager 2.0 = maestro Todos los demás inversores con Fronius Datamanager 2.0 = esclavo (los LED en las tarjetas enchufables Fronius Datamanager 2.0 están apagados) Conmutar el equipo al modo de servicio Inversor con tarjeta enchufable Fronius Datamanager 2.0: Conmutar el interruptor IP en la tarjeta enchufable Fronius Datamanager 2.0 a la posición A - o Activar el punto de acceso WIFI a través del menú de configuración del inversor (la ejecución de esta función varía en función del software del inversor) Stand by WiFi Access Point DATCOM USB Clock Fronius Datamanager Box 2.0: Conmutar el interruptor IP en la Fronius Datamanager Box 2.0 a la posición A El inversor / la Fronius Datamanager Box 2.0 prepara el punto de acceso WLAN. El punto de acceso WLAN permanece abierto durante 1 hora. 4 Descargar la Fronius Solar.web App 5 Ejecutar la Fronius Solar.web App Se muestra la página de inicio del asistente de puesta en servicio. 45 ES 3 El asistente técnico está previsto para el instalador e incluye ajustes específicos según las normas. La ejecución del asistente técnico es opcional. Si se ejecuta el asistente técnico, resulta imprescindible apuntar la contraseña de servicio asignada. Esta contraseña de servicio se requiere para ajustar los puntos de menú "Editor de la empresa suministradora de energía" y "Contador". Si no se ejecuta el asistente técnico, no hay ninguna especificación ajustada para la reducción de potencia. ¡Es obligatorio ejecutar el asistente de Fronius Solar.web! 6 Si fuera necesario, ejecutar el asistente técnico y seguir las instrucciones 7 Ejecutar el asistente de Fronius Solar.web y seguir las instrucciones Se muestra la página de inicio de Fronius Solar.web. o Se muestra la página web del Fronius Datamanager 2.0. Primera puesta en marcha mediante navegador web ¡OBSERVACIÓN! La Fronius Solar.web App facilita considerablemente la primera puesta en marcha del Fronius Datamanager 2.0. La Fronius Solar.web App está disponible en la App Store. Para la primera puesta en servicio del Fronius Datamanager 2.0, es necesario que la tarjeta enchufable Fronius Datamanager 2.0 esté instalada en el inversor, o que haya una Fronius Datamanager Box 2.0 en el circuito de Fronius Solar Net. 46 ¡ADVERTENCIA! Las descargas eléctricas pueden ser mortales. Peligro originado por la tensión de red y la tensión CC de los módulos solares. Antes de abrir el inversor: Esperar hasta que se descarguen los condensadores. Abrir el inversor solo según el manual de instrucciones del inversor. Tener en cuenta y cumplir las normas e instrucciones de seguridad que figuran en el manual de instrucciones del inversor. 1 Cablear el inversor con el Fronius Datamanager 2.0 o la Fronius Datamanager Box 2.0 en Fronius Solar Net ¡IMPORTANTE! Los inversores Fronius IG, Fronius IG Plus, Fronius IG Plus V, Fronius IG Plus A, Fronius CL, Fronius CL USA y Fronius IG 300 - 500 deben encontrarse siempre al comienzo o al final del circuito de Fronius Solar Net. 2 Solo en caso de Fronius Galvo / Fronius Symo / Fronius Primo y si hay varios inversores conectados en red en la Fronius Solar Net: establecer correctamente el interruptor de maestro/esclavo de Fronius Solar Net en la tarjeta enchufable Fronius Datamanager 2.0 Un inversor con Fronius Datamanager 2.0 = maestro Todos los demás inversores con Fronius Datamanager 2.0 = esclavo (los LED en las tarjetas enchufables Fronius Datamanager 2.0 están apagados) 3 Conmutar el equipo al modo de servicio Inversor con tarjeta enchufable Fronius Datamanager 2.0: Conmutar el interruptor IP en la tarjeta enchufable Fronius Datamanager 2.0 a la posición A - o Activar el punto de acceso WIFI a través del menú de configuración del inversor (la ejecución de esta función varía en función del software del inversor) Stand by WiFi Access Point DATCOM USB Clock 47 ES ¡IMPORTANTE! Para establecer la conexión con el Fronius Datamanager 2.0, es necesario que el correspondiente dispositivo final (por ejemplo, ordenador portátil, tableta, etc.) esté ajustado de la siguiente manera: "Obtener la dirección IP automáticamente (DHCP)" debe estar activado Fronius Datamanager Box 2.0: Conmutar el interruptor IP en la Fronius Datamanager Box 2.0 a la posición A El inversor/Fronius Datamanager Box 2.0 prepara el punto de acceso WLAN. El punto de acceso WLAN permanece abierto durante 1 hora. 4 Conectar el dispositivo final al punto de acceso WLAN SSID = FRONIUS_240.xxxxx (5-8 dígitos) - Buscar una red con el nombre "FRONIUS_240.xxxxx" Establecer la conexión con esta red Introducir la contraseña 12345678 (o conectar el dispositivo final y el inversor mediante el cable de Ethernet) 5 Introducir en el navegador: http://datamanager o 192.168.250.181 (dirección IP para la conexión WLAN) o 169.254.0.180 (dirección IP para la conexión LAN) Se muestra la página de inicio del asistente de puesta en marcha. 48 ¡Es obligatorio ejecutar el asistente de Fronius Solar.web! 6 Si fuera necesario, ejecutar el asistente técnico y seguir las instrucciones 7 Ejecutar el asistente de Fronius Solar.web y seguir las instrucciones Se muestra la página de inicio de Fronius Solar.web. o Se muestra la página web del Fronius Datamanager 2.0. 49 ES El asistente técnico está previsto para el instalador e incluye ajustes específicos según las normas. Si se ejecuta el asistente técnico, resulta imprescindible apuntar la contraseña de servicio asignada. Esta contraseña de servicio se requiere para ajustar los puntos de menú "Editor de la empresa suministradora de energía" y "Contador". Si no se ejecuta el asistente técnico, no hay ninguna especificación ajustada para la reducción de potencia. 50 Establecer la conexión con el Fronius Datamanager 2.0 Generalidades La conexión con el Fronius Datamanager 2.0 mediante un navegador web resulta especialmente adecuada para que muchos usuarios de PC dentro de un mismo LAN (por ejemplo, redes de empresas, colegios, etc.) puedan obtener los valores actuales. En la página web del Fronius Datamanager 2.0, se pueden leer, por ejemplo, los rendimientos total y diario o comparar los diferentes inversores. Requisitos - al menos conexión LAN o WLAN Navegador web (por ejemplo, Microsoft Internet Explorer IE >/= 9.0, Firefox 4, Google Chrome 27.0, etc.) PC/ordenador portátil en el mismo segmento de red que el Fronius Datamanager 2.0 - Establecer la conexión con el Fronius Datamanager 2.0 mediante navegador web 1 Abrir el navegador web 2 Introducir la dirección IP o del nombre de host y el nombre de dominio del Fronius Datamanager 2.0 en el campo de dirección Se muestra la página web del Fronius Datamanager 2.0. 53 ES Conexión con el Fronius Datamanager 2.0 mediante navegador web Establecer la conexión con el Fronius Datamanager 2.0 mediante Internet y Fronius Solar.web Generalidades Gracias a la conexión con el Fronius Datamanager 2.0 mediante Internet y Fronius Solar.web, es posible acceder desde cualquier lugar del planeta a los datos de archivo y a los datos actuales de una instalación fotovoltaica a través de Internet. Además, existe la posibilidad de ofrecer a otros usuarios un acceso de invitado para que puedan tener su propia impresión sobre la instalación fotovoltaica y comparar varias instalaciones. Descripción de funcionamiento El Fronius Datamanager 2.0 está conectado a Internet (por ejemplo, mediante un router DSL). El Fronius Datamanager 2.0 se conecta periódicamente al Fronius Solar.web y transmite sus datos memorizados. El Fronius Solar.web es capaz de establecer activamente contacto con el Fronius Datamanager, por ejemplo, para mostrar los datos actuales. Requisitos - Acceso a Internet Navegador web ¡IMPORTANTE! El Fronius Datamanager 2.0 no se puede conectar por sí mismo a Internet. En caso de una conexión DSL se requiere un router para establecer la conexión a Internet. Consultar los datos del Fronius Datamanager 2.0 a través de Internet y Fronius Solar.web 54 - Registro de la instalación fotovoltaica en Fronius Solar.web. - Para consultar los datos actuales en el Fronius Solar.web, es necesario activar la opción de selección "Sí" en "Enviar datos actuales a Fronius Solar.web" en los ajustes de Fronius Solar.web del Fronius Datamanager 2.0. - Para consultar los datos de archivo en el Fronius Solar.web, es necesario activar la opción de selección "Diariamente" o "Cada hora" en "Enviar datos de archivo a Fronius Solar.web" en el Fronius Datamanager 2.0. Para consultar datos actuales y datos de archivo del Fronius Datamanager 2.0 mediante Fronius Solar.web: 1 Iniciar Fronius Solar.web: http://www.solarweb.com Información más detallada acerca de Fronius Solar.web según la ayuda online. Datos actuales, servicios y ajustes del Fronius Datamanager 2.0 ES La página web del Fronius Datamanager 2.0 Página web del Fronius Datamanager 2.0 - Visión general En la página web del Fronius Datamanager 2.0 se muestran los siguientes datos: (1) Vista de comparación actual de todos los inversores en el circuito de Fronius Solar Net (2) Vista general de la instalación: Actual / Día / Año / Total (3) Inversores (4) Sensores (5) Servicios Visualizar la información del sistema, el diagnóstico de red, la actualización de firmware y el asistente (6) Contacto Enviar un feedback (7) El menú "Ajustes" (8) Otras posibilidades de ajuste (8) (2) (5) (6) (7) (1) (3) (4) El menú "Ajustes" Después de hacer clic en los ajustes, se abre el menú "Ajustes" en la página web del Fronius Datamanager 2.0. La página web se configura en el menú "Ajustes" del Fronius Datamanager 2.0. 57 Ajustar y ver los puntos de menú en general * 1 Establecer la conexión con el Fronius Datamanager 2.0 2 Hacer clic en "Ajustes" 3 Hacer clic en el punto de menú deseado Se abre el punto de menú deseado. 4 Ver o editar el punto de menú correspondientemente. 5 Si estuviera disponible, pulsar el botón de ejecución (por ejemplo, "Guardar", "Sincronizar", etc.) Se aceptan los datos cambiados ** ** Puntos del menú "Ajustes" Otras posibilidades de ajuste * ** Punto de menú seleccionado Los puntos de menú "Contador" y "Editor de la empresa suministradora de energía" están protegidos por la contraseña de servicio. En la parte superior derecha de la página web del Fronius Datamanager 2.0 hay otras posibilidades de ajuste. Son las siguientes: Información del sistema: ID del Datalogger, versión de software, versión de hardware, conexión de Fronius Solar Net, conexión de Fronius Solar.web Ayuda: Manual de instrucciones del software Canal Fronius Solar Ampliar el contenido: Se oculta la zona del menú "Datos actuales / Ajustes" Mostrar notificaciones Idioma: para ajustar el idioma La página web del Fronius Datamanager 2.0 se muestra en el idioma del navegador disponible o en el último idioma seleccionado. 58 ES Datos actuales del Fronius Datamanager 2.0 Vista de comparación actual En la vista de comparación actual se comparan varios inversores de una instalación fotovoltaica. La potencia actual CA de los inversores se indica mediante una barra de diagrama como valor porcentual correspondiente a la potencia del módulo solar conectado al inversor. Por cada inversor se muestra una barra. El color de la barra significa la gama de potencia de los inversores: Azul: la potencia del inversor corresponde a la potencia media de todos los inversores Amarillo: la potencia del inversor difiere mínimamente de la potencia media de todos los inversores (50 - 90 % de la media) Rojo: la potencia del inversor difiere considerablemente de la potencia media de todos los inversores o se ha producido un error en el inversor (< 50 % de la media) 59 Vista general de la instalación Vista general de la instalación Actual La vista general de la instalación incluye: Los datos de potencia actuales de una instalación fotovoltaica Los equipos activos La energía producida por día, por año y en total El rendimiento por día, por año y en total *) Consumo *) Suministro de red Día Energía Rendimiento Ahorro de CO2 Año Inversor Sensores 60 Los valores correspondientes al consumo y a la alimentación a la red solo se muestran si se configura un contador en el inversor y si este contador transmite datos válidos. Vista de los inversores ES Vista de los inversores y sensores En la vista de los inversores se muestran todos los inversores que se encuentren en el sistema. *) Haciendo clic en un inversor o en la correspondiente barra de la vista de comparación, se muestran los datos actuales del inversor: 53 *) 80 kWh 12 MWh 36 MWh Vista de los sensores En la vista de los sensores se muestran todas las Sensor Cards / Boxes que se encuentran en el sistema. 61 Servicios - Información del sistema Información del sistema (1) (2) (3) (4) (1) (2) 62 Botón "Rearranque del Datalogger" Para rearrancar el Fronius Datamanager 2.0 Botón "Resetear a los ajustes de fábrica" (4) Se puede seleccionar "Todos los ajustes con excepción de la red" para resetear el Fronius Datamanager 2.0 a los ajustes de fábrica. Se mantienen los ajustes de red, así como todos los puntos protegidos por el usuario de servicio (editor de la empresa suministradora de energía, ajustes de contador y la contraseña de servicio). Se puede seleccionar "Todos los ajustes " para resetear el Fronius Datamanager 2.0 y los ajustes de red a los ajustes de fábrica. Se mantienen todos los ajustes de red, así como todos los puntos protegidos por el usuario de servicio (editor de la empresa suministradora de energía, ajustes de contador y la contraseña de servicio). ¡IMPORTANTE! Si se resetea el Fronius Datamanager 2.0 a los ajustes de fábrica, es necesario controlar los ajustes de la hora y de la fecha. 63 ES (3) Servicios - Diagnóstico de red Diagnóstico de red En "Servicios / Diagnóstico de red" hay funciones que pueden ser útiles para el diagnóstico y la solución de problemas relacionados con la red. Se pueden ejecutar comandos Ping y Traceroute. (1) (2) (3) Comando Ping Un comando Ping permite comprobar si un host se encuentra accesible y el tiempo que requerirá la transmisión de datos. Enviar un comando Ping: 1 En el campo "Host": (1) Introducir un nombre de host o una dirección IP 2 Pulsar el botón "ping" (2) - Se envía un comando Ping Se muestran los datos determinados Comando Traceroute Un comando Traceroute permite especificar las estaciones intermedias a través de las cuales se transmiten los datos al host. Enviar una comando Traceroute: 1 En el campo "Host": (1) Introducir un nombre de host o una dirección IP 2 Pulsar el botón "traceroute" (3) - 64 Se envía un comando Traceroute Se muestran los datos determinados ES Servicios - Actualización de firmware Generalidades En "Servicios / Actualización de firmware" puede actualizarse el firmware del Fronius Datamanager 2.0. Puede realizarse una actualización de firmware mediante LAN o Web. (9) (1) (3) (10) (2) (4) (5) (7) (6) (8) (1) (2) (3) (4) (5) Buscar actualizaciones automáticamente Botón "Comprobar ahora" (búsqueda manual de actualizaciones) Permitir actualizaciones automáticas Todos los días a las (hora, HH : MM) Utilizar un servidor proxy para la actualización mediante Web (5) (5a) (5b) (5c) (5d) (5a) (5b) (5c) (5d) Campo para la introducción del servidor proxy Campo para la introducción del puerto Campo para la introducción del usuario Campo para la introducción de la contraseña (6) (7) Realizar una actualización mediante Web Realizar una actualización mediante LAN (7) (7a) (7a) Campo para la introducción de la dirección IP (8) Botón "Realizar la actualización" para iniciar el proceso de actualización Botón "Aceptar / Guardar" Botón "Cancelar / Descartar entradas" (9) (10) 65 Buscar actualizaciones automáticamente ¡IMPORTANTE! Para la búsqueda automática de actualizaciones, es necesario disponer de una conexión a Internet. Si la opción de selección "Buscar actualizaciones automáticamente" (1) está activada, el Fronius Datamanager 2.0 busca las actualizaciones automáticamente una vez al día. Si hay nuevas actualizaciones disponibles, un mensaje las incluirá en las demás opciones de ajuste de la página web del Fronius Datamanager 2.0. (1) Buscar actualizaciones manualmente Si la opción de selección "Buscar actualizaciones automáticamente" está desactivada, no se buscan las actualizaciones automáticamente. 1 Pulsar el botón "Comprobar ahora" (2) para buscar las actualizaciones manualmente (2) Realizar la actualización de firmware mediante Web 1 Abrir la página web del Fronius Datamanager 2.0 mediante un navegador web 2 Abrir "Actualización de firmware" en "Servicios" 3 Seleccionar "Actualización mediante Web" 4 Pulsar el botón "Realizar actualización". Se muestra la consulta de seguridad para la actualización: 66 ES 5 Pulsar el botón "Sí" Se realiza la actualización, cuyo progreso se muestra mediante barras y en valor porcentual. 6 Pulsar el botón "Aceptar / Guardar" una vez que se haya realizado la actualización con éxito Si falla la conexión con el servidor: Desactivar el cortafuegos mientras dure la actualización. Volver a intentarlo. ¡IMPORTANTE! Si se utiliza un servidor proxy para la conexión a Internet: La opción de selección "Utilizar un servidor proxy para la actualización mediante Web" debe estar activada Se deben introducir los datos requeridos Realizar la actualización de firmware mediante LAN 1 Establecer la conexión LAN entre PC/ordenador portátil y Fronius Datamanager 2.0 2 Descargar el firmware actual de la página de inicio de Fronius. 3 Ejecutar el archivo de actualización descargado en el PC/ordenador portátil. Se inicia un servidor web, desde el cual el Fronius Datamanager 2.0 puede descargar los archivos necesarios. 4 Abrir la página web del Fronius Datamanager 2.0 mediante un navegador web 5 Abrir "Actualización de firmware" en "Servicios" 6 Seleccionar "Actualización mediante LAN" 7 Introducir la dirección IP del PC/ordenador portátil. 8 Pulsar el botón "Realizar actualización". Se muestra la consulta de seguridad para la actualización: 67 9 Pulsar el botón "Sí" Se realiza la actualización, cuyo progreso se muestra mediante barras y en valor porcentual. 10 Pulsar el botón "Aceptar / Guardar" una vez que se haya realizado la actualización con éxito La actualización finaliza cuando el LED de alimentación vuelve a estar iluminado en verde. Si falla la conexión con el servidor: Desactivar el cortafuegos mientras dure la actualización. Volver a intentarlo. 68 ES Visualizar el asistente de servicio Visualizar el asistente En "Visualizar el asistente", se puede volver a visualizar y ejecutar el asistente de puesta en servicio. 69 Configuración - General Generalidades (11) (1) (2) (12) (3) (4) (6) (5) (7) (8) (9) (10) Lo primero que hay que hacer es registrar el nombre de la instalación (1). En "Remuneración" puede introducirse la tasa de remuneración por cada kWh (2), la divisa (3) y los costes de adquisición por cada kWh (4) para calcular así el rendimiento. El rendimiento se muestra en la vista general actual. En "Hora del sistema" pueden ajustarse la fecha (5), la hora (6) y los minutos (7). Haciendo clic en el botón "Sincronizar" (8) se adapta la hora indicada en los campos de entrada de la página web del Fronius Datamanager 2.0 a la hora del sistema operativo del dispositivo informático. Hacer clic en el botón "Aceptar / Guardar" (11) para aceptar la hora. En "Ajustes de los husos horarios" pueden ajustarse la región (9) y el lugar (10) para la zona horaria. 70 (11) (12) Botón "Aceptar / Guardar" Botón "Cancelar / Descartar entradas" * Los campos marcados con un asterisco (*) son obligatorios. ES Configuración - Contraseñas Generalidades Mediante la asignación de contraseñas se controla el acceso al Fronius Datamanager 2.0. A tal fin, hay disponibles 3 diferentes tipos de contraseñas: Contraseña de administrador Contraseña de servicio Contraseña de usuario Contraseñas (1) (2) (3) (1) Contraseña de administrador, nombre de usuario = admin Con la contraseña de administrador establecida durante la puesta en servicio, el usuario tiene tanto derechos de lectura como también de ajuste en el Fronius Datamanager 2.0. El usuario puede abrir el punto de menú "Ajustes" y efectuar todos los ajustes con excepción del "Editor de la empresa suministradora de energía". Si la contraseña de administrador está establecida, el usuario debe indicar en el Fronius Datamanager 2.0 el nombre de usuario y la contraseña si desea abrir el punto de menú "Ajustes". (2) Contraseña de servicio, nombre de usuario = service La contraseña de servicio suele asignarse por el técnico de servicio o el instalador de la instalación mediante el asistente de puesta en servicio y permite el acceso a parámetros específicos de la instalación. La contraseña de servicio es necesaria para ajustar el contador y el editor de la empresa suministradora de energía. Mientras no se haya asignado ninguna contraseña de servicio, no es posible acceder a los puntos de menú "Contador" y "Editor de la empresa suministradora de energía". (3) Después de activar el campo de selección se muestra la contraseña de usuario, nombre de usuario = user. 71 (3) (4) Si se asigna una contraseña de usuario, el usuario solo tendrá derechos de lectura sobre el Fronius Datamanager 2.0. El usuario no puede abrir el punto de menú "Ajustes". En el momento de asignar una contraseña de usuario es necesario que el usuario indique el nombre de usuario y la contraseña cada vez que establezca la conexión con el Fronius Datamanager 2.0. (4) 72 Botón "Aceptar / Guardar" ES Ajustes - Red Generalidades El punto de menú "Red" sirve para determinar si la conexión a Internet debe realizarse mediante LAN o WLAN. ¡IMPORTANTE! Si se debe obtener la dirección IP de forma estática, deben introducirse para el modo de conexión seleccionado (Internet mediante WLAN o mediante LAN) una puerta de enlace y un servidor DNS teniendo seleccionado el interface de red. Red (22) (23) (2) (1) (3) (4) (5) (6) (7) (8) (9) (10) (12) Home Network (13) (14) local HotSpot (11) (15) Private Network (16) (17) (19) (18) 73 (1) Internet mediante WLAN (2) Internet mediante LAN (3) Red local mediante punto de acceso Ajustes de LAN (4) Obtener la dirección IP de forma estática El usuario introduce una dirección IP fija para el Fronius Datamanager 2.0 y también define manualmente la máscara de subred, la dirección de puerta de enlace y la dirección de servidor DNS (del proveedor). (5) Obtener la dirección IP de forma dinámica El Fronius Datamanager 2.0 recoge su dirección IP de un servidor DHCP (DHCP = Dynamic Host Configuration Protocol). El servidor DHCP debe estar configurado de tal modo que se asigne siempre la misma dirección IP al Fronius Datamanager 2.0. De este modo se sabe siempre la dirección IP a través de la cual se puede acceder al Fronius Datamanager 2.0. Si el servidor DHCP admite la función "DNS dynamic updates", puede asignarse un nombre al Fronius Datamanager 2.0 en el campo "Nombre de host". La conexión con el Fronius Datamanager 2.0 puede efectuarse con el nombre en vez de con la dirección IP. Por ejemplo: Hostname = instalación ejemplo, Domainname = fronius.com Se puede acceder al Fronius Datamanager 2.0 con la dirección "instalaciónejemplo.fronius.com". (6) Campo para introducir un nombre de host en caso de dirección IP obtenida de forma dinámica (7) Campo para introducir la dirección IP en caso de dirección IP estática (8) Campo para introducir la máscara de subred en caso de dirección IP estática (9) Campo para introducir la puerta de enlace en caso de dirección IP estática (10) Campo para introducir el servidor DNS en caso de dirección IP estática Ajustes de WLAN 74 (11) Indicación de las redes WLAN detectadas (12) Botón "Refrescar" Para volver a buscar las redes WLAN disponibles (13) Indicación de la calidad de señal Una raya = señal de baja intensidad Tres rayas = señal de alta intensidad (14) Estado de red Abierto / Asegurado / Memorizado (después de pulsar el botón "Preparar" [16]) (15) Indicación de la encriptación WPA / WPA2 / WEP (16) Añadir una WLAN Para mostrar las redes ocultas Después de pulsar se abre la ventana "Conexión WLAN" ES (16a) (16b) (16c) (16d) (16f) (16e) (16a) (16b) (16c) (16d) (16e) (16f) Nombre de la red WLAN oculta Campo de selección para la encriptación de la red WLAN oculta Campo para introducir la contraseña para la red WLAN oculta Campo para seleccionar si se muestra la contraseña Botón "Guardar" Botón "Cancelar" (17) Botón "Preparar" Para guardar la red WLAN seleccionada Después de pulsar el botón se abre la ventana "Conexión WLAN" Home Network (17a) (17b) (17c) (17d) (17e) (17f) (17g) (17a) (17b) (17c) (17d) (17e) (17f) (17g) Nombre de la red WLAN seleccionada Intensidad de señal de la red WLAN seleccionada Encriptación de la red WLAN seleccionada Campo para introducir la contraseña para la red WLAN Campo para seleccionar si se muestra la contraseña Botón "Guardar" Botón "Cancelar" (18) Botón "Quitar" Para borrar una red WLAN memorizada (19) Configurar el botón IP Después de pulsar el botón se abre la ventana "Configurar IP" 75 (4) (5) (6) (7) (8) (9) (10) (20) (21) (20) Botón "OK" (21) Botón "Cancelar" (22) Botón "Aceptar / Guardar" (23) Botón "Cancelar / Descartar entradas" Ajustes del punto de acceso WLAN (3) (24) (25) (26) 76 (24) Campo para introducir el nombre de la red (25) Campo para introducir la clave de seguridad (26) Campo para seleccionar si se muestra el campo de selección * Los campos marcados con un asterisco (*) son obligatorios ES Configuración - Fronius Solar.web Fronius Solar.web A través del punto de menú Fronius Solar.web, el Fronius Datamanager 2.0 permite establecer una conexión directa con Fronius Solar.web. (9) (10) (1) (2) (3) (4) (5) (6) (7) (8) Ajustes de Datalogging (1) (2) Selección del ciclo de consulta para el inversor: consulta de datos cada 5 / 10 / 15 / 20 / 30 minutos Selección del ciclo de consulta para Fronius Sensor Cards: consulta de datos cada 5 / 10 / 15 / 20 / 30 minutos (3) Botón "Borrar datos Log" Después de pulsar el botón "Borrar datos Log" se muestra una consulta de seguridad acerca del borrado de los datos Log. (4) Selección si los datos actuales deben ser enviados a Fronius Solar.web Enviar datos de archivo a Fronius Solar.web (5) nunca (6) diariamente Después de activar el campo de selección, se muestran las opciones de ajuste: (6) (6a) (6b) (6a) (6b) Campo para introducir la hora (hora) Campos para la selección de los días de la semana (7) Cada hora Después de activar el campo de selección, se muestran las opciones de ajuste: 77 (7) (7a) 78 (7a) Campos para la selección de la hora (hora) (8) Botón "Registrar Fronius Solar web" Haciendo clic en el botón se abre la página de inicio de Fronius Solar.web. Los datos relevantes para Fronius Solar.web se envían automáticamente. (9) (10) Botón "Aceptar / Guardar" Botón "Cancelar / Descartar entradas" ES Calcular la capacidad de la memoria Capacidad de memoria Calcular la capacidad de la memoria En una instalación fotovoltaica con un inversor, el Fronius Datamanager tiene un capacidad de memoria de hasta 5 años y 7 meses en caso de un intervalo de memorización de 15 minutos. La capacidad de la memoria del Fronius Datamanager se reduce correspondientemente en función del número de inversores o Sensor Cards / Boxes integrados en el sistema. 1 Calcular los puntos de Logging para inversores y Fronius Sensor Cards / Boxes Duración de Logging [m] Puntos de Logging por día = Intervalo de memorización [min] Duración de Logging [m] para inversores: por ejemplo, 14 horas = 840 minutos para Fronius Sensor Card / Fronius Sensor Box: 24 horas = 1440 minutos 2 Sumar los puntos de Logging Suma de los puntos de Logging = = (número de inversores x puntos de Logging por día) + (número de Fronius Sensor Cards / Boxes x puntos de Logging por día) 3 Calcular los sectores de memoria por día Sectores de memoria por día = Suma de los puntos de Logging 114 4 Redondear hacia arriba hasta obtener números enteros 5 Calcular la capacidad de la memoria Capacidad de la memoria [días] = Ejemplo de cálculo 2048 Sectores de memoria por día 2 inversores, duración de Logging = 14 horas (840 minutos) 1 Fronius Sensor Card, duración de Logging = 24 horas (1440 minutos) Intervalo de memorización = 15 minutos 1. Puntos de Logging por día: Puntos de Logging del inversor = Puntos de Logging Sensor Card = 840 min 15 min 1440 min 15 min = 56 = 96 79 2. Suma de los puntos de Logging: Suma de los puntos de Logging = (2 x 56) + (1 x 96) = 208 (2 x 56) ... 2 inversores , (1 x 96) ... 1 Sensor Card 3. Sectores de memoria por día 208 Sectores de memoria = 4. 2 Capacidad de la memoria [días]: Capacidad de la memoria = 2048 2 Capacidad de la memoria [días] = 80 = 1,825 Redondear hacia arriba: 1,825 5. 114 = 1024 días (= 2 años, 9 meses, 18 días) 2048 Sectores de memoria por día ES Configuración - Mensajes de servicio Generalidades Los mensajes de servicio o errores de los inversores, Fronius String Control, etc. se envían al Fronius Datamanager 2.0 y se guardan. En la opción de selección "Service messages" se define la forma de comunicar los mensajes de servicio hacia el exterior. Esta comunicación se puede realizar por: Correo electrónico Mensaje SMS Existe la posibilidad de evaluar adicionalmente los mensajes de servicio con Fronius Solar.web. Mensajes de servicio (13) (1) (14) (2) (4) (3) (5) (6) (7) (9) (8) (10) (11) (12) (1) Mensaje al destinatario del correo electrónico Activar para enviar los mensajes de servicio a una o varias dirección(es) de correo electrónico. (2) Campo para un máximo de 10 direcciones de correo electrónico Si hay varias direcciones de correo electrónico, separarlas mediante " ; " (3) Campo de selección para elegir si se envía por correo electrónico el mensaje de servicio inmediatamente o en un momento concreto. En caso de seleccionar "diariamente a las", se muestra además la opción de selección de la hora (hora). (4) Botón "Enviar un correo de prueba" El envío de un correo de prueba puede requerir varios minutos. (5) Mensaje a un destinatario de mensaje SMS Activar para enviar los mensajes de servicio como mensaje SMS a un número de teléfono (6) Campo para la introducción del prefijo nacional Por ejemplo: +43 = prefijo nacional para Austria (7) Campo para la introducción del prefijo (8) Campo para la introducción del número de teléfono (9) Campo para el envío diario 81 82 (10) Campo para seleccionar la hora (hora) a la que se debe enviar un mensaje de servicio por SMS (11) Botón "Enviar un mensaje SMS de prueba" El envío de un mensaje SMS de prueba puede requerir varios minutos. (12) Campo para seleccionar el idioma en el que debe enviarse el mensaje de servicio (13) Botón "Aceptar / Guardar" (14) Botón "Cancelar / Descartar entradas" ES Ajustes - Asignación E/S Generalidades En este punto de menú se pueden configurar las propiedades de las diferentes entradas y salidas (I/O) del inversor. Según la funcionalidad y la configuración del sistema solo se pueden seleccionar aquellos ajustes permitidos para el correspondiente sistema. Una salida conmutada activa que no está asignada ("libre"), permanece activa hasta el rearranque del inversor. El estado de una salida solo cambia por nuevas especificaciones de los servicios asignados. DES - Demand Response Modes (DRM) Demand Response Modes para Australia Aquí se pueden ajustar los pines para un control mediante DRM: 83 ¡IMPORTANTE! Para un control del inversor mediante DRM se requiere un Fronius DRM Interface (número de artículo 4,240,005) en el inversor. El montaje y la instalación se describen en las instrucciones de instalación del Fronius DRM Interface. Las instrucciones de instalación para el Fronius DRM Interface están disponibles en la página web de Fronius en el siguiente vínculo: http://www.fronius.com/QR-link/4204102292 Modo Descripción Información DRM0 El inversor se desconecta de la Abrir el relé de red red Pin predeterminado REF GEN Cerrado FDI COM LOAD Cerrado FDI O Combinaciones de DRM1 DRM8 no válidos DRM1 -Pnom ≤ 0 % sin separación de la red Limita la recopilación de la potencia efectiva 6 DRM2 -Pnom ≤ 50 % Limita la recopilación de la potencia efectiva 7 DRM3 -Pnom ≤ 75 % & +Qrel* ≥ 0 % Limita la recopilación de la potencia efectiva 8 y establece la potencia reactiva DRM4 -Pnom ≤ 100 % Servicio normal sin limitación 9 DRM5 +Pnom ≤ 0 % sin separación de Limita la entrega de potencia la red efectiva 6 DRM6 +Pnom ≤ 50 % Limita la entrega de potencia efectiva 7 DRM7 +Pnom ≤ 75 % & -Qrel* ≥ 0 % Limita la entrega de potencia efectiva 8 y establece la potencia reactiva DRM8 +Pnom ≤ 100 % Servicio normal sin limitación 9 FDI En el Fronius DRM Interface * Los valores para Qrel se pueden ajustar en el punto de menú "Editor de la empresa suministradora de energía". La posibilidad de controlar remotamente los inversores se refiere siempre a la potencia nominal. 84 Control IO Aquí se pueden ajustar los pines para el control IO. Se permiten más ajustes en el menú "Editor de la empresa suministradora de energía - Control IO". Control IO Gestión de carga Pin pre- Control IO determinado Pin predeterminado Control IO 1 (opcional) 2 Control IO 6 (opcional) 7 Control IO 2 (opcional) 3 Control IO 7 (opcional) 8 Control IO 3 (opcional) 4 Control IO 8 (opcional) 9 Control IO 4 (opcional) 5 Control IO 5 (opcional) 6 Acuse de recibo del control IO (opcional) 0 Aquí se puede seleccionar el pin para la gestión de carga. En el punto de menú "Gestión de carga" hay más ajustes disponibles para la gestión de carga. Pin predeterminado: 1 85 ES ¡OBSERVACIÓN! Si no hay ningún control DRM (DRED) conectado al Datamanager y la función "DES - Demand Response Mode (DRM)" está activada, el inversor cambia al servicio de reposo. Ajustes - Gestión de carga Generalidades La función "Gestión de carga" permite utilizar la salida I/O 1 para que esta pueda activar un actuador (por ejemplo, relé, conyuntor). Así es posible controlar un consumidor conectado a I/O 1 especificando un punto de conexión o desconexión que depende de la potencia de alimentación. Gestión de carga (14) (15) (16) (1) (2) (3) (4) (5) (6) (7) (8) (9) (10) (11) (12) (13) Control (1) El control mediante gestión de energía está desactivado. (2) El control mediante gestión de energía se realiza a través de la potencia producida. (3) El control mediante gestión de energía se realiza a través del exceso de potencia (en caso de límites de alimentación). Esta opción solo puede seleccionarse cuando se ha conectado un contador. El control mediante gestión de energía se realiza a través de la potencia de alimentación realmente suministrada a la red. Umbrales 86 (4) Encendido: esta función sirve para introducir un límite de potencia efectiva a partir del cual se activa la salida I/O 1. (5) Apagado: esta función sirve para introducir un límite de potencia efectiva a partir del cual se desactiva la salida I/O 1. (6) Campo para activar el tiempo de marcha mínimo por cada proceso de conexión (7) Campo para introducir un tiempo durante el cual la salida I/O 1 debe estar activada como mínimo. Campo para activar el máximo tiempo de marcha por cada día (8) (9) Campo para introducir un tiempo máximo durante el cual la salida I/O 1 debe estar activada por día en total (se tienen en cuenta varios procesos de conexión). Tiempo de marcha teórico (10) Campo para activar un tiempo de marcha teórico (11) Campo para introducir un tiempo mínimo durante el cual la salida I/O 1 debe estar activada por día en total (se tienen en cuenta varios procesos de conexión). (12) Campo para seleccionar la hora en caso de que se deba alcanzar el tiempo de marcha teórico antes de una determinada hora (13) Campo para seleccionar el minuto o minutos en caso de que se deba alcanzar el tiempo de marcha teórico antes de una determinada hora (14) Botón "Aceptar / Guardar" (15) Botón "Cancelar / Descartar entradas" (16) Indicación del estado Si se posiciona el puntero del ratón encima del estado, se muestra el motivo del estado actual. Si en "Control" está seleccionada la opción "Por exceso de potencia", se muestra en "Umbrales" adicionalmente un campo de selección para la alimentación (3a) y el consumo (3b): (3) (3a) (3b) Alimentación Referencia (4) (5) 87 ES Tiempos de marcha Ajustes - Servicio "Push" Servicio "Push" Con la ayuda de esta función pueden exportarse datos actuales y de registro en diferentes formatos o con diferentes protocolos a un servidor externo. (1) (2) (3) (5) (4) (6) (7) (8) (9) 88 (1) Botón "Aceptar / Guardar" (2) Botón "Cancelar / Descartar entradas" (3) Botón "Añadir" Haciendo clic en el botón se añade un nuevo Push Service Job. El nuevo Job se guarda haciendo clic en el botón "Aceptar / Guardar" (1). (4) Estado Muestra la situación actual del correspondiente Push Service Job (5) Nombre mostrado del Push Service Job (6) Zona para la introducción de los datos generales: Descripción (nombre del Push Service Job) Formato del archivo Tipo de protocolo (FTP upload / HTTP POST) Intervalo Estado de activación (7) Zona para la introducción de los datos de destino: Servidor puerto Upload nombre de archivo Dar de alta (usuario / contraseña) Información más detallada sobre la función "Push Service" Zona para la introducción de los datos proxy: Servidor puerto Usuario Contraseña (9) Botón "Borrar" Haciendo clic en el botón se borra el Push Service Job seleccionado ES (8) En el siguiente manual de instrucciones se encuentra información más detallada: http://www.fronius.com/QR-link/4204102152 42,0410,2152 Fronius Push Service 89 Ajustes - Modbus Generalidades La página web del Fronius Datamanager 2.0 permite ajustar, a través del navegador web, la conexión del Modbus que no se puede activar a través del protocolo de Modbus. Información más detallada sobre la función de Modbus Encontrará información más detallada sobre la función de Modbus en los siguientes manuales de instrucciones: http://www.fronius.com/QR-link/4204102049 42,0410,2049 Fronius Datamanager, conexión de Modbus http://www.fronius.com/QR-link/4204102108 42,0410,2108 Fronius Datamanager 2.0 Modbus RTU Quickstart Guide Emisión de datos a través del Modbus (1) (2) (4) 90 (3) (5) (6) El protocolo de transmisión Modbus RTU solo se encuentra disponible para el Fronius Datamanager 2.0. ¡OBSERVACIÓN! No se puede utilizar el ajuste "rtu" si en el sistema hay un contador de energía Modbus (por ejemplo, Fronius Smart Meter) configurado en "Ajustes / Contador". Al seleccionar "rtu", en este caso se desactiva automáticamente la emisión de datos a través del Modbus. Esta modificación no aparece visible antes de volver a cargar la página web del Datamanager. También es posible realizar la lectura de un contador de energía conectado a través de RS485 al Datamanager mediante Modbus TCP a través de los correspondientes modelos SunSpec. La ID del Modbus para el contador es 240. (1) Apagado Ninguna emisión de datos a través del Modbus Si la emisión de datos a través del Modbus está desactivada, se resetean los comandos de control transmitidos a través del Modbus a los inversores, por ejemplo, sin reducción de potencia o sin especificación de potencia reactiva. (2) tcp Emisión de datos a través del Modbus TCP (2) (2d) (2c) (2a) (2b) (2e) (2a) (2f) Puerto del Modbus Número del puerto TCP que debe utilizarse para la comunicación del Modbus. Ajuste previo: 502 No se puede utilizar el puerto 80 para ello. (2b) Fronius String Control compensación de dirección Valor de compensación para el direccionamiento de Fronius String Control mediante Modbus. Ver el apartado "ID de equipo Modbus para Fronius String Controls" para más detalles. SunSpec Model Type (Tipo de modelo Suspec) Para seleccionar el tipo de datos de modelos de datos para inversores y modelos de datos para contadores de energía. (2c) float (flotante) Representación como comas flotantes SunSpec Inverter Model I111, I112 o I113 SunSpec Meter Model M211, M212 o M213 91 ES Emisión de datos a través del Modbus Activación del servicio de Modbus y selección del protocolo de transmisión. Si se activa el servicio de Modbus, se encuentran disponibles otros campos de entrada. (2d) int+SF Representación como números enteros con factores de escala SunSpec Inverter Model I101, I102 o I103 SunSpec Meter Model M201, M202 o M203 ¡IMPORTANTE! Como los diferentes modelos tienen diferentes números de registros, al cambiar el tipo de datos cambian también las direcciones de registro de todos los modelos siguientes. (2e) Modo de demostración El modo de demostración sirve para la implantación o validación de un maestro de Modbus. Permite leer los datos del inversor, del contador de energía y de Fronius String Control sin que realmente haya un equipo conectado o activo. Se devuelven siempre los mismos datos para todos los registros. (2f) Control de inversor a través del Modbus Si esta opción está activada, se puede realizar el control de los inversores a través del Modbus. Se muestra el campo de selección para restringir el control. El control de inversor incluye las siguientes funciones: Conectado/desconectado Reducción de potencia Especificación de un factor de potencia constante Cos phi Especificación de una potencia reactiva constante (3) rtu Emisión de datos a través del Modbus RTU (3) (3a) (3b) (3e) (3d) (3c) (3f) (3g) (3a) Tasa de baudios Para introducir la tasa de baudios (3b) Partícula Campo de selección para introducir la partícula (3c) Fronius String Control compensación de dirección Valor de compensación para el direccionamiento de Fronius String Control mediante Modbus. Ver el apartado "ID de equipo Modbus para Fronius String Controls" para más detalles. SunSpec Model Type (Tipo de modelo SunSpec) Para seleccionar el tipo de datos de modelos de datos para inversores. (3d) 92 float (flotante) Representación como comas flotantes SunSpec Inverter Model I111, I112 o I113 int+SF Representación como números enteros con factores de escala SunSpec Inverter Model I101, I102 o I103 ES (3e) ¡IMPORTANTE! Como los diferentes modelos tienen diferentes números de registros, al cambiar el tipo de datos cambian también las direcciones de registro de todos los modelos siguientes. (3f) Modo de demostración El modo de demostración sirve para la implantación y validación de un maestro de Modbus. Permite leer los datos del inversor, del contador de energía y de Fronius String Control sin que realmente haya un equipo conectado o activo. Se devuelven siempre los mismos datos para todos los registros. (3g) Control de inversor a través del Modbus Si esta opción está activada, se realiza el control de inversor a través del Modbus. El control de inversor incluye las siguientes funciones: Conectado/desconectado Reducción de potencia Especificación de un factor de potencia constante (Cos phi) Especificación de una potencia reactiva constante (4) Prioridades del control Las prioridades del control permiten definir el servicio que tendrá prioridad para el control de inversor. 1 = máxima prioridad, 3 = mínima prioridad Las prioridades del control solo pueden modificarse en el punto de menú Editor de la empresa suministradora de energía. Restringir el control (5) Botón "Aceptar / Guardar" (6) Botón "Cancelar / Descartar entradas" La opción "Restringir el control" solo está disponible para protocolos de transmisión TCP. Sirve para impedir que personas no autorizadas introduzcan comandos de control de inversor, permitiendo solo el control de determinados equipos. (1) (2) 93 (1) Restringir el control Si esta opción está activada, solo algunos equipos determinados pueden enviar comandos de control. (2) Dirección IP Para restringir el control de inversor a uno o varios equipos, se registran en este campo las direcciones IP de aquellos equipos que pueden enviar comandos al Fronius Datamanager. Los diferentes registros se separan por medio de comas. Ejemplos: Una dirección IP: 98.7.65.4 Control solo admisible mediante la dirección IP 98.7.65.4 Guardar o descartar modificaciones - Varias direcciones IP: 98.7.65.4,222.44.33.1 Control solo admisible mediante las direcciones IP 98.7.65.4 y 222.44.33.1 - Dirección de la red, por ejemplo, desde 98.7.65.1 hasta 98.7.65.254 (notación CIDR): 98.7.65.0/24 Control solo admisible mediante las direcciones IP 98.7.65.1 hasta 98.7.65.254 Sirve para guardar los ajustes y muestra un mensaje indicando que la memorización ha tenido éxito. Si se abandona el punto de menú "Modbus" sin guardar, se descartan todas las modificaciones efectuadas. Formula una consulta de seguridad para determinar si realmente deben descartarse las modificaciones efectuadas para restablecer entonces los últimos valores guardados. 94 ES Configuración - Inversores Vistas - Inversores (1) (8) (9) (7) (2) (3) (4) (5) (6) En "Inversores" se definen los datos para la vista de comparación. (1) (2) (3) (4) (5) (6) (7) (8) (9) Campo para asignar el nombre de la instalación * Número del inversor en la Fronius Solar Net Si el campo de selección está seleccionado, se muestra en inversor en la vista de comparación Indicación del tipo de equipo Campo para asignar el nombre del equipo * Campo para introducir la potencia de módulo solar en W * Botón "Ajustar todos" Botón "Aceptar / Guardar" Botón "Cancelar / Descartar entradas" * Los campos marcados con un asterisco (*) son obligatorios. 95 Configuración - Fronius Sensor Cards Sensor Cards (4) (2) (1) (5) (3) En "Sensor Cards" se puede asignar un nombre de canal específico por cada valor de sensor de una Fronius Sensor Card / Box (por ejemplo: velocidad del viento). (1) (2) (3) (4) (5) 96 Sensor Card mostrada Canal de medición mostrado Campos para asignar los nombres de canal Botón "Aceptar / Guardar" Botón "Cancelar / Descartar entradas" ES Ajustes - Contador Generalidades ¡IMPORTANTE! ¡Los ajustes del punto de menú "Contador" solo deben ser efectuados por personal técnico formado! El punto de menú "Contador" requiere la entrada de la contraseña de servicio. Se pueden utilizar Fronius Smart Meter trifásicos o monofásicos. La elección se realiza en ambos casos a través del punto "Fronius Smart Meter". El Fronius Datamanager determina automáticamente el tipo de contador. Contador (3) (4) (1) (2) Fronius Smart Meter (1) Campo para la selección de un contador: - Ninguno seleccionado - Fronius Smart Meter - Inversor S0 (solo en caso de los inversores Fronius Galvo, Fronius Symo y Fronius Primo) (2) Vínculo a los esquemas de conexiones del contador (3) Botón "Aceptar / Guardar" (4) Botón "Cancelar / Descartar entradas" Captación del autoconsumo mediante Fronius Smart Meter (1) (1a) (1b) (2) (1a) Posición de contador en el punto de alimentación Se miden la potencia de alimentación y la energía. El consumo se determina en base a estos valores y los datos de la instalación. (1b) Posición de contador en la rama de consumo Se miden directamente la potencia consumida y la energía. En base a estos valores y los datos de la instalación se determinan la potencia de alimentación y la energía. 97 (1a) (1b) Conexión del Fronius Smart Meter al Fronius Datamanager 2.0: Fronius Smart Meter OUTPUT RS 485 DT/PE Rx / Tx GND + INPUT 1 3 4 6 7 9 11 A B C D Fronius Datamanager 2.0 - D+ DON 120 Ω L1 L2 L3 N X X X LOAD X X X Inversor S0 (1) (1c) (1a) (2) 98 (1b) Posición de contador en el punto de alimentación Se miden la potencia de alimentación y la energía. El consumo se determina en base a estos valores y los datos de la instalación. Un contador S0 en este punto debe estar configurado de tal modo que se cuente la energía suministrada. ¡IMPORTANTE! En caso de un contador S0 en el punto de alimentación no se muestran los datos de contador en Fronius Solar.web. Esta opción únicamente está prevista para la reducción de potencia dinámica. Los valores de consumo se pueden determinar de forma limitada en caso de alimentación a la red. (1b) Posición de contador en la rama de consumo Se miden directamente la potencia consumida y la energía. La potencia de alimentación y la energía se determinan en base a estos valores y los datos de la instalación. Un contador S0 en este punto debe estar configurado de tal modo que se cuente la energía consumida. (1c) Campo para introducir los impulsos por kWh (1a) (1b) Un contador para la captación del autoconsumo mediante S0 puede conectarse directamente al inversor (solo para Fronius Galvo, Fronius Symo, Fronius Primo y Fronius Eco). ¡IMPORTANTE! Se conecta un contador S0 al interface de corriente multifuncional conmutable del inversor. La conexión de un contador S0 al inversor puede hacer necesaria una actualización del firmware del inversor. Pin 2 Pin 1 Pin 2 S0 + Pin 1 S0 - Requisitos para el contador S0: Debe cumplir la norma correspondiente IEC62053-31 clase B Tensión máx. 15 V CC Corriente máx. con ON 15 mA Corriente mín. con ON 2 mA Corriente máx. con OFF 0,15 mA 99 ES (1a) Máxima tasa de impulsos recomendada del contador S0: 100 Potencia FV kWp [kW] Tasa de impulsos máx. por kWp 30 1000 20 2000 10 5000 ≤ 5,5 10000 Generalidades El punto de menú "UC Editor" sirve para efectuar los ajustes relevantes para una empresa suministradora de energía. Es posible ajustar una limitación de la potencia efectiva en % y/o una limitación del factor de potencia. ¡IMPORTANTE! ¡Los ajustes del punto de menú "UC Editor" solo deben ser efectuados por personal técnico formado! El punto de menú "UC Editor" requiere la entrada de la contraseña de servicio. Editor de la empresa suministradora de energía Control IO (11) (1) (2) (12) (3) (4) (5) (6) (7) (8) (9) (10) Editor de la empresa suministradora de energía - Ajuste de fábrica con una potencia efectiva del 100 %, 60 %, 30 % y 0 % Los ajustes pueden modificarse en cualquier momento. 101 ES Configuración - Editor de la empresa suministradora de energía (1) Activar la regla (2) Patrón de entrada (asignación de las diferentes I/O) 1 clic = blanco 2 clics = azul 3 clics = gris La asignación virtual IO se muestra según el apartado "Ajustes - Asignación IO" (ver la página External Link: “Page”). La indicación puede diferir en caso de versiones de software más antiguas. (3) Activar primero la potencia efectiva e introducir después la potencia efectiva deseada en % (4) Activar primero el factor de potencia Cos phi , introducir después el factor de potencia deseado y seleccionar finalmente ind o cap ind = inductivo cap = capacitivo (5) Salida de empresa suministradora de energía (salida de acuse de recibo) Con la regla activada se activa la salida I/O 0 (por ejemplo, para el servicio de un dispositivo de señal) (6) Inversores excluidos Aquí deben introducirse los números de los inversores que deben estar excluidos de la regulación. Separar varios inversores mediante comas. (7) Borrar/añadir una regla + = añadir una regla nueva - = borrar la regla actualmente seleccionada (8) Leyenda para la utilización de colores (9) Pulsar el botón "Importar" para importar las reglas en el formato *.fpc La función del botón "Importar" varía en función del navegador utilizado, por ejemplo, Firefox y Google Chrom soportan la función. (10) Pulsar el botón "Exportar" para guardar por separado las reglas en formato *.fpc (11) Botón "Aceptar / Guardar" (12) Botón "Cancelar / Descartar entradas" ¡OBSERVACIÓN! Con la ayuda de la función de impresión del navegador web, los ajustes en el punto de menú "Editor de la empresa suministradora de energía" pueden obtenerse en formato PDF o imprimirse (por ejemplo, como protocolo de puesta en servicio). 102 (1) 60 % ES Ejemplo de conexión + IO 2 - 30 % IO 3 0% I4 (2) (4) IO 0 0,95 I7 0,90 I8 (3) 0,85 I9 2 receptores de telemando centralizado conectados a las E/S del Fronius Datamanager 2.0 (1) (2) (3) (4) Receptor de telemando centralizado circular con 3 relés para limitar la potencia efectiva Receptor de telemando centralizado con 3 relés para limitar el factor de potencia I/Os en el Fronius Datamanager 2.0 Consumidores (por ejemplo, lámpara señaladora, relé de señales) Los receptores de telemando centralizado y el conector del Fronius Datamanager 2.0 están conectados entre sí en cada caso mediante un cable de cuatro polos según el esquema de conexiones. Para distancias superiores a 10 m entre el Fronius Datamanager 2.0 y el receptor de telemando centralizado, se recomienda utilizar un cable blindado. Para este caso de aplicación se deben definir 6 pines en el punto de menú "Asignación de E/S" en control IO, por ejemplo: 103 Asignación de E/S, 6 pines definidos (están seleccionadas las especificaciones por defecto) Configuración del editor de la empresa suministradora de energía: * (1) (2) 104 Editor de la empresa suministradora de energía DES - Demand Response Modes (DRM) ¡IMPORTANTE! Para un control del inversor mediante DRM se requiere un Fronius DRM Interface (número de artículo 4,240,005) en el inversor. El montaje y la instalación se describen en las instrucciones de instalación del Fronius DRM Interface. Las instrucciones de instalación para el Fronius DRM Interface están disponibles en la página web de Fronius en el siguiente vínculo: http://www.fronius.com/QR-link/4204102292 (3) (4) (1) (2) Editor de la empresa suministradora de energía Reducción de potencia dinámica (1) Campo para introducir el consumo de potencia reactiva (= +Qrel) para DRM 3 en % (2) Campo para introducir el consumo de potencia reactiva (= -Qrel) para DRM 7 en % (3) Botón "Aceptar / Guardar" (4) Botón "Cancelar / Descartar entradas" Las empresas suministradoras de energía o las empresas distribuidoras de red pueden prescribir límites de alimentación para un inversor (por ejemplo, máx. 70 % de las kWp o máx. 5 kW). En este sentido, la reducción de potencia dinámica considera el autoconsumo en el ámbito doméstico antes de reducir la potencia de un inversor: Se puede ajustar un límite personalizado. Un contador para la determinación del autoconsumo mediante S0 puede conectarse directamente al inversor (solo para Fronius Galvo y Fronius Symo). Se puede conectar un Fronius Smart Meter al Fronius Datamanager 2.0 a las conexiones D- / D+ para el Modbus. 105 ES Ajustes de ejemplo en el editor de la empresa suministradora de energía para 2 receptores de telemando centralizado: (1) Limitación de la potencia efectiva, (2) Limitación del factor de potencia * ... Asignación virtual de E/S según la sección "Ajustes - Asignación de E/S" (ver la página External Link: “Page”). (6) (1) (7) (2) (3) (4) (5) Límite de potencia Posibilidad de definir la máxima potencia de salida de la instalación fotovoltaica. (1) Sin límite La instalación fotovoltaica convierte toda la energía FV disponible y suministra la misma a la red. (2) Límite de reducción de potencia dinámica para toda la instalación Toda la instalación fotovoltaica queda limitada a un límite de potencia fijo. (3) Campo para introducir toda la potencia de la instalación CC en Wp Este valor sirve, por un lado, como referencia para la regulación y, por el otro, para un caso de error (por ejemplo, en caso de avería de contador). (4) Campo para introducir la potencia máxima en W o % Si no se ha seleccionado ningún contador en el punto de menú "Contador": Máx. potencia producida de toda la instalación Si se ha seleccionado Fronius Smart o inversor S0 en el punto de menú "Contador": Máx. potencia de alimentación a la red 106 (5) Campo de selección % o W (6) Botón "Aceptar / Guardar" (7) Botón "Cancelar / Descartar entradas" ES Editor de la empresa suministradora de energía Prioridades del control (4) (5) (1) (2) (3) 1 = máxima prioridad, 3 = mínima prioridad (1) Para ajustar las prioridades de control para el receptor de telemando centralizado (2) Para ajustar las prioridades de control para la reducción de potencia dinámica (3) Para ajustar las prioridades de control para el control a través del Modbus (4) Botón "Aceptar / Guardar" (5) Botón "Cancelar / Descartar entradas" 107 108 Anexo ES Datos técnicos Datos técnicos Capacidad de memoria Alimentación de tensión con función de Fronius Com Card sin función de Fronius Com Card Consumo de energía Hasta 4096 días 115 - 230 V CA 12 V CC <2W Dimensiones Tarjeta enchufable Box Tipo de protección (Box) Conexión a la alimentación externa (Box) Sección transversal de cable para la conexión de la alimentación externa (Box) Ethernet (LAN) WLAN RS 422 (Fronius Solar Net) 132 x 103 x 22 mm 5.2 x 4.1 x 0.9 in. 190 x 114 x 53 mm 4.69 x 4.49 x 2.09 in. IP 20 12 V CC, máx. 1 A, clase 2 0,13 - 1,5 mm² AWG 16 - 24 (EE. UU. / Canadá) RJ 45, 100 MBit IEEE 802.11b/g/n cliente RJ 45 Temperatura ambiente Tarjeta enchufable Box Potencia de Fronius Solar Net -20 - +65 ° C -4 - +149 °F 0 - 50 ° C 32 - 122 °F Apróx. 3 W Máx. 3 componentes DATCOM * Especificaciones de conexión I/O Nivel de tensión de las entradas digitales Corrientes de entrada de las entradas digitales low = mín. 0 V - máx. 1,8 V high = mín. 3 V - máx. 24 V (+20 %) Según la tensión de entrada. Resistencia de entrada = 46 kilo-ohmios Capacidad de conmutación de las salidas digitales en caso de alimentación a través de la tarjeta enchufable del Datamanager 3,2 W Fronius IG, Fronius IG Plus, Fronius IG Plus V, Fronius IG Plus A, Fronius CL, Fronius CL USA, Fronius IG 300 - 500 10,8 V Fronius Galvo, Fronius Symo, Fronius Primo 12,8 V se suman para las 4 salidas digitales (descontando otros participantes de Fronius Solar Net) 111 Capacidad de conmutación de las salidas 1 A, 10,7 - 24 V DC digitales en caso de alimentación a través (según la fuente de alimentación externa) de una fuente de alimentación externa con por cada salida digital mín. 10,7 - máx. 24 V CC Máximas cargas inductivas conmutables en las salidas digitales Modbus RTU Ajuste de fábrica del interface RS485: Velocidad Marco de datos * 76 mJ (por cada salida) RS485 bifilar 9600 baudios 1 bit de arranque 8 bits de datos sin paridad 1 bit de parada Si la alimentación principal en la Fronius Solar Net es suficiente, el LED verde de cada componente DATCOM está iluminado. Si el LED verde no está iluminado, enchufar el equipo de alimentación disponible a través de Fronius a la conexión del equipo de alimentación de 12 V de un componente DATCOM externo. Si fuera necesario, comprobar las conexiones y las uniones por cable. Ejemplos para componentes DATCOM externos: Fronius String Control, Fronius Sensor Box, etc. 112 ES 113 114 115 Fronius Worldwide - www.fronius.com/addresses Fronius International GmbH 4600 Wels, Froniusplatz 1, Austria E-Mail: [email protected] http://www.fronius.com Fronius USA LLC Solar Electronics Division 6797 Fronius Drive, Portage, IN 46368 E-Mail: [email protected] http://www.fronius-usa.com Under http://www.fronius.com/addresses you will find all addresses of our sales branches and partner firms!