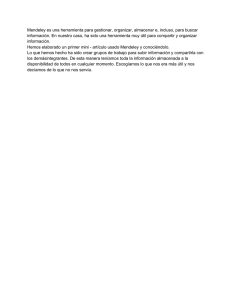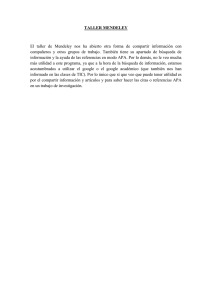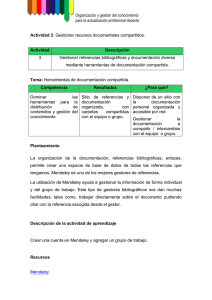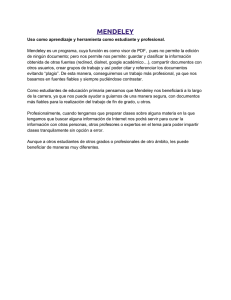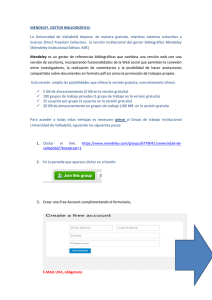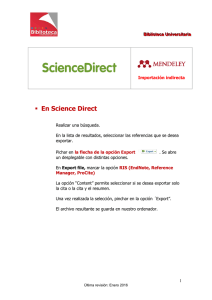Manual [en PDF]
Anuncio
![Manual [en PDF]](http://s2.studylib.es/store/data/006483468_1-93cd31f982d0991c91fe6d5625fc6cbe-768x994.png)
MANUAL Gestor de referencias bibliográficas José Alfonso Gálvez Salinas Índice de contenido 1. Introducción.................................................................................................................................................................................3 a) ¿Qué es Mendeley?...................................................................................................................................................................3 b) ¿Cómo obtener Mendeley?........................................................................................................................................................3 2. Importación de referencias............................................................................................................................................................4 a) Importación manual.................................................................................................................................................................4 b) Importación mediante arrastre de documento............................................................................................................................6 c) Importación de archivos ris.......................................................................................................................................................7 3. Inserción de citas y generación de bibliografía................................................................................................................................9 a) Instalación del plugin................................................................................................................................................................9 b) Inserción de citas...................................................................................................................................................................11 c) Generación del listado bibliográfico y cambio de estilo...............................................................................................................11 4. Organización de la librería...........................................................................................................................................................13 5. Editor de archivos incorporados...................................................................................................................................................15 Manual para Mendeley Gestor de Referencias Bibliográficas 1. Introducción a) ¿Qué es Mendeley? Mendeley es un gestor de referencias bibliográficas gratuito que permite organizarlas de forma fácil y rápida. Algunas de las posibilidades más interesantes que ofrece son: 1. 2. 3. 4. 5. 6. 7. b) La generación de citas y listados bibliografías en Microsoft Word y OpenOffice, Flexibilidad en los formatos y estilos de las citas y referencias, Incorporación y organización a partir de citas de otros gestores bibliográficos tales como EndNote, Papers o Zotero, Lectura de PDFs, posibilidad de incluir marcas y generar notas, Acceso desde cualquier lugar con conexión a la red, Colaboración en red para la creación de una biblioteca digital, ... ¿Cómo obtener Mendeley? Este software se distribuye de forma gratuita, solamente es necesario registrarse para acceder a la plataforma desde donde hay que descargar el archivo de instalación. Además, este registro es necesario para poder gestionar la bibliografía de forma on-line. La dirección web desde donde se debe realizar el registro y descargar el programa es http://www.mendeley.com/ Pág 3 de 15 Manual para Mendeley Gestor de Referencias Bibliográficas 2. Importación de referencias1 La importación de referencias es el proceso mediante el cual se incorporan al gestor bibliográfico la información de referencias bibliográficas, así como los archivos correspondientes, es decir, se trata del proceso mediante el cual vamos generando nuestra biblioteca digital. En este apartado vamos a centrar en mostrar algunas de las posibilidades que ofrece Mendeley como la importación manual, la importación mediante arrastre de documentos y la importación mediante archivos Research Information System (en adelante ris). a) Importación manual. En primer lugar vamos a mostrar como se procede para la incorporación manual de la información de las citas bibliográficas. Normalmente, esta situación se da solamente cuando los archivos que queremos incorporar provienen de documentos que hemos obtenido mediante el escaneo de partes de otros documentos, son artículos no publicados, trabajos de presentaciones, etc., en definitiva, archivos sin Código DOI 2. Por tanto, al no disponer estos archivos de dicho código, la única opción para completar los diferentes campos de información es de forma manual. Tal y como mostramos en la Figura 1, el primer paso es incorporar el archivo al gestor bibliográfico, simplemente, arrastrándolo hasta el interfaz del programa. Este se incorporará pero no cumplimenta correctamente los campos de información. Para ello deberemos ir haciéndolo paso a paso para cada uno de ellos, que por orden son: 1. Type (Artículo, comunicación a congreso, libro, …) 6. Abstract 11. Publisher 2. Authors 7. Tags 12. URL 8. Keywords 13. Catalog Ids 9. City 14. Files 10. Editors 15. Other Settings 3. Year 4. Proc. Title 5. Pages 1 2 http://www.youtube.com/watch?feature=player_embedded&v=qRiAIaqdAOg El código DOI (Digital Object Identifier) es un código utilizado para identificar un objeto, en nuestro caso artículo científico, con un único documento digital. Pág 4 de 15 Manual para Mendeley Gestor de Referencias Bibliográficas 1- Arrastrar el archivo hasta esta ventana 2.-Completar manualmente los campos Figura 1 Pág 5 de 15 Manual para Mendeley Gestor de Referencias Bibliográficas b) Importación mediante arrastre de documento. La importación mediante arrastre solo es posible para aquellos los archivos que dispongan del código DOI. Este código permite al programa extraer la información de forma automática para todos los campos. Esta importación es tan sencilla como arrastrar el archivo desde su ubicación hasta la ventana central del programa (Ver Figura 2). Figura 2 Esta acción también es posible para una carpeta donde tengamos varios archivos. Pág 6 de 15 Manual para Mendeley Gestor de Referencias Bibliográficas c) Importación de archivos ris. La mayoría de los repositorios bibliográficos (Sciencie Direct, Scopus, etc.) permiten exportar las citas de aquellos artículos que nos interesan, las cuales pueden ser posteriormente incorporadas a nuestra biblioteca. La única precaución, a la hora de incorporar estas citas, es que deben exportarse en formato ris (Research Information System) desde el repositorio de origen. Una vez obtenido el archivo, sólo hay que añadirlo desde la pestaña pestaña “Add Files” (Ver Figura 3). Figura 3 Pág 7 de 15 Manual para Mendeley Gestor de Referencias Bibliográficas Una vez incorporadas las citas desde el archivo ris, podemos comprobar cómo han sido cumplimentados correctamente todos los campos (Ver Figura 4). Figura 4 Hay que destacar que cuando se realiza la exportación de las citas bibliográficas, algunos repositorios, también permiten descargar los archivos pdf de cada una de ellas. Pudiendo así incorporar el archivo pdf en cuestión. Pág 8 de 15 Manual para Mendeley Gestor de Referencias Bibliográficas 3. Inserción de citas y generación de bibliografía3 Dos de los aspectos más interesantes de Mendeley son su capacidad para insertar citas durante la elaboración de un texto científico y la posterior generación del listado bibliográfico. Para orientar sobre cómo proceder nos hemos centrado en explicarlo a partir del editor de textos Microsoft Word, aunque también es posible aplicar los mismos pasos en OpenOffice. a) Instalación del plugin El primer paso es instalar el plugin desde la pestaña “Tools” del interfaz de Mendeley. Como se aprecia en la Figura 5, son tres las opciones que nos ofrece (Install Web Importer, Install MS Word Plugin, Install OpenOffice Plugin), en este caso optamos por “Install MS Word Plugin”. Figura 5 3 http://www.youtube.com/watch?feature=player_embedded&v=zkrVbBSrK_w Pág 9 de 15 Manual para Mendeley Gestor de Referencias Bibliográficas Una vez instalada, la podremos encontrar en la pestaña de “Referencias” del editor de textos MS Word, tal y como se muestra en la Figura 6. Las acciones que nos permite este plugin son: insertar cita, seleccionar el estilo de la bibliografía, insertar bibliografía, actualizar campos y exportar citas. Cuadro de búsqueda Citas relacionadas con la búsqueda Figura 6 Pág 10 de 15 Manual para Mendeley Gestor de Referencias Bibliográficas b) Inserción de citas La primera acción en la que nos vamos a detener es en la incorporación de citas durante la elaboración de un texto. Para poder insertar una cita primero tenemos que ubicar el cursor en el lugar donde queramos incorporarla y pulsar la pestaña “Insert Citation”. Al hacerlo se nos abrirá una nueva ventana donde aparecerá, en primer lugar, una pestaña con un cuadro de búsqueda de citas, otra con la ubicación donde se está buscando (por defecto aparecerá “My Library”), la opción de ir a Mendeley (Go To Mendeley), Aceptar (OK) y cancelar (Cancel), tal y como se aprecia en la Figura 6. Al añadir palabras clave en el cuadro de búsqueda, se nos abrirá un nuevo cuadro de texto donde podremos ver todos las citas que coinciden con las palabras que hemos introducido. Finalmente, una vez localizada la cita sólo hay que seleccionarla y hacer pulsar en el botón “OK”, incorporándose esta al texto automáticamente. c) Generación del listado bibliográfico y cambio de estilo Figura 7 Pág 11 de 15 Manual para Mendeley Gestor de Referencias Bibliográficas Para la generación de un listado bibliográfico, igualmente se deberá ubicar el cursor donde queramos generar el listado y pulsar la opción “Insert Bibliography” (Ver Figura 7). Al hacerlo, automáticamente todas las citas del documento aparecerán en la bibliografía generada. Por tanto, es necesario que todas las citas hayan sido incorporadas, previamente, tal y como hemos descrito anteriormente. Por otra parte, el estilo del listado bibliográfico lo determina el editor de la publicación, de forma que cada revista tiene su propio formato y estilo. Para solventar este escollo, que manualmente nos llevaría mucho tiempo, Mendeley permite realizar cambios de estilo de forma automática e instantánea del listado bibliográfico. Para cambiar el estilo hay que seleccionar el listado referencias bibliográficas que hemos generado y marcar la opción “Style”. Al hacerlo nos aparecerá una pestaña con todos los estilos que tengamos incorporados en Medeley, habiendo de seleccionar el que nos interese y este se aplicará de forma automática (Ver Figura 8). Figura 8 Los estilos de formato que presenta Mendeley no son todos los existentes, pero el programa permite añadir nuevos e incluso configurar formatos personalizados. Pág 12 de 15 Manual para Mendeley Gestor de Referencias Bibliográficas 4. Organización de la librería4 Otra de las opciones que nos ofrece Mendeley es la organización, de forma personalizada, cada una de las citas que tenemos incorporadas. Estas funciones van desde la simple ordenación según los campos que ofrece el programa, hasta el poder generar un conjunto de carpetas por temáticas. Figura 9 La primera ordenación de nuestras citas podemos realizarla según con las opciones de clasificación que permite Mendeley. Estas posibilidades son hacerlo por citas leídas y no leídas, por tipo de archivo adjuntado a la cita, por orden alfabético de autores (Authors) o bien del título (Title). También podemos ordenar por año de publicación (Year), lugar de publicación (Published in) y, finalmente, por fecha de incorporación a la biblioteca (Added). Para ordenar por alguno de los campos citados anteriormente sólo hay que hacer click sobre alguna de estas pestañas, las cuales destacamos en la Figura 9. 4 http://www.youtube.com/watch?feature=player_embedded&v=VD1z0boSpQY Pág 13 de 15 Manual para Mendeley Gestor de Referencias Bibliográficas Además de la opción anterior, podemos ordenar nuestras citas en aquellas carpetas temáticas que generemos. Para poder generar una carpeta hay que hacer click en “Created Folder...” y asignarle el nombre que queramos (Ver Figura 10). Es posible generar todas las carpetas que deseemos. Para poder incorporar citas en ellos hay que seguir la misma metodología que describimos en el apartado 2.Importación de referencias o, en caso de ya tenerlas incorporadas, solo habrá que arrastrarlas de su ubicación de origen hasta la carpeta que se desee. Figura 10 Aunque se generen estos nuevos subdirectorios podremos seguir consultando todas las citas incorporadas desde la opción “All Documents”. Pág 14 de 15 Manual para Mendeley Gestor de Referencias Bibliográficas 5. Editor de archivos incorporados Finalmente, la última posibilidad que vamos a mostrar, son las opciones de subrayado y generación de notas que permite Mendeley. Dentro del programa si hacemos doble click sobre cualquiera de las citas que tienen incorporado el archivo pdf, nos aparecerá un menú (Ver Figura 11), a partir del cual es posible hacer marcas en el pdf e incorporar comentarios. Figura 11 Pág 15 de 15