Guía del usuario de gestión de recursos de CA Clarity PPM
Anuncio
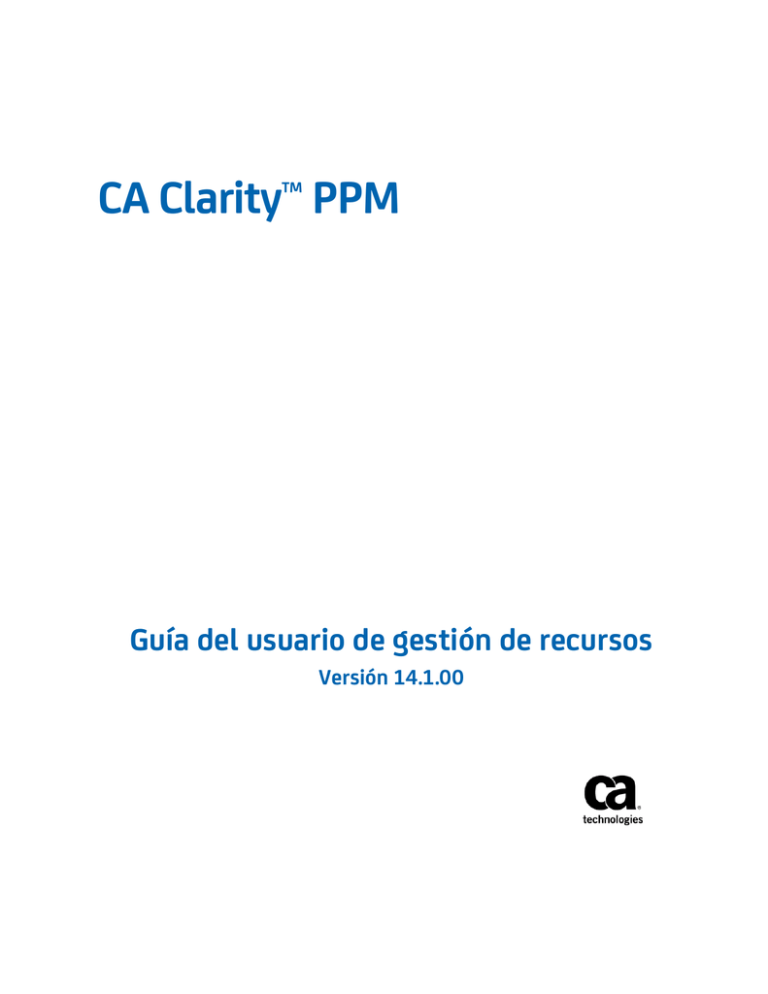
CA Clarity™ PPM Guía del usuario de gestión de recursos Versión 14.1.00 Esta documentación, que incluye sistemas incrustados de ayuda y materiales distribuidos por medios electrónicos (en adelante, referidos como la "Documentación") se proporciona con el único propósito de informar al usuario final, pudiendo CA proceder a su modificación o retirada en cualquier momento. Esta documentación es propiedad de CA. Queda prohibida la copia, transferencia, reproducción, divulgación, modificación o duplicación de la totalidad o parte de esta Documentación sin el consentimiento previo y por escrito de CA. No obstante lo anterior, si dispone de licencias de los productos informáticos a los que se hace referencia en la Documentación, Vd. puede imprimir, o procurar de alguna otra forma, un número razonable de copias de la Documentación, que serán exclusivamente para uso interno de Vd. y de sus empleados, y cuyo uso deberá guardar relación con dichos productos. En cualquier caso, en dichas copias deberán figurar los avisos e inscripciones relativas a los derechos de autor de CA. Este derecho a realizar copias de la Documentación sólo tendrá validez durante el período en que la licencia aplicable para el software en cuestión esté en vigor. En caso de terminarse la licencia por cualquier razón, Vd. es el responsable de certificar por escrito a CA que todas las copias, totales o parciales, de la Documentación, han sido devueltas a CA o, en su caso, destruidas. EN LA MEDIDA EN QUE LA LEY APLICABLE LO PERMITA, CA PROPORCIONA ESTA DOCUMENTACIÓN "TAL CUAL" SIN GARANTÍA DE NINGÚN TIPO INCLUIDAS, ENTRE OTRAS PERO SIN LIMITARSE A ELLAS, LAS GARANTÍAS IMPLÍCITAS DE COMERCIALIZACIÓN, ADECUACIÓN A UN FIN CONCRETO Y NO INCUMPLIMIENTO. CA NO RESPONDERÁ EN NINGÚN CASO, ANTE VD. NI ANTE TERCEROS, EN LOS SUPUESTOS DE DEMANDAS POR PÉRDIDAS O DAÑOS, DIRECTOS O INDIRECTOS, QUE SE DERIVEN DEL USO DE ESTA DOCUMENTACIÓN INCLUYENDO A TÍTULO ENUNCIATIVO PERO SIN LIMITARSE A ELLO, LA PÉRDIDA DE BENEFICIOS Y DE INVERSIONES, LA INTERRUPCIÓN DE LA ACTIVIDAD EMPRESARIAL, LA PÉRDIDA DEL FONDO DE COMERCIO O LA PÉRDIDA DE DATOS, INCLUSO CUANDO CA HUBIERA PODIDO SER ADVERTIDA CON ANTELACIÓN Y EXPRESAMENTE DE LA POSIBILIDAD DE DICHAS PÉRDIDAS O DAÑOS. El uso de cualquier producto informático al que se haga referencia en la Documentación se regirá por el acuerdo de licencia aplicable. Los términos de este aviso no modifican, en modo alguno, dicho acuerdo de licencia. CA es el fabricante de esta Documentación. Esta Documentación presenta "Derechos Restringidos". El uso, la duplicación o la divulgación por parte del gobierno de los Estados Unidos está sujeta a las restricciones establecidas en las secciones 12.212, 52.227-14 y 52.227-19(c)(1) - (2) de FAR y en la sección 252.227-7014(b)(3) de DFARS, según corresponda, o en posteriores. Copyright © 2014 CA. Todos los derechos reservados. Todas las marcas registradas, nombres comerciales, logotipos y marcas de servicios a los que se hace referencia en este documento pertenecen a sus respectivas empresas. Información de contacto del servicio de Soporte técnico Para obtener soporte técnico en línea, una lista completa de direcciones y el horario de servicio principal, acceda a la sección de Soporte técnico en la dirección http://www.ca.com/worldwide. Contenido Capítulo 1: Gestión de recursos 7 Primeros pasos de la gestión de recursos .................................................................................................................... 7 Introducción a la gestión de recursos ................................................................................................................... 7 Requisitos previos para gestión de recursos ......................................................................................................... 9 Capítulo 2: Recursos y funciones 13 Cómo crear recursos y funciones ............................................................................................................................... 14 Revisión de los requisitos previos ....................................................................................................................... 15 Creación de un rol o recurso de trabajo ............................................................................................................. 15 Creación de un rol o recurso que no sean de trabajo ......................................................................................... 18 Asignación de habilidades (solo elementos de trabajo) ..................................................................................... 20 Activación financiera del recurso o rol ................................................................................................................ 21 Calendarios, turnos y días no laborables ................................................................................................................... 22 Creación de un calendario base .......................................................................................................................... 22 Definición de los turnos de trabajo en los calendarios ....................................................................................... 23 Definición de días laborables en los calendarios ................................................................................................ 24 Restablecer al calendario base............................................................................................................................ 25 Cambio de las relaciones principales/derivadas del calendario base ................................................................. 25 Calendarios del recurso ....................................................................................................................................... 26 Capítulo 3: Adjudicaciones de recursos 27 Cómo buscar, reservar y adjudicar recursos .............................................................................................................. 27 Búsqueda y reserva de los recursos de trabajo .................................................................................................. 28 Adjudicaciones de rol y recurso .......................................................................................................................... 30 Adición de inversiones a las cargas de trabajo de recursos ................................................................................ 31 Cambio de la adjudicación predeterminada de los recursos .............................................................................. 31 Edición de las adjudicaciones de inversión ......................................................................................................... 33 Desplazamiento de adjudicaciones de recurso ................................................................................................... 33 Supresión de inversiones de las cargas de trabajo del recurso .......................................................................... 35 Sustituir un rol por un recurso con nombre ........................................................................................................ 35 Sustitución de los recursos en inversiones ......................................................................................................... 37 Ejemplos de disponibilidad de recursos .............................................................................................................. 39 Para desactivar un perfil de rol o recurso ........................................................................................................... 43 Contenido 5 Capítulo 4: Solicitudes de recurso 45 Cómo gestionar solicitudes de recursos ..................................................................................................................... 45 Envío y notificación de solicitud .......................................................................................................................... 46 Búsqueda de recursos para atender las solicitudes de los roles ......................................................................... 48 Gestión de las solicitudes del recurso ................................................................................................................. 49 Cumplimiento de las solicitudes de recurso ....................................................................................................... 50 Reducción de las adjudicaciones de un recurso .................................................................................................. 51 Participación en discusiones de solicitudes ........................................................................................................ 52 Tipos de estado de solicitud ................................................................................................................................ 53 Establecimiento de un gestor de reserva predeterminado para los recursos .................................................... 54 Declinación de una solicitud de recursos abierta ............................................................................................... 55 Cancelación de la reserva de una solicitud ......................................................................................................... 56 Modificación y reenvío de propuestas ................................................................................................................ 59 Gestión de procesos de solicitud automatizados ............................................................................................... 60 Solicitudes de auditoría ....................................................................................................................................... 61 Capítulo 5: Planificación de capacidad de recursos 63 Cómo gestionar la capacidad de los recursos ............................................................................................................ 63 Configuración de la planificación de recursos..................................................................................................... 65 Consulte la información sobre la planificación de la capacidad de alto nivel ..................................................... 66 Consulte la información sobre la planificación de la capacidad detallada.......................................................... 68 Visualización de otros portlets de planificación de recursos .............................................................................. 70 Escenarios de planificación de capacidad ........................................................................................................... 71 6 Guía del usuario de gestión de recursos Capítulo 1: Gestión de recursos Esta sección contiene los siguientes temas: Primeros pasos de la gestión de recursos (en la página 7) Primeros pasos de la gestión de recursos Adjudicar los recursos adecuados a los equipos correctos del proyecto es esencial para lograr una gestión eficaz de los recursos. CA Clarity PPM proporciona un marco de trabajo flexible en el que puede realizar y supervisar las siguientes actividades de gestión de recursos: ■ Cree y edite perfiles de recurso con detalles importantes como: ■ tipo de empleado ■ función primaria ■ habilidades ■ experiencia ■ Identificar uno o varios recursos buscando en características específicas, habilidades o disponibilidad. ■ Ver y editar las cargas de trabajo y las adjudicaciones de recursos, y realizar un seguimiento de ellas. ■ Comparar la capacidad de los recursos con la demanda éstos. Introducción a la gestión de recursos Como gestor de recursos, puede gestionar las asignaciones de los empleados, contratistas y activos que no sean de trabajo. Los gestores de recursos pueden ser jefes de proyecto temporales o jefes de departamento a tiempo completo. Los gestores de proyectos suelen utilizar algunas funciones de la gestión de recursos, como la creación de solicitudes y la búsqueda de recursos. Las páginas Planificación de recursos permiten gestionar los recursos y las adjudicaciones de roles de las siguientes maneras: ■ Por inversión por semana. ■ Por fechas de inicio y finalización de inversión. Capítulo 1: Gestión de recursos 7 Primeros pasos de la gestión de recursos ■ Por una única inversión o varias inversiones. ■ En un histograma gráfico en el que se contrasta la adjudicación y la disponibilidad de los recursos. ■ En una tabla que muestra la información de adjudicación en función de la inversión, el recurso o el rol. Los cambios que realice en las páginas de planificación de recursos actualizan los datos en la inversión. Puede ver los cambios que realice en las páginas Planificación de recursos en la página de personal del equipo para la inversión. Práctica recomendada: al ajustar adjudicaciones de recursos, informe al gestor de la inversión acerca de los cambios. A continuación, el gestor puede ajustar la programación y la asignación de tareas para que la inversión incluya los cambios en los miembros del equipo presentados. La siguiente tabla muestra la página Planificación de recursos con portlets. Página de planificación de recursos Descripción Portlets Capacidad Esta página muestra la demanda de recursos total frente a la capacidad de recursos en todas las inversiones. La página agrega la información por roles y presenta la información por mes. También se puede ver cómo varía la demanda total de la capacidad total de cada rol. ■ Histograma de capacidad del rol ■ Capacidad del rol Se muestra esta página y se agrega la demanda de todas las inversiones y recursos por OBS. Puede ver los datos de adjudicación en diferentes niveles dentro de la unidad de estructura de desglose de la organización seleccionada. ■ Acumulación de recursos de estructura organizativa ■ Acumulación de inversiones de la estructura de desglose de la organización Planificación descendiente En esta página aparecen las inversiones, los recursos y los roles adjudicados a cada inversión. ■ Planificación descendiente principal por inversión Cargas de trabajo La página utiliza un formato gráfico para mostrar las ■ adjudicaciones combinadas en todas las inversiones para el recurso asignado. Utilice esta página para comparar la disponibilidad con el número de horas adjudicadas al recurso para una inversión. Cargas de trabajo de los recursos Adjudicaciones Esta página proporciona varias opciones para ver y editar adjudicaciones de recursos en inversiones individuales. ■ Detalle semanal ■ Discrepancia de adjudicación Demanda en la organización 8 Guía del usuario de gestión de recursos Primeros pasos de la gestión de recursos Página de planificación de recursos Descripción Portlets Adjudicaciones sin rellenar. Esta página proporciona una lista de roles que se reservan en todas las inversiones y muestra la demanda sin rellenar en la organización. ■ Requisitos sin rellenar Reservas Esta página proporciona una lista de recursos con la información acerca del estado de la reserva para todas las inversiones. ■ Estado de la reserva Estos portlets están diseñados para un usuario de planificación de recursos que tenga acceso global a todos los recursos del sistema. Los gestores de recursos o los administradores con acceso global a todos los recursos del sistema pueden gestionar el aspecto de planificación del trabajo de inversión. No se recomienda configurar usuarios con restricciones de acceso a las unidades OBS ni a las instancias. Esta práctica puede reducir el rendimiento de estos portlets. Requisitos previos para gestión de recursos Como gestor del recurso, trabaje con el administrador para completar la lista de comprobación siguiente: Compruebe con el administrador que los trabajos programados se estén ejecutando correctamente. Si algunos datos no se muestran correctamente en una página o en un informe, póngase en contacto con el administrador. Nota: El error de ciertos trabajos puede afectar al aspecto de los datos. Por ejemplo, el trabajo Fijación de intervalos de tiempo puede afectar a los datos de gestión de recursos o al rendimiento de la aplicación. Si se produce un error al intentar ejecutar el trabajo Fijación de intervalos de tiempo como los que se muestran en las páginas de planificación de recursos, es posible que los datos de intervalo de tiempo no aparezcan correctamente en pantalla. Para activar las propiedades financieras de los recursos y los roles, asegúrese de que dispone de los derechos de acceso siguientes: ■ Recurso - Ir a Capítulo 1: Gestión de recursos 9 Primeros pasos de la gestión de recursos Para editar los atributos financieros para un recurso o rol específico, verifique que tiene uno de los derechos de acceso siguientes: ■ Recurso - Editar ■ Recurso - Editar información financiera Para editar los atributos financieros para todos los recursos y los roles, verifique que tiene uno de los derechos de acceso siguientes: ■ Recurso - Editar - Todo ■ Recurso - Editar finanzas - Todos Para crear, ver o editar las propiedades del recurso, verifique con el administrador que tiene los siguientes derechos de acceso: ■ Administración - Recursos ■ Recurso - Crear ■ Recurso - Editar ■ Recurso - Editar - Todo ■ Recurso - Editar derechos de acceso ■ Recurso - Editar administración ■ Recurso - Editar información financiera ■ Recurso - Editar finanzas - Todos ■ Recurso - Editar General ■ Recurso - Editar General - Todos ■ Recurso - Introducir tiempo ■ Recurso - Reserva en firme ■ Recurso - Reserva en firme - Todo ■ Recurso - Ir a ■ Recurso - Prerreservar ■ Recurso - Prerreservar - Todo ■ Recurso - Modificar las habilidades ■ Recurso - Actualizar las habilidades - Todo ■ Recurso - Ver ■ Recurso - Ver - Todo ■ Recurso - Ver derechos de acceso ■ Recurso - Ver información financiera ■ Recurso - Ver información financiera - Todo 10 Guía del usuario de gestión de recursos Primeros pasos de la gestión de recursos Para trabajar con escenarios de planificación de la capacidad, verifique que tiene los siguientes derechos de acceso: ■ Escenario - Editar ■ Escenario - Editar derechos de acceso ■ Escenario - Gestor - Automático ■ Escenario - Ir a ■ Escenario - Vista Se pueden limitar los recursos o las inversiones a través de una estructura de desglose de la organización OBS de seguridad o mediante derechos de acceso de recurso de nivel de instancia. Aparece una cantidad de datos más fácil de gestionar para los recursos y las inversiones que se están gestionando. Los escenarios de planificación de la capacidad permiten hacer cambios hipotéticos (del tipo "¿qué pasaría si...?") sin que ello repercuta en los datos del plan de registro. Sus derechos de acceso se aplican al portlet que se ve. Si se selecciona un escenario, se aplican los mismos derechos de acceso y, además, se pueden ver los datos del escenario. Para gestionar las solicitudes, verifique con el administrador que tiene los siguientes derechos: ■ Proyecto - Adjuntar recursos de solicitudes ■ Proyecto - Crear/Editar solicitudes ■ Proyecto - Ver solicitudes ■ Proceso - Crear definición ■ Proceso - Iniciar Capítulo 1: Gestión de recursos 11 Capítulo 2: Recursos y funciones Esta sección contiene los siguientes temas: Cómo crear recursos y funciones (en la página 14) Calendarios, turnos y días no laborables (en la página 22) Capítulo 2: Recursos y funciones 13 Cómo crear recursos y funciones Cómo crear recursos y funciones Como gestor de recursos o administrador de aplicaciones, primero cree roles como marcadores de posición para los recursos que requieren los proyectos. A continuación, cree los recursos que se contratan para cubrir la demanda que representan las adjudicaciones del rol. Finalmente, asigne los recursos a los equipos del proyecto oportunos. Por ejemplo, cree un rol para un técnico de campo y, a continuación, cree recursos para el personal y los contratistas. Se puede crear un rol avanzado para un técnico de campo de contacto con más habilidades. Cree un rol de equipamiento que no sea de trabajo cuando un proyecto requiera maquinaria. A continuación, cree una entrada de recurso para cada pieza de equipamiento disponible que la compañía tenga en propiedad o en arrendamiento. La aplicación utiliza las propiedades financieras del recurso para aplicar los costes y las tasas correctas a las transacciones del trabajo conforme se procesan. Para que se registren en CA Clarity PPM y aparezcan en las páginas y los informes financieros, active las propiedades financieras del recurso en cuestión. Los datos reales financieros solo los pueden ver en el producto aquellos recursos que estén activos financieramente. Los siguientes gráficos muestran los pasos para crear recursos y roles. 14 Guía del usuario de gestión de recursos Cómo crear recursos y funciones A continuación, realice los siguientes pasos: 1. Revise los requisitos previos (en la página 15). 2. Cree un rol o recurso de trabajo (en la página 15) o bien cree un rol o recurso que no sean de trabajo (en la página 18). 3. Asigne las habilidades oportunas (en la página 20) (solo elementos de trabajo). 4. Active el recurso o el rol en términos financieros (en la página 21). Revisión de los requisitos previos Asegúrese de que el administrador haya cumplido los siguientes requisitos previos: Debe haber configurado la jerarquía de habilidades. Debe haber asignado los derechos de acceso obligatorios. Creación de un rol o recurso de trabajo Se puede crear un recurso de trabajo mediante el menú Página principal o Administración. Cuando se crea un recurso de trabajo desde el menú Página principal, el administrador puede activar el estado de los usuarios, además de asignar derechos y credenciales de inicio de sesión. A continuación, realice los siguientes pasos: 1. 2. Como administrador, puede utilizar los siguientes pasos secundarios para crear nuevos recursos de trabajo. Si no es administrador, omita este paso. a. Abra Administración. En Organización y acceso, haga clic en Recursos. b. Rellene los campos obligatorios, incluido un ID de recurso y un nombre de usuario únicos. c. Haga clic en Guardar y continuar para desplazarse por las páginas con fichas para el nuevo recurso. d. Haga clic en Volver y asegúrese de que el nuevo recurso aparezca en la lista con el estado activo. Abra Página principal y en Gestión de recursos, haga clic en Recursos. Capítulo 2: Recursos y funciones 15 Cómo crear recursos y funciones 3. Haga clic en Nuevo. 4. En el campo Recurso o rol, seleccione Recurso. 5. En el campo Tipo de recurso, seleccione Trabajo. 6. Haga clic en Siguiente. 7. Rellene la página Crear recurso - Trabajo, incluidos los siguientes campos: Función primaria Indica el rol primario para el recurso. Los roles pueden cambiar de inversión a inversión. Un rol primario permite a otros recursos de CA Clarity PPM consultar en una sola mirada el área primaria de competencia de un recurso. Categoría Define la categoría que identifica el área de experiencia del recurso. Ejemplo: Desarrollo de software o Marketing de producto. Externo Especifica si el recurso funciona para una compañía externa. Valor predeterminado: desactivado Disponibilidad Define el número de horas de un día laborable que el recurso está disponible para trabajar o durante las que se espera que trabaje. El número de disponibilidad se multiplica automáticamente por cinco, que es el número de días de una semana laborable estándar. Valor predeterminado: 8 Nota: Este campo es obligatorio y su valor debe ser mayor que cero para el tipo de trabajo del recurso o del rol. La ETC se basa en la disponibilidad. Un tipo de gasto de recurso o rol que se asigna a una tarea no tiene una ETC predeterminada. Código de tipo de entrada Especifica un código que se utiliza para el recurso en las transacciones financieras. 16 Guía del usuario de gestión de recursos Cómo crear recursos y funciones Modo de seguimiento Indica el método de seguimiento utilizado para introducir tiempo para este recurso. Valores: ■ Clarity. Los miembros del personal utilizan hojas de tiempo para introducir tiempo en las tareas que tienen asignadas. ■ Ninguno. Los recursos no laborables realizan el seguimiento de los datos reales mediante comprobantes de transacción o mediante un programador, como Open Workbench o Microsoft Project. ■ Otro. indica que los datos reales se importan desde un programa de terceros. Valor predeterminado: Clarity. Abierto para entrada de tiempo Especifica si el recurso puede usar la hoja de tiempo para realizar un seguimiento del tiempo que se dedica a la asignación de tareas. Si está vacío, el recurso no puede registrar tiempo en ningún proyecto. Valor predeterminado: Seleccionado Incluir en datamart Especifica el recurso para la inclusión en datamart. Cuando se borra, el recurso no se agrega a datamart. Valor predeterminado: desactivado Gestor de recursos Identifica el nombre de la persona que crea el recurso. Valor predeterminado: el recurso conectado actualmente. Gestor de reserva Indica el gestor de reservas predeterminado para este recurso de trabajo. 8. Haga clic en Guardar. Capítulo 2: Recursos y funciones 17 Cómo crear recursos y funciones 9. Para definir la disponibilidad de un recurso o rol, haga clic en la ficha Calendario. 10. (Opcional) Haga clic en la ficha Propiedades y en Información de contacto. Rellene estos campos y guarde los cambios. 11. Como administrador, si no ha realizado el paso 1, debe activar el nuevo recurso y crear una contraseña para el inicio de sesión. a. Abra el menú Administración y, en Organización y acceso, haga clic en Recursos. b. Introduzca un filtro para buscar el nuevo recurso mediante su ID o estado. c. Abra el recurso y cambie a Activo el valor del campo Estado. También puede seleccionar el recurso y hacer clic en Activar. d. Establezca una contraseña y confírmela. e. Haga clic en Guardar y volver. Creación de un rol o recurso que no sean de trabajo Se pueden crear roles o recursos que no sean de trabajo, incluido el equipamiento, el material o los gastos. Cree un rol como marcador de posición en un proyecto para facilitar la planificación de las tareas y calcular el alcance de trabajo. A continuación, realice los siguientes pasos: 1. Abra Página principal y en Gestión de recursos, haga clic en Recursos. 2. Haga clic en Nuevo. 3. En el campo Recurso o rol, seleccione Recurso o Rol. 4. En el campo Tipo de recurso, seleccione Equipamiento, Material o Gasto. 5. Haga clic en Siguiente. 6. Complete la página incluyendo los campos siguientes: Rol principal Especifica un nivel de rol más alto que el rol actual en una jerarquía. Ejemplo: El rol del Desarrollador de aplicaciones es un principal al rol de Desarrollador Web. Función primaria Indica el rol primario para el recurso. Los roles pueden cambiar de inversión a inversión. Un rol primario permite a otros recursos de CA Clarity PPM consultar en una sola mirada el área primaria de competencia de un recurso. 18 Guía del usuario de gestión de recursos Cómo crear recursos y funciones Categoría Define la categoría que identifica el área de experiencia del recurso. Ejemplo: proyector, servidor, camión Externo Especifica si el recurso funciona para una compañía externa. Valor predeterminado: desactivado Disponibilidad Este campo representa el número de horas de un día laborable durante las que se espera que trabaje un recurso. El número de disponibilidad se multiplica automáticamente por cinco, que es el número de días de una semana laborable estándar. El valor de ETC se basa en cálculos de disponibilidad. Un rol o recurso del tipo gasto que esté asignado a una tarea no tiene un valor de ETC predeterminado. Valor predeterminado: 8 Nota: Este campo es obligatorio y su valor debe ser mayor que cero solo para el tipo de trabajo del recurso o del rol. El material y equipamiento (pero no los gastos) también pueden tener un valor de disponibilidad. Gestor de recursos Identifica el nombre del gestor que tiene derechos de acceso para realizar tareas como establecer la adjudicación de este recurso. Valor predeterminado: recurso conectado actualmente. Gestor de recursos Identifica el nombre de la persona que crea el recurso. Valor predeterminado: el recurso conectado actualmente. Gestor de reserva Indica el gestor de reservas predeterminado para este recurso de trabajo. 7. Haga clic en Guardar. 8. Para definir la disponibilidad de un recurso o rol, haga clic en la ficha Calendario. 9. (Opcional) Haga clic en el menú Propiedades y elija Información financiera en Principal. Rellene estos campos y guarde los cambios. 10. (Opcional) Para los recursos de trabajo y de gasto solamente, haga clic en el menú Propiedades y en y Página principal, haga clic en Información de contacto. Rellene estos campos y guarde los cambios. Capítulo 2: Recursos y funciones 19 Cómo crear recursos y funciones Asignación de habilidades (solo elementos de trabajo) Se pueden utilizar las habilidades para describir los talentos que posee un recurso de trabajo o un rol para las tareas del proyecto. El hecho de definir las habilidades de los recursos de trabajo es útil para otros usuarios que desean asignar los recursos más cualificados a los roles en los proyectos. A continuación, realice los siguientes pasos: 1. Abra Página principal y en Gestión de recursos, haga clic en Recursos. 2. Abra el recurso o el rol. 3. Haga clic en la ficha Habilidades. Se muestra la página Habilidades del recurso, en la que se muestran las habilidades del recurso o el rol seleccionados. 4. Introduzca los criterios de filtro para una habilidad existente o haga clic en Mostrar todo. 5. Para agregar una habilidad a la lista, haga clic en Agregar. La página Seleccionar habilidades aparece para mostrar todas las habilidades disponibles en la jerarquía de habilidades para todos los recursos y los roles. 6. Introduzca los criterios de filtro para una habilidad existente o haga clic en Mostrar todo. 7. Seleccione una habilidad y haga clic en Agregar. Nota: Para agregar una habilidad a la jerarquía de habilidades, póngase en contacto con su administrador. 8. Haga clic en Guardar. 9. Para cada habilidad, seleccione valores para los campos Nivel de competencia, Interés y Ponderación. a. Asigne el nivel de competencia a recurso de trabajo como valoración del nivel de habilidad del recurso. b. Asigne un nivel de interés para indicar la importancia que tiene esta habilidad para el recurso o rol. Por ejemplo, un recurso con un nivel de interés de 7 Medio tiene un interés mayor en realizar una habilidad. Un recurso con un nivel de interés de 4 - Medio representa un menor interés. c. Utilice el factor de ponderación como elemento de desempate en caso de que existan varias habilidades que tengan el mismo nivel de calificación e interés. 10. Haga clic en Guardar. 20 Guía del usuario de gestión de recursos Cómo crear recursos y funciones Activación financiera del recurso o rol Se deben activar financieramente todos los recursos o roles involucrados en transacciones financieras. Al activar un recurso o rol, se incluyen los datos financieros asociados en funciones como la planificación financiera y la previsión. A continuación, realice los siguientes pasos: 1. Abra Página principal y en Gestión de recursos, haga clic en Recursos. 2. Abra el recurso o el rol. 3. Haga clic en la ficha Propiedades y seleccione Información financiera en Principal. 4. Complete la sección Complementario, incluidos los campos siguientes: Financieramente activo Indica si los atributos financieros de un recurso o rol están activados para registrar actividades de gestión financiera con respecto a una inversión. Clase de transacción Especifica un valor definido de usuario que agrupa los tipos de transacción para el procesamiento financiero del recurso o rol. Clase de recurso Clasifica los recursos y los roles activados financieramente para el procesamiento financiero. 5. 6. Si el tipo de rol o de recurso es trabajo, realice los pasos siguientes: a. Rellene los campos Departamento de información financiera y Ubicación de información financiera. b. Indique que los recursos están activos financieramente. (Opcional) Solo para entradas de recurso: a. Complete la sección Tasas y costes incluyendo los campos siguientes: % del objetivo de facturación Hace referencia al porcentaje de la tasa de facturación objetivo que se puede facturar. Introduzca el porcentaje del objetivo de facturación para este recurso, si procede. b. 7. Complete los campos de la sección Gastos. Guarde los cambios. Capítulo 2: Recursos y funciones 21 Calendarios, turnos y días no laborables Calendarios, turnos y días no laborables El calendario base estándar determina el valor de FTE y otros cálculos. El gestor de proyectos o de recursos debe asegurarse de que los calendarios base incluyan los turnos y los días laborables y no laborables correctos. Se puede designar solamente un calendario base como el estándar. Los calendarios base sirven como plantilla para otros calendarios, incluidos los calendarios de recursos específicos y los calendarios de roles. El calendario base seleccionado para un recurso o rol determina el valor de FTE cuando se adjudica un recurso o rol a un equipo del proyecto. Los calendarios de los recursos también ayudan a calcular la disponibilidad de los recursos, así como su capacidad, demanda y adjudicación. A continuación, realice los siguientes pasos: 1. 2. Para modificar un calendario base o definir uno nuevo: a. Abra Administración y, en Gestión de proyectos, haga clic en Calendarios base. b. Haga clic en un calendario o en Nuevo. Para modificar el calendario de un recurso: a. Abra Página principal y en Gestión de recursos, haga clic en Recursos. b. Seleccione un recurso o un rol. c. Haga clic en la ficha Calendario. Por ejemplo, puede cambiar las jornadas laborales y las jornadas no laborales de la semana. Se pueden configurar hasta cuatro turnos de trabajo estándar. Creación de un calendario base Para gestionar turnos y días laborables, defina un calendario base. Por ejemplo, cree calendarios para los distintos países, departamentos o estaciones del año. A continuación, realice los siguientes pasos: 1. Abra Administración y, en Gestión de proyectos, haga clic en Calendarios base. 2. Haga clic en Nuevo. 3. Rellene los siguientes campos y, a continuación, haga clic en Añadir: Nombre del calendario Define el nuevo nombre de calendario. 22 Guía del usuario de gestión de recursos Calendarios, turnos y días no laborables Calendario base Especifica el calendario en el que se basará este calendario. El calendario base es el principal para el nuevo calendario. Ejemplo: Estándar Estándar Especifica el calendario como el calendario estándar en CA Clarity PPM. Valor predeterminado: desactivado 4. Haga clic en Guardar y, a continuación, en Volver. 5. Para suprimir uno o varios calendarios, seleccione sus casillas de verificación y, acto seguido, haga clic en Suprimir. Nota: No se puede suprimir el calendario estándar. Tampoco se puede suprimir un calendario que esté definido como calendario base (principal) para otro calendario. Definición de los turnos de trabajo en los calendarios El calendario base predeterminado muestra dos turnos de cuatro horas con una hora para almuerzo y un total de ocho horas de trabajo. Se pueden establecer nuevos turnos. A continuación, realice los siguientes pasos: 1. Abra Administración y, en Gestión de proyectos, haga clic en Calendarios base. 2. Haga clic en el nombre del calendario. Aparecerá la página para editar excepciones de calendarios. 3. Para modificar solamente el calendario de un recurso: a. Abra Página principal y en Gestión de recursos, haga clic en Recursos. b. Seleccione un recurso o un rol. c. Haga clic en la ficha Calendario. 4. Seleccione el mes en la parte superior del calendario. 5. Seleccione la casilla de verificación que se encuentra al lado de los días con el mismo turno y haga clic en Establecer turnos. 6. Introduzca la hora de inicio y de finalización de cuatro turnos como máximo. 7. Guarde los cambios. Capítulo 2: Recursos y funciones 23 Calendarios, turnos y días no laborables Definición de días laborables en los calendarios Se pueden designar días laborales y no laborables. A continuación, realice los siguientes pasos: 1. Abra Administración y, en Gestión de proyectos, haga clic en Calendarios base. 2. Haga clic en el nombre del calendario. Aparecerá la página para editar excepciones de calendarios. 3. Seleccione el mes en la parte superior del calendario. 4. Indique qué días son laborales estándares. 5. a. Para seleccionar las fechas por días de la semana, seleccione la casilla de verificación que se encuentra exactamente junto al día de la semana y haga clic en Hacer día laborable. b. Para cambiar las fechas de días laborables a no laborables, seleccione la casilla de verificación que se encuentra junto a cada fecha. Haga clic en Hacer día no laborable. (Opcional) Al convertir en días no laborables unas vacaciones específicas en el calendario de los recursos, se eliminará la información del turno o de la disponibilidad. Si vuelve a cambiar el día a un día laborable, se realizará una comprobación para ver si existe un patrón de turno para ese día en el calendario (o principal). Ocurrirá una de las acciones siguientes: ■ Si un patrón de turno existe durante ese día, el día se configurará para utilizar el patrón de turno. ■ Si no existe un patrón de turno para el día, se comprobará que exista un patrón de turno para el día correspondiente de la semana en el calendario (o principal, según sea necesario). ■ ■ Si al realizar la búsqueda se encuentra un patrón de turno, el día se configurará para utilizar ese patrón de turno. ■ Si no se encuentra ningún patrón de turno para ese día específico de la semana, se utilizará el primer día del patrón de turno de semana que se encuentre, empezando por el primer día de la semana (domingo). Si no se puede encontrar ningún patrón de turno en ningún día de la semana, se configurarán los patrones de turno predeterminados de 08:00 - 12:00 y 13:00 - 17:00 ese día. 24 Guía del usuario de gestión de recursos Calendarios, turnos y días no laborables Restablecer al calendario base Cuando se restablezca el turno mediante un calendario base, la información de turno de calendario base se recogerá para tal día. Esta información es importante si se utiliza un turno distinto de ocho horas y puede afectar a la disponibilidad y adjudicación de recursos. A continuación, realice los siguientes pasos: 1. Haga clic en Calendarios base y haga clic en el nombre del calendario. Aparecerá la página para editar excepciones de calendarios. 2. Seleccione la casilla de verificación que se encuentra al lado de cada fecha para restablecerlas y, a continuación, haga clic en Restablecer a base. El turno se restablecerá al calendario base. Cambio de las relaciones principales/derivadas del calendario base Para suprimir un calendario principal o cambiar a otro principal, utilice el siguiente procedimiento para cambiar esta relación. A continuación, realice los siguientes pasos: 1. Haga clic en Calendarios base y haga clic en el nombre del calendario. Aparecerá la página para editar excepciones de calendarios. 2. Haga clic en Editar propiedades de calendarios. Aparecerá la página Editar propiedades de calendarios. 3. Rellene el campo siguiente: Calendario base Especifica el calendario en el que se basará este calendario. El calendario base es el principal para el nuevo calendario. Ejemplo: Estándar 4. Guarde los cambios realizados. Capítulo 2: Recursos y funciones 25 Calendarios, turnos y días no laborables Calendarios del recurso Se puede revisar el calendario para que un recurso determine su disponibilidad para diversas asignaciones. A continuación, realice los siguientes pasos: 1. Abra un recurso. 2. Haga clic en la ficha Calendario. 3. Cambie la información de calendario para un recurso. Por ejemplo, agregue días laborables o no laborables y los turnos en el calendario. Nota: Es necesario el derecho de acceso Recurso - Editar. 26 Guía del usuario de gestión de recursos Capítulo 3: Adjudicaciones de recursos Esta sección contiene los siguientes temas: Cómo buscar, reservar y adjudicar recursos (en la página 27) Cómo buscar, reservar y adjudicar recursos Como Gestor de recursos, utilice la información en este artículo para identificar y gestionar las asignaciones de recursos. Más información: Búsqueda y reserva de los recursos de trabajo (en la página 28) Adjudicaciones de rol y recurso (en la página 30) Adición de inversiones a las cargas de trabajo de recursos (en la página 31) Cambio de la adjudicación predeterminada de los recursos (en la página 31) Edición de las adjudicaciones de inversión (en la página 33) Desplazamiento de adjudicaciones de recurso (en la página 33) Supresión de inversiones de las cargas de trabajo del recurso (en la página 35) Sustituir un rol por un recurso con nombre (en la página 35) Sustitución de los recursos en inversiones (en la página 37) Ejemplos de disponibilidad de recursos (en la página 39) Para desactivar un perfil de rol o recurso (en la página 43) Capítulo 3: Adjudicaciones de recursos 27 Cómo buscar, reservar y adjudicar recursos Búsqueda y reserva de los recursos de trabajo El Buscador de recursos se puede utilizar para seleccionar los recursos de trabajo disponibles y reservarlos para las inversiones adecuadas. Un uso secundario es capturar una instantánea o inventario del recurso de trabajo que comparte ciertos atributos. Se puede utilizar el Buscador de recursos para identificar los recursos de trabajo por criterios de filtro como: ■ estado de empleo (empleados o contratistas) ■ OBS ■ función primaria ■ disponibilidad de calendario ■ habilidades Por ejemplo, identifique a todos los empleados con una habilidad certificada específica en un rol técnico específico. A continuación, realice los siguientes pasos: 1. Abra Página principal y desde Gestión de recursos, haga clic en Buscador de recursos. 2. Haga clic en Expandir filtro. 3. Haga clic en Borrar o Mostrar todo para eliminar los criterios de filtro existentes. 4. Defina sus criterios de filtro, incluidos los campos siguientes: Unidad OBS Especifica la estructura de desglose de la organización para los recursos de trabajo. Modo de filtrado de la unidad OBS Especifica una búsqueda limitada en la unidad de OBS exacta o una búsqueda más amplia que incluya las unidades descendentes o predecesoras de OBS. Rol Busca por rol. Modo de filtro Especifica una búsqueda limitada en el rol exacto o una búsqueda más amplia que incluye los descendientes o predecesores. Disponibilidad Especifica la disponibilidad obligatoria de que los recursos coincidan porcentaje, horas, días o FTE en uno o más intervalos de fechas. 28 Guía del usuario de gestión de recursos Cómo buscar, reservar y adjudicar recursos Umbral de disponibilidad Indica la disponibilidad obligatoria mínima. Por ejemplo, los recursos con menos del 10 por ciento de disponibilidad pueden ser sobreadjudicados o sobrereservados. Los recursos que coincidan con un umbral de disponibilidad del 90 por ciento están más disponibles para un proyecto nuevo o asignación de tarea. Incluir recursos prerreservados Seleccione este campo para incluir recursos disponibles que ya están prerreservados para una o más inversiones. Cuando se desactiva la casilla de verificación, el filtro excluye los recursos prerreservados para que no aparezcan en los resultados. Habilidades Identifica los recursos que coinciden con las habilidades asignadas de la jerarquía de habilidades. Umbral de habilidades Funciona con el campo Habilidades. Introduzca el porcentaje de habilidades que los recursos deben poseer. La herramienta Buscador de recursos excluye recursos cuya coincidencia en habilidades se encuentre por debajo del porcentaje especificado. Filtro avanzado Este vínculo abre una página en la que puede generar un filtro personalizado. Cree búsquedas personalizadas que se adaptan para cumplir los requisitos de contratación más específicos. 5. Haga clic en Filtrar. 6. Seleccione uno o más recursos y haga clic en Reservar. 7. Seleccione una inversión y haga clic en Reservar. Capítulo 3: Adjudicaciones de recursos 29 Cómo buscar, reservar y adjudicar recursos Adjudicaciones de rol y recurso Para ver y editar información acerca de las inversiones asignadas a un recurso o rol, use la página Adjudicaciones. En esta ficha aparecen todos los proyectos a los que se ha agregado el recurso o el rol. Se pueden realizar los siguientes cambios: ■ Agregar proyectos a la carga de trabajo de un recurso o eliminarlos de ella. ■ Añadir y suprimir inversiones. ■ Editar la cantidad de tiempo que ha adjudicado el recurso o rol a un proyecto. ■ Modificar las fechas de inicio y de finalización para la adjudicación de la inversión. ■ Cambiar el estado de la reserva y editar las adjudicaciones por fecha o porcentaje. ■ Modificar el porcentaje de tiempo durante el que el recurso o rol están asignados a la inversión. Los recursos y roles se reservan durante el 100% del tiempo. Para reducir la cantidad de tiempo que un recurso dedica a cada proyecto, se puede ajustar el campo % de adjudicación. ■ Desplazar períodos de adjudicación de inversión. Los roles se pueden adjudicar a un proyecto o a una inversión con estados de reservas en firme, prerreservas y mixtas, y adjudicaciones planificadas o en firme. Los roles sin rellenar representan a todos los roles y su adjudicación, que se basan en los criterios de filtro para el estado de la reserva. Cuando se modifican las adjudicaciones de las páginas de gestión de recursos, sólo se modifica la información del nivel de inversión y, más específicamente, las adjudicaciones del recurso o rol para la inversión. Es posible que estas fechas difieran de aquellas en las que el recurso o el rol han sido asignados a tareas de proyecto. Los cambios realizados desde las páginas de adjudicación de recursos/roles aparecen en la página de personal del equipo para la inversión. Práctica recomendable: no cambie las adjudicaciones de la inversión de un recurso o rol desde las páginas de gestión de recursos. Solamente puede realizar modificaciones de las adjudicaciones el gestor de la inversión a la cual se ha asignado el recurso o rol. En caso de ser el gestor de la inversión, modifique las adjudicaciones desde la página Personal del equipo de la inversión. Como gestor de recursos, si edita adjudicaciones de un recurso desde las páginas de planificación de recursos, deberá comunicar los cambios al gestor de la inversión. El gestor puede ajustar las asignaciones de las tareas y la programación de la inversión en caso de que sea necesario. Nota: Si un proyecto está bloqueado y en modo provisional, no podrá cambiar las adjudicaciones de los miembros del equipo existentes. Para que pueda editar el equipo mientras el proyecto está bloqueado, el gestor de proyectos puede cambiar la siguiente configuración predeterminada de la gestión de proyectos: Permitir la edición de adjudicaciones si la inversión está bloqueada. 30 Guía del usuario de gestión de recursos Cómo buscar, reservar y adjudicar recursos Adición de inversiones a las cargas de trabajo de recursos Desde las páginas de adjudicación de recursos o roles se pueden agregar inversiones a la carga de trabajo para un recurso. De forma predeterminada, cuando se agrega un nuevo proyecto, los recursos se adjudican al 100 % del tiempo durante el proyecto. A veces, la adjudicación predeterminada reserva en exceso el recurso. Cuando sucede esto se debe readjudicar el tiempo del recurso o reemplazar el recurso con otro recurso. Nota: Solo los recursos que se identifican como miembros del personal pueden realizar una tarea para un proyecto y registrar el tiempo dedicado a las tareas. Los participantes en el proyecto pueden utilizar las herramientas de colaboración de un proyecto, pero no se identifican siempre como miembros del personal. A continuación, realice los siguientes pasos: 1. Una vez abierto el recurso, haga clic en Adjudicaciones. 2. Haga clic en Agregar. 3. Seleccione la inversión para el recurso y haga clic en Agregar. La inversión se agrega a la carga de trabajo del recurso. Cambio de la adjudicación predeterminada de los recursos Se pueden crear curvas de adjudicación en firme y planificadas durante el tiempo que el recurso trabaja en una inversión. Estas curvas indican cualquier desviación del campo % de adjudicación por defecto. La curva Adjudicación planificada representa el importe de adjudicación total o predeterminado que solicita el gestor de inversión. La curva Adjudicación en firme representa la cantidad de adjudicación que el gestor de recursos puede confirmar. Por ejemplo, un recurso dispone de la adjudicación predeterminada al 100 %. Usted reserva a este recurso para trabajar en su proyecto desde el 10 de agosto hasta el 10 de noviembre. Pero el recurso también está programado para trabajar en otro proyecto al 50 % del tiempo hasta el 1 de septiembre. Además, el recurso tiene planificado estar de vacaciones del 15 al 22 de septiembre. En este caso, se crean dos curvas de adjudicación para el recurso: una que muestra una desviación al 50 % desde el 10 de agosto hasta el 1 de septiembre, y otra que representa una desviación al 0 % desde el 15 al 22 de septiembre. Cuando edite la adjudicación predeterminada para un recurso, pueden aparecer huecos entre los segmentos de adjudicación. Los huecos se rellenan automáticamente al crear nuevos segmentos de adjudicación. Capítulo 3: Adjudicaciones de recursos 31 Cómo buscar, reservar y adjudicar recursos A continuación, realice los siguientes pasos: 1. Una vez abierto el recurso, haga clic en Adjudicaciones. 2. En la página Resumen o Detalle, haga clic en el icono de propiedades de la inversión para la que desea editar la adjudicación de recursos. 3. ■ Resumen: información de adjudicación para un recurso que está adjudicado a una inversión. Puede ver y editar el estado de la reserva y la información de la adjudicación de cada inversión a la que está asignado el recurso o el rol. ■ Resumen: información de adjudicación para un rol que está adjudicado a una inversión. Puede consultar y editar la información de adjudicación de cada inversión por semanas en un formato de histograma. Modifique el siguiente campo en la sección General: % de adjudicación por defecto Define el porcentaje de tiempo que se desea adjudicar al recurso para este proyecto. Se puede introducir un cero (0). Cualquier cambio que se efectúe aquí aparece en las columnas Adjudicación y % de adjudicación en la página de adjudicaciones de recurso/rol o en la página de personal del equipo del proyecto. 4. Cree una o varias filas para las desviaciones en las secciones Adjudicación planificada y Adjudicación en firme. Para aplicar el ejemplo anterior, cree dos filas: ■ Primera fila. Para cubrir el período durante el que el recurso trabaja al 50 % (en comparación con la adjudicación planificada o predeterminada al 100 %). ■ Segunda fila. Para cubrir el período durante el cual el recurso trabaja en un 0% (comparado con el porcentaje del 100% predeterminado o la adjudicación planificada). 5. Para crear una curva de adjudicación planificada o en firme, rellene las secciones Adjudicación planificada y Adjudicación en firme respectivamente. 6. En el campo % de adjudicación, introduzca el porcentaje esperado de tiempo durante el que los recursos trabajan (como valor provisional o confirmado) con la inversión. También se puede introducir cero (0) como porcentaje de adjudicación. 7. Guarde los cambios. 32 Guía del usuario de gestión de recursos Cómo buscar, reservar y adjudicar recursos Edición de las adjudicaciones de inversión Se pueden editar adjudicaciones semanalmente para un recurso por inversión. La página de detalle de adjudicaciones muestra las adjudicaciones del rol o del recurso por inversión y semana en un formato de histograma. Las inversiones aparecen en filas y las adjudicaciones aparecen en columnas por semana. A continuación, realice los siguientes pasos: 1. Una vez abierto el recurso, haga clic en Adjudicaciones, Detalles. Aparecerá la página detalle de las adjudicaciones. 2. Haga clic en el campo que contiene los datos que desea editar y edítelos. Por ejemplo, modifique las adjudicaciones semanales según sea necesario. Haga clic en Guardar. 3. Confirme los cambios en la sección Agregación al final de la página. 4. ■ La barra roja indica los meses en los que el rol está reservado en exceso. ■ La barra amarilla indica que no aparece ninguna adjudicación en exceso en ese período. Guarde los cambios. Desplazamiento de adjudicaciones de recurso Utilice la opción Desplazar adjudicación para desplazar o escalar parcial o totalmente las adjudicaciones de un recurso en un proyecto. Esta opción puede resultar útil si desea ampliar las adjudicaciones de proyecto más allá de la vista del valor escalado en el tiempo permitido, que, de forma predeterminada, abarca sólo 6 meses. Puede mover las adjudicaciones de recursos hacia delante y hacia atrás en el tiempo. Por ejemplo, suponga que un período de adjudicación comienza el 1 de mayo. El período continúa a su tasa predeterminada del 100 % hasta finales de mayo. A continuación, el período de amplía hasta junio con una adjudicación reducida al 50 %. Usted desplaza la adjudicación para que empiece el 1 de junio y se amplíe hasta el 2 de julio (31 días naturales) al 100 %. El período continúa hasta el 2 de agosto al 50 %. También se pueden cambiar las adjudicaciones durante intervalos de tiempo que no contengan segmentos. Capítulo 3: Adjudicaciones de recursos 33 Cómo buscar, reservar y adjudicar recursos No puede cambiar las fechas de programación del proyecto. Utilice estas fechas como guías para saber cuánto puede desplazar el trabajo hacia atrás o hacia delante. El trabajo no se puede desplazar a una fecha previa a la de inicio ni posterior a la de finalización. A continuación, realice los siguientes pasos: 1. Una vez abierto el recurso, haga clic en Adjudicaciones. 2. Seleccione la inversión cuyas adjudicaciones desee desplazar. 3. Seleccione Desplazar adjudicación en el menú Acciones. 4. Cambie los siguientes campos según proceda. Los datos se desplazan en función de la información introducida en los campos. Fechas de inicio y de finalización Definen las fechas de inicio y de finalización del proyecto a menos que hayan sido modificadas. Estas fechas forman el período que se desplazará. Desplazar hasta la fecha Define la fecha de inicio para los datos que van a cambiar. Nota: Si se deja en blanco este campo, no se producirá ningún desplazamiento. Desplazar fecha de cierre Define la última fecha para cambiar las adjudicaciones. Las adjudicaciones no pueden cambiar más allá de la última fecha. Escalar % de adjudicación en Define el cambio de porcentaje en la adjudicación que se requiere para el desplazamiento. Nota: Si este campo se deja en blanco, no se producirá la escala. 5. Guarde los cambios. 34 Guía del usuario de gestión de recursos Cómo buscar, reservar y adjudicar recursos Supresión de inversiones de las cargas de trabajo del recurso Se pueden eliminar proyectos e inversiones de la carga de trabajo de un recurso en cualquier momento. Si un proyecto está bloqueado, no se puede eliminar de la carga de trabajo del recurso. Nota: Cuando se asigna un recurso como participante de un proyecto, se debe visitar la página Participantes del equipo para eliminar del recurso su estado de participante. A continuación, realice los siguientes pasos: 1. Una vez abierto el recurso, haga clic en Adjudicaciones. 2. Seleccione el subproyecto que desea eliminar y haga clic en Eliminar. Aparecerá la página de confirmación. 3. Haga clic en Sí para eliminar la inversión de la lista de inversiones del recurso. Sustituir un rol por un recurso con nombre Se puede reemplazar un rol en un proyecto por un recurso con un nombre específico. Sustituya un rol por un recurso cuando el equipo esté preparado para iniciar el proyecto y comunicar datos reales aprobados. A continuación, realice los siguientes pasos: 1. Haga clic en Página principal y seleccione Proyectos en Gestión de la cartera. 2. Abra un proyecto. 3. Haga clic en la ficha Equipo. 4. En la fila del rol prerreservado que se desee reemplazar, haga clic en recursos. Buscador de La página Buscar recursos filtra el rol seleccionado para mostrar los recursos coincidentes. Nota: La casilla de verificación Incluir recursos prerreservados no está seleccionada. Si está seleccionada, el número de recursos coincidentes suele expandirse; sin embargo, los resultados de Coincidencias en disponibilidad disminuyen. Para evaluar el estado de reserva en firme más exacto, no incluya los recursos prerreservados. 5. Examine la columna de Coincidencias en disponibilidad y determine el mejor recurso. Se puede seleccionar cualquier recurso, incluso uno que ya esté asignado al proyecto. Seleccione una o más casillas de verificación y, a continuación, haga clic en Sustituir. La página de Confirmación de reserva muestra la Disponibilidad restante de cada recurso. Un valor negativo indica que el recurso está sobreadjudicado. Parte de la sobreadjudicación se puede atribuir a adjudicaciones prerreservadas. Capítulo 3: Adjudicaciones de recursos 35 Cómo buscar, reservar y adjudicar recursos 6. Para reservar el recurso como una sustitución del rol, haga clic en Sí. Póngase en contacto con el gestor del recurso y discuta el estado de la reserva del recurso de otras inversiones. Intente reducir la reserva para que se pueda confirmar esta reserva y, a continuación, establecerla como En firme. 7. (Opcional) Si es posible que el recurso esté sobreadjudicado, haga clic en Sobreadjudicar o Solo restante. Nota: Si ya se ha asignado al equipo del proyecto, el recurso nombrado acepta toda la adjudicación del rol genérico, pero no todas las asignaciones. Si se reemplaza un rol por un recurso que no esté aún en el equipo, la adjudicación y las asignaciones se transfieren al nuevo recurso. 8. Para transferir el ETC (asignaciones) del rol genérico al recurso nombrado: a. Haga clic en la ficha Tarea y seleccione Asignaciones. b. Filtre y seleccione todas las tareas que están asignadas al rol genérico. c. Vuelva a asignarlas al recurso nombrado. 36 Guía del usuario de gestión de recursos Cómo buscar, reservar y adjudicar recursos Sustitución de los recursos en inversiones Se puede generar una lista de recursos con el mismo rol y disponibilidad durante el tiempo de la inversión. También se puede utilizar este procedimiento para reemplazar un recurso en un proyecto. Se aplican las reglas siguientes: ■ El reemplazo de un recurso no hace que se transfieran los datos reales, los datos reales pendientes y la línea de referencia del miembro original al miembro del personal nuevo. Sólo la estimación hasta finalizar restante se transfiere al nuevo miembro del personal. ■ El miembro del personal original debe completar todas las entradas de tiempo sobresalientes para que se envíen los datos reales antes de que se produzca la sustitución. ■ La función del proyecto del miembro del personal original se transfiere al nuevo miembro del personal (a menos que reemplace una función por una función distinta). ■ Si un proyecto está bloqueado, no se pueden reemplazar miembros del equipo existentes después de suprimir un miembro del equipo y transferir asignaciones. El botón Sustituir aparecerá desactivado en este caso. Además, es posible que se le permita sustituir sólo un rol del recurso (sin sustituir la asignación de tareas) en función de la configuración de sustitución del rol. Para obtener más información sobre esta configuración, póngase en contacto con su administrador. A continuación, realice los siguientes pasos: 1. Una vez abierto el recurso, haga clic en Adjudicaciones. 2. Para reemplazar un recurso, haga clic en el icono Buscador de recursos junto a la inversión. 3. Para reducir la lista de recursos, introduzca valores de filtro. 4. Para ver todos los recursos, haga clic en Mostrar todo. Capítulo 3: Adjudicaciones de recursos 37 Cómo buscar, reservar y adjudicar recursos 5. Rellene los campos siguientes: Disponibilidad Identifica el período del proyecto y el número de horas adjudicadas al servicio del recurso que se está reemplazando. Tanto las fechas como las horas adjudicadas se transfieren a la nueva sustitución. Coincidencias en disponibilidad Muestra una puntuación ponderada que tiene en cuenta el período de trabajo y la disponibilidad de cada recurso. Si no se agrega ninguna especificación de habilidades a los criterios de búsqueda, la columna Coincidencias totales duplicará el número Coincidencias en disponibilidad. La columna Coincidencias en habilidades se mostrará en blanco. Buscando por habilidades y criterios de disponibilidad, se muestra un promedio de los dos en la columna Coincidencias totales. 6. Es posible que aparezca el siguiente mensaje en la parte superior de la página: "Las puntuaciones coincidentes podrían ser imprecisas si las fechas de disponibilidad no están dentro del siguiente intervalo: ddmmaa - ddmmaa" El mensaje indica una discrepancia entre el intervalo de fechas en el mensaje y las fechas en el campo Disponibilidad. Es decir, el resultado de Coincidencias en disponibilidad puede ser inexacto. Por ejemplo, digamos que las fechas en el campo Disponibilidad son 1/09/15 - 7/02/16 y el intervalo de fechas en el mensaje es 7/09/15 - 7/09/15. No existe una comparación individualizada para el recurso y esta condición baja los resultados de coincidencia de disponibilidad globales. 7. Para reemplazar el recurso anterior, seleccione uno o varios recursos y haga clic en Sustituir. 8. Confirme la selección haciendo clic en Sí. Aparecerá la página de adjudicaciones. Como resultado de la sustitución del recurso, ya no aparecerá esta inversión en la lista de inversiones para el recurso. 9. Si las horas disponibles para un recurso son menores que el número total de horas, aparecerá la página de confirmación de la disponibilidad restante (no la reserva). Si se agregan recursos al proyecto o inversión, la página de confirmación de la disponibilidad restante indica la reserva en exceso del recurso. Si se reserva el 100% (valor predeterminado) de la disponibilidad del recurso, la columna Adjudicación de recursos al 100% mostrará el número de horas utilizadas. La columna Disponibilidad restante indica el número real de horas de trabajo durante las que el recurso estará disponible para trabajar en su proyecto. Seleccione uno de los siguientes valores: ■ Sobreadjudicar: para adjudicar en exceso los recursos. ■ Haga clic en Solo restante a fin de reservar el recurso para la cantidad indicada en la columna Disponibilidad restante. 38 Guía del usuario de gestión de recursos Cómo buscar, reservar y adjudicar recursos Ejemplos de disponibilidad de recursos En este tema se explican las relaciones existentes entre un calendario del recurso con ajustes de turnos, un calendario base y el campo Disponibilidad. Estos valores relacionados influyen en los cálculos de disponibilidad de los recursos, las gráficas de planificación y el informe Tiempo ausente. La disponibilidad de los recursos está basada en el calendario del recurso. Si un recurso tiene un calendario con turnos, su disponibilidad en los informes y portlets de planificación del recurso refleja esos turnos. Capítulo 3: Adjudicaciones de recursos 39 Cómo buscar, reservar y adjudicar recursos Ejemplo: calendarios con turnos irregulares Como gestor de recursos, desea implementar los siguientes turnos de trabajo: Horas normales del 1 de enero al 30 de junio y del 1 de septiembre al 31 de diciembre ■ De lunes a jueves: 08:30-14:00 y 15:30-18:30 ■ Viernes: 08:30-14:30 Horario de verano: del 1 de julio al 31 de agosto ■ De lunes a viernes: 08:00-14:30 A continuación, realice los siguientes pasos: 1. Haga clic en Administration. En Gestión de proyectos, haga clic en Calendarios base. 2. Cree un calendario base para los días laborables normales con dos turnos y el turno único intensivo de los viernes. 3. Seleccione lunes, martes, miércoles y jueves, y configure los dos turnos en un calendario. 4. Seleccione el viernes y configure el turno que empieza a las 08:30 en el mismo calendario. 5. Aplique esta configuración para los meses de enero a junio y de septiembre a diciembre. 6. Cree un calendario base para los dos meses de verano. 7. Para los meses de julio y agosto, configure el turno de verano nuevo, que empieza a las 08:00 en todas las jornadas laborales. Nota: Se puede utilizar también un solo calendario y ajustar todas las jornadas laborales de julio y agosto. 8. Acceda al perfil del recurso de cada uno de los recursos y asigne un calendario. Podrá ver los turnos en los calendarios de cada recurso. El campo Disponibilidad de recursos varía de un recurso a otro, incluso aunque estén asignados al mismo calendario. ■ Cada recurso trabaja 8,5 horas al día durante 4 días, y 6 horas los viernes. Su disponibilidad es de 40 horas semanales o 160 horas al mes. ■ En los dos meses de verano, cada recurso trabaja 6,5 horas al día, cinco días a la semana. Su disponibilidad es de 32,5 horas semanales o 130 horas al mes. ■ También puede haber otros recursos a los que se les asigne un calendario diferente. Por ejemplo, 8 horas al día y 5 días a la semana. Su disponibilidad es de 40 horas semanales o 160 horas al mes. 40 Guía del usuario de gestión de recursos Cómo buscar, reservar y adjudicar recursos 9. Además, el calendario asignado a un recurso concreto también se puede modificar. Por ejemplo, se pueden agregar uno o varios días de vacaciones al calendario de un recurso. Si un recurso está 2 días de vacaciones, se refleja una disminución en su disponibilidad. La disponibilidad de un recurso que trabaja 8,5 horas al día se reduce en 17 horas si el recurso disfruta de dos días de vacaciones. Sin embargo, la disponibilidad de un recurso que trabaja 6,5 horas al día se reduce solo en 13 horas si el recurso disfruta de dos días de vacaciones. 10. Los portlets, las páginas y los informes utilizan el intervalo de tiempo de disponibilidad para las cantidades de disponibilidad. La disponibilidad se obtiene siempre del calendario del recurso. El valor original que se introduce en el campo Disponibilidad del perfil de recurso no se utiliza en los cálculos de disponibilidad. Nota: En lugar de horas, también puede utilizar también el valor del equivalente a tiempo completo (FTE) para medir la disponibilidad de los recursos. Para calcular la disponibilidad de FTE, la aplicación divide la disponibilidad del recurso entre el calendario estándar. 11. Haga clic en el menú Página principal. En Gestión de recursos, haga clic en Recursos. 12. Abra un recurso. 13. Para reflejar la disponibilidad actual, configure el campo Disponibilidad de cada recurso individual. La disponibilidad puede ser diferente, incluso para los recursos que estén asignados al mismo calendario base. Por ejemplo, se puede asignar un recurso que presenta normalmente una disponibilidad de 6 horas al día a un calendario base que tenga cinco turnos de ocho horas. El campo Disponibilidad muestra 5,65. Cuando se cambia el calendario base a uno con turnos de 8,5 horas, el campo Disponibilidad muestra 6,38. También se pueden ajustar los turnos en el calendario del recurso concreto. El último valor establecido (Disponibilidad o Calendario base con o sin ajustes) determina la disponibilidad más actual. Nota: Los valores de disponibilidad en los portlets y los informes también se calculan de la misma manera. Capítulo 3: Adjudicaciones de recursos 41 Cómo buscar, reservar y adjudicar recursos Ejemplo: disponibilidad de los recursos Este ejemplo refleja la disponibilidad mensual de los recursos. 1. Cree un calendario base para diciembre con turnos de 5 horas al día. Diciembre tiene 22 días. Las horas totales son (5 × 22) = 110. 2. Asigne este calendario base a un recurso. La disponibilidad diaria de los recursos es 5. 3. Cambie el valor del campo Disponibilidad de 5 a 8. El calendario todavía muestra turnos de 5 horas. Los portlets muestran la disponibilidad de diciembre como (8 × 22) = 176 horas. 4. Cambie el calendario del recurso para que refleje turnos de 4 horas para este recurso durante el mes de diciembre. La disponibilidad del recurso es mayor de cuatro porque previamente se había indicado un valor de ocho. 5. El campo Disponibilidad muestra ocho, el calendario base muestra cinco y el calendario del recurso muestra cuatro. La disponibilidad calculada en horas para el recurso durante el mes de diciembre es la siguiente: (4/5) × 8 × 22 = 140,8 Ejemplo: asignaciones de recurso Cuando se reserva un recurso como un miembro del personal para una inversión, la aplicación genera una cantidad de adjudicación para cada recurso. Se puede calcular la adjudicación del recurso mediante la siguiente ecuación: Cantidad de adjudicación de recursos = (Disponibilidad) x (Número de días laborables del recurso en el período de tiempo de la inversión) El número de días laborables de un recurso concreto durante una inversión se basa en el calendario del recurso. Se cuentan todos los días en los que un recurso esté disponible durante un período de tiempo de la inversión, incluidas las fechas de inicio y finalización. Por ejemplo, en la lista siguiente aparece la disponibilidad semanal de algunos recursos durante el período de tiempo de una inversión: ■ El recurso A trabaja cuatro horas al día cinco días a la semana ■ El recurso B trabaja ocho horas al día cinco días a la semana ■ El recurso C trabaja ocho horas al día cinco días a la semana Si todos los recursos están adjudicados al 100 por cien a la inversión durante tres semanas, su adjudicación es la siguiente: ■ Recurso A = 60 horas ■ Recurso B = 120 horas ■ Recurso C = 72 horas 42 Guía del usuario de gestión de recursos Cómo buscar, reservar y adjudicar recursos Si intenta sobreadjudicar un recurso mediante la asignación del recurso a inversiones adicionales, recibirá una advertencia. Un recurso sobreadjudicado no puede realizar el trabajo de forma eficaz o completarlo en la fecha de finalización establecida. Por esta razón, es importante ser consciente del modo en que se adjudican recursos a inversiones. En estos ejemplos, Javier, Jaime y Diana están directamente bajo las órdenes de Elena: ■ Javier se encarga de las reservas en firme durante 20 horas la próxima semana para el proyecto A, y 10 horas de prerreservas para el proyecto B. La demanda total para Javier la próxima semana será de 30 horas. ■ Jaime se encarga de las reservas en firme durante 40 horas la próxima semana para el proyecto A, y 20 horas de reservas mixtas para el proyecto B. La demanda total para Jaime la próxima semana será de 60 horas. ■ Diana no tiene asignado ningún proyecto; por tanto, su demanda es de 0 horas. ■ Se designa un rol y prerreservas durante 35 horas la próxima semana para el proyecto A. En las propiedades del rol de este proyecto, el equipo de Elena se designa como la unidad OBS de personal. La demanda de este rol para el equipo de Elena es de 35 horas durante la próxima semana. ■ El total de la adjudicación o la demanda de la próxima semana de los recursos de la organización de Elena es de 125 horas: 60 horas de personal de reservas en firme, 30 horas de personal de prerreservas y 35 horas de roles sin rellenar de prerreservas. Para desactivar un perfil de rol o recurso Desactive un perfil de un recurso o una función cuando éstos ya no sean necesarios. No se pueden asignar perfiles desactivados a las tareas. Sin embargo, los perfiles continuarán apareciendo en la lista de recursos, a menos que los filtre. A continuación, realice los siguientes pasos: 1. Abra el recurso o el rol. 2. Desactive la casilla de verificación Activo y haga clic en Guardar. Capítulo 3: Adjudicaciones de recursos 43 Capítulo 4: Solicitudes de recurso Esta sección contiene los siguientes temas: Cómo gestionar solicitudes de recursos (en la página 45) Cómo gestionar solicitudes de recursos La aplicación es compatible con dos métodos para proyectos de contratación de personal y otras inversiones. Un método consiste en la asignación directa de personal donde un gestor de proyectos asigna directamente miembros del equipo a las inversiones. En el otro método, un gestor de proyectos solicita recursos y un gestor del recurso gestor los asigna a inversiones. En la asignación directa de personal se agrega un miembro del equipo directamente a un proyecto. Este método puede implicar también un proceso de asignación de personal en varios pasos, en el que el gestor de proyectos asigna al principio roles y establece otros requisitos de asignación de personal y, a continuación, indica que el estado de la solicitud es Abierta. Un gestor de recursos rellena la solicitud para reservar en firme (confirmado) el recurso o para reemplazar el rol solicitado por un recurso específico. Además de la función asociada con la asignación directa de personal, las solicitudes también proporcionan la siguiente función: ■ enrutamiento y notificación ■ proceso de aprobación y revisión ■ historial de solicitudes de asignación de personal y adjudicaciones. La asignación directa de personal funciona bien cuando los gestores de proyectos tienden a controlar sus propios recursos. Tienen derechos de reserva sobre los recursos que necesitan y pueden asignar directamente personal sus proyectos. La revisión de la asignación de personal del proyecto se puede lograr de varias formas. Un gestor de recursos puede buscar excesos de reservas o desequilibrios existentes entre capacidad y demanda; para ello, debe estudiar las páginas Planificación de recursos que incluyen los problemas de asignación de personal en todos los recursos y proyectos. Asimismo, los gestores de recursos pueden contar con derechos de reserva en firme, de forma que, aunque los gestores de proyectos puedan planificar sus asignaciones de personal (prerreservas), los gestores de recursos puedan conservar el derecho de confirmar (reservar en firme) la presencia de cada miembro del equipo. Capítulo 4: Solicitudes de recurso 45 Cómo gestionar solicitudes de recursos Los gestores de recursos, además, pueden gestionar las solicitudes de recursos para responder a las solicitudes, intercambiar mensajes con el jefe de proyecto y gestionar los procesos relacionados con las solicitudes. La función de gestión de solicitudes de recursos de CA Clarity PPM le permite crear solicitudes sencillas o detalladas que soliciten recursos para varios períodos de tiempo. Una solicitud es una petición para asignar personal a un determinado proyecto con recursos de trabajo. El beneficio principal de las solicitudes es la planificación. Si se omite una solicitud y se asigna un recurso directamente a un proyecto, podría hacer peligrar su propio proyecto. El motivo es que está asignando sin saber nada acerca de los otros proyectos en los que puede estar trabajando el recurso. Por lo tanto, puede sobrecargar al recurso o asignar el recurso equivocado. Los destinatarios de la solicitud tienden a ser gestores de recursos que conocen las cargas de trabajo de sus recursos. De esta forma, cuando se envía una solicitud, los gestores de recursos asignan los recursos más apropiados a los proyectos. Puede utilizar la solicitud de recursos para realizar las siguientes tareas: ■ Crear solicitudes de recursos personalizadas que se adapten a las necesidades de proyectos específicos ■ Realizar una búsqueda inmediata de recursos que se adapten a los requisitos de una solicitud ■ Discutir una solicitud con sus destinatarios Tenga en cuenta que las solicitudes son específicas de un proyecto, lo que significa que no se puede crear una solicitud que proporcione personal a varios proyectos a la vez. Cada solicitud contiene una petición para un solo requisito de personal y sólo puede servir para un proyecto. Para obtener más información, incluidos datos sobre cómo crear solicitudes, consulte la Guía del usuario de gestión de proyectos. Envío y notificación de solicitud Cuando se crea una solicitud, esta se envía al gestor de la reserva adecuado según los siguientes parámetros: ■ Si hay definido un gestor de reserva predeterminado para la función o el recurso. Si no hay definido ningún gestor de reserva predeterminado, la unidad organizativa de requisitos de personal se combina con la función de requisitos de personal para determinar cuál será el gestor de reserva. ■ Si no existe una asignación del gestor de la reserva para un rol y estructura de desglose de la organización específicos, busque la cadena del rol. Si no la encuentra, busque la cadena de OBS hasta que la encuentre. La cadena de roles se refiere a roles que tienen roles principales. Por ejemplo, un "ingeniero de automatización" puede tener un "ingeniero de control de calidad" como rol principal. 46 Guía del usuario de gestión de recursos Cómo gestionar solicitudes de recursos ■ Si no se puede asociar un rol a una estructura de desglose de la organización (OBS) en las cadenas de roles y de OBS, la solicitud no se envía. ■ Tanto el jefe de proyecto (el creador de la solicitud) como el gestor de reserva (gestor de recursos) reciben notificaciones de los cambios de estado en las solicitudes. Si no se selecciona ningún gestor de la reserva, no se enviará ninguna notificación. ■ Los usuarios con los derechos de acceso adecuados pueden ver la solicitud en su lista filtrándose en solicitudes no asignadas. ■ El campo Gestor de reserva se puede modificar en cualquier momento para reflejar otro gestor de recursos. La utilidad para realizar cambios permite a los gestores de recursos enrutar las solicitudes otra vez. ■ El valor del campo Solicitado por en la página Propiedades de solicitud muestra de forma predeterminada el creador de la solicitud. Si no es el usuario que figura en Solicitado por el usuario, cambie el valor del campo Solicitado por para identificarse. Cambie este valor según sea necesario, especialmente si la compañía tiene una cadena de enrutamiento que pasa por numerosas personas. ■ Solamente los usuarios que figuren en los campos Solicitado por y Gestor de la reserva reciben notificaciones relacionadas con las solicitudes abiertas. No se envían notificaciones sobre los recursos solicitados y reservados. La notificación del recurso se produce cuando el recurso se añade al proyecto como participante miembro del personal. Se puede ajustar para que se produzca de manera automática cuando el recurso está reservado en firme. Para obtener más detalles, póngase en contacto con el administrador. La siguiente tabla muestra las partes a las que se les envía una notificación cuando se produce un cambio en el estado de una solicitud: Cambios de estado de una solicitud Solicitado por Gestor de reserva Creado De Nuevo a Abierto Notificado De Abierto a Nuevo Notificado De Abierto a Propuesta Notificado De Propuesta a Reservado Notificado De Abierto a Reservado (si no es necesaria una aprobación de la solicitud) Notificado Cambios en el gestor de la reserva Notificado Notificado El nuevo gestor de la reserva y el antiguo reciben notificaciones. Cambio de Solicitado por Cerrada Deleted Capítulo 4: Solicitudes de recurso 47 Cómo gestionar solicitudes de recursos Notas: ■ Se puede determinar el formato de notificación de solicitud (es decir, el diseño de mensaje y el método de entrega) desde la página Valores de configuración de la cuenta: Notificaciones. ■ Como administrador, puede configurar un proceso automatizado para identificar las distintas etapas del ciclo de vida de una solicitud. Las notificaciones se pueden emitir automáticamente en todas las etapas. Búsqueda de recursos para atender las solicitudes de los roles Tras recibir una solicitud de rol, encuentre y proponga como mínimo un recurso que se ajuste al rol descrito en el requisito de adjudicación de personal. Si se proponen varios recursos, se deben adjudicar los recursos de manera adecuada, de modo que la cantidad de la solicitud se divida entre los recursos. Por ejemplo, si un recurso se requiere durante una semana, proponga dos recursos como se muestra a continuación: ■ Recurso 1 de lunes a miércoles ■ Recurso 2 de jueves a viernes. A continuación, realice los siguientes pasos: 1. Abra Página principal y desde Gestión de recursos, haga clic en Solicitudes del recurso. 2. Haga clic en el nombre de la solicitud del recurso y, a continuación, haga clic en Recursos o en el icono Persona con lista situado junto a la solicitud. 3. Haga clic en Agregar. La información que aparece en la página Buscar recursos se basa en los requisitos que se especificaron en la solicitud de personal. Puede modificar los criterios de búsqueda para descubrir recursos más aptos. 4. Seleccione un recurso y haga clic en Añadir para ubicarlos en la lista de recursos propuestos. Si una solicitud tiene un solo recurso, el recurso se seleccionará. El recurso es el candidato propuesto en la lista de seleccionados. 5. Seleccione el candidato deseado y haga clic en Añadir. Aparece la página Recursos de solicitud con la página Recursos activa. 6. Si se agregan varios recursos a la solicitud, expanda cada recurso para editar el importe de adjudicación calculado. 7. Haga clic en Proponer. Aparece la página Solicitudes de recurso y el estado de la solicitud se actualiza a Propuesto. 48 Guía del usuario de gestión de recursos Cómo gestionar solicitudes de recursos Gestión de las solicitudes del recurso Como gestor de recursos, se pueden ver, proponer y reservar solicitudes. Nota: Se pueden recibir también notificaciones para cada solicitud asignada al usuario. Las notificaciones de correo electrónico y las notificaciones en la página principal incluyen un vínculo a la página Propiedades de solicitud. Se puede usar también la página de solicitudes del proyecto para ver las solicitudes. A continuación, realice los siguientes pasos: 1. Abra Página principal y desde Gestión de recursos, haga clic en Solicitudes del recurso. 2. Utilice la sección Filtro de solicitud situada en la parte superior de la página Solicitudes de recurso para buscar una o varias solicitudes utilizando varios criterios de búsqueda. Puede buscar por prioridad, estado, proyecto asociado, ID o nombre de solicitud. Introduzca los criterios de filtro en la sección Filtro de la página y haga clic en Filtrar. 3. Haga clic en el vínculo de solicitud para abrir la solicitud y editarla. La página contiene las siguientes fichas: Propiedades Esta página proporciona los detalles introducidos por el solicitante de la solicitud. Recursos Use esta página para encontrar recursos y agregarlos a las solicitudes. Debates Utilice esta página para iniciar y participar en debates sobre la solicitud. Procesos Use esta página para crear, ejecutar y seguir los procesos de solicitud. Pista de auditoría Use esta página para realizar seguimientos de los cambios en el objeto de solicitud (si los campos de solicitud están activados para las auditorías). Para obtener más detalles, póngase en contacto con el administrador. 4. Dependiendo de los derechos de acceso, se puede cambiar cualquiera de los campos disponibles en las distintas fichas. 5. Haga clic en Guardar y volver para guardar los cambios y volver a la página Solicitudes del recurso. Capítulo 4: Solicitudes de recurso 49 Cómo gestionar solicitudes de recursos Cumplimiento de las solicitudes de recurso Las solicitudes de recursos con nombre incluyen un recurso propuesto, lo que hace que sea más sencillo responder. Para abordar solicitudes para recursos con nombre, abra una solicitud y trátela individualmente. O seleccione varias solicitudes y propóngalas al gestor de proyectos. A continuación, realice los siguientes pasos: 1. Abra Página principal y desde Gestión de recursos, haga clic en Solicitudes del recurso. 2. Haga clic en el icono Persona con lista que se encuentra junto a la solicitud. 3. Haga clic en Proponer con objeto de proponer el recurso al gestor de proyectos en la hora y la cantidad de adjudicación solicitadas. Aparece la página Solicitudes de recurso y el estado de la solicitud se actualiza a Propuesto. 4. Para abordar varias solicitudes con nombre: a. Seleccione la lista de recursos con nombre y haga clic en Proponer para proponer las adjudicaciones al jefe de proyecto. b. Edite la cantidad de adjudicación para los recursos con nombre solicitados directamente en la cuadrícula. c. Seleccione la lista de recursos con nombre y haga clic en Proponer para proponer las adjudicaciones al jefe de proyecto. Aparece la página Solicitudes de recurso y el estado de la solicitud se actualiza a Propuesto. 50 Guía del usuario de gestión de recursos Cómo gestionar solicitudes de recursos 5. 6. Confirme los cambios en el histograma del recurso que muestra cuántas solicitudes ha efectuado el gestor de proyectos en una semana: ■ La parte del histograma de color amarillo representa la cantidad de horas durante las que se necesita al recurso en este proyecto en particular. ■ La parte del histograma de color verde representa el tiempo necesario en otros proyectos. ■ La parte del histograma de color rojo muestra los lugares en los que el recurso está sobreadjudicado. La opción Aprobación de solicitud necesaria para el proyecto está desactivada (no es necesaria la aprobación de un gestor de proyecto): ■ Aparece el botón Reservar en la página en lugar del botón Proponer. Haga clic en Reservar para reservar en firme de manera automática el recurso para el proyecto, sin necesidad de obtener aprobación por parte del gestor de proyectos. ■ Si no tiene el derecho de acceso Proyecto - Editar, el botón Proponer aparece en la página en lugar del botón Reservar. Haga clic en Proponer para enviar la reserva para su aprobación, en lugar de reservarla directamente para el proyecto. A continuación, cuando el gestor de proyectos vea la página Equipo del proyecto: Solicitudes, aparecerán en la página los botones Reservar y Rechazar. Reducción de las adjudicaciones de un recurso Después de abrir una solicitud, si decide que un recurso está sobreadjudicado, puede reducir la adjudicación. A continuación, realice los siguientes pasos: 1. Abra Página principal y desde Gestión de recursos, haga clic en Solicitudes del recurso. 2. Edite los campos en la página. 3. Para evitar una sobreadjudicación, reduzca la adjudicación del recurso. 4. Guarde la nueva cantidad de adjudicación. Ahora, la parte de color amarillo representa la nueva cantidad reservada para este proyecto y la parte de color verde representa las reservas de otros proyectos. No aparecerá ningún color rojo para indicar la sobreadjudicación. Capítulo 4: Solicitudes de recurso 51 Cómo gestionar solicitudes de recursos También se puede utilizar este procedimiento desde un recurso abierto: A continuación, realice los siguientes pasos: 1. Haga clic en el icono Propiedades que aparece a la izquierda del nombre del recurso. 2. Edite los segmentos de adjudicación existentes y agregue algunos nuevos. 3. Haga clic en Guardar y volver. Participación en discusiones de solicitudes Se pueden cambiar mensajes sobre solicitudes con otros interesados. Solamente los destinatarios de la solicitud con acceso a la solicitud pueden participar en los debates. Un hilo del debate comienza con la primera respuesta, que aparece bajo el mensaje original. Los mensajes posteriores aparecen en orden descendente ordenados por fecha y hora. A continuación, realice los siguientes pasos: 1. Abra Página principal y desde Gestión de recursos, haga clic en Solicitudes del recurso. 2. Abra una solicitud. 3. Haga clic en Debates. Aparece la página Discusiones de solicitudes: Mensajes. 4. 5. Haga clic en el icono del mensaje o en Expandir. a. Para iniciar un debate, haga clic en Nuevo. b. Para responder a un mensaje existente, haga clic en la línea de asunto del mensaje. Rellene los campos siguientes: Asunto Define el asunto del mensaje. Texto del mensaje Define el texto del mensaje. Archivos adjuntos Haga clic en el icono de exploración para adjuntar un documento. 52 Guía del usuario de gestión de recursos Cómo gestionar solicitudes de recursos Notificar a los participantes Especifica si desea que los destinatarios del debate reciban una notificación por correo electrónico cuando exista un mensaje nuevo para su revisión. Valor predeterminado: Seleccionado Nota: Configure la notificación y las configuraciones del correo electrónico de la página Valores de configuración de la cuenta: Notificaciones. 6. Haga clic en Guardar y Volver para enviar el mensaje. Su mensaje aparece en la sección de la página Discusiones de solicitudes: Mensajes. 7. (Opcional) Para contraer todos los subprocesos abiertos, haga clic en Debates. Tipos de estado de solicitud El campo Estado de una solicitud se encuentra en la página Propiedades de solicitud. El propietario de la solicitud (también llamado "solicitante") es la única persona que puede cambiar su estado inicial de Nuevo a otro valor (normalmente Abierto). Otros destinatarios pueden cambiar también el estado. Nuevo Todas las solicitudes empiezan con este estado hasta que el propietario envía la solicitud o cambia manualmente el estado. Cuando esté todo preparado para que un gestor de la reserva cumplimente la solicitud, cambie el estado a Abierto. Abierto Este estado indica que la solicitud está activa y que tiene que rellenarse. El solicitante que crea la solicitud es el que cambia el estado a Abierto. El director de reserva recibe la notificación. Propuesta El gestor de la reserva propone reservas para atender la solicitud. El solicitante recibe una notificación. El solicitante revisa los recursos propuestos. Si el solicitante rechaza los recursos identificados por el gestor de la reserva, el estado de solicitud cambia a Abierto. El estado Propuesta está disponible si se tiene el derecho de acceso Proyecto Adjuntar recursos a entradas de solicitudes. Además, es necesario seleccionar la configuración Aprobación de solicitud necesaria para el proyecto. Capítulo 4: Solicitudes de recurso 53 Cómo gestionar solicitudes de recursos Reservado Este estado indica que un gestor de proyectos o un gestor de recursos ha aceptado (reservado) el recurso en la solicitud. El estado de solicitud cambia automáticamente a Reservado y se notifica tanto al solicitante como al gestor de la reserva. El estado "Reservado" está disponible si: ■ Tiene el derecho de acceso Proyecto – Editar y si es necesaria la aprobación de la solicitud. ■ Tiene el derecho de acceso Proyecto – Adjuntar recursos de solicitudes y no es necesaria la aprobación de la solicitud. Cerrada Este estado indica que no se requiere ningún trabajo más. Solamente el solicitante puede cerrar una solicitud. Si el gestor de la reserva declina una solicitud abierta, el estado de la solicitud cambia automáticamente a Cerrado. Establecimiento de un gestor de reserva predeterminado para los recursos Como gestor a cargo de los recursos, puede definir un gestor de reserva predeterminado para cada recurso y función del sistema. Por consiguiente, las solicitudes se enrutan automáticamente al gestor de recursos apropiado sin ninguna intervención del gestor de proyectos. La definición del gestor de la reserva es opcional. Si está definido, el campo Gestor de la reserva de una solicitud es el predeterminado para este gestor de recursos y aparece en la página de propiedades del recurso. Si no se define este campo, el jefe de proyecto puede hacerlo en el nivel de solicitud o dejarlo en blanco. Si el campo se deja en blanco, los derechos de acceso del gestor de recursos disponible decidirán la adjudicación de esta solicitud. En cuanto a las funciones, se puede utilizar una asignación entre las funciones y una estructura organizativa para definir el gestor de reserva predeterminado. A continuación, realice los siguientes pasos: 1. Abra Página principal y en Gestión de recursos, haga clic en Recursos. 2. Haga clic en el nombre de un recurso para abrir las propiedades de dicho recurso. 3. Especifique el gestor de reserva para el recurso en la sección General. 4. Guarde los cambios. 54 Guía del usuario de gestión de recursos Cómo gestionar solicitudes de recursos Declinación de una solicitud de recursos abierta Una solicitud se puede declinar por varios motivos. Por ejemplo, porque había una restricción en la selección de recursos o porque la disponibilidad es limitada. A continuación, realice los siguientes pasos: 1. Abra Página principal y desde Gestión de recursos, haga clic en Solicitudes del recurso. 2. Haga clic en el enlace de la solicitud. 3. Configure el estado como Cerrado y haga clic en Guardar y volver. 4. (Opcional) Publique una nota en la página Debates para explicar el motivo por el cual se ha declinado la solicitud. Capítulo 4: Solicitudes de recurso 55 Cómo gestionar solicitudes de recursos Cancelación de la reserva de una solicitud Los administradores, gestores de proyectos y gestores de recursos trabajan juntos para eliminar las reservas de las solicitudes de recurso. ■ Como gestor de proyectos, puede que en ocasiones desee reducir el alcance de un proyecto- También puede ser que un recurso no esté disponible para un período particular. No podrá cancelar la reserva de los recursos reservados en firme para utilizar el tiempo no reservado en otro proyecto. Puede cancelar la reserva de un recurso por completo o de forma parcial en los proyectos. Al cancelar la reserva de un recurso, se elimina la adjudicación en firme para el recurso en el futuro. La fecha de inicio de la cancelación de la reserva se establece en el siguiente día de forma predeterminada. Se puede mover la fecha de inicio a una fecha anterior si así se desea. ■ Como gestor de recursos, debe trabajar con el gestor de proyectos para confirmar la reserva y la cancelación de reserva de un recurso. Es importante que los gestores de proyectos recuerden que no pueden cancelar la reserva de un rol ni de un requisito de personal prerreservado. ■ Como administrador, configure la aplicación para que la puedan utilizar los usuarios. Los gestores solo pueden eliminar la reserva si está activada la opción Permitir reserva mixta. Las reservas mixtas admiten las diferencias entre las adjudicaciones planificadas y en firme. La eliminación de reservas de un recurso restablece la adjudicación en firme para coincidir con la adjudicación planificada. Por ejemplo, un gestor establece una adjudicación en firme para un plazo de 10 semanas y, a continuación, cambia la adjudicación planificada a 8 semanas. La operación Cancelar la reserva de los recursos elimina dos semanas de adjudicación en firme. A continuación, realice los siguientes pasos: 1. Como administrador: a. Abra el menú Administración y en Gestión de proyectos seleccione Valores de configuración. b. Seleccione la casilla de verificación Permitir reserva mixta y haga clic en Guardar. 56 Guía del usuario de gestión de recursos Cómo gestionar solicitudes de recursos 2. Como gestor de proyectos: a. Abra la Página principal y, en Gestión de la cartera, haga clic en Proyectos. b. Abra un proyecto y haga clic en la ficha Equipo. c. Seleccione la casilla de verificación de uno o varios recursos mixtos o recursos reservados en firme. d. Haga clic en el menú Acciones y seleccione Crear solicitudes. e. Seleccione Cancelar la reserva de los recursos como valor del campo Tipo de solicitud. f. Seleccione un gestor de la reserva para cada recurso. El gestor de la reserva predeterminado aparece automáticamente. g. Haga clic en Crear para crear solicitudes con el estado Nuevo. También puede hacer clic en Crear y abrir para crear una solicitud Abierta. Se creará la solicitud y aparecerá en la página de personal del equipo del proyecto. Si una solicitud contiene una solicitud para eliminar la reserva de un recurso específico, verá una marca de verificación en la columna Cancelar la reserva. h. Guarde los cambios realizados. Capítulo 4: Solicitudes de recurso 57 Cómo gestionar solicitudes de recursos 3. Como gestor de recursos: a. Abra Página principal y desde Gestión de recursos, haga clic en Solicitudes del recurso. Si hay una solicitud para cancelar la reserva de un recurso específico, verá una marca de verificación en la columna Cancelar la reserva. b. Seleccione la casilla de verificación de uno o varios recursos con una marca de verificación en la columna Cancelar la reserva y haga clic en Cancelar la reserva. La aplicación elimina todas las adjudicaciones en firme que no estén ya en el plan de hoy hacia adelante. En la página Solicitudes del recurso, la cantidad de adjudicación reservada en firme cambia en la columna Promedio. Si se cancela la reserva de un recurso completamente, el valor se mostrará como 0.00 por ciento. c. Haga clic en el enlace de la solicitud. La página Propiedades de solicitud muestra el texto siguiente: Esta solicitud sirve únicamente para dar de baja. d. Una solicitud para eliminar la reserva y reemplazar un recurso selecciona tanto las casillas de verificación Cancelar la reservar y Sustituir en la página Propiedades de solicitud. El menú Recursos también aparece. – Haga clic en Recursos para establecer unos criterios de filtrado apropiados. – Agregue un nuevo recurso para que coincida con la disponibilidad del recurso reemplazado. – Si tiene los derechos de acceso necesarios, aparece el botón Sustituir. Haga clic en Sustituir para sustituir directamente el recurso cancelado por el nuevo recurso. – Si no se tienen los derechos de acceso obligatorios, el gestor de proyectos puede revisar el reemplazo propuesto y, a continuación, reservar el recurso. Reglas de la solicitud de recursos El producto aplica las reglas siguientes cuando no se reservan solicitudes de recursos: ■ La curva de adjudicación planificada representa el importe de adjudicación total o predeterminado que solicita el gestor de servicios. La curva de adjudicación en firme representa la cantidad de adjudicación que el gestor de recursos confirma. El estado de reserva de un recurso cambia según las cantidades de adjudicación en las curvas de adjudicación planificadas o en firme. ■ Cuando no se reservan recursos, la aplicación reduce la cantidad de adjudicación en firme o confirmada que supera la adjudicación planificada. La solicitud de cancelación de reserva resultante se resta de la curva de adjudicación en firme. 58 Guía del usuario de gestión de recursos Cómo gestionar solicitudes de recursos ■ Cuando se selecciona el tipo de solicitud Sustituir recursos, la función Cancelar la reserva en la solicitud se activa automáticamente. La aplicación genera una solicitud con dos propiedades nuevas (Cancelar la reserva = verdadero y reemplazar = verdadero). ■ La cantidad cancelada establece como valor predeterminado la adjudicación en firme del miembro del equipo menos la adjudicación total. Si la adjudicación total es igual o superior a la adjudicación en firme, la cantidad para cancelar la reserva es cero. ■ La cantidad de cancelación de la reserva establece como valor predeterminado las cancelaciones de reservas desde hoy. Se puede ajustar la fecha y la cantidad de solicitudes a una cancelación de reservas parcial. ■ En el caso de las cancelaciones directas de reservas (la opción de sustitución está desactivada), la aplicación no muestra ninguna ficha Recurso. En lugar de una opción proponer, se puede cancelar la reserva o declinarla. Cuando no se cancela la reserva, la adjudicación del miembro del equipo se disminuye sin obtener la aprobación del gestor de proyectos. Al declinar, la adjudicación del miembro del equipo no disminuye. En los dos casos, se envía una notificación al gestor de proyectos y el estado de la solicitud pasa a ser reservado. Nota: Si se tienen derechos de reserva, el usuario puede poner a cero la adjudicación en firme del miembro del equipo sin enviar una solicitud. ■ Para una cancelación de la reserva de la reposición, aparecerá la ficha Recurso. La cantidad solicitada es igual a la adjudicación total de los miembros del equipo que no está reservando. El miembro del equipo que cancela la reserva no aparecerá en la lista de recursos. La cancelación de reservas es un atributo de la solicitud. Se puede rellenar la solicitud exactamente como se rellenaría cualquier solicitud estándar con las opciones para propuesto, preferido, aceptar y rechazar. Además de la reserva, la aplicación también realiza la cancelación de reservas. Modificación y reenvío de propuestas Cuando se recibe una notificación indicando que el gestor de proyectos ha rechazado los recursos en una solicitud, se puede modificar y reenviarla. A continuación, realice los siguientes pasos: 1. Abra Página principal y desde Gestión de recursos, haga clic en Solicitudes del recurso. 2. Haga clic en el enlace Solicitud. 3. Haga clic en Debates para consultar el motivo del rechazo. 4. Seleccione y proponga el recurso que mejor se adapta a la solicitud. Elimine los otros recursos. Aparece la página Solicitudes de recurso y el estado de la solicitud se actualiza a Propuesto. Capítulo 4: Solicitudes de recurso 59 Cómo gestionar solicitudes de recursos Gestión de procesos de solicitud automatizados En el sistema de solicitudes listo para usar, la generación de notificaciones depende de la modificación manual del estado de la solicitud. Si el estado de las nuevas solicitudes no se cambia a abierto, los destinatarios no lo sabrán y no podrán completar la nueva solicitud. Para evitar la incertidumbre en las notificaciones, configure un proceso de notificación automatizada que identifique distintas etapas del ciclo de vida de una solicitud. Un proceso automatizado puede emitir una notificación siempre que se alcance una nueva etapa. Nota: Cuando se crea un proceso en una solicitud, estará disponible solo para esa solicitud. Cuando un administrador crea un proceso de solicitud global en la Herramienta de administración, el proceso está disponible para su uso por parte de todas las solicitudes. Los derechos de acceso globales son necesarios para crear un proceso global. A continuación, realice los siguientes pasos: 1. Abra Página principal y desde Gestión de recursos, haga clic en Solicitudes del recurso. 2. Seleccione una solicitud y haga clic en la ficha Procesos. Aparece la página de procesos para la solicitud. La ficha Procesos muestra dos opciones de menú: Disponible e Iniciado. 3. Para ver las instancias de procesos en ejecución, haga clic en Iniciado (valor predeterminado). Aparecen las instancias del proceso que están programadas para ejecutarse o que se ejecutan. Se puede seguir el progreso. 4. Para ver los procesos locales que se aplican solo a esta solicitud y cualquier proceso global de cualquier solicitud, haga clic en Disponible. a. Para definir un proceso nuevo, haga clic en Nuevo. b. Guarde los cambios. El nuevo proceso aparece en la lista de procesos de solicitud disponibles. 5. Para iniciar un proceso manualmente, seleccione la casilla de verificación y, a continuación, haga clic en Inicio. 6. Para establecer el objeto del proceso de solicitud, haga clic en Agregar objeto vinculado. 60 Guía del usuario de gestión de recursos Cómo gestionar solicitudes de recursos Solicitudes de auditoría La página Pista de auditoría de la solicitud permite ver cuándo se han modificado ciertos campos del problema y quién los ha modificado. De este modo, puede efectuar un seguimiento de los cambios por recurso y fecha. El administrador selecciona los campos de solicitud que están disponibles en la página. A continuación, realice los siguientes pasos: 1. Abra Página principal y desde Gestión de recursos, haga clic en Solicitudes del recurso. 2. Haga clic en una solicitud y, a continuación, en Auditoría. 3. Filtre la lista. Se mostrarán los campos de auditoría para la solicitud. Capítulo 4: Solicitudes de recurso 61 Capítulo 5: Planificación de capacidad de recursos Esta sección contiene los siguientes temas: Cómo gestionar la capacidad de los recursos (en la página 63) Cómo gestionar la capacidad de los recursos Las organizaciones a menudo construyen su jerarquía de estructura de desglose de la organización (OBS) del recurso basándose en gráficos de organizaciones y en relaciones jerárquicas de rendición cuentas del mundo real. Cada nodo de OBS de recurso representa a un gestor del departamento. Por ejemplo, un gestor sénior tiene un equipo de tres gestores bajo su autoridad directa que trabajan 40 horas a la semana. La capacidad de los gestores directos para cualquier semana es de 120 horas. El gestor sénior también tiene 15 empleados indirectos que están bajo las órdenes de los tres gestores directos. La capacidad total de la unidad organizativa incluye las unidades para cada uno de los gestores. La capacidad total es la suma de las capacidades de los gestores directos (120) más los indirectos (600). Como gestor de recursos, comparte una estructura jerárquica de rendición de cuentas similar a la del gestor sénior. También comparte los objetivos siguientes: ■ Tener un panorama completo de la capacidad, la demanda, el ancho de banda restante y las horas reales. ■ Filtrar en función de una OBS del recurso específico. ■ Conocer la demanda de inversión total para los recursos en la unidad organizativa y las unidades descendientes (de nivel inferior). ■ Examinar el personal adjudicado y los roles sin desempeñar. ■ Tomar decisiones bien fundamentadas sobre la carga de trabajo del equipo (demanda de la adjudicación), la capacidad, el estado de la reserva y las tendencias para registrar el trabajo real. Capítulo 5: Planificación de capacidad de recursos 63 Cómo gestionar la capacidad de los recursos En este ejemplo, el gestor sénior accede a la página Descripción general de planificación de la capacidad. El gestor establece el filtro OBS del recurso en el valor OBS del recurso de nivel superior (el nivel que tiene de los gestores directos). El gestor también establece el modo del filtro OBS para incluir la unidad y los descendientes. El portlet Descripción general de planificación de la capacidad proporciona una vista completa de la capacidad, la demanda, el ancho de banda restante y las horas reales. La Descripción general de planificación de la capacidad aparece en una jerarquía extensible con un gráfico variable en el tiempo en el que se reflejan las métricas de capacidad y demanda. El gestor sénior estudia los datos generales de planificación de capacidad que están agrupados por OBS del recurso. Para ver más detalles, el portlet permite expandir los siguientes portlets secundarios: ■ Adjudicación de personal: recursos que se asignan a los proyectos. ■ Roles sin rellenar: requisitos de asignación de personal que todavía no se han cumplido. ■ Demanda de inversión: adjudicación de personal en función de las inversiones. El diagrama siguiente describe cómo gestiona la capacidad un gestor de recursos. 64 Guía del usuario de gestión de recursos Cómo gestionar la capacidad de los recursos A continuación, realice los siguientes pasos: 1. Configuración de la planificación de recursos (en la página 65) 2. Consulte la información sobre la planificación de la capacidad de alto nivel (en la página 66) 3. a. Consulte la información sobre la planificación de la capacidad detallada. (en la página 68) b. Visualización de otros portlets de planificación de recursos (en la página 70) Creación de escenarios de planificación de capacidad (en la página 72) a. Comparación de los escenarios de planificación de la capacidad (en la página 74) Configuración de la planificación de recursos Antes de gestionar la capacidad de los recursos, trabaje con el administrador para configurar los siguientes elementos. A continuación, realice los siguientes pasos: 1. Asigne derechos de acceso a los usuarios que gestionan la planificación de la capacidad: ■ Recurso - Ver - Todo ■ Página - Vista ■ Portlet - Ver Nota: Para asignar los derechos de acceso usando un grupo, asigne el usuario a uno de los grupos siguientes: gestor del recurso o planificador del recurso. 2. Asigne derechos de acceso a tipos de inversión individuales: ■ Aplicación - Ver - Todo ■ Activo - Ver - Todo ■ Otro trabajo - Ver - Todo ■ Productos - Ver - Todo ■ Programa - Ver - Todo ■ Proyecto - Ver - Todo Capítulo 5: Planificación de capacidad de recursos 65 Cómo gestionar la capacidad de los recursos 3. Defina uno o varios niveles de OBS del recurso. 4. Asocie recursos o roles con las unidades de OBS adecuadas en las páginas de Propiedades del recurso. 5. Asigne un rol primario a todos los recursos. 6. Aplique la siguiente práctica recomendada al asignar roles a los equipos. a. Abra la página Equipo del proyecto - Detalles y haga clic en el icono de propiedades. b. Indique qué unidad de la estructura de desglose de la organización (OBS) del recurso se debería utilizar para llenar un rol en el campo OBS de personal. Esta configuración aparece en la métrica Demanda de inversión para la unidad OBS de personal seleccionada. 7. Para mostrar la información filtrada en portlets, ejecute el trabajo Extracción de datamart. Asegúrese de que este trabajo finalice correctamente. Consulte la información sobre la planificación de la capacidad de alto nivel Consulte la página Descripción general de planificación de la capacidad para ver un resumen general de la capacidad del recurso, los roles sin rellenar y la demanda del recurso filtrada en función del nivel de OBS seleccionado. Establezca criterios de filtrado adicionales para que el campo Descripción general de planificación de la capacidad muestre información sobre las inversiones y los recursos adecuados. A continuación, realice los siguientes pasos: 1. Abra la Página principal y, en Gestión de recursos, haga clic en Descripción general de la capacidad. 2. Seleccione una unidad OBS en el campo OBS del recurso. 3. Seleccione otro criterio de filtro para restringir la información acerca de los recursos y las inversiones que desee ver. Utilice los filtros para excluir las inversiones, los roles o los recursos que no tengan relevancia para su análisis de la capacidad. Guarde los criterios de filtro. 4. Seleccione una opción para el campo Modo de filtrado de la OBS: 5. a. Para ver la adjudicación de recursos para una unidad OBS individual, seleccione solo Unidad. b. Para incluir las unidades principales o secundarias en una jerarquía, seleccione Unidad y predecesores o Unidad y descendientes. Haga clic en Filtrar. 66 Guía del usuario de gestión de recursos Cómo gestionar la capacidad de los recursos 6. Para mostrar las métricas de capacidad y demanda, haga clic en Opciones y, a continuación, seleccione Configurar. Ajuste las columnas. Cuando se agregan las siguientes columnas, aparecen los totales para cada unidad OBS: ■ Capacidad: incluye recursos que están asignados a la Unidad de la estructura de desglose de la organización del recurso en su registro Propiedades del recurso. ■ Adjudicación: la adjudicación de demanda se define en la página Equipo del proyecto - Detalles, Propiedades, en el campo Unidad de OBS de personal. Para el cálculo de adjudicación (personal reservado en firme o prerreservado y roles sin rellenar), el valor OBS de personal en el nivel de equipo es el primero que se tiene en cuenta. Si el valor de OBS de personal coincide con el de OBS de filtración, el recurso en cuestión se incluye en el cálculo de adjudicación. En caso de que no coincida, el recurso no se incluye en el cálculo. Si el campo OBS de personal está vacío, se comprueba si el valor de OBS de filtración coincide con el de OBS en el nivel de la propiedad del recurso. Si coincide, el recurso se tendrá en cuenta; de lo contrario, se ignorará durante el cálculo. Personal reservado en firme: representa recursos con nombre y con estados de reservas en firme (no se incluyen las métricas para los roles). Personal prerreservado: representa recursos con nombre con estados de reservas mixtas o de prerreservas (no incluye métricas para los roles). El estado mixto se considera como personal prerreservado porque supone que hay un cambio en la forma en que el recurso se planifica para su adjudicación. Roles sin rellenar: representa roles que están adjudicados a inversiones con independencia del estado de la reserva. Si se utiliza el filtro de estado de la reserva, los resultados se restringen en función del filtro. 7. ■ Capacidad - Adjudicación: se calcula para cada Unidad OBS. ■ Datos reales: representa el esfuerzo de trabajo registrado (sin coste). Haga clic en Guardar. Capítulo 5: Planificación de capacidad de recursos 67 Cómo gestionar la capacidad de los recursos Consulte la información sobre la planificación de la capacidad detallada. El portlet Descripción general de planificación de la capacidad también proporciona información detallada acerca de recursos individuales, roles sin rellenar y demanda para recursos por inversiones. Por ejemplo, seleccione un valor para OBS del recurso y seleccione Unidad y descendientes como modo de filtro. Podrá ver la unidad OBS y sus descendientes en la página Descripción general de planificación de la capacidad. Para ver detalles de la adjudicación de personal para una unidad específica de OBS de descendiente, haga clic en el icono Recursos de esa unidad OBS. El portlet Adjudicación de personal se abre y se aplica un filtro previo para que se muestren solamente los recursos que están asignados a la unidad OBS. A continuación, realice los siguientes pasos: 1. Abra la Página principal y, en Gestión de recursos, haga clic en Descripción general de la capacidad. 2. Seleccione una unidad OBS en el campo OBS del recurso. 3. Seleccione otro criterio de filtro para restringir la información acerca de los recursos y las inversiones que desee ver. Utilice los filtros para excluir las inversiones, los roles o los recursos que no tengan relevancia para su análisis de la capacidad. Guarde los criterios de filtro. 4. Haga clic en Filtrar. 68 Guía del usuario de gestión de recursos Cómo gestionar la capacidad de los recursos 5. Haga clic en uno de los tres iconos siguientes para ajustar el portlet Descripción general de planificación de la capacidad: Icono Recursos La lista Adjudicación de personal muestra recursos con nombre en aquellos casos en los que la estructura de desglose de la organización (OBS) de personal de los miembros del equipo coincida con el valor de OBS del filtro. Si la configuración de OBS de personal está en blanco, las propiedades de OBS del recurso de la unidad OBS seleccionada se utilizan como criterios de filtrado. Los datos de adjudicación por recurso son la adjudicación acumulada del recurso en todas las inversiones a las que se adjudica este recurso después de aplicar los criterios de filtrado de inversión. Icono Roles La lista Roles sin rellenar muestra los roles sin rellenar en los que la estructura de desglose de la organización (OBS) de personal de los miembros del equipo coincida con el valor de OBS del filtro. Si la configuración de OBS de personal está en blanco, las propiedades de OBS del rol de la unidad OBS seleccionada se utilizarán como criterios de filtrado. Icono Inversión La lista Demanda de inversión muestra las inversiones que tienen roles o recursos con nombre como miembros de personal del equipo donde la configuración de OBS de personal coincide con el valor de OBS de filtro. Si la configuración de OBS de personal está en blanco, las propiedades de OBS del recurso de la unidad OBS seleccionada se utilizarán como criterios de filtrado. Los datos de la adjudicación por inversión son la adjudicación acumulada de todos los recursos con nombre coincidente y los roles de la inversión para el valor de OBS seleccionado. Nota: Los criterios de filtro que se establecen para la página Descripción general de planificación de la capacidad se transfieren al portlet desglosado para aplicar un filtro previo a los resultados. Los portlets desglosados proporcionan valores predeterminados para los criterios de filtro basados en la unidad OBS y el nivel de jerarquía desde el que se hace clic para desglosarlo. Capítulo 5: Planificación de capacidad de recursos 69 Cómo gestionar la capacidad de los recursos Visualización de otros portlets de planificación de recursos Para ver información más detallada sobre los recursos, las inversiones, las adjudicaciones y la información de reserva, utilice uno o varios portlets de gestión de recursos. A continuación, realice los siguientes pasos: 1. Abra la Página principal y, en Gestión de recursos, haga clic en Planificación de recursos. 2. Haga clic en una de las fichas de la página Planificación de recursos. De izquierda a derecha, las fichas ofrecen métricas generales relacionadas con la demanda y la capacidad organizativa, así como datos detallados sobre las reservas. Los portlets y las fichas Planificación de recursos aparecen en la tabla siguiente: Ficha: Portlet: Capacidad Histograma de capacidad del rol Capacidad del rol Demanda en la organización Acumulación de recursos de estructura organizativa Acumulación de inversiones de la estructura de desglose de la organización Planificación descendiente Planificación descendiente principal por inversión Cargas de trabajo Cargas de trabajo de los recursos Adjudicaciones Detalle semanal Discrepancia de adjudicación Adjudicaciones sin rellenar. Requisitos sin rellenar Reservas Estado de la reserva Consulte CA Clarity PPM Portlet Reference Guide (Guía de referencia sobre portlets de CA Clarity PPM) para obtener información adicional acerca de cada uno de estos portlets. 70 Guía del usuario de gestión de recursos Cómo gestionar la capacidad de los recursos Escenarios de planificación de capacidad Para tomar decisiones bien fundamentadas acerca de las demandas de recursos y el personal, utilice los escenarios de planificación de la capacidad. Cree un escenario y haga cambios temporales que ayudan a tomar decisiones sobre qué inversiones se adaptan a sus planes globales. Se pueden modificar adjudicaciones de equipo, cambiar las fechas de inicio de las inversiones, así como alternar entre el estado aprobado y no aprobado. El hecho de aplicar escenarios de planificación se denomina con frecuencia análisis hipotéticos de ejecución. Estos escenarios responden a preguntas como, "¿Qué sucede si agregamos 20 recursos?" En función de los criterios, el escenario de planificación de la capacidad cambia los datos de demanda mostrados. Al cambiar las fechas de inicio de la inversión o las adjudicaciones de equipo, puede examinar los posibles cambios antes de realizar ediciones en el plan de datos del registro. Con el rol de gestor de recursos o de proyectos, use los escenarios de planificación de la capacidad para hacer frente a las siguientes situaciones de muestra: ■ Tiene 20 personas bajo su supervisión directa y, con frecuencia, debe revisar el estado de implementación de los recursos. Necesita identificar qué recursos están subadjudicados o sobreadjudicados para planificar una posible redistribución en los proyectos nuevos. Para reducir la adjudicación en una inversión y aumentar la adjudicación en otra, utilice un escenario. ■ Debe compartir recursos con otros departamentos y tener visibilidad de la demanda de dichos recursos. Recibe solicitudes para nuevos proyectos que requieren personal. Desea ver qué efecto tiene la aprobación de nuevas inversiones en la demanda y la capacidad de las distintas unidades de OBS de los recursos. ■ Necesita ver qué efecto tienen en las asignaciones y las adjudicaciones de recursos el hecho de ampliar y reducir las fechas de las asignaciones. Nota: Como práctica recomendada, utilice un escenario de planificación de la capacidad antes de hacer cambios reales. Capítulo 5: Planificación de capacidad de recursos 71 Cómo gestionar la capacidad de los recursos Creación de escenarios de planificación de capacidad Se pueden crear escenarios de planificación de la capacidad desde cualquier página que cuente con la barra de herramientas Escenario. Se puede crear, editar, suprimir, copiar o configurar un escenario como el escenario actual o como el escenario de comparación actual. Se pueden compartir escenarios con otros recursos o mantenerlos de forma privada. De forma predeterminada, los escenarios son privados. A continuación, realice los siguientes pasos: 1. Abra una inversión. Por ejemplo, abra un proyecto, un servicio o una idea. 2. Haga clic en la barra de herramientas Escenario que se indica mediante la flecha hacia abajo. a. Haga clic en Nuevo. b. Haga Clic en Más y seleccione Editar. La barra de herramientas amarilla indica que está en el modo de escenario y que está actuando sobre datos que forman parte de un escenario. Algunos datos se muestran como de solo lectura cuando se trabaja en el modo de escenario. La fecha de inicio de la inversión y la adjudicación de equipo son ejemplos de datos que se pueden modificar en el modo de escenario. Los cambios que se efectúan en estos elementos de datos tienen un efecto directo sobre la demanda de inversión. 3. Rellene los campos de la página de propiedades y haga clic en Guardar. Al crear un escenario nuevo o seleccionar un escenario existente, el producto pasará al “modo de escenario”. Las barras de herramientas se vuelven de color amarillo para indicar que se está viendo e interactuando con datos que tienen un escenario aplicado. 72 Guía del usuario de gestión de recursos Cómo gestionar la capacidad de los recursos 4. Haga clic en Inversiones y en Agregar. Pueden agregar inversiones, recursos o información sobre el equipo y hacer cambios en ellos en el escenario. Más tarde, se pueden comparar estos valores de configuración con el plan de registro para una inversión principal. a. (Opcional) Haga clic en el icono Editar detalles de escenario para modificar los valores de una inversión en un escenario. b. (Opcional) Haga clic en el icono Resumen financiero para modificar los datos financieros de un escenario. 5. Haga clic en Guardar. 6. Haga clic en Acceso para compartir el escenario con otros usuarios. ■ Seleccione Vista completa del acceso en el caso de una lista de todo el recurso y sus derechos para ver o editar el escenario. ■ Seleccione Recurso en el caso de recursos con derechos explícitos en este escenario. Se pueden agregar también recursos y conceder o eliminar su acceso al escenario. ■ Seleccione Grupo en el caso de grupos con derechos explícitos en el escenario. Se pueden agregar también grupos y conceder o eliminar su acceso al escenario. Nota: Los propietarios de escenarios de planificación de capacidad tienen derechos implícitos para editar sus escenarios. Los propietarios de escenarios también pueden conceder derechos de acceso a instancias a sus escenarios de planificación de capacidad. Puede copiar un escenario y editar la nueva copia. Es posible editar un número limitado de valores de campo para las propiedades del escenario. 7. Haga clic en Guardar y volver. El nuevo escenario aparece en la barra de herramientas Escenario. 8. (Opcional) También puede crear un escenario copiando uno existente. Para copiar un escenario: a. En cualquier página en la que esté la barra de herramientas Escenario, haga clic en Más y seleccione Gestionar escenarios. b. Active la casilla de verificación que se encuentra junto al escenario que desee copiar, haga clic en Más y seleccione Copiar. Se agregará a la lista una copia privada del escenario y se denominará Copia de <Nombre del escenario>. c. Especifique un nombre único para el escenario copiado. Haga clic en Guardar. Capítulo 5: Planificación de capacidad de recursos 73 Cómo gestionar la capacidad de los recursos Comparación de los escenarios de planificación de la capacidad Puede comparar un escenario con el plan de registro o con otro escenario. Desarrolle, refine y ajuste escenarios a lo largo del tiempo para examinar los cambios en las necesidades empresariales. La barra de herramientas Escenario también proporciona un fácil acceso a las páginas de planificación de la capacidad. A continuación, realice los siguientes pasos: 1. 2. 3. Configure el escenario activo y el escenario de comparación desde cualquier página que cuente con una barra de herramientas Escenario. a. Seleccione un escenario en la lista desplegable Escenario. b. En el campo Comparar con, puede elegir otro escenario, no elegir ningún escenario o indicar un plan de registro. (Opcional) Para establecer estas opciones de visualización desde la página Gestionar escenarios: a. En cualquier página en la que esté la barra de herramientas Escenario, haga clic en Más y seleccione Gestionar escenarios. b. Seleccione la casilla de verificación situada junto al escenario, haga clic en Más y elija Establecer actual o Establecer comparación. Evalúe los cambios previstos en sus escenarios. El modo Escenario permanece activo mientras se desplaza por los portlets de planificación de la capacidad y de recursos. 74 Guía del usuario de gestión de recursos Cómo gestionar la capacidad de los recursos Nota: En el modo de comparación de escenarios, los datos del campo Comparar con aparecen en rojo. Los datos Comparar con aparecen en cualquier página que admita el subrayado en rojo de los datos. 4. 5. Para ver los detalles del escenario como entradas independientes sin subrayado rojo: a. Seleccione un escenario en el menú desplegable Escenario. b. Seleccione Ninguno en el menú desplegable Comparar con. En páginas y portlets que son compatibles con los escenarios, se puede configurar la página para que muestre comparaciones con subrayados en rojo de los valores secundarios. Se puede incluir un atributo adicional como valor secundario de comparación. El modo Escenario utiliza el valor secundario para mostrar los datos Comparar con. Seleccione los atributos que tienen las palabras (Comparar con) en su nombre. Estos atributos muestran datos del escenario. Los valores secundarios nulos muestran datos que no estaban presentes cuando se creó el escenario. Los datos aparecen como un valor en blanco con una línea roja en el campo. Esta convención es útil para identificar los cambios que se hayan hecho después de crear el escenario por primera vez. Nota: Las configuraciones anteriores solo se aplican al comparar un escenario con otro o con el plan de registro. No son aplicables cuando se selecciona el plan de registro o cuando no se aplica ningún plan. 6. Para examinar la capacidad, haga clic en Más y seleccione Ir a Planificación de la capacidad. Capítulo 5: Planificación de capacidad de recursos 75 Cómo gestionar la capacidad de los recursos 7. Para agregar inversiones a un escenario, haga clic en Más y seleccione Inversiones. 8. Para eliminar las inversiones secundarias de un escenario, haga clic en Más y seleccione Editar. a. Haga clic en la ficha Inversiones. b. Seleccione la casilla de verificación situada junto a una inversión y haga clic en Eliminar. La inversión principal vuelve a mostrar el plan de valores de registro. 9. Para restablecer una inversión secundaria sin eliminarla, haga clic en Más y seleccione Editar. a. Haga clic en la ficha Inversiones. b. Seleccione una inversión y haga clic en Restablecer. Al restablecer, se eliminan los cambios que se hayan realizado en el escenario para esa inversión, y se actualiza con datos del plan de registro. La inversión permanece en la lista de inversiones del escenario. 10. Para ignorar temporalmente los cambios de una inversión en un escenario y permitir que aparezcan los valores del plan de registro, puede ocultar la inversión en el escenario. Utilice el indicador Oculto para la inversión. 76 Guía del usuario de gestión de recursos






