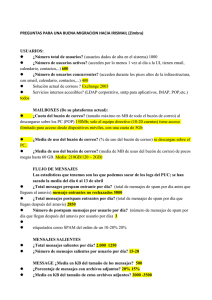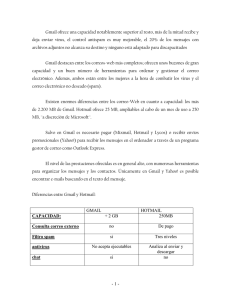Uso de cliente web de correo electrónico
Anuncio

CARRERA: ADMINISTRACION DE NEGOCIOS INTERNACIONALES 1. Muestra iniciativa y participa en las actividades o proyectos. 2. Muestra autonomía para tomar decisiones. 3. Manifiesta su honestidad en la interacción con sus pares. 4. Escucha con atención las alternativas de solución frente a problemas propuestos Motivación de la clase Ver video en línea CLASE 01 Sesión 10 Correo electrónico Servidor y cliente de correo electrónico Uso de cliente de correo electrónico de escritorio Uso de cliente web de correo electrónico Organización del correo electrónico Spam o correo electrónico no solicitado 11.Aplica los conceptos y procedimientos básicos en la recepción, archivo y envío de mensajes por correo electrónico. CLASE 02 RAFAEL JUAN CHERRE ARGUEDAS Página DOCENTE 1 ALUMNO FECHA [email protected] Sesión 10 Correo electrónico Servidor y cliente de correo electrónico: QUE ES SERVIDOR DE CORREO: Un servidor de correo es una aplicación que nos permite enviar mensajes (correos) de unos usuarios a otros, con independencia de la red que dichos usuarios estén utilizando. Para lograrlo se definen una serie de protocolos, cada uno con una finalidad concreta: SMTP, Simple Mail Transfer Protocol: Es el protocolo que se utiliza para que dos servidores de correo intercambien mensajes. POP, Post Office Protocol: Se utiliza para obtener los mensajes guardados en el servidor y pasárselos al usuario. Así pues, un servidor de correo consta en realidad de dos servidores: un servidor SMTP que será el encargado de enviar y recibir mensajes, y un servidor POP/IMAP que será el que permita a los usuarios obtener sus mensajes. Página 2 IMAP, Internet Message Access Protocol: Su finalidad es la misma que la de POP, pero el funcionamiento y las funcionalidades que ofrecen son diferentes. [email protected] Para obtener los mensajes del servidor, los usuarios se sirven de clientes, es decir, programas que implementan un protocolo POP/IMAP. En algunas ocasiones el cliente se ejecuta en la máquina del usuario (como el caso de Mozilla Mail, Evolution, Microsoft Outlook). Sin embargo existe otra posibilidad: que el cliente de correo no se ejecute en la máquina del usuario; es el caso de los clientes vía web, como Hotmail, SquirrelMail, OpenWebmail o Terra. En ellos la arquitectura del servicio es más compleja: En una máquina (A) tenemos el servidor SMTP y el servidor POP/IMAP. En otra (B) tenemos un servidor web con una aplicación cliente POP/IMAP. El usuario conecta vía WEB con (B) y entonces el cliente POP/IMAP establece una conexión POP/IMAP con el servidor de la máquina A; éste servidor le devuelve a B los mensajes del usuario, y una vez recibidos, el cliente genera una página web con los mensajes recibidos. La página web se pasa al servidor web que será el que la envíe al explorador web del usuario. En cualquier caso, los protocolos SMTP/POP/IMAP son inseguros en cuanto a que los mensajes viajan en claro por la red, es decir, es fácil obtener nuestros mensajes y contraseñas. Para ello se suele añadir una capa SSL, es decir, un método de encriptación que puedan implementar tanto el servidor como el cliente. En el caso del correo vía web se pueden utilizar dos capas SSL: una entre A y B y otra entre el servidor web de B y el navegador web del usuario. Servidor: Página 3 Cliente: [email protected] Escriba una lista de servidores de correos electrónicos: Escriba una lista de correos e identifique los servidores: usuario @ Servidor rjcherre @ Hotmail.com @ @ @ Ifbcertus.pe rcherrea @ Ifbcertus.pe Página 4 Escriba una lista de los usos de los servidores WEB [email protected] Uso del cliente de correo electrónico de escritorio. El año 2013, la mayoría de la gente consulta su correo desde la aplicación web de su proveedor. ¿Todo el mundo? ¡No!, un reducto de irreducibles clientes de correo para Windows resiste. Los clientes de correo nativos ofrecen ventajas en relación con sus homónimos en la nube: un mejor funcionamiento sin conexión a Internet, búsqueda integrada en Windows, menos dependencia de los continuos rediseños de las versiones web (y algunos no gustan a todos) y, en definitiva, un mayor control sobre tus correos. 1. Mozilla Thunderbird A un cliente de correo no se le puede pedir mucho más. Thunderbird funciona bien con (casi) cualquier servicio de correo, es muy personalizable y tiene una interfaz fácil de usar. Con un largo recorrido de más de diez años, Thunderbird incluye además algunas funciones algo inusuales como un chat integrado o el uso del almacenamiento de Box, YouSendit y Ubuntu One para enviar archivos adjuntos. Página 5 2. Windows Live Mail [email protected] Windows Live Mail es el cliente de correo integrado en la suite Windows Live Essentials. Sí, la misma en la que se incluía el difunto Messenger. No te podemos garantizar que en un futuro le pase lo mismo a Windows Live Mail, en favor Outlook.com, pero mientras tanto es un cliente de correo muy amigable. Windows Live Mail se lleva especialmente bien con las cuentas de Microsoft, pero te sirve para cualquier otra cuenta POP3 e IMAP, grupos de noticias, feed RSS y calendarios. Página 6 3. Microsoft Outlook [email protected] Microsoft Outlook (también en versión 2013) es el único cliente de correo de esta lista que no es gratuito. La versión 2013 de Outlook cuesta unos 135 euros. Es un cliente de correo muy completo, aunque está más enfocado a su uso en empresas. Para consultar tu Gmail y reenviar unas cuantas cadenas de correo, Microsoft Outlook te quedará muy grande. 4. Opera Mail Opera Mail era el cliente de correo incluido en las versiones anteriores del navegador Opera, ahora ofrecido como programa independiente. [email protected] Página Utilizamos el correo electrónico a diario, tanto para comunicarnos con nuestros amigos y familiares como para hacerlo con nuestros superiores o compañeros de trabajo. El e-mail es una herramienta sencilla y muy versátil, y gracias a ello ha logrado llegar hasta nuestros días. Sin embargo, los clientes de correo han evolucionado poco con los años. Hasta hace poco, claro, ya que han surgido clientes de correo alternativos que mejoran con creces el funcionamiento de un cliente al uso añadiendo nuevas funciones y reinventando así el correo electrónico. 7 Es compatible con cuentas POP3, IMAP, grupos de noticias y feed RSS. Su interfaz es moderadamente personalizable y cuenta con navegación por pestañas, aunque su punto fuerte radica en ser rápido y ligero. Uso de cliente web de correo electrónico El uso masivo de plataformas de correo electrónico en línea, como Hotmail (ahora Outlook.com), Yahoo! Mail o Gmail, ha impuesto la gestión de la correspondencia electrónica desde un navegador web frente a las aplicaciones de escritorio, el soporte originario y tradicional. ¿Qué opción es mejor? Correo web: ubicuidad frente a dependencia Los servicios conocidos como webmail, o correo web, son clientes de correo electrónico que funcionan desde el navegador web; en lugar de descargar los mensajes en el escritorio, los almacenan en un servidor remoto para que se pueda acceder a ellos cuando se quiera. Por tanto, permiten leer y enviar correos mediante el uso del navegador, con independencia de que este sea Firefox, Chrome, Internet Explorer, Opera o Safari. La principal ventaja del correo web radica en que los mensajes no están ligados al equipo del usuario. Ello implica que se puede acceder al correo electrónico desde cualquier lugar y dispositivo que cuente con conexión a Internet y un navegador al uso. Además, no se necesita disponer de conocimientos técnicos para configurar las cuentas ni su mantenimiento. La principal ventaja del correo web radica en que los mensajes no están ligados al equipo del usuario Las plataformas más populares, como Gmail, Hotmail/Outlook.com o Yahoo! Mail, tienen una opción para activar servidores POP o IMAP, que sirven para que los mensajes del webmail se descarguen en el cliente de correo que se utilice en el ordenador. Por tanto, el uso de estos servicios on line no implica que solo se pueda acceder a ellos desde el navegador. Además, algunas plataformas, como Gmail, permiten también gestionar cuentas POP de terceros. De esta forma se puede emplear un único cliente en un ordenador para centralizar la gestión de diferentes cuentas. Así, si en casa toda la familia utiliza el mismo ordenador, se puede hacer uso de un único programa para acceder a las cuentas de los diferentes miembros. Vocabulario de correo( DEFINICIÓN)- USE INTERNET PARA ESTA TAREA Página 8 TERMINO SMTP POP IMAP WebMail On Line Feed RSS Outlook [email protected] 1.- Ingreso a nuestro servidor de correo http://ifbcertus.edu.pe Ingrese a la intranet Página 9 Ingrese su usuario y contraseña. [email protected] Seleccione servicios al cliente (docente) – Alumno dependiendo su estado Seleccione CORREO WEB A e Ingrese a su correo, para poder manejar la información. Algunas consideraciones especiales: Debe tener configurado la a aplicación JAVA en su computadora. (instale JAVA) Debe tener instalado la aplicación Flash para otras visualizaciones de los Tutores. Si Google Crome no está asociado con Java debe usar internet EXPLORER Si es la primera vez :- Realice las siguientes pruebas a.- Use Google Crome y carge http://ifbcertus.edu.pe y cargue su correo. .:. si cargo su correo felicitaciones. b.- Use Internet Explorer y carge http://ifbcertus.edu.pe y cargue su correo. .:. si cargo su correo felicitaciones. c.- Si fallaron las 2 pruebas debe instalar: JAVA.com y FLASH.com Recuerde: en las aulas de IFBCERTUS puede cargar los sistemas normalmente porque ya están Página 10 configuras las maquinas. Pero si está en otra computadora en casa o es nueva revise los pasos anteriores. [email protected] Revisemos nuestro Correo Web: Organización del correo electrónico Correo electrónico no deseado Enviar de correo con imagen y texto [email protected] 11 Caja de búsqueda Lista de mensajes Lista de etiquetas Estañas de categorías Paginación Configuración Aplicaciones Página 1 2 3 4 5 6 7 1. Caja de búsqueda. Desde aquí podemos buscar entre los correos de Gmail. Busca en todo lo referente al correo, en el contenido de los correos, en el asunto, en la dirección de correo, ... Si realizamos una búsqueda y aparecen demasiados correos podemos añadir determinadas condiciones utilizando la búsqueda avanzada, por ejemplo, podemos buscar sólo entre los correo que hayamos enviado a una determinada dirección de correo. Para ello sólo tenemos que hacer clic en el pequeño triángulo de la derecha para que se abra un desplegable con las opciones de la búsqueda avanzada, si estás interesado puedes verlas en este tema avanzado. Búsqueda avanzada en Gmail 2. Lista de mensajes. En cada línea aparece una conversación/mensaje ordenadas por fechas. Una conversación es un correo y todas sus repuestas. El número entre paréntesis indica el número de respuestas de la conversación. Si recibimos varios correos en el mismo días con el mismo asunto, también se agrupan en una conversación. Los correos sin abrir están en letra negrita. Marcando las casillas de la izquierda, se seleccionan una o varias conversaciones/mensajes, lo cual permite realizar acciones sobre ellas. Mediante la barra que aparece en la parte superior. Archivar, hace que la conversación desaparezca de la lista, pasa de la carpeta de Recibidos y a la carpeta de Todos, reo no se borra. Marcar como Spam, pasa de la carpeta de Spam, si recibimos otro correo y lo volvemos a marcar como Spam, los siguientes irán directamente a Spam, no los veremos en Recibidos. Con estas y otras informaciones Google tiene unos sistemas para consideran cuando un correo es Spam y evitar que aparezca en nuestra lista de Recibidos. Esto es una gran ventaja ya que nos evita tener que eliminar manualmente este tipo de correo. En algunos casos, Google marca como Spam correos que no lo son, por ejemplo, alguien puede avisarnos que nos ha enviado un correo y no le hemos contestado, puede que ese correo lo tengamos en la carpeta de Spam y no lo hayamos visto, en estos casos podemos ir a la carpeta de Spam, buscar ese correo y pulsar el botón No es Spam. Eliminar, archiva una conversación y al cabo de unos 30 días la borra definitivamente. Página 12 Mover a, mueve a una etiqueta. A continuación veremos con detalle que son las etiquetas y como organizar el correo en base a ellas. Etiquetar como. Asigna una etiqueta a una conversación. También permite crear y borrar etiquetas. Más. Permites realizar más acciones, cómo, marcar como leído, irrelevante, destacar, filtrar, ... 3. Lista etiquetas. En esta zona tenemos a la vista las etiquetas más importantes. Recibidos, Destacados, Enviados y Borradores. A continuación veremos cómo usarlas. En la parte superior [email protected] tenemos el botón rojo Redactar que sirve para crear un nuevo correo. En la parte inferior de esta columna, aparecen más etiquetas, algunos contactos y los botones para iniciar chat y videoconferencias. En la parte superior vemos que aparece la palabra Gmail, en color rojo, si pulsamos sobre ella podremos pasar a Contactos y a Tareas. Si elegimos Contactos, en toda la columna desaparecerán las etiquetas y aparecerán los Contactos. Lo mismo para Tareas. 4. Pestañas de Categorías. Las categorías permiten organizar mejor el correo, como veremos a continuación. 5. Paginación. Por ejemplo, según esta imagen, nos encontramos viendo los correos del 1 al 100, del total de 654 correos. Si pulsamos en el botón de la derecha avanzaremos una página, con el botón de la izquierda retrocedemos una página. Si pulsamos sobre los números aparecerá un desplegable para ir a la primera página y a la última página. 6. Configuración. Desde este botón podemos acceder a diversas opciones de configuración. 7. Aplicaciones. Desde este botón podemos acceder a diversas aplicaciones de Google, Gmail, YouTube, Maps, Drive, G+, .... Salir de Gmail. Si hacemos clic en el pequeño triángulo que hay al lado de la dirección de correo, en la esquina superior derecha de la pantalla, se abrirá una ventana como la que ves a continuación Recuerda: Página 13 Siempre debes de salir de tu correo electrónico – nuca dejes tu sesión abierta. [email protected] Enviando un correo Tarea: 1.- Envie un correo con las siguientes características: Para: _____________________________________________________ Cc: _____________________________________________________ Cco: _____________________________________________________ Asunto: _____________________________________________________ Asunto: _____________________________________________________ Adjuntar: _____________________________________________________ Una foto: Página 14 Un documento en Word con un mensaje al profesor [email protected]