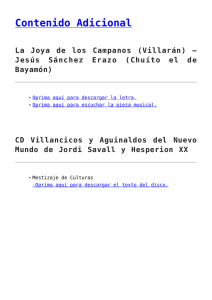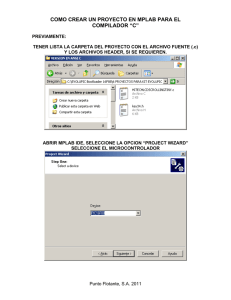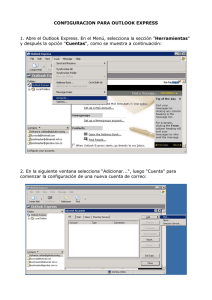Capítulo 2 Cómo comenzar
Anuncio

M-MACBETH M-MACBETH Versión 2.4.0 Guía del usuario Julio 2005 www.m-macbeth.com M-MACBETH permite evaluar opciones comparándolas cualitativamente respecto a sus diferencias de atractivo en múltiples criterios. Copyright 2005 Carlos A. Bana e Costa, Jean-Marie De Corte, Jean-Claude Vansnick (creadores de M-MACBETH) Los siguientes miembros de M-MACBETH Team también contribuyeron para la producción de esta guía João C. B. Costa, Manuel P. Chagas, Émerson C. Corrêa, Isabel M. João, Fátima M. Lopes, João C. Lourenço, Ramiro Sánchez-López. CONTENIDO Capítulo 1 1.1 El abordaje MACBETH ............................................................................................ 5 1.2 Organización de la guía .......................................................................................... 5 1.3 Ejemplo ................................................................................................................. 6 Capítulo 2 Cómo comenzar........................................................................ 7 2.1 Instalación de M-MACBETH .................................................................................... 7 2.2 Personalización del ambiente de trabajo .................................................................. 8 2.3 Creación de un archivo M-MACBETH ....................................................................... 9 2.4 Guardar un archivo M-MACBETH ........................................................................... 10 2.5 Apertura de un archivo M-MACBETH ..................................................................... 10 Capítulo 3 Estructuración de un modelo ................................................. 11 3.1 Fundamentos de estructuración ............................................................................ 11 3.2 Definición de opciones.......................................................................................... 12 3.2.1 Introducción de opciones en el modelo .......................................................................... 12 3.2.2 Modificación de una opción ........................................................................................... 13 3.2.3 Eliminación de una opción ............................................................................................ 13 3.3 Construcción del árbol y definición de criterios. ...................................................... 13 3.3.1 Tipos de nodos y bases de comparación ........................................................................ 13 3.3.2 Introducción de nodos no-criterio .................................................................................. 13 3.3.3 Introducción de nodos criterio con base de comparación directa ...................................... 14 3.3.4 Introducción de nodos criterio con base de comparación indirecta .................................... 16 3.3.5 Modificación de las propiedades de un nodo ................................................................... 21 3.3.6 Eliminación de un nodo ................................................................................................ 22 3.4 Introducción del desempeño de las opciones ......................................................... 22 Capítulo 4 3 Introducción ............................................................................ 5 Puntuación ............................................................................. 24 4.1 Ranking respecto a un criterio .............................................................................. 24 4.2 Juicios cualitativos de diferencia de atractivo ......................................................... 25 4.3 Resolución de inconsistencias ............................................................................... 26 4.4 Cuantificación del atractivo respecto a un criterio ................................................... 27 4.4.1 Cuantificación de atractivo por comparación de opciones ................................................. 27 4.4.2 Cuantificación de atractivo por comparación de niveles de desempeño cualitativos ............ 29 4.4.3 Cuantificación de atractivo por comparación de niveles de desempeño cuantitativos .......... 31 Contenido Capítulo 5 Ponderación ........................................................................... 35 5.1 Referencias de ponderación .................................................................................. 35 5.2 Ranking de pesos de los criterios .......................................................................... 36 5.3 Evaluación cualitativa de diferencias atractivo global .............................................. 37 5.4 Cuantificación de los pesos ................................................................................... 37 Capítulo 6 Análisis de resultados del modelo .......................................... 39 6.1 Puntuaciones globales .......................................................................................... 39 6.2 Termómetro global .............................................................................................. 39 6.3 Perfiles de las opciones ........................................................................................ 40 6.4 Perfiles de diferencias de puntuaciones ................................................................. 41 6.5 Gráfico XY ........................................................................................................... 43 6.5.1 Comparación de puntuaciones en dos criterios o dos grupos de criterios ........................... 43 6.5.2 Análisis costo-beneficio ................................................................................................ 43 Capítulo 7 7.1 Análisis de sensibilidad y de robustez .................................... 46 Análisis de sensibilidad ......................................................................................... 46 7.1.1 Análisis de sensibilidad en el peso de un criterio ............................................................. 46 7.1.2 Interactividad de M-MACBETH ...................................................................................... 47 7.2 Análisis de robustez ............................................................................................. 49 Capítulo 8 Referencias ............................................................................ 55 Contenido 4 Capítulo 1 Introducción 1.1 El abordaje MACBETH MACBETH es una metodología de apoyo a la toma de decisiones, que permite evaluar opciones teniendo en cuenta múltiples criterios. La distinción fundamental entre MACBETH y otros métodos de Análisis de Decisión con múltiples criterios es que MACBETH requiere únicamente de juicios cualitativos sobre las diferencias de atractivo entre elementos, para generar puntuaciones para las opciones de cada criterio y para ponderar los criterios. Siete categorías semánticas de diferencia de atractivo son introducidas en MACBETH: diferencia de atractivo nula, muy débil, débil, moderada, fuerte, muy fuerte y extrema. De ahí el origen del abordaje MACBETH: "Measuring Attractiveness by a Category Based Evaluation Technique" (Medir el Atractivo mediante una Técnica de Evaluación Basada en Categorías". A medida que los juicios cualitativos del(la) evaluador(a) son emitidos e introducidos en M-MACBETH (www.m-macbeth.com), el software verifica automáticamente su consistencia y ofrece sugerencias para resolver las eventuales inconsistencias. Más adelante, el proceso MACBETH de apoyo a la decisión evoluciona hacia la construcción de un modelo cuantitativo de evaluación. A partir de los juicios del(la) evaluador(a), y utilizando las funcionalidades del software, una escala de puntuaciones en cada criterio, así como los pesos relativos para los criterios, son gradualmente sugeridos y discutidos. En seguida, una puntuación global es calculada para cada opción, haciendo la suma ponderada de sus puntuaciones respectivas en los múltiples criterios. Dicha puntuación global refleja el atractivo de la opción respectiva respecto al conjunto de todos los criterios. Diversos análisis de sensibilidad y robustez de los resultados del modelo así construido permitirán comprender a profundidad el problema, ajustar el modelo y formar convicciones sobre las prioridades a establecer o las opciones a seleccionar, en contextos de toma de decisiones individuales o en grupo. M-MACBETH ofrece numerosas representaciones gráficas que facilitan la elaboración de un reporte justificando las recomendaciones propuestas. 1.2 Organización de la guía Esta guía familiariza al(la) usuario(a) de MACBETH con las más importantes funciones del software, concebidas para implementar la metodología MACBETH de apoyo a la decisión. El objetivo de la guía no es mostrar todas las potencialidades de MMACBETH, ni tampoco describir la metodología MACBETH. Una lista de publicaciones sobre MACBETH está disponible en el Capítulo 8 de esta guía. Después de leer esta guía, el(la) usuario(a) será capaz de construir un modelo de evaluación MACBETH, así como de llevar a cabo el análisis de los resultados. Para facilitar el aprendizaje, cada paso de la construcción del modelo será ilustrado con un ejemplo, introducido en la sección 1.3. Esta guía está estructurada para permitir la utilización del ejemplo en cada una de las etapas del proceso MACBETH de apoyo a la toma de decisiones: estructuración, evaluación y elaboración de recomendaciones. 5 Capítulo 1 – Introducción ESTRUCTURACIÓN EVALUACIÓN RECOMENDACIÓN Análisis de Criterios Puntuación Opciones Ponderación resultados Análisis de sensibilidad Figura 1 Estructuración: Criterios: Estructurar los puntos de vista e identificar los criterios. Opciones: Definir las opciones a ser evaluadas, así como sus respectivos desempeños. Evaluación: Puntuación: Evaluar el atractivo de cada opción respecto a cada criterio. Ponderación: Ponderar los criterios. Recomendación: Análisis de resultados: Analizar el atractivo global de cada opción y explorar los resultados del modelo. Análisis de sensibilidad: Analizar la sensibilidad y robustez de los resultados del modelo a la luz de varios tipos de incertidumbre en los datos. En la práctica, la secuencia de estas actividades, así como su pertinencia, dependen de cada contexto de decisión. Nota: Esta guía puede ser consultada en cualquier momento desde el menú "Ayuda" de M-MACBETH. 1.3 Ejemplo María pretende adquirir una impresora que le permita imprimir, de forma rápida y con calidad profesional, documentos que incluyan figuras en colores. Para ella, el costo y el diseño ("design") de la impresora son también puntos de vista fundamentales. Después de haber investigado lo que ofrece el mercado, María ha preseleccionado las cinco opciones que se listan en la Tabla 1. Tabla 1 – Opciones para el ejemplo de María. Impresora PH 96-03 Espon Planet-2 Sister 80 Nomark XPTO Conan F-Colour Costo ($) 215 175 300 295 270 Esta guía muestra cómo utilizar M-MACBETH con el objetivo de ayudar a María a elegir la impresora más adecuada, es decir, aquella que mejor satisfaga sus expectativas. Capítulo 1 – Introducción 6 Capítulo 2 Cómo comenzar 2.1 Instalación de M-MACBETH Para instalar M-MACBETH: Atención: Se recomienda que comience por desinstalar cualquier versión de MMACBETH que haya instalado con anterioridad en su sistema. El programa de instalación de M-MACBETH lo(a) guiará en este proceso. 1. Siga las instrucciones de la sección "Dowloads" en www.m-macbeth.com, para guardar el archivo "M-MACBETH-Install" en su ordenador. 2. Ejecute "M-MACBETH-Install", para iniciar la instalación. Esta instrucción abre la ventana de instalación de M-MACBETH. Figura 2 3. Seleccione el idioma que pretende utilizar durante la instalación y oprima "Siguiente". 4. Siga las instrucciones que aparecen en la pantalla. 5. Una vez concluida la instalación se abrirá la ventana de "Información de Usuario". Deberá entonces introducir su nombre, la entidad y el número de serie, con el cual Usted ya cuenta si ha adquirido la versión completa del software. Si simplemente desea instalar la versión demo, escriba "demo" en el campo de "Número de serie:" Figura 3 6. Oprima "OK" una vez que haya terminado de llenar la información de usuario. Seguidamente aparecerá la ventana de "Instalación completada". Oprima "Salir". 7 Capítulo 2 – Cómo comenzar Figura 4 7. Reinicie su ordenador si así se requiere. Atención: Si alguna versión de M-MACBETH fue instalada con anterioridad en su ordenador, y Usted no la desinstaló antes de comenzar este nuevo proceso de instalación, el atajo ("shorcut") correspondiente en el ambiente de trabajo ("desktop") no será actualizado al instalar la nueva versión en un directorio diferente. 2.2 Personalización del ambiente de trabajo Para cambiar el idioma: 1. Seleccione Personalizar > Idioma. 2. Seleccione el idioma deseado del menú "pop-up" que aparece. Figura 5 Para cambiar los colores de fondo: 1. Seleccione Personalizar > Colores de fondo... para abrir la ventana "Colores de fondo". 2. Oprima el tipo de ventana cuyo color desea cambiar, y escoja el nuevo color. Figura 6 3. Oprima "OK". Para activar la ventana de "Herramientas para el árbol" (para cambiar la apariencia del árbol del modelo): Capítulo 2 – Cómo comenzar 8 1. Seleccione Personalizar > Mostrar. 2. Oprima "herramientas para el árbol" que aparece en el menú "pop-up". Figura 7 Para desactivar la ventana de "Herramientas para el árbol", oprima . Para cambiar el nivel de zoom de todas las ventanas simultáneamente, use de la barra de herramientas principal. 2.3 Creación de un archivo M-MACBETH Para crear un archivo M-MACBETH: 1. Seleccione Archivo > Nuevo (u oprima desde la barra de herramientas principal) para abrir la ventana de "Nuevo archivo" (Figura 8) 2. Introduzca un nombre de archivo en el espacio correspondiente a "Nombre de modelo". Para el ejemplo de María, introduzca "Elegir una impresora" como nombre del modelo. Figura 8 3. Oprima "OK". La figura que se muestra a continuación corresponde a la ventana principal de M-MACBETH. Figura 9 9 Capítulo 2 – Cómo comenzar 2.4 Guardar un archivo M-MACBETH Para guardar un archivo M-MACBETH, seleccione Archivo > Guardar (u oprima desde la barra de herramientas principal). Atención: Por defecto, M-MACBETH sugiere que guarde sus modelos M-MACBETH en una carpeta denominada "MACBETH model" que se encuentra en su carpeta de DOCUMENTOS. Nota: La primera vez que guarde su modelo, por defecto el software dará el nombre introducido en la ventana "Nuevo archivo" (Figura 8). 2.5 Apertura de un archivo M-MACBETH Para abrir un archivo M-MACBETH existente, seleccione Archivo > Abrir (u oprima desde la barra de herramientas principal). Nota: Todos los archivos M-MACBETH tienen la extensión ".mcb". Capítulo 2 – Cómo comenzar 10 Opciones Capítulo 3 Estructuración de un modelo 3.1 Fundamentos de estructuración M-MACBETH denomina "opción" a cualquier acción potencial o alternativa de decisión (ver sección 3.2). Las opciones que utilizaremos en el ejemplo de María se encuentran listadas en la Tabla 1. Una opción es, por definición, un medio para alcanzar fines. Por lo tanto, un buen proceso de toma de decisiones requiere que se comience por reflexionar acerca de lo que se quiere lograr, esto es, sobre cuales son los puntos de vista de interés dentro del contexto específico de la toma de decisiones. Algunos de estos puntos de vista serán definidos de forma general, mientras que otros serán más específicos. Estructurarlos en forma de árbol (a veces conocido como "árbol de valores") permite visualizar de forma organizada la totalidad de los aspectos importantes del problema. La Figura 10 muestra el árbol MACBETH que será construido (ver sección 3.3) para el ejemplo de María. Aquellos nodos del árbol que se encuentran debajo del nodo raíz ("Global" por defecto, "Elegir una impresora" en este caso), corresponden a aquellos puntos de vista que María considera de importancia a la hora de escoger una impresora. Nótese que tres de los nodos se encuentran resaltados en rojo, lo que indica que "Calidad de impresión a colores", "Velocidad de impresión" y "Design de impresora" constituyen los criterios de evaluación que serán utilizados por María para evaluar las cinco impresoras preseleccionadas. Así mismo, nótese que "Dimensiones de la impresora", "Color de la impresora" y "Forma de la impresora", si bien no han sido definidos como criterios (pues no son esenciales para el modelo), fueron incluidos en el árbol a modo de hacer explícitas las facetas de "design" que son relevantes para María. De forma similar, la inclusión del nodo "Características de Impresión" mejora la estructura del modelo, haciéndolo más entendible. Figura 10 Así, un árbol MACBETH puede estar formado por dos tipos distintos de nodos (ver sección 3.3.1): "nodos criterio" y "nodos no-criterio". En la fase de evaluación, MMACBETH permitirá asignar una puntuación a cada opción en cada criterio introducido en el modelo, reflejando de esta manera el atractivo que tiene cada opción para el evaluador, respecto al criterio en cuestión. Es posible asignar puntuaciones a las opciones de dos maneras: comparando las opciones de dos en dos directamente; o a través de una función de valor. La función de valor se construye comparando niveles de desempeño, previamente definidos en la estructuración del criterio. Dichos niveles pueden ser cuantitativos o cualitativos (vea sección 3.3.4). La función de valor 11 Capítulo 3 – Estructuración de un Modelo Criterios permitirá convertir el desempeño de las opciones en puntuaciones, ya sea que dicho desempeño sea descrito de forma cuantitativa o cualitativa (vea la sección 3.4). 3.2 Definición de opciones 3.2.1 Introducción de opciones en el modelo Para introducir opciones en el modelo: 1. Seleccione Opciones > Definir para abrir la ventana "Opciones". Figura 11 2. Oprima una vez por cada opción que se quiera añadir (cinco en el caso del ejemplo de María). Figura 12 Nota: Otra manera de añadir una opción es oprimiendo . 3. Remplace cada uno de los nombres dados por defecto, por los nombres de cada una de las opciones. Para el ejemplo de María, los nombres serán "PH 96-03", "Espon Planet-2", "Sister 80", "Nomark XPTO" y "Conan F-Colour". 4. Remplace cada uno de los nombres abreviados que aparecen por defecto en la columna "Abreviación" de la Figura 12, por un nombre abreviado que permita identificar fácilmente la opción a la que se refiere. Para el ejemplo de María estos serán "Ph", "Espon", "Sister", "Nomark" y "Conan". Nota: El "Nombre abreviado" de cada opción debe ser escogido cuidadosamente, pues servirá para identificar la opción a lo largo de las diferentes fases del proceso de construcción del modelo. Figura 13 Nota: Las opciones pueden ser añadidas o modificadas en cualquier momento. Nota: Es posible activar una columna de "Costo" en la ventana de "Opciones" oprimiendo en la barra de herramientas principal (ver sección 6.5.2). Capítulo 3 – Estructuración de un Modelo 12 Criterios 3.2.2 Modificación de una opción Para modificar una opción: 1. Seleccione Opciones > Definir para abrir la ventana "Opciones". 2. Para realizar cualquier cambio oprima el ítem que desea cambiar y luego oprima para abrir la ventana "Propiedades de ...". Nota: Las opciones pueden ser modificadas en cualquier momento. 3.2.3 Eliminación de una opción Para eliminar una opción: 1. Seleccione Opciones > Definir para abrir la ventana "Opciones". 2. Seleccione la opción que desea eliminar y oprima . siempre tendrá el efecto de eliminar la última opción de la lista, Nota: Oprimir independientemente de la opción que se encuentre seleccionada. Para el ejemplo de Maria, oprima para cerrar la ventana "Opciones" y oprima desde la barra de herramientas principal, para guardar su modelo. 3.3 Construcción del árbol y definición de criterios. 3.3.1 Tipos de nodos y bases de comparación Un nodo del árbol puede ser un "nodo criterio" o un "nodo no-criterio", dependiendo del uso que se desea hacer de él. Cada nodo criterio debe tener siempre asociada una "base de comparación", directa (ver sección 3.3.3) o indirecta (ver sección 3.3.4). Nota: Para facilitar la estructuración del árbol, primero introduzca todos los nodos como nodos no-criterio. Posteriormente podrá definir cuales son nodos criterio y cuales son nodos no-criterio. Nota: Usted puede modificar la estructura del árbol arrastrando con el ratón cualquier nodo que desee cambiar de posición. Sin embargo, debe tener en cuenta que un nodo criterio no puede ser "hijo" de otro nodo criterio. 3.3.2 Introducción de nodos no-criterio Para introducir un nodo no-criterio en el modelo: 1. Oprima el botón derecho del ratón sobre un nodo "padre" (“General”, para el ejemplo de María) y seleccione "Añadir un nodo" en el menú "pop-up" para abrir la ventana "Añadir un nodo a ...". 13 Capítulo 3 – Estructuración de un Modelo Criterios Figura 14 Nota: El nodo "padre" de un nodo no-criterio, puede ser nodo criterio o nodo nocriterio. 2. Remplace el nombre del nodo que viene dado por defecto (ej. "nodo 1") por el nombre deseado ("Características de Impresión" para el ejemplo de María). 3. Remplace el nombre abreviado que viene dado por defecto (ej. "N1") por el nombre abreviado deseado ("Impresión" para el ejemplo de María). 4. Introduzca en el espacio correspondiente, los comentarios que desea asociar al nodo en cuestión. Figura 15 Nota: Un nodo criterio no debe tener asociada ninguna base de comparación. 5. Oprima "OK" para cerrar la ventana "Añadir un nodo a ..." e insertar el nuevo nodo en el árbol. Figura 16 3.3.3 Introducción de nodos criterio con base de comparación directa M-MACBETH ofrece dos bases de comparación directa: "las opciones" y "las opciones + 2 referencias". Seleccionando "las opciones", Usted indica al software que desea comparar directamente las opciones entre sí, para evaluar su atractivo relativo. Seleccionando "las opciones + 2 referencias", indica al software que, además Capítulo 3 – Estructuración de un Modelo 14 Criterios de compararlas directamente entre sí, pretende compararlas también con dos referencias a definir, para evaluar el atractivo intrínseco de cada opción sobre la base de las dos referencias. Además de eso, la definición de dos referencias permite ponderar los criterios sin necesidad de introducir previamente opciones en el modelo. Para introducir un nodo criterio con base de comparación "las opciones": Nota: La base de comparación "las opciones" solo está disponible si hubiesen sido introducidas previamente por lo menos dos opciones en el modelo. 1. Oprima el botón derecho del ratón sobre el nodo "padre" del criterio que desea introducir y seleccione "Añadir un nodo" en el menú "pop-up" para abrir la ventana "Añadir un nodo a ...". En el ejemplo de María, no existe ningún criterio con base de comparación "las opciones". Atención: El nodo padre de un nodo criterio debe ser un nodo no-criterio. 2. Remplace el nombre del nodo que viene dado por defecto (ej. "nodo 1"), por el nombre deseado. 3. Remplace el nombre abreviado que viene dado por defecto (ej. "N1") por el nombre abreviado deseado. 4. Introduzca los comentarios que desea asociar a este nodo. 5. Seleccione la base de comparación "las opciones". 6. Una vez que esté satisfecho con las propiedades del nodo, oprima "OK" para insertar en el árbol el nuevo nodo criterio. Para introducir un nodo criterio con base de comparación "las opciones + 2 referencias": 1. Oprima el botón derecho del ratón sobre el nodo "padre" del criterio que desea introducir ("Global", en el ejemplo de María) y seleccione "Añadir un nodo" en el menú "pop-up" para abrir la ventana "Añadir un nodo a ...". Atención: El nodo "padre" de un nodo criterio debe ser un nodo no-criterio. 2. Substituya el nombre que aparece por defecto (ej. "nodo 1") por el nombre completo respectivo ("Design de impresora", para el ejemplo de María). 3. Substituya el nombre abreviado que aparece por defecto (ej. "N1") por el nombre abreviado respectivo ("Design", para el ejemplo de María). 4. Inserte el comentario que desea asociar a este nodo. Para el ejemplo de María, inserte "Hasta qué punto la impresora es visualmente atractiva, teniendo en cuenta sus dimensiones, color y forma". 15 Capítulo 3 – Estructuración de un Modelo Criterios Figura 17 5. Seleccione la base de comparación "las opciones + 2 referencias". Este paso abre la ventana "Añadir un nodo a ..." para incluir las dos "Referencias". Figura 18 Nota: Seleccionar "las opciones + 2 referencias" define automáticamente las dos referencias ("superior" e "inferior") como las referencias para ponderación de los criterios. Para saber más sobre referencias de ponderación, ver sección 5.1. 6. Para modificar el "Nombre" o "Nombre abreviado" que vienen dados por defecto para cualquiera de las "Referencias", oprima el botón del ratón sobre la celda respectiva e introduzca el nombre o nombre abreviado deseado. Para el ejemplo de María, substituya los nombres abreviados "sup." e "inf." por "Bueno" y "Neutro" respectivamente. 7. Cuando esté satisfecho con las propiedades del nodo, oprima "OK" para añadir en el árbol el nuevo nodo. Figura 19 3.3.4 Introducción de nodos criterio con base de comparación indirecta M-MACBETH ofrece dos bases de comparación indirecta: "niveles cualitativos de desempeño" y "niveles cuantitativos de desempeño". Al seleccionar cualquiera de estas bases de comparación, Usted indica al software que desea evaluar el atractivo Capítulo 3 – Estructuración de un Modelo 16 Criterios de las opciones en el criterio indirectamente, utilizando una función de valor para convertir los desempeños de las opciones en puntuaciones. Para insertar un nodo criterio con base de comparación "niveles cualitativos de desempeño": 1. Oprima el botón derecho del ratón sobre el nodo padre del criterio que desea introducir ("Características de impresión" para el ejemplo de María) y seleccione "Añadir un nodo" en el menú "pop-up" para abrir la ventana "Añadir un nodo a ..." (Figura 20). Atención: El nodo padre de un nodo criterio debe ser un nodo no-criterio. Figura 20 2. Remplace el nombre del nodo que viene dado por defecto (ej. "nodo 1"), por el nombre deseado ("Calidad de impresión a colores" para el ejemplo de María, como se muestra en la Figura 21). 3. Remplace el nombre abreviado que viene dado por defecto (ej. "N1") por el nombre abreviado deseado ("Color" para el ejemplo de María). 4. Introduzca los comentarios que desea asociar a este criterio. Para el ejemplo de María, "Calidad de impresión a colores, en el modo de mejor calidad disponible". 5. Seleccione el botón circular "niveles de desempeño cualitativos". Esto abrirá la ventana "Añadir un nodo a ..." para incluir la tabla de niveles de desempeño (dos por defecto). Figura 21 6. Oprima una vez por cada nivel de desempeño adicional a ser añadido (tres para el ejemplo de María). 17 Capítulo 3 – Estructuración de un Modelo Criterios 7. Remplace los nombres que vienen dados por defecto por los nombres deseados para los niveles. Para el ejemplo de María: Nivel 1 “Las imágenes impresas parecen producidas en un estudio profesional” Nivel 2 “Buenos colores, puede ser utilizada para reproducir imágenes” Nivel 3 “Las manchas son raras y minúsculas, algunos defectos ligeros” Nivel 4 “La calidad de los colores es suficiente para imprimir esquemas, pero no imágenes” Nivel 5 “La calidad de los colores solo permite imprimir texto a color” 8. Remplace los nombres abreviados que vienen dados por defecto. Para el ejemplo de María: Nivel 1 “Muy buena” Nivel 2 “Buena” Nivel 3 “Suficiente” Nivel 4 “Neutra” Nivel 5 “Débil” 9. Seleccione el nivel de desempeño cualitativo que servirá como "referencia superior" oprimiendo el botón derecho del ratón sobre el nivel deseado (para el ejemplo de María será el nivel 2) y seleccionando "referencia superior <--" del menú "pop-up" que aparece. 10. Seleccione el nivel de desempeño cualitativo que servirá como "referencia inferior" oprimiendo el botón derecho del ratón sobre en el nivel deseado (para el ejemplo de María será el nivel 4) y seleccionando "referencia inferior <--" del menú "pop-up" que aparece. Figura 22 Nota: La selección de "niveles de desempeño cualitativos" asigna automáticamente dos referencias ("superior" e "inferior") como las referencias para ponderación de los criterios. Para conocer más acerca de esto vea la sección 5.1. Capítulo 3 – Estructuración de un Modelo 18 Criterios 11. Una vez que esté satisfecho(a) con las propiedades del criterio, oprima "OK" para introducir el nuevo criterio en el modelo. Figura 23 Para insertar un nodo criterio con base de comparación "niveles cuantitativos de desempeño": 1. Oprima el botón derecho del ratón sobre el nodo "padre" del criterio que desea introducir ("Características de impresión" para el ejemplo de María) y seleccione "Añadir un nodo" en el menú "pop-up" para abrir la ventana "Añadir un nodo a ...". Figura 24 Atención: El nodo "padre" de un nodo criterio debe ser un nodo no-criterio. 2. Remplace el nombre del nodo que viene dado por defecto (ej. "nodo 1"), por el nombre deseado ("Velocidad de impresión" para el ejemplo de María, conforme a la Figura 25). 3. Remplace el nombre abreviado que viene dado por defecto (ej. "N1") por el nombre abreviado deseado ("Velocidad" para el ejemplo de María). 4. Introduzca los comentarios que desea asociar a este criterio. Para el ejemplo de María, "Velocidad de impresión a colores, en el modo de mejor calidad disponible". 5. Seleccione la base de comparación "niveles de desempeño cuantitativos". Este paso abrirá la ventana "Añadir un nodo a ..." para incluir los "Niveles cuantitativos" (dos por defecto). 19 Capítulo 3 – Estructuración de un Modelo Criterios Figura 25 6. Oprima una vez por cada nivel de desempeño adicional a ser añadido (tres para el ejemplo de María). 7. Remplace los nombres de los niveles que vienen dados por defecto, por los nombres deseados para los niveles. Para el ejemplo de María: Nivel 1 “11” Nivel 2 “10” Nivel 3 “9” Nivel 4 “8” Nivel 5 “7” 8. Seleccione el nivel cuantitativo que irá a servir como "referencia superior" oprimiendo el botón derecho del ratón sobre el nivel deseado (para el ejemplo de María será el nivel 1) y seleccionando "referencia superior <--" del menú "popup" que aparece. 9. Seleccione el nivel cuantitativo que irá a servir como "referencia inferior" oprimiendo el botón derecho del ratón sobre el nivel deseado (para el ejemplo de María será el nivel 4) y seleccionando "referencia superior <--" del menú "popup" que aparece. Nota: La selección de "niveles de desempeño cuantitativos" asigna automáticamente dos referencias ("superior" e "inferior") como referencias para ponderación de los criterios. Para conocer más acerca de esto, ver sección 5.1. 10. Si así lo desea, introduzca el indicador de desempeño del criterio ("Número de páginas impresas por minuto" para el ejemplo de María, como se muestra en la Figura 26). 11. Si así lo desea, introduzca la abreviación del indicador de desempeño ("Páginas por min." para el ejemplo de María). 12. Si así lo desea, introduzca la unidad de medición del desempeño para el criterio ("ppm" en el ejemplo de María). Capítulo 3 – Estructuración de un Modelo 20 Criterios Figura 26 13. Una vez que esté satisfecho(a) con las propiedades del criterio, oprima "OK" para introducirlo en el modelo. Figura 27 Para completar el árbol de María, introduzca como nodos "hijo" los siguientes nodos no-criterio: "Dimensiones de la impresora" (abreviado "Dimensiones"), "Color de la impresora" (abreviado "Color Imp.") y "Forma de la impresora" (abreviado "Forma"). Figura 28 3.3.5 Modificación de las propiedades de un nodo Para modificar las propiedades de un nodo: 1. Oprima botón derecho del ratón sobre el nodo deseado ("Global" para el ejemplo de María) y seleccione "Propiedades de nodo" del menú "pop-up" para abrir la ventana "Propiedades de ...". 2. Para hacer cualquier cambio, oprima el ítem que desea cambiar de la ventana "Propiedades de..." (para el ejemplo de María, oprima el cuadro de texto "Global"). De esta forma se abrirá la ventana "Cambiar de nombre ...". 21 Capítulo 3 – Estructuración de un Modelo Criterios Figura 29 3. Remplace la información que aparece por defecto (para el ejemplo de María, remplace "Global" por "Elegir una impresora" y remplace el nombre abreviado por "Elegir imp."). Figura30 4. Oprima "OK" para cerrar la ventana "Cambiar de nombre ..." e introduzca los cambios en la ventana de "Propiedades de ...". Figura 31 Nota: Las propiedades de nodo pueden ser modificadas en cualquier momento. Nota: La modificación del nombre abreviado de un criterio cambiará automáticamente la "referencia global" respectiva (vea la sección 5.1). Nota: Para convertir un nodo criterio en un nodo no-criterio, desactive . Nota: Para convertir un nodo no-criterio en un nodo criterio, seleccione una base de comparación. Para el ejemplo de María, oprima para cerrar la ventana "Propiedades de ...". 3.3.6 Eliminación de un nodo Para eliminar un nodo del árbol oprima el botón derecho del ratón sobre el nodo en cuestión y seleccione "Eliminar nodo" del menú "pop-up". 3.4 Introducción del desempeño de las opciones Para los criterios con bases de comparación "niveles cuantitativos de desempeño" o "niveles cualitativos de desempeño", la transformación del desempeño de una opción en la correspondiente puntuación requerirá que dicho nivel de desempeño sea especificado en el modelo previamente. Para especificar el desempeño de una opción: Capítulo 3 – Estructuración de un Modelo 22 Criterios 1. Seleccione Opciones > Tabla de desempeños (u oprima herramientas principal) para abrir la ventana "Tabla de desempeños". de la barra de Figura 32 2. Una vez en la tabla de desempeños, oprima la celda correspondiente al desempeño que desea especificar (para el ejemplo de María, oprima la celda correspondiente al desempeño en color de "Ph"). Esto hará que se abra la ventana "Nuevo desempeño" respectiva. Figura 33 3. Si la base de comparación del criterio correspondiente es "niveles de desempeño cualitativos", seleccione uno de los niveles de desempeño cualitativo que ofrece la ventana "Nuevo desempeño" como se muestra en la Figura 33 (para el ejemplo de María, el desempeño de "Ph" en "Color" es "Buena"). Seguidamente, oprima "OK". Si la base de comparación de un criterio dado es "niveles cuantitativos de desempeño", escriba el nivel de desempeño correspondiente en el espacio en blanco que ofrece la ventana "Nuevo desempeño" (para el ejemplo de María, el desempeño de "Ph" en "Velocidad" es 7). Seguidamente, oprima "OK". 4. Repita los pasos 2 y 3 para introducir los niveles de desempeño de las demás opciones. Para el ejemplo de María, complete la tabla de desempeños conforme a la Figura 34. Figura 34 Nota: Una vez que un criterio ha sido definido, el desempeño de una opción dada respecto a ese criterio puede ser introducido en cualquier momento. Nota: Para realzar el perfil de una opción, oprima la celda respectiva en la primera columna de la "Tabla de desempeños". Para el ejemplo de María, oprima oprima 23 para cerrar la ventana "Tabla de desempeños"; de la barra de herramientas principal para guardar su modelo. Capítulo 3 – Estructuración de un Modelo Puntuación Capítulo 4 Puntuación 4.1 Ranking respecto a un criterio Para establecer el ranking de opciones o niveles de desempeño respecto a un criterio: 1. En el árbol, oprima dos veces el botón izquierdo del ratón sobre el criterio respecto al cual desea establecer el ranking (ya sea de opciones o de niveles de desempeño, dependiendo de la base de comparación escogida). Esto abrirá la matriz de juicios MACBETH correspondiente al criterio en cuestión. Para el ejemplo de María, oprima dos veces el botón izquierdo del ratón sobre "Design de impresora". Figura 35 2. Oprima el botón izquierdo del ratón y arrastre cada una de las opciones (o niveles de desempeño) hasta la posición deseada. Para el ejemplo de María, ordene las opciones de la siguiente manera: "Conan", "Bueno", "Ph", "Nomark", "Espon", "Neutro" y "Sister". Figura 36 3. Para indicar que dos opciones, o niveles de desempeño, son igualmente atractivas respecto a un criterio dado, oprima el botón izquierdo del ratón sobre una de las dos celdas que las comparan (ej. Espon-Neutro o Neutro-Espon) y seleccione "nula" de la barra de juicios MACBETH que se encuentra a la derecha de la ventana. Para el ejemplo de María, la diferencia de atractivo entre "Espon" y "Neutro" respecto a "Design" es "nula". Figura 37 Capítulo 4 – Puntuación 24 Puntuación 4. Una vez establecido el ranking, oprima para abrir el menú "pop-up" y escoger "Validar ranking". Para el ejemplo de María, esto dará el resultado que se muestra en la Figura 38. Figura 38 Nota: Establecer el ranking tal como se ha descrito en el paso precedente no es obligatorio, pero sí muy recomendable. 4.2 Juicios cualitativos de diferencia de atractivo Para introducir juicios cualitativos MACBETH de diferencia de atractivo respecto a un criterio dado: 1. En el árbol, oprima dos veces el botón izquierdo del ratón sobre el criterio para el cual desea evaluar la diferencia de atractivo entre opciones o niveles de desempeño (dependiendo de la base de comparación del criterio). Esto abrirá la matriz de juicios MACBETH para el criterio seleccionado. Para el ejemplo de María, la matriz de "Design de impresora" ya se encuentra abierta. 2. Oprima el botón izquierdo del ratón sobre la celda correspondiente a la comparación de las dos opciones (o niveles de desempeño) deseadas. La opción más atractiva debe encontrarse en la columna de la izquierda y la opción menos atractiva debe encontrarse en el encabezado de la matriz. En otras palabras, la fila marcada corresponde a la opción más atractiva y la columna marcada corresponde a la opción menos atractiva. Para el ejemplo de María, oprima la celda de la esquina superior derecha de la matriz. Esta celda indica que "Conan" es más atractiva que "Sister". 3. Oprima el botón derecho del ratón sobre la barra de juicios que está en la parte derecha de la ventana. Esto limpiará la celda para que el juicio pueda ser introducido. Nota: Si el ranking no ha sido validado, puede obviar el paso 3. 4. Seleccione el juicio MACBETH deseado (o rango de juicios) de la barra de juicios ("muy fuerte" para el ejemplo de María). Nota: Puede seleccionar cualquiera de las siete categorías semánticas, o cualquier rango desde "extrema" hasta "muy débil" (ej. "muy débil a muy fuerte", "débil a moderada", etc.). La categoría "nula" representa igual atractivo (o ninguna diferencia de atractivo), y por lo tanto, no puede ser combinada con las otras categorías. 5. Repita este proceso para cada una de las celdas en que desea introducir juicios de diferencia de atractivo. Para el ejemplo de María complete la matriz de juicios de acuerdo a la siguiente figura. 25 Capítulo 4 – Puntuación Puntuación Figura 39 Nota: Para obtener puntuaciones, no es necesario introducir un juicio para cada par de opciones o niveles de desempeño de la matriz. Nota: Una vez que el ranking ha sido validado, llenar la columna de la derecha equivale a comparar cada una de las opciones con la opción menos atractiva; llenar la primera fila equivale a comparar las opciones con la opción más atractiva; llenar la primera diagonal (inmediatamente después de la diagonal con "nula") equivale a comparar cada opción con las opciones consecutivas en el ranking. Para modificar un juicio MACBETH: 1. Oprima el juicio que desea modificar. 2. Oprima el botón derecho del ratón sobre la barra de juicios para limpiar la celda en cuestión. 3. Seleccione el juicio MACBETH deseado (o rango de juicios) de la barra de juicios. 4.3 Resolución de inconsistencias A medida que los juicios son introducidos en la matriz, MACBETH verifica automáticamente la compatibilidad del nuevo juicio respecto a los juicios previamente introducidos. En caso de presentarse alguna incompatibilidad, MACBETH le ayudará a resolver las inconsistencias detectadas. Para resolver inconsistencias en los juicios: 1. Cuando un juicio incompatible es introducido en la matriz de juicios, MACBETH despliega un mensaje de confirmación. Para el ejemplo de María, en la matriz de juicios de "Design de impresora" (la cual ya se encuentra abierta), introduzca el juicio "moderada" en la celda correspondiente a "Bueno" y "Nomark". Figura 40 2. Oprima "Si" para ejercitar la manera de resolver la inconsistencia con ayuda de MACBETH. Esto abrirá la ventana de la Figura 41, la cual informa acerca de las diferentes maneras de resolver la inconsistencia con el menor número de cambios. Capítulo 4 – Puntuación 26 Puntuación Figura 41 3. Oprima "OK" para analizar las sugerencias que M-MACBETH despliega en la matriz inconsistente. Figura 42 4. Oprima , de la barra de herramientas en la parte inferior de la ventana, para ver los diferentes cambios sugeridos en la matriz. 5. Oprima para aceptar la sugerencia mostrada en la matriz. Dicha sugerencia corresponde a la flecha llena (a diferencia de las demás flechas vacías mostradas en la Figura 42). Para el ejemplo de María, acepte la sugerencia 2 de 4. Figura 43 4.4 Cuantificación del atractivo respecto a un criterio 4.4.1 Cuantificación de atractivo por comparación de opciones Para cuantificar el atractivo por comparación directa de opciones: 1. En el árbol, oprima dos veces el botón izquierdo del ratón sobre el nodo deseado. Para el ejemplo de María, la matriz de "Design de impresora" ya se encuentra abierta. 2. Oprima , de la barra de herramientas que se encuentra en la parte inferior de la ventana de la matriz de juicios (Figura 44), para crear una escala MACBETH de puntuación a partir de los juicios introducidos en la matriz. 27 Capítulo 4 – Puntuación Puntuación Figura 44 Nota: Por defecto, MACBETH despliega una escala numérica anclada en los dos niveles de referencia predefinidos en las propiedades del criterio y asigna puntuaciones de 0 y 100 a las referencias "superior" e "inferior" respectivamente. Si los niveles de referencia no hubiesen sido definidos previamente, M-MACBETH asigna automáticamente puntuaciones de 0 y 100 a los extremos de la escala. Nota: Seleccione Ponderación > Puntuaciones de referencia... (u oprima de la barra de herramientas principal) para abrir la ventana "Puntuaciones de Referencia" y modificar las puntuaciones de los niveles de referencia definidos por defecto para todos los criterios. 3. Oprima y arrastre cualquier opción cuya puntuación desea cambiar. Esto abrirá un intervalo dentro del cual la puntuación de la opción puede ser cambiada manteniendo fijas las puntuaciones de las otras opciones y conservando la compatibilidad en la matriz. María juzga que la diferencia de atractivo entre "Ph" y "Nomark" es equivalente a la diferencia de atractivo entre "Bueno" y "Ph", en vez de ser mayor como propone la escala presentada por MACBETH. Oprima y arrastre "Ph" hasta qué su puntuación sea aproximadamente 75. Nota: Para insertar una puntuación numérica precisa, oprima el botón derecho del ratón sobre la opción deseada y seleccione "Modificar la puntuación de ..." del menú "pop-up" que se muestra. Nota: Si la opción deseada cae fuera del intervalo, considere revisar algunos de los juicios de la matriz. 4. Para redondear las puntuaciones a valores enteros, oprima de la barra de herramientas en la parte inferior de la ventana con la escala. Realice esta instrucción para el ejemplo de María. Capítulo 4 – Puntuación 28 Puntuación Figura 45 5. Repita este proceso hasta estar satisfecho(a) con las diferencias entre los niveles de la escala. , de la barra de herramientas que se encuentra en la parte Atención: Oprimir inferior de la ventana con la matriz, creará la escala MACBETH correspondiente al conjunto de juicios cualitativos que se encuentran en la matriz. En otras palabras, dicho botón borrará los cambios que haya hecho previamente en las puntuaciones de mostrará la escala más reciente, sin los niveles. Alternativamente, oprimir reconstruirla (preservando los cambios que haya hecho previamente en las puntuaciones de los niveles). Para el ejemplo de María, seleccione Ventanas > Cerrar todas para cerrar las ventanas de la matriz y de la escala. 4.4.2 Cuantificación de atractivo desempeño cualitativos por comparación de niveles de Para cuantificar el atractivo a través de la comparación de niveles cualitativos de desempeño: 1. Si la matriz de juicios del criterio deseado no se encuentra abierta de antemano, oprima dos veces el botón izquierdo del ratón sobre el nodo correspondiente. Para el ejemplo de María, oprima dos veces el botón izquierdo del ratón sobre el nodo "Calidad de impresión a colores" e introduzca los juicios mostrados en la Figura 46. Figura 46 29 Capítulo 4 – Puntuación Puntuación 2. Oprima , de la barra de herramientas que se encuentra en la parte inferior de la ventana con la matriz, para crear una escala numérica MACBETH (Figura 47) correspondiente al conjunto de juicios cualitativos introducidos en la matriz. Figura 47 Nota: Por defecto, MACBETH despliega una escala numérica anclada en los dos niveles de referencia predefinidos en las propiedades del criterio y asigna puntuaciones de 0 y 100 a las referencias "superior" e "inferior" respectivamente. Si los niveles de referencia no hubiesen sido definidos previamente, M-MACBETH asigna automáticamente puntuaciones de 0 y 100 a los extremos de la escala. Nota: Seleccione Ponderación > Referencias de ponderación… (u oprima de la barra de herramientas principal) para abrir la ventana "Ponderaciones de Referencia" y cambiar las puntuaciones de los niveles de referencia que vienen dadas por defecto. 3. Oprima y arrastre cualquier opción cuya puntuación desea cambiar. Esto abrirá un intervalo dentro del cual la puntuación de la opción puede ser cambiada manteniendo fijas las puntuaciones de las otras opciones y conservando la compatibilidad en la matriz. María juzga que la diferencia de atractivo entre "Suficiente" y "Neutra" es equivalente a la diferencia de atractivo entre "Buena" y "Suficiente", en vez de ser mayor como propone la escala presentada por MACBETH. Oprima y arrastre "Suficiente" hasta que su puntuación sea aproximadamente 50. Nota: Para introducir una puntuación numérica precisa, oprima el botón derecho del ratón sobre el nivel de desempeño deseado y seleccione "Modificar la puntuación de ..." del menú "pop-up" que se muestra. Nota: Si la modificación deseada cae fuera del intervalo, considere revisar algunos de los juicios de la matriz. Capítulo 4 – Puntuación 30 Puntuación 4. Para redondear las puntuaciones a valores enteros, oprima de la barra de herramientas en la parte inferior de la ventana con la escala. Realice esta instrucción para el ejemplo de María. Figura 48 5. Repita el proceso hasta estar satisfecho(a) con las diferencias de atractivo entre los distintos niveles de la escala. Atención: Oprimir , de la barra de herramientas que se encuentra en la parte inferior de la ventana con la matriz, creará la escala MACBETH correspondiente al conjunto de juicios cualitativos que se encuentran en la matriz. En otras palabras, dicho botón borrará los cambios que haya hecho previamente en las puntuaciones de los niveles. Alternativamente, oprimir mostrará la escala más reciente, sin reconstruirla (preservando los cambios que haya hecho previamente en las puntuaciones de los niveles). Para el ejemplo de María, seleccione Ventanas > Cerrar todas para cerrar las ventanas de la matriz y de la escala. 4.4.3 Cuantificación de atractivo desempeño cuantitativos por comparación de niveles de Para cuantificar el atractivo a través de la comparación de niveles cuantitativos de desempeño: 1. Si la matriz de juicios del criterio deseado no se encuentra abierta de antemano, oprima el botón izquierdo del ratón sobre el nodo correspondiente. Para el ejemplo de María, oprima dos veces el botón izquierdo del ratón sobre el nodo "Velocidad de impresión" e introduzca los juicios mostrados en la Figura 49. 31 Capítulo 4 – Puntuación Puntuación Figura 49 2. Oprima , de la barra de herramientas que se encuentra en la parte inferior de la ventana con la matriz, para crear una escala numérica MACBETH (Figura 50) correspondiente al conjunto de juicios cualitativos introducidos en la matriz. Esto abre una ventana con dos interfaces gráficas: a la izquierda, un eje vertical en el cual los niveles cuantitativos de desempeño propuestos coinciden esquemáticamente con las puntuaciones de la escala; a la derecha, una función compuesta por segmentos lineales, con el eje horizontal correspondiente a la unidad de medición del desempeño y el eje vertical correspondiente a las puntuaciones. Los segmentos lineales permiten el cálculo de la puntuación de cualquier opción cuyo desempeño en el criterio esté comprendido entre niveles cuantitativos de desempeño consecutivos. Figura 50 Nota: Oprimir , en la barra de herramientas en la parte inferior de la ventana con la escala, ocultará el eje vertical de la izquierda. Nota: Por defecto, MACBETH despliega una escala numérica anclada en los dos niveles de referencia predefinidos en las propiedades del criterio y asigna puntuaciones de 0 y 100 a las referencias "superior" e "inferior" respectivamente. Si los niveles de referencia no hubiesen sido definidos previamente, M-MACBETH asigna automáticamente puntuaciones de 0 y 100 a los extremos de la escala. Nota: Seleccione Ponderación > Referencias de ponderación… (u oprima de la barra de herramientas principal) para abrir la ventana "Ponderaciones de Referencia" y cambiar las puntuaciones de los niveles de referencia que vienen dadas por defecto. Capítulo 4 – Puntuación 32 Puntuación 3. Ya sea en el gráfico de la izquierda o su correspondiente punto en la función de la derecha, oprima y arrastre cualquier opción cuya puntuación desea cambiar. Esta operación abrirá un intervalo dentro del cual la puntuación de la opción puede ser cambiada manteniendo fijas las puntuaciones de las otras opciones y conservando la compatibilidad en la matriz. María juzga que la diferencia de atractivo entre 11 y 9 páginas por minuto es equivalente a la diferencia de atractivo entre 9 y 8 páginas por minuto, en vez de ser mayor como propone la escala presentada por MACBETH. oprima y arrastre "9" hasta que su puntuación sea aproximadamente 50. Nota: Para introducir una puntuación numérica precisa, oprima el botón derecho del ratón sobre el nivel de desempeño deseado y seleccione "Modificar la puntuación de ..." del menú "pop-up" que se muestra. Nota: Si la opción deseada cae fuera del intervalo, considere revisar algunos de los juicios de la matriz. 4. Para redondear las puntuaciones a enteros, oprima de la barra de herramientas en la parte inferior de la ventana con la escala. Realice esta instrucción para el ejemplo de María. Figura 51 5. Repita el proceso hasta estar satisfecho(a) con las diferencias de atractivo entre las distintas puntuaciones de los niveles de la escala. Atención: Oprimir , de la barra de herramientas que se encuentra en la parte inferior de la ventana con la matriz, creará la escala MACBETH correspondiente al conjunto de juicios cualitativos que se encuentran en la matriz. En otras palabras, dicho botón borrará los cambios que haya hecho previamente en las puntuaciones de los niveles. Alternativamente, oprimir mostrará la escala más reciente, sin reconstruirla (preservando los cambios que haya hecho previamente en las puntuaciones de los niveles). 33 Capítulo 4 – Puntuación Puntuación Para el ejemplo de María, seleccione Ventanas > Cerrar todas para cerrar las ventanas de la escala de la matriz; oprima para guardar su modelo. de la barra de herramientas principal Capítulo 4 – Puntuación 34 Ponderación Capítulo 5 Ponderación 5.1 Referencias de ponderación Para ponderar los criterios del modelo es necesario definir previamente en cada criterio dos referencias de ponderación (una "superior" y una "inferior"). Para definir cada uno de los niveles de referencia de ponderación (para el ejemplo de María, dichos niveles fueron definidos al momento de definir los criterios ver sección 3.3.3 y sección 3.3.4): 1. Seleccione Ponderación > Referencias de ponderación... para abrir la ventana de "Referencias de ponderación". Figura 52 Nota: Si la "referencia superior" de un criterio no fue definida previamente, ninguna de las celdas del criterio se verá pintada de verde; de forma análoga, si la "referencia inferior" de un criterio no fue definida previamente, ninguna de las celdas del criterio se verá pintada de azul. 2. Oprima el botón derecho del ratón sobre la celda de la columna correspondiente al criterio, y seleccione "referencia superior <-- ..." (o "referencia inferior <-- ...") del menú "pop-up" que se muestra. Nota: En la columna de la izquierda (i.e. "Referencias globales") de la ventana "Referencias de ponderación", "[ todo inf. ]" representa una referencia global con desempeños en los criterios, iguales a las respectivas referencias inferiores; el nombre abreviado de un criterio indicado entre paréntesis rectos [ nombre abreviado ], representa una referencia global con desempeño en ese criterio, igual a su referencia superior y con desempeños en los restantes criterios iguales a las respectivas referencias inferiores ([ Color ], [ Velocidad ] y [ Design ] para el ejemplo de María). Nota: Para cambiar el nombre de una referencia global, oprima el botón derecho del ratón sobre la celda correspondiente en la ventana "Referencias de ponderación" y seleccione "Cambiar de nombre". Excepto para "[ todo inf. ]", esto permitirá modificar automáticamente el "nombre abreviado" del criterio en cuestión, de acuerdo con el nombre alterado de la referencia global. Nota: Seleccionar "Ponderación > Referencias de ponderación" (u oprimir de la barra de herramientas principal) abre la ventana "Referencias de ponderación". En dicha ventana, es posible modificar los nombres de "[ todo sup. ]" y de "[ todo inf. ]"; "[ todo sup. ]" representa una "Referencia global" cuyo desempeño en cada uno de los criterios corresponde a la referencia superior. 35 Capítulo 5 – Ponderación Ponderación 5.2 Ranking de pesos de los criterios El ranking de los pesos de los criterios es determinado por el ranking de las "Referencias globales", en términos de su atractivo global. Para establecer un ranking de pesos (si desea conocer cómo se definen las referencias "superior" e "inferior" vea la sección 5.1): 1. Seleccione Ponderación > Juicios para abrir la matriz de juicios MACBETH de ponderación. 2. Oprima y arrastre cada una de las referencias globales hasta la posición deseada en la columna "Referencias globales" de la ventana "Referencias de ponderación". Dichas referencias deben quedar ordenadas en orden de atractivo decreciente , la más atractiva en la parte superior. Para el ejemplo de María, el ranking es: "[ Color ]", "[ Design ]", y "[ Velocidad ]". Figura 53 Nota: La referencia global "[ todo inf. ]" debe quedar en la parte inferior de la columna. Esto se debe a que "[ todo inf. ]" es dominado por todas las demás referencias globales (por definición, cada una de estas es más atractiva que "[ todo inf. ]" en el criterio respectivo e igualmente atractiva en cada uno de los restantes criterios). 3. Para indicar que dos referencias globales son igualmente atractivas, oprima el botón izquierdo del ratón sobre la celda que las compara (ej.: la celda que corresponde a la primera referencia global en la horizontal y la segunda en la vertical) y seleccione "nula" de la barra de juicios MACBETH. Para el ejemplo de María, la diferencia de atractivo entre [ Color ] y [ Design ] es nula. 4. Una vez que esté satisfecho(a) con el ranking, oprima y seleccione "Validar ranking" del menú "pop-up" que aparece. Efectúe ésta operación para el ejemplo de María. Figura 54 Nota: Una vez validado el ranking, las celdas de referencias globales dejan de estar tachadas, como se puede observar en la ventana "Referencias de ponderación". Nota: Hacer el ranking de "Referencias globales" no es obligatorio, pero sí muy recomendable. Capítulo 5 – Ponderación 36 Ponderación 5.3 Evaluación cualitativa de diferencias atractivo global Para introducir juicios cualitativos de diferencias globales de atractivo entre referencias globales: 1. Seleccione Ponderación > Juicios para abrir la matriz de juicios de ponderación. 2. Oprima la celda que corresponde a la comparación de dos referencias globales. 3. Oprima el botón derecho del ratón sobre la barra de juicios que está en la parte derecha de la ventana. Esto limpiará la celda para que el juicio pueda ser introducido. Nota: Si el ranking no ha sido validado, puede obviar el paso 3. 4. Seleccione el juicio MACBETH deseado (o rango de juicios) de la barra de juicios . Nota: Usted puede seleccionar cualquiera de las siete categorías semánticas, o cualquier rango desde "extrema" hasta "muy débil"(ej. "muy débil a muy fuerte", "débil a moderada", etc.). La categoría "nula" representa igual atractivo (o ninguna diferencia de atractivo), y por lo tanto, no puede ser combinada con las otras categorías. Nota: Ver la sección 4.3 para resolver las inconsistencias que puedan ocurrir. 5. Repita este proceso para cada una de las celdas en que desea introducir juicios de diferencia de atractivo global. Para el ejemplo de María complete la matriz de juicios de acuerdo a la siguiente figura: Figura 55 Nota: Para obtener pesos para los criterios no es necesario introducir un juicio para cada par de criterios. 5.4 Cuantificación de los pesos Para construir una escala de ponderación a partir de la matriz de juicios de ponderación: 1. Si la matriz de juicios del criterio deseado no se encuentra abierta de antemano, seleccione Ponderación > Juicios. Para el ejemplo de María, la matriz de juicios ya se encuentra abierta. 2. Oprima 37 , para crear la escala de pesos MACBETH. Capítulo 5 – Ponderación Ponderación Figura 56 3. Oprima y arrastre el borde superior de la barra correspondiente al criterio cuyo peso desea modificar. Esto abrirá un intervalo dentro del cual es posible modificar el peso relativo del criterio manteniendo la compatibilidad de los juicios introducidos en la matriz. Nota: Para introducir un peso relativo preciso, oprima el botón derecho del ratón sobre la barra deseada y seleccione "Modificar la ponderación de ..." del menú "popup" que se muestra. Nota: Si la modificación deseada cae fuera del intervalo, considere revisar algunos de los juicios de la matriz. 4. Para redondear los pesos relativos a enteros, oprima de la barra de herramientas en la parte inferior de la ventana con los pesos relativos. Atención: Oprimir , de la barra de herramientas que se encuentra en la parte inferior de la ventana con la matriz, creará la escala MACBETH correspondiente al conjunto de juicios cualitativos que se encuentran en la matriz. En otras palabras, dicho botón borrará los cambios que haya hecho previamente en los pesos relativos. Alternativamente, oprimir mostrará la escala de pesos relativos más reciente, sin reconstruirla (preservando los cambios que haya hecho previamente). Para el ejemplo de María, seleccione Ventanas > Cerrar todas para cerrar las ventanas de la escala de la matriz; oprima para guardar su modelo. de la barra de herramientas principal Capítulo 5 – Ponderación 38 Análisis de resultados Capítulo 6 Análisis de resultados del modelo 6.1 Puntuaciones globales Una vez que el modelo MACBETH ha sido construido, es posible ver todos los resultados del modelo (puntuaciones y pesos) en una tabla concisa como se muestra en la Figura 57. Seleccione Opciones > Tabla de puntuaciones (u oprima de la barra de herramientas principal) para abrir la ventana "Tabla de puntuaciones". Figura 57 Nota: "[ todo sup. ]" representa una referencia global cuyo desempeño en cada uno de los criterios corresponde a la referencia superior; "[ todo inf. ]" representa una alternativa referencial hipotética cuyo desempeño en cada uno de los criterios corresponde a la referencia inferior. Ambas son referencias del atractivo global intrínseco. Nota: Seleccione Ponderación > Puntuaciones de referencia (u oprima de la barra de herramientas principal) para cambiar el nombre de "[ todo sup. ]" y "[ todo inf. ]". Nota: Por defecto, en la ventana “Tabla de puntuaciones” las opciones aparecen en el mismo orden de la ventana "Opciones". Oprima "Global" para ordenar las opciones por orden decreciente en términos de su atractivo global, de arriba hacia abajo, en la tabla de puntuaciones. 6.2 Termómetro global Las puntuaciones globales de las opciones pueden ser mostradas en forma gráfica utilizando el "Termómetro global". Seleccione Opciones > Termómetro global (u oprima de la tabla de herramientas principal) para abrir la ventana "Termómetro global". 39 Capítulo 6 – Análisis de resultados del modelo Análisis de resultados Figura 58 Para el ejemplo de María, seleccione Ventanas > Cerrar todas para cerrar las ventanas correspondientes a "Tabla de puntuaciones" y "Termómetro global". 6.3 Perfiles de las opciones Con el propósito de lograr una comprensión más cabal y completa de los resultados del modelo, M-MACBETH permite analizar la contribución de la puntuación de una opción en un criterio respecto a su puntuación global. Para ver el perfil de una opción: 1. Seleccione Opciones > Perfiles (u oprima de la barra de herramientas principal) y seleccione la opción deseada del menú "pop-up" que aparece ("Sister", para el ejemplo de María). Esto abrirá la ventana con el perfil de la opción, como se muestra. Figura 59 Nota: Por defecto, las barras mostradas corresponden a las puntuaciones de la opción que aparecen en la ventana "Tabla de puntuaciones"; en consecuencia, estas barras no son comparables debido a que no han sido afectadas por los pesos relativos de los criterios. Sin embargo, permiten tener una representación gráfica de las puntuaciones de la opción respecto a las referencias "[ todo sup. ]" y "[ todo inf. ]". 2. Marque el recuadro para mostrar las barras que corresponden a las puntuaciones ponderadas de la opción. Capítulo 6 – Análisis de resultados del modelo 40 Análisis de resultados Figura 60 Nota: Cada barra de un criterio dado en el perfil ponderado corresponde al producto del peso relativo del criterio por la puntuación de la opción en ese criterio. Por consiguiente, cada barra del perfil ponderado representa la contribución de la puntuación de la opción en ese criterio, respecto a la puntuación global. La diferencia (37.00, para el ejemplo de María). global aparece a la derecha de 3. Marque el recuadro para ordenar las barras de acuerdo a su relevancia respecto a la puntuación global de la opción, de mayor a menor. Para el ejemplo de María, oprima para cerrar la ventana "Sister: perfil". 6.4 Perfiles de diferencias de puntuaciones M-MACBETH permite analizar las diferencias existentes entre las puntuaciones de dos opciones cualesquiera. Para ver el perfil de diferencias de dos opciones: 1. Seleccione Opciones > Perfiles de diferencias (u oprima de la barra de herramientas principal) para abrir la ventana de "Perfiles de diferencias". (Figura 61). 2. Para seleccionar las dos opciones a ser comparadas oprima y seleccione las opciones de la lista que aparece en el menú "pop-up"(para el ejemplo de María, seleccione "Conan" y "Nomark"). Figura 61 Nota: Las barras muestran las diferencias de puntuaciones en los criterios entre la primera de las dos opciones seleccionadas y la segunda; las diferencias positivas 41 Capítulo 6 – Análisis de resultados del modelo Análisis de resultados (barras verdes) corresponden a los criterios en que los desempeños de la primera de las dos opciones son más atractivos que los desempeños de la segunda opción ("Design" en el ejemplo de María); las diferencias negativas (barras anaranjadas) corresponden a los criterios en que los desempeños de la segunda de las dos opciones seleccionadas son más atractivos que los desempeños de la primea opción ("Velocidad" para el ejemplo de María); una diferencia nula significa que las dos opciones son igualmente atractivas en el criterio respectivo ("Color" e el ejemplo de María). Nota: Por defecto, las barras corresponden a las diferencias de las puntuaciones en los criterios de dos opciones seleccionadas; las diferencias de puntuación en criterios diferentes no son comparables entre si, debido a que no tienen en cuenta los pesos de los criterios. 3. Marque el recuadro para mostrar las barras que corresponden a las diferencias ponderadas entre las dos opciones seleccionadas. Figura 62 Nota: Las barras ponderadas permiten analizar hasta qué punto las diferencias en favor de una opción compensan las diferencias en favor de la otra opción; la diferencia global aparece a la derecha de (20.00 para el ejemplo de María) 4. Marque el recuadro para ordenar las barras de acuerdo con la relevancia de la diferencia global entre las dos opciones. Figura 63 Para el ejemplo de María, oprima para cerrar la ventana "Perfiles de diferencias". Capítulo 6 – Análisis de resultados del modelo 42 Análisis de resultados 6.5 Gráfico XY 6.5.1 Comparación de puntuaciones en dos criterios o dos grupos de criterios M-MACBETH permite analizar los resultados del modelo en un gráfico bidimensional ("Gráfico XY"), comparando las puntuaciones de las opciones en dos criterios o grupos de criterios. Para comparar las puntuaciones de las opciones respecto a dos criterios o grupos de criterios: 1. Seleccione Opciones > Gráfico XY (u oprima principal) para abrir la ventana "Gráfico XY". de la barra de herramientas 2. Para seleccionar los criterios o grupos de criterios respecto a los cuales desea efectuar la comparación, oprima a la derecha del nombre de cada eje y selecciónelos de la lista que presentan los menús "pop-up". Para el ejemplo de María, seleccione "Impresión" y "Design". 3. Oprima para mostrar la frontera eficiente. Figura 64 4. Si desea ocultar algunas de las leyendas de las opciones, oprima el botón derecho del ratón sobre la opción deseada y seleccione "Ocultar leyenda de..." del menú "pop-up" que aparece. Para el ejemplo de María, oprima para cerrar la ventana "Gráfico XY". 6.5.2 Análisis costo-beneficio MACBETH permite crear un gráfico "costo-beneficio" que contrasta la puntuación global de cada opción (beneficio) con su respectivo costo. Para el efecto, es necesario asignar un costo a cada una de las opciones, sin utilizar el costo como criterio dentro del árbol. Para introducir el costo de una opción: 1. Seleccione Opciones > Definir para abrir la ventana "Opciones". 43 Capítulo 6 – Análisis de resultados del modelo Análisis de resultados 2. Oprima en la barra de herramientas principal para abrir la columna "Costo" en la ventana "Opciones". Figura 65 3. Oprima dos veces el botón izquierdo del ratón sobre la celda correspondiente de la columna "Costo" (para el ejemplo de María, oprima la celda correspondiente a "Ph" en la columna "costo"). Esto abrirá la ventana "Propiedades" de la opción deseada. 4. En la ventana "Propiedades", remplace el costo que viene dado por defecto (0) por el costo de la alternativa en cuestión (para el ejemplo de María, el costo de "Ph" es 215). Oprima "OK". 5. Repita los pasos 3 y 4 para los costos de las demás opciones. Para el ejemplo de María, introduzca los costos que se muestran en la siguiente figura. Figura 66 Para comparar las puntuaciones globales de las opciones respecto a sus costos: 1. Seleccione Opciones > Gráfico XY (u oprima principal) para abrir la ventana "Gráfico XY". de la barra de herramientas 2. Oprima y seleccione los ítems que desea que sean graficados, de los menús "pop-up" que aparecen. Para el ejemplo de María, seleccione "Costo" y "Elegir imp.". Figura 67 Capítulo 6 – Análisis de resultados del modelo 44 Análisis de resultados Nota: Oprima para invertir el sentido del eje horizontal. 3. Si desea ocultar algunas de las leyendas de las opciones, oprima el botón derecho del ratón sobre la opción deseada y seleccione "Ocultar leyenda de..." del menú "pop-up" que aparece. 4. Oprima para desplegar la frontera eficiente. Figura 68 Nota: Las opciones que se hallan a lo largo de la frontera eficiente corresponden a aquellas opciones más eficientes en términos de costo-beneficio. En otras palabras, son las opciones dominantes. Para el ejemplo de María, seleccione Ventanas > Cerrar todas para cerrar las ventanas "Gráfico XY" y "Opciones"; oprima para guardar su modelo. 45 Capítulo 6 – Análisis de resultados del modelo de la barra de herramientas principal Análisis de Sensibilidad Capítulo 7 Análisis de sensibilidad y de robustez 7.1 Análisis de sensibilidad 7.1.1 Análisis de sensibilidad en el peso de un criterio El análisis de sensibilidad en el peso relativo de un criterio permite analizar en qué medida las recomendaciones del modelo se alteran como resultado de cambios en el peso relativo de los criterios (manteniendo las relaciones de proporcionalidad entre los restantes pesos). Para llevar a cabo el análisis de sensibilidad en el peso de un criterio: 1. Seleccione Ponderación > Análisis de sensibilidad en el peso (u oprima de la barra de herramientas principal) para abrir la ventana "Análisis de sensibilidad en el peso". 2. Para seleccionar el criterio cuyo peso va a ser analizado en términos de su efecto en las puntuaciones globales de las alternativas, oprima en el extremo superior izquierdo de la ventana y seleccione el nombre abreviado del criterio deseado de la lista que aparece ("Velocidad", para el ejemplo de María). Figura 69 Nota: Como puede verse, a cada opción le corresponde una línea recta en el gráfico. Dicha línea representa la variación de la puntuación global de la opción a medida que el peso relativo del criterio varía de 0 a 100%. Nota: La línea vertical roja de la Figura 69 representa el peso relativo del criterio analizado (20.00 en el ejemplo de María). 3. Las casillas que aparecen en la parte izquierda de la ventana, al lado de los nombres abreviados de las opciones, sirven para mostrar u ocultar las líneas de los criterios correspondientes (para el ejemplo de María, quite las marcas de "[ todo sup. ]" y "[ todo inf. ]". Capítulo 7 – Análisis de sensibilidad y de robustez 46 Análisis de Sensibilidad Figura 70 4. Para encontrar el peso relativo correspondiente a la intersección de dos líneas, marque el recuadro en y seleccione las dos opciones cuya intersección desea visualizar, seleccionándolas de la lista que aparece al oprimir ("Nomark" y "Conan", para el ejemplo de María). Figura 71 Nota: Dos líneas que no intersectan indica que una opción es más atractiva que la otra, sin importar el cambio en el peso relativo del criterio analizado. El punto de intersección escogido en el ejemplo de María (ver Figura 71) indica que: cuando el peso del criterio "Velocidad" es inferior a 46.7, "Conan" es globalmente más atractiva que "Nomark"; a partir de 46.7, "Nomark" pasa a ser globalmente más atractiva. Atención: Es importante hacer notar que el peso relativo del punto de intersección puede ser incompatible con los juicios de ponderación introducidos en el modelo. Para el ejemplo de María, oprima el peso". para cerrar la ventana "Análisis de sensibilidad en 7.1.2 Interactividad de M-MACBETH Todas las ventanas de "output" del software pueden ser utilizadas interactivamente con cualquier ventana de "input". Esto permite analizar interactivamente las consecuencias en los resultados del modelo, de alterar juicios, desempeños, puntuaciones o pesos. Para analizar el efecto global de un cambio en la puntuación de una opción: 47 Capítulo 7 – Análisis de sensibilidad y de robustez Análisis de Sensibilidad 1. Oprima de la barra de herramientas principal para abrir el "Termómetro global"; oprima el botón derecho del ratón sobre el nodo criterio deseado y seleccione Abrir > Termómetro, del menú "pop-up" que aparece, para abrir la ventana de escala del criterio ("Design de impresora" para el ejemplo de María). Figura 72 2. Una vez dentro de la ventana de escala del criterio, oprima y arrastre la opción para la cual desea analizar el efecto global del cambio en su puntuación. Para el ejemplo de María, oprima y arrastre "Ph" hasta su límite superior (99.99). Figura 73 Para el ejemplo de María, observe en el "Termómetro global" (Figura 73) que, al alterar la puntuación de "Ph" en el criterio "Design de Impresora" a 99.99, la puntuación global de "Ph" es automáticamente actualizada (de 54 a 64), ocasionando que "Ph" pase a ser globalmente más atractiva que "Nomark". También puede observar el efecto de esa alteración sobre la diferencia global de puntuación entre las dos opciones, abriendo la ventana con las barras de las diferencias ponderadas. Capítulo 7 – Análisis de sensibilidad y de robustez 48 Análisis de Sensibilidad Para el ejemplo de María, regrese "Ph" a su posición original (75); seleccione Ventanas > Cerrar todas para cerrar las ventanas "Termómetro global" y "Design de impresora". Para analizar el efecto global de la alteración del peso de un criterio: en la barra de herramientas principal para abrir la ventana 1. Oprima "Termómetro global" y seleccione Ponderación > Histograma para abrir la ventana del histograma de pesos. 2. Oprima y arrastre el extremo superior de la barra correspondiente al criterio para el cual pretende analizar el efecto global de modificar el peso respectivo. Para el ejemplo de María, oprima y arrastre el extremo superior de la barra de "Velocidad" hasta su límite superior (33.32). Figura 74 En el ejemplo de María, observe en el "Termómetro global" de la Figura 74 que, al alterar el peso del criterio "Velocidad de Impresión", las puntuaciones de las opciones son automáticamente actualizadas y que "Conan" continúa siendo la mejor opción, pero "Sister" pasa a ser globalmente más atractiva que "Ph". También puede observar el efecto de esa alteración sobre la diferencia global de puntuación entre las dos opciones, abriendo la ventana con las respectivas barras de diferencias ponderadas. En el ejemplo de María, reponga los pesos anteriores. Para hacer esto, puede oprimir con el botón derecho del ratón sobre la barra de "Velocidad" en el histograma de pesos, seleccionar "Alterar el peso de Velocidad" en el menú "pop-up", escribir "20" en el espacio en blanco de la ventana que se abre y oprimir "OK". Seleccione Ventanas > Cerrar todas para cerrar las ventanas "Termómetro global" y del histograma de pesos. 7.2 Análisis de robustez La toma de decisiones frecuentemente involucra información escasa, imprecisa o incierta. Por lo tanto, puede resultar útil analizar qué condiciones robustas se pueden extraer del modelo para niveles variables de escasez, imprecisión o incertidumbre en la información, utilizando la función "Análisis de robustez" de M-MACBETH. Los siguientes símbolos serán utilizados en la ventana "Análisis de robustez": 49 Capítulo 7 – Análisis de sensibilidad y de robustez Análisis de Sensibilidad representa una situación de "dominancia": una opción domina a otra si es, cuando menos, tan atractiva como la otra en todos los criterios, y más atractiva en al menos un criterio. representa una situación de "dominancia aditiva": una opción domina aditivamente a otra si, para un determinado conjunto de restricciones en la información, resultara siempre globalmente más atractiva que otra opción a través de la aplicación de un modelo aditivo. Para analizar qué conclusiones robustas se pueden extraer del modelo para niveles variables de información global y local: 1. Seleccione Opciones > Análisis de robustez (u oprima herramientas principal) para abrir la ventana "Análisis de robustez"). de la barra de Figura 75 Nota: M-MACBETH organiza la información introducida en el modelo en tres tipos ("ordinal", "MACBETH" y "cardinal") y en dos secciones ("Información local" e "Información global"). La información ordinal hace referencia sólo al orden, excluyendo la información relativa a la diferencia de atractivo (intensidad de preferencia). La información MACBETH incluye los juicios semánticos introducidos en el modelo; sin embargo, no hace referencia a las escalas numéricas que han sido obtenidas sobre la base de dichos juicios. La información cardinal denota la escala numérica específica validada por el evaluador. La información local se refiere a toda la información específica de un criterio dado. La información global se refiere a los pesos relativos de los criterios y a las puntuaciones globales de las opciones. Nota: Por defecto, el proceso del análisis de robustez comienza con la consideración de información global y local, de tipo ordinal. 2. Oprima para organizar las opciones de tal manera que los símbolos y sean desplegados en la parte superior de la tabla. Capítulo 7 – Análisis de sensibilidad y de robustez 50 Análisis de Sensibilidad Figura 76 Para el ejemplo de María, el símbolo en la Figura 75 muestra que la información ordinal local y global basta para concluir que "Conan" domina aditivamente a "Sister". 3. Para incluir información local MACBETH en el análisis, oprima los recuadros que se encuentran debajo de la columna MACBETH de la sección "Información local" de la Figura 75. Para el ejemplo de María, marque todos los recuadros debajo de la mencionada columna MACBETH, como se muestra seguidamente. Figura 77 4. Para adicionar cualquier otro tipo de información, marque los recuadros correspondientes en las secciones y columnas deseadas. Para el ejemplo de María, incluya todos los tipos de información local y los tipos ordinal y MACBETH de información global. Figura 78 Para el ejemplo de María, la Figura 78 muestra que no es robusto concluir que "Conan" es la mejor impresora sin disponer de información cardinal global. Para analizar qué conclusiones robustas se pueden extraer del modelo para niveles variables de incertidumbre en las puntuaciones de las opciones en un criterio (información local cardinal): 1. Si la ventana "Análisis de robustez" no se encuentra abierta de antemano, oprima de la barra de herramientas principal para abrirla; oprima para organizar 51 Capítulo 7 – Análisis de sensibilidad y de robustez Análisis de Sensibilidad las opciones; oprima el botón derecho del ratón sobre "cardinal" en la sección "Información local" y seleccione "Activar en TODOS" del menú "pop-up" que aparece; así mismo, marque el recuadro "cardinal" de la sección "Información global". Para el ejemplo de María, ejecute solo la última instrucción. Figura 79 2. Oprima o en la fila del criterio deseado debajo de la columna "cardinal" (para el ejemplo de María, incremente el margen de imprecisión asociado con "Color" a 11% como se muestra en la Figura 80). Figura 80 Nota: El margen de incertidumbre asociado a un determinado criterio es un intervalo centrado en la puntuación precisa de cada opción en el criterio; el margen es igual para todas las puntuaciones en el criterio y es un porcentaje fijo de la diferencia (100 por defecto) de las puntuaciones definidas para los niveles de referencia. En el ejemplo de Maria, la Figura 80 muestra que, para un margen de incertidumbre de 11% en las puntuaciones de las opciones en el criterio "Color", es robusto concluir que "Conan" continúa siendo la opción globalmente más atractiva; sin embargo, bajo las mismas condiciones de información, no se puede concluir que "Ph" es globalmente más atractiva de "Nomark" (o vice-versa). Nota: Un análisis de robustez idéntico puede ser efectuado para niveles variables de incertidumbre en los pesos de los criterios. En este caso, el margen es un porcentaje fijo de la suma de los pesos (100% por defecto). Para el ejemplo de María, regrese al estado de imprecisión asociado con "Color", de 11% a 0%. Capítulo 7 – Análisis de sensibilidad y de robustez 52 Análisis de Sensibilidad Para analizar qué conclusiones robustas se pueden extraer del modelo en presencia de imprecisión o incertidumbre en el desempeño de una opción en un criterio: 1. Oprima de la barra de herramientas principal, para abrir la ventana "Tabla de desempeños". 2. Oprima en botón derecho del ratón sobre el desempeño acerca del cual existe incertidumbre (para el ejemplo de María, habrá incertidumbre respecto a la velocidad de impresión de "Nomark") y seleccione "Imprecisión del desempeño" del menú "pop-up" que aparece. Esto abrirá la ventana "Imprecisión del desempeño ..." respectiva. 3. Para un criterio con base de comparación "niveles cuantitativos de desempeño", introduzca el límite inferior de desempeño en el recuadro de la izquierda y el límite superior de desempeño en el recuadro de la derecha (para el ejemplo de María, el rango es de 9 a 11 páginas por minuto). Para un criterio con base de comparación "niveles cualitativos de desempeño", oprima junto al recuadro de la izquierda y seleccione el nivel de desempeño deseado para límite inferior de desempeño en el menú "pop-up". Similarmente, oprima junto al recuadro de la derecha y seleccione el nivel de desempeño deseado para límite superior en el menú "pop-up". Figura 81 4. Oprima "OK". Figura 82 Nota: Cuando un nivel de imprecisión es incluido en el modelo, el nivel de desempeño es precedido por un signo ± en la "Tabla de desempeños", como se ve en la Figura 82. Nota: Es posible incluir simultáneamente varios desempeños imprecisos en el análisis. Para ello, simplemente repita los pasos descritos anteriormente para cada una de las imprecisiones a ser añadidas 5. Oprima de la barra de herramientas principal para abrir la ventana "Análisis de robustez"; oprima el botón derecho del ratón sobre "cardinal" dentro de la sección "Información local" y seleccione "Activar en TODOS" del menú "pop-up" que aparece; marque el recuadro de "cardinal" en la sección "Información global" 53 Capítulo 7 – Análisis de sensibilidad y de robustez Análisis de Sensibilidad (si ha seguido correctamente los pasos anteriores en el ejemplo de María, Usted no debería necesitar ejecutar esta instrucción). 6. Oprima , que se encuentra a la derecha de la ventana "Análisis de robustez", para abrir la ventana "Imprecisión de desempeños". Figura 83 7. Una vez dentro de la ventana "Imprecisión de desempeños", marque el recuadro que se encuentra al lado del nombre del criterio cuyo desempeño impreciso será considerado en el análisis (para el ejemplo de María, marque el recuadro al lado de "Velocidad"). Figura 84 Para el ejemplo de María, la Figura 84 muestra que la imprecisión asociada con la velocidad de impresión de "Nomark" ocasiona que deje de ser robusto concluir que ésta es globalmente más atractiva que "Ph". Para el ejemplo de María, oprima guardar su modelo. de la barra de herramientas principal para Capítulo 7 – Análisis de sensibilidad y de robustez 54 Capítulo 8 Referencias Bana e Costa C.A., De Corte J.M., Vansnick J.C. (2005), “On the Mathematical Foundations of MACBETH”, in J. Figueira, S. Greco and M. Ehrgott (eds.), Multiple Criteria Decision Analysis: State of the Art Surveys, Springer, New York, pp. 409-442. Bana e Costa C.A., De Corte J.M., Vansnick J.C. (2004), “MACBETH”, LSE OR Working Paper 03.56, London School of Economics, London. Bana e Costa C.A., Chagas, M.P. (2004), “A career choice problem: an example of how to use MACBETH to build a quantitative value model based on qualitative value judgments”, European Journal of Operational Research, 153, 2 (323-331). 55 Capítulo 8 – Referencias