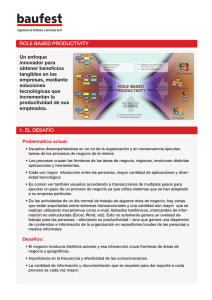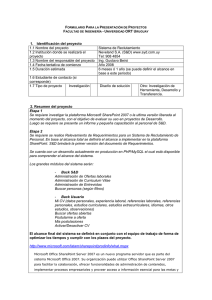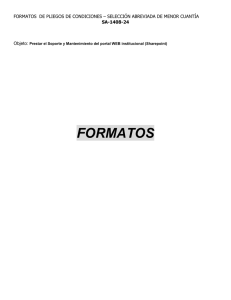con la función integrada Save to SharePoint
Anuncio

Libro técnico para empresas Digitalice y archive con la función integrada Save to SharePoint® Libro técnico para empresas | Save to SharePoint Índice 3 Información básica 3 ¿Qué es la función integrada Save to SharePoint? 3 ¿Cómo funciona? 3 Gestionar los destinos de escaneo 4 Configurar Save to SharePoint 4 Configuración mediante el Embedded Web Server 8 Escanear contenido a SharePoint 9 Prácticas recomendadas: seguridad 9 Aumentar la seguridad 9 Más información sobre la configuración de autenticación 10 Habilitar el fin de sesión inmediato 10 Usar el cifrado de PDF 11 Prácticas recomendadas: gestión de documentos en SharePoint 11 Cómo integrar el dispositivo en un flujo de trabajo de SharePoint existente 12 En resumen 2 Libro técnico para empresas | Save to SharePoint Digitalice, gestione y guarde contenido digital sin usar software adicional: escanee directamente a SharePoint Mejore su productividad y vincule los procesos de trabajo en papel y digitales con una potente gama de equipos multifunción y escáneres de red que incluyen la función Save to SharePoint. Sea cual sea el tamaño de su organización, la función integrada Save to SharePoint le ayuda a tomar mejores decisiones de negocio más rápido porque le permite digitalizar, gestionar, guardar, proteger y acceder a los datos almacenados de forma veloz y eficiente. Información básica Este libro técnico le mostrará cómo configurar la función Save to SharePoint mediante el Embedded Web Server (EWS) de HP en su equipo multifunción Flow o escáner de red. También le ayudará a aplicar las prácticas recomendadas para gestionar los procesos de flujo de trabajo relacionados con la función Save to SharePoint. ¿Qué es la función integrada Save to SharePoint? El firmware FutureSmart incluido en los equipos multifunción Flow y los Digital Sender incorpora la función Save to SharePoint, que le permite enviar los datos escaneados directamente a cualquier destino de Microsoft SharePoint. El proceso es rápido y fácil gracias a la combinación del sólido alimentador automático de documentos de 100 hojas, los Quick Sets de HP, el panel de control HP Easy Select con pantalla táctil en color de 8 pulgadas (20,3 cm) y el cómodo teclado incorporado. ¿Cómo funciona? Tras configurar un Quick Set de HP, con un solo toque puede iniciar flujos de trabajo automatizados que escaneen documentos de múltiples tipos y tamaños, y enviarlos directamente a la ubicación de contenido de SharePoint adecuada. Los Quick Sets de HP le ayudan a organizarlo todo para que pueda encontrar lo que necesita rápidamente, sin tener que entretenerse en el panel de control del dispositivo para buscar los ajustes apropiados. Solo tiene que ir al dispositivo, cargar sus documentos en el AAD y pulsar el botón del Quick Set apropiado en el panel de control. El equipo multifunción o el escáner de red se encargan del resto. Gestionar los destinos de escaneo Los destinos de SharePoint se especifican como parte del proceso de configuración de los Quick Sets de HP. Después, para seleccionar el destino correcto solo tiene que pulsar el botón del Quick Set correspondiente en el panel de control. 3 Libro técnico para empresas | Save to SharePoint Consulte las demostraciones del producto Encontrará demostraciones en línea de la función Save to SharePoint, así como de otras características de los equipos multifunción Flow, en los siguientes enlaces: hp.com/sbso/product/mfp/demo/m525.html hp.com/sbso/product/mfp/demo/m575.html Configurar Save to SharePoint El EWS proporciona un asistente de Quick Set que le guiará a través del proceso de configuración que se describe a continuación. Este procedimiento presupone que ya tiene acceso a SharePoint y que ha configurado una carpeta de destino a la que enviará los documentos escaneados. Debe tener permiso de escritura para esa carpeta. Configuración mediante el Embedded Web Server 1. Usando un navegador, como Microsoft Internet Explorer, acceda al EWS introduciendo la dirección IP del dispositivo en la barra de direcciones (ver nota de la izquierda). Se abrirá la página de inicio. Pulse Sign in en la esquina superior derecha e introduzca sus credenciales de administrador (cuenta de administrador y contraseña). 2. Pulse la pestaña Scan/Digital Send. En el menú de la izquierda, haga clic en Save to SharePoint. En el menú Save to SharePoint, haga clic en Add. Cómo averiguar la dirección IP de su dispositivo Para ver la dirección IP del dispositivo en el panel de control, pulse el botón de información de conexión. Nota: el administrador puede desactivar el botón Info en el panel de control. Si el botón no está disponible, puede consultar la dirección IP en el menú Administration (Administration > Reports > Configuration/Status Pages > How to Connect Page). Si esta opción tampoco está disponible, contacte con su administrador para consultar la dirección IP. ¿Error de certificado? Si aparece un error de certificado de seguridad, pulse "Continue to this website (not recommended)." (¡No se preocupe, es totalmente seguro!) 1 2 3 4 Libro técnico para empresas | Save to SharePoint Ubicación y opciones del botón de Quick Sets: 3. Se abrirá la ventana del asistente de Quick Set. Introduzca el título y la descripción del Quick Set de Save to SharePoint, seleccione el Button Location del Quick Set y las opciones de interacción del usuario en el panel de control. A continuación haga clic en Next. 4. En la ventana SharePoint Destination Settings, haga clic en Add para crear un nuevo destino y siga las instrucciones que aparecen en la parte superior del menú Add SharePoint Path (copie y pegue la ruta de destino de la barra de direcciones de su navegador y haga clic en Generate Short URL). Seleccione sus Authentication Settings (ver nota de la izquierda) y haga clic en OK. 5. En la ventana SharePoint Destination Settings, seleccione Verify folder access prior to job start si es necesario y luego haga clic en Next. • Button Location. Este menú desplegable le permite seleccionar si quiere que el nuevo Quick Set aparezca como un nuevo elemento en el botón de Quick Sets o directamente en la pantalla de inicio (Home Screen). Quick Set Start Options: • Enter application, then user presses Start: el dispositivo queda en pausa a la espera de que introduzca datos para la operación de escaneo. Start instantly upon selection: inicia el escaneo tanto en el AAD como en la bandeja cuando pulsa el botón de Quick Set (a menos que seleccione la opción Prompt for original sides). Authentication Settings: • Use credentials of user to connect after Sign In at the control panel. Con esta opción, el usuario que ha iniciado la sesión en el panel de control debe tener permisos para escribir en el sitio de SharePoint especificado. • Always use these credentials. Al seleccionar esta opción, aparece una ventana para introducir las credenciales apropiadas (Windows Domain, Username y Password) para el sitio de SharePoint especificado. Nota: no todos los sitios de SharePoint requieren un dominio para conectarse, en ese caso no es necesario el campo Domain. 5 Libro técnico para empresas | Save to SharePoint Configuración de las notificaciones: 6. En la ventana Notification Settings, seleccione el tipo de notificación de estado del escaneo que prefiera y haga clic en Next. 7. En la ventana Scan Settings, seleccione los ajustes de escaneo que desee y haga clic en Next. 8. En la ventana File Settings, seleccione los ajustes que desee (ver nota) y haga clic en Next. Elija entre Do not notify, Notify when job completes o Notify only if job fails. Si selecciona una opción de notificación, especifique si desea ser alertado por correo electrónico o mediante una impresión. Más información sobre los ajustes de los archivos: 1.Las opciones de File Name Prefix/Suffix le ayudan a organizar los archivos añadiendo información de identificación al principio o al final del nombre del fichero. Utilice File Name Preview para comprobarlo. 2.Meta Data File Format: seleccione esta opción para generar un fichero que contenga los metadatos (en formato XML o HPS). El archivo contendrá información básica como el modelo del dispositivo, el número de páginas escaneado, la configuración de escaneo, etc. El archivo de metadatos se guarda en el mismo destino de SharePoint que el archivo escaneado. 3.PDF Encryption: use esta opción si necesita un PDF con cifrado seguro. Se le solicitará que introduzca una contraseña. 6 1 1 2 3 Libro técnico para empresas | Save to SharePoint 9. Revise la ventana Summary y, si todo está correcto, haga clic en Finish. 10. Debería ver un símbolo verde que indica que la configuración ha finalizado correctamente. Ahora marque la casilla Enable Save to SharePoint y luego haga clic en Apply. Su nuevo Quick Set aparecerá en el panel de control, listo para usar. 1 2 3 7 Libro técnico para empresas | Save to SharePoint Escanear contenido a SharePoint Una vez haya definido un Quick Set de Save to SharePoint y haya aplicado los cambios desde el EWS, aparecerá en el panel de control del dispositivo. 8 1. Si seleccionó una ubicación de botón en "Quick Sets Application" (ver el paso 3 de la página 5), pulse el botón Quick Sets para encontrar su Quick Set. (Si seleccionó "Home Screen", su nuevo Quick Set aparecerá en la pantalla de inicio.) 2. Coloque el documento o los documentos que desea escanear en la bandeja de entrada del AAD o en la superficie plana del escáner y pulse su Quick Set. En función de los ajustes que haya especificado, la tarea de escaneo empezará de inmediato, o puede que tenga que realizar nuevos ajustes o iniciar una sesión en SharePoint. Por ejemplo, si ha seleccionado la opción de inicio del Quick Set "Enter application then user presses start", verá una pantalla como la que mostramos a continuación: 3. Seleccione More Options para especificar ajustes del escaneado como la calidad de salida, color o blanco y negro, originales a una cara o dos caras, eliminación de páginas en blanco, etc. Libro técnico para empresas | Save to SharePoint Cómo guardar la configuración La casilla de la derecha ofrece una forma práctica de conservar los ajustes temporalmente. Es decir, los ajustes se guardarán solo para el siguiente trabajo que escanee desde el menú Save to SharePoint. Para continuar usando la misma configuración, debe marcar la casilla cada vez que escanee. 4. Cuando el escaneo haya finalizado, le aparecerá la opción Retain settings for next job. Marque esta casilla si va a escanear inmediatamente más documentos con el mismo destino de SharePoint e idénticos ajustes de escaneo. Nota: es posible configurar la opción de configuración de modo que se mantenga en el modo ON para todos los usuarios según el tipo de trabajo (copia, fax o envío digital). Este ajuste se encuentra en el menú Security, Access Control del EWS. Para conservar los ajustes de escaneo de forma "permanente", debe especificarlo cuando use el asistente de Quick Set. Prácticas recomendadas: seguridad La gama de opciones disponibles en los asistentes de Save to SharePoint se adapta a una amplia variedad de necesidades de los usuarios: desde las preocupaciones sobre la seguridad a los métodos para organizar el contenido digitalizado con el fin de acceder al mismo fácilmente, la configuración de escaneo preferida y mucho más. Además, el EWS para los equipos multifunción Flow y los escáneres de red proporciona el máximo control y flexibilidad a la hora de configurar cómo los usuarios interactúan con el dispositivo, incluido un control muy completo de la configuración de seguridad. Aumentar la seguridad Los asistentes de los Quick Sets incorporan diversas funciones que afrontan los problemas de seguridad. Por ejemplo, un auxiliar administrativo del departamento de recursos humanos que debe mantener un alto nivel de confidencialidad respecto a los documentos relacionados con los empleados (como evaluaciones de rendimiento o pólizas del seguro médico) puede utilizar los Quick Sets con una configuración de alta seguridad. Flexibilidad de la autenticación Estos dispositivos ofrecen una gran flexibilidad para controlar cuándo y dónde los usuarios deben registrarse para utilizar las distintas funciones. Estos ajustes se pueden configurar mediante el EWS accediendo a Security, Access Control. Por ejemplo, si ha configurado la función Save to SharePoint para que requiera iniciar sesión en Windows, pero las funciones básicas como copiar están disponibles para los usuarios invitados sin necesidad de iniciar sesión, se les solicitará el nombre de usuario y contraseña cuando seleccionen el botón Save to SharePoint. Más información sobre la configuración de autenticación Si el dispositivo está en una ubicación no segura en la que usuarios que no están autorizados pueden acceder al Quick Set, debe utilizar la configuración de autenticación Use credentials of user to connect after Sign in at the control panel (ver el paso 4 en la página 5). Cuando se selecciona esta opción, el usuario debe iniciar la sesión en el panel de control. Tiene que hacerlo en la misma cuenta de red cuyas credenciales de inicio de sesión permiten acceder a SharePoint (debe ser una cuenta válida de Windows Active Directory® o una cuenta LDAP, no una cuenta del dispositivo local). Por otro lado, si configura el Control de Acceso para que todos los usuarios deban iniciar sesión en su cuenta de red antes de utilizar el dispositivo, y el ajuste de autenticación: Use credentials of user to connect after Sign in at the control panel está configurado como se muestra a la derecha, entonces no será necesario iniciar sesión de nuevo en la pantalla del panel de control para utilizar el Quick Set de Save to SharePoint. 9 Libro técnico para empresas | Save to SharePoint Modificar el ajuste Inactivity Timeout El tiempo para finalizar una sesión (también llamado Inactivity Timeout) está configurado por defecto en 60 segundos. Se puede cambiar fácilmente a cualquier valor entre 10 y 300 segundos, en el panel de control o en el EWS. Para cambiarlo en el panel de control: 1.Seleccione el botón del menú Administration (puede requerir el código de acceso). 2.Seleccione abrir Display Settings. 3.Seleccione Inactivity Timeout e introduzca un número entre 10 y 300. Para cambiarlo en el EWS: Habilitar el fin de sesión inmediato Una de las opciones de seguridad por defecto es que la sesión del usuario finalice de forma automática después de 60 segundos de inactividad. Este ajuste se llama Inactivity Timeout. El dispositivo finaliza automáticamente la sesión del usuario y el panel de control vuelve a la pantalla de inicio. Esto evita que, si un usuario olvida cerrar la sesión, la cuenta quede expuesta a un uso no autorizado. (El ajuste Inactivity Timeout se puede personalizar; ver nota de la izquierda.) En un entorno con mucha actividad, público o en el que se maneja información muy sensible, puede ser deseable aumentar aún más el nivel de seguridad activando el fin de sesión automático inmediatamente después de realizar una tarea en el panel de control. Existen dos prácticos ajustes en el menú Security, Access Control debajo del encabezado Job Status Screen Behaviour que permiten hacerlo: Sign out immediately when job starts y Sign out after 10 seconds with the option to stay signed in. • Inicie sesión con una cuenta de administrador. • Haga clic en la pestaña General. • Seleccione el menú Control Panel Administration. • Haga clic en el signo más (+) que aparece al lado de Display Settings, a continuación haga clic en Inactivity Timeout e introduzca un valor entre 10 y 300. Cuando selecciona la configuración Sign out after 10 seconds, el usuario ve la siguiente pantalla inmediatamente después de enviar un documento escaneado a SharePoint. Puede anular temporalmente el fin de sesión automático pulsando el botón Stay signed in. (Aún así, el panel de control finalizará automáticamente la sesión después del período de inactividad predeterminado, que por defecto es de 60 segundos). Nota: a diferencia de los ajustes de Job Status Screen Behaviour descritos a la derecha, la función Inactivity Timeout no ofrece una opción que permita al usuario seguir conectado. Usar el cifrado de PDF Puede mejorar la seguridad de los archivos que escanee en PDF con el cifrado de PDF, que permite que solo determinadas personas puedan acceder a los ficheros. Hay muchas razones por las que puede necesitar esta opción, por ejemplo: •La información es confidencial. Esto puede incluir información financiera, listas de precios de la empresa, datos sobre los empleados, documentos relacionados con licitaciones e informes sanitarios. •La información es valiosa. Por ejemplo un informe de una empresa de consultoría o de un analista, un artículo de una revista o un capítulo de un libro. Si selecciona la configuración PDF Encryption (en el menú File Settings del asistente de Quick Sets o en el panel de control), se solicitará al usuario que introduzca y confirme una contraseña para cifrar el PDF al enviar o guardar el archivo. 10 Libro técnico para empresas | Save to SharePoint Crear carpetas de SharePoint Si bien es posible crear una nueva carpeta de SharePoint sobre la marcha, especificando el nombre de la carpeta en un Quick Set, resulta más recomendable crear una estructura de carpetas apropiada en SharePoint desde el ordenador antes de configurar el Quick Set. Prácticas recomendadas: gestión de documentos en SharePoint Al configurar un Quick Set de Save to SharePoint, debe pensar cómo guardará su contenido digitalizado de manera que pueda encontrar la información fácilmente cuando la necesite. Simplificando mucho, debe pensar en el contenido de SharePoint como en un archivador digital. Valore la posibilidad de organizar las carpetas como si fueran las carpetas de un archivador físico. Cómo integrar el dispositivo en un flujo de trabajo de SharePoint existente Hay muchos otros aspectos avanzados del sistema de gestión de documentos de SharePoint que debe tener en cuenta al pensar cómo integrar un equipo multifunción o un escáner de red en su flujo de trabajo. Algunos puntos importantes a tener en cuenta: •Los documentos escaneados solo se pueden enviar a una "Document Library" de un sitio de SharePoint. La administración de un sitio de SharePoint permite crear muchos otros tipos de formularios/páginas, pero es necesario crear una Document Library en SharePoint para organizar y gestionar los documentos escaneados desde el dispositivo. •Antes de configurar un Quick Set para escanear a una ubicación de SharePoint, tiene que haber configurado la carpeta de destino a la que va a enviar los documentos escaneados. Necesita tener permiso de escritura para esa carpeta. Utilizando la terminología de SharePoint, debe tener el permiso "Add Items". Si únicamente tiene permiso "View" (o "Read Only"), le aparecerá un mensaje de error de acceso denegado al intentar enviar un documento. Los niveles de permisos se configuran en el sitio de SharePoint. Para obtener más información sobre los niveles de permisos, consulte este artículo de Microsoft TechNet: technet.microsoft.com/en-us/library/cc721640(v=office.14).aspx El siguiente resumen sobre la gestión de documentos es un extracto de un artículo de Microsoft TechNet: "La gestión documental controla el ciclo de vida de los documentos de su organización: cómo se crean, revisan y publican, y la forma en que finalmente son eliminados o conservados. Aunque el término "gestión" implica que la información se controla desde la cúpula de la organización, un sistema de gestión documental eficaz debería reflejar la cultura de la organización que lo utiliza. Las herramientas que emplea para la gestión de los documentos tienen que ser suficientemente flexibles para que pueda controlar estrechamente el ciclo de vida de un documento, si así lo requieren la cultura y los objetivos de su empresa; pero también deben permitirle implementar un sistema menos estructurado, si se adapta mejor a su organización." (Fuente: technet.microsoft.com/en-us/library/cc261933) Para obtener más información detallada acerca de la gestión de documentos en SharePoint, incluido SharePoint 2013, así como en versiones más antiguas de SharePoint, consulte la biblioteca de Microsoft TechNet: technet.microsoft.com/en-us/library/fp179725.aspx 11 Libro técnico para empresas | Save to SharePoint Más recursos Vea un vídeo de presentación de los equipos multifunción Flow: youtube.com/watch?v=U0QuJOiOj1Y En resumen Con el alimentador automático de documentos, el escaneo a doble cara de una sola pasada, la detección ultrasónica de alimentación múltiple y el procesamiento avanzado de imágenes, los equipos multifunción HP LaserJet Enterprise y los escáneres de red HP Scanjet le permiten acelerar su flujo de trabajo. Las funciones integradas para enviar documentos escaneados directamente a SharePoint son un ejemplo de las capacidades avanzadas de estos versátiles dispositivos. Una vez creado el acceso a SharePoint, es muy fácil configurar su equipo multifunción o escáner de red para acceder al mismo. Puede hacerlo sobre la marcha en el panel de control del dispositivo o creando un Quick Set de HP personalizado mediante el Embedded Web Server. Los Quick Sets de HP le permiten iniciar flujos de trabajo documentales y realizarlos correctamente en cada ocasión, con solo tocar un botón. Los Quick Sets automatizan los pasos de un flujo de trabajo complicado, todo ello en una gran pantalla táctil a color cuyo uso resulta muy agradable. Los usuarios pueden encontrar lo que necesitan rápidamente, sin tener que entretenerse en el panel de control del dispositivo para buscar los ajustes apropiados. Más información en hp.com/go/flow Suscríbase para recibir novedades hp.com/go/getupdated © Copyright 2015 Hewlett-Packard Development Company, L.P. La información que contiene este documento está sujeta a cambios sin aviso previo. Las únicas garantías para los productos y servicios de HP se establecen en las declaraciones expresas de garantía que acompañan a dichos productos y servicios. Ninguna información contenida en este documento debe interpretarse como una garantía adicional. HP no se responsabiliza de los errores técnicos o editoriales ni de las omisiones que pueda contener este documento. Android es una marca comercial de Google Inc. Microsoft, Windows, Active Directory y SharePoint son marcas comerciales registradas de Microsoft Corporation en Estados Unidos. 4AA4-5057ESE, enero de 2015, Rev.1