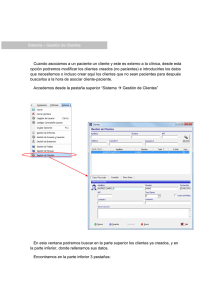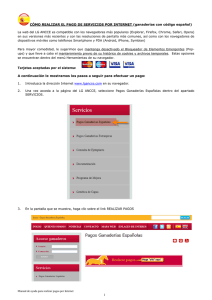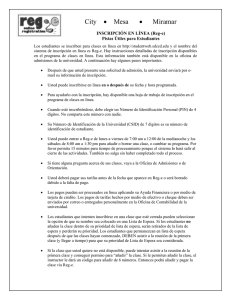GLPI-Oficialia_Manual_Usuario (1517 KB · PDF)
Anuncio

SUBSECRETARIA DIRECCIÓN GENERAL DE RELACIONES INSTITUCIONALES Y ORGANIZACIÓN MINISTERIO DE POLÍTICA TERRITORIAL Y ADMINISTRACIÓN PÚBLICA DIVISIÓN DE SISTEMAS DE INFORMACIÓN GLPI - OFICIALÍA Manual de Usuario Versión 1.0 Fecha 01/09/2010 Realizado por el Equipo de Desarrollo PHP – División de Sistemas y Comunicaciones MPT [email protected] PLAZA DE ESPAÑA, 17 28013 MADRID ÍNDICE: 1. INICIO..................................................................................................................................................................4 2. INVENTARIO ......................................................................................................................................................4 2.1. INVENTARIO GENERAL .............................................................................................................................5 2.1.1. BÚSQUEDA EN INVENTARIO GENERAL...........................................................................................6 2.1.1.1. AÑADIR UN CRITERIO DE BÚSQUEDA ......................................................................................9 2.1.2. NÚMERO DE ELEMENTOS MOSTRADOS .........................................................................................9 2.1.3. EXPORTAR DATOS............................................................................................................................10 2.1.3.1. FORMATO DE DATOS EXPORTADOS ......................................................................................11 2.1.4. TABLA DE RESULTADOS .................................................................................................................12 2.1.4.1. ACCIONES MASIVAS ..................................................................................................................13 2.1.5. AÑADIR NUEVO ELEMENTO AL INVENTARIO ...............................................................................14 2.1.5.1. AÑADIR NUEVAS OPCIONES.....................................................................................................15 2.1.6. AÑADIR PLANTILLA ..........................................................................................................................17 2.2. ESTADOS...................................................................................................................................................18 3. GESTIÓN ..........................................................................................................................................................18 3.1. CONTACTOS .............................................................................................................................................18 3.2. PROVEEDORES ........................................................................................................................................18 3.3. CONTRATOS .............................................................................................................................................18 3.4. DOCUMENTOS ..........................................................................................................................................19 3.4.1. AÑADIR DOCUMENTO.......................................................................................................................20 4. UTILIDADES .....................................................................................................................................................21 4.1. NOTAS .......................................................................................................................................................21 4.1.1. AÑADIR NUEVA NOTA ......................................................................................................................22 4.2. BASE DE CONOCIMIENTO ......................................................................................................................23 4.3. INFORMES .................................................................................................................................................24 5. ADMINISTRACIÓN ...........................................................................................................................................25 5.1. AÑADIR NUEVA TRANSFERENCIA ........................................................................................................25 6. CONFIGURACIÓN............................................................................................................................................26 6.1. OPERACIONES CON TÍTULOS................................................................................................................27 7. PANTALLA DE INICIO .....................................................................................................................................29 7.1. PREFERENCIAS........................................................................................................................................30 7.1.1. PRINCIPAL ..........................................................................................................................................31 7.1.2. PERSONALIZACIÓN ..........................................................................................................................32 7.2. AYUDA .......................................................................................................................................................34 7.3. DESCONEXIÓN .........................................................................................................................................34 7.4. CONSOLA CENTRAL................................................................................................................................34 7.4.1. CARGAR MARCADOR .......................................................................................................................35 7.4.2. ÍNDICE DE LA APLICACIÓN..............................................................................................................35 7.4.3. SELECCIÓN DE PERFIL DE USUARIO.............................................................................................36 MINISTERIO DE POLÍTICA TERRITORIAL Y ADMINISTRACIÓN PÚBLICA 2 7.4.4. SELECCIÓN DE ENTIDAD .................................................................................................................36 7.4.5. VISTA PERSONAL..............................................................................................................................37 7.4.6. VISTA DE GRUPO ..............................................................................................................................38 7.4.7. VISTA GLOBAL...................................................................................................................................38 7.4.7.1. REGISTRAR MARCADOR ...........................................................................................................41 7.4.8. TODOS.................................................................................................................................................42 8. DOCUMENTOS RELACIONADOS ..................................................................................................................43 MINISTERIO DE POLÍTICA TERRITORIAL Y ADMINISTRACIÓN PÚBLICA 3 1. INICIO Para acceder a la aplicación GLPI lo haremos a través de la siguiente URL: https://glpi-oficialia.mpt.es/ Llegaremos a la pantalla de inicio (Figura 1), donde tendremos que introducir el Usuario y la Contraseña (que serán las de LDAP). Figura 1 2. INVENTARIO Al pasar con el ratón sobre esta opción se mostrará una pequeña ventana (Figura 2) con dos opciones: • Inventario General. • Estados. Figura 2 MINISTERIO DE POLÍTICA TERRITORIAL Y ADMINISTRACIÓN PÚBLICA 4 2.1. INVENTARIO GENERAL Lo primero que habrá que tener en cuenta será en el edificio en que se va a trabajar (Entidad), para realizar el cambio de entidad pulsaremos sobre la entidad asignada (Figura 3), abriéndose una ventana (Figura 4) donde se podrá seleccionar la Entidad deseada. Figura 3 Figura 4 En la parte superior se mostrarán opciones de filtrado en un cuadro (Figura 5), de forma que dependiendo de estas opciones se mostrarán unos resultados u otros en la tabla inferior (Figura 6). También tendremos la opción de realizar Informes del inventario en varios formatos (Figura 7). Figura 5 Figura 6 Figura 7 MINISTERIO DE POLÍTICA TERRITORIAL Y ADMINISTRACIÓN PÚBLICA 5 2.1.1. BÚSQUEDA EN INVENTARIO GENERAL Las opciones que nos encontraremos para realizar búsquedas serán las siguientes: • Añadir un criterio de búsqueda: Icono (Figura 8) que nos permitirá añadir un nuevo criterio de búsqueda, que guardará relación, de cuatro formas diferentes, con los criterios existentes: − − − − AND: Tendrá en cuenta un criterio Y otro. OR: Tendrá en cuenta un criterio O otro. AND NOT: Tendrá en cuenta un criterio Y NO otro. OR NOT: Tendrá en cuenta un criterio O NO otro. Figura 8 • Añadir un criterio de búsqueda global: Icono (Figura 9) que añadirá un criterio de búsqueda global (Figura 10), pudiendo utilizar la lista anterior (AND, OR, AND NOT y OR NOT) con dicho criterio. No aplica. Figura 9 Figura 10 MINISTERIO DE POLÍTICA TERRITORIAL Y ADMINISTRACIÓN PÚBLICA 6 • Elementos mostrados: Se mostrará un cuadro y una lista. En el cuadro introduciremos lo que queramos buscar, mientras que en la lista que se desplegará se mostrarán los campos que podremos seleccionar para buscar dentro de ellos lo que hayamos escrito en el cuadro anterior (Ej.: Si escribimos en el cuadro 333, que corresponderá a un despacho, deberemos seleccionar Despachos en la lista). En la lista se mostrarán diversos elementos para la búsqueda (Figura 11). Se mostrarán tantos elementos, en la vista, como hayamos seleccionado en el campo Mostrar. Figura 11 • Ordenado por: Se desplegará una lista con Contratos, Características y Datos financieros (Figura 12) de la que podremos seleccionar un elemento para que el resultado de la búsqueda salga ordenado por el campo de la lista seleccionado. Figura 12 MINISTERIO DE POLÍTICA TERRITORIAL Y ADMINISTRACIÓN PÚBLICA 7 • Ver los elementos borrados: Se desplegará una lista en la que podremos seleccionar si queremos o no queremos ver los elementos borrados. Las opciones serán: − − NO. SI: Accederemos a la papelera de elementos eliminados, pudiendo ver dichos elementos. • Borrar: Botón que nos permitirá borrar un criterio de búsqueda, además de limpiar los datos rellenados en el criterio de búsqueda. • Registrar marcador: Botón con el que podremos añadir un nuevo marcador. Aparecerá una ventana (Figura 13) en la que podremos añadir un nuevo marcador (Para más información ir al punto 7.4.7.1 del manual de usuario). Estos marcadores serán de búsqueda, con lo que podremos dejar guardadas opciones de búsqueda que tuviéramos que volver a utilizar en algún otro momento. Figura 13 • Buscar: Botón que nos permitirá realizar una búsqueda siguiendo las opciones marcadas. En los cuadro de texto en los que escribiremos el objeto de la búsqueda tendremos varias opciones que nos darán ciertas facilidades: • <,>: Se utilizará para los campos de fecha (Equivaldría a mayor que y menor que). • ^123: En este caso realizará la búsqueda de los elementos cuyo campo buscado comience por 123 (Para escribir el símbolo utilizaremos SHIFT(tecla con el símbolo ↑)+TECLA DEL SÍMBOLO, no saldrá nada, pero en el momento en que escribamos el siguiente carácter se mostrará el símbolo). • 123$: En este caso realizará la búsqueda de los elementos cuyo campo buscado termine en 123 (Para escribir el símbolo utilizaremos SHIFT(tecla con el símbolo ↑)+4). • ^123$: En este caso realizará la búsqueda de los elementos cuyo campo contenga los caracteres 123. MINISTERIO DE POLÍTICA TERRITORIAL Y ADMINISTRACIÓN PÚBLICA 8 2.1.1.1. AÑADIR UN CRITERIO DE BÚSQUEDA Nos permitirá añadir un nuevo criterio de búsqueda, que guardará relación, de cuatro formas diferentes: • AND: En este caso, cuando realicemos una búsqueda, tendrá en cuenta que en el registro deberán aparecer todos los elementos buscados en el inventario. Si no encontrara todos los elementos en un registro no mostrará nada. (EJEMPLO: Mesas AND Calculadores AND Lapiceros. Buscará los registros que contengan los tres elementos, no mostrando los que tengan uno o dos elementos. Mostrará los registros que contengan Mesas, Calculadoras y Lapiceros). • OR: En este caso, cuando realicemos una búsqueda, tendrá en cuenta que el registro deberá contener alguno de los elementos buscados. (EJEMPLO: Mesas OR Calculadoras OR Lapiceros. En este caso la búsqueda mostrará los registros que contengan alguno de los elementos. Mostrará los registros que contengan Mesas, Calculadoras o Lapiceros, con que disponga de uno de ellos el registro será mostrado). • AND NOT: En este caso, cuando realicemos una búsqueda, tendrá en cuenta el primer campo, pero excluirá el campo que vaya a continuación del AND NOT. (EJEMPLO: Mesas AND NOT Calculadoras. Mostrará los registros que contengan Mesas y no contengan Calculadoras, en caso de tener Mesas y Calculadoras no mostraría el registro). • OR NOT: No recomendamos su utilización (debido a que esta condición no se anida a los resultados ya obtenidos). 2.1.2. NÚMERO DE ELEMENTOS MOSTRADOS Para cambiar el número de elementos que se muestren en cada página utilizaremos el campo Mostrar (Figura 14), de forma que se desplegará una lista, pudiendo seleccionar el número deseado. Figura 14 MINISTERIO DE POLÍTICA TERRITORIAL Y ADMINISTRACIÓN PÚBLICA 9 A izquierda y derecha del campo Mostrar contaremos con iconos, tanto para pasar a la página anterior o siguiente (Figura 15), como para pasar hasta la primera o última página (Figura 16). Figura 15 Figura 16 2.1.3. EXPORTAR DATOS Mediante esta opción obtendremos un Informe de la tabla de inventario (con los resultados que deseemos mediante la selección del campo Mostrar elementos) en el formato que seleccionemos en la lista Tipo de informe. Cuadro formado por varios elementos: • Mostrar elementos: Se desplegará una lista donde podremos seleccionar el número de elementos que se mostrarán por página. • Tipo de informe: Se desplegará una lista (Figura 17) donde podremos seleccionar el tipo de informe que deseemos, para ello seleccionaremos un tipo y pulsaremos el icono que aparecerá a la derecha de la lista, abriéndose una ventana (Figura 18) que nos permitirá abrir o descargar el informe. Figura 17 MINISTERIO DE POLÍTICA TERRITORIAL Y ADMINISTRACIÓN PÚBLICA 10 Figura 18 También contaremos con iconos para realizar el paso de página, tanto hacia delante como hacia atrás. 2.1.3.1. FORMATO DE DATOS EXPORTADOS Dentro de las diferentes opciones de exportar un informe tendremos dos opciones: • Vistas: Exportará sólo los elementos mostrados en la página, aunque existan más elementos. • Todos: Exportará todos los elementos resultantes de la búsqueda, aunque no se muestren en pantalla. Los diferentes tipos de formatos que tendremos para realizar la exportación serán los siguientes: • PDF Apaisado: Formato PDF en horizontal. • PDF Retrato: Formato PDF en vertical. • SLK (Vínculo simbólico): Formato perteneciente a Excel. Guardará únicamente los valores y fórmulas de la hoja de cálculo activa y un formato de celda limitado. Guardará un máximo de 255 caracteres por celda. • CSV (Delimitado por comas): Es un tipo de Excel. Guardará únicamente el texto y los valores como aparecen en las celdas de la hoja de cálculo activa. Todas las filas y todos los caracteres en cada celda se guardarán. Las columnas de datos se separarán mediante comas y cada fila de datos terminará en un retorno de carro. Si una celda contiene una coma, el contenido de la celda se escribirá entre comillas dobles. MINISTERIO DE POLÍTICA TERRITORIAL Y ADMINISTRACIÓN PÚBLICA 11 2.1.4. TABLA DE RESULTADOS La tabla de resultados (Figura 6) estará formada por varias columnas, pudiendo seleccionar las que queramos para que aparezcan, para ello pulsaremos el icono (Figura 19) que aparecerá en la tabla, en la parte superior izquierda, abriéndose una ventana de vistas (Figura 20). Figura 19 Figura 20 Dentro de la ventana seleccionaremos la pestaña Vista Personal. A continuación tendremos una tabla donde se mostrarán las columnas que, posteriormente, veremos en la tabla de resultados. Mediante la lista que aparecerá en la parte superior podremos seleccionar las columnas que queramos ver y las añadiremos a la tabla de resultados utilizando el botón Añadir. Tendremos la posibilidad de modificar el orden de aparición de las columnas en la tabla de resultados mediante el uso de los iconos (Figura 21) que aparecerán en cada campo, así como eliminar (Figura 22) campos de la vista. Figura 21 Figura 22 MINISTERIO DE POLÍTICA TERRITORIAL Y ADMINISTRACIÓN PÚBLICA 12 2.1.4.1. ACCIONES MASIVAS En la parte izquierda de la tabla de resultados contaremos con una columna que nos permitirá marcar los objetos del inventario que deseemos. A partir de esto podremos realizar tres funciones (Figura 23) con los objetos marcados. Figura 23 Las acciones que se podrán llevar a cabo con los elementos serán las siguientes: • Modificar: Al seleccionar esta opción se mostrará una lista en la que podremos seleccionar la Característica que queramos modificar. Una vez seleccionada la Característica a modificar se abrirá otra lista con las posibles opciones de modificación. A la derecha tendremos el botón Aceptar, que nos permitirá confirmar la modificación. • Borrar: Nos permitirá eliminar los registros seleccionados mediante el botón Aceptar. Una vez pulsado el botón aparecerá una ventana (Figura 24) en la que deberemos confirmar la eliminación. Figura 24 • Transferir: Nos permitirá realizar diversos tipos de transferencias. Para realizar una transferencia, lo primero será modificar la Entidad, poniéndola a Entidad Raíz. Una vez pulsado el botón Aceptar (después de haber elegido la opción Transferir) pasaremos a otra pantalla (Figura 25) en la que podremos seleccionar el Modo de transferencia que queramos realizar. Seleccionaremos el Modo de transferencia que deseemos y pasaremos a otra pantalla (Figura 26) en la que se desplegará, en la parte superior, una lista en la que podremos seleccionar la Entidad a la que deseemos transferir. En esta pantalla contaremos con diferentes opciones de guardado de la transferencia, pudiendo ser modificadas a través de listas. Vaciar la lista de elementos a transferir: En caso de haber seleccionado algún elemento que no deseemos transferir pulsaremos este enlace, volviendo a la pantalla anterior y pudiendo realizar una nueva selección de elementos. Figura 25 MINISTERIO DE POLÍTICA TERRITORIAL Y ADMINISTRACIÓN PÚBLICA 13 Figura 26 2.1.5. AÑADIR NUEVO ELEMENTO AL INVENTARIO Previamente a proceder a añadir un nuevo elemento al inventario deberemos seleccionar la Entidad donde estará el elemento. Para realizar el cambio de entidad pulsaremos sobre la entidad asignada (Figura 27), abriéndose una ventana (Figura 28) donde se podrá seleccionar la Entidad deseada. Figura 27 Figura 28 Para ello contaremos con un icono (Figura 29) en la parte superior de la pantalla. Pulsando sobre el icono accederemos a una pantalla (Figura 30) en la que podremos elegir una de las plantillas existentes. Al seleccionar la plantilla que deseemos llegaremos a otra pantalla (Figura 31) en la que podremos rellenar los datos para la creación de una nueva entrada en el inventario. Figura 29 Figura 30 MINISTERIO DE POLÍTICA TERRITORIAL Y ADMINISTRACIÓN PÚBLICA 14 Figura 31 En esta pantalla rellenaremos los datos, teniendo en cuenta que el campo Número de inventario es obligatorio. A continuación pulsaremos el botón Añadir y, con esto, tendremos el nuevo elemento añadido a la tabla. A la izquierda de las listas tendremos un cuadro donde podremos definir las letras que contendrá el valor que queremos poner, para que se muestren todos los elementos pondremos un asterisco (*). Este cuadro únicamente se mostrará en caso de que el número de elementos supere el definido en Preferencias (apartado 7.1 del manual de usuario). En caso de añadir una nueva entrada al Inventario con un Número de inventario ya existente obtendremos un mensaje de error (Figura 32) en el que aparecerá el nombre del elemento. Figura 32 2.1.5.1. AÑADIR NUEVAS OPCIONES A la derecha de las listas desplegables aparecerá un icono (Figura 33), de forma que pulsando sobre el mismo se abrirá una ventana (Figura 34) donde se podrán añadir nuevas opciones a la lista, así como modificar las opciones existentes en las listas. Figura 33 Figura 34 MINISTERIO DE POLÍTICA TERRITORIAL Y ADMINISTRACIÓN PÚBLICA 15 En la parte superior de la ventana (Figura 34) tendremos un cuadro donde podremos definir las letras que contendrá la opción que queramos modificar, en caso de querer que se muestren todas las opciones pondremos un asterisco. A continuación se desplegará una lista donde podremos seleccionar una de las opciones, existiendo a la derecha un icono (Figura 35) que nos permitirá editar la opción. Figura 35 Pulsando sobre el icono cambiará la ventana que se abría anteriormente, mostrándose una ventana (Figura 36) con más opciones. Figura 36 Contaremos con tres opciones en la ventana anterior: • Modificar: Cambiaremos el nombre de la opción, pudiendo añadir comentarios en el cuadro inferior. Una vez realizada la modificación, pulsaremos el botón Modificar, quedando consolidado el cambio en la lista. • Borrar: Después de tener editada la opción que se desea eliminar pulsaremos el botón Borrar. Se mostrará una ventana (Figura 37) en la que podremos confirmar la eliminación mediante el botón Aceptar, así como cancelar la eliminación con el botón Cancelar. Tendremos la posibilidad de reemplazar todas las ocurrencias de la opción seleccionada por otra existente. A través de la lista seleccionaremos una opción y pulsando el botón Reemplazar se realizará el cambio. Figura 37 • Añadir: Escribiremos el nombre de la nueva opción en el cuadro superior, pudiendo poner comentarios en el inferior. A continuación pulsaremos el botón Añadir, quedando añadida la nueva opción a la lista. MINISTERIO DE POLÍTICA TERRITORIAL Y ADMINISTRACIÓN PÚBLICA 16 2.1.6. AÑADIR PLANTILLA En caso de querer añadir muchos registros de un mismo tipo en los que sólo cambia un dato, tendremos la posibilidad de añadir una nueva plantilla a través del icono de la parte superior de la pantalla (Figura 38). Figura 38 Al pulsar sobre el icono accederemos a una pantalla (Figura 39) en la que tendremos la posibilidad de añadir una nueva plantilla. Figura 39 Pulsando en Añadir una plantilla… accederemos a la pantalla (Figura 40) de diseño de nueva plantilla donde podremos añadir nuevos campos a la plantilla que se muestra, mediante los iconos que aparecerán a la derecha de cada campo. Figura 40 Tendremos que tener en cuenta que las plantillas van asociadas a la entidad, por lo que no serán visibles fuera de la entidad en que se crearon. MINISTERIO DE POLÍTICA TERRITORIAL Y ADMINISTRACIÓN PÚBLICA 17 2.2. ESTADOS En esta opción contaremos, en la parte superior, con un icono (Figura 41) que nos permitirá ver un resumen del estado en que se encuentran los objetos que forman parte del inventario. Figura 41 Al pulsar sobre el icono accederemos a la pantalla del resumen de los estados (Figura 42). Figura 42 3. GESTIÓN Al pasar con el ratón sobre esta opción se mostrará una pequeña ventana (Figura 43) con dos opciones: • Contactos. • Proveedores. • Contratos. • Documentos. Figura 43 3.1. CONTACTOS No aplica. 3.2. PROVEEDORES No aplica. 3.3. CONTRATOS No aplica. MINISTERIO DE POLÍTICA TERRITORIAL Y ADMINISTRACIÓN PÚBLICA 18 3.4. DOCUMENTOS En la parte superior de la pantalla contaremos con opciones de búsqueda. A continuación contaremos con una tabla (Figura 44) en la que tendremos un listado de los diferentes documentos. Figura 44 Pulsando con el ratón en el icono de la parte superior izquierda de la tabla podremos añadir columna a la tabla (Para más información ir al punto 2.1.4 del manual de usuario) Tendremos la opción de marcar los documentos para, posteriormente, aplicar alguna acción sobre ellos (Modificar, Borrar y Transferir), como indicábamos en el punto 2.1.4.1 del manual de usuario. Pulsando sobre el Nombre se mostrará una pantalla (Figura 45) donde tendremos la posibilidad de modificar los datos del documento. El cuadro donde modificaremos los datos estará formado por cuatro pestañas: • Material conectado. • Documentos asociados. • Notas. • Todos. MINISTERIO DE POLÍTICA TERRITORIAL Y ADMINISTRACIÓN PÚBLICA 19 Figura 45 3.4.1. AÑADIR DOCUMENTO Pulsando en el icono Añadir accederemos a una pantalla (Figura 46) en la que tendremos la opción de adjuntar un documento (pudiendo tratarse de fotos, manuales o documentos escaneados), así como de rellenar información acerca del mismo. Figura 46 Para adjuntar el documento pulsaremos el botón Browse, abriéndose una ventana de explorador (Figura 47) donde podremos seleccionar el documento que deseemos adjuntar. MINISTERIO DE POLÍTICA TERRITORIAL Y ADMINISTRACIÓN PÚBLICA 20 Figura 47 Con todos los campos rellenos (los que nos interesen) pulsaremos el botón Añadir y el documento pasará a formar parte de la tabla de documentos. 4. UTILIDADES Al pasar con el ratón sobre esta opción se mostrará una pequeña ventana (Figura 48) con tres opciones: Figura 48 4.1. NOTAS Dentro de este apartado tendremos la opción de ver las notas existentes (Figura 49), así como crear nuevas notas. Figura 49 MINISTERIO DE POLÍTICA TERRITORIAL Y ADMINISTRACIÓN PÚBLICA 21 Pulsando sobre el Nombre de la nota accederemos a la pantalla de modificación de la misma (Figura 50), pudiendo modificar el Título, el Texto o la fecha (Añadir al calendario). Dentro de esta pantalla se realizará la modificación mediante el uso del botón Actualizar. También contaremos con la opción de borrar la nota mediante el botón Borrar. Figura 50 4.1.1. AÑADIR NUEVA NOTA Pulsando en el icono Añadir accederemos a una pantalla (Figura 51) en la que tendremos la opción de añadir una nueva nota. Figura 51 Una vez tengamos rellenos los campos pulsaremos el botón Añadir, pasando la nueva nota a formar parte de la lista de notas. MINISTERIO DE POLÍTICA TERRITORIAL Y ADMINISTRACIÓN PÚBLICA 22 4.2. BASE DE CONOCIMIENTO La parte superior de la pantalla contará con un buscador de ítems (Figura 52) en el que contaremos con dos bloques: • Buscar: Introduciremos un texto y pulsaremos el botón Buscar. • Examinar: Contaremos con una lista (Categoría) que nos permitirá seleccionar el directorio donde queramos realizar la búsqueda. Figura 52 Debajo del cuadro de búsqueda tendremos un cuadro (Figura 53) donde se mostrará la ruta completa del directorio donde queramos hacer la búsqueda. Figura 53 En la parte inferior contaremos con dos cuadros: • Artículos recientes (Figura 54). • Artículos más consultados (Figura 55). Figura 54 Figura 55 MINISTERIO DE POLÍTICA TERRITORIAL Y ADMINISTRACIÓN PÚBLICA 23 Para realizar la descarga de los documentos pulsaremos con el ratón en el nombre del artículo, accediendo a una nueva pantalla (Figura 56) en la que dispondremos de información sobre el documento. Figura 56 En la tabla inferior (Datos Asociados) contaremos con la columna Fichero en la que aparecerá un icono (Figura 57) con el nombre del artículo. Pulsaremos en el nombre y se abrirá una ventana (Figura 58) en la que tendremos la posibilidad de abrir (Open with) o descargar (Save to disk) el documento, según deseemos. Figura 57 Figura 58 4.3. INFORMES En estudio. MINISTERIO DE POLÍTICA TERRITORIAL Y ADMINISTRACIÓN PÚBLICA 24 5. ADMINISTRACIÓN Al pasar con el ratón sobre esta opción se mostrará una pequeña ventana (Figura 59) con una opción: Figura 59 Contaremos con opciones de búsqueda y con opciones de exportar las vistas. En la parte inferior tendremos una tabla (Figura 60) con las diferentes transferencias creadas, cada una de ellas con unas características definidas. Figura 60 Contaremos con un a columna a la izquierda, compuesta por checkbox que nos servirán para marcar para, posteriormente poder aplicar dos acciones: • Modificar: Al seleccionar esta opción y pulsar el botón Aceptar quedará editada la transferencia, de forma que se podrán modificar sus campos. • Borrar: Al seleccionar esta opción tendremos la posibilidad de realizar la eliminación de la transferencia seleccionada pulsando, a continuación, el botón Aceptar. Otra opción de realizar modificaciones en la transferencia será pulsando sobre el nombre, en este caso se editará la transferencia, pudiendo ser modificadas sus opciones. Para que las modificaciones se guarden contaremos con el botón Actualizar. También tendremos la opción de borrar la transferencia a través del botón Borrar. 5.1. AÑADIR NUEVA TRANSFERENCIA Para añadir una nueva transferencia pulsaremos sobre el icono de la parte superior (Figura 61), abriéndose una ventana (Figura 62) donde daremos nombre a la nueva transferencia y definiremos sus características. Figura 61 Figura 62 Para finalizar pulsaremos el botón Añadir, habiéndose creado la nueva transferencia. MINISTERIO DE POLÍTICA TERRITORIAL Y ADMINISTRACIÓN PÚBLICA 25 6. CONFIGURACIÓN Al pasar con el ratón sobre esta opción se mostrará una pequeña ventana (Figura 63) con una opción: Figura 63 Lo primero que aparecerá será la opción de Selección de título (Figura 64). Figura 64 Contaremos con una lista con los diferentes títulos (Figura 65) en la que seleccionaremos uno de ellos y pulsaremos el botón Aceptar, apareciendo un nuevo cuadro (Figura 66) en el que podremos modificar, borrar y añadir elementos del título seleccionado. Figura 65 Figura 66 MINISTERIO DE POLÍTICA TERRITORIAL Y ADMINISTRACIÓN PÚBLICA 26 En la parte inferior contaremos con el enlace Modificación masiva. Al pulsar sobre el enlace aparecerá una tabla (Figura 67) con todos los elementos del título con su correspondiente checkbox. Aquí podremos realizar la eliminación de los elementos marcados utilizando el botón Borrar. Figura 67 6.1. OPERACIONES CON TÍTULOS A la derecha de las listas desplegables aparecerá un icono (Figura 68), de forma que pulsando sobre el mismo se abrirá una ventana (Figura 69) donde se podrán añadir nuevas opciones a la lista, así como modificar las opciones existentes en las listas. Figura 68 Figura 69 MINISTERIO DE POLÍTICA TERRITORIAL Y ADMINISTRACIÓN PÚBLICA 27 En la parte superior de la ventana (Figura 69) tendremos un cuadro donde podremos definir la letra por la que empieza la opción que queramos modificar, en caso de querer que se muestren todas las opciones pondremos un asterisco. A continuación se desplegará una lista donde podremos seleccionar una de las opciones, existiendo a la derecha un icono (Figura 70) que nos permitirá editar la opción. Figura 70 Pulsando sobre el icono cambiará la ventana que se abría anteriormente, mostrándose una ventana (Figura 71) con más opciones. Figura 71 Contaremos con tres opciones en la ventana anterior: • Modificar: Cambiaremos el nombre de la opción, pudiendo añadir comentarios en el cuadro inferior. Una vez realizada la modificación, pulsaremos el botón Modificar, quedando consolidado el cambio en la lista. • Borrar: Después de tener editada la opción que se desea eliminar pulsaremos el botón Borrar. Se mostrará una ventana (Figura 72) en la que podremos confirmar la eliminación mediante el botón Aceptar, así como cancelar la eliminación con el botón Cancelar. Tendremos la posibilidad de reemplazar todas las ocurrencias de la opción seleccionada por otra existente. A través de la lista seleccionaremos una opción y pulsando el botón Reemplazar se realizará el cambio. Figura 72 • Añadir: Escribiremos el nombre de la nueva opción en el cuadro superior, pudiendo poner comentarios en el inferior. A continuación pulsaremos el botón Añadir, quedando añadida la nueva opción a la lista. MINISTERIO DE POLÍTICA TERRITORIAL Y ADMINISTRACIÓN PÚBLICA 28 7. PANTALLA DE INICIO La pantalla de entrada de la aplicación tiene en la parte superior izquierda varias opciones, con diferentes funciones cada una. Mediante estas opciones podremos realizar las operaciones de la aplicación. Las opciones de la parte superior izquierda de la pantalla de inicio para usuario (Figura 73): • Inventario • Gestión • Utilidades Figura 73 Las opciones de la parte superior izquierda de la pantalla de inicio para usuario_gestor y avanzado (Figura 74): • Inventario • Gestión • Utilidades • Administración • Configuración Figura 74 MINISTERIO DE POLÍTICA TERRITORIAL Y ADMINISTRACIÓN PÚBLICA 29 En la parte superior derecha de la pantalla de entrada tendremos tres opciones. • Preferencias • Ayuda • Desconexión Aquí también tendremos la opción de realizar búsquedas. 7.1. PREFERENCIAS En la parte central de la pantalla se mostrará un cuadro con dos pestañas: • Principal (Figura 75). • Personalización (Figura 76). Figura 75 Figura 76 MINISTERIO DE POLÍTICA TERRITORIAL Y ADMINISTRACIÓN PÚBLICA 30 7.1.1. PRINCIPAL El cuadro estará formado por los siguientes campos, pudiendo ser modificados los tres últimos (Idioma, Perfil predeterminado y Entidad por defecto): • Login: Usuario con el que se accede a la aplicación. • Apellido: Apellido asociado al usuario. • Nombre: nombre asociado al usuario. • E-Mail: Dirección de correo electrónico del usuario. • Teléfonos: Número de teléfono del usuario. • Teléfono 2: Segundo número de teléfono del usuario. • Móvil: Teléfono móvil del usuario. • Idioma: Se desplegará una lista con los diferentes idiomas, pudiendo seleccionar uno de ellos (este cambio quedará reflejado en la ficha). • Perfil predeterminado: Se desplegará una lista con los diferentes perfiles (Figura 77), pudiendo seleccionar uno de ellos. • Entidad por defecto: Se desplegará una lista con las distintas entidades, pudiendo seleccionar una de ellas. En la parte inferior contaremos con el botón Actualizar, que confirmará las modificaciones realizadas. Figura 77 MINISTERIO DE POLÍTICA TERRITORIAL Y ADMINISTRACIÓN PÚBLICA 31 7.1.2. PERSONALIZACIÓN El cuadro se mostrará dividido en tres partes: • Configuración de la presentación. • Soporte. • Categoría del software. La parte de Configuración de la presentación contará con los siguientes campos: • Formato fechas: Se desplegará una lista con las siguientes opciones: − − − • Mostrar los ID GLPI: Se desplegará una lista con las siguientes opciones: − − • ID. Nombre. Cantidad de elementos a mostrar por página: Se desplegará una lista con las siguientes opciones: − − − − − − − − − − • No. Si. Utilizar para pestañas Siguiente/Anterior: Se desplegará una lista con las siguientes opciones: − − • No. Si. Desplegar lista: Se desplegará una lista con las siguientes opciones: − − • YYYY-MM-DD DD-MM-YYYY MM-DD-YYYY 5. 10. 15. 20. 25. 30. 35. 40. 45. 50. Formato de Número: Se desplegará una lista con las siguientes opciones de formato: − − − 1234.56 1,234.56 1234,56 • Cantidad máxima de caracteres para las listas desplegables: Se desplegará una lista con diferentes números de caracteres, pudiendo seleccionar uno de ellos. Estará relacionada con el número de elementos de la lista desplegable (No aplica). • Cantidad de eventos de log que se mostrarán: Se desplegará una lista con diferentes números de eventos, pudiendo seleccionar uno de ellos. • Idioma: Se desplegará una lista con los diferentes idiomas, pudiendo seleccionar uno de ellos. MINISTERIO DE POLÍTICA TERRITORIAL Y ADMINISTRACIÓN PÚBLICA 32 En la parte de Soporte contaremos con los siguientes campos: • Mostrar incidencias nuevas al entrar en el sistema: Se desplegará una lista con las siguientes opciones (No aplica): − − • Seguimiento privado por defecto: Se desplegará una lista con las siguientes opciones (No aplica): − − • No. Si. Mostrar primero las incidencias más recientes: Se desplegará una lista con las siguientes opciones(No aplica): − − • No. Si. No. Si. Colores de las prioridades: Se mostrarán cinco cuadros ordenados de mayor a menor prioridad, en los que pondremos los colores con los que queramos que se muestren las diferentes prioridades (No aplica). En la parte de Categoría de software contaremos con los siguientes campos: • Software categorizado: Se desplegará una lista con las siguientes opciones (No aplica): − − • Plegadas. Desplegadas. Software sin categorizar: Se desplegará una lista con las siguientes opciones (No aplica): − − Plegadas. Desplegadas. En la parte inferior contaremos con el botón Aceptar, en el que se guardarán los cambios realizados. MINISTERIO DE POLÍTICA TERRITORIAL Y ADMINISTRACIÓN PÚBLICA 33 7.2. AYUDA Al pulsar en este enlace accederemos a la ayuda de la aplicación (Figura 78), pudiendo seleccionar el idioma de la ayuda, acceder a foros o realizar búsquedas. La Web donde accederemos será la del proyecto original de la aplicación. Figura 78 7.3. DESCONEXIÓN Al pulsar en este enlace se cerrará la sesión, accediendo a la pantalla de acceso de la aplicación (Figura 1). 7.4. CONSOLA CENTRAL La parte superior de la pantalla contará con diversas opciones: • Cargar marcador. • Índice de la aplicación. • Selección de perfil de usuario. • Selección de entidad deseada. En la parte central contaremos con un cuadro que contendrá las siguientes pestañas: • Vista personal. • Vista de grupo. • Vista global. • Todos. MINISTERIO DE POLÍTICA TERRITORIAL Y ADMINISTRACIÓN PÚBLICA 34 7.4.1. CARGAR MARCADOR Se mostrará un icono (Figura 79) que nos permitirá realizar la carga de marcadores. Figura 79 Al hacer clic sobre el icono aparecerá una ventana (Figura 80) en la que podremos seleccionar alguno de los marcadores almacenados para, posteriormente, ser cargado. Figura 80 Estos marcadores serán de búsqueda, con lo que podremos dejar guardadas opciones de búsqueda que tuviéramos que volver a utilizar en algún otro momento. 7.4.2. ÍNDICE DE LA APLICACIÓN Al pulsar sobre el icono se desplegará el índice de la aplicación (Figura 81), con sus correspondientes subíndices, pudiendo acceder directamente a las diferentes opciones. Figura 81 MINISTERIO DE POLÍTICA TERRITORIAL Y ADMINISTRACIÓN PÚBLICA 35 7.4.3. SELECCIÓN DE PERFIL DE USUARIO Se desplegará una lista (Figura 82) con los diferentes perfiles existentes, pudiendo seleccionar uno de ellos. Figura 82 7.4.4. SELECCIÓN DE ENTIDAD Accederemos a una ventana en la que podremos modificar la entidad, seleccionando una de las que aparecerán. Dependiendo del perfil de usuario con el que contemos, se mostrará la ventana de una forma u otra. Esta distinción será entre usuario (Figura 83) y usuario_gestor o avanzado (Figura 84). Figura 83 Figura 84 MINISTERIO DE POLÍTICA TERRITORIAL Y ADMINISTRACIÓN PÚBLICA 36 7.4.5. VISTA PERSONAL En esta pestaña se mostrará un cuadro (Figura 85) con el título de las diferentes Notas añadidas. Figura 85 Pulsando en el encabezamiento del cuadro (Notas personales) se mostrará una tabla (Figura 86) en la que se podrán ver dos columnas: • Notas personales: Aparecerá el título y el texto de la nota. • Fecha: Aparecerá la fecha en que se haya añadido la nota. Figura 86 Tendremos la opción de editar las notas haciendo clic en la que deseemos. En la parte superior derecha del cuadro contaremos con un icono (Figura 87), que nos permitirá añadir una nueva nota, de forma que al pulsar sobre el icono accederemos a la edición de una nueva nota (Figura 88), en la que podremos rellenar los campos Título y Texto. A continuación deberemos pulsar el botón Añadir para que la nueva nota aparezca junto a las existentes. Figura 87 Figura 88 Al pulsar sobre cualquiera de las notas creadas accederemos a la edición de la misma (Figura 89), pudiendo modificar los campos Título y Texto. En la parte inferior aparecerán dos botones: • Actualizar: Guardará los cambios realizados al modificar la nota. • Borrar: Procederá al borrado de la nota. MINISTERIO DE POLÍTICA TERRITORIAL Y ADMINISTRACIÓN PÚBLICA 37 Figura 89 7.4.6. VISTA DE GRUPO Esta opción de GLPI estaba destinada a material informático, por lo que en la actualidad No aplica. 7.4.7. VISTA GLOBAL En esta pantalla tendremos el cuadro Contrato (Figura 90), donde se mostrará un listado de los diferentes contratos existentes, así como el número de cada tipo que tendremos. Figura 90 Pulsando en los diferentes tipos de contratos accederemos a una pantalla (Figura 91) en la que contaremos con distintas opciones de filtrado para realizar una búsqueda de contratos. Figura 91 MINISTERIO DE POLÍTICA TERRITORIAL Y ADMINISTRACIÓN PÚBLICA 38 Las opciones de filtrado de las que dispondremos serán las siguientes: • Lógica: Se desplegará una lista con las siguientes opciones, pudiendo seleccionar una de ellas: − − − − • AND: Tendrá en cuenta un criterio Y otro. OR: Tendrá en cuenta un criterio O otro. AND NOT: Tendrá en cuenta un criterio Y NO otro. OR NOT: Tendrá en cuenta un criterio O NO otro. Características: Constará de dos cuadros relacionados entre sí. Uno será un cuadro de texto, mientras que el otro será una lista en la que se podrá seleccionar una característica del contrato (Figura 92). Figura 92 MINISTERIO DE POLÍTICA TERRITORIAL Y ADMINISTRACIÓN PÚBLICA 39 • Ordenado por: Se desplegará una lista con diferentes características de los contratos (Figura 93), de la que podremos seleccionar una. Figura 93 • Ver los elementos borrados: Se desplegará una lista con dos opciones, de las que podremos seleccionar una: − − NO. SI: Accederemos a la papelera de elementos eliminados, pudiendo ver dichos elementos. También contaremos con diferentes opciones en forma de iconos y botones: • Añadir criterio de búsqueda: Icono con el que podremos añadir nuevas opciones de búsqueda. • Borrar: Botón (Figura 94) que nos permitirá borrar un criterio de búsqueda. Además de eliminar el criterio se limpiarán las opciones marcadas en los criterios de búsqueda existentes. Figura 94 MINISTERIO DE POLÍTICA TERRITORIAL Y ADMINISTRACIÓN PÚBLICA 40 • Registrar marcador: Botón con el que podremos añadir un nuevo marcador. Aparecerá una ventana (Figura 95) en la que podremos añadir un nuevo marcador. Estos marcadores serán de búsqueda, con lo que podremos dejar guardadas opciones de búsqueda que tuviéramos que volver a utilizar en algún otro momento. Figura 95 • Buscar: Botón que nos permitirá realizar una búsqueda siguiendo las opciones marcadas. 7.4.7.1. REGISTRAR MARCADOR Partiendo de la ventana de añadir un nuevo marcador (Figura 95), rellenaremos el cuadro de texto Nombre y pulsaremos el botón Añadir. Estos marcadores serán de búsqueda, con lo que podremos dejar guardadas opciones de búsqueda que tuviéramos que volver a utilizar en algún otro momento. Se mostrará una ventana (Figura 96) en la que tendremos una tabla con los diferentes marcadores existentes. Figura 96 MINISTERIO DE POLÍTICA TERRITORIAL Y ADMINISTRACIÓN PÚBLICA 41 La tabla de marcadores estará compuesta por los siguientes elementos: • Contrato: Checkbox que marcaremos o desmarcaremos para, posteriormente, aplicar diferentes acciones sobre el marcador. • Modificar: Icono que aparecerá en la tabla y que nos permitirá realizar modificaciones del nombre del marcador. Al pulsar sobre el icono se mostrará una ventana (Figura 97) en la que, una vez modificado el Nombre, podremos actualizar o borrar el marcador (mediante los botones Actualizar y Borrar). Figura 97 • Vista predeterminada: Pulsando sobre el elemento podremos cambiar entre las dos opciones que tendremos (SI/NO). • Marcar todo: Enlace que nos permitirá marcar todos los checkbox de Contacto. • Desmarcar todo: Enlace que nos permitirá desmarcar todos los checkbox de Contacto. • Borrar: Mediante este botón borraremos los marcadores que aparezcan con el checkbox marcado. 7.4.8. TODOS Se mostrarán en la pantalla (Figura 98) las tres vistas (personal, de grupo y global). Figura 98 MINISTERIO DE POLÍTICA TERRITORIAL Y ADMINISTRACIÓN PÚBLICA 42 8. DOCUMENTOS RELACIONADOS Procedimiento Asociar foto a elemento del inventario [01-asociar-foto-a-elemento.pdf]. Procedimiento Transferir a Histórico Bajas [02-transferir-a-historico-bajas.pdf]. MINISTERIO DE POLÍTICA TERRITORIAL Y ADMINISTRACIÓN PÚBLICA 43