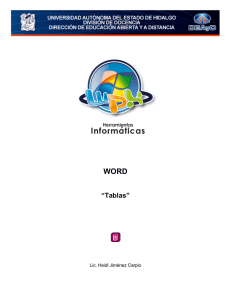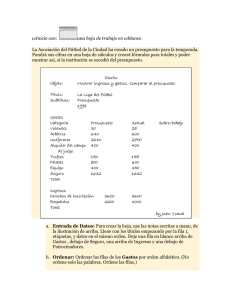Imprimir
Anuncio

UNIDAD 2 USANDO TABLAS CURSO: LibreOffice writer Ud02 1 Introducción Las tablas son muy útiles para presentar y organizar datos en informes, presentar información sobre conjuntos o crear calendarios u horarios. El uso de tablas no debe ir encaminado a maquetar todo el documento (para dar estilo ya hemos visto que podemos usar “Estilos y formatos“ un punto en el que profundizaremos más adelante). Es decir, no debemos usar tablas para poner bordes en textos, ni para crear destacados. 2 Objetivos En esta unidad aprenderás a: Crear tablas. Modificar tablas, filas, columnas y/o celdas. Ordenar datos de la tabla. Crear gráficos desde tablas. Dar estilo a tablas. 3 Estructura Una tabla es una matriz de filas y columnas. Habitualmente las tablas tienen un encabezado que suele coincidir con la primera fila, este concepto es importante como veremos a continuación. En Writer para crear una tabla tenemos varias opciones: Desde el menú “Tabla“ pulsando sobre “insertar“ abre el editor de tablas. Pulsando sobre el botón “tabla“ en la barra de herramientas, abre el editor de tablas. Pulsando sobre la flecha que hay a la derecha del botón “tabla“ en la barra de herramientas, crea una tabla rápida. LibreOffice PÁGINA 2 Ud02 El editor de tablas es muy sencillo: Tenemos que indicar el número de filas y columnas de la tabla y si queremos encabezado. Si marcamos encabezado automáticamente se marca la opción “Repetir encabezado“. Ahora imagina que se trata de una tabla que se parte en dos páginas (si no hemos marcado “No dividir tabla”) la información que pongamos en la columna encabezado se repetirá automáticamente en la siguiente página. Esto hace más legible las tablas largas. “No dividir tabla” evita que las tablas se dividan, si la tabla cabe en una página LibreOffice hará los ajustes para que así sea. Por último tenemos el botón “Formateado rápido“. Pulsando sobre él aparecerá el asistente de estilos de tabla. LibreOffice PÁGINA 3 Ud02 4 Las herramientas de tabla Cuando creamos una tabla y nos situamos sobre ella aparece una nueva barra de herramientas: “Las herramientas de tabla”. Crea una tabla y sitúate sobre ella. Visualiza la barra de herramientas de tabla. Desplaza esta barra de herramientas a un punto visible para que sea más fácil trabajar con ella y entender esta unidad. Vamos a ver algunos controles básicos: Insertar fila: Inserta una fila por debajo de la fila en la que nos encontramos. Insertar columna: Inserta una columna a la derecha de la columna en la que nos encontramos. Eliminar fila: elimina la fila en la que nos encontramos. Eliminar columna: elimina la columna en la que nos encontramos. Alinear el texto Arriba-En medio-Abajo, alinea el texto verticalmente con respecto a la celda en la que estamos (aplicable a fila y a columna si están seleccionadas). Controles seleccionando toda la tabla: El botón “Optimar” permite lo siguiente: Distribuir filas o columnas equitativamente: iguala la dimensión de filas y columnas dotando a todas las celdas del mismo tamaño. Altura óptima/ancho óptimo: ajusta el tamaño de las celdas al contenido que contienen. El resultado es una tabla “compacta”. Formateado automático: dota de estilo a la tabla. LibreOffice PÁGINA 4 Ud02 Ordenar datos: Selecciona los criterios de ordenación de los datos de la tabla. Insertar fórmulas: permite usar funciones de hojas de cálculo directamente en Writer. Es útil para tablas con datos numéricos dónde es importante hacer sumas de totales y/o obtener porcentajes. 5 Copiar y pegar en tablas ¿Cómo seleccionar en tablas? En las tablas nos podemos desplazar por filas, por columnas o por celdas, lo mismo sucede con las selecciones. En función de dónde nos situemos podemos seleccionar columnas enteras, filas enteras o un conjunto de celdas. Después de seleccionar podemos usar los comandos “Copiar” y “Pegar” para reemplazar contenido existente. En “LibreOffice” al copiar y luego pegar filas o columnas no se crean nuevas inserciones al contrario que en Word. 6 Dividir tablas A partir de una tabla creada, si ésta está seleccionada, se puede dividir en dos tablas. Con las filas de la tabla que queremos dividir seleccionadas pulsamos en el botón derecho del ratón y aparecerá el menú emergente. En el menú pulsamos sobre “Dividir”. Aparecerá un panel de opciones en el que podemos decidir si clonamos totalmente la tabla repitiendo encabezado, o bien dotar a la nueva tabla de encabezado y estilo propio. De la misma forma dos tablas (siempre que tengan la misma dimensión) se pueden unir, para ello no deben estar separadas, la unión de tablas respeta el encabezado de la segunda tabla. LibreOffice PÁGINA 5 Ud02 Trata de realizar la misma acción que hace la simulación En ocasiones también es posible que queramos unir o dividir celdas. Para dividir una celda sitúate sobre la celda que quiere dividir y pulse sobre el botón “dividir celda”. Aparecerá una pantalla que te preguntará sobre si quieres hacer una división horizontal o vertical y cuántas divisiones quieres hacer. Para unir dos o más celdas contiguas, selecciona las celdas que deseas y pulsa sobre el botón unir celdas en la barra de herramientas de tabla. Trata de realizar la misma acción que hace la simulación 7 Ajustar columnas Hemos visto como “autoajustar” las filas y las columnas para dotar a las celdas de la tabla del mismo tamaño y cómo compactar el tamaño de la tabla al contenido, ahora vamos a ver el ajuste personalizado. Como todo en LibreOffice existen varias formas de hacerlo. La primera y más sencilla es pulsando con el botón izquierdo del ratón sobre el borde de una celda y desplazando el ratón. Ahora fíjate en las reglas cuando está dentro de una celda de una tabla. Aparecen indicaciones de dónde se encuentran los límites de cada fila y columna. Desplazando los limites con el ratón, manteniendo pulsado el botón izquierdo del ratón de la misma forma que has hecho con la celda, puedes ajustar el tamaño de la fila o columna. Por último, seleccionado una fila o columna, haciendo clic en el botón derecho del ratón aparece un menú contextual, pincha sobre la opción “Fila” o “Columna” y a continuación sobre “altura” o “anchura” respectivamente para ajustar manualmente el taLibreOffice PÁGINA 6