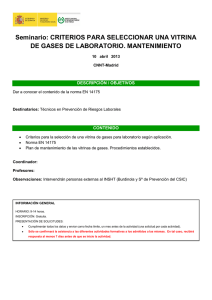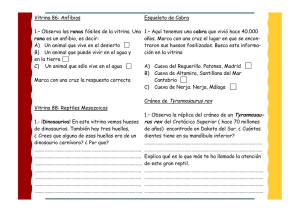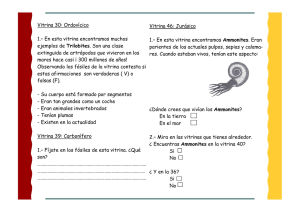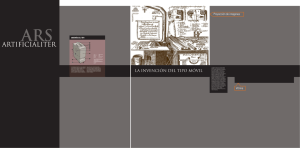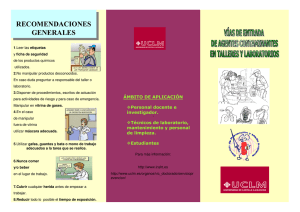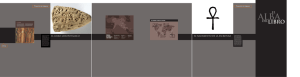Guía de utilización - Edu
Anuncio

Eduportfolio Guía de utilización La versión original de esta guía ha sido creada por Andrée Boily, estudiante de Maestría en la Facultad de Educación de la Universidad de Montreal Traducción al español por Maria Lourdes Lira Gonzales, doctorante de la Facultad de Educación en la Universidad de Montreal. 1 Eduportfolio – Guía de utilización Contenido Herramientas de gestión ....................................................................................................................................... 4 Consultar la vitrina ............................................................................................................................................ 4 Modificar el contenido de la vitrina ................................................................................................................. 4 Modificar los parámetros de la vitrina .............................................................................................................. 4 Duplicar la vitrina .............................................................................................................................................. 4 Descargar la vitrina ........................................................................................................................................... 4 Suprimir la vitrina .............................................................................................................................................. 4 Parámetros de su vitrina ....................................................................................................................................... 6 Modificar el contenido de la vitrina .......................................................................................................................... 8 Estructura ............................................................................................................................................................ 10 Añadir un elemento en la banda superior. ..................................................................................................... 11 Añadir un elemento en la banda de la izquierda ............................................................................................ 12 Añadir una bibliografía, un documento, un vídeo o una sección en el contenido principal ........................... 12 Modificar la protección de una sección o de una sub-­‐sección ........................................................................ 19 Pre-­‐visualización/modificación del contenido .................................................................................................... 20 Dejar o recibir comentarios .................................................................................................................................... 21 Dejar o recibir comentarios .................................................................................................................................... 21 Mis colegas .............................................................................................................................................................. 21 Mis noticias ............................................................................................................................................................. 24 Parámetros de su cuenta ........................................................................................................................................ 25 Twitter ..................................................................................................................................................................... 26 2 Administración de su portafolio Para mejorar la gestión de su portafolio electrónico, la nueva versión de Eduportfolio le permite presentarlo en forma de vitrinas. Tal vez usted desee elaborar un portafolio profesional manteniendo el mismo que le sirve actualmente para sus estudios. Ahora es posible crear una nueva vitrina en la que pueda incluir ciertos elementos ya presentes en su portafolio así como añadir nuevos datos. Su portafolio estará compuesto entonces de diferentes vitrinas dirigidas a públicos diferentes y que responden a necesidades particulares. Visión preliminar de la página Esa página le da acceso a la lista de sus vitrinas. 1. Para volver a esta página, dé clic en Mis vitrinas en la esquina superior izquierda. 2. Es posible clasificar sus vitrinas según su nombre, fecha de creación o fecha de modificación. 3 Herramientas de gestión En modo Gestión de su portafolio, seis herramientas le permiten administrar sus vitrinas. Dichas herramientas están representadas por seis íconos en cada vitrina en Mis vitrinas. Estos íconos se encuentran también en la esquina superior derecha de cada vitrina. Consultar la vitrina le permite tener una vista de su vitrina, tal como los visitantes la ven. Modificar el contenido de la vitrina le permite modificar la estructura y el contenido de su vitrina (añadir o retirar secciones, documentos, mis colegas, mis noticias, plan, menú, etc.) Modificar los parámetros de la vitrina le permite modificar los aspectos globales de su vitrina (título, URL, apariencia, código de acceso al contenido protegido, acceso de los visitantes a la vitrina y añadir comentarios). Duplicar la vitrina le permite crear una copia de una vitrina. Descargar la vitrina le permite descargar una copia estática de su vitrina, la cual Ud. podrá utilizar como copia de seguridad o para presentar su portafolio sin conexión a internet. Suprimir la vitrina borra su vitrina de manera permanente. 4 Crear una nueva vitrina Para crear una nueva vitrina, dé clic en el ícono Crear una nueva vitrina. Éste lo conducirá directamente a la página de modificación de los parámetros de su nueva vitrina. 5 Parámetros de su vitrina La creación de una nueva vitrina lo conduce directamente a la página Parámetros de su vitrina. Usted puede entonces escoger los parámetros de su nueva vitrina. 1. Usted puede identificar una vitrina como su vitrina principal, es decir la vitrina que aparecerá por defecto si alguien consulta su portafolio sin tener la dirección de una vitrina en particular. 2. El nombre acceso directo URL le permite dar un nombre a su vitrina que la identifique en Mis vitrinas. Este nombre sirve también para crear una dirección URL que conduzca directamente a su vitrina. directement à votre vitrine. 3. Es posible modificar el idioma de su portafolio seleccionando el idioma de su elección en el menú. 4. El código de acceso al contenido protegido es una contraseña global que le permite comunicarse con los visitantes que usted desee. Esta opción de seguridad puede ser seleccionada para dar acceso a toda su vitrina o para autorizar los comentarios de personas que usted haya seleccionado. El código de acceso debe contener únicamente letras no acentuadas y números (ningún espacio o signo de puntuación). 5. El menú ¿Quién puede acceder a esta vitrina? le permite escoger aquello que los visitantes pueden consultar en su vitrina. Es posible dar acceso a su portafolio a : Ningún visitante (privado),Solamente a sus colegas, Solamente a los miembros del grupo, Solamente9 a los visitantes que conocen el código del contenido protegido de esta vitrina, A cualquier visitante (público). 6 Parámetros de su vitrina (continuación) 2. Es posible escribir su 1. Aquí, es posible 3. El menú ¿Quién puede nombre y apellido en el orden que usted estime conveniente escogiendo una opción en el menú. modificar el título de su portafolio, es decir el texto que aparece en la barra de la parte superior. proponer una intervención (comentar una sección)? le permite escoger que visitantes pueden comentar su vitrina. Ud. puede escoger: Ningún visitante (privado),Solamente a sus colegas, Solamente a los miembros del grupo, Solamente a los visitantes que conocen el código del contenido protegido de esta vitrina, Cualquier visitante (público). En todos los casos a fin de evitar comentarios inapropiados usted debe aprobar cada intervención antes que ésta sea visible por los demás visitantes. 4. Usted puede obtener una copia de cada comentario por correo electrónico seleccionando la opción en la lista de destinada a este fin. 5. Aquí, usted puede modificar la apariencia de su vitrina. 7. Para terminar la creación de su vitrina, dé clic en Añadir. 6. Ud. puede escoger una viñeta para decorar el título de cada sección de su vitrina. Dé clic en el botón Parcourir del campo Utilizar esta imagen para decorar el título de cada sección. Seleccione una imagen desde su computadora o desde un soporte externo. Usted puede también determinar la posición de la viñeta en relación al título así como a su formato. 7 Modificar el contenido de la vitrina 1. Cuando usted selecciona una vitrina, usted entra en modo Consultar su vitrina. 2. Para modificar el contenido de su vitrina, dé clic en el ícono Modificar el contenido de la vitrina que aparece en la barra de herramientas de Vitrinas 8 Modificar el contenido de la vitrina (continuación) Según lo que usted desee modificar, dé clic en la pestaña Estructura o en Pre visualización / modificación del contenido. 1. La pestaña Estructura le permite modificar (añadir/suprimir/reorganizar, etc.) diferentes elementos de su vitrina : las secciones, mis colegas, mis noticias, el plan, el menú, etc. 2. La pestaña Pre visualización/modificación, le permite pre visualizar o modificar únicamente el contenido de esta vitrina. 9 Estructura En la pestaña estructura, la columna de la derecha (Banco de elementos) le presenta todo aquello que es posible incluir en su vitrina: -­‐ En la banda superior: una carpeta de búsqueda y/o el menú de su vitrina; -­‐ En la columna de la izquierda: el plan de su vitrina y/o sus noticias y/o la lista de sus colegas; -­‐ En el contenido principal de su vitrina: los elementos ya presentes en su portafolio (documentos, secciones, biografía, etc.) o nuevos elementos (nuevo documento nueva sección, nueva biografía, etc.) 1. Para añadir un elemento a su vitrina, deslice el cursor y deposite el elemento de la columna de la izquierda (Banco de elementos) hacia la columna de la derecha (Plan de esta vitrina) 2. Para suprimir un elemento de su vitrina, dé clic en el ícono asociado al elemento que Ud. desea suprimir. 3. Antes de salir de la pestaña Estructura, usted debe siempre grabar sus modificaciones si es que usted desea que éstas sean aplicadas a su vitrina. 10 Añadir un elemento en la banda superior. 1. Para añadir un elemento a su vitrina, deslice el cursor y deposite el elemento de la columna de la izquierda (Banco de elementos) hacia la columna de la derecha (Plan de esta vitrina) 2. Para suprimir un elemento de su vitrina, dé clic en el ícono asociado al elemento que usted desea suprimir. 3. Antes de salir, no olvide grabar sus modificaciones. Vista previa de la carpeta de búsqueda La carpeta de búsqueda le permite buscar entre el contenido de una o varias vitrinas. Vista previa del menú El menú permite navegar fácilmente entre las secciones y las sub-­‐secciones que figuran en la banda superior. 11 Añadir un elemento en la banda de la izquierda 1. Para añadir un elemento a su vitrina, deslice el cursor y deposite el elemento de la columna de la izquierda (Banco de elementos) hacia la columna de la derecha (Plan de esta vitrina) 2. Para suprimir un elemento de su vitrina, dé clic en el ícono asociado al elemento que usted desea suprimir. sus modificaciones. 3. Antes de salir, no olvide grabar Añadir una bibliografía, un documento, un vídeo o una sección en el contenido principal Vista previa del plan El plan le permite navegar fácilmente entre las secciones y sub-­‐secciones. Vista previa de sus noticias Las rúbricas y las noticas añadidas a partir de la página Mis Noticias son mostradas aquí. Vista previa de sus colegas Los colegas añadidos a partir de la página Mis colegas son mostrados aquí. 12 Si Ud. desea añadir una bibliografía, un documento, un vídeo o una sección proveniente de otra vitrina, estos aparecen en la columna izquierda de la sección Para modificar la estructura del contenido principal de la vitrina. 1. Los elementos de sus otras vitrinas pueden ser organizadas según diferentes elementos (tipo, nombre, etc.) 2. Para añadir un elemento a su vitrina, deslice el cursor y deposite el elemento de la columna de la izquierda (Banco de elementos) hacia la columna de la derecha (Plan de esta vitrina) 3. Para suprimir un elemento de su vitrina, dé clic en el ícono asociado al elemento que usted desea suprimir. 4. Para cambiar el orden de los elementos, deslice el cursor y deposite el elemento de su lugar actual al lugar deseado. 5. Antes de salir no olvide grabar las modificaciones 13 Añadir una bibliografía, (continuación) un documento, une vídeo o una sección en el contenido principal 1. Para añadir un NUEVO elemento a su vitrina, deslice y deposite el elemento del cuadro en la columna de izquierda (Banco de elementos) hacia la columna de la derecha (Plan de esta vitrina) 2. Para suprimir un elemento de su vitrina, dé clic en el ícono asociado al elemento que usted desea suprimir. 3. Antes de salir, no olvide grabar sus modificaciones. 14 Añadir una bibliografía, un documento, une vídeo o una sección en el contenido principal (continuación) Si usted elige añadir una nueva biografía, una ventana aparecerá para que usted pueda crear su nueva biografía. 1. Usted puede incluir aquí su dirección de correo electrónico. 2. Usted puede escribir su biografía directamente. 3. Usted puede incluir aquí una imagen. Dé clic en el botón Parcourir y seleccione una imagen desde su computadora o un soporte externo 5. Dé clic en Añadir esta biografía. 4. Usted puede incluir aquí un vídeo que usted graba en directo. Para grabar el vídeo, dé clic en el vínculo Grabar un vídeo clip. Una conexión se establecerá con su cámara web y su micrófono (estos 2 periféricos son requeridos). Para comenzar la grabación, dé clic en el ícono de la izquierda. Una vez que la grabación haya terminado, usted puede guardarla dando clic en el ícono de la derecha (el disquete). Usted puede depositar un vídeo ya grabado. Dé clic en el botón Parcourir y seleccione un vídeo desde su computadora o un soporte externo. 15 Añadir una bibliografía, un documento, une vídeo o una sección en el contenido principal (continuación) Si usted elige añadir una nueva sección o una nueva sub-­‐sección, una ventana aparecerá para que usted pueda crearla. 1. Escriba el título de su nueva sección o sub-­‐sección. 2. Usted puede directamente escribir la descripción de su sección o sub-­‐sección. 3. Dé clic en Añadir esta sección. Por defecto, una sección es pública. Su contenido puede ser consultado por cualquier visitante. Si su sección contiene informaciones confidenciales o contenido al cual usted desea restringir el acceso, le recomendamos protegerlo y transmitir el código de acceso al contenido protegido a personas autorizadas a consultar tal contenido (ver Modificar la protección de una sección o de una sub-­‐sección, p.18) 16 Añadir una bibliografía, un documento, une vídeo o una sección en el contenido principal (continuación) Si usted elige añadir un nuevo documento, una ventana aparecerá para que usted pueda crearlo. 1. Escriba el título de su nuevo documento. 2. Usted puede directamente escribir la descripción de su documento. 3. Para añadir un archivo (cápsula audio, una cápsula vídeo, una imagen, un texto, etc.), seleccione la opción Archivo de la rúbrica Tipo de documento, después dé clic en el botón Parcourir. Seleccione un archivo desde su computadora o un soporte externo. Los archivos deben tener una talla inferior a 100 Mo. 4. Para añadir un enlace hipertexto como documento, seleccione la opción Enlace de la rúbrica Tipo de documento. Escriba la dirección de la dirección del sitio (URL) en el campo diseñado para tal efecto. 5. Usted puede escoger una viñeta para decorar el título de cada sección de su vitrina. Usted puede utilizar el ícono por defecto del tipo de documento ( ). Para elegir su propia imagen, dé clic en el botón Parcourir. Seleccione una imagen desde su computadora o un soporte externo. Es posible también de mostrar el enlace únicamente, sin viñeta. 6. Dé clic en Añadir esta sección. Si usted desea añadir una cápsula audio o vídeo que se pueda leer directamente en su vitrina (sin descargarla), usted debe añadirla como un documento. En la pestaña pre visualización/modificación de contenido, dé clic en convertir un documento audio o vídeo en flash (.FLV), después en Modificar la viñeta y elija la opción que permite mostrar la cápsula directamente en la página. 17 Añadir una bibliografía, un documento, une vídeo o una sección en el contenido principal (continuación) Si usted elige añadir un nuevo vídeo, una ventana aparecerá para permitirle que pueda crearla. 1. Escriba el título de su nuevo vídeo. 2. Usted puede escribir directamente la descripción de su vídeo. 3. Para grabar el vídeo, dé clic en el enlace Grabar un vídeo clip. Se establecerá una conexión con su cámara web y su micrófono (se necesitan estos 2 periféricos). Para comenzar la grabación, dé clic en el ícono de la izquierda. Una vez la grabación haya terminado, usted puede grabarla dando clic en el ícono de la derecha (el disquete). Usted también puede poner un vídeo ya grabado. Dé clic en el botón Parcourir y seleccione un vídeo desde su computadora o un soporte externo. 4. Mientras que usted graba directamente un vídeo, 5. Dé clic en Añadir esta sección. usted puede escoger una viñeta para decorar el título de cada sección de su vitrina. Usted puede utilizar el ícono por defecto del tipo de documento ( ). Para escoger su propia imagen, dé clic en el botón Parcourir. Seleccione una imagen desde su computadora o un soporte externo. Es posible también de mostrar el enlace únicamente sin la viñeta. 18 Modificar la protección de una sección o de una sub-­‐sección 1. Para modificar la protección de una sección o de una sub-­‐sección, dé clic en el ícono Cambiar la protección de este elemento (a la izquierda de X) al cual está asociado en el plan de la vitrina. Esto permite abrir la ventana Protección de esta sección. Por defecto, les elementos añadidos a su portafolio son públicos y pueden ser consultados por todos los visitantes. Usted puede restringir el acceso a una sección o a una sub-­‐sección únicamente a sus colegas, a los miembros de uno de sus grupos o a otro miembro de Eduportfolio. Asimismo, es posible proteger una sección o una sub – sección gracias a su código de acceso al contenido protegido o con un código de acceso propio a esta sección o sub-­‐sección. El contenido de una sección archivada es invisible para todos los visitantes (incluso para aquellos que tienen acceso al contenido protegido y a la sección o sub-­‐sección), lo cual le permite por ejemplo, redactar un borrador antes de publicarlo o también de archivar una sección que ya no se utiliza pero que usted desea conservar. 19 Pre-­‐visualización/modificación del contenido Modificación del contenido 1. En modo pre -­‐ visualización/modificación del contenido, usted puede modificar el contenido de su vitrina dando clic en los elementos que desee modificar o en el ícono 2. Cuando usted haya completado sus modificaciones, usted debe dar clic en Modificar para que éstas sean permanentes. Aceptar o rechazar un comentario 1. En modo Pre visualización/modificación de contenido, usted verá un ícono indicando la presencia de una intervención en la sección comentada. Dé clic en este ícono. 2. Seleccione Retirar esta intervención o Mostrar públicamente esta intervención según su elección. 20 Dejar o recibir comentarios Según sean establecidos los parámetros de su vitrina, los visitantes podrán dejar sus comentarios. Usted puede hacer lo mismo en las vitrinas de sus colegas gracias a este ícono: 1. Si usted lo desea, puede escribir su 2. La dirección de correo electrónico es nombre. opcional, pero debe consignarse si usted desea recibir una copia de su intervención. Usted puede igualmente enviar una copia de su intervención a otras personas escribiendo sus direcciones electrónicas en el campo destinado a este efecto. Cada dirección debe estar separada por una coma. comentarioommentaire. 4. La intervención puede incluir un archivo Nótese que toda imagen cuyo adjunto. peso es considerado demasiado elevado será automáticamente redimensionada a fin de reducir el tiempo de carga de la página Web. Si usted desea absolutamente ingresar una imagen demasiado pesada, asegúrese de integrarla en un archivo de formato Zip. La talla del archivo adjunto debe ser inferior a 100 Mo. 5. Para recibir una copia de su comentario por correo electrónico, sírvase marcar la casilla d estinada a este fin. 6. Dé clic en Enviar. 3. Escriba su comentario. 21 Mis colegas Un colega es un propietario de portafolio. Usted puede chatear con sus colegas mientras están en línea. 1. Es posible modificar su avatar dando clic en avatar y seleccionando una imagen desde su Su computadora o un suporte externo. Test Test 3. Para añadir un colega, dé clic en el botón Buscar colegas y escribir el apellido, nombre o la dirección electrónica de una persona. Si esta persona es propietaria de un portafolio, aparecerá entre los resultados. 2. Para suprimir un colega, dé clic en el enlace Suprimir este colega asociado a un colega en la lista Sus colegas. 4. Dé clic en el enlace Añadir como colega para añadir a esta persona a su lista de colegas. Este colega recibirá un correo electrónico informándole de su solicitud y él podrá aceptar o rechazar ser añadido a su lista de colegas. 22 Mis colegas (continuación) 1. Para chatear con un colega, dé clic en el enlace Colegas en línea situado en la esquina inferior de su explorador y seleccione el colega con el que usted desea chatear. 2. Para modificar su estado, de clic en el ícono en forma de bombilla situado en la esquina inferior derecha de su explorador y seleccione el estado correspondiente a su elección. Sommaire Herramientas de gestión ............................................................................ 23 Consultar la vitrina ................................................................................. Modificar el contenido de la vitrina ...................................................... Mis noticias Usted puede mostrar sus noticias en su vitrina. Para incluirlas o excluirlas de su vitrina, diríjase a Modificar el contenido de la vitrina, en la pestaña Estructura, en Para modificar los elementos presentes en la columna de la izquierda. Añadir una rúbrica 1. Para añadir una noticia a su lista de noticias, usted debe primeramente crear una rúbrica. Cree una rúbrica dando clic en Añadir una rúbrica. 2. Escriba un título para su rúbrica y elija el número de noticias que aparecerán en su vitrina para esta rúbrica. Dé clic en Añadir. 3. La creación de una nueva rúbrica lo conduce directamente a la página de creación de una noticia. Para añadir una noticia en una rúbrica existente, dé clic en Añadir una noticia a partir de la página Noticias. Para crear una noticia elija la rúbrica a la que 4. debe ser asociada, escriba una descripción y añada un enlace URL si corresponde. Dé clic en Añadir. 24 Parámetros de su cuenta Los parámetros de su cuenta le permiten efectuar cambios que afectan a la totalidad de su portafolio. 1. L os parámetros de su portafolio le permiten entre otros modificar el idioma de visualización de su portafolio, su dirección de correo electrónico, su URL personalizado y ver los grupos de los cuales usted es miembro. 2. Si usted modifica su URL personalizado, el acceso directo debe tener por lo menos 6 caracteres. Debe tener solamente letras no acentuadas minúsculas o números – ni espacios, ni signos de puntuación. 3. Esta clave de acceso le permite acceder al modo gestión de su portafolio donde se puede efectuar las modificaciones en la estructura y contenido. No debe ser divulgada a nadie. A pesar de que la clave de acceso que se le da al inicio es suficientemente segura es recomendable que la cambie. 4. Usted puede suprimir su cuenta, lo cual borrará su portafolio. Esta operación es permanente. 25 Twitter Con la finalidad de realmente innovar con Eduportfolio 2.0, le permitimos informar, en algunos clics, las modificaciones efectuadas en su portafolio a las personas que lo siguen en Twitter 1. Si usted no posee una cuenta Twitter, inscríbase a través del sitio Twitter.com. Escriba el nombre de usuario y la clave de acceso de su cuenta Twitter en su portafolio dando clic al enlace Conexión Twitter en la parte baja del texto. 2. Cuando usted desee compartir la puesta al día de su portafolio, escriba en la bandeja de poner al día de «Twitter» la información que usted desea compartir con las personas que los siguen. Recuerde que en Twitter, el límite de caracteres es de 140. A ello nosotros hemos suprimido 49 caracteres para poder insertar el enlace hacia su portafolio al final de cada uno de sus mensajes. 3. Dé clic en Validar y las personas que lo siguen serán informadas de sus más recientes cambios. 26