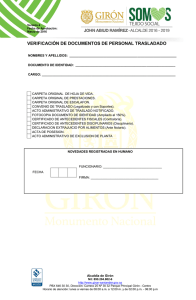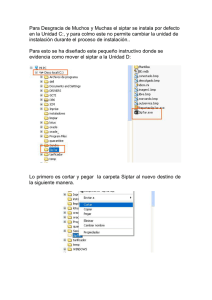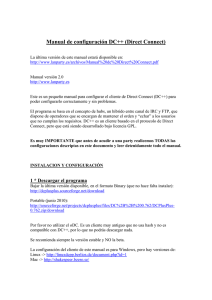Guia configuracion tres pasos EE24_AirDCpp
Anuncio
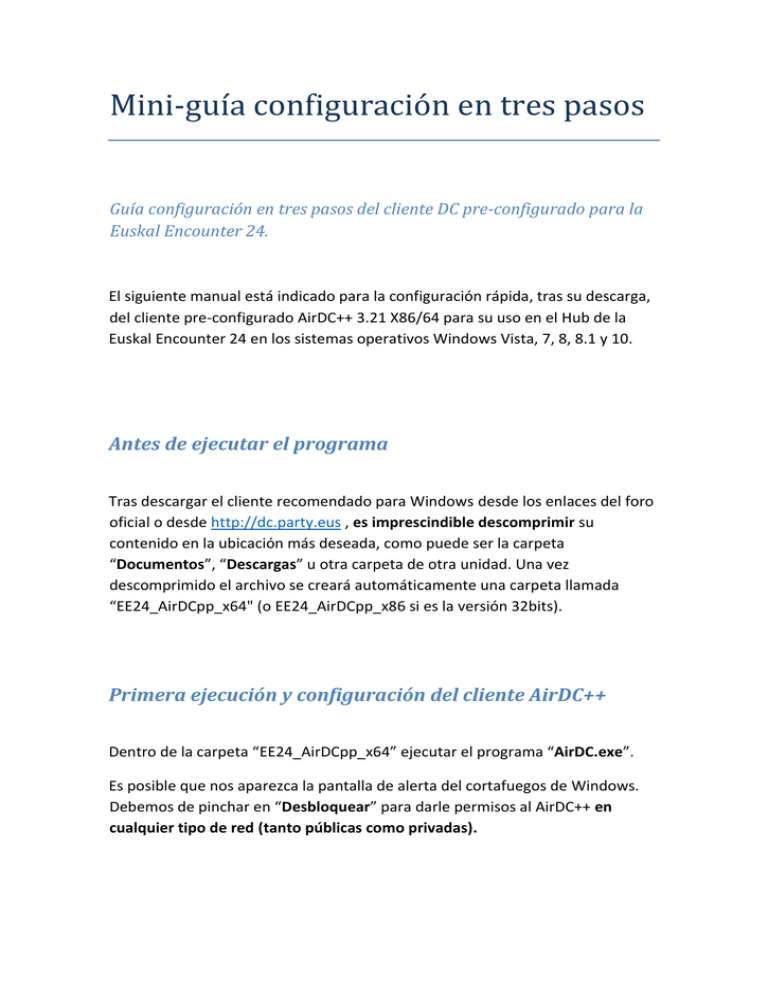
Mini-guía configuración en tres pasos Guía configuración en tres pasos del cliente DC pre-configurado para la Euskal Encounter 24. El siguiente manual está indicado para la configuración rápida, tras su descarga, del cliente pre-configurado AirDC++ 3.21 X86/64 para su uso en el Hub de la Euskal Encounter 24 en los sistemas operativos Windows Vista, 7, 8, 8.1 y 10. Antes de ejecutar el programa Tras descargar el cliente recomendado para Windows desde los enlaces del foro oficial o desde http://dc.party.eus , es imprescindible descomprimir su contenido en la ubicación más deseada, como puede ser la carpeta “Documentos”, “Descargas” u otra carpeta de otra unidad. Una vez descomprimido el archivo se creará automáticamente una carpeta llamada “EE24_AirDCpp_x64" (o EE24_AirDCpp_x86 si es la versión 32bits). Primera ejecución y configuración del cliente AirDC++ Dentro de la carpeta “EE24_AirDCpp_x64” ejecutar el programa “AirDC.exe”. Es posible que nos aparezca la pantalla de alerta del cortafuegos de Windows. Debemos de pinchar en “Desbloquear” para darle permisos al AirDC++ en cualquier tipo de red (tanto públicas como privadas). A continuación, la siguiente pantalla que aparecerá, tras ejecutar el programa, será esta: En esta ventana lo único necesario que se ha de rellenar es el cuadro de texto “Usuario”. El contenido puede ser cualquiera con el que te identifiques o quieres que te identifiquen, es el nombre con el que aparecerás conectado en el Hub y con el que te verán el resto de usuarios. Los cuadros “Correo electrónico” y “Descripción” son opcionales y no afectan a la configuración ni al funcionamiento del cliente, se pueden dejar el blanco si se desea. El resto de parámetros no hace falta modificarlos. Tras rellenar los campos pinchar sobre la opción “Destinos de Descarga” del menú Ajustes de la izquierda y aparecerá esto: Aquí lo único que hay que comprobar son los directorios de la “Carpeta de descargas por defecto”. En esta carpeta será donde se ubicarán los archivos de las descargas finalizadas. Después de verificar la ruta de descargas por defecto y/o modificarla al gusto/necesidad, pinchar sobre la opción “Compartir” del menú Ajustes de la izquierda y aparecerá esto: En esta pantalla lo que hay que hacer es seleccionar los directorios que se desean compartir con el resto de usuarios del Hub desde el cuadro “Carpetas Compartidas”. Consejo Si previamente has usado e indexado con otro cliente AirDC++, puedes saltarte este paso, y transferir la configuración de los directorios compartidos copiando la configuración entre los clientes. Se recomienda seguir estos pasos una vez finalizada la configuración con el cliente cerrado. Lo pasos a seguir son: -Buscar el archivo DCPlusPlus.xml del cliente ya usado y abrirlo con un editor de texto, ir al final del documento y copiar el contenido entre <Share> y </NoShare> (ambos incluidos) -Editar el archivo de configuración del cliente pre-configurado DCPlusPlus.xml ubicado en la carpeta Settings y pegar el contenido copiado sustituyendo <Share/> y <NoShare/>. Una vez modificado pincha sobre el botón Aceptar, automáticamente se conectará al Hub de la Euskal Encounter, de no ser así pregunta a los de alrededor o busca asistencia a los administradores del Hub. Las siguientes veces que inicies el programa, no será necesario configurarle nada. ¡¡ATENCIÓN!! Seleccionados los directorios a compartir, el programa comenzará a indexar los archivos, proceso en el que es posible que el PC se ralentice durante un corto espacio de tiempo. Ya está configurado el cliente y listo para conectarse al hub de la Party, a disfrutar y compartir mucho y sobre todo respeta las normas del hub. Si tienes algún problema pregunta a los de tu alrededor que lo más seguro que sabrán cómo solucionarlo, si no, pregunta a un Operador del Hub (los usuarios con una carita amarilla o con una llave), si aún no consigues solucionar el problema, puedes consultar la FAQ disponibles en la web http://dc.party.eus o acércate a control y pregunta por los responsables del DC para poderte ayudar, que no mordemos . Notas de la última versión: En la última versión disponéis de un servidor web activo en el cliente que permite controlar y gestionar el cliente vía web. Para verificar que está en funcionamiento y configurar el usuario y contraseña de acceso, tenéis que ir a la sección “Web Server”. Para usar el entorno web, tenéis que añadir un usuario mediante el botón “Añadir”, una vez configurado verificar que está iniciado en la ventana de estado (tiene que aparecer Web server running, en su defecto, iniciar con el botón Start). Para acceder vía web visitar la página https://127.0.0.1:5601 desde local o sustituir por la IP por la pública del equipo. Consejo Si quieres limitar el acceso remoto a una IP o solo desde el host, hay que editar el archivo WebServer.xml ubicado dentro del directorio Settings Lo que hay que modificar es <Server Port="5600"/> por <Server Port="5600" BindAddress="127.0.0.1"/>. Es decir, añadir BindAddress="ip" después del puerto. También hay que hacerlo en el puerto TLS.