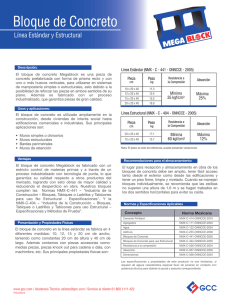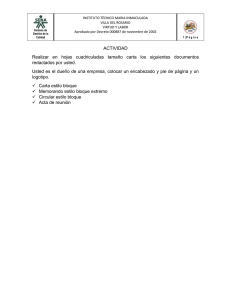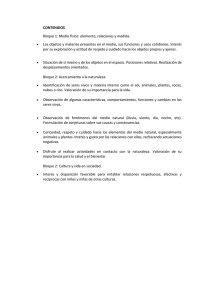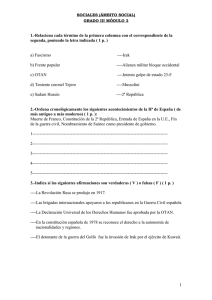Introducción a Simulink
Anuncio
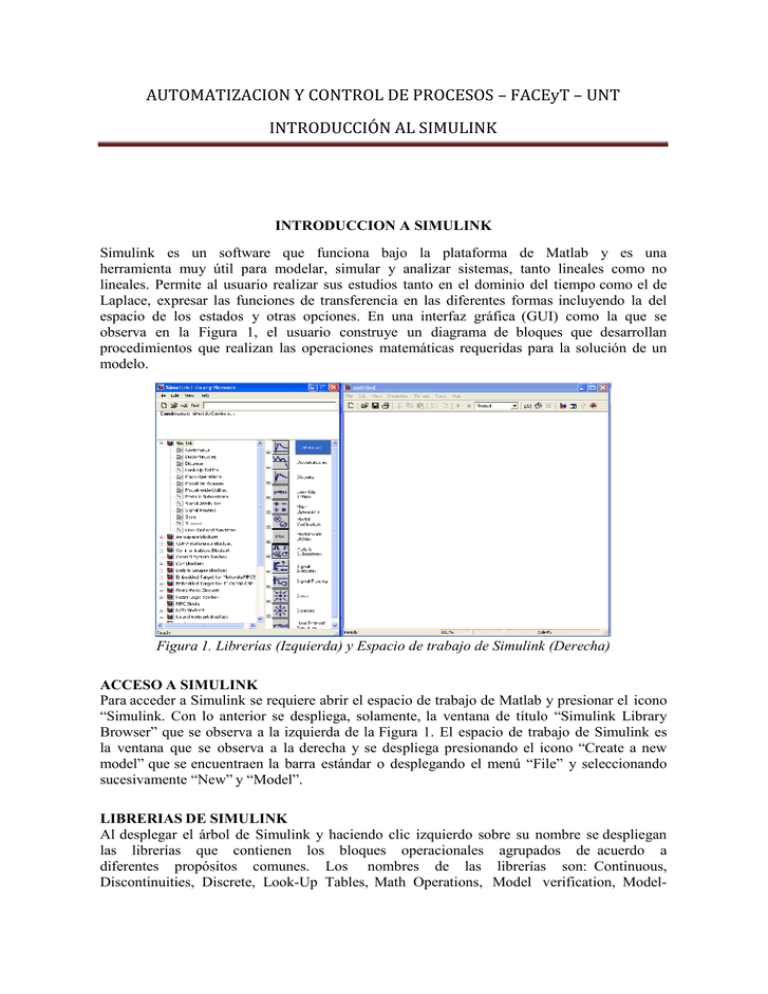
AUTOMATIZACION Y CONTROL DE PROCESOS – FACEyT – UNT INTRODUCCIÓN AL SIMULINK INTRODUCCION A SIMULINK Simulink es un software que funciona bajo la plataforma de Matlab y es una herramienta muy útil para modelar, simular y analizar sistemas, tanto lineales como no lineales. Permite al usuario realizar sus estudios tanto en el dominio del tiempo como el de Laplace, expresar las funciones de transferencia en las diferentes formas incluyendo la del espacio de los estados y otras opciones. En una interfaz gráfica (GUI) como la que se observa en la Figura 1, el usuario construye un diagrama de bloques que desarrollan procedimientos que realizan las operaciones matemáticas requeridas para la solución de un modelo. Figura 1. Librerías (Izquierda) y Espacio de trabajo de Simulink (Derecha) ACCESO A SIMULINK Para acceder a Simulink se requiere abrir el espacio de trabajo de Matlab y presionar el icono “Simulink. Con lo anterior se despliega, solamente, la ventana de título “Simulink Library Browser” que se observa a la izquierda de la Figura 1. El espacio de trabajo de Simulink es la ventana que se observa a la derecha y se despliega presionando el icono “Create a new model” que se encuentraen la barra estándar o desplegando el menú “File” y seleccionando sucesivamente “New” y “Model”. LIBRERIAS DE SIMULINK Al desplegar el árbol de Simulink y haciendo clic izquierdo sobre su nombre se despliegan las librerías que contienen los bloques operacionales agrupados de acuerdo a diferentes propósitos comunes. Los nombres de las librerías son: Continuous, Discontinuities, Discrete, Look-Up Tables, Math Operations, Model verification, Model- AUTOMATIZACION Y CONTROL DE PROCESOS – FACEyT – UNT INTRODUCCIÓN AL SIMULINK Wide Utilities, Ports & Subsystems, Signal Attributes, Signal Routing, Sinks, Sources y User-Defined Functions. Instalación y Conexión de un bloque operacional Para la instalación de un bloque en el espacio de trabajo de Simulink se selecciona de la librería con un clic izquierdo del mouse y en forma sostenida se arrastra hasta el espacio de trabajo de Simulink. Las conexiones entre dos bloques se realizan acercando el puntero del mouse a uno de los topes (entrada o salida) hasta que este cambie en forma de cruz, se presiona el botón izquierdo del mouse y en forma sostenida se arrastra hasta el otro tope. La conexión es correcta cuando el puntero del mouse tome la forma de una cruz de doble trazo. Se debe observar una línea con una saeta en el tope del bloque de entrada. Especificación de un bloque operacional Las especificaciones mínimas requeridas en un bloque se relacionan con la operación que realizan dentro del diagrama que representa el proceso de solución del modelo matemático del sistema. LIBRERÍA “CONTINUOUS” (CONTINUO) La Figura 2a muestra la ventana que se despliega al hacer doble clic sobre la librería “Continuous” y la Figura 2b muestra los íconos que simbolizan a cada uno de los bloques que incluye esta librería. Los nombres de los bloques son: Derivative (Derivada), Integrator (Integrador), State-Space (Espacio de los Estados), Transfer Fcn (Función de Transferencia como numerador/denominador), Transport Delay (Tiempo Muerto), Variable Transport Delay (Tiempo Muerto Variable), Zero- Pole (Transferencia Muerto en la forma de zeros y polos) AUTOMATIZACION Y CONTROL DE PROCESOS – FACEyT – UNT INTRODUCCIÓN AL SIMULINK (a) (b) Figura 2. Librería (a) Continuous y (b) Bloques operacionales Los bloques de la librería “Continuous” representan unidades que se alimentan de una información de entrada y que al desarrollar sobre esta un proceso matemático transmite el resultado como una información de salida. En la librería “Continuous” se incluyen los bloques para realizar operaciones matemáticas continuas en el tiempo. Bloque Derivada (“Derivative”) El bloque “Derivative” desarrolla la derivada con respecto al tiempo de la variable de entrada para lo cual no se necesita especificación. La Figura 3 muestra la ventana que se despliega al hacer doble clic sobre el icono Derivative Figura 3 Especificaciones del bloque Derivative Bloque Integrador (“Integrator”) El bloque “Integrator” desarrolla la operación de integrar la información de entrada desde un tiempo inicial hasta un tiempo final que se especifica como uno de los parámetros de la simulación. Se observa en la ventana de especificaciones del bloque integrador mostrada en la Figura 4a que se requiere la especificación de la condición inicial de la variable que se suma (integra). Figura 4 Especificaciones del bloque Integrator Bloque Función de Transferencia “Transfer Fcn” AUTOMATIZACION Y CONTROL DE PROCESOS – FACEyT – UNT INTRODUCCIÓN AL SIMULINK La Figura 5 muestra la ventana de especificaciones para las funciones de transferencia en la forma de numerador/denominador Figura 5 Especificaciones del bloque Transfer Fcn En la Figura 5, se observan los cuadros donde se especifican en forma matricial el numerador y el denominador de la función de transferencia. Es común a todas las ventanas de especificaciones de bloques operacionales, la inclusión de la barra de título seguido de un pequeño cuadro con el nombre del bloque y una breve descripción de la función de éste. De igual manera, en la parte inferior se incluyen los botones “OK”, “Cancel”, “Help” y “Apply” Bloque Tiempo Muerto (“Transport Delay”) La Figura 6 muestra las ventanas de especificaciones para los bloques que incluyen un atraso por tiempo muerto dentro de la dinámica de un sistema. Simulink incluye un bloque “Transport Delay” y otro titulado “Variable Transport Delay” El bloque “Transport Delay” aplica el tiempo muerto a la señal de entrada que se especifica en el cuadro de nombre “Time Delay”, mientras que el bloque “Variable Transport Delay” aplica el tiempo muerto a la primera señal de entrada y en la segunda entrada se especifica el tiempo muerto. Las otras especificaciones, usualmente, se dejan como aparecen por defecto. AUTOMATIZACION Y CONTROL DE PROCESOS – FACEyT – UNT INTRODUCCIÓN AL SIMULINK (a) (b) Figura 6 Especificaciones de los bloques Transport Delay LIBRERÍA “MATH OPERATIONS” (OPERADORES) La Figura 7 muestra la ventana que se despliega al hacer doble clic sobre la librería “Math Operations” y la Figura 8 los botones incluidos en dicha librería. Figura 7 Librería Math Operations AUTOMATIZACION Y CONTROL DE PROCESOS – FACEyT – UNT INTRODUCCIÓN AL SIMULINK Figura 8 Bloques de la librería Math Operations Los bloques de la librería “Math Operations” se utilizan en la simulación de la dinámica de un sistema para aplicar operadores matemáticos sobre su información de entrada. A continuación se describe la especificación de algunos de ellos Bloque Suma (“Sum”) El bloque “Sum” realiza la suma algebraica de las informaciones de entradas alimentadas al bloque. La Figura 9 muestra la ventana de especificaciones de este bloque y se observa el cuadro desplegable donde se selecciona la forma del icono Figura 9 Especificaciones del bloque Sum El bloque “Sum” se especifica introduciendo en el cuadro “List of signs” los signos de cada uno de las informaciones de entrada o el número de ellas. En el primer caso los signos de suma o resta se despliegan a un lado de los topes de entrada del icono que representa al bloque Bloques Ganancia (“Gain” y “Slider Gain”) El bloque “Gain” aplica un factor multiplicador constante a la información de entrada y el producto lo transmite como la información de salida. El factor multiplicadores la ganancia. La Figura 10a muestra la ventana de especificaciones del bloque Gain. En el cuadro Gain se introduce la ganancia como un valor constante El bloque “Slider Gain” realiza la misma operación del bloque “Gain” permitiendo la variación del valor de la ganancia asignada, mediante el botón deslizable, desde un valor mínimo hasta un máximo. La Figura 10b muestra la ventana de especificaciones del AUTOMATIZACION Y CONTROL DE PROCESOS – FACEyT – UNT INTRODUCCIÓN AL SIMULINK bloque “Slider Gain” (a) (b) Figura 10 Especificaciones de los bloques (a) Gain y (b) Slider Gain Bloque Producto (“Product”) El bloque “Product” realiza el producto o la división entre las informaciones de entrada. Esto se especifica introduciendo, ya sea, el número de corrientes a multiplicar o los signos producto o división para cada una de las informaciones de entrada en el cuadro “Number of inputs” de la ventana de especificaciones que se muestra en la Figura 11 Figura 11 Especificaciones del bloque Product Al especificar los signos, estos se despliegan con los símbolos de producto o división a un lado de los topes de entrada del icono que representa al bloque LIBRERÍA “SOURCES” (ENTRADAS) La Figura 12 muestra la ventana que se despliega al hacer doble clic sobre la librería “Sources” y la Figura 13 los íconos de los bloques incluidos en dicha librería AUTOMATIZACION Y CONTROL DE PROCESOS – FACEyT – UNT INTRODUCCIÓN AL SIMULINK Figura 12. Librería Sources Figura 13 Bloques de la librería Sources La librería “Sources” contiene un conjunto de bloques de donde emergen señales que AUTOMATIZACION Y CONTROL DE PROCESOS – FACEyT – UNT INTRODUCCIÓN AL SIMULINK representan los cambios en las variables de entrada. Estos bloques solo tienen puertos de salida, es decir, no tienen puertos de entrada. A continuación se describen los bloques Step, Ramp, Sine Wave, Constant, Clock, Digital Clock, Signal Generator Bloques Paso y Rampa (“Step” y “Ramp”) La Figura 14a muestra la ventana de especificaciones del bloque “Step”. En el cuadro “Step Time” se introduce el tiempo transcurrido para que la variable de entrada cambie desde un valor inicial que se introduce en el cuadro “Initial value” hasta un valor final que se introduce en el cuadro “Final value”. (a) (b) Figura 14 Especificaciones de los bloques (a) Step y (b) Ramp La Figura 14b muestra la ventana de especificaciones del bloque “Ramp”. En el cuadro “Slope” se introduce la pendiente de la rampa y en el cuadro “Start time” se introduce el tiempo de iniciación del cambio rampa. Los cuadros de especificaciones se dejan con sus valores por defecto Bloques Seno y Generador de Señal (“Sine Wave” - “Signal Generator”) La Figura 15a muestra la ventana de especificaciones del bloque “Sine Wave”. La Amplitud, el umbral, la frecuencia y la fase de la onda sinusoidal se introducen en los cuadros de nombres “Amplitude”, “Bias”, “Frequency” y “Phase”, respectivamente. AUTOMATIZACION Y CONTROL DE PROCESOS – FACEyT – UNT INTRODUCCIÓN AL SIMULINK (a) (b) Figura 15 Especificaciones del bloque (a) Sine Wave y (b) Signal Generator La Figura 15b muestra la ventana de especificaciones del bloque “Signal Generator”. En el cuadro “Wave from” se especifica si la onda periódica de entrada es sinusoidal, cuadrada, diente de sierra o al azar. La amplitud y la frecuencia se introducen en los cuadros de nombres “Amplitude” y “Frequency”, respectivamente. Bloques Reloj y Constante (“Clock” y “Constant”) La Figura 16a muestra la ventana de especificaciones para el bloque “Clock” que se utiliza para mostrar el tiempo de simulación. Si se verifica el cuadro “Display time” se despliega el tiempo sobre el icono. El bloque “Display Clock” se puede utilizar como otra opción. (a) (b) Figura 16 Especificaciones del bloque (a) Clock (b) Constante La Figura 16 muestra la ventana de especificaciones para el bloque “Constante” que se utiliza para entrar un valor constante en el diagrama de bloques que simula la dinámica de un sistema. LIBRERÍA “SINKS” (SALIDAS) AUTOMATIZACION Y CONTROL DE PROCESOS – FACEyT – UNT INTRODUCCIÓN AL SIMULINK La librería “Sinks” contiene un conjunto de bloques receptores de señales de salida y, por lo tanto, solo tienen puertos de entrada. Mediante estos bloques se observan los resultados de las simulaciones en diferentes formas, por ejemplo, gráfica o numérica. La Figura 17a muestra la ventana que se despliega al hacer doble clic sobre la librería “Sinks” y la Figura 17b muestra los botones que se incluyen en dicha librería. Los botones “Scope”, “Floating Scope” y “XY Graph” despliegan la información de salida en función del tiempo, en forma gráfica. El botón “Scope” no requiere especificaciones y “Floating Scope” se utiliza para representar en gráficos separados los perfiles de cada una de las informaciones de salida, para lo cual se hace doble clic sobre el icono, se presiona el cuadro “Parameters” y se introducen el número de gráficos en el cuadro “Number of axes”. El botón “XY Graph” requiere de las especificaciones de los valores límites en los ejes de representación de las variables “X” e “Y”. La Figura 18 muestra la ventana de especificaciones de los botones “Floating Scope” y “XY Graph”. AUTOMATIZACION Y CONTROL DE PROCESOS – FACEyT – UNT INTRODUCCIÓN AL SIMULINK (a) (b) Figura 17 Librería Sinks (a) (b) Figura 18 Especificaciones del bloque (a) XY Graph y (b) Floating Scope Los botones “Display” y “To Workspace” despliegan la información de salida en forma numérica. El primero lo muestra en forma digital sobre el mismo icono mientras que el segundo lo hace sobre el espacio de trabajo de Matlab asignándoleun símbolo a las variables que se quieren desplegar. El botón “Display” permite la selección del formato numérico para AUTOMATIZACION Y CONTROL DE PROCESOS – FACEyT – UNT INTRODUCCIÓN AL SIMULINK el despliegue de la información de salida. La Figura 19 muestra las ventanas de especificaciones de estos botones (a) (b) Figura 19 Especificaciones del bloque (a) “Display” y (b) “To Workspace” Figura 20 Especificaciones del bloque “To File” LIBRERÍA “SIGNAL ROUTING” La Figura 22 muestra la ventanas que se despliegan al abrir la librería “Signal Routing” que contienen bloques de enrutamiento de señales como interruptores, mezcladores, divisores, etc. Estos bloques tienen puertos de entrada y de salida. Entre los bloques, son de especial interés dos: Mux combina sus entradas en una única salida. Las señales de entrada pueden ser escalares, vectores o matrices. El parámetro ‘Number of Inputs’ permite especificar el número de señales de entrada y su dimensión. Un valor de −1 significa que el puerto correspondiente puede aceptar señales de cualquiera dimensión. Demux extrae las componentes de una señal de entrada y provee las componentes en AUTOMATIZACION Y CONTROL DE PROCESOS – FACEyT – UNT INTRODUCCIÓN AL SIMULINK separadas señales. El bloque acepta tanto señales vectoriales como buses de señales. El parámetro ‘Number of outputs’ permite especificar el número y dimensión de cada puerto de salida. Si no se configura la dimensión de las salidas, el bloque lo determina automáticamente. Figura 21: Mux y Demux con su cuadro de diálogo Figura 22. Librería Signal Routing SIMULACION DE UN SISTEMA CON SIMULINK Sistema de Primer Orden Lineal – Dominio Tiempo AUTOMATIZACION Y CONTROL DE PROCESOS – FACEyT – UNT INTRODUCCIÓN AL SIMULINK En la Figura 23 se muestra un diagrama de bloques para la simulación de un sistema de primer orden lineal en el dominio del tiempo. El botón “Multiport Switch” es un interruptor múltiple que se encuentra en la librería “Signal Routing”. Su funcionamiento está acoplado con el botón constante denominado “Entrada” cuya función es indicar al interruptor la función que debe dejar pasar a través de él. Esto se hace asignando los números 1, 2 y 3 a los cambios Step, Ramp y Sine Wave, respectivamente. El botón “Mux” de la librería “Routing Signal” simula la circulación de la señal rampa de entrada separada de la señal de salida del sistema pero conjuntas de tal manera que el “Scope” que se alimenta con la descarga del botón “Mux” muestra en una misma ventana ambos perfiles. El botón “Manual Switch” se incluye para interrumpir el flujo de la información de salida a través de él cuando se haga la simulación de la respuesta rampa. Su operación es manual AUTOMATIZACION Y CONTROL DE PROCESOS – FACEyT – UNT INTRODUCCIÓN AL SIMULINK Figura 23. Diagrama de bloques de un sistema AUTOMATIZACION Y CONTROL DE PROCESOS – FACEyT – UNT INTRODUCCIÓN AL SIMULINK Al hacer la simulación con la ecuación diferencial estándar de un sistema de primer orden lineal en términos de sus variables desviación, la condición inicial en el integrador es cero. Para la fijación de los parámetros de la simulación en cuanto a la fijación del tiempo y a la selección del método para la solución de la ecuación diferencial despliegue el menú “Simulation” y llénela como se observa en la Figura 24. Figura 24 Especificación de los Parámetros de la Simulación En el cuadro “Simulation Time” se ha fijado como tiempo de simulación 50 unidades de tiempo y en el cuadro “Solver options” se ha seleccionado el método ode23s (stiff/Mod. Rosenbrock). Sistema de Primer Orden Lineal – Dominio Laplace En la Figura 25 se muestra un diagrama de bloques para la simulación del sistema de primer orden lineal en el dominio del tiempo. La función de transferencia se procesa con el botón “Transfer Fcn” de la librería “Continuous”. Se especificó con un numerador de [0.875] y un denominador de [4.375 1], es decir, con los parámetros correspondientes a la ganancia y constante de tiempo determinados para dicho sistema. El botón “Gain” se coloca para alimentar el “Scope” con la información correspondiente a la variable de salida dividida por la ganancia del sistema, con lo que se observa claramente el perfil lineal de la respuesta después de un cierto tiempo. Sistema de Segundo Orden Lineal – Dominio Tiempo En la Figura 26 se muestra un diagrama de bloques para la simulación del sistema de segundo orden lineal en el dominio del tiempo. Se utiliza el bloque “Math Function” de la librería “Math Operations” para realizar raíces cuadradas y potencias al cuadrado. Se incluye el botón “Display” de la librería “Sinks” para AUTOMATIZACION Y CONTROL DE PROCESOS – FACEyT – UNT INTRODUCCIÓN AL SIMULINK desplegar el valor del coeficiente de amortiguamiento. Se observa la necesidad de dos bloques “Integrator” debido a que la ecuación diferencial que se simula es de segundo orden AUTOMATIZACION Y CONTROL DE PROCESOS – FACEyT – UNT INTRODUCCIÓN AL SIMULINK Figura 25. Diagrama de bloques de un sistema de primer orden AUTOMATIZACION Y CONTROL DE PROCESOS – FACEyT – UNT INTRODUCCIÓN AL SIMULINK AUTOMATIZACION Y CONTROL DE PROCESOS – FACEyT – UNT INTRODUCCIÓN AL SIMULINK AUTOMATIZACION Y CONTROL DE PROCESOS – FACEyT – UNT INTRODUCCIÓN AL SIMULINK Figura 26 Diagrama de bloques de un sistema de segundo orden Las leyendas que aparecen sobre algunas corrientes se digitan haciendo un clic sobre el lugar sobre el cual se quiere introducir. Las letras griegas se colocan con el estilo “Symbol” CONTROLADOR PID El controlador PID es una estructura de control en la que la señal de control del proceso se expresa en función del error, e(t)=VD(t) - y(t). Simulink usa la siguiente expresión para codificar un controlador PID: El bloque PID que proporciona el software para este controlador que puede encontrarse en Simulink Extras -> Additional Linear. AUTOMATIZACION Y CONTROL DE PROCESOS – FACEyT – UNT INTRODUCCIÓN AL SIMULINK Figura 27: Librería de adicionales lineales Pulsando dos veces sobre este bloque obtenemos la ventana de diálogo donde se puede introducir los parámetros del controlador arriba indicados Figura 28: Bloque PID