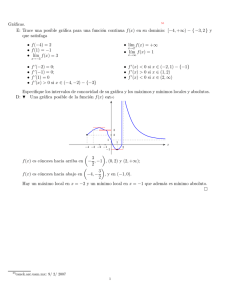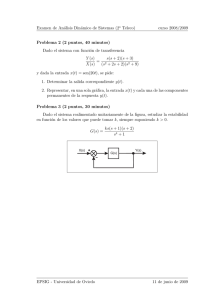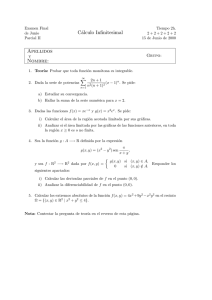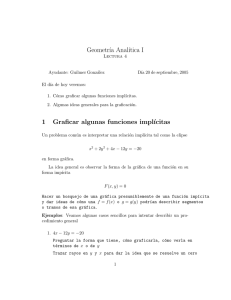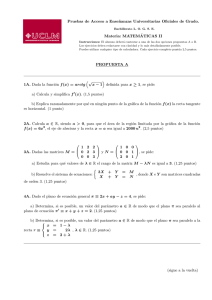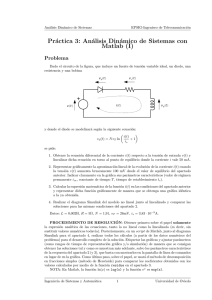Un tutorial de Matlab en PDF
Anuncio

Introducción a Matlab
Dr. Humberto Madrid de la Vega
Universidad Autónoma de Coahuila
M.C. Irma Delia Garcı́a Calvillo
Universidad Autónoma de Nuevo León y
Universidad Autónoma de Coahuila
Abril 2007
Contents
1 Vectores y graficación
1.1 Ejercicio . . . . . . . . . . . . . . . . . . . . . . . . . . . . . . . . . . . . . . . . . . .
1.2 Maquillaje de la gráfica . . . . . . . . . . . . . . . . . . . . . . . . . . . . . . . . . .
1.3 Más vectores . . . . . . . . . . . . . . . . . . . . . . . . . . . . . . . . . . . . . . . .
1
3
4
5
2 Un poco de programación
2.1 Mı́nimos Cuadrados . . . . . . . . . . . . . . . . . . . . . . . . . . . . . . . . . . . .
9
12
3 Graficación de funciones en dos variables
3.1 Curvas de nivel . . . . . . . . . . . . . . . . . . . . . . . . . . . . . . . . . . . . . . .
3.2 Campo direccional . . . . . . . . . . . . . . . . . . . . . . . . . . . . . . . . . . . . .
12
16
19
4 Manipulación de matrices
4.1 Variables e instrucciones . . . . . .
4.2 Dimensiones variables . . . . . . .
4.3 Operaciones con Matrices . . . . .
4.4 Algunas matrices especiales . . . .
4.4.1 Matriz identidad . . . . . .
4.4.2 Matriz de ceros . . . . . . .
4.4.3 Matriz de unos . . . . . . .
4.4.4 Matriz aleatoria . . . . . .
4.5 Operaciones elemento a elemento .
4.6 Subı́ndices . . . . . . . . . . . . . .
4.7 Matrices vacı́as . . . . . . . . . . .
4.8 Almacenar y recuperar variables .
4.9 Funciones matemáticas elementales
4.10 Formato racional . . . . . . . . . .
21
22
24
24
27
27
27
28
28
28
29
31
32
33
33
5 Ejercicios
.
.
.
.
.
.
.
.
.
.
.
.
.
.
.
.
.
.
.
.
.
.
.
.
.
.
.
.
.
.
.
.
.
.
.
.
.
.
.
.
.
.
.
.
.
.
.
.
.
.
.
.
.
.
.
.
.
.
.
.
.
.
.
.
.
.
.
.
.
.
.
.
.
.
.
.
.
.
.
.
.
.
.
.
.
.
.
.
.
.
.
.
.
.
.
.
.
.
.
.
.
.
.
.
.
.
.
.
.
.
.
.
.
.
.
.
.
.
.
.
.
.
.
.
.
.
.
.
.
.
.
.
.
.
.
.
.
.
.
.
.
.
.
.
.
.
.
.
.
.
.
.
.
.
.
.
.
.
.
.
.
.
.
.
.
.
.
.
.
.
.
.
.
.
.
.
.
.
.
.
.
.
.
.
.
.
.
.
.
.
.
.
.
.
.
.
.
.
.
.
.
.
.
.
.
.
.
.
.
.
.
.
.
.
.
.
.
.
.
.
.
.
.
.
.
.
.
.
.
.
.
.
.
.
.
.
.
.
.
.
.
.
.
.
.
.
.
.
.
.
.
.
.
.
.
.
.
.
.
.
.
.
.
.
.
.
.
.
.
.
.
.
.
.
.
.
.
.
.
.
.
.
.
.
.
.
.
.
.
.
.
.
.
.
.
.
.
.
.
.
.
.
.
.
.
.
.
.
.
.
.
.
.
.
.
.
.
.
.
.
.
.
.
.
.
.
.
.
.
.
.
.
.
.
.
.
.
.
.
.
.
.
.
.
.
.
.
.
.
.
.
.
.
.
.
.
.
.
.
.
.
.
.
.
.
.
.
.
.
.
.
.
.
.
.
.
.
.
.
.
.
.
.
.
.
.
.
.
.
.
.
.
34
El paquete Matlab se ha convertido en una de las principales herramientas en el ámbito de la
computación cientı́fica. Su aplicabilidad va desde la enseñanza, la investigación cientı́fica y hasta la
producción en la industria.
Estas breves notas no son propiamente un curso sobre Matlab. Intentan dar una idea sobre
la importancia que puede tener este paquete en el terreno del cómputo cientı́fico. Está dirigido a
personas que no está familiarizadas con el paquete e intentan que el lector en unas cuantas horas
pueda apreciar las grandes ventajas de esta poderosa herramienta computacional.
Nos hemos concentrado en ejemplos sencillos de corte cientı́fico que ilustran el poder de experimentación y visualización que proporciona Matlab.
En cuanto a la graficación, los ejemplos ilustran las capacidades en dos dimensiones y una
introducción a la graficación en tres dimensiones. Dejamos al lector que navegue por el demo de
Matlab para que vea las potencialidades de esta poderosa herramienta cientı́fica.
1
Vectores y graficación
Consideremos el problema de graficar f(x) en [a, b]. Supongamos que f(x) = x2 y [a, b] = [−2, 2], lo
que necesitamos para graficar es una tabla de valores, por ejemplo
x
-2
-1
0
1
2
y=f(x)
4
1
0
1
4
Podemos pensar a cada columna de la tabla como un vector. En Matlab estos vectores se definen
de la siguiente forma
x = [−2 − 1 0 1 2]
y = [4 1 0 1 4]
y para graficar se utiliza la instrucción
plot(x,y)
Con esta instrucción se unen con lı́neas los puntos (xi , yi ) a (xi+1, yi+1 ) para i = 1, . . . , 4, la gráfica
que se obtiene es la figura 1. Si sólo se desea marcar los puntos de la gráfica se utiliza la instrucción
plot(x,y,’o’)
Si se desea marcar los puntos y unir las lı́neas, se utiliza
plot(x,y,’o’,x,y)
1
Figure 1: Gráfica de la función f(x) = x2
o bien
plot(x,y,x,y,’o’)
la gráfica resultante se aprecia en la figura 2.
Figure 2: Gráfica marcando y uniendo puntos
Se tienen otras variantes, el comando
help plot
describe cada una de ellas.
Supóngase ahora que se desea graficar y = sen(x) en [0, 2π]. Una forma de hacerlo es primero
generar un vector de abscisas con puntos igualmente espaciados en el intervalo a graficar, evaluar
la función en las abscisas generadas y graficar ambos vectores. Para generar un vector con puntos
igualmente espaciados en el intervalo [0, 2π] se puede utilizar la instrucción
2
x=0:0.1:2*pi
el cual genera un vector con un espaciamiento uniforme de 0.1 entre sus componentes, partiendo de
0 hasta 2π. Para calcular las ordenadas se podrı́a utilizar una instrucción for (la cual veremos más
adelante), pero en Matlab es más fácil, simplemente la instrucción
y=sin(x)
genera las correspondientes ordenadas. Como x es un vector, entonces sin(x ) es también otro
vector cuyas componentes son la función seno aplicada a cada una de las componentes del vector
x , esto es, y(i) = sen(x (i)). Para graficar se utiliza nuevamente el comando plot(x,y). La gráfica
resultante es la figura 3.
Figure 3: Gráfica de la función seno(x) [0.2pi]
Una mejor idea para generar n puntos igualmente espaciados en [0, 2π], por ejemplo para n = 50,
es usar el comando
x=linspace(0,2*pi,50)
Esta instrucción genera 50 puntos igualmente espaciados entre 0 y 2π. La generación del vector y
al igual que la gráfica se realizan de la misma forma que en el ejemplo anterior.
1.1
Ejercicio
Grafique y=cos(x) para x ∈ [−2π, 2π] con 10, 20, 50 y 100 puntos.
3
1.2
Maquillaje de la gráfica
Se pueden poner accesorios a las gráficas, fijar la ventana de graficación , tı́tulo, etiquetas en los
ejes, zooms, entre otros. Con la instrucción plot(x,y) Matlab automáticamente genera la ventana
de graficación , el rango en el eje x y en el eje y, pero se puede especificar los rangos de valores de x
y de y, con la instrucción
axis([xmin xmax ymin ymax])
Es decir, se ajustan los ejes de manera que el eje x varı́a de xmin a xmax y el eje y varı́a de ymin a
ymax. Por ejemplo, teclee las instrucciones
x=linspace(0,2*pi,100);
y=sin(x);
plot(x,y), axis([0 6.3 -1.2 1.2])
observe la grafica resultante y compare con la figura 3.
Ejercicio. Graficar un cı́rculo. Una forma de graficar un cı́rculo es la siguiente:
t=linspace(0,2*pi,100);
x=cos(t);
y=sin(t);
plot(x,y)
Teóricamente esto es un cı́rculo, pero las escalas en los ejes no son iguales. Intente ahora con
plot(x,y), axis(’square’)
y luego con
plot(x,y), axis(’equal’)
También se pueden poner letreros a las gráficas. Para los tı́ıulos se utiliza la instrucción title.
Por ejemplo, para los datos de la gráfica de la función seno, teclear
plot(x,y), axis([0 6.28 -1.2 1.2]), title(’Grafica del seno’)
Las etiquetas en los ejes se escriben con xlabel, ylabel, las cuales pueden ponerse al igual que
el tı́tulo, después de la instrucción plot. La instrucción grid genera una cuadrı́cula en la ventana
de graficación, también va después de la instrucción plot. Si se desea poner varios accesorios a
la gráfica, como las instrucciones van después del plot, no caben todas en una lı́nea, entonces lo
conveniente es crear un programa. Se puede poner toda esta información en un archivo de la siguiente
manera: del Menú File escoger New y M-file, esto invoca al editor y luego hay que teclear todas las
instrucciones y guardar el archivo poniéndole un nombre con extensión m. Por ejemplo, generar un
programa de nombre grafsen.m que contenga las instrucciones
4
x=linspace(0,2*pi,100);
y=sin(x);
plot(x,y);
axis([0 6.3 -1.2 1.2]);
grid title(’Grafica del seno’);
xlabel(’Etiqueta eje x’) ylabel(’Etiqueta eje y’)
Al teclear desde M atlab la instrucción grafsen se ejecutarán todas las instrucciones anteriores
y el resultado es la gráfica que aparece en la figura 4. La instrucción type grafsen, despliega el
contenido del archivo grafsen.m.
Figure 4: Tı́tulos y etiquetas en la gráfica
También se pueden hacer acercamientos o zooms a la gráfica actual. Con la instrucción
zoom on
se activa el comando de acercamiento, se sitúa el cursor en la gráfica y sosteniendo oprimido el botón
izquierdo del ratón se genera un rectángulo que se puede hacer del tamaño que se requiera y al soltar
el mouse aparecerá la gráfica restringida al rectángulo que se generá. Con el comando
zoom off
se desactiva el zoom. Como ejercicio ejecute grafsen, zoom on.
Ejercicio. Modifique el archivo grafsen.m para graficar la función y=cos(x) adecuando los ejes
para la ventana de graficación.
1.3
Más vectores
Supongamos ahora que se desea graficar f(x) = 3x3 +2x−3 en el intervalo [−2, 3] usando 50 puntos.
La instrucción
5
x=linspace(-2,3,50)
genera las abscisas. Ahora, cómo encontramos y = f (x )?. El problema es que x es un vector, no
un escalar, ası́ que necesitamos realizar operaciones entre vectores. En Matlab si x es un vector y a
un escalar entonces
a+x
es un vector que a cada componente de x le suma el escalar a.
a*x
también es un vector que a cada componente de x la multiplica por el escalar a, y si z es otro vector
de la misma dimensión de x , entonces
x+z
en un vector de la misma dimensión de x donde la i-ésima componente de x + z viene dada por
x (i) + z (i). Dados dos vectores de igual dimensión, x y z, a menudo es conveniente generar un
vector w tal que w(i) = x (i)*z (i), esto se logra con la multiplicación elemento a elemento, la cual
se define anteponiendo un punto antes del operador, en este caso tenemos que
w = x.*z
Por ejemplo, x.*x es un vector cuyas componentes son x (i)2 . Otras operaciones elemento a
elemento disponibles son
.*
./
.^
Entonces para graficar f(x) = 3x3 + 2x − 3, con el vector x generado anteriormente, tenemos
que
y=3*x.^3+2*x-3
genera el vector de ordenadas. Entonces la gráfica deseada se obtiene con las instrucciones
x=linspace(-2,3,50)
y=3*x.^3+2*x-3
plot(x,y)
6
Figure 5: Gráfica del polinomio cúbico
cuya gráfica aparece en la figura 5.
Ahora deseamos graficar la función f(x) = ex cos(x). Las instrucciones son las siguientes
x=linspace(-5,5,50)
y=exp(x) .* cos(x)
plot(x,y)
La figura 6, muestra la salida de estas instrucciones.
Figure 6: Gráfica de la función ex cos(x)
De igual manera para la llamada función “jorobas”, f (x ) = 1/((x-.3) 2 +.01) + 1/((x-.9) 2 +.04)
- 6
7
x=linspace(0,2,50)
y=1./((x-.3).^2+.01) + 1./((x-.9).^2+.04) - 6
plot(x,y)
La gráfica es la figura 7.
Figure 7: Gráica de la función jorobas
Ejercicio
1. Introduzca
x=[1 2 3], y=[4 5 6],
realice las siguientes operaciones elemento a elemento. En cada caso, exprese z(i) en función
de x(i) y y(i). Por ejemplo, si z=x.*y entonces z(i) = x(i)*y(i).
z=x.*y z=x./y
z=x.^2
z=x.^y
z=2.^[x y]
z=1./x
z=1./x.^2
2. Grafique y = sen2 (x) en [0, 2π]
3. Grafique y = cos2 (x) en [0, 2π]
4. Grafique y = sen2 (x) + cos2 (x) en [0, 2π]
8
2
Un poco de programación
El desarrollo en series de arctan(x ) proporciona un método para calcular el número pi. Veamos
arctan(x) = x − x3 /3 + x5/5 − x7/7 + ...
(1)
√
√
√
Recordando que tan(π/6) = 1/ 3 tenemos que π/6 = arctan(1/ 3), es decir, π = 6arctan( 3)
El programa pi 1, calcula una aproximación a pi usando n sumandos de la serie (1), grafica las
aproximaciones para i = 1 : n y también los errores de aproximación . Para ejecutarlo simplemente
teclee el comando
pi 1
y siga las instrucciones. A continuación desplegamos el listado del programa pi 1
%
% Aproximacion a pi por el metodo de Gregory
%
clear
format short e
%
% n=numero de terminos de la sumatoria
%
n=input(’Numero de terminos de la sumatoria ’);
x=1/sqrt(3);
t=x;
% t = x\^{}(2k-1) con su signo
atan(1)=t; % aqui se acumula la sumatoria
for i=2:n
k=2*i-1;
t=-t*(x\^{}2);
atan(i)=atan(i-1)+t/k;
end
pi_aprox=6*atan;
plot(pi_aprox);
title(’aproximacion a pi’)
pause
error=abs((pi-pi_aprox)/pi);
% error relativo
plot(error)
title(’Errores’)
En el programa aparecen varias instrucciones nuevas:
9
• %
Se utiliza para comentarios, todo lo que está a la derecha de este signo será ignorado por
Matlab al ejecutar el programa.
• Clear
Elimina de la memoria todas las variables utilizadas hasta este momento.
• format short e
Indica el formato en el que se desplegará los resultados, en este caso 5 dı́gitos y notación
exponencial, Matlab siempre trabaja con aritmética de 16 dı́gitos, la instrucción format sólo
se usa para desplegar los resultados. Use help format para ver todas las opciones.
• Input
Sirve para esperar un valor que será asignado a una variable, este valor es proporcionado por
el usuario una vez que el programa es ejecutado.
• for
Indica un ciclo, que en este caso inicia en 2, en cada iteración aumenta el contador una unidad,
hasta llegar al tope, en este caso n. La sintaxis de for es
for i=v
instrucciones
end
donde v es un vector, en este caso v=2:n .
• pause
Instrucción utilizada para indicar que los cálculos se detengan hasta que el usuario presione
una tecla, en este caso con la gráfica en pantalla espera que se presione una tecla para continuar la ejecución del programa. pause(n) espera n segundos antes de continuar ejecutando el
programa.
Una de las ventajas de Matlab es que se pueden escribir programas de una forma muy rápida y
sencilla. Como otros lenguajes de programación, tiene estructuras de control como son las instrucciones for, while, if-else, etc. Estas instrucciones conjuntamente con su capacidad de graficación
nos permiten realizar rápidamente experimentos computacionales. Esta es quizá la mayor fortaleza
de Matlab. Frecuentemente nos interesa hacer un cierto cálculo con una precisión determinada. Por
ejemplo, si queremos calcular pi con 5 decimales, podemos escribir un programa que haga sólo los
pasos necesarios para lograr tal aproximación . Aquı́ es donde la instrucción while es importante,
porque no sabemos de antemano cuántos pasos tenemos que efectuar. En el programa pi 2 se usa
dicha instrucción en lugar de la instrucción for . La sintaxis para while es
while
<condicion>
instrucciones
end
10
El programa se ejecuta tecleando
pi 2
El listado del programa pi 2.m es el siguiente.
%
% Aproximacion a pi por el metodo de Gregory con 5 digitos
%
clear
format short e
x=1/sqrt(3);
t=x;
% t = x\^{}(2k-1) con su signo
atan(1)=t;
% aqui se acumula la sumatoria
i=1;
pi_aprox(1) = 6*atan(1);
error(1) = abs((pi-pi_aprox(1))/pi);
while error > 1.e-5
i=i+1;
k=2*i-1;
t=-t*(x\^{}2);
atan(i)=atan(i-1)+t/k;
pi_aprox(i) = 6*atan(i);
error(i) = abs((pi-pi_aprox(i))/pi);
end
plot(pi_aprox);
title(’aproximacion a pi’)
pause
plot(error)
title(’Errores’)
Matlab es capaz de realizar tareas sofisticadas con unas cuantas instrucciones. El programa poligono.m
combina las instrucciones for y subplot. Use type poligono para desplegar el listado del programa.
Ejecútelo.
Ejercicios. Conversiones de temperaturas. Los siguientes ejemplos generan tablas de temperaturas,
use las siguientes relaciones entre temperaturas en grados Centı́grados (TC ), grados Farenheit (TF ),
grados Kelvin (TK ) y grados Rankin (TR ):
TF
TF
TR
=
=
=
TR − 459.67
(9/5)TC + 32
(9/5)TK
a) Genere una tabla con las conversiones de Farenheit a Kelvin para valores de 0o F a 200o F .
Permita al usuario especificar el incremento en grados F entre cada lı́nea.
11
b) Genere una tabla con las conversiones de Centı́grados a Rankin. Permita al usuario introducir
la temperatura incial y el incremento entre lı́neas. Imprima 25 lı́neas de la tabla.
c) Genere una tabla con las conversiones de Centı́grados a Farenheit. Permita al usuario introducir
la temperatura inicial, el incremento entre lı́neas y el número de lı́neas de la tabla.
2.1
Mı́nimos Cuadrados
Un problema que se presenta con frecuencia es el de ajustar un conjunto de datos en el plano por
medio de un polinomio. El método más usado es el de mı́nimos cuadrados. El programa contenido
en ajusta.m realizar esta tarea. El archivo censo.m contiene los datos del censo de Estados Unidos
de 1900 a 1990. Las componentes del vector x representan los a~
nos de los censos de 1900
a 1990 cada diez a~
nos y el vector y las correspondientes poblaciones. Ejecute censo y luego
ajusta. Matlab tiene un programa de demostración muy interesante llamado census.
El programa censusmex contiene los datos del censo de México de 1900 a 2000, ejecútelo.
3
Graficación de funciones en dos variables
Matlab cuenta con diferentes comandos que permiten generar las gráficas de funciones en dos variables. A continuación veremos algunos de los comandos y la forma en la que se utilizan para generar
dichas gráficas.
p
p
A manera de ejemplo considérese la función f(x, y) = sen
x2 + y2 / x2 + y2 y suponga que
se quiere graficar para x ∈ [−6π, 6π] y y ∈ [−6π, 6π] . Lo primero que se tiene que hacer para
graficar la función anterior es definir una malla en el dominio de las dos variables, es decir, definir
puntos en el interior del rectángulo delimitado por los extremos de los intervalos anteriores. Para
esto primeramente se generan dos vectores que definirán los puntos sobre los cuales se va a generar
la malla, para el ejemplo anterior serán
x = linspace(-6*pi,6*pi,100);
y = linspace(-6*pi,6*pi,100);
Una vez generados los vectores que definen los puntos de la malla, se procede a generar los puntos
interiores de la malla utilizando el comando meshgrid como sigue
[X,Y] =meshgrid(x,y);
Los parámetros de salida X e Y en la instrucción anterior son dos matrices cuyas columnas son
los vectores x y y. Ahora se define la función que se quiere graficar en términos de las dos matrices
anteriores, es decir,
Z = sin(sqrt(X.*X +Y.*Y))./ sqrt(X.*X +Y.*Y);
12
Por último haciendo uso del comando mesh se genera la gráfica de la función anterior como
sigue
mesh(Z)
dando como resultado la gráfica de la figura 8.
p
x2 + y 2
sen
p
Figure 8: Gráfica de la función f(x, y) =
utilizando la instrucción mesh
x2 + y 2
Existen otros comandos que trabajan en forma muy similar al mesh, como el meshz y el waterfall. Para ver las gráficas que dichos comandos producen utilice la matriz Z del ejemplo anterior
y haciendo uso de las instrucciones meshz(Z) y waterfall(Z) genere en una misma figura las dos
gráficas que producen los comando anteriores.
Ejercicios Para cada una de las siguientes funciones en dos variables, utilice los comandos
mesh, meshz y waterfall para generar las gráficas correspondientes en los dominios especificados,
poniéndolas en la misma figura.
1. f(x, y) = x4 − y4
x ∈ [−20, 20],
y ∈ [−20, 20]
2. f(x, y) = 4x2 − 2.1x4 + 13 x6 + xy − 4y2 + 4y4
3. f(x, y) = sen(x + y) + 1 −
2
x
40
+ ey
4. f(x, y) = 4cos(x) + 2sen(y) − 5y
2
x ∈ [−3, 3],
x ∈ [−6, 10],
x ∈ [−3, 3],
y ∈ [−1.5, 1.5]
y ∈ [−4, 20]
y ∈ [−3, 3]
En las gráficas anteriores el interior de la retı́cula de la superficie es incoloro; podrı́a resultar más
atractivo graficar las superficies con color. Para esto Matlab le ofrece al usuario comandos como el
13
surf que trabaja de la misma manera que el comando mesh, excepto que las gráficas de la funciones
resultan coloreadas, por ejemplo si ya se tiene la matriz de la función que se quiere graficar, en este
caso Z, al teclear
surf(Z)
se producirı́ a la gráfica de la figura 9.
p
x2 + y 2
sen
p
Figure 9: Gráfica de la función f(x, y) =
utilizando la instrucción surf
x2 + y 2
El color interior de las retı́culas puede ser modificado utilizando la instrucción colormap y a
continuación el nombre de los mapas de colores predefinidos por Matlab como hsv, pink, gray,
jet, colorcube, winter y hot, entre otros. Para ver el efecto de cada colormap sobre la gráfica
anterior, teclee en la pantalla de comandos de Matlab
colormap pink
colormap hot
..
.
Una manera más atractiva de generar superficies es utilizando el comando surfl, que funciona
igual que los comandos ya mencionados. Para aplicar este comando a nuestra función anterior, es
decir, a la matriz Z, se debe teclear
surfl(Z)
14
p
x2 + y 2
sen
p
Figure 10: Gráfica de la función f(x, y) =
utilizando la instrucción surfl
x2 + y 2
y se obtiene la figura 10.
La diferencia que tiene esta gráfica con las anteriores es que se agrega luz al ambiente de la gráfica,
obteniéndose una mejor presentación . De igual manera se puede cambiar el mapa de colores para
lograr mejores resultados.
Una vez que se genera la gráfica de la función en dos variables es posible mejorar la presentación
de la malla. Para esto existe el comando shading que controla la forma en que los bordes de la
malla aparecen en la gráfica, siendo tres las opciones disponibles que son faceted (default), flat e
interp. Para aplicar una de las opciones anteriores a la gráfica con la que se está trabajando, es
necesario, después de haber generado la superficie mediante los comandos surf(Z), mesh(Z) surfl(Z),
aplicar la instrucción
shading interp
dando como resultado la figura 11.
Ejercicios Grafique las siguientes funciones en dos variables. Para cada función genere en una
misma figura las gráficas utilizando las tres opciones del comando shading.
1. f(x, y) = x4 − y4 ,
para x ∈ [−20, 20],
y ∈ [−3, 3]
2. f(x, y) = 4x2 − 2.1x4 + 13 x6 + xy − 4y2 + 4y4
15
x ∈ [−3, 3], y ∈ [−3.3]
Figure 11: Graficación utilizando la instrucción shading interp
3.1
Curvas de nivel
Para funciones en dos variables muchas de las veces es conveniente graficar lo que se conoce como
curvas o contornos de nivel ya sea en 2 o en 3 dimensiones. Para esto Matlab dispone de algunos
comandos que permiten fácilmente generar dichas gráficas. Uno de estos comandos es contour, que
grafica las curvas de nivel de la función en el plano. Para usarlo es necesario generar previamente la
matriz de evaluación , a la que hemos estado llamando Z. Para ejemplificar consideramos la función
f(x, y) = (y3 − 3y)/(1 + x2) definida en, x, y ∈ [−1.5, 1.5] cuya gráfica se genera siguiendo las
instrucciones descritas en la sección anterior. Empleando
surf(X,Y,Z)
se obtiene la figura 12. ¿Qué diferencia se tiene respecto a las gráficas anteriores en los ejes?
Para graficar las curvas de nivel de la figura anterior simplemente teclee
contour(Z)
lo que producirá la gráfica de la figura 13.
En la instrucción anterior el valor empleado para generar cada una de las curvas de nivel es
seleccionado automáticamente por Matlab, sin embargo se puede se especificar para qué valor de la
función se requiere la gráfica de la curva de nivel. Por ejemplo si se desea graficar la curva de nivel
para Z = 0.5 entonces se introduce la instrucción
contour(Z,[0.5 0.5])
dando como resultado la figura 14.
Si se requieren las curvas de nivel para diferentes valores de Z, estos se especifican en un vector
V, utilizando la sintaxis contour(Z,V) o contour(X,Y,Z,V).
16
Figure 12: Gráfica de la función f(x, y) =
(y3 − 3y)
(1 + x2)
Figure 13: Gráfica de las curvas de nivel de la función f(x, y) =
17
(y3 − 3y)
(1 + x2 )
Figure 14: Gráfica de la curva de nivel de valor 0.5 de la función f(x, y) = (y3 − 3y)/(1 + x2)
Ejercicios Utilizando contour(X,Y,Z), contour(X,Y,Z,N) (donde N es un natural) y contour(X,Y,Z,[v1, v2, . . . ,
grafique las curvas de nivel para los valores especificados en cada inciso.
1. f(x, y) = sen(y2 + x) − cos(y − x2)
x, y ∈ [0, π]
2. f(x, y) = sen(3y − x2 + 1) + cos(2y2 − 2x)
x, [−2, 2] y ∈ [−1, 1], N = 20
3. f(x, y) = sen(y2 + x) − cos(y − x2)
nivel de curva = −1.2, −0.5, 0, 1.2
x, y ∈ [0, π],
Cuando se grafican curvas de nivel en el plano algunas veces es difı́cil identificar que curva
corresponde a un valor especı́fico de Z, por eso es conveniente etiquetar cada curva que se grafica.
Esto se puede hacer en Matlab con la instrucción clabel.
Para emplear el comando clabel es necesario que al momento de generar las gráficas de las curvas
de nivel con el comando contour se asignen dos parámetros de salida a dicho comando. El primero
de ellos será una matriz y el segundo, un vector columna que se empleará por el comando clabel
como argumentos de entrada.
Por ejemplo, si denotamos como C y H a los parámetros de salida del comando contour las
instrucciones que deben teclearse son
[C,H]=contour(X,Y,Z);
clabel(C,H)
18
Figure 15: Gráfica de las curvas de nivel mostrando los valores
produciendo ası́ la gráfica de la figura 15.
Esto permite al usuario identificar el nivel correspondiente a cada gráfica.
Si el usuario quiere visualizar en la misma figura las curvas de nivel y la gráfica de la función,
puede hacerlo utilizando los comandos surfc y meshc, cuya sintaxis es la misma que emplea el
comando surf.
Ejercicio:
Para las funciones del ejercicio anterior genere la gráfica de la función y sus curvas de nivel, etiquetando cada una de ellas.
3.2
Campo direccional
Si se tienen las gráficas de las curvas de nivel es posible darse una idea de cómo es el comportamiento
de la función en dos variables a través del campo direccional. En Matlab el campo direccional se
genera con el comando quiver, pero este a su vez requiere los datos de las derivadas direccionales
en cada punto de la matriz Z o los valores de la función . A continuación veremos como generar el
campo direccional del ejemplo con el que se ha estado trabajando.
Primero se debe generar la matriz Z
x =-2:.2:2;
y = x;
[xx, yy] = meshgrid(x,y);
Z =(yy.^3 - 3*yy)./(1+xx. ^2);
Después de haber generado la matriz Z es necesario construir dos matrices, Fx y Fy, cuyos
elementos sean los valores de las derivadas direccionales de la función en los puntos en que fue
evaluada; esto se logra mediante el comando
19
[Fx, Fy]=gradient(Z);
finalmente, con la instrucción
quiver(Fx,Fy)
se obtiene la gráfica de la figura 16.
Figure 16: Gráfica del campo direccional utilizando la instrucción quiver
Las curvas de nivel que se generan con el comando contour aparecen como gráficas en el plano,
sin embargo podrı́a resultar más atractivo que dichas gráficas aparecieran en 3D. Esto se puede
lograr con el comando contour3. Para ver qué resultados produce teclee
contour3(Z)
donde Z es la matriz de la función del ejemplo con el que se ha estado trabajando en esta sección .
El comando anterior produce la figura 17.
Ejercicio:
Grafique las curvas de nivel en 3D para las siguientes funciones.
1. Z=peaks
2. f(x, y) = x3 + 4xy − 2y2 , x ∈ [−1, 1], y ∈ [−1, 1]
3. f(x, y) = (1 − y2 )cos(x),
x ∈ [−1, 1], y ∈ [−1, 1]
20
Figure 17: Graficación utilizando contour3
4
Manipulación de matrices
Veremos ahora una de las principales fortalezas de Matlab: el manejo de matrices. Iniciemos viendo
cómo introducir uan variable que contenga una matriz. Considérese la matriz
1 2
a=
3 4
en Matlab dicha matriz se introduce de la siguiente forma:
a=[1
2;3
4]
o bien
a = [1 2
3 4]
Algo que resulta particularmente útil cuando no es posible escribir una instrucción de Matlab
en una sola lı́nea, es teclear tres puntos al final del renglon, para indicar que se espera en la linea
siguiente la continuación del comando. Por ejemplo, para introducir la matriz a se usarı́a:
a = [1 2; ...
3 4]
Para hacer referencia al elemento del renglón i y la columna j de la matriz a, se utiliza la siguiente
notación:
a(i, j)
Por ejemplo, teclear a(2,1) y se obtendrá por resultado 3.
El i-ésimo renglón de a se obtiene por:
a(i, :)
21
y para la j-ésima columna de a se utiliza:
a(:, j)
Por ejemplo teclear
a(1,:)
para obtner el vector que contiene el primer renglón de la matriz a y utilice la instrucción
a(:,2)
para obtener la segunda columna. Podemos alterar un sólo elemento de la matriz sin necesidad de
modificarla toda. Por ejemplo
a(1,2)=5
nos produce
a=
1 5
3 4
y con
a(2,1)=a(2,2)
obtenemos
a=
1 5
4 4
Para introducir vectores se procede como sigue: El vector x = (1
x=[1
2
2 3), se introduce como
3]
para vectores columna
x=[1
2
3]’,
o bien
x=[1;2;3].
4.1
Variables e instrucciones
Las variables pueden tener una longitud de hasta 19 caracteres comenzando con una letra.
Matlab distingue las variables mayúsculas de las minúsculas, es decir A y a pueden tener valores
distintos.
La forma de introducir instrucciones en Matlab es la siguiente
variable = expresión
o simplemente
expresión
22
Por ejemplo al introducir x = exp(5 − sin(π/2)) produce
x = 54.5982
mientras que si no se asigna una variable a la expresión, el resultado obtenido se guarda en la variable
ans, por ejemplo, si se introduce
exp(5 − sin(π/2))
se obtendrá
ans = 54.5982
Si el último caracter de una instrucción es un punto y coma, no se despliega en pantalla el resultado, pero si éste se asigna a una variable, guardará el nombre de la variable y su valor.
Es posible conocer las dimensiones de una matriz (es decir, la cantidad de renglones y columnas que
la componen) mediante la función size:
[m,n] = size(A)
Por otro lado, si v es un vector renglón o un vector columna, la instrucción
n = length(v)
asigna a n la dimensión de v.
Como ejercicio teclear
[m,n]=size(a)
n=length(x)
También existen algunas instrucciones ya definidas en Matlab, por ejemplo se puede calcular la
inversa de la matriz A utilizando el comando
inv(A)
De igual forma det(A) calcula el determinante de la matriz A, rank(A) proporciona su rango, por
mencionar algunas.
Ejercicio Introducir la siguiente matriz, calcular su rango, inversa y determinante.
A=hilb(4)
inv(A)
det(A)
rank(A)
Matlab cuenta con distintos formatos de salida para las variables numéricas, por ejemplo si
desplegamos el valor de π (con la instrucción pi) en diversos formatos obtenemos:
FORMATO
format short
format short e
format long
format long e
VALOR DE PI
3.1416
3.1416e+00
3.14159265358979
3.141592653589793e+00
23
Para verificarlo, teclear
format short
pi
format short e
pi
Existen otras variantes que pueden leerse tecleando help format.
4.2
Dimensiones variables
Se puede cambiar la dimensión de una matriz redefiniendola con una nueva dimensión, por ejemplo
si b = [1 2 3; 4 5 6] es una matriz de 3 × 2, si la redefinimos por b = [3 8; 9 5] entonces b
será una matriz de 2 × 2.
La instrucción c(3, 2) = 2 nos produce una matriz de 3 × 2 cuyo elemento (3, 2) es 2 y en las
otras entradas tendrá ceros. Esto es,
c(3,2)=2
produce
0 0
c= 0 0
0 2
d(1,3)=1
nos produce el vector
(0, 0, 1)
y la instrucción c=3 asigna a c el valor constante de 3.
4.3
Operaciones con Matrices
Si a y b son dos matrices de igual dimensión, podemos efectuar la operación suma, resta, multiplicación, por ejemplo defina las matrices a y b como
1 3
2 6
a=
b=
7 9
4 5
entonces podemos calcular su suma con la siguiente instrucción:
c=a+b
lo que nos producirá
c=
3 9
11 14
En forma análoga para la resta, la instruccion
c=a-b
resulta
c=
−1 −3
3
4
24
La multiplicación viene dada por
c=a*b
obtenemos
c=
14 21
50 87
cuidando las dimensiones para poderla efectuar.
Una vez definida una matriz a, la transpuesta se puede obtener con la instrucción
c=a’
En nuestro ejemplo se obtiene
c=
1 7
3 9
también podemos redefinir a como su transpuesta, esto es,
a=a’
Otra de las operaciones que podemos efectuar con matrices es elevarlas a una potencia dada, por
ejemplo para elevar al cuadrado la matriz a, tenemos
c = a^2
produce
c=
22 30
70 102
de esta forma c = a ∗ a. Y c = a^3 nos produce c = a ∗ a ∗ a.
Ejercicios.
1. Defina las siguientes matrices
1
−2
4
6
A=
y
2
3
B=
!
!
−5 9
Calcule A ∗ B y B ∗ A, compárelas.
2. Considere ahora
A=
3
−7
7
3
y
5
2
B=
!
!
−2 5
Calcule A ∗ B y B ∗ A, compárelas. ¿Hay una contradicción entre los resultados?
25
3. La aritmética de matrices no es la misms que la aritmética de los números reales, los siguientes
ejemplos dan muestra de ello.
(a) Sea
0
1
0
0
1
0
0
0
0
1
1
0
A=
!
verifique que A2 = 0.
(b) Sea
A=
!
verifique que A2 = A.
(c) Sea
A=
!
verifique que A2 = I.
(d) Sean
1
−1
−2
2
A=
y
1 2
X=
!
!
1 2
verifique que A ∗ X = 0.
(e) Sean
1
−1
−2
2
A=
3
5
3
5
B=
y
2 3
C=
!
!
!
2 3
verifique que A ∗ B = A ∗ C para B 6= C, ası́ que en general, no se satisface la cancelación.
4. Análogo a los números reales, podemos definir funciones polinomiales con matrices cuadradas,
por ejemplo si consideramos en polinomio, p(x) = 3x2 + 5x − 1, se puede definir la función
3A2 + 5A − I
donde I representa la matriz identidad del mismo orden de A.
(a) Definir una matriz A de dimensión 2 × 2. Evaluar el polinomio anterior en esta matriz.
26
(b) Definir
1
2
2
1
A=
!
calcular
A2 − 2 ∗ A − 3 ∗ I
Otras de las operaciones que se pueden realizar son las siguientes, si queremos calcular a−1 ∗ b,
tecleamos la instrucción:
c = a\b
lo que resulta
c=
−0.5000 −3.2500
0.8333
3.0833
En particular para resolver un sistema de ecuaciones lineales de la forma Ax = b, cuya solución
es x = A−1b, en Matlab utilizamos la instrucción
x = A\b
Ejercicio. Defina una matriz A de 3 × 3 y un vector b de 3 × 1, calcule
x=A \ b
verifique que x es solución del sistema lineal, calcule
A*x
y compara con b.
4.4
4.4.1
Algunas matrices especiales
Matriz identidad
La matriz identidad de orden n se obtiene por medio de la instrucción
a = eye(n)
donde n es el orden de la matriz, ası́ a = eye(4) nos produce la matriz identidad de orden 4.
También podemos obtener matrices no cuadradas, ası́
a = eye(m,n)
nos produce una matriz de m × n, con unos en la diagonal principal y ceros en las demás entradas.
4.4.2
Matriz de ceros
También podemos producir una matriz cuyas entradas sean todas iguales a cero. La matriz de orden
n con estas caracterı́sticas se obtiene con la siguiente instrucción:
a = zeros(n)
y
a = zeros(m,n)
nos produce una matriz de orden m × n con entradas cero.
27
4.4.3
Matriz de unos
Otra de las matrices muy utilizadas es la matriz con todas sus entradas iguales a uno. La matriz de
orden n de unos se obtiene con:
a = ones(n)
para matrices no cuadradas se obtiene con a = ones(m, n). ¿Cómo obtenemos una matriz con todas
sus entradas iguales a dos?
4.4.4
Matriz aleatoria
Podemos obtener matrices de orden n generadas aleatoriamente con distribución uniforme en [0, 1]
en la siguiente forma:
a = rand(n)
Análogamente
a = rand(m,n)
genera una matriz aleatoria de m × n.
Ejercicio.
1. Introducir las siguientes instrucciones y describir brevemente lo que sucede en cada caso.
a=eye(5)
a=magic(5)
b=eye(a)
a=zeros(3, 4)
a=zeros(3, 3)
a=zeros(3)
a=magic(5)
b=zeros(a)
b=triu(a)
c=tril(a)
d=tril(a, −1)
b=[a zeros(3, 2); zeros(2, 3) eye(2)]
2. Repetir lo anterior con ones en lugar de zeros.
4.5
Operaciones elemento a elemento
Podemos efectuar operaciones con matrices que operen elemento a elemento, si A y B son dos
matrices dadas y
c = a. ∗ b
c = a./b
c = a.\b
c = a.^b
entonces
entonces
entonces
entonces
28
cij
cij
cij
cij
= aij ∗ bij
= aij /bij
= bij /aij
b
= aijij
Para estas operaciones se requiere que las dimensiones de las matrices sean iguales.
Ejercicios.
1. Generar las matrices
A=
1 2
4 5
,
B=
−2
3
1
6
Calcular
A.*B
A./B
A. \ B
2. Introducir las siguientes instrucciones.
x=1:6
a =diag(x)
b =diag(a)
a =diag(x, 1)
a =diag(x, 2)
a =diag(x, −3)
a =2*diag(x)
3. Generar la matriz
A=
2 −1
−1
2
0 −1
0
0
0
0
0
0
−1
0
2 −1
−1
2
0 −1
0
0
0
−1
2
usando el comando diag.
4. Generar
1
1
1
−1
1
1
A=
−1 −1
1
−1 −1 −1
4.6
1
1
1
1
Subı́ndices
Para referirnos a los elementos de una matriz A, utilizamos los subı́ndices entre paréntesis, por
ejemplo si la matriz A está definida como
1 2 3
A= 4 5 6
7 8 9
La instrucción
29
c=A(3,2)
produce c = 8. Un subı́ndice puede ser un vector, si x y v son vectores, entonces x(v) es
[x(v(1)), x(v(2)), . . . x(v(n))].
Por ejemplo, genere una matriz A de (10 × 10), entonces
A(1:5,3)
especifica una submatriz de (5 × 1), o un vector columna que consiste en los primeros 5 elementos
de la tercer columna de A. Similarmente,
A(1:5,7:10)
es la submatriz de (5 × 4) con los elementos del primer al quinto renglón de las últimas cuatro
columnas de A.
Si se usan los dos puntos en lugar de un subı́ndice, esto corresponde a considerar todos los
renglones o todas las columnas de la matriz, por ejemplo,
A(:,3)
es la tercera columna de A, y
A(1:5,:)
son los primeros cinco renglones de la matriz. Verifiquelo para la matriz A.
El uso de vectores como subı́ndices es de gran ayuda, y se pueden efectuar operaciones mas
complejas, por ejemplo genere una matriz B de 10 × 10, la instrucción
A(:,[3
5
10])=B(:,1:3)
reemplaza las columnas 1,5 y 10 de la matriz A por las primeras 3 columnas de la matriz B. En
general, si v y w son vectores con componenetes enteras, entonces
A(v, w)
es la matriz obtenida tomando los elementos de A con los subı́ndices de renglones de v y subı́ndices
de columnas de w. Entonces
A(:,n:-1:1)
reordena las columnas de A de derecha a izquierda.
Otra de las instrucciones que se pueden utilizar es
b=A(:)
indica que b es un vector columna que contiene todos los elementos de A. Por ejemplo
A = [1 2; 3 4; 5 6]
b = A(:)
30
produce
1 2
A= 3 4
5 6
1
2
3
b=
4
5
6
La instrucción b = A(:) puede ser usada para reconstruir una matriz. Para hacer esto, A debe
estar definida anteriormente. Entonces A(:) = v denota una matriz con las mismas dimensiones de
A, pero con las componentes del lado derecho, por ejemplo en el caso anterior en que A tiene 3
renglones y dos columnas, la instrucción
A(:)=11:16
reconstruye los 6 elementos de un vector renglón en
11
A = 12
13
4.7
la matriz de (3 × 2),
14
15
16
Matrices vacı́as
Es posible crear matrices vacı́as, la instrucción
x=[ ]
asigna a x una matriz de dimensión cero por cero. Esta instrucción es diferente de
clear x
la cual elimina x de la lista de variables actuales. Las matrices vacı́as son de tamaño cero. La
función exist puede ser usada para probar la existencia de una matriz, mientras que la instrucción
isempty indica si una matriz es vacı́a.
Es posible generar vectores vacı́os. Si n es un número menor que 1, entonces 1 : n no contiene
elementos y
x=1:n
es una manera complicada de crear un vector vacı́o.
Una manera eficiente de eliminar renglones y columnas de una matriz es asignárselas a una matriz
vacı́a. Entonces
A(:,[2
4])=[
elimina las columnas 2 y 4 de A.
31
]
4.8
Almacenar y recuperar variables
Antes de salir de Matlab las variables utilizadas pueden ser salvadas para ser usadas en otra sesión
de Matlab, esto se hace con el comando
save
Esta instrucción guarda todas las variables en un archivo llamado matlab.mat. En la siguiente sesión
de Matlab las variables pueden ser restauradas del archivo matlab.mat con el comando
load
save y load pueden ser usados con un nombre especı́fico de un archivo o guardar sólo algunas de las
variables. El comando
save temporal
almacena las variables actuales en el archivo temporal.mat. El comando
save temporal x
salva solamente la variable x, y
save temporal x y z
guarda las variables x, y y z.
load temporal
restaura todas las variables almacenadas en el archivo temporal.mat.
Ejercicio. Salvar la matriz A actual en un archivo, siga las siguientes instrucciones.
1. Teclear el comando
whos
con éste se describen las variables actuales y su dimensión, verificar qué variables están almacenadas en este momento en Matlab.
2. Salvar la matriz A en un archivo, llamado abril22, con la instrucción
save abril22 A
3. Eliminar la variable A de las variables actuales, esto se hace con la instrucción
clear A
si solo se da la instrucción clear sola, se eliminan todas las variables de memoria.
4. Verificar que se haya eliminado la variable A, teclear nuevamente whos.
5. Leer el archivo donde se guardó la matriz A con la instrucción
load abril22
32
y teclear nuevamente whos para ver que efectivamente la matriz A es una variable actual del
sistema.
El formato utilizado por save solo puede ser leı́do desde Matlab, si se desea guardar datos para
utilizarlos con otros programas se puede usar
save abril22a.dat A -ascii
ası́ se guardará la matriz con formato ascii, éste archivo puede ser leı́do desde el block de notas o
algún otro programa, conviene ponerle la extensión .dat para diferenciarlo de los archivos .mat
4.9
Funciones matemáticas elementales
Las funciones trigonométricas disponibles en Matlab son:
sin
cos
tan
asin
acos
atan
atan2
sinh
cosh
tanh
asinh
acosh
atanh
seno
coseno
tangente
arco seno
arco coseno
arco tangente
arco tangente para los cuatro cuadrantes
seno hiperbólico
coseno hiperbólico
tangente hiperbólica
arco seno hiperbólico
arco coseno hiperbólico
arco tangente hiperbólica
Las funciones elementales disponibles son:
abs
sqrt
real
imag
conj
round
fix
floor
ceil
sign
rem
exp
log
log10
4.10
valor absoluto o magnitud de un número complejo
raı́z cuadrada
parte real
parte imaginaria
complejo conjugado
redondeo al entero más cercano
redondeo hacia cero
redondeo hacia -∞
redondeo hacia ∞
función signo
residuo o módulo
exponencial de base e
logaritmo natural
logaritmo base 10
Formato racional
Matlab permite trabajar los vectores y matrices en formato racional, por ejemplo construir una
matriz de Hilbert de 4 × 4 con la instrucción
33
A=hilb(4)
que produce
A=
1.0000
0.5000
0.3333
0.2500
0.2000
0.5000
0.3333
0.2500
0.2000
0.1667
0.3333
0.2500
0.2000
0.1667
0.1429
0.2500
0.2000
0.1667
0.1429
0.1250
0.2000
0.1667
0.1429
0.1250
0.1111
la podemos desplegar en formato racional, la instrucción es
A=rats(A)
lo que nos produce
A=
5
1
1/2
1/3
1/4
1/5
1/2
1/3
1/4
1/5
1/6
1/3
1/4
1/5
1/6
1/7
1/4
1/5
1/6
1/7
1/8
1/5
1/6
1/7
1/8
1/9
Ejercicios
En los siguientes ejercicios se necesitará leer un archivo de datos, en el primero el archivo se llama
proteina.dat, para leer este archivo se utiliza la instrucción load y enseguida el nombre del archivo,
en nuestro ejemplo,
load proteina.dat
el archivo se lee y se guardan los datos en una matriz que tiene el mismo nombre del archivo, por
ejemplo la variable se llama proteina y se puede desplegar su contenido en pantalla y utlizar la
función size para ver su tamaño, se manipula igual que un variable tipo matriz. Siempre que se lean
archivos de datos, deben tener el formato de matriz y tener igual número de columnas por renglón.
Aminoácidos Un secuenciador de proteı́nas es un equipo avanzado que desempeña un papel clave
en la ingenierı́a genética. El secuenciador puede determinar el órden de los aminoácidos que
constituyen una molécula de proteı́na, similar a una cadena. El orden de los aminoácidos ayuda
a los ingenieros genéticos a identificar el gen que produjo la proteı́na. Se usan enzimas para
disolver los enlaces con los genes vecinos, separando ası́ el valioso gen ADN. A continuación,
el gen se inserta en otro organismo, como una bacteria, que se multiplicará, multiplicando
también el gen ajeno.
Aunque sólo existen 20 aminoácidos distintos en las proteı́nas, las moléculas de proteı́na tienen
cientos de aminoácidos unidos en un orden especı́fico. En este ejercicio suponemos que se ha
identificado la secuencia de animoácidos de una molécula de proteı́na y que deseamos calcular
el peso molecular de la molécula de proteı́na. La siguiente tabla muestra un listado alfabético
de los aminoácidos, su referencia de tres letras y pesos moleculares.
34
1.
2.
3.
4.
5.
6.
7.
8.
9.
10.
11.
12.
13.
14.
15.
16.
17.
18.
19.
20.
Aminoiácido
Referencia
Peso Molecular
Alanina
Arginina
Asparagina
Aspártico
Cisteı́na
Glutámico
Glutamina
Glicina
Histidina
Isoleucina
Leucina
Lisina
Metionina
Fenilalanina
Prolina
Serina
Treonina
Triptofano
Tirosina
Valina
Ala
Arg
Asn
Asp
Cys
Glu
Gln
Gly
His
Ile
Leu
Lys
met
Phe
Pro
Ser
Thr
Trp
Tyr
Val
89
175
132
132
121
146
146
75
156
131
131
147
149
165
116
105
119
203
181
117
Suponemos que se tiene un secuenciador de proteı́nas que genera un archivo de datos que
contiene el número y tipo de moléculas de aminoácidos en cada molécula de proteı́na. Cada
lı́nea del archivo de datos corresponde a un proteı́na y cada lı́nea contiene 20 enteros que
corresponden a los 20 aminoácidos en el orden alfabético de la tabla. Cada entero indica
cuántos de ese aminoácido en particular hay en la proteı́na. Por ejemplo, una lı́nea que
contiene los siguientes valores representa la proteı́na LysGluMetAspSerGlu:
00010200000110010000
Si queremos calcular el peso molecular de esta proteı́na, tenemos que identificar los pesos
moleculares correspondientes de los aminoácidos, que en este caso son
147, 146, 149, 132, 105, 146
por lo que el peso molecular es de 825. Esto se puede calcular con un producto punto entre el
vector de proteı́nas y el de pesos moleculares. Esto se puede hacer utilizando el producto de
matrices, como se muestra en el siguiente ejemplo para dos proteı́nas dadas,
35
0 0
0 1
0 1 0 2
0 0 0 1
0 0 0 0
1 0 0 3
0 1 1
0 0 0
0 0 1 0
0 0 0 0
0 0 0
1 0 0
89
175
132
132
121
146
146
75
156
131
131
147
149
165
116
105
119
203
181
117
825
=
1063
el vector de la derecha contiene los pesos moleculares de cada proteı́na.
Elaborar un programa que lea el archivo de datos llamado proteina.dat y calcule e imprima los
pesos moleculares de cada una de las proteı́nas contenidas en el archivo.
Precipitaciones Pluviales El archivo precipitacionp.html contiene información sobre las precipitaciones pluviales promedio en los Estados de la República Mexicana, de 1941 a 2004 por meses
del año. Esta información está también contenida en el archivo precipita.txt. Cargar el archivo
en Matlab y guardar los datos en la matriz A. La primera columna de A contiene los totales
de los promedios de precipitaciones, ¿Cómo lo puedes verificar? Si sumas las componentes de
la matriz del rengón 1 de las columnas 2 a la 12 debes obtener el elemento A(1, 1). Y lo mismo
pasa para todos los renglones de la matriz, verificarlo.
Se puede hacer una gráfica con las precipitaciones para cada uno de los estados para ver en que
meses del año llueve mas, por ejemplo para Aguascalientes esta gráfica se obtiene tecleando
plot(A(2,2:13))
Con la gráfica se puede deducir fácilmente que meses llueve mas en el año. Realizar la gráfica
de las precipitaciones por meses de varios estados y comparar.
Utilizando el comando [i,j]=max(v) donde v es un vector, calcular en qué estado de la
República llueve más en enero, en cuál en febrero y ası́ para todos los meses de año.
Se puede obtener resultados por regiones, por ejemplo para la región Noreste del paı́s que
comprende los estados de Coahuila, Nuevo León y Tamaulipas, ¿Cuál es la precipitación media
por mes? ¿Cuál es el promedio anual?
El trabajar con submatrices es muy útil en algunas aplicaciones.
36