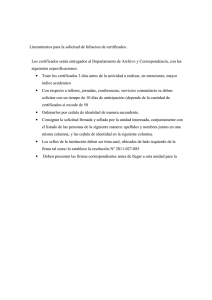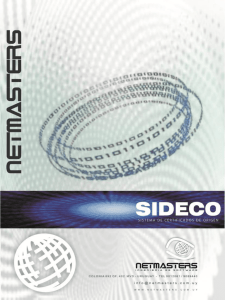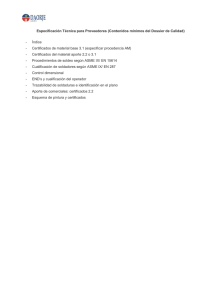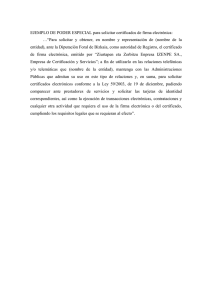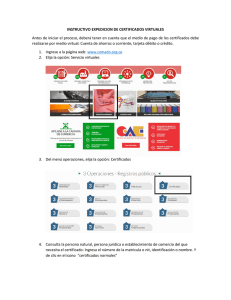.0 Expedición Certificado al Proceedor V 1.0 Manual d
Anuncio
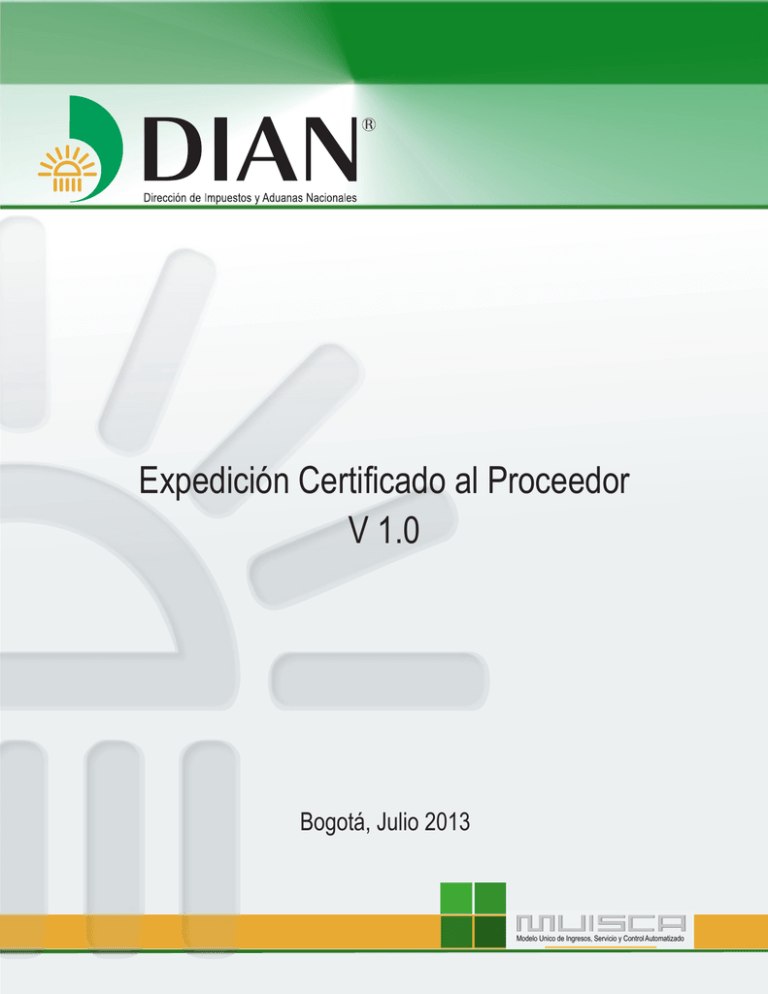
R Expedición Certificado al Proceedor V 1.0 Bogotá, Julio 2013 Modelo Unico de Ingresos, Servicio y Control Automatizado Contenido Introducción ........................................................................................................................................................ 1 1. Pasos para el uso del rol consulta .................................................................................................................. 3 2. Uso del prevalidador para la emisión de Certificados al Proveedor ............................................................... 4 2.1. Documentos e información necesaria para su diligenciamiento ............................................................ 4 2.2. Estructura de prevalidador ..................................................................................................................... 5 2.3. Funcionalidades del prevalidador formato 640 versión 1 ...................................................................... 6 2.4. Generación de la información en formato XML ..................................................................................... 7 3. Envío de la información en formato XML ........................................................................................................ 8 3.1. Colocar archivos en su bandeja de entrada .......................................................................................... 8 3.2. Diligenciar solicitud de envío de archivos .............................................................................................. 9 3.3. Consultar envíos de solicitudes ........................................................................................................... 11 4. Revisión del borrador en PDF, firma digital y expedición de los Certificados al Proveedor ......................... 12 4.1. Revisión del borrador en PDF .............................................................................................................. 12 4.2. Firma digital y expedición de los Certificados al Proveedor ................................................................ 14 5. Consulta de los Certificados al Proveedor .................................................................................................... 16 6. Anulación Certificados al Proveedor ............................................................................................................. 17 Introducción La Dirección de Impuestos y Aduanas Nacionales presenta a la comunidad aduanera el Servicio Informático Electrónico para la emisión de Certificados al Proveedor, en desarrollo de su política de fortalecimiento del servicio encaminada a facilitar el cumplimiento y control de las obligaciones de los usuarios aduaneros, mediante el uso de los servicios informáticos electrónicos. Este servicio, es un instrumento dirigido a las sociedades de comercialización internacional para que a través de los servicios en línea, puedan expedir y consultar sus Certificados al Proveedor, de tal forma que por medio de procesos ágiles y transparentes, se comunique información más oportuna y confiable a la administración tributaria y aduanera del país. 1 1. Pasos para el uso del servicio El uso del servicio informático electrónico para la expedición de Certificados al Proveedor debe realizarse siguiendo los siguientes pasos: 1. Ingreso de la información de los Certificados al Proveedor iniciales o modificaciones en el prevalidador de datos para la emisión de Certificados al Proveedor y generación del archivo XML. 2. Envío de la información en formato XML a través del menú de Presentación de información por envío de archivos. 3. Consulta del estado de la información enviada, según validaciones hechas por el servidor de la DIAN. 4. Revisión del borrador en PDF de los formularios 640, firma digital y expedición de los Certificados al Proveedor a través del menú de Certificados al Proveedor. 5. Consulta a través del menú de Certificados al Proveedor de los formularios 640 Certificado al Proveedor en PDF para la entrega al proveedor o en reporte excel para uso de la sociedad de comercialización internacional. 6. En los casos que la norma permita, se podrá realizar la anulación de uno o varios Certificados al Proveedor expedidos. 2 2. Uso del prevalidador para la emisión de Certificados al Proveedor El prevalidador formato 640 versión 1, es una herramienta hecha en excel que suministra la DIAN para que las sociedades de comercialización internacional puedan de forma fácil, diligenciar y generar la información en formato XML de los Certificados al Proveedor, para que sea transmitida a la DIAN, con las especificaciones técnicas requeridas para el formato. 2.1. Documentos e información necesaria para su diligenciamiento Para diligenciar la información en el prevalidador de datos para la emisión de Certificados al Proveedor es necesario: Que el informante se encuentre previamente inscrito en el Registro Único Tributario RUT como usuario aduanero, sociedad de comercialización internacional. Tener copia del RUT vigente del proveedor o los proveedores a los que le expide los Certificados al Proveedor. Tener las facturas de venta de la mercancía a relacionar en los Certificados al Proveedor con la exención de IVA respectiva. Tener clara la información arancelaria (Subpartida, tarifa de IVA y unidad física) de la mercancía relacionada en las facturas a incluir. En caso que se quiera realizar una modificación, tener el formulario 640 del Certificado al Proveedor a modificar. 3 2.2. Estructura de prevalidador El prevalidador formato 640 V1, fue diseñado en 2 hojas, en la hoja 1 usted encontrará la información de identificación del proveedor, de encabezados del Certificado al Proveedor y la consolidación de valores diligenciados de la hoja 2. En la hoja 2 usted encontrará el detalle de la mercancía o de los servicios intermedios de la producción que incorporen los Certificados al Proveedor a expedir. Cada fila que se genere y diligencie en la hoja 1 se conocerá para efectos de la presentación de información por envío de archivos como un registro, y corresponde con un Certificado al Proveedor, por tanto el número de filas generadas en la hoja 1 será el mismo número de registros y corresponderá a la cantidad de Certificados al Proveedor a expedir con la información que se diligencia. La hoja 1 contiene dieciséis casillas, las cuales según tipo de concepto de Certificado al Proveedor (Inicial o modificación) y tipo de proveedor al que se va a emitir (Persona natural o jurídica), usted diligenciará por cada registro de tres a nueve casillas, las demás casillas las diligenciará el prevalidador de forma automática. 4 Cada fila que se genere y diligencie en la hoja 2 corresponde a un ítem de las facturas que contienen los Certificados al Proveedor registrados en la hoja 1. La hoja 2 contiene diecisiete casillas, de las cuales según tipo de proveedor y tipo de producto o servicio usted deberá diligenciar de quince a once casillas, las demás casillas las diligenciará el prevalidador de forma automática. 2.3. Funcionalidades del prevalidador - Formato 640 versión 1 Una vez ingrese a la pantalla de diligenciamiento de casillas en el prevalidador, en la pestaña de complementos de Microsoft Excel 2007 o superiores, usted encontrará los botones que le permitirán hacer uso de las funcionalidades necesarias para la utilización del prevalidador. El botón “Agregar” le permite introducir filas (registros), según la cantidad que se digite en el espacio dispuesto en frente, por defecto viene ingresado “1”, es decir que añadirá una fila o registro por cada vez que se presione el botón. El botón “Eliminar”, le permite eliminar la fila (registro) que se encuentre activa al momento de presionarlo, en caso de corresponder a la hoja 1, eliminará también la información que se haya diligenciado en la hoja 2 para ese registro. El botón “Limpiar”, le permite borrar toda la información diligenciada o cargada en la hoja, si se encuentra ubicado en la hoja 1 borrará tanto lo diligenciado en esa hoja como en la hoja 2. La opción “Casillas”, contiene una pestaña que despliega el listado de casillas, de tal forma que podrá ir de forma rápida a la casilla que desee en la hoja en que está ubicado. La opción “Información adicional”, contiene una pestaña con que usted se podrá mover de la hoja principal (hoja 1) a la hoja 2. El botón “Generar XML” (Disponible solo en la hoja 1), le permite una vez usted diligencie la información requerida, ir a la pantalla de generación del archivo plano formato XML. Con el botón “Inicio”, podrá ir a la pantalla que le permite elegir entre ir al diligenciamiento o validar un archivo XML formato 640 V1 ya generado. El botón “Mostrar Ayuda” / “Ocultar Ayuda”, oculta o muestra según corresponda, los textos de ayuda que trae cada casilla para su diligenciamiento. El botón “Cargar XML”, sirve para cargar la información ya diligenciada y generada en formato XML; arroja una pantalla de exploración de Windows en la que usted puede ubicar el archivo en su computador que desee cargar en el prevalidador. 5 2.4. Generación de la información en formato XML Terminado el diligenciamiento del prevalidador y dado clic en generar XML (en la hoja principal del diligenciamiento), saldrá la siguiente pantalla para la generación del archivo XML, allí usted deberá ingresar solamente el año y el número de envío, ya que las demás casillas se diligencian automáticamente. Para consultar el número de envío en el que va su organización es necesario que antes de generar el archivo XML, inicie su sesión en http://muisca.dian.gov.co/ e ingrese al link Presentación de Información por Envío de Archivos y luego a la opción Colocar Archivos en su Bandeja de Entrada, en ella encontrará el número del consecutivo, ingréselo en el prevalidador y tome nota del nombre del archivo a generar y de la cantidad de registros, luego de clic en “Generar XML”. El archivo con la información se guardará por defecto en la carpeta “Salida” dentro de la carpeta donde se encuentra instalado el prevalidador. 6 3. Envío de la información en formato XML Hasta ahora usted tiene la información en formato XML guardada en su computador, sin embargo para poder emitir sus Certificado al Proveedor a través de los Servicios Informáticos Electrónicos de la DIAN, deberá transmitir dicha información a la entidad, para ello debe iniciar su sesión en http://muisca.dian.gov.co/ e ingresar al link Presentación de Información por Envío de Archivos y luego a la opción Colocar Archivos en su Bandeja de Entrada (la misma donde se verifica el número del consecutivo). 3.1. Colocar archivos en su bandeja de entrada En la Pantalla de Colocar Archivos en su Bandeja de Entrada, de clic en el botón Examinar y busque en su computador la carpeta donde se instaló el Prevalidador para la Emisión de Certificado al Proveedor, por defecto será en C:\Prevalidador_Certificados_Proveedor_2013_v1.0. Allí abra la carpeta “salida” y seleccione con doble clic el archivo XML correspondiente que generó con el prevalidador. 7 Para el formato 640 V1.0 NO ES NECESARIO FIRMAR EL ARCHIVO PLANO, por tanto aunque saldrá el botón de firma en la pantalla de colocación del archivo, no hay que hacer uso de la firma, por tanto, una vez seleccionado el archivo en la ubicación de su computador de clic en el botón Colocar en En la parte inferior de la pantalla en que se hizo el procedimiento, usted podrá visualizar el archivo XML una vez colocado como se muestra a continuación: 3.2. Diligenciar solicitud de envío de archivos Una vez se ha colocado el archivo en la bandeja de entrada, en el menú de Presentación de Información por Envío de Archivos, de clic en Diligenciar Solicitud de Envío de Archivos. 8 En esta pantalla deberá diligenciar el año, el nombre del archivo, la Cantidad de Archivos y el Número Total de Registros de los Archivos de Envío (corresponde con la cantidad de registros en la hoja 1 es decir la cantidad de Certificados al Proveedor que incluye el archivo). Luego de diligenciar estos campos de clic en el botón Solicitar, seguidamente emergerá la siguiente pantalla: A la pregunta ¿Desea guardar la solicitud?, de Clic en el botón SI, seguidamente aparecerá la siguiente pantalla: Si desea continuar con la transmisión de la información para la expedición de los Certificados al Proveedor, de clic en el botón Presentar Información. Una vez presente la información se transmitirá el archivo xml al servidor de la DIAN, saldrá un cuadro de dialogo que le preguntará si desea guardar el acuse del envío, elija la opción de su preferencia. Nota Tenga en cuenta el número de solicitud que le indica para que pueda identificar el envío en el procedimiento siguiente. 9 . 3.3. Consultar envíos de solicitudes. Para consultar el resultado del envio de la solicitud en el menú de Presentación de Información por Envío de Archivos, de clic en Consultar Envíos de Solicitudes, ingrese el código del formato (640) y el rango de fechas del día en que está realizando el proceso, al dar clic en buscar se mostrarán los envíos hechos del formato, identifique por el número de solicitud cual es la de su interés. La forma como lo visualizará será así: Si en la columna “Estado” presenta errores seleccione la solicitud, de clic en continuar y se mostrarán puntualmente los errores que contiene para que corrija desde el prevalidador, empezando el proceso nuevamente; si el envío fue exitoso continúe con el siguiente paso. 10 4. Revisión del borrador en PDF, firma digital y expedición de los Certificados al Proveedor. Una vez haya presentado la información, y en la consulta del envío las validaciones hayan sido exitosas, usted podrá hacer uso del nuevo ítem del menú “Certificados al Proveedor”, allí encontrará dos ítems a seleccionar como se muestra: 4.1. Revisión del borrador en PDF En el anterior menú seleccione Formularios pendientes de firma, como se muestra en la siguiente imagen, allí podrá observar listados un borrador de los Certificados al Proveedor, descargue el PDF de los formularios uno a uno o todos juntos (use el icono PDF o la herramienta «Descargar todos» en la parte inferior) y verifique que la información que contienen dichos borradores es correcta, es muy importante la verificación, pues en este momento no han sido emitidos los Certificado al Proveedor y es la última oportunidad de corregir, haciendo un nuevo envío. 11 Una vez descargue el PDF podrá visualizarlo con la marca BORRADOR así: En caso de que contenga errores identifique el número de formulario, ya que cuando vuelva a subir la información corregida, se listaran los dos formularios (el del envío inicial con errores y el corregido) como pendientes de firma, y deberá identificar cual formulario borrador debe firmar. El listado se limpiará hasta las 11:59:59 p.m. del día. 12 4.2. Firma digital y expedición de los Certificados al proveedor Ya estando seguro de que los Certificados al Proveedor tienen la información correcta, se procede a firmar los documentos. En la pantalla de Formularios pendientes de firma seleccione todos los que desee firmar (podrá realizar una sola vez el procedimiento de firma y con ello firmar masivamente los formularios seleccionados), así: Como se observa en la imagen anterior en el cuadro de firma se listarán los formularios seleccionados y antes de ser firmados aparecerán con un estado “Por firmar”. De clic en el botón Examinar para traer su archivo EPF de mecanismo de firma digital y luego ingrese su contraseña de la firma. 13 De clic en el botón Firmar y espere un momento mientras se firman los formularios. Usted podrá observar uno por uno como se modifica en su estado y pasa a «Firmado» así: En este momento usted firmó los formularios, pero estos documentos no han sido expedidos, para que sean expedidos los Certificados al Proveedor usted deberá dar clic en el botón Expedir documentos cuando lo haga saldrá el siguiente aviso en el recuadro. Importante Solo al recibir este aviso usted habrá cumplido con su obligación de expedir los Certificados al Proveedor a través de los servicios informáticos electrónicos. La información podrá ser consultada en el menú correspondiente de Consultar Certificados al Proveedor. 14 5. Consulta de los Certificados al Proveedor Expedidos los Certificados al Proveedor, deberá darle una copia a sus proveedores, ya sea en medio magnético PDF o una impresión física. Para ello deberá descargar el archivo PDF haciendo uso de la opción de consulta. En el menú de Certificados al Proveedor seleccione Consultar de los Certificados al Proveedor, en esta pantalla usted podrá consultar por fecha y/o proveedor los formularios 640 expedidos así: Para identificarlos en la pantalla, este listado trae los valores de nombre o razón social, fecha, concepto, estado y la Modificación o Anulación. Verifique el estado, este cambiará de Vigente a Modificado o Anulado según corresponda. En caso de estar modificado, en la columna “Modificación o Anulación” estará el número de formulario de modificación, el texto de dicho número trae un hipervínculo para que consulte el correspondiente formulario. 15 En frente de cada línea encontrará el icono para que descargue en PDF el formulario relacionado en la primera columna de la fila, el documento PDF quedará así: Como puede observar (a diferencia del formulario BORRADOR antes de firma), este ya tiene el sello de la firma digital en la hoja 1 y está marcado con el texto VIGENTE, esta marca solo cambiará si es consultado luego de una modificación o anulación. 16 6. Anulación Certificados al Proveedor Cuando la normatividad vigente permita la anulación del Certificado al Proveedor, se deberán seguir los siguientes pasos: En el menú de Certificados al Proveedor seleccione Anular Certificados al Proveedor, en esta pantalla usted podrá indicar el formulario que desea anular según los Certificados al Proveedor expedidos que se encuentren vigentes. Es importante que tenga el Certificado al Proveedor a la mano, pues se le solicitará el número de formulario y su fecha de expedición (casillas 4 y 997 del formulario); así mismo debe seleccionar la casual de anulación, y en el campo indicado hacer una justificación clara del hecho que generó la anulación. 17 Una vez diligencie todas las casillas de la anulación, de clic en Si el formulario fue expedido por la sociedad y no se encuentra previamente modificado o anulado, usted lo podrá visualizar en PDF, y se generará un botón para la firma. Revise que el formulario que va a anular corresponda, ya que una vez esté firmado este proceso no se puede deshacer. Posteriormente de clic en el botón de firma; se le consultará si desea continuar, en caso que así lo desee de clic en Aceptar. 18 Al dar clic en Aceptar se le generarán las pantallas ya conocidas del proceso de firma con el mecanismo digital. Firme para finalizar el proceso, el cual se le confirmará con la siguiente pantalla: 19