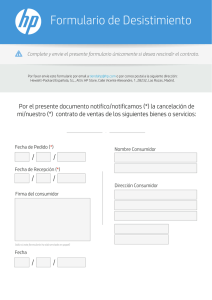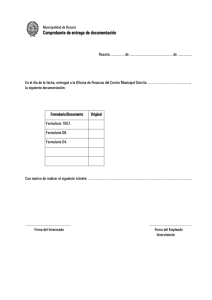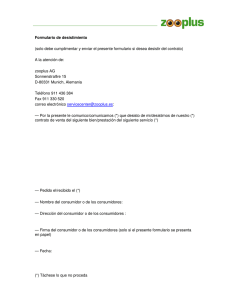1.9 Formularios
Anuncio

Páginas web ::: Formularios Diseño de materiales multimedia. Web 2.0 66 1.9 Formularios Páginas web ::: Formularios Diseño de materiales multimedia. Web 2.0 67 1.9 Formularios 1.9.1 ¿Qué es un formulario? Un formulario es un conjunto de casillas que se puede añadir a una página y que permite recoger datos que introduce el usuario para luego procesarlos. En un formulario hay 2 partes básicas: • • El interfaz o página con la estructura de campos, etiquetas y botones que puede ver el usuario. El programa o script que procesa esa información. La construcción del formulario es relativamente fácil. Sin embargo crear el programa o script es mucho más complicado y no será tratado porque excede el propósito de este curso. 1.9.2 Formulario de búsqueda de Google En esta actividad vamos a crear un formulario que envíe el texto introducido al script de búsqueda de Google para obtener directamente la página de resultados. 1. Extrae a la carpeta miweb\images el contenido del archivo google.zip que se adjunta. Como resultado de esa extracción encontrarás en esta carpeta el archivo gráfico: logogoogle.gif 2. Abre Kompozer y selecciona Archivo > Nuevo. 3. Escribe: "Buscador Google". Selecciona el texto y elige el estilo de párrafo Título 1. Pulsa <enter> para saltar a la siguiente línea. 4. Selecciona Insertar > Imagen … 5. En el cuadro de diálogo Propiedades de imagen pulsa en el botón Elegir archivo … para localizar y abrir el archivo logogoogle.gif en la carpeta miweb\images. 6. En Texto alternativo introduce “Google”. Páginas web ::: Formularios Diseño de materiales multimedia. Web 2.0 68 7. Activa la pestaña Enlace e introduce la dirección web: http://www.google.es. De esta forma el usuario podrá situarse en la página de inicio de Google haciendo clic en la imagen. 8. Pulsa en el botón Aceptar. 9. Selecciona Insertar > Formulario … > Definir formulario … 10. En el cuadro de diálogo Propiedades del formulario introduce los siguientes valores: • • • Nombre del formulario: google URL de la acción: http://www.google.es/search. Es la URL del script o programa que procesará el texto que el usuario ha tecleado en el formulario diseñado. Como puedes comprobar hay scripts que permiten invocarlos desde otros sitios web. Método: get. Especifica el método visible (GET) u oculto (POST) que utiliza el formulario para enviar los datos. Se elige uno u otro según lo requiera el programa que va a recibir esta información. En este caso debe ser GET para que funcione. Páginas web ::: Formularios Diseño de materiales multimedia. Web 2.0 69 11. Clic en el botón Aceptar. Observa que el formulario aparece en la página destacado con un marco de borde punteado. Si es necesario reeditar sus propiedades haz clic derecho sobre el formulario y selecciona Propiedades de Formulario … 12. A continuación vamos a situar los elementos del formulario. Clic dentro del formulario para que el cursor se sitúe parpadeando dentro del recuadro del formulario. Teclea "Introduce el texto de búsqueda". Pulsa <enter> para situarte en la siguiente línea. 13. Elige Insertar > Formulario > Campo de formulario. 14. En el cuadro de diálogo Propiedades del campo del formulario pulsa en el botón Más propiedades. Define las siguientes propiedades: • Tipo del campo: Texto • Nombre del campo: q • Tamaño del campo: 50 15. Clic en el botón Aceptar. 16. Pulsa la tecla <enter> para situarse en una nueva línea para insertar los botones del formulario. A continuación selecciona Insertar > Formulario > Campo de formulario. 17. En el cuadro de diálogo Propiedades del campo del formulario configura los parámetros: • Tipo del campo: Botón de envío. • Nombre del campo: Enviar. • Valor del campo: Enviar. Páginas web ::: Formularios Diseño de materiales multimedia. Web 2.0 70 18. Clic en el botón Aceptar. 19. Selecciona de nuevo Insertar > Formulario > Campo de formulario. 20. En el cuadro de Propiedades del campo del formulario define los siguientes valores: • Tipo del campo: Botón de reestablecimiento. • Nombre del campo: Borrar. • Valor del campo: Borrar. 21. Pulsa en el botón Aceptar. Páginas web ::: Formularios Diseño de materiales multimedia. Web 2.0 71 22. Para guardar esta página, elige Archivo > Guardar como. 23. Introduce “Buscador Google” como título y pulsa en el botón Aceptar. 24. Guarda la página en la carpeta miweb y define como nombre de archivo: google.html . Pulsa en el botón Guardar. Páginas web ::: Formularios Diseño de materiales multimedia. Web 2.0 72 25. Clic en el botón Navegar de Komposer para comprobar el funcionamiento del formulario creado. 1.9.3 Formulario de traducción de Babylon El propósito de esta actividad es crear un formulario donde el usuario introduzca un término en inglés y se muestre su traducción al español utilizando el script de traducción de Babylon Translator (http://www.babylon.com) 1. Extrae a la carpeta miweb\images el contenido del archivo babylon.zip que se adjunta. Como resultado de esa extracción encontrarás en esta carpeta el archivo gráfico: babylon.gif 2. Abre Kompozer y selecciona Archivo > Nuevo. 3. Escribe: "Traductor Babylon". Selecciona el texto y elige el estilo de párrafo Título 1. Pulsa <enter> para saltar a la siguiente línea. 4. Selecciona Insertar > Imagen … 5. En el cuadro de diálogo Propiedades de imagen, pulsa en el botón Elegir archivo … para localizar y abrir el archivo babylon.gif en la carpeta miweb\images. 6. En Texto alternativo introduce “Traductor Babylon”. 7. Activa la pestaña Enlace e introduce la dirección web: http://www.babylon.com . De esta forma el usuario podrá situarse en la página de inicio de Babylon haciendo clic en la imagen. 8. Pulsa en el botón Aceptar. Páginas web ::: Formularios Diseño de materiales multimedia. Web 2.0 73 9. Selecciona Insertar > Formulario … > Definir formulario … 10. En el cuadro de diálogo Propiedades del formulario introduce los siguientes valores: • • • Nombre del formulario: babylon URL de la acción: http://info.babylon.com/cgi-bin/info.cgi . Es la URL del script o programa que procesará el texto que el usuario ha tecleado en el formulario diseñado. Como puedes comprobar hay scripts que permiten invocarlos desde otros sitios web. Método: get. Especifica el método visible (GET) u oculto (POST) que utiliza el formulario para enviar los datos. Se elige uno u otro según lo requiera el programa que va a recibir esta información. En este caso debe ser GET para que funcione. 11. Clic en el botón Aceptar. Observa que el formulario aparece en la página destacado con un marco de borde punteado. Si es necesario reeditar sus propiedades haz clic derecho sobre el formulario y selecciona Propiedades de Formulario … 12. A continuación vamos a situar los elementos del formulario. Clic dentro del formulario para que el cursor se sitúe parpadeando dentro del recuadro del formulario. Teclea "Introduce la palabra que deseas traducir". Pulsa <enter> para situarte en la siguiente línea. Páginas web ::: Formularios Diseño de materiales multimedia. Web 2.0 74 13. Elige Insertar > Formulario > Campo de formulario. 14. En el cuadro de diálogo Propiedades del campo del formulario pulsa en el botón Más propiedades. Define las siguientes propiedades: • Tipo del campo: Texto • Nombre del campo: word • Tamaño del campo: 30 15. Clic en el botón Aceptar. 16. Pulsa la tecla <enter> para situarse en una nueva línea para insertar los botones del formulario. A continuación selecciona Insertar > Formulario > Campo de formulario. 17. En el cuadro de diálogo Propiedades del campo del formulario configura los parámetros: • Tipo del campo: Botón de envío. • Nombre del campo: Traducir. • Valor del campo: Traducir. Páginas web ::: Formularios Diseño de materiales multimedia. Web 2.0 75 18. Clic en el botón Aceptar. 19. Algunos scripts, como ocurre con Babylon Translator, necesitan recibir algunos valores adicionales para que funcionen correctamente. Se trata de campos con valores definidos que se ocultan al usuario pero que son enviados junto con el resto de información del formulario. Se denominan campos ocultos. Para definir campos ocultos en un formulario asegúrate de que el cursor está situado dentro del formulario y a continuación selecciona Insertar > Formulario > Campo de formulario. 20. En el cuadro de diálogo Propiedades del campo del formulario configura los parámetros y pulsa en el botón Aceptar: • Tipo del campo: Oculto • Nombre del campo: lang • Valor del campo: 3 Este valor indica al script que debe traducir el término introducido del inglés al castellano. Si introduces otro valor lo traducirá del inglés a otro idioma: francés (1), italiano (2), alemán (4), portugués (5), etc. 21. Selecciona Insertar > Formulario > Campo de formulario y en el cuadro de diálogo Propiedades del campo del formulario configura los parámetros: Páginas web ::: Formularios Diseño de materiales multimedia. Web 2.0 • • • 76 Tipo del campo: Oculto Nombre del campo: layout Valor del campo: combo.html Este valor le indica al script el modelo de página HTML que debe utilizar para mostrar el resultado de la traducción. 22. Pulsa en el botón Aceptar. 23. Para guardar esta página, elige Archivo > Guardar como. 24. Introduce “Traductor Babylon” como título y pulsa en el botón Aceptar. Páginas web ::: Formularios Diseño de materiales multimedia. Web 2.0 77 25. Guarda la página en la carpeta miweb y define como nombre de archivo babylon.html . Pulsa en el botón Guardar. 26. Clic en el botón Navegar de Kompozer para comprobar el funcionamiento del formulario creado. Tras introducir el término en inglés (cat, dog, etc.) y pulsar en el botón Traducir se mostrará su traducción al castellano.