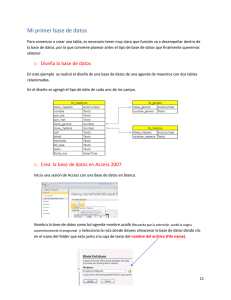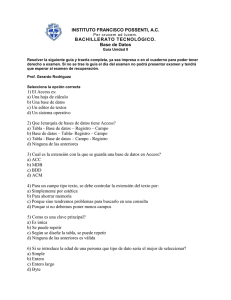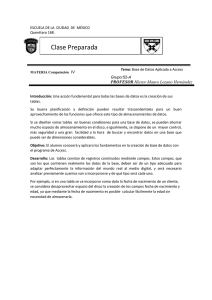1. EL ESPACIO DE TRABAJO EN ACCESS. 1.1. CREAR Y
Anuncio

UNIDAD 1- EL ESPACIO DE TRABAJO EN ACCESS 1. EL ESPACIO DE TRABAJO EN ACCESS. Cuando inicia Access 2010, verá la vista Backstage de Microsoft Office, donde puede obtener información acerca de la base de datos actual, crear una nueva base de datos, abrir una base de datos existente y ver contenido destacado de Office.com. La vista Backstage muestra varias opciones y comandos como Abrir, Guardar, Imprimir y crear una nueva base de datos (Nuevo) La vista Backstage contiene también muchos otros comandos que puede utilizar para ajustar, mantener o compartir bases de datos. Los comandos de la vista Backstage se aplican generalmente a bases de datos completas, en lugar de a objetos dentro de ellas. Nota:Para tener acceso a la vista Backstage en cualquier momento, haga clic en la pestaña Archivo. En esta unidad, también veremos cómo trabajar con el panel de navegación que presenta todos los elementos de Access: tablas, formularios, informes, consultas y otros elementos que definen la estructura y las operaciones de una base de datos. 1.1. CREAR Y ADMINISTRAR UNA BASE DE DATOS. GUARDAR OBJETOS COMO. A diferencia de los demás programas de Office 2010, en Access existen dos maneras de guardar los documentos. UNIDAD 1- EL ESPACIO DE TRABAJO EN ACCESS Con el comando Guardar objeto como solo se guardará el objeto de Access en el que esté trabajando (tabla, formulario, consulta o reporte). Esta opción permite guardar el objeto en el que está trabajando con un tipo distinto. Por ejemplo, puede que una consulta devuelva un grupo de registros que quiera guardar en forma de tabla. Nota: Otro uso del comando Guardar objeto como es crear una copia de un objeto de la base de datos Para guardar un objeto de base de datos como otro tipo de objeto: 1. 2. 3. 4. Seleccione en el panel de navegación el objeto a guardar. Archivo>Guardar objeto como. Escriba un nombre para el nuevo objeto. En la lista como, seleccione el tipo de objeto y haga clic Aceptar. Para guardar toda la base de datos, deberá hacer clic en el comando Guardar base de datos como. ABRIR Normalmente, usará la opción estándar Abrir para acceder a una base de datos existente. Pero este cuadro de diálogo ofrece opciones que conviene conocer. En la ficha Archivo, en la flecha que aparece en al lado del botón Abrir aparecen las siguientes opciones: Abrir como de sólo lectura. Utilice esta opción cuando sólo quiera visualizar datos, sin actualizar o introducir información. UNIDAD 1- EL ESPACIO DE TRABAJO EN ACCESS Abrir en modo exclusivo. Utilice esta opción cuando quiera acceso exclusivo a esta BBDD. Es necesario usarla antes de poder cifrar una base de datos y es conveniente también antes de realizar cambios en el diseño de la misma. Abrir en modo exclusivo de sólo lectura. Utilice esta opción para abrir la BBDD sólo en modo lectura. Otros usuarios podrán abrirla pero sólo en modo exclusivo de sólo lectura. Mostrar versiones anteriores. Si ha activado la utilidad para mantener versiones anteriores, seleccione esta opción para verlas. GUARDAR Y PUBLICAR. El comando Guardar & Publicar presenta opciones para guardar una Base de datos en un formato específico, almacenar un objeto de base de datos y publicar una base da tos en Access Services haciendo que esté disponible en un navegador Web. Cuando se guarda una base de datos, también podemos elegir empaquetarla, crear un archivo ejecutable, una copia de seguridad o guardarla en un sitio SharePoint. GUARDAR UNA BASE DE DATOS COMO Normalmente, guardará la Base de datos con el formato predeterminado (.accdb). Se recomienda guardarla en formato Access 2002-2003 o 2000 si va a compartir una base de datos con usuarios que tienen esta versión del programa. Sin embargo, hay características propias de Access 2010 que no permiten guardar una base de datos con formato de archivo de una versión anterior. Por ejemplo, el sistema de cifrado de Access 2010 es distinto, así que habría que eliminar la contraseña antes de guardar la base de datos con el formato de otra versión. El empleo de tipos de datos adjuntos y campos calculados en tablas también impiden guardar un archivo .accdb en un formato anterior. UNIDAD 1- EL ESPACIO DE TRABAJO EN ACCESS Cuando seleccione Plantilla, Access abre el cuadro de diálogo Crear una plantilla desde la base de datos: Nombre y Descripción. Identificadores de la plantilla a nivel de usuario. Categoría. De forma predeterminada, está seleccionada la opción “plantillas de usuario”, pero puede elegir otra categoría, de acuerdo sus preferencias. Icono Vista previa. Para dotar de un aspecto más profesional su plantilla, puede especificar archivos de imagen como icono que sustituirá al icono estándar de Access. Tabla Principal. Si selecciona la casilla de verificación “elemento de aplicación” habrá que especificar una tabla primaria. Seleccione la opción “incluir datos en la plantilla” para hacer que los datos ya almacenados sean parte de la plantilla. Formulario de creación de instancia. Utilice esta opción cuando quiera que aparezca una pantalla de presentación o un formulario que ejecute una rutina de inicio. Access sólo muestra una vez este formulario y a continuación, lo elimina. OPCIONES AVANZADAS Empaquetar y Firmar. Access permite firmar y distribuir una base de datos con mayor facilidad y rapidez. Cuando se crea un archivo .accdb o .accde, se puede empaquetar el archivo, aplicar al paquete una firma digital y, a continuación, distribuir el paquete firmado a otros usuarios. La característica Empaquetar y firmar coloca la base de datos en un archivo .accdc, firma el paquete y, a continuación, coloca el paquete de código firmado en una ubicación determinada por el UNIDAD 1- EL ESPACIO DE TRABAJO EN ACCESS usuario. Después, otras personas pueden extraer la base de datos desde el paquete y trabajar directamente en la base de datos en vez del archivo de paquete. En los pasos que se describen en las siguientes secciones se explica cómo crear un archivo de paquete firmado y cómo extraer y usar la base de datos de un archivo de paquete firmado. Crear un paquete firmado 1. Abra la base de datos que desee empaquetar y firmar. 2. En la ficha Archivo, haga clic en Guardar y publicar y, a continuación, en Avanzadas, haga clic en Empaquetar y firmar. 3. Aparece el cuadro de diálogo Seleccionar certificado. 4. Seleccione un certificado digital y, a continuación, haga clic en Aceptar. 5. Aparece el cuadro de diálogo Crear paquete firmado de Microsoft Office Access. 6. En la lista Guardar en, seleccione una ubicación para el paquete de base de datos firmado. 7. Escriba un nombre para el paquete firmado en el cuadro Nombre de archivo y, a continuación, haga clic en Crear. 8. Access crea el archivo .accdc y lo coloca en la ubicación seleccionada. Nota: Sólo puede empaquetar y firmar bases de datos guardadas en los formatos más recientes incluyendo .accdb y .accde UNIDAD 1- EL ESPACIO DE TRABAJO EN ACCESS Extraer y usar un paquete firmado 1. En la ficha Archivo, haga clic en Abrir. 2. Aparece el cuadro de diálogo Abrir. 3. Seleccione Paquetes firmados de Microsoft Office Access (*.accdc) como tipo de archivo. 4. Use la lista Buscar en para localizar la carpeta que contiene el archivo .accdc, seleccione el archivo y haga clic en Abrir. 5. Siga uno de estos procedimientos: Si optó por confiar en el certificado digital aplicado al paquete de implementación, aparecerá el cuadro de diálogo Extraer base de datos . Si aún no ha optado por confiar en el certificado digital, aparecerá el siguiente mensaje de advertencia. 6. Si confía en la base de datos, haga clic en Abrir. Si confía en cualquier certificado de ese proveedor, haga clic en Confiar en todo contenido del editor. Aparece el cuadro de diálogo Extraer base de datos a. Nota: Si utiliza un certificado con firma personal para firmar un paquete de base de datos y, a continuación, hace clic en Confiar en todo contenido del editor al abrir el paquete, siempre se confiará en los paquetes firmados con sus certificados de firma personal. 7. De manera opcional, en la lista Guardar en, seleccione una ubicación para la base de datos extraída y, a continuación, en el cuadro Nombre de archivo, especifique otro nombre para la base de datos extraída. Sugerencia: Si extrae la base de datos en una ubicación de confianza, su contenido se habilitará automáticamente cuando la abra. Si elige una ubicación que no es de confianza, puede que parte del contenido de la base de datos esté deshabilitado de forma predeterminada. 8. Haga clic en Aceptar. UNIDAD 1- EL ESPACIO DE TRABAJO EN ACCESS Obtener un certificado digital. Puede obtener un certificado digital a través de una autoridad de certificados como Verisign, o crear una certificado propio usando la herramienta que incorpora Office. Para ello siga los pasos siguientes: 1. 2. 3. 4. 5. Haga clic en Microsoft Office Herramientas de Microsoft Office a continuación, haga clic en Certificado digital para proyectos de VBA. Escriba un nombre para el certificado . Aceptar. Nota: Los certificados que crea el usuario se consideran no autenticados y generarán una advertencia en el cuadro Advertencia de seguridad si el nivel de seguridad está fijado en Alto o Medio Office sólo confiará en un certificado con firma personal de un equipo que disponga de la clave privada para dicho certificado (normalmente, sólo el equipo que creó el certificado, a menos que la clave privada se comparta con otros equipos). Crear ACCDE Esta es la extensión del nombre de archivo para bases de datos de escritorio de Access 2010 compiladas como versión bloqueada o de solo ejecución del archivo .accdb original. Si el archivo .accdb contenía código de Visual Basic para Aplicaciones (VBA), solo se incluye el código compilado en el archivo .accde. Por lo tanto, el usuario no puede consultar ni modificar el código de VBA. Además, los usuarios que trabajen con el archivo .accde no tienen permiso para realizar modificaciones de diseño en los formularios o informes. Puede crear archivos .accde a partir de archivos .accdb mediante el siguiente procedimiento: 1. En Access 2010, abra la base de datos que desea guardar como un archivo .accde. 2. En la ficha Archivo, haga clic en Guardar y publicar y, en Guardar base de datos como, haga clic en Crear ACCDE. 3. En el cuadro de diálogo Guardar como, desplácese a la carpeta en la que desea guardar el archivo, especifique un nombre para el archivo en el cuadro Nombre de archivo y, a continuación, haga clic en Guardar. Realizar copia de seguridad de la Base de Datos UNIDAD 1- EL ESPACIO DE TRABAJO EN ACCESS Al hacer una copia de seguridad de una base de datos, Access guarda y cierra los objetos abiertos en la vista Diseño, y guarda una copia del archivo de base de datos con el nombre y en la ubicación que especifique. 1. 2. 3. 4. Abra la base de datos para la que desee crear una copia de seguridad. Haga clic en la pestaña Archivo. Haga clic en Compartir. En el área Guardar base de datos como, en Avanzada, haga clic en Copia de seguridad de la base de datos. 5. En el cuadro de diálogo Guardar como, en el cuadro Nombre de archivo, revise el nombre de la copia de seguridad de la base de datos. Puede cambiar el nombre si lo desea, pero el nombre predeterminado contiene el nombre del archivo de base de datos original y la fecha en que se realizó la copia de seguridad. Seleccione el tipo de archivo donde desea guardar la base de datos de la copia de seguridad en la lista Guardar como tipoy, a continuación, haga clic en Guardar. Añadir una Base de Datos a Sharepoint. Access abre el cuadro de diálogo Guardar en SharePoint. Utilice el cuadro de texto Dirección para abrir el sitio que quiera emplear, y a continuación, proporcione nombre de usuario y contraseña en caso de que sea necesario. Abra la biblioteca de documentos en la que quiere ubicar el archivo de la base de datos y haga clic en Guardar. 1. 2. 3. 4. Archivo>Guardar&Publicar>Guardar base de datos como En la categoría Avanzadas, seleccione SharePoint y Guardar Como En el cuadro de diálogo Guardar en SharePoint, escriba la URL En el cuadro de diálogo Seguridad de Windows, escriba el nombre de usuario y la contraseña par el sitio 5. En el cuadro de diálogo Guardar en SharePoint, abra la biblioteca de documentos en la que quiere guardar el archivo. 6. Escriba un nombre para la base de datos y haga clic en Guardar. TIPOS DE ARCHIVOS EN ACCESS 2010 En esta sección se resumen los tipos de archivo que el formato de archivo de Access 2010 usa. accdb. Ésta es la extensión de nombre de archivo estándar para base de datos en el formato de archivo de Access 2010. Las bases de datos de Access 2010 se pueden diseñar como bases de datos "cliente" o bases de datos web. UNIDAD 1- EL ESPACIO DE TRABAJO EN ACCESS o Base de datos cliente. Una base de datos cliente es un archivo de base de datos de Access tradicional que se almacena en el disco duro local, un recurso compartido o una biblioteca de documentos. Sus tablas no han sido diseñadas para ser compatibles con la característica Publicar en Servicios de Access; por lo tanto, requiere que se ejecute el programa Access. Todas las bases de datos que se crearon con versiones anteriores de Access se abren como bases de datos cliente en Access 2010. o Base de datos web. Una base de datos web es aquélla que se creó con el comando Base de datos web en blanco en la vista Backstage o que ha obtenido un resultado positivo en las pruebas aplicadas por el Comprobador de compatibilidad (ubicado en Publicar en Servicios de Access, en la ficha Guardar y publicar de la vista Backstage). Las tablas de una base de datos web están estructuradas para ser compatibles con la característica de publicación y no pueden abrirse en la vista Diseño (aunque puede modificar su estructura en la vista Hoja de datos). Una base de datos web también contiene al menos un objeto (por ejemplo, un formulario o un informe) que se representará en el servidor. Cualquiera que se conecte con ese servidor puede usar los componentes de la base de datos que se representa en él, sin necesidad de tener instalado Access 2010 en el equipo. No obstante, cualquier componente de la base de datos que no se represente en el servidor puede usarse también en un equipo que tenga instalado Access 2010 seleccionando Abrir en Access en el menú Acciones en SharePoint. accdw. Los archivos .accdw se crean automáticamente y se usan para abrir una base de datos web en el programa Access. Se pueden considerar como un acceso directo a la aplicación web que siempre abre la aplicación en Access, en lugar de en el explorador. Access y los Servicios de Access crean automáticamente el archivo .accdw cuando se usa comando de SharePoint Abrir en Access del menú Acciones del sitio del sitio de la aplicación web. Puede abrir el archivo .accdw directamente desde el servidor, o puede guardarlo en su equipo y, a continuación, hacer doble clic en él para ejecutarlo. En cualquier caso, al abrir el archivo .accdw, la base de datos se copia al equipo como un archivo .accdb. accde. Esta es la extensión del nombre de archivo para bases de datos de escritorio de Access 2010 compiladas como versión bloqueada o de solo ejecución del archivo .accdb original. Si el archivo .accdb contenía código de Visual Basic para Aplicaciones (VBA), solo se incluye el código compilado en el archivo .accde. Por lo tanto, el usuario no puede consultar ni modificar el código de VBA. Además, los usuarios que trabajen con el archivo .accde no UNIDAD 1- EL ESPACIO DE TRABAJO EN ACCESS tienen permiso para realizar modificaciones de diseño en los formularios o informes. .accdt. Esta es la extensión de nombre de archivo de plantillas de base de datos de Access. Puede descargar plantillas de base de datos de Access desde Office.com o puede guardar una base de datos como plantilla haciendo clic en Plantilla (*.accdt) en el apartado Compartir de la vista Backstage. .accdr. La extensión de nombre de archivo .accdr permite abrir una base de datos en modo de tiempo de ejecución. Cambiando simplemente la extensión de nombre de archivo de una base de datos de .accdb a .accdr, puede crear una versión "bloqueada" de la base de datos de Access 2010. Puede modificar la extensión de nombre de archivo de nuevo a .accdb para que recupere toda su funcionalidad . .mdw. Los archivos de información de grupo de trabajo almacenan información para bases de datos seguras. No se ha realizado ningún cambio en el formato de archivo .mdw en Access 2010. El administrador del grupo de trabajo de Access 2010 creará archivos .mdw idénticos a los que se crean en Access 2000 hasta Access 2007. Los archivos .mdw creados en las versiones anteriores se pueden usar en las bases de datos de Access 2010. .laccdb. Cuando abre una base de datos de Access 2007 o Access 2010 (.accdb), se controla el bloqueo de archivos mediante un archivo de bloqueo con la extensión de nombre de archivo .laccdb. Cuando abre un archivo de una versión anterior de Access (.mdb), el archivo de bloqueo tiene una extensión .ldb. El tipo de archivo de bloqueo que se crea depende del tipo de archivo de la base de datos que se abre, no de cuál versión de Access está usando. Los archivos de bloqueo se eliminan automáticamente cuando todos los usuarios cierran la base de datos. GUARDAR OBJETO COMO Ya hemos visto el comando Guardar Objeto Como, del menú Archivo. Profundicemos en la opción Guardar Objeto Como del menú Guardar & Publicar. UNIDAD 1- EL ESPACIO DE TRABAJO EN ACCESS También tiene la opción de publicar el objeto actual como archivo PDF o SPX. Esta opción está disponible para todos los objetos, aunque no todos se presentan de forma adecuada con estos formatos. Truco: Utilice la opción Guardar como objeto de cliente en la categoría Avanzadas para guardar un objeto desde una base de datos Web y utilizarla en una base de datos de cliente. Para publicar un objeto de Access como PDF o XPS, siga el siguiente procedimiento: 1. Abra el objeto de la BBDD con el que quiera trabajar. 2. Haga clic en Archivo>Guardar&Publicar>Guardar base de datos como. 3. En Tipos de archivo de base de datos, seleccione PDF o XPS y haga clic en Guardar como. 4. En el cuadro de diálogo Publicar como PDF o XPS, seleccione el formato que quiera utilizar, seleccione un nombre para el archivo y abra la ubicación donde se va a guardar el archivo. 5. Para especificar un intervalo de páginas haga clic en Opciones. 6. En el cuadro de diálogo Publicar como PDF o XPS haga clic en Publicar. UNIDAD 1- EL ESPACIO DE TRABAJO EN ACCESS PUBLICAR UNA BASE DE DATOS EN ACCESS SERVICES Cuando trabaje con una base de da tos diseñada para la web, puede publicarla en un sitio SharePoint compatible con Access Services (componente de SharePoint server) y trabajar con ella desde un navegador Web. 1. En la ficha Archivo, haga clic en Guardar y publicar y después en Publicar en Servicios de Access. 2. Haga clic en Ejecutar Comprobador de compatibilidad. El comprobador de compatibilidad le ayuda a asegurarse de que su base de datos se va a publicar correctamente. Si detecta problemas, debe solucionarlos antes de publicarla. Nota Si se detectan problemas, Access los guarda en una tabla denominada Problemas de compatibilidad web. Cada fila de la tabla contiene un vínculo a información de solución de problemas. 3. En Publicar en Servicios de Access, complete la información siguiente: En el cuadro Dirección URL del servidor, escriba la dirección web del servidor de SharePoint en el que desea publicar la base de datos. Por ejemplo, http://Contoso/. UNIDAD 1- EL ESPACIO DE TRABAJO EN ACCESS En el cuadro Nombre del sitio, escriba un nombre para la base de datos web. Este nombre se anexará a la dirección URL del servidor para crear la dirección URL de la aplicación. Por ejemplo, si el servidor URL es http://Contoso/ y el nombre del sitio es ServicioAlCliente, la URL es http://Contoso/ServicioAlCliente. 4. Haga clic en Publicar en Servicios de Access. COMPACTAR Y REPARAR BASE DE DATOS. Los archivos de base de datos pueden crecer en tamaño rápidamente conforme se utilizan, lo que puede llegar a afectar al rendimiento. También pueden resultar dañados en algún momento. Puede utilizar el comando Compactar y reparar base de datos de Access para prevenir o solucionar estos problemas. A medida que agrega y actualiza los datos y cambia su diseño, aumenta el tamaño del archivo de base de datos. Este aumento se produce por la incorporación de nuevos datos, pero también por otros motivos: Access crea objetos temporales ocultos para realizar diversas tareas. Algunas veces, esos objetos temporales permanecen en la base de datos cuando Access ya no los necesita. Cuando elimina un objeto de base de datos, el espacio en disco que ocupaba el objeto no se recupera automáticamente: el archivo de base de datos sigue utilizando ese espacio en disco aunque se haya eliminado el objeto. Puede ejecutar Compactar y Reparar la base de datos como parte de la rutina de copias de seguridad. Si Access no encuentra ningún problema, sólo observará que el programa está ocupado unos segundos. Si la base de datos está abierta en modo de sólo lectura u otros usuarios tienen abierta la base de datos, no se podrá ejecutar ese comando y Access mostrará un mensaje informando de ello. Truco: Seleccione la opción Compactar al cerrar en la página Base de datos actual del cuadro de diálogo Opciones de Access para compactar la base de datos cada vez que la cierre. UNIDAD 1- EL ESPACIO DE TRABAJO EN ACCESS Nota. Al compactar y reparar una base de datos web publicada, es necesario sincronizar la base de datos una vez terminadas la compactación y la reparación. Es posible que la compactación y reparación no resuelvan todos los problemas que pueden darse con una base de datos web publicada. Para compactar y reparar la base de datos actual: 1. Haga clic en el botón de Office. Aparece el Espacio de comandos contextuales. 2. Seleccione Información y, a continuación, haga clic en Compactar y reparar base de datos. Para Compactar y reparar una base de datos que no está abierta 1. Inicie Access, pero no abra una base de datos. 2. Seleccione Información y, a continuación, haga clic en Compactar y reparar base de datos. 3. En el cuadro de diálogo Base de datos de origen para compactar, desplácese a la base de datos que desea compactar y reparar y haga doble clic en ella. UNIDAD 1- EL ESPACIO DE TRABAJO EN ACCESS CIFRAR CON CONTRASEÑA. Cuando desee evitar el uso no autorizado de una base de datos de Access, considere cifrar la base de datos mediante una contraseña. Si conoce la contraseña de una base de datos cifrada, también puede descifrar la base de datos y quitar su contraseña. Importante. Si cifra una base de datos web, Access la descifra cuando se publica. Por consiguiente, la característica de cifrado no ayuda a proteger una base de datos web. En versiones anteriores de Access, se podía crear cuentas de usuario y contraseñas con una característica denominada seguridad a nivel de usuario. Este tema no analiza la seguridad a nivel de usuario, que no está disponible cuando usa el formato de archivo .accdb. Importante: Si cifra una base de datos y, luego, pierde la contraseña, no podrá usar la base de datos. No se puede quitar la contraseña de una base de datos si no se conoce la contraseña. INFORMACIÓN GENERAL La herramienta de cifrado impide que otras herramientas puedan leer los datos y establece una contraseña que se requiere para usar la base de datos. Recuerde estas reglas durante el proceso: La nueva característica de cifrado solo se aplica a bases de datos con el formato de archivo .accdb. La herramienta de cifrado usa un algoritmo de cifrado más seguro que el que usaban las versiones de Access anteriores. UNIDAD 1- EL ESPACIO DE TRABAJO EN ACCESS Si desea codificar una base de datos anterior de Access (un archivo .mdb) o aplicarle una contraseña, Access usa las características de codificación y contraseña de Access 2003. CIFRAR UNA BASE DE DATOS CON CONTRASEÑA. 1. Abra la base de datos en modo exclusivo. 2. En la ficha Archivo, haga clic en Información y después en Cifrar con contraseña. Aparece el cuadro de diálogo Establecer contraseña para la base de datos. 3. Escriba la contraseña en el cuadro Contraseña, vuelva a escribirla en el cuadro Comprobar y, a continuación, haga clic en Aceptar. Nota: Use contraseñas seguras en las que se combinen mayúsculas, minúsculas, números y símbolos. En las contraseñas no seguras estos elementos no se combinan. Contraseña segura: Y6dh!et5. Contraseña no segura: Casa27. Las contraseñas deben tener una longitud mínima de 8 caracteres. Una frase de contraseña en la que se usan 14 o más caracteres es todavía mejor. No olvide la contraseña, si no, no habrá forma de recuperarla. ABRIR UNA BASE DE DATOS CIFRADA 1. Abra la base de datos cifrada del mismo modo que cualquier otra base de datos. Aparece el cuadro de diálogo Solicitud de contraseña. 2. Escriba la contraseña en el cuadro Escriba la contraseña de la base de datos y, a continuación, haga clic en Aceptar. ELIMINAR LA CONTRASEÑA DE UNA BASE DE DATOS. 1. Abra la base de datos en modo exclusivo. 2. En la ficha Archivo, haga clic en Información y después en Descifrar base de datos. Aparece el cuadro de diálogo Anular la contraseña establecida para la base de datos. 3. Escriba la contraseña en el cuadro Contraseña y, a continuación, haga clic en Aceptar. UNIDAD 1- EL ESPACIO DE TRABAJO EN ACCESS CREAR UNA BASE DE DATOS A PARTIR DE UNA PLANTILLA. Access incluye una gran variedad de plantillas que se pueden usar para acelerar el proceso de creación de bases de datos. Una plantilla es una base de datos lista para usar que contiene todas las tablas, consultas, formularios e informes necesarios para llevar a cabo una tarea específica. Por ejemplo, hay plantillas que se pueden usar para realizar un seguimiento de problemas, administrar contactos o llevar un registro de gastos. Algunas plantillas contienen varios registros de muestra que ayudan a mostrar su uso. Las bases de datos de plantillas pueden usarse tal cual o pueden personalizarse de modo que se ajusten a las necesidades específicas del usuario. Para buscar y aplicar una plantilla a la base de datos, realice lo siguiente: En la pestaña Archivo, haga clic en Nuevo. En Plantillas disponibles, siga uno de estos procedimientos: Para volver a usar una plantilla que ha utilizado recientemente, haga clic en Plantillas recientes y, a continuación, seleccione la plantilla que desee. Para usar una plantilla que ya está instalada, haga clic en Mis plantillas y, a continuación, seleccione la plantilla que desee. La ubicación de la carpeta Mis plantillas en Windows 7 suele estar en el perfil de usuario: C:\Usuarios\Nombre_usuario\AppData\Roaming\Microsoft\Plantillas. Para buscar una plantilla en Office.com, en Plantillas de Office.com, haga clic en una categoría de plantilla, seleccione la plantilla que desee y, a continuación, haga clic en Descargar para descargar la plantilla de Office.com en el equipo. Nota También puede buscar plantillas en Office.com desde Access. En el cuadro Buscar plantillas en Office.com, escriba uno o más términos de búsqueda y, a continuación, haga clic en el botón de flecha para buscar. Opcionalmente, haga clic en el icono de carpeta situado junto al cuadro Nombre de archivo para buscar la ubicación donde desea crear la base de datos. Si no indica una ubicación específica, Access crea la base de datos en la ubicación predeterminada que se muestra debajo del cuadro Nombre de archivo. Haga clic en Crear. Access crea la base de datos y la abre para usarla. Si aparece la barra de mensajes con una advertencia de seguridad, haga clic en Habilitar contenido UNIDAD 1- EL ESPACIO DE TRABAJO EN ACCESS OPCIONES DE CONFIGURACIÓN DE ACCESS Utilice el cuadro de diálogo Opciones de Access para gestionar la configuración sobre cómo se relaciona con Access y cómo éste interactúa y organiza los datos y las bases de datos. Veamos las diferentes categorías: GENERAL Desde aquí se puede: Desactivar la vista previa activa, es decir, las vistas preliminares de la edición y otros efectos visuales. Especificar un estilo para la información en pantalla y elegir un esquema de color. Seleccionar un formato de archivo predeterminado para las bases de datos en blanco. La carpeta en la que se guardan las bases de datos de forma predeterminada. Proporcionar el nombre de usuario e iniciales que le identifiquen en las aplicaciones de Office. BASE DE DATOS ACTUAL Para personalizar diferentes opciones de configuración de usuario, como la forma en la que se muestran las ventanas de objetos, habilitar métodos abreviados de teclado y habilitar opciones de corrección automática para una base de datos De Access 2010 abierta, use las opciones de la categoría Base de datos actual. Puede establecer estas opciones desde Access 2010 en modo cliente. UNIDAD 1- EL ESPACIO DE TRABAJO EN ACCESS Las opciones se dividen en seis secciones: Opciones de aplicación: Opción Título de la aplicación Icono de la aplicación Usar como icono Formulario e informe Mostrar formulario Formulario de presentación web Mostrar barra de estado Descripción Especifique el nombre personalizado que se va a mostrar en la barra de título de Windows de la base de datos actual. Seleccione un icono para la base de datos actual. Escriba el nombre del archivo de imagen o haga clic en Examinar para buscar un archivo de imagen. El icono seleccionado se muestra en la barra de título de Windows. Al seleccionar esta opción, se muestra el icono de la aplicación en todas las fichas de formularios e informes de la base de datos actual. Si no están habilitadas las fichas de documentos, el icono no se muestra. Especifique el formulario que desea que se muestre al abrir la base de datos actual. Mantenga la configuración predeterminada (ninguna) si no desea que aparezca ningún formulario al abrir la base de datos. Si se selecciona, esta opción permite a los usuarios configurar, cambiar o quitar los formularios que aparecen en web. Si se selecciona esta opción, se muestra una barra de estado en la parte inferior del área de trabajo de Access. En las versiones anteriores de Access, todos los objetos se abrían en sus propias ventanas y, para trabajar con varias ventanas, era necesario cambiar su tamaño constantemente. Access 2007 incluía la opción de mostrar todos los objetos abiertos en una serie de pestañas en la parte superior de la ventana de objetos. UNIDAD 1- EL ESPACIO DE TRABAJO EN ACCESS Con esta opción, al hacer clic en la pestaña correspondiente, resulta más fácil pasar de un objeto abierto a otro. Además, puede configurar las siguientes opciones de presentación en el área Opciones de la ventana de documentos de la categoría Base de datos actual. Navegación Utilice esta opción para mostrar u ocultar el panel de navegación. En Opciones de navegación podemos configurar grupos para organizar cómo se visualizan los objetos en el panel de navegación. Ampliaremos este apartado posteriormente. Opciones de barra de herramientas y de cinta de opciones. Las listas Nombre de barra de opciones y barra de menú contextual permiten seleccionar una barra de fichas o menús en una versión anterior de Access. Desactivando las opciones Permitir el uso de menús no restringidos y permitir el uso de menús contextuales predeterminados restringe los comandos que los usuarios tienen a su disposición para trabajar con una base de datos. UNIDAD 1- EL ESPACIO DE TRABAJO EN ACCESS Opciones de Autocorrección de nombres. La veremos más en profundidad posteriormente. Opciones de búsqueda por filtro. Esta opción permite organizar cómo visualiza Access los valores de las listas utilizadas en los filtros. Almacenamiento encaché del servicio web y tablas de SharePoint. Estas opciones están pensadas para las bases de datos Web, que almacenan datos en caché de forma local para facilitar su recuperación. HOJA DE DATOS. Las opciones de esta categoría controlan el diseño de la cuadrícula en la vista de Hoja de datos: ancho de columna predeterminado, propiedades de la fuente…etc UNIDAD 1- EL ESPACIO DE TRABAJO EN ACCESS DISEÑADORES DE OBJETOS Estas opciones permiten especificar los ajustes predeterminados de las herramientas que se utilizan para crear los distintos objetos dentro de una Base de datos Access: tablas, formularios, informes y consultas. Importante es la opción de la categoría Comprobación de errores en la vista diseño de formulario e informes, que permite determinar qué tipo de errores quiere que compruebe Access. REVISIÓN. En esta página podremos especificar las correcciones que esperamos que Access haga de forma automática cuando introduzcamos texto. UNIDAD 1- EL ESPACIO DE TRABAJO EN ACCESS IDIOMA. Desde aquí se configuran los ajustes específicos del idioma y de los diccionarios, comprobación de gramática… etc. Interesante destacar que se puede seleccionar el idioma para el interfaz y la ayuda. CONFIGURACIÓN DEL CLIENTE. Estas opciones controlan el comportamiento del cliente Access (base de datos de escritorio en lugar de una base de datos web) cuando se introducen o editan datos. COMPLEMENTOS. Cuando se habilita un complemento, se agregan comandos personalizados y características nuevas en los programas de Office que ayudan a aumentar la productividad. Como los hackers pueden aprovechar los complementos para provocar daños malintencionados en su PC, puede usar la configuración de seguridad de los complementos para cambiar su comportamiento Esta hoja permite comprobar los complementos instalados en nuestra copia de Access. La opción Administrar permite abrir el complemento que se quiera utilizar. CENTRO DE CONFIANZA Esta página proporciona enlaces a instrucciones e información del sitio Web de Microsoft. Haga clic en la opción Configuración del centro de confianza para configurar las opciones que determinan cómo responde Access al abrir una base de datos que contiene macros, complementos o controles Active X. 1. Haga clic en Archivo > Opciones. 2. Haga clic en Centro de confianza > Configuración del Centro de confianza > Complementos. 3. Active o desactive las casillas que desee. UNIDAD 1- EL ESPACIO DE TRABAJO EN ACCESS Las opciones por defecto suelen ser válidas para la mayoría de usuarios, sin embargo, veamos la definición de cada uno de los términos empleados. Ubicación de confianza. Es una carpeta de su ordenador (o de una red, pero no es aconsejable) desde la que se puede abrir la base de datos sin que Access aplique la configuración del centro de confianza. Las bases de datos que se encuentran en esta ubicación no se abren en modo protegido. Documento de confianza. Es todo aquel documento para el que ha habilitado contenido. Cuando habilite el contenido de un documento tras la advertencia de seguridad, este mensaje no volverá a aparecer cuando vuelva a abrir la base de datos. Editor de confianza. Es un individuo o empresa que desarrolla una base de datos que incorpora contenido como una macro o un control Active X. Si designa a esta persona o empresa como editor de confianza, Access confiará en los documentos que envíe esta fuente en un futuro. UNIDAD 1- EL ESPACIO DE TRABAJO EN ACCESS Ejercicios 1. Cree una base de datos usando la plantilla Proyectos de Marketing que incorpora Access 2010. Explore los objetos que proporciona desde el panel de navegación. Abra algunos para verlos. 2. Abra la base de datos anteriormente creada en modo exclusivo y protéjala con contraseña. 3. Entre en las opciones de Access y familiarícese con las opciones de la página base de datos actual. Ejemplos: introduzca un título de aplicación, especifique un formulario de presentación…etc. Cierre la base de datos y vuelva a abrirla para comprobar los cambios realizados. 4. Modifique las opciones de la página configuración de cliente y observe los efectos de los cambios realizados, por ejemplo, en el modo de navegación en una de las tablas de la plantilla. 5. Ejecute el comando Compactar y repara la base de datos. 6. Guarde la base de datos como una plantilla distinta en la ubicación predeterminada. Cree una categoría propia para ella. UNIDAD 1- EL ESPACIO DE TRABAJO EN ACCESS