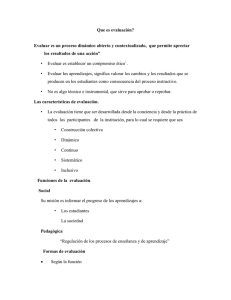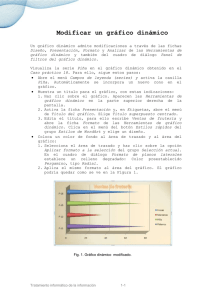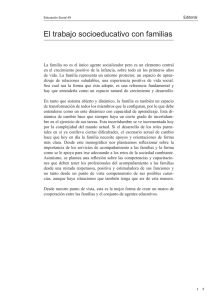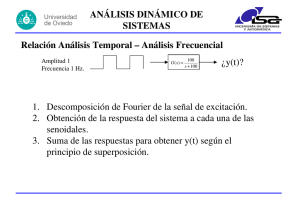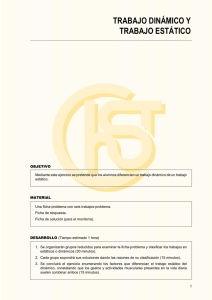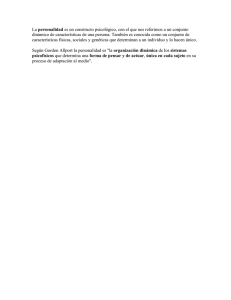3.4. Aplicar y gestionar gráficos dinámicos. Archivo
Anuncio
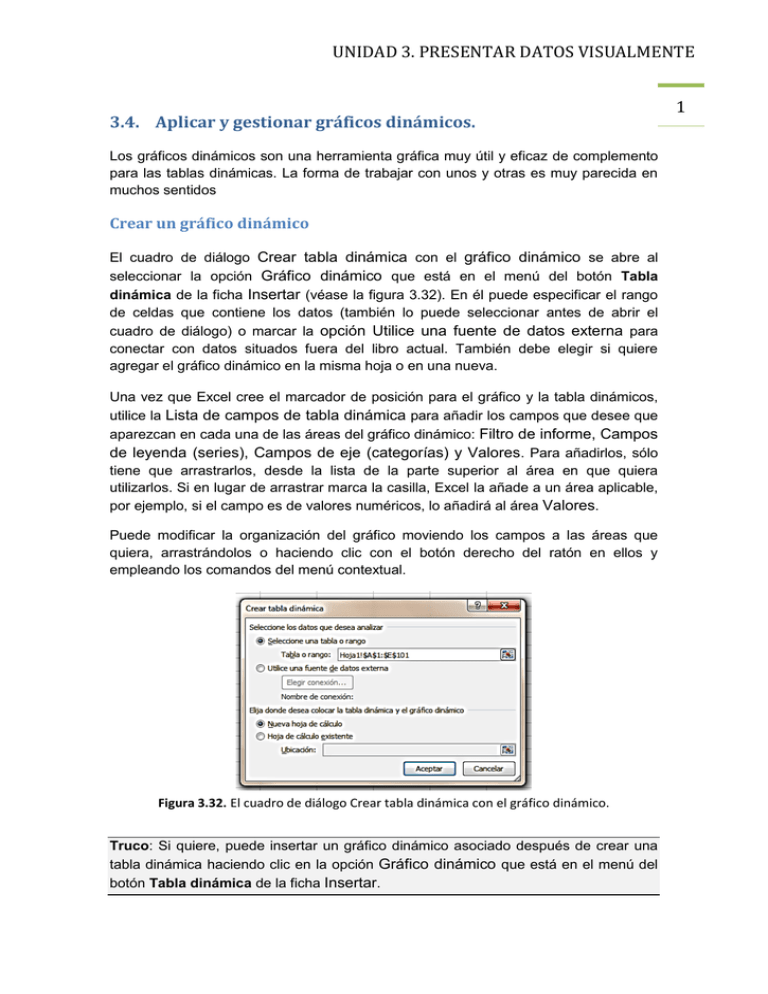
UNIDAD 3. PRESENTAR DATOS VISUALMENTE 3.4. Aplicar y gestionar gráficos dinámicos. Los gráficos dinámicos son una herramienta gráfica muy útil y eficaz de complemento para las tablas dinámicas. La forma de trabajar con unos y otras es muy parecida en muchos sentidos Crear un gráfico dinámico El cuadro de diálogo Crear tabla dinámica con el gráfico dinámico se abre al seleccionar la opción Gráfico dinámico que está en el menú del botón Tabla dinámica de la ficha Insertar (véase la figura 3.32). En él puede especificar el rango de celdas que contiene los datos (también lo puede seleccionar antes de abrir el cuadro de diálogo) o marcar la opción Utilice una fuente de datos externa para conectar con datos situados fuera del libro actual. También debe elegir si quiere agregar el gráfico dinámico en la misma hoja o en una nueva. Una vez que Excel cree el marcador de posición para el gráfico y la tabla dinámicos, utilice la Lista de campos de tabla dinámica para añadir los campos que desee que aparezcan en cada una de las áreas del gráfico dinámico: Filtro de informe, Campos de leyenda (series), Campos de eje (categorías) y Valores. Para añadirlos, sólo tiene que arrastrarlos, desde la lista de la parte superior al área en que quiera utilizarlos. Si en lugar de arrastrar marca la casilla, Excel la añade a un área aplicable, por ejemplo, si el campo es de valores numéricos, lo añadirá al área Valores. Puede modificar la organización del gráfico moviendo los campos a las áreas que quiera, arrastrándolos o haciendo clic con el botón derecho del ratón en ellos y empleando los comandos del menú contextual. Figura 3.32. El cuadro de diálogo Crear tabla dinámica con el gráfico dinámico. Truco: Si quiere, puede insertar un gráfico dinámico asociado después de crear una tabla dinámica haciendo clic en la opción Gráfico dinámico que está en el menú del botón Tabla dinámica de la ficha Insertar. 1 UNIDAD 3. PRESENTAR DATOS VISUALMENTE Una vez creada una primera versión del gráfico dinámico, el siguiente paso es trabajar con los datos que presenta usando las siguientes cuatro herramientas para gráficos dinámicos: Diseño: Utilice esta ficha para cambiar el tipo de gráfico, moverlo de un lado a otro, guardarlo como plantilla, cambiar filas por columnas y viceversa, modificar el rango de datos, y aplicarle un diseño y un estilo. Los gráficos dinámicos se pueden colocar en una hoja ellos solos, que Excel nombra automáticamente 1 Gráfico, o en la misma hoja de la tabla dinámica. Si los coloca en una hoja aparte, dispondrá de más espacio para verlos bien, pero tendrá que estar cambiando entre la hoja de datos y la del gráfico para poder trabajar con las fichas contextuales de la ficha Herramientas del gráfico dinámico, ya que éstas no aparecen en la hoja que sólo contiene el gráfico. Presentación: Utilice esta ficha para configurar las opciones de visualización de los distintos elementos del gráfico, incluidos los ejes, las leyendas, los títulos y las etiquetas de los datos. Por ejemplo, puede cambiar de sitio el título del gráfico o añadirle uno nuevo. Utilice el comando Aplicar formato a la selección del grupo Selección actual para abrir cuadros de diálogo en los que poder aplicar opciones avanzadas de formato y visualización. Esta ficha también sirve para añadir una línea de tendencia a un gráfico. Formato: Esta ficha también incluye el comando Aplicar formato a la selección, que se puede utilizar para abrir cuadros de diálogo de formato. En esta ficha puede aplicar estilos de formas (a las columnas de un gráfico de columnas, por ejemplo¨) y efectos de texto, así como especificar las dimensiones del gráfico. El grupo Organizar ayuda a localizar y alinear formas y a agruparlas y desagruparlas. Analizar: Utilice el grupo Campo activo de esta ficha para mostrar u ocultar detalles de un campo. Desde el grupo Datos puede insertar una segmentación para filtrar los datos del gráfico, actualizarlos y borrar filtros ya aplicados. Utilice el grupo Mostrar u Ocultar para controlar la visibilidad de la lista y de los botones de los campos de las tablas dinámicas. Cambiar la vista de un gráfico dinámico Tenga siempre en cuenta que los datos y la vista de un gráfico dinámico dependen en parte de la forma de organizar y cambiar la tabla dinámica en la que está basado. En otras palabras, cada vez que se aplica un filtro a una tabla dinámica, dicho filtro afecta también a los datos que aparecen en el gráfico dinámico, y al revés, todos los filtros que se aplican a un gráfico dinámico impactan la forma de visualizar la tabla dinámica asociada a él. Para mostrar u ocultar la lista o los botones de los campos del gráfico, use los comandos del grupo Mostrar u Ocultar de la ficha Analizar. Es buena idea tener abierta la lista de campos a la hora de recolocarlos, así como de añadirlos o de eliminarlos del gráfico dinámico (y la tabla dinámica). Por ejemplo, cambie los campos de eje y de leyenda, o bien combine los campos en estas áreas para modificar los datos del gráfico. 2 UNIDAD 3. PRESENTAR DATOS VISUALMENTE Utilice los botones de campo como si fueran encabezados de campo de una tabla dinámica para filtrar directamente los datos del gráfico. Utilice el menú que se abre para ordenar los datos del gráfico, para aplicar un filtro de etiqueta o de valor, buscar un elemento específico o seleccionar un subconjunto de datos (véase la figura 3.33) Utilice el botón de campo de un gráfico dinámico para abrir un menú desde el que poder ordenar y filtrar los datos que contiene. Figura 3.33. Ejemplo de gráfico dinámico. Inserte una segmentación de la ficha contextual Analizar de la ficha Herramientas del gráfico dinámico para filtrar los datos del gráfico dinámico. Al hacer la selección, el filtro se aplica al gráfico pero también a la tabla dinámica. Si traslada el gráfico a una hoja independiente, para que no aparezca incrustado como objeto en la hoja que contiene la tabla dinámica, no podrá insertar una segmentación cuando visualice el gráfico. Tendrá que regresar a la hoja de la tabla dinámica para hacerlo. Para analizar de otro modo los datos de un gráfico dinámico, seleccione la tabla dinámica asociada al gráfico y utilice los comandos de la ficha contextual Opciones de la ficha Herramientas de tabla dinámica para crear una vista diferente. Por ejemplo, emplee los comandos Resumir valores por y Mostrar valores como del grupo de funciones del botón Cálculos para mostrar el valor máximo de una categoría o presentar los valores en forma de porcentajes del total general. Si lo desea, puede añadir también un elemento calculado o un campo calculado a la tabla dinámica para utilizarlo en el gráfico Dinámico. Para crear un gráfico dinámico: 1. En la ficha Insertar, pulse el botón Tabla dinámica y luego seleccione la opción Gráfico dinámico. 2. En el cuadro de diálogo Crear tabla dinámica con el gráfico dinámico, seleccione el rango de datos o la opción que debe utilizarse como origen externo. 3. Indique si desea colocar la tabla y el gráfico dinámico en la misma hoja o bien en una nueva. 4. Pulse Aceptar. 3 UNIDAD 3. PRESENTAR DATOS VISUALMENTE 5. En la Lista de campos de tabla dinámica, arrastre los campos a las áreas en que desee que aparezcan en el gráfico: Filtro de informe, Campos de leyenda (series), Campos de eje (categorías) y Valores. Para reorganizar un gráfico dinámico y ordenar y filtrar datos: 1. Para cambiar la vista de los datos de un gráfico dinámico, utilice la Lista de campos de tabla dinámica para cambiar de sitio o combinar los campos. 2. Para ordenar los datos mostrados en un gráfico dinámico, haga clic en la flecha que hay al lado de cada botón de campo y seleccione la opción de ordenación. 3. Para filtrar los datos mostrados en un gráfico dinámico, haga clic en la ficha que hay al lado de cada campo y define un filtro de etiqueta o de valor, o marque las casillas correspondientes para seleccionar un subconjunto de datos. Ejercicios: Los archivos de ejemplos de estos ejercicios se encuentran en la carpeta Excel/Capítulo03 que descargó según la introducción de este libro. Puede guardar los resultados de estas prácticas en la misma carpeta. Cambie el nombre del documento para no sobrescribir los archivos de ejemplo. Cuando lo haya hecho, intente llevar a cabo la siguiente tarea: Cree un gráfico dinámico que esté basado en la tabla dinámica del ejercicio anterior. 4