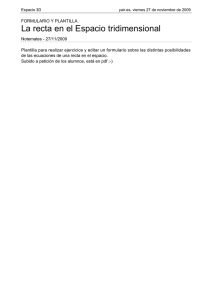3.4. EDITAR FORMULARIOS Archivo - Alfabetización digital para
Anuncio

UNIDAD 3- CREAR FORMULARIOS 3. EDITAR FORMULARIOS 3.4. EDITAR FORMULARIOS Al editar un formulario, bien en la vista Diseño o vista Presentación podemos cambiar el tema, así como las fuentes y los colores del mismo. Si queremos acceder a opciones de formato adicionales iremos a Herramientas de diseño/presentación de formularios. Podremos especificar entonces propiedades de fuente, formato de los números, cambiar el fondo del formulario, aplicar estilos a controles, añadir efectos visuales especiales e incluso definir formatos condicionales que resalten los datos en función de criterios predefinidos. Truco: Al editar los controles de un formulario, utilizaremos la lista del grupo Selección, de la pestaña Formato, para seleccionar el control MODIFICAR EL FONDO DE UN FORMULARIO Para modificar el fondo de un formulario iremos a la pestaña formato dentro de Herramientas de diseño de formulario. Podremos elegir entre una imagen de fondo o bien Alternar color de fila. En el caso de Imagen de fondo, la seleccionaremos desde la ventana que aparece y podremos modificar sus propiedades y su formato desde la Hoja de propiedades del formulario. Entre las propiedades que podemos utilizar para controlar la visualización de la imagen de fondo están: UNIDAD 3- CREAR FORMULARIOS Tipo de imagen: indicaremos si la imagen es Insertada (Access guarda una copia de la imagen en el formulario), Vinculada (Access almacena sólo el vínculo a la imagen), Compartida (Access añade una copia de la imagen a la tabla del sistema para poder reutilizarla) Imagen: el fichero con la imagen Mosaico de imágenes: en el caso de que la imagen sea pequeña podemos elegir que el fondo se rellene con un mosaico de la misma Distribución de la imagen: permite colocar la imagen en una esquina del formulario o bien centrarla Modo de tamaño de la imagen: controla el tamaño en que Access muestra la imagen (Recortar, Zoom, Extender, Extender horizontal, Extender vertical) En el caso de Alternar color de fila, podremos seleccionar qué colores utilizar en la paleta de colores. EDITAR LOS CONTROLES DEL FORMULARIO Podemos cambiar las propiedades de fuente de las etiquetas y los controles del formulario desde el grupo Fuente de la pestaña Formato. Truco: El grupo Fuente permite utilizar la opción Copiar formato para propagar un mismo formato a diversos controles El grupo Formato de controles permite modificar otras características: asignar Estilos rápidos, Cambiar su forma, Relleno de forma, Contorno de forma, Efectos de forma, etc. Estas características dependerán del tipo de control. UNIDAD 3- CREAR FORMULARIOS Adicionalmente podemos editar los controles en la hoja de propiedades, desde donde podemos revisar el formato del control y realizar las modificaciones deseadas, como por ejemplo, en un control de texto: Alto, Ancho, Color del fondo, Estilo de los bordes, Nombre y Tamaño de la fuente… UNIDAD 3- CREAR FORMULARIOS APLICAR EL FORMATO CONDICIONAL El formato condicional nos permite aplicar un formato concreto a los datos del formulario que respondan a ciertos criterios. Esto sólo se puede realizar para cuadros de texto y combinados. Desde el cuadro de diálogo Administrador de reglas de formato condicional indicamos los criterios y el formato a asignar a los datos que cumplan con dicho criterio. En la imagen de abajo, hemos establecido que aparezcan en rojo los valores del campo Ctd a dispo (Qty On Hand) que sean inferiores a 15. UNIDAD 3- CREAR FORMULARIOS El botón Nueva regla nos permite crear una nueva regla de tipo: Compruebe los datos en el registro actual o use una expresión: para indicar expresiones. En este caso completaremos la expresión con el resto de campos de la ventana (Editar la descripción de la regla), indicando la expresión y el formato a aplicar Compare con otros registros: cuando queremos realizar comparaciones con otros datos de la base de datos. En este caso especificaremos las opciones de las listas Tipo y Valor para determinar la visualización de las barras de datos con mayor y menor valor, bien en Número o en Porcentaje. Indicaremos también si sólo queremos ver la barra de datos UNIDAD 3- CREAR FORMULARIOS Truco: Podemos definir hasta 50 reglas de formato condicional para un control EJERCICIOS Abrir la base de datos Neptuno.accdb: Abrir el formulario Detalles de productos en la vista Diseño o Presentación Cambiar la fuente de los controles a Calibri y formato Negrita al campo Código de producto Aplicar el formato moneda (Euro) con dos decimales al campo Precio listado Añade una imagen del fondo al formulario Cambia la forma de los campos Descripción y Datos adjuntos, en la medida de lo posible. Crea una regla de formato condicional que aplique el formato Negrita y relleno amarillo cuando el campo Inventario total sea inferior a 25. Crea una regla de formato condicional que aplique el formato Negrita y relleno verde cuando el campo Fecha de envío del formulario Lista de pedidos sea del primer trimestre del año