2.5. importar datos desde un archivo de datos único.
Anuncio
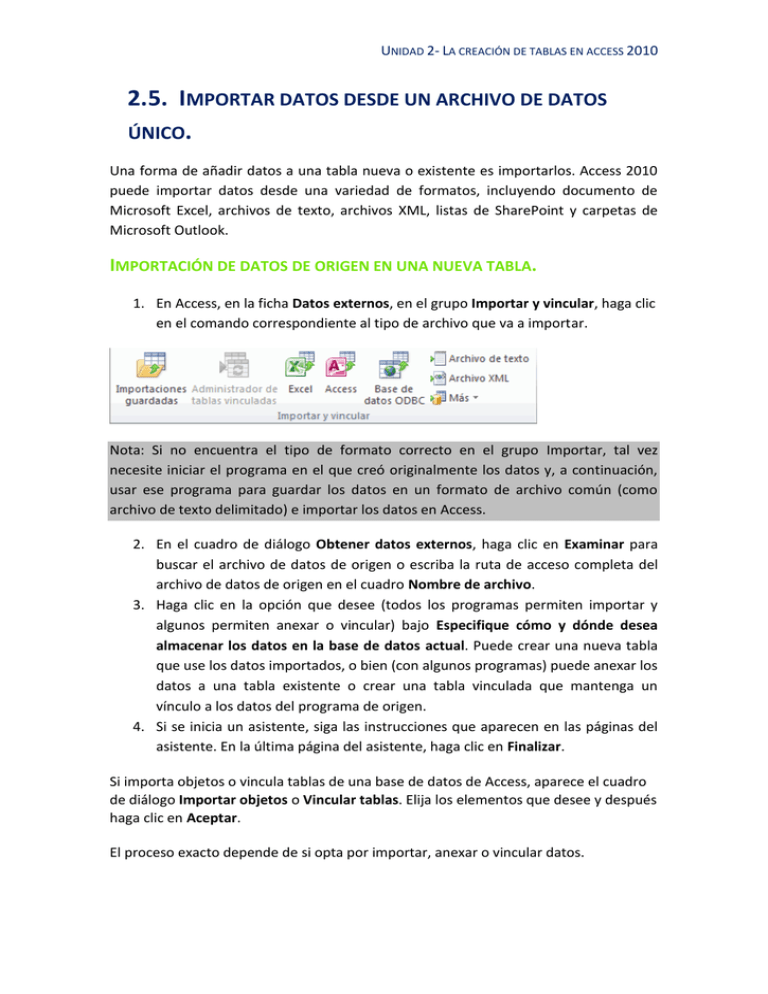
UNIDAD 2- LA CREACIÓN DE TABLAS EN ACCESS 2010 2.5. IMPORTAR DATOS DESDE UN ARCHIVO DE DATOS ÚNICO. Una forma de añadir datos a una tabla nueva o existente es importarlos. Access 2010 puede importar datos desde una variedad de formatos, incluyendo documento de Microsoft Excel, archivos de texto, archivos XML, listas de SharePoint y carpetas de Microsoft Outlook. IMPORTACIÓN DE DATOS DE ORIGEN EN UNA NUEVA TABLA. 1. En Access, en la ficha Datos externos, en el grupo Importar y vincular, haga clic en el comando correspondiente al tipo de archivo que va a importar. Nota: Si no encuentra el tipo de formato correcto en el grupo Importar, tal vez necesite iniciar el programa en el que creó originalmente los datos y, a continuación, usar ese programa para guardar los datos en un formato de archivo común (como archivo de texto delimitado) e importar los datos en Access. 2. En el cuadro de diálogo Obtener datos externos, haga clic en Examinar para buscar el archivo de datos de origen o escriba la ruta de acceso completa del archivo de datos de origen en el cuadro Nombre de archivo. 3. Haga clic en la opción que desee (todos los programas permiten importar y algunos permiten anexar o vincular) bajo Especifique cómo y dónde desea almacenar los datos en la base de datos actual. Puede crear una nueva tabla que use los datos importados, o bien (con algunos programas) puede anexar los datos a una tabla existente o crear una tabla vinculada que mantenga un vínculo a los datos del programa de origen. 4. Si se inicia un asistente, siga las instrucciones que aparecen en las páginas del asistente. En la última página del asistente, haga clic en Finalizar. Si importa objetos o vincula tablas de una base de datos de Access, aparece el cuadro de diálogo Importar objetos o Vincular tablas. Elija los elementos que desee y después haga clic en Aceptar. El proceso exacto depende de si opta por importar, anexar o vincular datos. UNIDAD 2- LA CREACIÓN DE TABLAS EN ACCESS 2010 5. Access le preguntará si desea guardar los detalles de la operación de importación que acaba de realizar. Si cree que en el futuro volverá a realizar la misma operación de importación, haga clic en Guardar los pasos de la importación y especifique los detalles. Puede repetir fácilmente la operación más adelante haciendo clic en Importaciones guardadas en el grupo Importar y vincular de la ficha Datos externos. Si no desea guardar los detalles de la operación, haga clic en Cerrar. IMPORTAR DATOS DESDE EXCEL 1. En la ficha Datos externos, haga clic en la opción Excel del grupo Importar y vincular. En el cuadro de diálogo Obtener datos Externos, selecciones La opción Importar el origen de datos en una nueva tabla de la base de datos actual, utilice el botón de navegación para ubicar el archivo de origen y haga clic en aceptar. 2. En el Asistente para la importación de hojas de cálculo, seleccione la hoja de trabajo o los rangos con nombre que contengan los datos que quiere importar. UNIDAD 2- LA CREACIÓN DE TABLAS EN ACCESS 2010 3. Haga clic en Siguiente para especificar si la primera columna de los datos incluye los encabezados de columna, configurar las opciones de campo, designar una clave principal y poner un nombre a la tabla. 4. Haga clic en Finalizar y seleccione la opción Guardar pasos de importación en el cuadro de diálogo Obtener datos externos si quiere guardar los pasos de esta operación. IMPORTAR DATOS DESDE OTRA BASE DE DATOS. 1. Busque la base de datos de origen e identifique los objetos que desea importar. Si la base de datos de origen es un archivo .mdb o .accdb, puede importar tablas, consultas, formularios, informes, macros y módulos. Si el archivo de origen es un archivo .mde o .accde, sólo puede importar tablas. 2. Cierre la base de datos de origen. Asegúrese de que ningún usuario la tiene abierta en modo exclusivo. 3. Abra la base de datos de destino. Asegúrese de que la base de datos no es de sólo lectura y de que dispone de los permisos necesarios para agregar objetos y datos a la base de datos. Si la base de datos de origen está protegida por contraseña, tendrá que escribir la contraseña cada vez que la utilice como origen para una operación de importación. Nota: Si desea importar los datos en una base de datos nueva, debe crear una base de datos en blanco (que no contenga ninguna tabla, formulario o informe) antes de iniciar la operación de importación. IMPORTAR UN ARCHIVO DE TEXTO. 1. Abra la base de datos de Access en la que se guardarán los datos importados. Si no desea guardar los datos en ninguna de las bases de datos existentes, cree una base de datos en blanco. 2. Antes de iniciar la operación de importación, decida si desea guardar los datos en una tabla nueva o existente. 3. En el grupo Importar de la ficha Datos externos, haga clic en Archivo de texto. Nota: Los comandos Importar están disponibles sólo cuando está abierta una base de datos. 4. En el cuadro de diálogo Obtener datos externos - Archivo de texto, en el cuadro Nombre de archivo, escriba el nombre del archivo de origen. 5. Especifique cómo desea guardar los datos importados. UNIDAD 2- LA CREACIÓN DE TABLAS EN ACCESS 2010 6. Haga clic en Aceptar. Nota: Si el archivo de texto de origen contiene tabulaciones u otros caracteres especiales, éstos se representan en el Asistente para importación de texto como pequeños cuadros entre las columnas de datos. 7. Haga clic en Siguiente. La información mostrada por el Asistente depende de si selecciona la opción Delimitado o Ancho fijo. 8. Si ha elegido anexar los datos, vaya al paso 12. Si está importando los datos a una nueva tabla, haga clic en Siguiente. Entonces, debe revisar las propiedades de campo mostradas en el Asistente. 9. Haga clic en una columna en la mitad inferior de la página del asistente para ver las propiedades del campo correspondiente. Revise y cambie, si lo desea, el nombre y el tipo de datos del campo de destino. 10. Para crear un índice en el campo, establezca Indizado en Sí. Para omitir totalmente una columna de origen, active la casilla de verificación No importar el campo (Saltar). A continuación, haga clic en Siguiente. 11. Si se agregan registros a una tabla nueva, el Asistente le pide que especifique una clave principal para la tabla. Si selecciona Permitir a Access agregar la clave principal, Access agrega un campo Autonumérico como primer campo en la tabla de destino y lo rellena automáticamente con identificadores únicos, comenzando por 1. Haga clic en Siguiente. 12. Access muestra la página final del Asistente. Si está importando registros a una tabla nueva, especifique un nombre para la tabla de destino. En el cuadro Importar a la tabla, escriba un nombre para la tabla. 13. Haga clic en Finalizar para importar los datos. 14. Abra la tabla de destino en la vista Hoja de datos. Compare los datos de la tabla con el archivo de origen y asegúrese de que los datos que aparecen sean correctos. ANEXAR REGISTROS A UNA TABLA EXISTENTE. Cuando seleccione la opción de importación para anexar registros (Anexar una copia de los registros a la tabla), Access añade los registros de los datos de origen a la tabla que seleccione en el cuadro de texto Obtener datos externos. Los pasos para la importación de los datos son básicamente los mismos que para importar datos en una tabla nueva. 1. En la ficha Datos externos, haga clic en el comando del origen de datos que quiera importar. EN el cuadro de diálogo Obtener datos externos, seleccione la UNIDAD 2- LA CREACIÓN DE TABLAS EN ACCESS 2010 opción Anexar una copia de los registros a la tabla y, a continuación, elija la tabla a la que quiere anexar los registros. 2. Haga clic en Examinar para ubicar el archivo que contiene los datos de origen y haga clic en Aceptar. Siga los pasos del asistente de importación (si Access se lo proporciona) para importar y anexar los datos. 3. Haga clic en Finalizar y seleccione la opción Guardar pasos de importación en el cuadro de diálogo Obtener datos externos si quieres guardar los pasos de esta operación. TABLAS VINCULADAS Son tablas que tienen una relación entre si y permiten referenciar y utilizar información desde un origen externo de datos. Puede crear una tabla vinculada basada en una hoja de trabajo de Excel, en un archivo de texto o en uno de los formatos externos de datos compatibles con Access 2010. VINCULAR UNA TABLA A OTRA BASE DE DATOS DE ACCESS 1. En la ficha Datos externos, haga clic en la opción Access del grupo Importar y vincular. 2. En el cuadro de diálogo Obtener datos externos, seleccione la opción Vincular al origen de datos creando una tabla vinculada 3. Haga clic en Examinar para ubicar la base da datos de origen y, a continuación en Aceptar. 4. En el cuadro de diálogo Vincular tablas, seleccione las tablas que quiera vincular y haga clic en Aceptar. VINCULAR UNA HOJA DE TRABAJO DE EXCEL O UN ARCHIVO DE TEXTO. Para vincular una hoja de trabajo o un rango con nombre de Excel: 1. En la ficha Datos externos haga clic en la opción Excel del grupo Importar y vincular. 2. En el cuadro de diálogo Obtener datos externos, seleccione la opción Vincular al origen de datos creando una tabla vinculada. Haga clic en Examinar para ubicar la base de datos de origen y en Aceptar. 3. En el Asistente para vinculación de hojas de cálculo, seleccione la hoja de trabajo o el rango con nombre que contenga los datos que quiere importar. 4. Haga clic sobre Siguiente para especificar si la primera columna da datos incluye encabezados de columna. Vuelva a hacer clic sobre Siguiente y escriba un nombre para la tabla vinculada. 5. Haga clic sobre Finalizar y sobre Aceptar cuando parezca un mensaje confirmándole que la tabla se ha vinculado. UNIDAD 2- LA CREACIÓN DE TABLAS EN ACCESS 2010 Para vincular un archivo de texto: 1. En la ficha Datos externos, haga clic en la opción Archivo de texto del grupo importar y vincular. 2. En el cuadro de diálogo Obtener datos externos, seleccione la opción Vincular al origen da datos creando una tabla vinculada. Haga clic en Examinar para ubicar la base de datos de origen y, a continuación, en Aceptar. 3. En el Asistente para vinculación de texto especifique el formato del archivo que está importando: Delimitado o Ancho fijo. 4. Haga clic en Siguiente y especifique el carácter de delimitación o las separaciones de columna (según el formato). Si es necesario, seleccione Primera fila contiene nombre de campos. 5. Haga clic en Siguiente y siga trabajando con las demás páginas para especificar si la primera columna de datos incluye encabezados de columna, configure las opciones de campo, designe la clave principal y escriba un nombre para la tabla. 6. Haga clic en Finalizar y en Aceptar cuando aparezca un mensaje confirmándole que la tabla se ha vinculado. ADMINISTRAR TABLAS VINCULADAS Son tablas relacionadas que consisten, en que si un archivo de origen vinculado se traslada a una ubicación diferente, actualice el vínculo utilizando el comando Administrador de tablas vinculadas del grupo Importar y vincular. 1. En la ficha Datos externos, haga clic en la opción Administrador de tablas vinculadas del grupo Importar y vincular. 2. En el cuadro de diálogo Administrador de tablas vinculadas, active la casilla de verificación de la tabla cuyo vínculo quiera actualizar y haga clic en Aceptar. Si el archivo de origen no se encuentra en la ubicación original, Access abrirá el cuadro de diálogo Seleccionar ubicación nueva de. 3. En el cuadro de diálogo Seleccionar ubicación nueva de, abra la nueva ubicación del archivo, selecciónelo y haga clic en Aceptar. 4. Haga clic sobre Aceptar, en el mensaje que abre Administrador de tablas vinculadas. UNIDAD 2- LA CREACIÓN DE TABLAS EN ACCESS 2010 Ejercicios Abra el archivo Neptuno.accdb 1. Importe el archivo Alquiler.xlsx como nueva tabla. 2. Vincule la tabla Productos en la base de datos de Access Importar_Prueba.accdb. 3. Importe las tablas Clientes y Pedidos desde el archivo Importar_Prueba.accdb.





