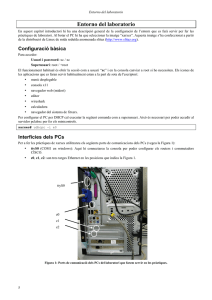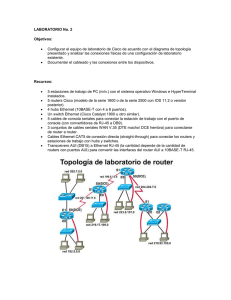PRÁCTICA 2: ROUTING ESTÁTICO Y DINÁMICO
Anuncio
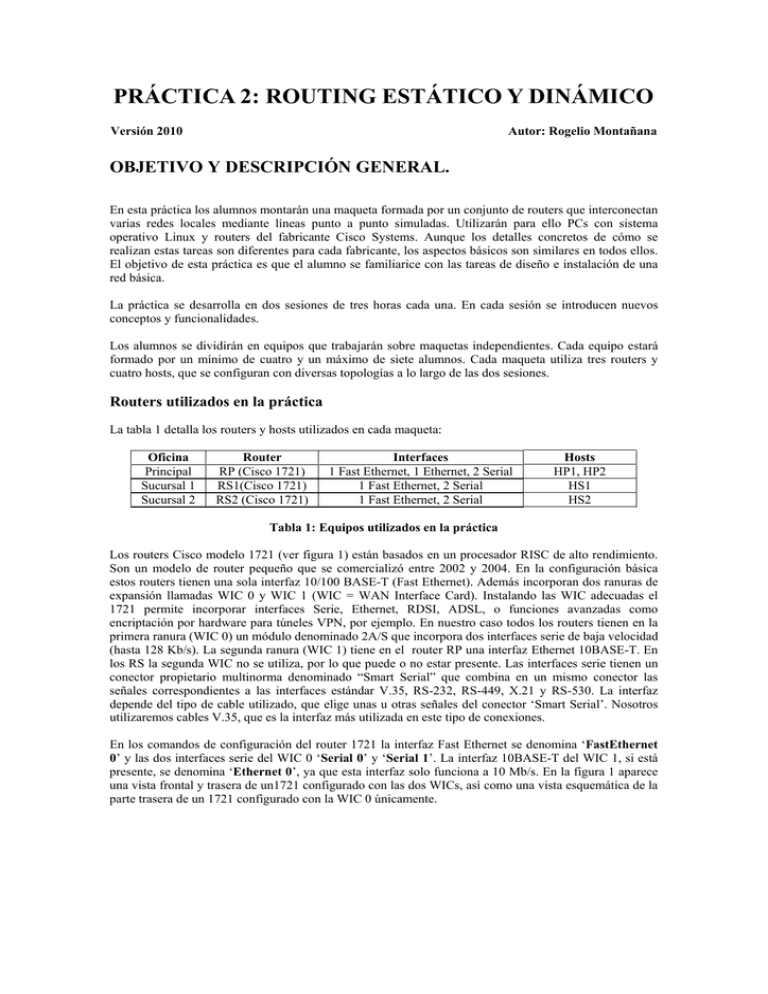
PRÁCTICA 2: ROUTING ESTÁTICO Y DINÁMICO Versión 2010 Autor: Rogelio Montañana OBJETIVO Y DESCRIPCIÓN GENERAL. En esta práctica los alumnos montarán una maqueta formada por un conjunto de routers que interconectan varias redes locales mediante líneas punto a punto simuladas. Utilizarán para ello PCs con sistema operativo Linux y routers del fabricante Cisco Systems. Aunque los detalles concretos de cómo se realizan estas tareas son diferentes para cada fabricante, los aspectos básicos son similares en todos ellos. El objetivo de esta práctica es que el alumno se familiarice con las tareas de diseño e instalación de una red básica. La práctica se desarrolla en dos sesiones de tres horas cada una. En cada sesión se introducen nuevos conceptos y funcionalidades. Los alumnos se dividirán en equipos que trabajarán sobre maquetas independientes. Cada equipo estará formado por un mínimo de cuatro y un máximo de siete alumnos. Cada maqueta utiliza tres routers y cuatro hosts, que se configuran con diversas topologías a lo largo de las dos sesiones. Routers utilizados en la práctica La tabla 1 detalla los routers y hosts utilizados en cada maqueta: Oficina Principal Sucursal 1 Sucursal 2 Router RP (Cisco 1721) RS1(Cisco 1721) RS2 (Cisco 1721) Interfaces 1 Fast Ethernet, 1 Ethernet, 2 Serial 1 Fast Ethernet, 2 Serial 1 Fast Ethernet, 2 Serial Hosts HP1, HP2 HS1 HS2 Tabla 1: Equipos utilizados en la práctica Los routers Cisco modelo 1721 (ver figura 1) están basados en un procesador RISC de alto rendimiento. Son un modelo de router pequeño que se comercializó entre 2002 y 2004. En la configuración básica estos routers tienen una sola interfaz 10/100 BASE-T (Fast Ethernet). Además incorporan dos ranuras de expansión llamadas WIC 0 y WIC 1 (WIC = WAN Interface Card). Instalando las WIC adecuadas el 1721 permite incorporar interfaces Serie, Ethernet, RDSI, ADSL, o funciones avanzadas como encriptación por hardware para túneles VPN, por ejemplo. En nuestro caso todos los routers tienen en la primera ranura (WIC 0) un módulo denominado 2A/S que incorpora dos interfaces serie de baja velocidad (hasta 128 Kb/s). La segunda ranura (WIC 1) tiene en el router RP una interfaz Ethernet 10BASE-T. En los RS la segunda WIC no se utiliza, por lo que puede o no estar presente. Las interfaces serie tienen un conector propietario multinorma denominado “Smart Serial” que combina en un mismo conector las señales correspondientes a las interfaces estándar V.35, RS-232, RS-449, X.21 y RS-530. La interfaz depende del tipo de cable utilizado, que elige unas u otras señales del conector ‘Smart Serial’. Nosotros utilizaremos cables V.35, que es la interfaz más utilizada en este tipo de conexiones. En los comandos de configuración del router 1721 la interfaz Fast Ethernet se denomina ‘FastEthernet 0’ y las dos interfaces serie del WIC 0 ‘Serial 0’ y ‘Serial 1’. La interfaz 10BASE-T del WIC 1, si está presente, se denomina ‘Ethernet 0’, ya que esta interfaz solo funciona a 10 Mb/s. En la figura 1 aparece una vista frontal y trasera de un1721 configurado con las dos WICs, así como una vista esquemática de la parte trasera de un 1721 configurado con la WIC 0 únicamente. Redes Interfaz Serial 1 Interfaz Serial 0 Puerto Consola WIC 0 (2A/S) LEDs FDX/100/LINK LED WIC 0 OK Puerto Auxiliar (no utilizado) WIC 1 (vacío) Interruptor Enchufe fuente alimentación Interfaz Fast Ethernet 0 (10/100 BASE-T) Figura 1. Vista frontal, trasera y esquema de la parte trasera de un router Cisco 1721 La interfaz V.35 emplea un conector rectangular denominado Winchester. En cada conexión serie se utilizan dos cables, uno con conector macho y el otro hembra. El equipo que tiene el cable con conector macho actúa como DTE (Data Terminal Equipment) mientras que el del cable hembra actúa como DCE (Data Communications Equipment). En la figura 2 se muestra un cable DCE como los utilizados en esta práctica. P2-2 Práctica 2: Routing estático y dinámico Conector Smart Serial Conector V.35 Winchester hembra (DCE) Cable serie DCE de router 1720 Figura 2. Cables serie de los routers 1721 Los routers Cisco tienen el sistema operativo IOS (Internetworking Operating System) que es propietario del fabricante. El IOS se suministra con diferentes tipos de licencias (llamadas ‘features’) que se diferencian en los protocolos soportados (IP, IPX, Appletalk, etc.) y en las funcionalidades (cortafuegos, encriptación, etc.). En nuestro caso solo utilizaremos el protocolo IP con funcionalidades básicas, por lo que cualquier licencia es adecuada para el desarrollo de la práctica. Todos los routers utilizan la versión 12 de IOS. Los routers disponen de tres tipos de memoria: Memoria flash: esta memoria tiene la virtud de mantener la información sin necesidad de alimentación eléctrica, por lo que se la utiliza para mantener la copia permanente del sistema operativo (la llamada ‘imagen’ de IOS) cuando el router está apagado. Sin embargo la memoria flash es demasiado lenta y cara, por lo que no se la suele utilizar para ejecutar el IOS, sino que se carga una copia en la memoria RAM en el momento del arranque. Además, para reducir la cantidad de memoria flash necesaria la imagen suele guardarse comprimida y se descomprime al cargarla en la RAM. La cantidad de memoria flash de un router puede condicionar la versión y las ‘features’ de IOS que soporta. Si tenemos bastante memoria flash en un router podemos incluso mantener varias versiones de IOS y elegir la que nos interesa en el momento del arranque. Los 1721 utilizados en esta práctica tienen entre 8 y 32 MB de memoria flash. Memoria NVRAM (Non Volatile RAM): esta memoria es la que almacena la configuración del equipo. Como su nombre indica es memoria no volátil, como la flash, y de forma parecida a lo que ocurre con el IOS la configuración no se utiliza directamente de la NVRAM, sino que se carga una copia en memoria RAM al arrancar el sistema. Cuando se hacen cambios en la configuración de un router siempre se hacen sobre la RAM y si la configuración modificada no se copia en la NVRAM los cambios se pierden al siguiente arranque. En las prácticas nunca debemos copiar las configuraciones en la NVRAM; de este modo en caso de problemas siempre podremos restaurar la configuración inicial apagando y encendiendo el router. La memoria NVRAM suele ser pequeña no ampliable y su tamaño no suele ser problema. Los 1721 tienen 32 KB de memoria NVRAM. Memoria RAM: Esta memoria es la única que utiliza el router cuando está funcionando. En ella se carga la imagen (descomprimida) del IOS desde la flash así como la configuración del equipo desde la NVRAM. El resto de la RAM se utiliza para ejecutar los procesos activos (protocolos de routing, etc.), mantener las tablas de rutas, hacer buffering de los paquetes, etc. La memoria RAM se dimensiona según la cantidad de tráfico y la complejidad de funciones que desempeña P2-3 Redes un router. La capacidad de la RAM de un router suele se de dos a cuatro veces la capacidad de su flash. Los 1721 utilizados en esta práctica tienen de 32 a 64 MB de memoria RAM. P2-4 Práctica 2: Routing estático y dinámico PRIMERA SESIÓN La figura 3 muestra un esquema de la primera maqueta a montar: HP1 HP2 Ethernet 0 Fast Ethernet 0 Console RP) Serial 0 (DCE) Serial 1 (DCE) Serial 0 (DTE) RS1) HS1 Console Serial 0 (DTE) RS-232 Ethernet RS2) V.35 Fast Ethernet 0 HS2 Console Fast Ethernet 0 Figura 3. Esquema de la primera maqueta Además de los tres routers se requieren para el desarrollo de esta primera sesión los siguientes materiales: Cuatro ordenadores con sistema operativo linux, de los cuales al menos tres deben tener el programa de emulación de terminal minicom para poder actuar como consola de los routers. Un hub o switch con al menos cuatro puertos (se utiliza más tarde). Cuatro latiguillos Ethernet cruzados Cuatro latiguillos Ethernet paralelos(normales) Tres cables de consola Dos cables serie V.35 DTE macho (para los routers RS) Dos cables serie V.35 DCE hembra (para el router RP) Paso 1.1: Organización del equipo humano y distribución de funciones. Antes de desarrollar la práctica es necesario organizar el reparto de funciones y tareas entre los alumnos que forman el equipo, a fin de que cada uno sepa con claridad la parte de trabajo que le corresponde. Las tareas a realizar se dividen en las siguientes funciones: Coordinador: Se encarga de diseñar la maqueta en su conjunto, asignando las redes IP a cada una de las oficinas y suministrando la información a sus compañeros que administran y configuran los equipos. Una vez todo está configurado comprueba el correcto funcionamiento de la red y colabora en el diagnóstico y determinación de problemas que puedan presentarse. Administrador de la Oficina Principal: Se encarga de administrar y configurar los equipos de la Oficina Principal (RP, HP1 y HP2), utilizando para ello la información que le suministra el Coordinador. También realiza las conexiones locales entre RP, HP1 y HP2. Realiza las pruebas de conexión necesarias. En caso de problemas comprueba la correcta configuración de sus equipos. P2-5 Redes Administradores de Sucursal (2): Se encargan de administrar y configurar los equipos de una Sucursal (RS1 y HS1 o RS2 y HS2), utilizando para ello la información que les suministra el Coordinador. También realizan las conexiones locales entre su router y su host. En caso de problemas comprueban la correcta configuración de sus equipos. Cada equipo debe estar compuesto por un mínimo de cuatro y un máximo de siete alumnos. Según el número de alumnos el reparto de funciones se hará de acuerdo con lo que indica la tabla 2. Nº alumnos Coordinador 4 5 6 7 1 1 2 2 Administrador de Oficina Principal 1 2 2 2 Administrador de Sucursal 1 1 1 1 2 Administrador de Sucursal 2 1 1 1 1 Tabla 2. Reparto de funciones en el equipo según el número de alumnos Cuando dos alumnos desempeñan una misma función deberán hacerla conjuntamente, no repartiéndose el trabajo. Paso 1.2: Conexión y puesta en marcha de los equipos. En esta parte de la práctica los administradores procederán a comprobar, y en su caso realizar, con todos los equipos apagados, las conexiones que corresponden a su oficina según el esquema de la figura 3. AVISO: Es importante que todas las conexiones se realicen de acuerdo con lo indicado en el esquema de la figura 3. En caso de confundir algún cable (por ejemplo conectar RS1 a la interfaz Serial 1 de RP en vez de a la Serial 0) la red no funcionará y se perderá tiempo localizando la causa del problema. Para evitar confusiones al empezar la práctica los alumnos deben identificar claramente cada host y router de la maqueta y familiarizarse con las interfaces de todos ellos. En primer lugar se conectará el puerto de consola de cada router al puerto serie (COM1) del ordenador correspondiente (HP1, HS1 o HS2). El puerto de consola de los routers es un conector RJ45 que se encuentra debidamente identificado en la parte trasera (ver Figura 1). Por su parte el puerto COM1 de los ordenadores es un conector DB-9. El cable de consola normalmente utilizado es plano de color azul. A continuación se conectarán las interfaces Ethernet de los routers con los hosts. Todos los routers tienen una interfaz 10/100BASE-T etiquetada ‘10/100 ETHERNET’ que en configuración se denomina ‘FastEthernet 0’. Además los routers RP (y algunos RS) tienen en el WIC 1 una interfaz 10BASE-T etiquetada ‘10BT ETHERNET’ que en configuración se denomina ‘Ethernet 0’. Esta segunda interfaz Ethernet se utiliza en el RP, pero no en los RS. Por su parte los hosts tienen interfaces Ethernet 10/100/1000BASE-T. Para conectar los hosts a los routers debemos utilizar un latiguillo ethernet UTP RJ45/RJ45 cruzado o ‘crossover’, ya que al conectar directamente dos dispositivos sin un hub intermedio el cable debe realizar el cruce de transmisión con recepción. El latiguillo que conecta nuestro ordenador a la roseta del laboratorio es paralelo y por tanto no debería funcionar, sin embargo las interfaces de los ordenadores actuales normalmente realizan el ‘cruzado inteligente’, es decir si ven que al conectar el cable no se establece el enlace invierten automáticamente transmisión y recepción para intentar conseguir la comunicación, por lo que en este caso podemos utilizar un latiguillo de cualquier tipo. Para cada una de las conexiones de línea serie entre los routers utilizaremos dos cables. Cada cable tiene un conector ‘Smart Serial’ en el lado del router y un conector V.35 ‘Winchester’ en el otro extremo, hembra (DCE) o macho (DTE). Debemos conectar los cables con el conector hembra al router RP y los cables con el conector macho a los routers RS. Una vez conectados todos los cables según el esquema de la figura 3 encenderemos los ordenadores. Cuando termina el arranque de la BIOS aparece un menú para elegir el sistema operativo; allí seleccionaremos la opción ‘linux redes’ que corresponde (a pesar de su nombre) a una instalación de P2-6 Práctica 2: Routing estático y dinámico linux capaz de funcionar sin conexión a la red de la Universidad, que es como se desarrolla esta práctica. Una vez arrancado el sistema entraremos con el usuario root y la password que nos indique el profesor. Ahora en los ordenadores que deben actuar de consola de los routers abriremos una ventana del intérprete de comandos shell y pondremos en marcha en ella el programa de emulación de terminal minicom mediante el comando ‘minicom’. Si nos aparece algun mensaje de error, como por ejemplo: ‘Device /dev/modem Access failed: No existe el fichero o el directorio significa que el fichero con la configuración por defecto no existe o no es correcto, por lo que debemos crearlo o modificarlo. Para ello volvemos a teclear el comando con la opción –s, es decir: ’minicom – s’, en la ventana que aparece elegimos ‘Configuración de la puerta serial’ y modificamos los parámetros A y E poniendo los siguientes valores: A - Dispositivo Serial E – Bps/Paridad/Bits : /dev/ttyS0 : 9600 8N1 (opción C) El uso del dispositivo ttyS0 se debe a que estamos utilizando la interfaz COM1 del ordenador. Una vez modificados estos dos parámetros debemos seleccionar ‘Salvar configuración como dfl’ y luego ‘Salir’. Ya debe funcionar la conexión, en caso contrario pediremos ayuda al profesor. Con el programa minicom en marcha procederemos a encender el router. Veremos aparecer por consola la secuencia de mensajes de carga del IOS, que es algo similar a lo siguiente: System Bootstrap, Version 12.0(3)T, RELEASE SOFTWARE (fc1) Copyright (c) 1999 by cisco Systems, Inc. (varios mensajes omitidos) (y al cabo de varios minutos...) 32K bytes of non-volatile configuration memory. 8192K bytes of processor board System flash (Read/Write) Press RETURN to get started! (RETURN) Router> Una vez obtenemos el prompt ‘Router>’ significa que ya está cargado el intérprete de comandos del IOS en modo usuario y podemos por tanto teclear comandos. Para familiarizarnos con el funcionamiento del IOS y sus distintos modos podemos consultar el apéndice I. El arranque del router tarda unos minutos (el IOS que hay comprimido en memoria flash se ha de copiar descomprimido a memoria RAM). Es conveniente pulsar de vez en cuando la tecla RETURN para ver si el router está a la espera de que le tecleemos comandos. En caso de que el router no responda ni aparezca ningún mensaje por consola al cabo de cinco minutos lo apagaremos y encenderemos nuevamente; si la segunda vez tampoco responde pediremos ayuda al profesor. Es posible que los routers que utilicemos no tengan grabada ninguna configuración en la NVRAM, que es la situación de fábrica. En ese caso el router al arrancar pregunta si queremos entrar en el menú de autoconfiguración (‘Do you want to enter the initial configuration menu?’), a lo cual debemos responder ‘No’. A continuación es posible que nos pregunte si queremos terminar el ‘autoinstall’ (‘Do you want to terminate Autoinstall?’) a lo cual debemos responder ‘Yes’. Entonces el router genera una configuración básica, la carga en la RAM y arranca con ella. P2-7 Redes Una vez arrancado el IOS y con el prompt ‘Router>’ en pantalla podemos teclear comandos, por ejemplo con el comando ‘?’, que es el help de IOS, obtendremos la relación de comandos posibles en modo usuario. Uno de ellos es el comando ‘Show Version’1 que nos muestra la versión de IOS que estamos utilizando, la memoria del router y algunas características más. El comando ‘Show Interfaces’ nos muestra información detallada sobre cada una de las interfaces del router. Para pasar a la siguiente página debemos pulsar la barra de espaciado. Ahora vamos a introducir en el router una configuración básica, para lo cual pasaremos a modo Privilegiado (comando ‘ENable’) y de ahí al modo Configuración Global con el comando ‘CONFigure Terminal’. El apéndice I explica en detalle cada modo y la forma de cambiar de uno a a otro. Una vez en modo Configuración Global haremos lo siguiente: Damos un nombre al router con el comando ‘HOstname’, por ejemplo ‘HOstname RS2’. Utilizamos el comando ’NO IP DOMAIN-LOokup’ para declarar que no existe servicio de DNS en la red. Si no lo hacemos cada vez que tecleemos un comando erróneo el router supondrá que hemos tecleado el nombre de un ordenador, esperará respuesta del servidor de DNS hasta agotar el timeout y durante ese tiempo no podremos abortar ni ejecutar otros comandos en consola. Después pasaremos al modo Configuración de Interfaz y para cada una de las interfaces que vayamos a utilizar haremos lo siguiente: Habilitaremos la interfaz (comando ‘NO SHutdown’) Le asignaremos una descripción (comando ‘DEScription’). La descripción no es necesaria para el funcionamiento, actúa como un comentario que describe el papel de esa interfaz en la red. La secuencia completa de comandos para introducir la configuración, en el router RP por ejemplo, será la siguiente: 1 En este guión seguiremos el convenio de representar en Negrita Courier New los comandos que se deban teclear en la consola de los routers, representando en mayúsculas la abreviatura mínima de cada comando. Para los comandos que deban teclearse en una ventana de shell de UNIX utilizaremos Negrita Lucida Console. P2-8 Práctica 2: Routing estático y dinámico Router>ENable Router#CONFigure Terminal Router(config)#HOstname RP RP(config)#NO IP DOMAIN-LOokup RP(config)#INterface Fastethernet 0 RP(config-if)#NO SHutdown RP(config-if)#DEScription Conexion de RP(config-if)#INterface Ethernet 0 RP(config-if)#NO SHutdown RP(config-if)#DEScription Conexion de RP(config-if)#INterface Serial 0 RP(config-if)#NO SHutdown RP(config-if)#DEScription Conexion de RP(config-if)#INterface Serial 1 RP(config-if)#NO SHutdown RP(config-if)#DEScription Conexion de RP(config-if)#LIne Vty 0 4 RP(config-line)#PASsword genios RP(config-line)#CTRL/Z RP# HP1 HP2 RS1 RS2 La secuencia de comandos para configurar el router RS2 será: Router>ENable Router#CONFigure Terminal Router(config)#HOstname RS2 RS2(config)#NO IP DOMAIN-LOokup RS2(config)#INterface Fastethernet 0 RS2(config-if)#NO SHutdown RS2(config-if)#DEScription Conexion de HS2 RS2(config-if)#INterface Serial 0 RS2(config-if)#NO SHutdown RS2(config-if)#DEScription Conexion de RP RS2(config-if)#LIne Vty 0 4 RS2(config-line)#PASsword genios RS2(config-line)#CTRL/Z RS2# OJO: Cuando accedemos al router por la ventana Minicom sólo debemos teclear comandos IOS. En cambio cualquier otra ventana que se tenga abierta será normalmente una ventana de shell que nos permitirá teclear comandos UNIX. La mayoría de los comandos son diferentes en uno u otro entorno, y los pocos que son comunes (como el ping) tienen diferentes opciones. En todo momento el prompt nos permite saber en qué entorno nos encontramos. Vamos a omitir en la configuración las interfaces no utilizadas, que serán las Ehternet 0 de los routers RS en caso de existir. Estas interfaces permanecerán por defecto en modo ‘shutdown’, es decir estarán administrativamente desactivadas (aunque seguirán apareciendo en el ‘Show INterfaces’). Una vez introducida la configuración debemos verla mediante el comando ‘SHow RUnning-config’ para comprobar que los comandos que hemos introducido han sido interpretados correctamente por el router. En la configuración veremos que además de los comandos que hemos tecleado aparecen algunos que nosotros no hemos introducido y que estaban ya en la configuración inicial, estos no debemos modificarlos. P2-9 Redes Normalmente cuando se interconectan dos routers mediante una línea serie es porque se encuentran en ubicaciones distantes y para comunicarlos se contrata con un operador una línea punto a punto, con un determinado caudal o velocidad. Los equipos de transmisión del operador se encargan entonces de marcar a los routers la señal de reloj; dicha señal es necesaria para el funcionamiento de la línea y es la que establece la velocidad a la que se transmiten los datos. Decimos que en ese caso los equipos del operador desempeñan la función de DCE (Data Communications Equipment) mientras que los routers realizan la función de DTE (Data Terminal Equipment). En toda comunicación a través de una línea serie debe haber un equipo, y solo uno, que haga la función de DCE, es decir que marque la señal de reloj, y uno o varios que actúan como DTEs, quedando la velocidad de la línea fijada por el DCE. Si por ejemplo se cambia la velocidad de una línea en el contrato con el operador de 128 Kb/s a 2 Mb/s, este reconfigurará el DCE, aumentando la señal de reloj para que la línea pase a funcionar a 2 Mb/s, sin que el usuario tenga que modificar nada en sus router para beneficiarse de la mayor velocidad, ya que éstos actúan como DTEs. Puesto que en nuestra maqueta tenemos una línea punto a punto simulada los routers se conectan directamente entre sí, no hay equipos de operador intermedios que actúen como DCE y suministren la señal de reloj. Con la configuración y el cable adecuados las interfaces serie de los routers pueden actuar como DCE y suministrar la señal de reloj. Por tanto nosotros configuraremos en cada línea serie una interfaz (y sólo una) para que actúe como DCE dejando la otra en su configuración normal para que actúe como DTE. Los cables V.35 macho son DTE y los hembra DCE, por tanto en el momento de hacer las conexiones de los cables serie ya fijamos que el router RP actuaría como DCE en ambas líneas,, puesto que le enchufamos los cables con conector hembra. Vamos pues a configurar como DCE las interfaces serie del router RP, dejando que actúen como DTE las de los routers RS. En una red real todos los routers estarían configurados como DTE y utilizarían cables V.35 macho. A las interfaces serie del router RP, que van a desempeñar la función de DCE, debemos indicarles en la configuración la velocidad de la señal de reloj que queremos que generen. Para ello utilizaremos el comando ‘CLOck Rate 128000’, ya que vamos a simular líneas de 128 Kb/s. La secuencia de comandos es la siguiente: RP#CONFigure Terminal RP(config)#INterface Serial 0 RP(config-if)#CLOck Rate 128000 RP(config-if)#INterface Serial 1 RP(config-if)#CLOck Rate 128000 RP(config-if)#CTRL/Z RP# La velocidad indicada en el comando ‘CLOck Rate’ será la velocidad de transmisión real de los datos. El comando ´CLOck Rate’ no es necesario en las interfaces serie de los routers RS, ya que están configuradas como DTE y por tanto obedecerán la señal de reloj que les manda la correspondiente interfaz DCE del router RP. El comando ‘CLOck Rate’ es ignorado en las interfaces DTE, aunque si lo introducimos tiene la ventaja de que permite que la conexión funcione incluso si conectamos los cables al revés. Una vez configurada la señal de reloj debemos ver aparecer por consola mensajes indicando que se activan las interfaces serie en los routers RP, RS1 y RS2. Paso 1.3: Diseño de la red (Coordinador). En este paso el Coordinador debe asignar direcciones IP y máscaras a las interfaces de los routers y de los hosts. En toda la maqueta utilizaremos direccionamiento privado del rango 10.0.0.0/8. Emplearemos subredes /24 (256 direcciones) para las LANs y subredes /30 (cuatro direcciones) para las líneas serie. El Coordinador, con la ayuda de sus compañeros, deberá rellenar la tabla 3, asignando una dirección IP y una máscara a cada interfaz de cada router y de cada host. La asignación en las redes Ethernet se debe hacer de forma que la primera dirección utilizable se asigne a la interfaz del router y la P2-10 Práctica 2: Routing estático y dinámico segunda al host. En las líneas serie la primera dirección utilizable se asignará al router RP y la segunda al RS correspondiente. Red 10.1.1.0/24 10.1.2.0/24 10.1.3.0/24 10.1.4.0/24 10.1.5.0/30 10.1.5.4/30 Rango útil 10.1.1.1 10.1.1.254 10.1.2.110.1.2.254 10.1.3.110.1.3.254 10.1.4.110.1.4.254 10.1.5.110.1.5.2 10.1.5.510.1.5.6 – Equipo RP HP1 RP HP2 RS1 HS1 RS2 HS2 RP RS1 RP RS2 Interfaz Fast Ethernet 0 Eth0 Ethernet 0 Eth0 Fast Ethernet 0 Eth0 Fast Ethernet 0 Eth0 Serial 0 Serial 0 Serial 1 Serial 0 Dirección IP Máscara Tabla 3. Asignación de direcciones IP a las interfaces, ordenadas por red. Una vez rellenada la tabla 3 el coordinador trasladará los valores a las casillas correspondientes de la tabla 4 y pasará esta tabla a los administradores para que configuren sus equipos. Equipo RP HP1 HP2 RS1 HS1 RS2 HS2 Interfaz Fast Ethernet 0 Ethernet 0 Serial 0 Serial 1 Eth0 Eth0 Fast Ethernet 0 Serial 0 Eth0 Fast Ethernet 0 Serial 0 Eth0 Red 10.1.1.0/24 10.1.2.0/24 10.1.5.0/30 10.1.5.4/30 10.1.1.0/24 10.1.2.0/24 10.1.3.0/24 10.1.5.0/30 10.1.3.0/24 10.1.4.0/24 10.1.5.4/30 10.1.4.0/24 Dirección IP Máscara Tabla 4. Asignación de direcciones IP a las interfaces, ordenadas por dispositivo Paso 1.4. Configuración de las interfaces en los hosts y los routers (administradores). Con la información suministrada por el coordinador cada administrador debe ahora configurar sus equipos. Empezaremos por los hosts. Para asignarles la dirección IP utilizaremos el comando UNIX ‘ifconfig’: ifconfig eth0 inet dirección_IP netmask máscara Para comprobar que la asignación se ha efectuado correctamente ejecutaremos otra vez el comando ’ifconfig’, esta vez indicando únicamente la interfaz: ifconfig eth0 P2-11 Redes A continuación configuramos las interfaces del router mediante el comando: Ip ADdress dirección_IP máscara en modo Configuración de Interfaz. La secuencia de comandos completa por ejemplo en el router RP será la siguiente: RP#CONFigure Terminal RP(config)#INterface Fastethernet 0 RP(config-if)#Ip ADdress 10.1.1.1 255.255.255.0 RP(config-if)#INterface Ethernet 0 RP(config-if)#Ip ADdress 10.1.2.1 255.255.255.0 RP(config-if)#INterface Serial 0 RP(config-if)#Ip ADdress 10.1.5.1 255.255.255.252 RP(config-if)#INterface Serial 1 RP(config-if)#Ip ADdress 10.1.5.5 255.255.255.252 RP(config-if)#CTRL/Z RP# En el caso de RS1 la configuración será: RS1#CONFigure Terminal RS1(config)#INterface Fastethernet 0 RS1(config-if)#Ip ADdress 10.1.3.1 255.255.255.0 RS1(config-if)#INterface Serial 0 RS1(config-if)#Ip ADdress 10.1.5.2 255.255.255.252 RS1(config-if)#CTRL/Z RS1# A continuación utilizaremos el comando ‘Show INterfaces’ para comprobar que las interfaces están operativas. La salida generada en consola por este comando, cuya explicación detallada se encuentra en el Apéndice II, está formada por varias líneas, de las cuales de momento solo nos interesa la primera, que debe poner ‘Serial0 is up, line protocol is up’. A continuación teclearemos el comando ‘Show IP ROute’ para ver las rutas existentes, debiendo aparecer, por ejemplo en el caso de RS2, lo siguiente: RS2#Show IP ROute Codes: C - connected, S - static, R - RIP, M - mobile, B - BGP D - EIGRP, EX - EIGRP external, O - OSPF, IA - OSPF inter area N1 - OSPF NSSA external type 1, N2 - OSPF NSSA external type 2 E1 - OSPF external type 1, E2 - OSPF external type 2 i - IS-IS, L1 - IS-IS level-1, L2 - IS-IS level-2, ia - IS-IS inter area * - candidate default, U - per-user static route, o - ODR P - periodic downloaded static route 10.1.1.0/8 is variably subnetted, 2 subnets, 2 masks C 10.1.4.0/24 is directly connected, FastEthernet0 C 10.1.5.4/30 is directly connected, Serial0 RS2# P2-12 Práctica 2: Routing estático y dinámico La ‘C’ (connected) indica que se trata de rutas a redes directamente conectadas, que son las que el router descubre a partir de la asignación de dirección y máscara a sus interfaces. Si todo ha discurrido normalmente hasta aquí ya debemos tener comunicación entre vecinos, es decir debemos poder hacer ping desde cualquier host a la interfaz Ethernet de su router. También debemos poder hacer ping desde cada router al host o hosts que tiene conectados a sus interfaces LAN, o a las interfaces serie de su(s) router(s) vecino(s). Por ejemplo el comando ‘Ping 10.1.5.5’ ejecutado en RS2 debería dar una respuesta como la siguiente: RS2#Ping 10.1.5.5 Type escape sequence to abort. Sending 5, 100-byte ICMP Echos to 10.1.5.5, timeout is 2 seconds: !!!!! Success rate is 100 percent (5/5), round-trip min/avg/max = 16/16/16 ms RS2# Los signos de admiración indican que el ping ha funcionado, es decir que se han recibido los ‘pong’ de respuesta (el ping del IOS envía por defecto 5 paquetes). De momento nuestros pings solo pueden llegar a direcciones de redes directamente conectadas, no más allá. Por ejemplo no podemos hacer ping de un host a un router que no sea el que tiene directamente conectado, o desde un router a la interfaz Ethernet de otro router. Esto se debe a que aún no hemos configurado rutas, que es lo que haremos en el paso 1.6. Pero antes de eso haremos algunos experimentos sencillos. Paso 1.5. Pruebas varias. Probaremos ahora los comandos ‘Show INterfaces’ y ‘Show INterfaces interfaz’ donde interfaz puede ser cualquier interfaz del router. Por ejemplo el comando: Router#Show Interfaces Serial 0 nos muestra una serie de contadores que nos permiten saber el tráfico enviado y recibido, detectar errores, etc. En el apéndice II se explica el significado de la salida generada por el comando ‘Show INterfaces’. Entre la información que devuelve se encuentran los contadores de bytes y paquetes transmitidos y recibidos. Podemos utilizar el comando ‘CLEar Counters’ (o ‘CLEar Counters interfaz’) en modo Privilegiado para borrarlos y ver más claramente el tráfico generado, o recibido, en un intervalo de tiempo determinado. En la respuesta que devuelve el ‘Show INterfaces’ aparece en la línea 7: ‘Keepalive set (10 sec)’. Esto indica que, aunque no se genere ningún tráfico, el router enviará un mensaje por esa interfaz cada 10 segundos para comprobar que está operativa. El tiempo de keepalive puede modificarse a nivel de interfaz; si se incrementa el tráfico generado se reduce, pero el router tarda más en detectar y reportar anomalías, por ejemplo un corte en la línea serie. Normalmente se suele dejar el valor por defecto. Las interfaces LAN envían, además de los keepalive, un mensaje del protocolo CDP (Cisco Discovery Protocol) una vez por minuto Los mensajes de keepalive pueden verse activando el modo debug, por ejemplo con el comando ‘DEBug SErial Interface’ podemos ver los mensajes de keepalive en las interfaces serie. Para desactivar el debug debemos teclear ‘NO DEBug SErial Interface’, o bien el comando ‘NO DEBug All’ que desactiva cualquier tipo de debug que pudiera estar activo. Ahora lanzaremos desde cada host un ping a la dirección del router con el que está conectado: P2-13 Redes ping dirección_IP A continuación ejecutaremos en el host el comando: arp –a –n para ver la tabla ARP. Allí podremos ver la dirección IP de nuestro router y la MAC correspondiente. El comando equivalente en el router es ‘Show ARp’ (en modo Privilegiado). La tabla que nos devuelve es similar a la de los hosts, salvo que además de darnos la dirección IP y la MAC nos muestra la antigüedad en minutos de cada entrada. Por defecto los routers mantienen las entradas ARP durante 4 horas, que es mucho más de los 15 minutos habituales en los hosts. Las entradas que aparecen con antigüedad ‘–‘ corresponden a interfaces del propio router, estas no deberían aparecer ya que estrictamente no forman parte de la ARP cache, pero el router nos las muestra para completar la información de la ARP cache. Paso 1.6. Configuración de rutas estáticas (administradores). Las rutas pueden definirse de forma estática (por configuración) o dinámica (mediante un protocolo de routing). La principal ventaja de las rutas estáticas es su sencillez y que no introducen overhead en la red, ya que no se necesita enviar periódicamente mensajes informativos y los routers no tienen que recalcular las rutas óptimas. La principal ventaja del routing dinámico es la posibilidad de calcular automáticamente nuevas rutas en caso de fallo de algún enlace, pero para esto es preciso que haya enlaces redundantes, es decir que la red esté mallada. De momento vamos a utilizar rutas estáticas. Más tarde añadiremos routing dinámico y enlaces redundantes a la red. En primer lugar asignaremos a los hosts la ruta por defecto. Para introducirla utilizaremos el comando: route add –net 0.0.0.0 netmask 0.0.0.0 gw dirección_IP donde el campo ’dirección_IP’ debe corresponder a la dirección IP de la interfaz Ethernet del router con el que cada host se conecta (por ejemplo en el caso de HP1 sería la 10.1.1.1). Para comprobar que la definición se ha hecho correctamente utilizaremos a continuación el comando: route –n La opción ‘-n’ suprime la búsqueda de nombres en el servidor DNS, ya que como no tenemos dicho servidor si se intenta buscar el comando espera hasta agotar el timeout antes de mostrar la información de rutas, lo cual hace muy lento su funcionamiento. El host debe tener ahora dos rutas definidas que corresponderán a la ruta de su propia LAN y a la ruta por defecto que acabamos de definir. Por ejemplo en el caso de HP1 debe aparecer algo similar a lo siguiente: > route -n Routing tables Destination Gateway Genmask Flags Metric Ref Use Iface 10.1.1.0 0.0.0.0 255.255.255.0 0.0.0.0 U UG 0 0 0 0 0 0 eth0 eth0 P2-14 0.0.0.0 10.1.1.1 Práctica 2: Routing estático y dinámico La primera ruta que aparece en la lista, la de la red 10.1.1.0, se generó en el momento de configurar la interfaz con el comando ’ifconfig’. La segunda es la ruta por defecto que acabamos de introducir. Algunas implementaciones de Linux muestran también la ruta para la dirección loopback (127.0.0.1) que va asociada a la interfaz virtual loopback ‘l0’. Por otro lado, si un host tuviera interfaces adicionales éstas se denominarían eth1, eth2, etc. y podrían tener direcciones IP asignadas, con lo que veríamos rutas adicionales con la correspondiente interfaz indicada en la columna ‘Iface’. En el desarrollo de esta práctica dichas rutas adicionales son irrelevantes y podemos ignorarlas, en caso de que aparezcan. Las rutas definidas mediante el comando ‘route add’ se van añadiendo a la lista existente. Por tanto si nos equivocamos en una ruta deberemos borrarla mediante el comando: route del –net 0.0.0.0 netmask 0.0.0.0 gw dirección_IP e introducir a continuación la ruta correcta, repitiendo después el comando route –n para comprobar que la información de rutas es correcta. En caso de que a partir de ahora por algún motivo tengamos que repetir el comando ’ifconfig’ para cambiar la dirección IP o algún otro parámetro de la interfaz de red deberemos volver a configurar la ruta por defecto, ya que el cambio de algún parámetro con ’ifconfig’ borra toda la tabla de rutas. Una vez definida la ruta por defecto en los hosts definiremos las rutas estáticas en los routers. La definición de rutas se realiza en modo Configuración Global mediante el comando: Router(config)#IP ROute red máscara dirección_IP donde ’red’ es la red a la que se quiere acceder, ’máscara’ delimita donde termina la parte red de la dirección y ’dirección_IP’ es la dirección a través de la cual se accede a dicha red. En primer lugar definiremos la ruta por defecto en los routers RS, ya que estos solo tienen una única salida posible al exterior, a través de su interfaz serie. La definición de la ruta por defecto, por ejemplo para RS2, se hará de la siguiente manera: RS2#CONFigure Terminal RS2(config)#IP ROute 0.0.0.0 0.0.0.0 10.1.5.5 RS2(config)#CTRL/Z RS2# Obsérvese como la dirección de enrutado (10.1.5.5 en este caso) no es una interfaz en el propio router, sino en el siguiente (el ‘siguiente salto’). A continuación utilizaremos el comando ‘Show IP ROute’ para comprobar que la definición se ha realizado correctamente. Por ejemplo en RS1: P2-15 Redes RS1#Show IP ROute Codes: C - connected, S - static, R - RIP, M - mobile, B - BGP D - EIGRP, EX - EIGRP external, O - OSPF, IA - OSPF inter area N1 - OSPF NSSA external type 1, N2 - OSPF NSSA external type 2 E1 - OSPF external type 1, E2 - OSPF external type 2 i - IS-IS, L1 - IS-IS level-1, L2 - IS-IS level-2, ia - IS-IS inter area * - candidate default, U - per-user static route, o - ODR P - periodic downloaded static route Gateway of last resort is 10.1.5.1 to network 0.0.0.0 10.1.1.0/8 is variably subnetted, 2 subnets, 2 masks C 10.1.3.0/24 is directly connected, FastEthernet0 C 10.1.5.0/30 is directly connected, Serial0 S* 0.0.0.0/0 [1/0] via 10.1.5.1 RS1# La ‘S’ indica la ruta estática que acabamos de configurar. Aparecen dos números entre corchetes ([1/0]) el primero de los cuales es la distancia administrativa, que por defecto es 1 para las rutas estáticas. El segundo es la métrica, que para las rutas estáticas es siempre 0. Las rutas ‘C’ (directamente conectadas) siempre tienen distancia administrativa 0 y métrica 0, aunque no se muestre valor alguno. Ahora debemos definir las rutas en el router RP. Puesto que aquí hay dos enlaces serie que nos llevan a RS1 y RS2 definiremos dos rutas para sus respectivas LANs: RP#CONFigure Terminal RP(config)#IP ROute 10.1.3.0 255.255.255.0 10.1.5.2 RP(config)#IP ROute 10.1.4.0 255.255.255.0 10.1.5.6 RP# El resto de redes de la maqueta no necesita ruta en RP pues están todas directamente conectadas al router. Con todas las rutas definidas ya debemos poder acceder desde cualquier host o router a cualquier otro. En los hosts podemos utilizar el comando ’ping’: ping –R –c 1 –n dirección_IP para comprobar la ruta seguida por los paquetes en el trayecto de ida y vuelta hacia su destino. La opción ‘-R’ del ping de UNIX nos permite conocer las direcciones IP de los routers por los que pasan los paquetes2. Ahora haremos un experimento para comprobar la utilidad de las rutas definidas. En primer lugar arrancaremos en HS1 y HS2 el programa Wireshark para poder observar el tráfico que estos hosts envían y reciben por su interfaz Ethernet. Luego lanzaremos un ‘ping’ de HS1 a HS2, con lo cual veremos aparecer en la ventana de Wireshark los paquetes “ICMP Echo Request” enviados por HS1 y los “ICMP Echo Reply” enviados por HS2. Con el ping en marcha el administrador de RS2 borrará en su router la ruta por defecto que había definido. Para ello deberá entrar en modo Configuración Global y teclear el mismo comando que utilizó para definirla precedido de la palabra ‘NO’, es decir: 2 La opción –R se basa en el uso de la opción ‘Record route’ de la cabecera IP, por lo que solo permite registrar como máximo una traza de 9 direcciones IP. P2-16 Práctica 2: Routing estático y dinámico RS2(config)#NO IP ROute 0.0.0.0 0.0.0.0 dirección_IP donde ’dirección_IP’ es la misma dirección tecleada al definir la ruta. Para comprobar que se ha borrado la ruta podemos utilizar el comando ‘Show IP Route’ o ver la configuración con el comando ‘Show RUnning-config’. Al borrar la ruta por defecto el ping deja de funcionar. Los alumnos deberán analizar la información que facilitan los dos Wireshark para determinar en que punto de la ruta se produce el fallo y si este ocurre a la ida o a la vuelta. Una vez hayan localizado el punto donde los paquetes se pierden deberán explicar el motivo. A continuación el administrador de RS1 deberá borrar también su ruta por defecto (mediante el mismo comando de antes). Los alumnos observarán con el programa Wireshark que cambios produce esto en el comportamiento de los paquetes, debiendo encontrar una explicación razonable. Paso 1.7. Configuración de routing dinámico (administradores). Vamos ahora a dotar a nuestra red de routing dinámico utilizando para ello el protocolo de routing OSPF, que está basado en el algoritmo del estado del enlace. Al activar OSPF los routers empezarán a enviar por todas sus interfaces información sobre los enlaces que tienen y sus routers vecinos en los paquetes denominados LSP (Link State Packets). OSPF admite configuración con niveles jerárquicos, configurando lo que se conoce como áreas, pero esto solo tiene sentido en redes grandes (50 routers o más). Nosotros utilizaremos solamente un área que deberá ser el área 0 o ‘backbone’. En los routers Cisco las rutas aprendidas por OSPF tienen por defecto una distancia administrativa de 110, mientras que las rutas estáticas tienen por defecto una distancia administrativa de 1. Esto significa que si mantenemos las rutas estáticas existentes estas siempre prevalecerán sobre las rutas aprendidas por OSPF. Borrando las rutas estáticas conseguiríamos que se utilizaran las rutas OSPF, pero en vez de eso vamos a asignarles una distancia administrativa de 200, con lo que actuarán como rutas de emergencia o de ‘backup’, es decir solo serán utilizadas como último recurso, en caso de que, por algún motivo, desaparezcan las rutas OSPF. Para ello entraremos en el modo Configuración Global y teclearemos exactamente los mismos comandos ‘IP ROute’ que antes, pero añadiendo un parámetro adicional que será la distancia administrativa. Por ejemplo, en el caso del router RP los comandos a teclear serán: RP#CONFigure Terminal RP(config)#IP ROute 10.1.3.0 255.255.255.0 10.1.5.2 200 RP(config)#IP ROute 10.1.4.0 255.255.255.0 10.1.5.6 200 RP# En los routers RS deberemos definir de nuevo la ruta por defecto, igualmente con una distancia administrativa de 200. Para comprobar que la distancia administrativa ha cambiado utilizaremos el comando ‘Show IP ROute’ donde en las rutas ‘S’ aparecerán ahora entre corchetes los valores [200/0] indicando la nueva distancia administrativa (la métrica, que no puede modificarse, sigue siendo cero). Podremos comprobar que el enrutamiento de los paquetes se hace igual que antes, puesto que, de momento, no existen otras rutas con distancia administrativa menor. Una vez cambiada la distancia administrativa de todas las rutas estáticas vamos a configurar OSPF en los routers. Para ello debemos arrancar el proceso de routing correspondiente. Un router puede tener simultáneamente varios procesos de routing en marcha, por lo que al crear uno es preciso asignarle un identificador (un número entre 1 y 65535). El identificador tiene significado puramente local, ya que sirve únicamente para distinguir los procesos que ejecuta el router internamente y no tiene por que coincidir con el identificador de los procesos de routing correspondientes de los demás routers de la red. Como nosotros solo vamos a ejecutar un proceso en cada router elegiremos el identificador 1 en todos ellos, indicándolo mediante el comando ‘ROUTER OSPF 1’ en modo Configuración Global, que nos P2-17 Redes introduce en el modo Configuración de Routing. Una vez en este submodo podemos utilizar el comando ‘NETwork’ que tiene la siguiente sintaxis: Router(config-router)#NETwork número_de_red wildmask area número_de área El comando ‘NETwork’ nos permite indicar las redes que debe anunciar nuestro router cuando envíe los mensajes OSPF. Podríamos enviar anuncios a diferentes áreas, pero como nosotros solo vamos a utilizar un área esta debe ser necesariamente la 0. Para especificar las redes en OSPF se utiliza un sistema similar al de las máscaras empleadas en las rutas estáticas, salvo que el significado es contrario al habitual, es decir los ceros indican la parte red y los unos la parte host, por este motivo no se la denomina ‘mask’ sino ‘wildmask’. Así por ejemplo para indicar la red 10.1.2.0/24 pondríamos: Router(config-router)#NETwork 10.1.2.0 0.0.0.255 area 0 Para que se anuncien todas las redes sin restricciones vamos a poner el siguiente comando ‘NETwork’: Router(config-router)#NETwork 0.0.0.0 255.255.255.255 area 0 donde la wildmask 255.255.255.255 le indica al router que anuncie todas las redes que conozca. Obsérvese que la sintaxis es similar a la de la ruta por defecto, salvo por el hecho de que en este caso la máscara es justo al contrario. La secuencia de comandos para configurar routing OSPF en cualquiera de los routers (el RP por ejemplo) será pues la siguiente: RP#CONFigure Terminal RP(config)#ROUTER OSPF 1 RP(config-router)#NETwork 0.0.0.0 255.255.255.255 area 0 RP(config_router)#CTRL/Z RP# Una vez creado el proceso de routing en los tres routers la información de rutas se propagará por toda la red en unos pocos segundos, como podremos observar mediante el comando ‘Show IP ROute’. Por ejemplo en RS2 veremos algo parecido a lo siguiente: P2-18 Práctica 2: Routing estático y dinámico RS2#Show IP Route Codes: C – connected, S – static. I – IGRP, R – RIP, M – mobile, B – BGP D – EIGRP, EX – EIGRP external, O – OSPF, IA – OSPF, IA – OSPF inter area N1 – OSPF NSSA external type 1, N2 – OSPF nSSA external type 2 E1 – OSPF external type, E2 – OSPF external type 2, E – EGP I – IS-IS, L1 – IS-IS level-1, L2 – IS-IS level-2, ia – IS-IS inter area * - candidate default, U – per-user static route, o – ODR P – periodic downloaded static route Gateway of last resort is 10.1.5.5 to network 0.0.0.0 10.1.1.0/8 is variably subnetted, 6 subnets, 2 masks O 10.1.3.0/24 [110/1563] via 10.1.5.5, 00:01:59, Serial0 C 10.1.4.0/24 is directly connected, FastEthernet0 O 10.1.1.0/24 [110/782] via 10.1.5.5, 00:01:59, Serial0 C 10.1.5.4/30 is directly connected, Serial0 O 10.1.2.0/24 [110/791] via 10.1.5.5, 00:01:59, Serial0 O 10.1.5.0/30 [110/1562] via 10.1.5.5, 00:01:59, Serial0 S* 0.0.0.0/0 [200/0] via 10.1.5.5 RS2# Aquí vemos como aparecen tres rutas ‘O’ (aprendidas por OSPF) que corresponden a las tres LANs remotas (en este caso las dos de RP y la de RS1). Además hay una cuarta ruta ‘O’ para la red de las interfaces serie remotas (la 10.1.5.0/30, que une RP y RS1 en este caso). La ruta por defecto sigue estando presente en RS1 y RS2, aunque solo se utilizará cuando el paquete vaya dirigido a un destino que no esté comprendido en ninguna de las redes anteriores (el principio de aplicar primero las rutas con máscara más larga relega la ruta por defecto al último lugar). En RP no vemos ninguna ruta ‘S’ (estática), solo las ‘O’ (OSPF) pues ambas coinciden plenamente y las OSPF tienen menor distancia administrativa, de forma que ‘tapan’ completamente a la ruta estática. Por otro lado podemos ver como en todos los casos las rutas ‘C’ se mantienen inalteradas puesto que estas dependen de la configuración de las interfaces, que no hemos modificado. Los números entre corchetes que acompañan a las rutas dinámicas (por ejemplo [110/782]) indican la distancia administrativa (110) y la métrica calculada por el protocolo de routing (782) que en OSPF se denomina ‘costo’. También podemos ver el tiempo que hace que se ha recibido la última actualización relativa a cada ruta OSPF, en el caso del ejemplo anterior ese tiempo era de un minuto 59 segundos para todas ellas. Paso 1.8. Creación de una red mallada (todos). Para aprovechar las posibilidades que nos da el protocolo de routing de encontrar rutas alternativas vamos a modificar ahora la topología de nuestra red con el objeto de añadir algún enlace redundante. Para ello vamos a unir entre sí las redes Ethernet de RS1 y RS2. Para realizar la nueva conexión necesitaremos un hub o un switch con al menos cuatro interfaces Ethernet y cuatro latiguillos Ethernet normales (sin cruce). Las conexiones de las líneas serie, las de consola de los routers y las Ethernet del router principal permanecerán inalteradas. La nueva topología se muestra en la Figura 4: P2-19 Redes HP1 HP2 E0 F0 RP S0 S1 S0 S0 RS1 HS1 RS2 Console HS2 Console F0 F0 RS-232 Etherne V.35 Figura 4. Esquema de la red mallada Aunque ahora las interfaces FastEthernet 0 de RS1 y RS2 están físicamente conectadas a la misma LAN, a nivel de direcciones IP están configuradas como redes diferentes (10.1.3.0/24 y 10.1.4.0/24) y por tanto independientes. Esto lo podemos comprobar mediante el comando ‘Show IP Route’, que en RS1 nos dirá que la vía de acceso a la LAN de RS2 (10.1.4.0/24) sigue siendo la interfaz Serial 0, y lo mismo ocurre en RS2 para la LAN de RS1. Podemos ver también haciendo un ‘ping –R’ desde HS1 hacia HS2 o viceversa que los paquetes van a través de RP, dando la vuelta por las dos líneas serie, tanto a la ida como a la vuelta. Además, con el comando ‘arp –a –n’ podremos comprobar que cada host (por ejemplo HS1) solo conoce la dirección MAC de su router (RS1) y desconoce las MAC de RS2 y HS2, a pesar de estar los cuatro en la misma LAN. Para que la comunicación entre RS1, RS2, HS1 y HS2 sea posible a través de la LAN todos habrán de pertenecer a la misma red IP, por ejemplo todos a la 10.1.3.0/24 o todos a la 10.1.4.0/24. Pero en una situación real esto supone una reorganización importante que podría no ser factible o deseable realizar a corto plazo. En lugar de eso lo que haremos es asignarle a la interfaz LAN de RS1 y RS2 dos direcciones IP, una de la red propia y otra de la otra red. En los routers esto puede hacerse con el comando: RS2(config-if)#Ip ADdress dirección_IP máscara Secondary que añade una o varias direcciones adicionales. Cuando el comando se utiliza sin el parámetro ’Secondary’ se entiende que se trata de la dirección primaria (que solo puede haber una). Con ’Secondary’ podemos definir tantas direcciones adicionales como queramos. En RS2 debemos añadir una dirección secundaria de la red 10.1.3.0/24, por ejemplo la 10.1.3.3: RS2#CONFigure Terminal RS2(config)#INterface Fastethernet 0 RS2(config-if)#Ip ADdress 10.1.3.3 255.255.255.0 Secondary RS2(config-if)#CTRL/Z RS2# La dirección concreta que utilicemos es irrelevante, ya que su único efecto es permitir que el router detecte la red 10.1.3.0/24 como directamente conectada. P2-20 Práctica 2: Routing estático y dinámico A RS1 podríamos asignarle una IP secundaria de la red 10.1.4.0/24, pero para el correcto intercambio de los LSP en OSPF es preciso que ambos routers tengan sus direcciones primarias en la misma red, por lo que le asignaremos como primaria la dirección 10.1.4.3 y pondremos la 10.1.3.1 como secundaria: RS1#CONFigure Terminal RS1(config)#INterface Fastethernet 0 RS1(config-if)#Ip ADdress 10.1.4.3 255.255.255.0 RS1(config-if)#Ip ADdress 10.1.3.1 255.255.255.0 Secondary RS1(config-if)#CTRL/Z RS1# Ahora podemos utilizar el comando ‘Show IP ROute’ en los routers para comprobar que ambos ven las dos redes como ‘C’ , es decir directamente conectadas. Si ahora repetimos el ‘ping –R –n –c 1’ de HS1 hacia HS2 veremos que los paquetes van por la vía HS1->RS1->HS2 y vuelven por HS2->RS2->HS1, es decir no salen de la LAN pero pasan por un router diferente en cada sentido, con rutas asimétricas. Esto se debe a que HS1 y HS2 tienen asignado diferente router por defecto. Hemos conseguido pues comunicar las dos redes a través de la LAN sin modificar la configuración de los hosts, si bien tal como tenemos configurados los equipos el tráfico entre HS1 y HS2 ha de pasar por un router. Habilitando en los routers los mensajes ‘ICMP Redirect’ se podría conseguir una comunicación directa entre los hosts, salvo por el primer paquete. Ahora que hemos conseguido una red mallada vamos a hacer varias pruebas. Paso 1.9 Configuración de routing en la red mallada (administradores). Cuando hemos configurado antes el proceso de routing OSPF hemos puesto el comando NETwork abarcando todas las redes que estamos manejando (en realidad englobando todas las redes posibles). Por eso al definir las nuevas direcciones en RS1 y RS2 ambos routers han empezado a difundir inmediatamente a sus vecinos información sobre la nueva red que ven directamente conectada. Esto lo podemos comprobar ejecutando el comando ‘Show IP Route’ en RP, donde veremos que, tanto para la LAN de RS1 como para la de RS2 hay dos rutas ‘O’, una por cada interfaz serie. Además las cuatro rutas tienen el mismo costo, ya que todas pasan por una interfaz serie de 128 Kb/s y una Ethernet de 100 Mb/s. Por tanto si se envían paquetes desde HP1 o HP2 hacia HS1 o HS2 el router RP hará balanceo de tráfico entre ambas rutas. En cambio para el sentido contrario, desde RS1 o RS2 hacia las LANs de RP, el comando ‘Show IP Route’ nos muestra solo una ruta a través de la interfaz serie. Esto se debe a que la segunda ruta posible en estos casos, que sería dando la vuelta por el otro router (por ejemplo para RS1 la ruta RS1->RS2->RP) tiene un costo ligeramente mayor ya que además de la interfaz serie ha de atravesar la Ethernet que comunica RS1 con RS2. Al tener un costo mayor esa ruta indirecta no aparece en las tablas. Esta situación da lugar a un comportamiento curioso que podemos observar haciendo un ‘ping –R –n’ desde HP1 ó HP2 hacia HS1 ó HS2, o a la inversa. Los paquetes de ida se envían de forma alterna por Serial 0 y Serial 1, es decir se balancea el tráfico entre ambas rutas pues tienen el mismo costo. Sin embargo los paquetes de vuelta (de HS1 hacia HP1) van siempre vía RS1 ya que RS1, que es el router por defecto de HS1, solo tiene una ruta hacia las LANs de RP en sus tablas. Lo mismo ocurre con HS2, que siempre vuelve vía RS2. Por tanto hay balanceo de tráfico en el sentido de ida, pero no en el de vuelta, dando lugar a una ruta que cambia continuamente (cosa que nos indica el ‘ping –R’) y que es asimétrica la mitad de las veces. Vamos ahora a provocar un corte en la línea punto a punto que une RP con RS1. De esta forma el protocolo de routing reencaminará todo el tráfico por la línea RP-RS2. El corte lo haremos desconectando físicamente los conectores V.35 (macho y hembra) de los cables que unen los dos routers. A continuación explicamos detalladamente como debe realizarse este experimento. Antes de realizar la desconexión lanzaremos un ‘ping –R –n’ de HS1 a HP1. Como ya sabemos el ping mostrará un cambio constante en la ruta debido al balanceo de tráfico en el sentido HP1->HS1 P2-21 Redes (cuando la ruta es constante el ‘ping –R’ muestra la traza de la ruta solo la primera vez y a partir de ahí dice ‘same route’ continuamente, pero si cambia la muestra). Con el ping en marcha procederemos a desconectar el cable que une RP con RS1 y observaremos cuanto tiempo tarda en volver a funcionar el ‘ping –R’. Si todo funciona correctamente la comunicación debe restablecerse de forma automática en unos segundos, y una vez recuperada el ping reporta una ruta constante y simétrica, pues ya solo queda una posible. Si tecleamos ahora en RS1 el comando ‘Show IP Route’ veremos que aparece una nueva ruta indirecta hacia las LANs de RP (10.1.1.0/24 y 10.1.2.0/24) a través de su interfaz Fast Ethernet y de RS2, con un costo ligeramente superior al de antes. Esta nueva ruta es la que antes no veíamos en la tabla de rutas por su mayor costo, y es la que está utilizándose ahora. La principal utilidad que tiene un protocolo de routing es la posibilidad de recuperación automática ante averías, ya que si hubiéramos utilizado rutas estáticas habría sido necesaria una reconfiguración manual de las rutas, con la consiguiente lentitud en el restablecimiento del servicio. Una vez terminada esta prueba volveremos a enchufar los conectores V.35 de la línea serie y observaremos el tiempo que tardan los routers en ‘redescubrir’ la ruta directa, más corta. De nuevo esto se percibe fácilmente en el ‘ping –R –n’ por la ruta cambiante debida al balanceo de tráfico, que vuelve a producirse. Mediante el comando ‘Show IP Route’ podemos comprobar que todo ha vuelto a la situación anterior. Paso 1.10 Rutas estáticas de emergencia. Vamos a simular ahora una situación en la que por algún problema de configuración o del software dejara de funcionar el protocolo de routing. En ese caso dejarían de enviarse los mensajes de anuncio de rutas por OSPF, con lo que estas desaparecerían. Esto lo haremos desactivando el proceso OSPF, para lo cual teclearemos en modo Configure el comando ‘NO ROUTER OSPF 1’. Si a continuación consultamos la tabla de rutas con el comando ‘Show IP Route’ observaremos que han desaparecido las rutas ‘O’ y en su lugar han resurgido las rutas estáticas que habíamos definido al principio del paso 1.7, con distancia administrativa 200 (en el caso de los routers RS estas rutas siempre había estado presentes). Una configuración de este tipo se podría utilizar para disponer de rutas estáticas de emergencia o respaldo en caso de que por algún motivo fallara el protocolo de routing. Como podremos comprobar mediante el comando ping la red sigue funcionando, pero si ahora repetimos el experimento de cortar una línea serie no se reencaminará el tráfico por la ruta alternativa, a menos que modifiquemos las rutas estáticas. Paso 1.11. Finalización (administradores) Una vez finalizada la sesión los alumnos deberán realizar las siguientes tareas: 1. Cerrarán ordenadamente el sistema operativo Linux de los hosts mediante el comando: shutdown –h 0 2. Apagarán todos los equipos y las regletas de enchufes que tengan interruptores. 3. Devolverán las conexiones de red de los hosts a las tomas de la pared en las que se encontraban inicialmente, utilizando para ello los mismos latiguillos paralelos que tenían en un principio. 4. Desconectarán los cables serie de los routers y los devolverán a su sitio. P2-22 Práctica 2: Routing estático y dinámico SEGUNDA SESIÓN Paso 2.1. Preparativos e interconexión de los equipos (todos) En esta segunda sesión vamos a continuar experimentando con routers y protocolos de routing. Los alumnos se organizarán en equipos de la misma forma que en la primera sesión, con un cordinador encargado de supervisar las tareas y tres responsables de cada uno de los routers y los hosts que se conectan a ellos. En caso de haber más de cuatro alumnos por maqueta se agruparán por parejas en cada de las funciones. Los routers RS no se interconectarán ahora por su interfaz Ethernet sino que lo harán mediante la interfaz Serial 1, que no utilizamos en la primera sesión. En la figura 5 se muestra un esquema de la maqueta que construiremos en esta sesión. Necesitaremos los siguientes materiales: Cuatro latiguillos Ethernet cruzados (blancos) Tres cables de consola Tres cables V.35 DTE macho para línea serie con conector Smart Serial Tres cables V.35 DCE hembra para línea serie con conector Smart Serial En esta sesión actuarán como DCE las siguientes interfaces: En RP la Serial 0, En RS1 la Serial 1 y en RS2 la Serial 0. El resto actuarán como DTE. Las tres interfaces DCE deberán tener en la configuración el comando ‘CLOck Rate 128000’ (velocidad de 128 Kb/s) y se les deberá conectar el cable con conector V.35 hembra. Las interfaces DTE tendrán los cables con conector macho. HP1 HP2 E0 F0 Console RP S 0 (DCE) S 1 (DTE) S 0 (DTE) RS1 HS1 S 0 (DCE) S 1 (DCE) S 1 (DTE) RS2 Console HS2 Console F0 F0 RS10BASEV.3 Figura 5. Esquema de la maqueta para la segunda sesión Paso 2.2. Asignación de direcciones (coordinador) P2-23 Redes En este ejercicio vamos a utilizar para las LANs redes de 256 direcciones (máscara /24) a partir del rango de direcciones públicas 20.0.0.0/8 y para las interfaces serie redes de 4 direcciones (/30) a partir del rango de direcciones privadas 10.0.0.0/8, siguiendo el reparto indicado en la tabla 5. Para configurar los equipos en esta red el coordinador diseñará el plan de direcciones completando la tabla 5. La asignación de direcciones dentro de cada red se hará de forma consecutiva por orden de aparición de la interfaz en la tabla. Así por ejemplo a la Ethernet 0 de RP le asignaremos la dirección 20.1.2.1, a la Eth0 de HP2 la 20.1.2.2, y así sucesivamente. Recordemos que debemos reservar la primera y la última dirección de cada red para identificar la propia red y los envíos broadcast a dicha red, respectivamente. Red 20.1.1.0/24 20.1.2.0/24 20.1.3.0/24 20.1.4.0/24 10.1.1.0/30 10.1.1.4/30 10.1.1.8/30 Rango útil 20.1.1.120.1.1.254 20.1.2.120.1.2.254 20.1.3.120.1.3.254 20.1.4.120.1.4.254 10.1.1.110.1.1.2 10.1.1.510.1.1.6 10.1.1.910.1.1.10 Equipo RP HP1 RP HP2 RS1 HS1 RS2 HS2 RP RS1 RP RS2 RS1 RS2 Interfaz Fast Ethernet 0 Eth0 Ethernet 0 Eth0 Fast Ethernet 0 Eth0 Fast Ethernet 0 Eth0 Serial 0 Serial 0 Serial 1 Serial 0 Serial 1 Serial 1 Dirección IP Máscara Tabla 5. Asignación de direcciones IP a las interfaces, ordenadas por red. Una vez rellenada la tabla 5 el coordinador trasladará las direcciones a la tabla 6 y pasará esta tabla a los administradores. Equipo RP HP1 HP2 RS1 HS1 RS2 HS2 Interfaz Fast Ethernet 0 Ethernet 0 Serial 0 Serial 1 Eth0 Eth0 Fast Ethernet 0 Serial 0 Serial 1 Eth0 Fast Ethernet 0 Serial 0 Serial 1 Eth0 Red 20.1.1.0/24 20.1.2.0/24 10.1.1.0/30 10.1.1.4/30 20.1.1.0/24 20.1.2.0/24 20.1.3.0/24 10.1.1.0/30 10.1.1.8/30 20.1.3.0/24 20.1.4.0/24 10.1.1.4/30 10.1.1.8/30 20.1.4.0/24 Dirección IP Máscara Tabla 6. Asignación de direcciones IP a las interfaces, ordenadas por dispositivo. Paso 2.3. Configuración de los hosts (administradores) Una vez asignadas las direcciones por parte del coordinador los administradores deberán configurar los hosts y los routers. En el caso de los hosts configurarán la dirección IP, máscara y ruta por defecto mediante los comandos ‘ifconfig’ y ‘route’ ya utilizados en la primera sesión: P2-24 Práctica 2: Routing estático y dinámico ifconfig eth0 inet dirección_IP netmask máscara route add –net 0.0.0.0 netmask 0.0.0.0 gw dirección_IP Donde en el comando ‘route’ se debe especificar la dirección IP del router que corresponde a la LAN en la que se encuentra cada host. A continuación emplearán los comandos: ifconfig eth0 route –n para comprobar que el resultado de las definiciones anteriores ha sido correcto. En caso de que no lo sea se deberá repetir el comando correspondiente. Si se ha definido una ruta incorrecta será preciso borrarla mediante el comando: route del –net 0.0.0.0 netmask 0.0.0.0 gw dirección_IP antes de teclear la correcta, ya que si se introduce una segunda ruta por defecto esta se añade a la que hubiera, no la reemplaza. Paso 2.4. Configuración de los routers (administradores) Una vez configurados los hosts y conectados todos los cables serie, ethernet y de consola según se indica en la figura 6, arrancaremos el programa minicom en los ordenadores que actúan de consola y a continuación arrancaremos los routers. Normalmente los routers deberán cargar la configuración por defecto o si no tienen ninguna aparecerá el mensaje ‘Do you want to enter the initial configuration menu?’, al que debemos responder ‘No’. A continuación es posible que nos pregunte si queremos terminar el ‘autoinstall’ (‘Do you want to terminate Autoinstall?’) a lo cual debemos responder ‘Yes’. Entonces el router genera la configuración por defecto, la carga en la RAM y arranca con ella. La interfaz de comandos del IOS, que ya conocemos de la sesión anterior, nos permitirá introducir los comandos necesarios y pasar a varios entornos o modos, según se describe en el apéndice I. Recordemos que ante cualquier duda se pueden averiguar la opciones que admite cualquier comando tecleando ‘comando ?’ o la siguiente opción tecleando ‘comando opcion ?’. En primer lugar debemos entrar en el modo de Configuración Global con el comando ‘CONFigure Terminal’. Una vez en ese modo debemos utilizar los comandos: (config)#‘Hostname nombre’ (config)#‘NO IP DOMAIN-Lookup’ Para asignar un nombre al router Para que el router no intente resolver nombres en el DNS o Domain Name Server (en esta red no hay servicio de DNS) Una vez realizada esta parte de la configuración, que es común a todos los routers, entraremos en el modo Configuración de Interfaz y definiremos las características propias de cada interfaz, utilizando los siguientes comandos: (config-if)#‘NO SHutdown’ Activa la interfaz a nivel administrativo (config-if)#‘DEScription descripción’ Asigna una descripción (a modo de comentario) (config-if)#‘Ip ADdress dir_IP mascara Asigna dirección IP y máscara P2-25 Redes Mediante el comando ‘Ip Address dir_IP máscara’ introduciremos los datos que nos ha facilitado el administrador sobre las direcciones IP y máscaras que corresponden a cada interfaz. Además a las interfaces serie les asignaremos un ancho de banda de 128 Kb/s mediante el comando: (config-if)#‘BANdwidth 128’ Asigna un ancho de banda de 128 Kb/s En las interfaces serie que actúan como DCE teclearemos además el comando: (config-if)#‘CLOck Rate 128000’ Genera señal de reloj de 128000 b/s para que generen la señal de reloj correspondiente a una línea de 128 Kb/s. Este comando sólo debemos usarlo en las interfaces serie que actúan de DCE, que son la Serial 0 en RP y RS2 y la Serial1 en RS1. Una vez introducida la configuración debemos comprobar que es correcta mediante el comando (en modo protegido): #Show Running-config Si todo ha discurrido correctamente ahora ya deben estar operativas todas las interfaces (el comando ‘Show INterfaces’ debe mostrar las interfaces serie y las Ethernet conectadas como ‘up’, ‘Serial0 is up, line protocol is up’). Ahora cada administrador debería poder acceder mediante ping al ordenador u ordenadores conectados a su router, por ejemplo el administrador de RP debería poder hacer ping a HP1 y HP2. Una vez realizada la comprobación con el propio host, cada administrador debe probar a acceder a las interfaces serie de los routers con los que tiene conexión directa. Cada administrador tendrá dos direcciones a las que hacer ping (por ejemplo RS1 debería poder hacer ping a la Serial 0 de RP y a la Serial 1 de RS2). Como de momento no hemos definido ningún tipo de rutas solo podemos hacer ping a direcciones de redes directamente conectadas con nuestro router. Paso 2.5. Configuración de Routing dinámico (todos) Como ya sabemos el routing estático no permite aprovechar adecuadamente topologías malladas, como la que tenemos en nuestra maqueta. Por tanto en esta sesión vamos a configurar ya de entrada routing dinámico. En la sesión anterior utilizábamos el comando ‘NETwork 0.0.0.0 255.255.255.255 area 0’para indicar a OSPF que anunciara cualquier red de la que tuviera conocimiento. Esta vez vamos a ser más restrictivos: anunciaremos sólo las redes que utilzamos, y no todas. Concretamente anunciaremos las redes de las líneas serie y las de las tres LANs Fast Ethernet, pero no anunciaremos la LAN Ethernet de RP a la que está conectado HP2. Eso provocará que dicha LAN quede inaccesible al resto de la red (aunque sí será accesible desde HP1). Las LANs las anunciaremos individualmente con la wildmask 0.0.0.255 (correspondiente a una máscara /24), mientras que para las líneas serie utilizaremos la red 10.1.1.0/28, que es la red más pequeña que abarca a las tres que queremos anunciar (10.1.1.0/30, 10.1.1.4/30 y 10.1.1.8/30). Los alumnos deberán calcular la wildmask necesaria en este caso. Una vez obtenido dicho valor deberán introducir los comandos ’NETwork’ correspondientes eln la configuración del router, por ejemplo en RP: P2-26 Práctica 2: Routing estático y dinámico RP#CONFigure Terminal RP(config)#ROUTER OSPF 1 RP(config-router)#NETwork RP(config-router)#NETwork RP(config-router)#NETwork RP(config-router)#NETwork RP(config_router)#CTRL/Z RP# 20.1.1.0 20.1.3.0 20.1.4.0 10.1.1.0 0.0.0.255 0.0.0.255 0.0.0.255 0.0.0.XXX area area area area 0 0 0 0 Donde ’XXX’ representa el valor de la wildmask que se debe utilizar para la red 10.1.1.0/28. Una vez hecho esto, si todo está correcto en unos segundos aparecerán rutas ‘O’. Podemos comprobarlo con el comando ‘Show IP ROute’, por ejemplo en RS2: RS2#Show IP Route Codes: C – connected, S – static. I – IGRP, R – RIP, M – mobile, B – BGP D – EIGRP, EX – EIGRP external, O – OSPF, IA – OSPF, IA – OSPF inter area N1 – OSPF NSSA external type 1, N2 – OSPF nSSA external type 2 E1 – OSPF external type, E2 – OSPF external type 2, E – EGP I – IS-IS, L1 – IS-IS level-1, L2 – IS-IS level-2, ia – IS-IS inter area * - candidate default, U – per-user static route, o – ODR P – periodic downloaded static route Gateway of last resort is not set C C O O C O O 20.0.0.0/8 is variably subnetted, 7 subnets, 2 masks 10.1.1.8/30 is directly connected, serial1 20.1.4.0/24 is directly connected, FastEthernet0 20.1.1.0/24 [110/782] via 10.1.1.5, 00:00:35, Serial0 20.1.3.0/24 [110/782] via 10.1.1.9, 00:00:35, Serial1 10.1.1.4/30 is directly connected, Serial0 20.1.1.0/24 [110/782] via 10.1.1.5, 00:00:35, Serial0 10.1.1.0/30 [110/1562] via 10.1.1.5, 00:00:35, Serial0 [110/1562] via 10.1.1.9, 00:00:35, Serial1 RS2# Recordemos que el primer valor entre corchetes indica la distancia administrativa (110 en el caso de OSPF) y el segundo la métrica o costo de esa ruta. En el apéndice III se da una explicación detallada de la manera como se calculan los costos en OSPF. Utilizando aquella información los estudiantes deben encontrar una explicación a los valores de costos obtenidos en el ‘Show IP ROute’. Deberán también localizar la red (o redes) que tiene(n) un costo mayor y anotar dichas redes y su costo. Puesto que en nuestra red hemos configurado los tres enlaces serie con el mismo ancho de banda (128 Kb/s) el OSPF elige para cada destino la ruta con menor número de saltos. En este caso cualquier comunicación entre las LANs se hace pasando por una sola línea serie, como máximo. Como tenemos una topología en anillo, si falla cualquiera de las tres líneas serie los routers rápidamente activarán la ruta alternativa (indirecta) para restablecer la comunicación entre las redes que hayan quedado aisladas. Para comprobarlo lanzaremos un ‘ping –R –n’ de HS1 a HS2 y con el ping en marcha desconectaremos los cables que unen RS1 con RS2. Al desconectarlos observaremos que el ping se restablece en unos segundos y que nos reporta la nueva ruta (indirecta) utilizada. Una vez hecha la prueba reconectaremos la línea serie de RS1 con RS2 y comprobaremos que el tráfico se restablece por la ruta directa. Paso 2.6. Modificación de costos Los alumnos deben averiguar ahora, mediante el comando ‘Show IP ROute’, el costo desde su router hacia las dos LANs Fast Ethernet remotas (obsérvese que la red 20.1.2.0/24 en RP es Ethernet, no Fast Ethernet, por tanto esta la ignoraremos de momento). Deben anotar el costo, que será el mismo para P2-27 Redes ambas redes, ya que las dos rutas atraviesan una interfaz serie de 128 Kb/s y una Fast Ethernet de 100 Mb/s. Una vez obtenido este dato cada administrador deberá modificar el ancho de banda con el comando ‘BANdwidth 256’ 3 de una de sus interfaces Serie de acuerdo con lo que se indica en la tabla 7: Router RP RS1 RS2 Interfaz Serial 0 Serial 1 Serial 0 Ancho de Banda 256 256 256 Tabla 7.- Nuevos valores de ancho de banda para prueba de costos Los alumnos deben calcular en la nueva situación el costo de cada una de las dos rutas posibles a cada una de las dos LANs remotas y decir cual debería ser la elegida como ruta óptima en cada caso. Una vez realizados los cálculos y obtenidas las conclusiones deberán comprobar si sus resultados coinciden con los mostrados por el comando ‘Show IP ROute’. A continuación deberán utilizar el ‘ping –R – n’ para comprobar que el tráfico se encamina según lo previsto. Como ya tuvimos oportunidad de comprobar en la sesión anterior, tener un protocolo de routing y enlaces redundantes nos permite realizar balanceo de carga, es decir repartir dinámicamente tráfico entre dos caminos, siempre y cuando ambos tengan exactamente el mismo costo. Cuando hay más de una ruta pero el costo no es idéntico OSPF utiliza solo la mejor ruta, quedado la otra en reserva por si falla la primera. En la red actual podemos observar este comportameinto con la red de la línea serie remota, es decir por ejemplo en RS2 con la línea serie que une RP con RS1, si hacemos ‘ping –R –n’ a cualquiera de las dos interfaces de dicha línea serie (en este caso 10.1.1.1 ó 10.1.1.2) observaremos que el tráfico se reparte por los dos caminos posibles. Una vez terminadas estas pruebas el administrador de cada router deberá devolver el ancho de banda a su valor inicial (128 Kb/s). Para ello deberá entrar en el modo Configuración de Interfaz de la interfaz serie correspondiente y teclear el comando ‘BANdwidth 128’. Una vez efectuado el cambio deberá comprobar mediante el comando ‘Show IP ROute’ que las rutas vuelven a la situación anterior. Paso 2.7. Monitorización de los recursos disponibles en el router Aunque a veces nos olvidemos de ello, el router es un ordenador con unos determinados recursos de CPU y memoria. En algunas situaciones es posible que la escasez de alguno de estos imponga limitaciones en el rendimiento de la red y actúe como cuello de botella, aun cuando los enlaces no se encuentren saturados. Por tanto es importante monitorizar de vez en cuando la utilización de dichos recursos. Para saber la cantidad de CPU que está utilizando el router en un momento dado debemos utilizar el comando ’Show PROCess cpu’ en modo Privilegiado. Este comando genera una información que ocupa varias pantallas, pero a nosotros solo nos interesa la primera línea, que indica el porcentaje promedio de uso de la CPU en tres intervalos de tiempo diferentes: durante los últimos cinco segundos, el último minuto y los últimos cinco minutos: Router#Show PROCess cpu CPU utilization for five seconds: 12%/2%; one minute: 8%; five minutes: 6% PID Runtime(ms) Invoked uSecs 5Sec 1Min 5Min TTY Process 1 429060 718322 597 0.00% 0.00% 0.00% 0 Load Meter . . . . . . . . . . . . . . . . . . . . . . . . . . . . . . . . . . . . . . 3 El comando ‘BANdwidth’ solo surte efectos para el cálculo del costo de OSPF, no cambia la velocidad real de la línea. Para ello habría que utilizar el comando ‘CLOck Rate’ en las interfaces que actúan como DCE. Lo lógico sería utilizar ambos comandos, ‘BANdwidth’ y ‘CLOck Rate’ conjuntamente para hacer el cambio de forma coherente. Podría decirse que al proceder de esta forma estamos ‘engañando’ al protocolo de routing, aunque en nuestro caso esto no es importante, pues se trata de un ejercicio. Además, no podemos aumentar el ‘CLOck Rate’ ya que las interfaces serie que estamos utilizando no pueden funcionar a más de 128 Kb/s. P2-28 Práctica 2: Routing estático y dinámico En este ejemplo ha habido una utilización media de CPU del 12% durante los últimos cinco segundos (un 2% lo ha sido a nivel de interrupción), del 8% en el último minuto y del 6% durante los últimos cinco minutos. Las líneas que aparecen a continuación indican en detalle los recursos utilizados por cada proceso activo en el router, cosa que normalmente no nos interesa. Para hacer crecer significativamente el consumo de CPU en los routers necesitamos mandar a través de ellos gran cantidad de paquetes. Para esta prueba vamos a utilizar las interfaces serie de los routers, que como sabemos pueden funcionar como máximo a 128 Kb/s. A este caudal es difícil conseguir una carga elevada, por lo que inyectaremos un flujo de paquetes pequeños intentando saturar dichas interfaces. Lanzaremos tres pings de la siguiente manera: En HS1: ping hacia HS2 (20.1.4.2) En HS2: ping hacia HP1 (20.1.1.2) En HP1: ping hacia HS1 (20.1.3.2) El comando ‘ping’ que utilizaremos es el siguiente: ping –s 8 –i 0.003333 –l 2 –f dirección_IP El significado de cada una de las opciones es el siguiente: –s 8 indica que cada paquete de ping lleva 8 bytes de datos, que junto a los 8 de la cabecera ICMP, 20 de la cabecera IP y 4 de la trama HDLC dan un paquete total de 40 bytes. –i 0.003333 indica que se debe enviar un paquete de ping cada 0,003333 segundos, equivalente a 300 paquetes por segundo. Con este caudal las interfaces están próximas al límite de su capacidad, de modo que si reducimos este intervalo se empiezan a descartar paquetes. –l 2 indica que envíe en paralelo hasta dos paquetes sin esperar respuesta; esto es necesario para asegurar que se cumplirá el ritmo de 300 paquetes por segundo que hemos fijado mediante la opción –i. –f evita que se genere un mensaje en consola por cada paquete enviado, en lugar de eso lo que hace es escribir un punto cuando lo envía y borrarlo cuando lo recibe, de modo que cuando el ping funciona vemos un punto que aparece y desaparece rápidamente de pantalla, mientras que si falla vemos que la pantalla se llena de puntos. Cuando los tres pings están activos cada router está procesando 1200 paquetes por segundo, puesto que envía y recibe 300 paquetes por segundo por cada una de sus dos interfaces serie. Ahora miraremos con el comando ’Show PROCess cpu’ el uso de la CPU reportado para los últimos cinco segundos (el valor total, que es el que aparece antes del slash). Normalmente será un valor pequeño que deberá estabilizarse en poco tiempo. A la vista del resultado obtenido los alumnos deberán estimar el rendimiento máximo del router en paquetes por segundo, suponiendo que el consumo de CPU depende solo del número de paquetes por segundo, que es independiente de su tamaño y que la CPU se pueda llegar a utilizar como máximo al 90% de su capacidad. La mayoría de los routers pueden realizar la conmutación de paquetes de diferentes maneras, unas más eficientes que otras. En el caso del Cisco 1721 y otros routers pequeños hay una conmutación rápida llamada ‘fast switching’ y otra lenta llamada ‘process switching’. Lógicamente el fast switching consume menos CPU por paquete que el process switching, por lo que consigue un mayor rendimiento. En condiciones normales el router intenta utilizar el fast switching siempre que le es posible, aunque esto puede activarse o desactivarse por configuración de froma selectiva por interfaz. Determinadas circunstancias pueden obligar al router a recurrir al process switching, por ejemplo el uso de opciones en la cabecera IP, como ocurre cuando utilizamos el ’ping –R’, obliga al router a utilizar process switching. Vamos a comprobar que tenemos activado el fast switching, que es la situación por defecto. Para ello utilizaremos el comando: P2-29 Redes ‘Show IP INterface interfaz’ donde ‘interfaz’ puede ser ‘Serial 0’, ‘Serial 1’ o ‘Fastethernet 0’. Si en la respuesta obtenida por consola aparece una línea que dice ‘IP fast switching is enabled’ significa que el fast switching está activado para dicha interfaz. Vamos ahora a desactivar el fast switching para ver como se modifica el consumo de CPU del router. Durante todo el proceso mantendremos en marcha los tres pings lanzados en los hosts. Para ello utilizaremos el comando ‘NO IP ROute-cache’, que teclearemos en los tres routers en el modo Configuración de Interfaz para las dos interfaces serie y la interfaz ‘Fastethernet 0’ (la interfaz ‘Ethernet 0’ de RP no juega ahora ningún papel y por tanto la podemos ignorar).. La secuencia de comandos, que es la misma en los tres routers, es la siguiente: RS1#CONFigure Terminal RS1(config-if)#INterface Serial 0 RS1(config-if)#NO IP ROute-cache RS1(config-if)#INterface Serial 1 RS1(config-if)#NO IP ROute-cache RS1(config-if)#INterface Fastethernet 0 RS1(config-if)#NO IP ROute-cache RS1(config-if)#CTRL/Z RS1# Una vez hecho el cambio teclearemos el comando ‘Show IP INterface interfaz’ . y veremos que aparece ahora una línea que dice ‘IP fast switching is disabled’. Esto indica que ahora se está utilizando el process switching. Si ahora tecleamos el comando ’Show PROCess cpu’ observaremos que la carga de la CPU ha aumentado. Los routers siguen procesando 1200 paquetes por segundo como antes, pues no hemos cambiado los pings, por lo que el incremento de CPU se debe exclusivamente al cambio de fast a process switching. Con los nuevos datos los alumnos deberán estimar el rendimiento máximo del router cuando se utiliza process switching, y comparar dicho valor con el obtenido anteriormente (nuevamente supondremos que la ocupación máxima admisible de la CPU es del 90%). A título informativo diremos que, según Cisco, el rendimiento máximo de un router 1721 en fast switching es de 12.000 paquetes por segundo, y en process switching de 1.700 paquetes por segundo. También podemos averiguar la cantidad de memoria usada y libre del router mediante el comando ‘Show PROCess Memory’. De nuevo aquí nos aparece una lista de la que solo nos interesa la primera línea: Router#Show PROCess Memory Total: 18255172, Used: 2142868, Free: 16112304 PID TTY Allocated Freed Holding Getbufs 0 0 37552 1548 1416248 0 Retbufs Process 0 *Init* En este caso hay 18255172 bytes de memoria (17,4 MB) de los cuales se han utilizado 2142868 (2 MB) y quedan disponibles 16112304 (15,4 MB). Paso 2.8. Monitorización del tráfico y funciones de accounting El comando ‘Show IP TRAffic’ en modo Privilegiado nos muestra un resumen del tráfico cursado por el router. La información que aparece en este caso muestra estadísticas globales del router, sumadas para todas las interfaces a diferencia de las estadísticas que mostraba el ‘Show INterfaces’. P2-30 Práctica 2: Routing estático y dinámico También podemos activar la función de accounting en cualquier interfaz de los routers con el comando ‘IP ACCOunting’ en modo Configuración de Interfaz: Router#CONFigure Terminal Enter configuration commands, one per line. Router(config)#INterface Serial 0 Router(config-if)#IP ACCOunting Router(config-if)#CTRL/Z Router# End with CNTL/Z. A partir de ese momento el router construye una tabla donde almacena el número de paquetes enviados por esa interfaz, separados por dirección de origen y dirección de destino. La tabla puede consultarse con el comando ‘Show IP ACCOunting’ y tiene un aspecto similar al siguiente: Router#Show IP ACCOunting Source 195.148.28.199 217.199.110.252 69.14.67.132 68.19.199.30 81.65.216.70 Destination 147.156.136.50 147.156.136.50 147.156.136.169 147.156.136.168 147.156.136.50 Packets 2 2 2 1 2 Bytes 100 80 143 47 80 Paso 2.9. Finalización Una vez finalizada la práctica los alumnos deberán realizar las siguientes tareas: 1. Cerrarán ordenadamente el sistema operativo Linux de los hosts mediante el comando: shutdown –h 0 2. Apagarán todos los equipos y las regletas de enchufes que tengan interruptores. 3. Devolverán las conexiones de red de los hosts a las tomas de la pared en las que se encontraban inicialmente, utilizando para ello los mismos latiguillos paralelos que tenían en un principio. P2-31 Redes Apéndice I. Introducción a la interfaz de comandos del IOS y configuración de routers. El IOS (Internetworking Operating System) es un sistema operativo propietario de Cisco Systems que incorporan todos sus routers y muchos de sus conmutadores y otros equipos. Para interaccionar con el IOS el usuario dispone de una interfaz de línea de comandos que puede utilizar desde un terminal conectado al puerto de consola del router. Para ello puede utilizarse cualquier ordenador personal con un programa de emulación de terminal, por ejemplo el Hyperterminal, el TeraTerm o el Minicom. El ordenador debe conectarse al puerto de consola del router por un puerto RS232, normalmente COM1. La interfaz de línea de comandos del router dispone de varios entornos o modos, cada uno de ellos identificado por un prompt diferente. El prompt ‘>’ identifica el llamado modo Usuario, que es el modo no privilegiado al que accedemos inicialmente. Mediante el comando ‘enable’ podemos pasar al modo Privilegiado, con lo que el prompt cambia a ‘#’; dependiendo de la configuración que tenga el conmutador es posible que al pasar a modo Privilegiado nos pida una password de acceso, en cuyo caso deberemos consultar el guión de la práctica o preguntar al profesor. En el modo Privilegiado se pueden usar todos los comandos del modo Usuario más otros solo accesibles en modo Privilegiado. Del modo Privilegiado podemos volver en cualquier momento al modo Usuario con el comando ‘exit’. También podemos pasar del modo Privilegiado al modo llamado Configuración Global mediante el comando ‘CONFigure Terminal’. El modo Configuración Global se caracteriza por el prompt ‘(config)#’. Como su nombre indica, el modo Configuración Global permite hacer cambios globales en la configuración del equipo, para lo cual dispone de un conjunto de comandos completamente diferente al modo Privilegiado. Del modo Configuración Global se puede volver al modo Privilegiado mediante el comando ‘Exit’, o pasar a uno de varios modos de configuración particulares (realmente submodos del modo Configuración Global) que son los siguientes: Modo Configuración de Interfaz. Este modo se utiliza para configurar una interfaz específica del router y se accede a él desde el modo Configuración Global mediante el comando ‘INterface int’ donde ‘int’ corresponde al nombre de una interfaz del equipo (por ejemplo ‘INterface Fastethernet 0’ o ‘Interface Serial 0’). El modo Configuración de Interfaz se caracteriza por el prompt ‘(config-if)#’. Podemos volver de este modo al modo Configuración Global mediante el comando ‘Exit’, o directamente al modo privilegiado pulsando CTRL/Z. Modo Configuración de Routing . Este modo se utiliza para configurar los parámetros relacionados con el protocolo de routing utilizado. Podemos acceder a él mediante el comando ‘router protocolo’ donde protocolo es cualquier protocolo de routing soportado por ese router (por ejemplo ‘ROUTER OSPF 1’). En este caso el prompt es ‘(configrouter)#’. Como siempre podemos volver de este modo al modo Configuración Global mediante el comando ‘EXit’, o directamente al modo Privilegiado pulsando CTRL/Z. Modo Configuración de Línea. Este modo permite configurar el acceso a través del puerto de consola del equipo y también el acceso por red vía telnet. Este modo no lo utilizamos en esta práctica. Esquemáticamente la conmutación de modos se desarrolla según la siguiente secuencia: P2-32 Práctica 2: Routing estático y dinámico Usuario ‘>’ ENable EXIt CTRL/Z CTRL/Z Privilegiado ‘#’ CONFigure Terminal EXIt o CTRL/Z Configuración Global ‘(config)#’ Interface interfaz Exit Configuración de Interfaz ‘(config-if)#’ LIne línea EXIt Configuración de Línea ‘(config-line)#’ ROUTER protocol EXit Configuración de Routing ‘(config-router)#’ En todos los modos y submodos existe una ayuda en línea que se puede consultar tecleando ‘?’ con lo que aparecen todos los comandos permitidos en ese modo. Para solicitar ayuda sobre los posibles argumentos de un comando en particular se puede teclear ‘comando ?’. Así por ejemplo ‘Show ?’ nos muestra todos los posibles argumentos del comando ‘Show’. Otras funciones interesantes del intérprete de comandos son las siguientes: Los comandos previamente tecleados se almacenan en un buffer del que pueden recuperarse mediante las teclas flecha hacia arriba (↑) y flecha abajo (). Las teclas flecha derecha () e izquierda () permiten editar la línea de comandos. Los comandos y los argumentos pueden abreviarse, normalmente al número mínimo de letras que permita identificar el comando sin ambigüedad. (Esa parte mínima es la que representamos en mayúsculas, los comandos mismos pueden teclearse en mayúsculas o minúsculas indistintamente). Si se escribe una parte de un comando o de un argumento y se pulsa la tecla tabulador el sistema termina de escribir el comando o argumento correspondiente, siempre y cuando el significado no sea ambiguo. Cuando la salida generada por un comando en consola ocupa más de una pantalla el terminal se bloquea al mostrar la primera de ellas, indicándolo con el texto ‘more’ al final de la pantalla. Para avanzar a la siguiente pantalla debemos pulsar la barra espaciadora y así sucesivamente hasta agotarlas todas. También puede pulsarse la tecla ‘RETURN’, con lo que el avance se realiza línea a línea. La salida por pantalla puede abortarse en cualquier momento pulsando CTRL/C. El comando ‘Show VErsion’ nos ofrece información resumida del router, la versión de software que tiene, el tiempo que lleva encendido, etc. La salida que genera por pantalla es similar a la siguiente: Router>Show VErsion Cisco Internetwork Operating System Software IOS (tm) C1700 Software (C1700-SV3Y-M), Version 12.1(4), RELEASE SOFTWARE (fc1 Copyright (c) 1986-2000 by cisco Systems, Inc. Compiled Wed 30-Aug-00 10:59 by cmong Image text-base: 0x80008088, data-base: 0x8084EBE0 P2-33 Redes ROM: System Bootstrap, Version 12.0(3)T, RELEASE SOFTWARE (fc1) Router uptime is 6 minutes System returned to ROM by reload System image file is "flash:c1700-sv3y-mz.121-4" cisco 1750 (MPC860) processor (revision 0x601) with 29492K/3276K bytes of memo Processor board ID JAD04250112 (3399530869), with hardware revision 0000 M860 processor: part number 0, mask 32 Bridging software. X.25 software, Version 3.0.0. 1 FastEthernet/IEEE 802.3 interface(s) 1 Serial(sync/async) network interface(s) 32K bytes of non-volatile configuration memory. 8192K bytes of processor board System flash (Read/Write) Configuration register is 0x2102 Router> La segunda línea indica la versión de IOS (en este ejemplo la 12.1(4)). Este es importante ya que algunos detalles y comandos o argumentos pueden depender de la versión de IOS. La palabra que precede al prompt (‘Router’ en el ejemplo anterior) corresponde al nombre asignado al router en la configuración mediante el comando ‘HOstname’. Por ejemplo si al router le hemos asignado el nombre ‘Valencia’ (comando ‘HOstname Valencia’ en modo Configuración Global) el prompt en modo Usuario será ‘Valencia>’ y en modo Privilegiado ‘Valencia#’. Muchos de los comandos utilizados en los modos Configuración Global, Configuración de Interfaz y Configuración de Routing, admiten ser tecleados con el prefijo ‘no’. Esto indica que se desea la acción contraria a la que normalmente ejecuta el comando. Por ejemplo el comando ‘SHutdown’ ejecutado en el modo Configuración de Interfaz deshabilita una interfaz. Para habilitar una interfaz se debe utilizar el comando ‘NO SHutdown’. Una característica importante del IOS es que el router tiene en todo momento dos copias de la configuración, una en memoria RAM, volátil y otra en memoria NVRAM, permanente. Cuando se realiza un cambio en la configuración, bien sea en modo Configuración Global o alguno de sus submodos (Configuración de Interfaz, Configuración de Línea o Configuración de Routing), el cambio se aplica a la configuración en RAM y tiene efecto de forma inmediata, pero no se graba en la NVRAM, de modo que si el router se apaga y enciende, o si se reinicia con el comando ‘RELoad’ (en modo Privilegiado), volverá a cargar la configuración que tuviera antes de los cambios. Los routers que se utilizan en prácticas tienen grabada una configuración por defecto en la NVRAM. Todos los cambios realizados en la configuración se almacenan en la RAM, pero no deben salvarse nunca en la NVRAM. De esta forma cuando se quiere volver a la configuración por defecto basta con apagar y encender el router o ejecutar el comando ‘RELoad’. Esta forma de funcionamiento presenta el inconveniente de que si el router se apaga accidentalmente se pierde toda la configuración que se haya introducido. En modo Privilegiado es posible ver en cualquier momento la configuración actual del router (es decir la de la RAM) mediante el comando ‘Show RUnnng-config’. P2-34 Práctica 2: Routing estático y dinámico Apéndice II. Salida generada por el comando ‘Show INterfaces’. Cuando ejecutamos el comando ‘Show INterfaces’ obtenemos una respuesta similar a la siguiente: RS1#Show INterfaces FastEthernet 0 [1] FastEthernet0 is up, line protocol is down [2] Hardware is PQUICC_FEC, address is 000c.851f.8ed5 (bia 000c.851f.8ed5) [3] Internet address is 192.168.9.2/24 [4] MTU 1500 bytes, BW 100000 Kbit, DLY 100 usec, [5] reliability 128/255, txload 1/255, rxload 1/255 [6] Encapsulation ARPA, loopback not set [7] Keepalive set (10 sec) [8] Full-duplex, 100Mb/s, 100BaseTX/FX [9] ARP type: ARPA, ARP Timeout 04:00:00 [10] Last input never, output 00:00:08, output hang never [11] Last clearing of "show interface" counters 00:20:22 [12] Input queue: 0/75/0/0 (size/max/drops/flushes); Total output drops: 0 [13] Queueing strategy: fifo [14] Output queue :0/40 (size/max) [15] 5 minute input rate 0 bits/sec, 0 packets/sec [16] 5 minute output rate 0 bits/sec, 0 packets/sec [17] 0 packets input, 0 bytes [18] Received 0 broadcasts, 0 runts, 0 giants, 0 throttles [19] 0 input errors, 0 CRC, 0 frame, 0 overrun, 0 ignored [20] 0 watchdog [21] 0 input packets with dribble condition detected [22] 122 packets output, 7320 bytes, 0 underruns [23] 122 output errors, 0 collisions, 0 interface resets [24] 0 babbles, 0 late collision, 0 deferred [25] 122 lost carrier, 0 no carrier [26] 0 output buffer failures, 0 output buffers swapped out RS1#Show INterfaces Serial 0 [1] Serial0 is up, line protocol is up [2] Hardware is PowerQUICC Serial [3] Internet address is 192.168.0.1/30 [4] MTU 1500 bytes, BW 128 Kbit, DLY 20000 usec, [5] reliability 255/255, txload 1/255, rxload 1/255 [6] Encapsulation HDLC, loopback not set [7] Keepalive set (10 sec) [10] Last input 00:00:06, output 00:00:01, output hang never [11] Last clearing of "show interface" counters 00:00:37 [12] Input queue: 0/75/0/0 (size/max/drops/flushes); Total output drops: 0 [13] Queueing strategy: fifo [14] Output queue :0/40 (size/max) [15] 5 minute input rate 0 bits/sec, 0 packets/sec [16] 5 minute output rate 0 bits/sec, 0 packets/sec [17] 9 packets input, 1666 bytes, 0 no buffer [18] Received 9 broadcasts, 0 runts, 0 giants, 0 throttles [19] 0 input errors, 0 CRC, 0 frame, 0 overrun, 0 ignored, 0 abort [22] 5 packets output, 484 bytes, 0 underruns [23] 0 output errors, 0 collisions, 0 interface resets [24] 0 output buffer failures, 0 output buffers swapped out [25] 2 carrier transitions [26] DCD=up DSR=up DTR=up RTS=up CTS=up RS1# P2-35 Redes A continuación describimos los campos más importantes: [1] Indica si a nivel físico está operativa la interfaz o no (p. ej. si recibe señal de ‘link’ del hub, o si recibe señal de reloj del DCE). Si está ‘adminstratively down’ significa que la interfaz está shutdown en la configuración. [2] Indica el tipo de hardware. En Ethernet indica también la dirección MAC. [3] Indica la dirección IP y máscara asignadas a esta interfaz (si la interfaz no tiene dirección asignada esta línea no aparece) [4] Indica: MTU: Indica la MTU (Maximum Transfer Unit) de esa interfaz (tamaño máximo de paquete que se puede enviar por ella). Configurable con el comando ‘MTU’. El valor por defecto depende del tipo de interfaz, en Ethernet y Serial es 1500, que es el máximo. BW: Indica el ancho de banda de la interfaz. Especificado en Kb/s. Configurable con el comando ‘BANdwidth’. El valor por defecto depende del tipo de interfaz. Ej.: en Fast Ethernet es 100000 (100 Mb/s), en intrefaces serie de baja velocidad es 128 (128 Kb/s). DLY: Indica el retardo de la interfaz. Configurable con el comando ‘DELay’. El valor por defecto depende del tipo de interfaz, en Fast Ethernet es 0,1 ms, en Serial 20 ms. [5] Indica: Reliability: Fiabilidad, estimada a partir de la tasa de error, en una escala relativa sobre un máximo de 255 txload: la carga, estimada producida por el tráfico saliente (transmit) en una escala relativa sobre un máximo de 255. rxload: la carga, estimada producida por el tráfico entrante (receive) en una escala relativa sobre un máximo de 255. [6] Indica: Encapsulation: Tipo de encapsulado. En Ethernet siempre se usa ARPA (Ethernet V. 2.0). En Serial se puede usar HDLP o PPP. Loopback not set: Indica cuando la interfaz está en modo loopback (para diagnóstico de errores). [7] Keepalive set: Indica si la interfaz envía mensajes keepalive y el período (por defecto cada 10 seg). [8] En Ethernet indica si la conexión se ha negociado Half o Full dúplex y la velocidad (10 ó 100 Mb/s). [9] En Ethernet indica el tipo de mensajes ARP que utilizará y tiempo de caducidad de las entradas en la ARP cache (por defecto 4 horas) [11] Tiempo transcurrido desde la última vez que se borraron contadores con el comando ‘CLEar Counters’. Si pone ‘never’ indica que no se han borrado contadores, por lo que los valores corresponden a todo el tráfico cursado desde la última vez que se arrancó el router (este dato puede averiguarse con el comando ‘Show VErsion’). Los contadores son enteros de 32 bits, por lo que en caso de mucho tráfico el contador puede darse la vuelta varias veces. [15] Tráfico medio entrante en esa interfaz calculado como una media exponencial ponderada del tráfico medido tomando intervalos de cinco minutos, en bits/s y paquetes/s [16] Tráfico medio saliente en esa interfaz calculado como una media exponencial ponderada del tráfico medido tomando intervalos de cinco minutos, en bits/s y paquetes/s [17] Paquetes y bytes recibidos por esa interfaz. Paquetes descartados por falta de espacio en buffer de entrada del sistema [22] Número total de paquetes y bytes transmitidos por esa interfaz. Los bytes se contabilizan a nivel de enlace. P2-36 Práctica 2: Routing estático y dinámico Apéndice III. Cálculo del costo de una interfaz y de una ruta en OSPF Cada interfaz de un router tiene asociado un ancho de banda, que es el que utiliza OSPF para calcular el costo. Ese ancho de banda puede especificarse en la configuración, en caso contrario se le asigna un valor por defecto que depende del tipo de interfaz. En muchos casos las características del hardware permiten al router determinar el ancho de banda de la interfaz (por ejemplo 10 Mb/s en el caso de Ethernet); en otros, por ejemplo líneas serie, el router no tiene información para saber el ancho de banda (aun en el caso de que el router esté generando la señal de reloj mediante el comando ‘CLOck Rate’, como ocurre con las interfaces DCE). En estos casos también se asigna un valor por defecto, pero este puede o no coincidir con el valor real. En cualquier tipo de interfaz, incluso en aquella en las que el hardware determina la velocidad de la interfaz, es posible modificar el valor por defecto del ancho de banda mediante el comando ‘BANdwidth’ en modo Configuración de Interfaz. El ancho de banda se expresa en Kb/s, por ejemplo para indicar 64 Kb/s se utilizaría el comando ‘BANdwidth 64’. Podemos ver el ancho de banda asignado a una interfaz mediante el comando ‘Show Interfaces interfaz’. Los estándares de OSPF no especifican como se ha de calcular el costo de una interfaz, solo que este debe ser un valor entero de 16 bits comprendido entre 1 y 65535 (el costo en OSPF nunca puede ser cero). En el caso de los routers Cisco el costo de una interfaz se calcula a partir de su ancho de banda mediante la fórmula: Costo = 108 / Ancho de banda (en bits por segundo) Al calcular el costo los decimales se truncan. Por ejemplo los costos para los anchos de banda que utilizamos en esta práctica son los siguientes: Interfaz Fast Ethernet Ethernet Línea serie Línea serie Ancho de banda 100 Mb/s 10 Mb/s 256 Kb/s 128 Kb/s Costo 1 10 390 781 Evidentemente esta escala de costos no sirve cuando hay interfaces de más de 100 Mb/s; en ese caso es preciso utilizar una fórmula diferente. Una vez determinado el costo de cada interfaz para cada router, el costo asociado a una ruta es simplemente la suma de los costos asociados a cada una de las interfaces por las que pasa dicha ruta. Así por ejemplo el costo de una ruta que pasa por dos interfaces serie de 256 Kb/s será de 390+390=780. Si la ruta pasa por una interfaz de 128 Kb/s y una Ethernet de 10 Mb/s el costo será de 781+10=791. En el cálculo de costos hay que contabilizar solo las interfaces de salida, no las de entrada. Una ruta puede ser simétrica o no, y siendo simétrica puede tener un costo simétrico o no, según que los costos de las interfaces de ida y vuelta coincidan o no. Por ejemplo dos routers A y B, interconectados por una línea serie pueden haber declarado diferente ancho de banda en la interfaz serie correspondiente. Supongamos que A ha declarado 128 Kb/s y B 256 Kb/s. Cuando A calcule las rutas que pasan por esa interfaz sumará 781, mientras que B sumará 390. P2-37 Redes Apéndice IV. Comandos UNIX utilizados en la práctica. Comando arp –a –n Ifconfig eth0 ifconfig eth0 inet netmask máscara dirección_IP minicom – s ping dirección_IP ping –c número dirección_IP ping –f dirección_IP ping –i intervalo dirección_IP ping –R -n dirección_IP ping –s tamaño dirección_IP route add default gw dirección_IP route add –net red netmask máscara gw dirección_IP route del –net red netmask máscara gw dirección_IP route –n shutdown –h 0 P2-38 Función Muestra la tabla ARP cache del ordenador Muestra la configuración de red del ordenador Asigna una dirección IP y máscara a la tarjeta Ethernet 0 del ordenador Ejecuta el programa de emulación de terminal minicom Prueba la conectividad a nivel IP con la dirección de destino indicada Envía el número de paquetes indicado Envía paquetes de ping a razón de 100 por segundo (salvo que se indique otra frecuencia mediante la opcíón –i) Envía paquetes de ping a razón de uno cada intervalo segundos Envía paquetes solicitando se registre la ruta seguida a la ida y a la vuelta, sin hacer resolución de nombres Envía paquetes del tamaño indicado (en bytes) Asigna una ruta por defecto para la comunicación con otras redes. Equivale a ‘route add –net 0.0.0.0 netmask 0.0.0.0 gw dirección_IP’ Define una ruta para llegar a la red/máscara indicadas a través de la dirección IP indicada Elimina la ruta indicada (previamente asignada con ‘route add’) Muestra la tabla de rutas activa Termina el sistema ordenadamente sin esperar Práctica 2: Routing estático y dinámico Apéndice V. Comandos de IOS utilizados en la práctica. Comando CTRL/Z BANdwidth ancho_de_banda Modo Cfg Glb Cfg Int Cfg Rtg Cfg Lin Cfg Int CLEar Counters CLEar COunters interfaz CLOck Rate velocidad Priv. Priv. Cfg Int CONFigure Terminal DEBug Ip Packet DEBug Serial Interface DELay retardo Priv. Priv. Priv. Cfg Int DEScription Enable Exit HOstname nombre INterface interface Cfg Int Usuario Priv. Cfg Glb Cfg Glb IP ACCOunting Ip ADdress dirección_IP máscara Ip ADdress dirección_IP máscara Secondary IP Classless Cfg. Int. Cfg Glb IP Route red máscara dirección_IP IP ROute-cache IP ROUTIng NETwork red wildmask AREA No._Area NO DEBug All NO IP DOMAIN-Lookup Ping dirección_IP Cfg Glb RELoad Priv. ROUTER OSPF número_proc Show INterfaces Show INterfaces interface Show IP ACCOunting Cfg Glb Priv. Priv. Show IP Cache Show IP Interface interfaz Show IP ROute Priv. Usuario Cfg Glb Cfg Glb Cfg Int Cfg Glb Cfg Rtg Priv. Cfg Glb Usuario Priv. Priv. Función Sale del modo Configuración en que estuviera y vuelve directamente a modo Privilegiado Especifica el ancho de banda de esa interfaz. Solo aplicable a líneas serie. El ancho de banda se expresa en Kbits/s y puede ser cualquier entero entre 1 y 10000000 (10 Gb/s). Borra los contadores de todas las interfaces Borra los contadores de la interfaz indicada Especifica que la interfaz debe actuar como DCE emitiendo una señal de reloj de la frecuencia indicada. La velocidad se expresa en bits/seg y puede tener un conjunto determinado de valores (para verlo teclear ‘Clock Rate ?’). El tipo de hardware limita la velocidad máxima configurable. Entra en modo Configuración Global Activa debugging de paquetes IP Activa debugging de paquetes por las interfaces serie Especifica un retardo para la interfaz en decenas de microsegundos Asigna una descripción a una interfaz Entra en modo Privilegiado Vuelve a modo Usuario Asigna un nombre al router Entra en modo Configuración de Interfaz para la interfaz indicada (interface puede ser Fastethernet 0, Ethernet 0, Serial 0, etc.) Activa la función de accounting en la interfaz correspondiente Asigna la dirección IP y máscara indiciadas al conmutador Asigna la dirección IP secundaria y máscara indiciadas al conmutador Activa interpretación CIDR de direcciones (por defecto en IOS 12.0 y superiores) Define una ruta estática a la red especificada a través de la dirección IP indicada Activa el fast switching en esa interfaz Activa el routing IP (por defecto en IOS 11.0 y superiores) Anuncia la red indicada en el proceso de routing correspondiente Desactiva cualquier tipo de debugging Suprime la búsqueda de DNS Hace ping (5 paquetes de 100 bytes) a la dirección IP especificada. Recarga el software del router y la configuración de la NVRAM (que normalmente debe ser la configuración por defecto) Inicia el modo Configuración de Routing para OSPF Muestra información de todas las interfaces Muestra información de la interfaz indicada Muestra el tráfico cursado (en las interfaces en las que se ha activado el accounting) Muetsra la tabla de cache de routing Muestra diversas características a nivel IP de la interfaz especificada, entre ellas si está activado o no el ‘fast switching’ Muestra las rutas operativas P2-39 Redes Show IP TRAffic Show PROCess cpu Show PROCess Memory Show Running-config Show STARtup-config Show VErsion SHutdown P2-40 Priv. Priv. Priv. Priv. Priv. Usuario Cfg Int Muestra un resumen del tráfico cursado por el router Muestra el nivel de uso de la CPU del router Muestra el nivel de uso de la memoria del router Muestra la configuración en RAM Muestra la configuración en NVRAM Muestra información general del equipo Deshabilita una interfaz
![[características técnicas ionlt-lt2]](http://s2.studylib.es/store/data/002267418_1-4298082abc278e9b2ce5a6b9cfeca975-300x300.png)
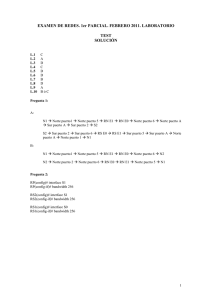
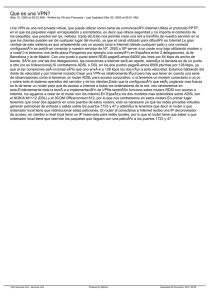
![[16i]](http://s2.studylib.es/store/data/002267419_1-699c2ae7457f5f1d0ec8bbf99a4896fc-300x300.png)