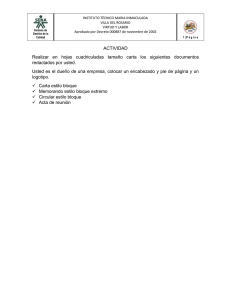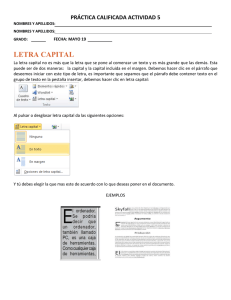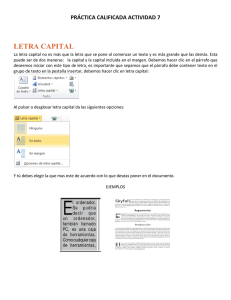2.3 crear contenido reutilizable en un documento.
Anuncio

Unidad 2. Aplicar formato al contenido 2.3 CREAR CONTENIDO REUTILIZABLE EN UN DOCUMENTO. Poder insertar un fragmento de contenido ya terminado mientras crea el documento le permite ahorrar tiempo y es una forma efectiva de asegurarse de que los elementos del documento están actualizados y son válidos. En Word 2010 puede seleccionar un fragmento de texto, guardarlo en la galería e insertarlo en un documento una y otra vez con facilidad. En este apartado va aprender a reutilizar diferentes elementos de contenido: bloques de creación, elementos rápidos y encabezados y pies de página. PERSONALIZAR BLOQUES DE CREACIÓN Para examinar el catálogo de bloques de creación incluidos en Word, puede utilizar el Organizador de bloques de creación (véase figura2.7) Figura 2.7 Organizador de bloques de creación Para acceder a Organizador de bloques de creación: 1. Haga clic dentro de la ficha Insertar/ Elementos Rápidos / Organizador de blo- ques de creación 2. Puede Insertar el que desee, haciendo clic en Insertar. 3. Si desea realizar cambios en un bloque de creación de serie, insértelo en el documento, realice los cambios y haga clic en Guardar selección en la galería. Word mostrará el cuadro de diálogo Crear nuevo bloque de creación (véase figura 2.8). Nota: El botón Editar propiedades del Organizador de bloques de creación le permite abrir el cuadro de diálogo Modificar bloque de creación, el cual cuenta con los mismos campos que el cuadro de diálogo Crear nuevo bloque de creación. 1 Unidad 2. Aplicar formato al contenido Figura 2.8 Cuadro de diálogo Crear nuevo bloque de creación Para crear un bloque de creación personalizado: 1. Muestre el elemento del documento que quiera convertir en un bloque de creación. Esto puede ser una página de portada, una ecuación, un encabezado o pie de página, una tabla, un cuadro de texto o un fragmento de texto. 2. Realice los cambios que necesite en este elemento, selecciónelo y haga clic en Guardar selección en la galería en el grupo correspondiente a ese elemento de la ficha Insertar (el nombre del elemento aparece antes de Galería). 3. En el cuadro de diálogo Crear nuevo bloque de creación, asigne un nombre al bloque. 4. Realice las selecciones correspondientes para la galería y categoría del bloque de creación. 5. Indique una descripción para el bloque de creación, así como la plantilla en la que debe almacenarse. 6. Seleccione una opción sobre cómo insertar el bloque de creación y haga clic en Aceptar. Descripción de los campos a rellenar: Categoría: Puede crear categorías dentro de cada galería. Los elementos de una galería se agrupan en función de su categoría. Descripción: Utilice este campo para introducir una descripción que va a aparecer como información en pantalla cuando coloque el cursor sobre el elemento de la galería y cuando lo seleccione en el Organizador de bloques de creación. Guardar en: Seleccione la plantilla donde quiere guardar el bloque de creación. Elija Normal.docm si quiere guardarlo en la plantilla general de Word, de forma que pueda insertarlo en cualquier documento. Seleccione el nombre de la plantilla adjunta al documento actual para almacenar el bloque de creación ahí. Esta elección le permite tener disponible el bloque de creación para los nuevos documentos basados en esta plantilla. Seleccione Building 2 Unidad 2. Aplicar formato al contenido Blocks.docx para guardarla en esta plantilla. Esta opción también permite hacer disponibles los bloques de creación para todos los documentos que cree. Opciones: Le permite especificar cómo quiere insertar el bloque de creación. Las opciones disponibles son Insertar sólo contenido, Insertar contenido en su propio párrafo o Insertar contenido en su propia página. La primera de estas opciones le permite colocar el bloque de creación en el cursor sin tener que añadir un párrafo o un salto de página. GUARDAR E INSERTAR ELEMENTOS RÁPIDOS Los elementos rápidos están disponibles en diferentes variedades: entradas de autotexto (un tipo de bloque de creación), propiedades de documentos y campos. Los elementos rápidos se encuentran disponibles en el grupo Texto dentro de la ficha Insertar. Para guardar una entrada de autotexto: 1. Seleccione el texto que quiera definir como autotexto. 2. En la ficha Insertar, haga clic en Elementos rápidos>Autotexto y haga clic sobre Guardar selección en una galería de elementos rápidos. 3. En el cuadro de diálogo Crear nuevo bloque de creación, introduzca un nombre para la entrada de autotexto. 4. Realice las selecciones de galería y de categoría que desee si no quiere utilizar las opciones predeterminadas. 5. Añada ahora una descripción para la entrada e indique en qué plantilla debe almacenarse. 6. Elija una opción sobre la forma en que va a insertarse la entrada de autotexto y haga clic en Aceptar. Para insertar una propiedad del documento: 1. En la ficha Insertar, haga clic sobre Elementos rápidos>Propiedad del documento. 2. Seleccione la propiedad que quiera insertar. 3. Si el valor de la propiedad no se ha configurado aún, introduzca el valor en el control de contenido que Word va a mostrar para la propiedad. Para Insertar un campo: 1. En la ficha Insertar, seleccione Elementos rápidos>Campo 2. En el cuadro de diálogo Campo, seleccione el campo que quiera insertar. Elija una categoría para filtrar la lista de campos que se muestra. 3. En función el tipo de campo que elija, puede hacer clic en Opciones o Códigos de campo para introducir información adicional. 3 Unidad 2. Aplicar formato al contenido TRABAJAR CON ENCABEZADOS Y PIES DE PÁGINA Los encabezados y pies de página pueden incluir información diversa, como por ejemplo, el nº de página, el título de un documento o de un capitulo, el nombre de un autor, la fecha y hora o indicaciones como Borrador o Confidencial. La información que se define en un encabezado o pie de página se repite en cada página (o página alterna) de un documento o sección de documento. Word 2010 cuenta con una galería de encabezados y pies de página que puede añadir a los documentos con los que trabaja tal y como aparecen, o bien personalizarlos. Los encabezados y pies de página cuentan con su propio grupo dentro de la ficha Insertar. Este grupo también incluye el comando Número de página, que le permite insertar un número de página en una o varias ubicaciones, así como utilizar diferentes formatos. También tiene a su disposición más opciones para dar formato a los números de página en el cuadro de diálogo que aparece al hacer clic en formato de los números de página (véase la figura 2.22). Utilice este cuadro de diálogo para modificar el formato predeterminado, que utiliza números árabes (1,2,3 etc.) por otro con letras en mayúscula o minúscula o incluso números negativos. Figura2.9 Cuadro de diálogo Formato de los números de página Para trabajar con encabezados y pies de página personalizados (así como con los que incluye Word), va a utilizar la ficha Diseño de las Herramientas de encabezado y pie de página, así como varios controles que le van a permitir definir el encabezado o el pie de página que necesita: Insertar: Los comando de este grupo le permiten incluir la fecha y hora( puede elegir entre varios formatos), un elemento rápido, una imagen o bien una imagen prediseñada. Navegación: Utilice los controles de este grupo para navegar entre el encabezado y el pie de página o para moverse entre el pie de página y el encabezado 4 Unidad 2. Aplicar formato al contenido de la página anterior o siguiente. Haga clic en Vincular al anterior para enlazar el encabezado o pie de página de la página actual con el de la anterior. Opciones: En algunos tipos de documentos (generalmente los de gran tamaño, como los libros), no se suele incluir un encabezado ni un pie de página en la primera página de la sección de documento( o que sólo incluya el número de documento), así como variar la información que aparece en páginas pares e impares. Por ejemplo, puede mostrar el título del documento en páginas pares y los títulos de sección en las impares. Las opciones para ambos casos se incluyen en este grupo. Asimismo, deseleccione la casilla Mostrar texto del documento si quiere que Word oculte el contenido del documento para así ver únicamente la información del encabezado o pie de página en ese momento. Posición: Utilice los controles Encabezado desde arriba y Pie de página desde abajo para configurar la posición de un encabezado o pie de página. El comando Insertar tabulación de alineación le permite distribuir de forma adecuada los elementos de un encabezado o pie de página. Para insertar un encabezado o pie de página ya configurado: 1. En la ficha Insertar, haga clic en Encabezado (o en Pie de página). 2. Seleccione el formato predeterminado de encabezado o pie de página que desee utilizar ( si lo desea, haga clic en el enlace disponible para encontrar más opciones en Office.com) 3. En el área Encabezado o Pie de página, sustituya el texto de ejemplo y los marcadores de posición con la información relevante para su documento. 4. En la ficha Insertar, haga clic en Cerrar encabezado y pie de página. Para definir un encabezado o pie de página predeterminado o para editar uno: 1. En la ficha Insertar, haga clic en Encabezado (o Pie de página) y seleccione Editar encabezado o Editar pie de página). 2. Utilice la ficha Diseño de las Herramientas para encabezado y pie de página para insertar o modificar elementos de encabezado y del pie de página. Puede insertar o editar la fecha y la hora, una entrada de autotexto, propiedades del documento, imágenes o imágenes predeterminadas. También dispone de opciones con las que especificar si la primera página utiliza un encabezado o pie de página diferentes o si éstos deben aparecer sólo en páginas pares o impares. Por último, también es posible establecer la posición del encabezado en relación a la parte superior del documento, así como la del pie de página en relación al margen inferior del documento. 3. En la ficha Insertar, haga clic en Cerrar encabezado y pie de página. 5 Unidad 2. Aplicar formato al contenido ¡PRACTICA! Los archivos se encuentran en la carpeta Word/capítulo_02. Cambie el nombre del documento para no sobrescribir los archivos de ejemplo. Abra el archivo ReutilizarContenido.doc. En la página 1 del documento, inserte la propiedad de documento Empresa debajo de la propiedad Autor. Con la ayuda del cuadro de diálogo Campo, inserte el campo LastSavedBy debajo del control de contenido para la empresa. Inserte un pie de página en el documento ReutilizarContenido.docx. Añada un número de página y la fecha y, a continuación, inserte el texto “Sólo para personal interno”. Seleccione este texto y guárdelo como una entrada de autotexto. Guarde el encabezado como un nuevo bloque de creación en la galería Encabezado. Elija la opción para usar un encabezado diferente en páginas pares e impares. Configure un encabezado para la última página con el número de página fecha y el campo LastSavedBy insertado como un elemento rápido. Guarde los elementos en este documento como un nuevo bloque de creación en la galería de portadas. 6