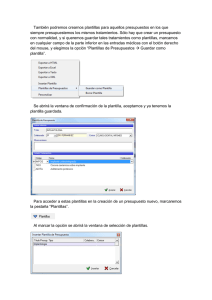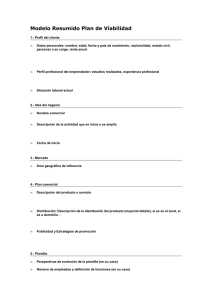1.3. Aplicar una plantilla a un documento. Archivo
Anuncio

Unidad 1. Compartir y mantener documentos 1.3 APLICAR UNA PLANTILLA A UN DOCUMENTO UTILIZAR UNA PLANTILLA DE DOCUMENTO Word incluye varias plantillas de ejemplo, las tienes disponibles en Archivo>Nuevo (ver figura 1.6). Figura 1.6 Plantillas disponibles en Word Para basar un documento en una plantilla de ejemplo: Haga clic en Archivo>Nuevo, elija la plantilla que desee utilizar y haga doble clic sobre la plantilla Para basar un documento en una plantilla almacenada ( ubicación por defecto: usuarios/ Nombre de usuario/ AppData/ Roaming/Microsoft/Plantillas) Haga clic en Archivo>Nuevo, luego seleccione Mis Plantillas (vea Figura 1.6), y en el cuadro de dialogo que aparecerá seleccione la que quiere utilizar y acepte. Para adjuntar un documento a una plantilla: En la ficha Programador (vea nota), haga clic en plantilla de documento, seleccione Adjuntar y busque la plantilla que desee, haga clic en Abrir. En el cuadro de diálogo 1 Unidad 1. Compartir y mantener documentos Plantillas y complementos (vea figura 1.7) seleccione Actualizar estilos automáticamente y acepte. Nota: Si la ficha Programador no aparece en la cinta, haga clic en Archivo>opciones>personalizar cinta de opciones, active el comando Programador. Figura 1.6 Plantillas disponibles en word Figura 1.7 cuadro de diálogo Plantillas y complementos 2 Unidad 1. Compartir y mantener documentos TRABAJAR CON UNA PLANTILLA GLOBAL Para cargar una plantilla global: En la ficha Programador, haga clic en Plantilla de documento En el cuadro de diálogo Plantillas y complementos, debajo de Plantillas globales y complementos, haga clic en Agregar. En el cuadro diálogo Agregar plantilla, seleccione aquella que quiera utilizar y haga clic en Abrir A continuación, en el cuadro de diálogo Plantillas y complementos, haga clic en Aceptar. MODIFICAR UNA PLANTILLA Para modificar el archivo de plantilla: Abrir la plantilla que se quiere modificar haciendo clic en Archivo>Abrir Modifique lo que desee de la plantilla y luego haga clic en Archivo>Guardar Para modificar una plantilla mientras trabaja en el documento: En la ficha Inicio, dentro de la galería Estilos, haga clic con el botón derecho sobre el estilo que quiera modificar y seleccione Modificar. En el cuadro de diálogo Modificar estilos, actualice el estilo realizando las modificaciones que desee. Seleccione la opción Documentos nuevos basados en esta plantilla, luego acepte y guarde el documento DISEÑAR UNA PLANTILLA PROPIA Para diseñar una plantilla propia tiene disponible varias opciones, puede utilizar un documento que haya creado como base, utilizar otro archivo de plantilla o crear una plantilla desde cero. Nota: Para que la plantilla sea visible en Mis plantillas tiene que guardar el archivo en la carpeta Plantillas (Usuarios/Nombre de usuario/AppData/Roaming/Microsoft/ Plantillas) Para diseñar una plantilla dispone de muchos elementos que puede utilizar, entre ellos podemos usar: Estilos, Encabezado y pie de página, Imágenes, Diseño de página, referencias del documento, texto de marcador de posición, tablas, Macros, Bloques de creación o controles de contenido. 3 Unidad 1. Compartir y mantener documentos AÑADIR CONTROLES DE CONTENIDO Para añadir los controles de contenido acceda a la ficha Programador (Ver nota superior), el grupo controles (ver figura 1.9). Haga clic donde quiera insertar el control. Figura 1.9 Grupo de controles de la ficha Programador Los controles del grupo que puede utilizar son los siguientes: Texto enriquecido: Permite incluir texto. Puede hacer que el texto aparezca en negrita o en cursiva, añadir varios párrafos e incluir otros tipos de formato Texto sin formato: Permite incluir texto. Utilícelo si quiere limitar lo que los usuarios pueden hacer respecto al formato del texto. Cuadro combinado: Los usuarios pueden elegir entre una lista de opciones definidas o incluir su propia información. Si selecciona la casilla No se puede editar el contenido en las propiedades de este control, los usuarios no podrán añadir sus elementos a la lista. Lista desplegable: con este control, los usuarios pueden elegir entre la lista de opciones definidas. Bloque de creación: los bloques de creación permiten que los usuarios puedan elegir un bloque de texto específico. Por ejemplo, en un presupuesto, puede incluir un bloque de creación que especifique durante cuánto tiempo es válido, así como otros tipos de texto reutilizable. Imagen: Este control le permite añadir imágenes. Selector de fechas: Este control le permite insertar un calendario con el que se puede elegir una fecha. Casilla de verificación: Utilice este control para incluir una serie de opciones en la plantilla. Nota: Para agrupar controles de contenido, seleccione estos y, a continuación, dentro del grupo Controles, haga clic en Agrupar 4 Unidad 1. Compartir y mantener documentos TRABAJAR CON PROPIEDADES DE LOS CONTROLES DE CONTENIDO Si protege los controles de contenido podrá evitar que los usuarios eliminen y/o editen los controles de contenido. (figura 1.10) Figura 1.10 Cuadro de diálogo que permite editar las propiedades del control MODIFICAR EL TEXTO DE UN CONTROL DE CONTENIDO Los controles de contenido incluyen un sencillo texto indicativo para los usuarios, si quieres modificar ese texto debes entrar en la ficha Programador y en el grupo de controles debes seleccionar Modo diseño, ahora debes seleccionar el texto que quieres modificar y escribir el texto nuevo. (figura 1.1) 5 Unidad 1. Compartir y mantener documentos Figura 1.11 Modificamos el texto de un control de contenido PROTEGER UNA PLANTILLA DISEÑADA POR EL USUARIO Puede utilizar el comando Restringir edición (disponible en la ficha Revisión o dentro de Proteger documento), para asignar una contraseña a su plantilla. Haga clic en Sí, aplicar la protección y aplique la contraseña que desea utilizar. GESTIÓN DE LAS PLANTILLAS CON EL ORGANIZADOR El Organizador es un cuadro de diálogo que le permite modificar y gestionar una plantilla utilizando estilos y macros ya definidos en otra plantilla o bien en otro documento. (figura 1.12) Figura 1.17. Utilizamos el Organizador para trabajar con las plantillas 6 Unidad 1. Compartir y mantener documentos Para utilizar el Organizador: 1. En la ficha Programador, haga clic, dentro del grupo Plantillas, en Plantilla de documento 2. Ahora en el cuadro de diálogo Plantillas y complementos que muestra la figura 1.13, haga clic sobre Organizador. Figura 1.13 Cuadro de diálogo Plantillas y complementos 3. En el cuadro de diálogo Organizador, haga clic en Estilos o en Elementos del proyecto macro. 4. Utilice los botones Cerrar archivo y Abrir archivo para abrir los archivos de plantilla o de documento con los estilos y macros que quiera utilizar. 5. Seleccione los elementos que quiera copiar, eliminar o cuyo nombre quiera cambiar y, a continuación, use los botones situados en la parte intermedia del cuadro del diálogo para llevar a cabo esas operaciones. 6. Haga clic en Cerrar. 7 Unidad 1. Compartir y mantener documentos ¡PRACTICA! Haga clic en Archivo>Nuevo y cree un documento en blanco. Diseñe una plantilla con los siguientes elementos: o Cree un estilo llamado Texto normal. o Cree tres estilos de título llamados Nivel de título 1, Nivel de título 2 y Nivel de título 3 respectivamente. o Inserte un encabezado en la plantilla que incluya la fecha de hoy y el número de páginas. o Añada un control de contenido de lista desplegable con varios elementos en la lista. o Configure las opciones de diseño de página respecto a los márgenes. Utilice un tamaño de papel personalizado de 10x12cm. o Restrinja la edición y el formato del documento para que sólo puedan utilizarse los estilos que ha definido. o Añada una contraseña a la plantilla para protegerla. Abra la carpeta con la p plantilla predeterminada en Usuarios/Nombre de usuario/AppData/Roaming/Microsoft/ plantillas (puede introducir esta ruta en el cuadro Búsqueda el menú Inicio). Cree varias subcarpetas, como por ejemplo Presupuestos, Propuestas e Informes. Copie un archivo de plantilla de Word en cada una de estas subcarpetas. Haga clic en Archivo>Nuevo y, a continuación seleccione Mis plantillas. Verá que en el cuadro de diálogo Nuevo se muestran tantas fichas como carpetas haya creado. 8