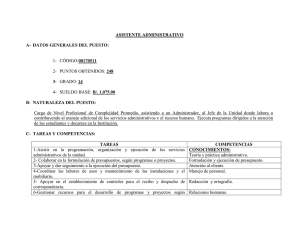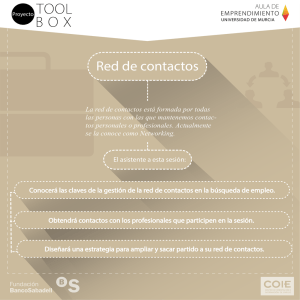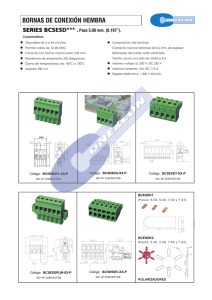Manual SIMessenger
Anuncio
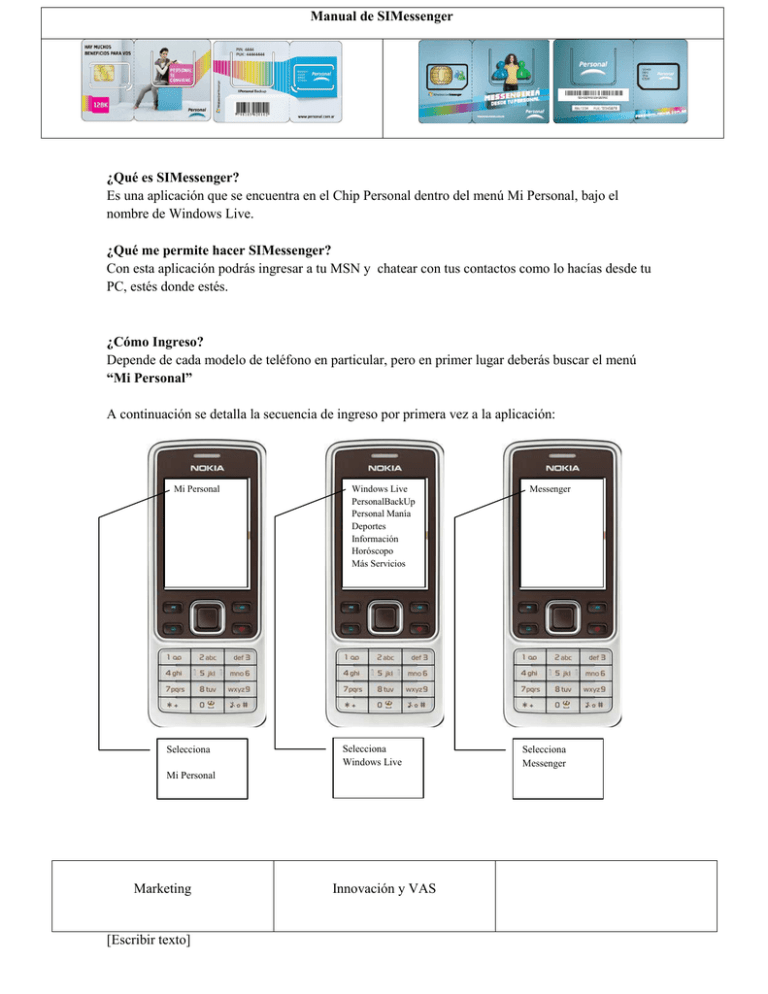
Manual de SIMessenger ¿Qué es SIMessenger? Es una aplicación que se encuentra en el Chip Personal dentro del menú Mi Personal, bajo el nombre de Windows Live. ¿Qué me permite hacer SIMessenger? Con esta aplicación podrás ingresar a tu MSN y chatear con tus contactos como lo hacías desde tu PC, estés donde estés. ¿Cómo Ingreso? Depende de cada modelo de teléfono en particular, pero en primer lugar deberás buscar el menú “Mi Personal” A continuación se detalla la secuencia de ingreso por primera vez a la aplicación: Mi Personal Selecciona Windows Live PersonalBackUp Personal Manía Deportes Información Horóscopo Más Servicios Selecciona Windows Live Mi Personal Marketing [Escribir texto] Innovación y VAS Messenger Selecciona Messenger Manual de SIMessenger Hotmail MSN Otra Si tu cuenta es de Hotmail por ejemplo. Guardar? Si No Elegir Si Marketing Leyenda 1. Leer detalle al pie. [Escribir texto] E-mail: @hotmail.com Completa dir ej: micuenta@hotma il.com Clave: Abcd1234 Completar clave por ej: abcd1234 Leyenda 1 Leyenda 2 Aceptar Aceptar Dar aceptar a la Innovación leyenda 1. y VAS Dar aceptar a la leyenda 2. Manual de SIMessenger Leyenda 1: Aparecerá un mensaje en pantalla con el siguiente texto. Mi Personal Por su seguridad, cambie su clave en caso de perder su teléfono. Leyenda 2: Aparecerá un mensaje en pantalla con el siguiente texto. Mi Personal Usted será conectado automáticamente cuando encienda su teléfono. Puede cambiar este comportamiento ingresando al menú Configurar. (El menú Configurar de detalla a continuación) Aparecerá un mensaje que dirá: Mi Personal Ingresando. Se le notificará cuando ya esté listo. Cuando los usuarios ingresen por primera vez la aplicación les mostrará los términos y condiciones. A los cuales deberán aceptar para el uso de la misma. Una vez que los usuarios ingresen a la aplicación aparecerá el menú Configurar. En este menú se podrán realizar las siguientes operaciones: • Auto Login • Borrar clave • Cambiar sesión Siempre que el usuario esté con la sesión iniciada, cuando ingrese a “Windows Live” verá el siguiente menú: • Messenger • Contactos • Configurar Marketing [Escribir texto] Innovación y VAS Manual de SIMessenger • Cambiar Estado A continuación se detallan las funciones de la aplicación Agregar Contacto Con la sesión iniciada, ingresá en Windows Live y verás las siguientes opciones: • Messenger • Contactos • Configurar • Cambiar Estado El usuario elegí la opción de contactos y verás las siguientes opciones: • Ver Todo • Agregar • Quitar • Bloquear • Desbloquear Elegí la opción agregar y aparecerá el siguiente cuadro: E-mail: @ Escribí la dirección de correo que querés agregar. Al aceptar esta opción visualizarás los siguientes mensajes: Su requerimiento se esta procesando. Usted será notificado cuando este listo. Segundos después: El contacto fue agregado. Enviar Mensaje Con la sesión iniciada, ingresá en Windows Live y verás las siguientes opciones: • Messenger • Contactos • Configurar • Cambiar Estado Marketing [Escribir texto] Innovación y VAS Manual de SIMessenger Si es la primera vez que ingresás verás la siguiente leyenda: Recuerde, los contactos con el comentario (a) estas ausentes; (nd) no disponibles y (x) bloqueados Elegí la opción Messenger y verás tus contactos On Line en orden alfabético: • *Busca • Contacto 01 • Contacto 02 • Contacto nn • *Refrescar Si existen más de 10 contactos On Line deberá utilizar la opción de Mostrar más. Elegí la opción Contacto 01 y aparecerá el siguiente cuadro: Mensaje: Escribí el mensaje y confirmá el envió, luego verás la leyenda “Su mensaje ha sido enviado” Verás la respuesta del Contacto 01 de la siguiente forma: Me de Contacto 01:< Contenido del mensaje enviado. De esta manera podrás establecer la conversación con tus contactos hasta que quieras cancelar la operación. Otro usuario me agrega como contacto Visualizarás los siguientes cuadros: [email protected] quiere agregarlo a usted a su lista de contactos. Permitir? Deberás confirmar que deseás agregar el contacto. Agregar [email protected] a la lista de contactos? Marketing [Escribir texto] Innovación y VAS Manual de SIMessenger Confirmá nuevamente Su requerimiento se esta procesando. Usted será notificado cuando este listo. Segundos después aparecerá: El contacto fue agregado. Podrás establecer conversaciones con tu nuevo contacto como se detalló anteriormente. Recibir mensaje Cuando recibas un mensaje aparecerá el siguiente cuadro: Me de Contacto 01:< Contenido del mensaje enviado. Podrás contestar y establecer conversaciones de la misma manera que explicamos en “Enviar Mensaje”. Cambiar Estado Con la sesión iniciada, ingresá en Windows Live y verás las siguientes opciones: • Messenger • Contactos • Configurar • Cambiar Estado Elegí la opción de Cambiar Estado y verás las siguientes opciones: • Conectado • No disponible • Ausente • No conectado • Desconectado Tus contactos te visualizarán de acuerdo a la opción que hayas seleccionado. Marketing [Escribir texto] Innovación y VAS Manual de SIMessenger Si tus contactos cambian de estado, en el menú “Contactos” podrás elegir la opción “*Refrescar” y verás el estado actualizado de tus contactos. Dentro de otras opciones que podrás utilizar están: • Quitar Contacto • Bloquear Contacto • Desbloquear Contacto • Cambiar de Usuario En todas estas opciones el menú te guiará para realizar dichas operaciones. Desconectarse Con la sesión iniciada, ingresá en Windows Live y verás las siguientes opciones: • Messenger • Contactos • Configurar • Cambiar Estado Elegí la opción Cambiar Estado y verás las siguientes opciones: • Conectado • No disponible • Ausente • No conectado • Desconectado Seleccioná la opción Desconectado y después de unos segundos se te notificará que tu sesión ha finalizado. Tasación del Servicio El valor del servicio es de $ 0.05 Final por cada mensaje enviado por el Usuario. Marketing [Escribir texto] Innovación y VAS