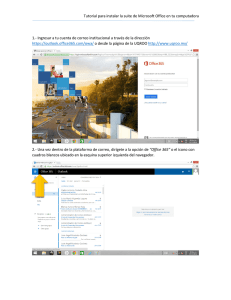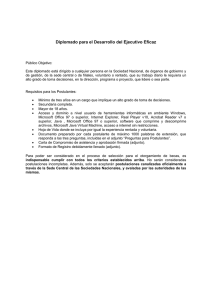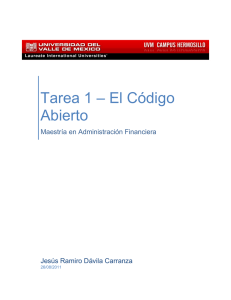Instalar Microsoft Office de manera personalizada
Anuncio
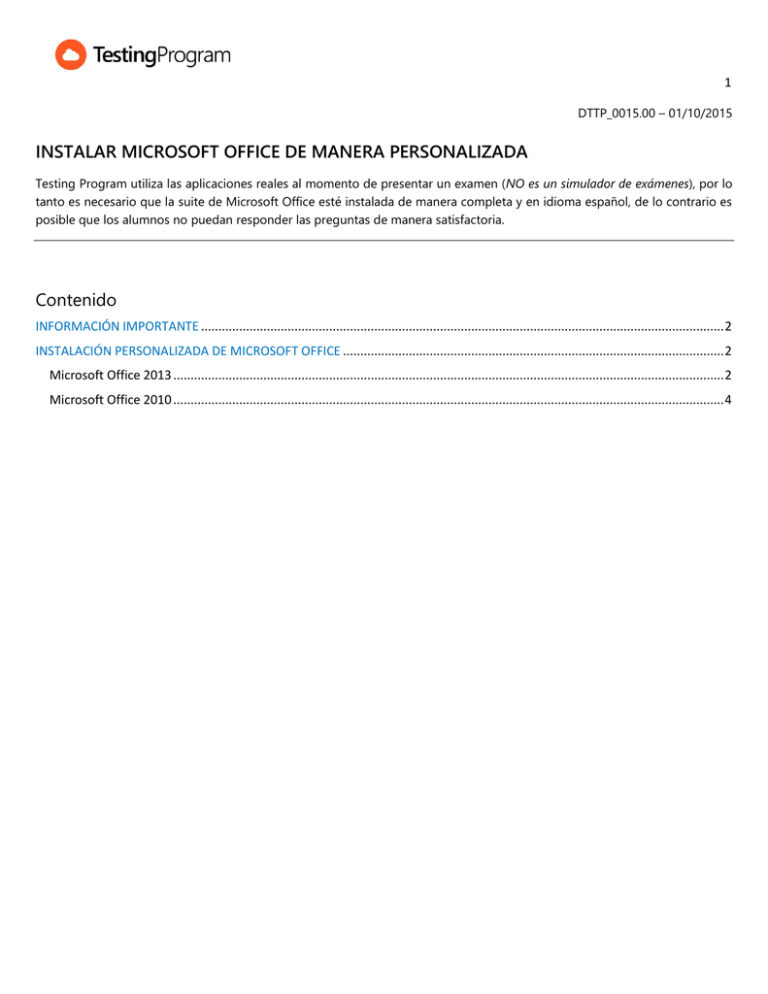
1 DTTP_0015.00 – 01/10/2015 INSTALAR MICROSOFT OFFICE DE MANERA PERSONALIZADA Testing Program utiliza las aplicaciones reales al momento de presentar un examen (NO es un simulador de exámenes), por lo tanto es necesario que la suite de Microsoft Office esté instalada de manera completa y en idioma español, de lo contrario es posible que los alumnos no puedan responder las preguntas de manera satisfactoria. Contenido INFORMACIÓN IMPORTANTE ....................................................................................................................................................... 2 INSTALACIÓN PERSONALIZADA DE MICROSOFT OFFICE .............................................................................................................. 2 Microsoft Office 2013 ............................................................................................................................................................... 2 Microsoft Office 2010 ............................................................................................................................................................... 4 2 INFORMACIÓN IMPORTANTE Testing Program 2015 está desarrollado para trabajar con Microsoft Office 2010, 2013 y/o 2016 en idioma español. Una vez instalado Microsoft Office ingresa a alguna de las aplicaciones y atiende los mensajes o ventanas iniciales. INSTALACIÓN PERSONALIZADA DE MICROSOFT OFFICE Al instalar Microsoft Office de manera típica se copian al disco duro los componentes comunes para una operación básica. Si instalas Microsoft Office de manera personalizada puedes elegir los componentes que se instalarán en el disco duro, de esta manera te asegurarás que contarás con una instalación completa. Microsoft Office 2013 1. 2. 3. 4. Comienza con la instalación de Microsoft Office 2013 hasta llegar a las opciones donde puedes elige el tipo de instalación. Haz clic en el botón Personalizar. Abre la lista despegable Microsoft Office, selecciona el comando Ejecutar todo desde mi PC. Haz clic en el botón Instalar ahora. 3 5. Espera mientas se instala Microsoft Office 2013 en tu equipo. 4 Microsoft Office 2010 1. 2. 3. 4. 5. Comienza con la instalación de Microsoft Office 2010 hasta llegar a las opciones donde puedes elige el tipo de instalación. Haz clic en el botón Personalizar. Abre la lista despegable Microsoft Office, selecciona el comando Ejecutar todo desde mi PC Haz clic en el botón Instalar ahora. Espera mientas se instala Microsoft Office 2010 en tu equipo. 5 ¿TIENES DUDAS O NECESITAS AYUDA? Estamos listos para atenderte. Contáctanos en horario de lunes a viernes de 8:00 a 21:00, sábados de 8:00 a 13:00 horas. (GMT -6) (+52 444) 811.3275 Soporte Técnico Testing Program Correo: [email protected] Chat Oficial: www.TestingProgram.mx Skype: [email protected] Hangouts: [email protected]