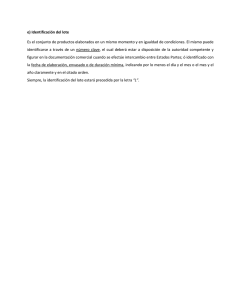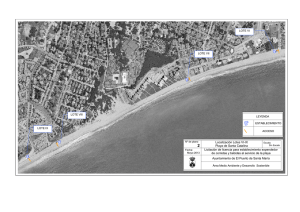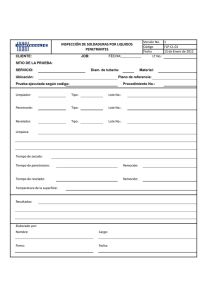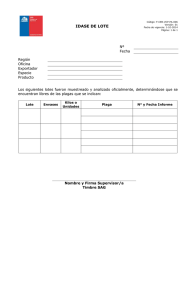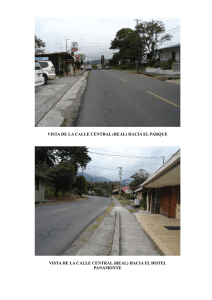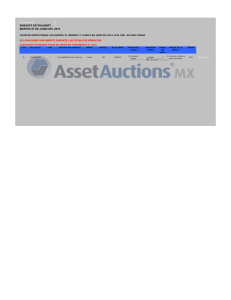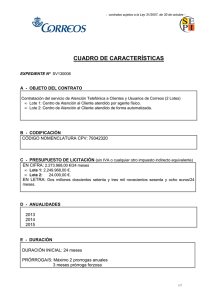Trimble CFX-750
Anuncio

La pantalla Trimble® CFX-750™ Guía de referencia rápida PANTALLA DE TRABAJO Trimble CFX-750 es una pantalla táctil que se configura y ejecuta tocando en los iconos que aparecen en la pantalla de visualización. Los iconos de la pantalla varían según las aplicaciones que estén siendo ejecutadas. La imagen de abajo muestra las zonas donde puede localizar cada una de las funciones principales de la pantalla al trabajar en un lote. ® ™ Calidad GPS Distancia de Desacople Estado Lote Velocidad del vehículo Iconos de Datos Rápido Estado Lote Configuraciones Guía Vista Registro Field-IQ EZ-Steer/ Autopilot Config. Estandarte Cobertura Estado Acoplar AYUDANTE DE INICIO RÁPIDO De fábrica, el Ayudante de Inicio Rápido aparece cada vez que se enciende la pantalla CFX-750. Este le permite confirmar o cambiar fácilmente las configuraciones importantes del sistema antes de comenzar a trabajar. PROGRAMACIÓN Y CONFIGURACIÓN Podrá establecer o configurar características manualmente desde la pantalla de trabajo tocando el botón . AYUDA La pantalla CFX-750 tiene ayuda interactiva integrada, que le permite encontrar rápidamente la información que necesita. Para acceder a la Ayuda desde cualquiera de las pantallas de configuración, toque . Cuando haya terminado con la pantalla de Ayuda, toque . Nota – Para más información acerca de cómo usar este producto, consulte el CFX-750 Display CD. 1 Iconos del Sistema Icono Descripción Iconos de Aplicación Icono Descripción Programación del Sistema y de la Pantalla Control de Secciones Manual Programación de EZ-Steer Control de Secciones Automático Programación de GPS / GLONASS Dosis Deseada Configuración de Datos Control de Secciones Desactivado Ayuda Integrada de la Pantalla Acceso a las pantallas de configuración Cancelar Cambios Aceptar / Grabar Cambios Eliminar Información de Estado Editar Item Configurar Grabar Patrón de Guía FreeForm™ Marcar Punto A Descripción Activar Entrada Video Externa Marcar Punto B Video en Pantalla Completa Iniciar Registro de Cabecera Vista Panorámica Pausar Registro de Cabecera Imposible Acoplar Guía Automática Listo para Acoplar Guía Automática Alejar Vista Descripción Registrar Arbol (Característica de Punto) Terminar Registro de Cabecera Acercar Vista Iconos de Registro Registrar Característica de Línea Desplazamiento Izquierdo Vista por Encima de la Pantalla Ayudante de Configuración Icono Pausar Guía Grabación de Cobertura Desactivada Vista por Detrás de la Pantalla Menú Descripción Seleccionar Patrón de Guía Desplazamiento Derecho Iconos de Vista Icono Icono Grabación de Cobertura Activada Próxima Página Página Anterior Iconos de Guía Iconos de Información Icono Descripción Registrar Roca (Característica de Punto) Programación Completa Configuración del Registro Advertencia Crítica Característica de Area Alerta General Guía Automática Acoplada Aumentar Agresividad de Guía Automática Disminuir Agresividad de Guía Automática Cambiar Línea AB Próxima Línea AB Información 2 PATRONES DE GUÍA Línea AB / Línea A+ FreeForm Marcar una línea AB recta para guía. Ingresar el punto A en el comienzo de la pasada y el punto B al final. B Para una línea A+, especifique la dirección del rumbo de la línea (por defecto es la de la línea AB anterior). A Crea líneas rectas y curvas para la guía en lotes de cualquier forma. Para ello graba la ruta exacta por la que ha conducido y genera la pasada siguiente. Asegúrese de registrar su ruta continuamente para poder recibir la guía. Puede registrar su ruta a mano o habilitar el sistema para que la registre automáticamente (cuando se active la cobertura). Cuando en la zona haya más . de una pasada, use el icono de Siguiente AB para conmutar entre ellas A Pivot Cabeceras Ingrese el punto A, conduzca por el pivote e ingrese el punto B. Para obtener los mejores resultados, siga la huella más externa del pivot. Nota - Para trabajar desde el centro hacia fuera, la pasada inicial debe tener al menos un radio de dos anchos de labor y un largo del arco de por lo menos cuatro anchos de pasada. Pasadas rectas automáticamente llenan el lote, dentro de las cabeceras. Ingrese el número de circuitos de cabecera que quiere hacer, antes de comenzar a definir el lote. Comience la cabecera, defina la pasada de guía, y luego regrese al para círculo inicial o presione completar la cabecera. A B La guía se basa en la primera curva. Cualquier desviación es las próximas pasadas es ignoradas. Marque el punto A, conduzca en la primer curva, y luego marque el punto B. B A B Nota - Las cabeceras adicionales están basadas en el circuito de cabecera inicial. Curva idéntica A Cabecera simple Cabeceras múltiples Curva adaptada B B La guía se basa siempre en la última pasada. Detección de vuelta en U = Sí Cada nueva pasada es automáticamente generada cuando da la vuelta. A Detección de vuelta en U = No Ingrese el punto B al final de cada pasada para crear la siguiente. 3 A Configuraciones de la Calidad GPS Registro Para activar las funciones de registro, toque el botón en la pantalla de Trabajo. La bandeja de registro contiene iconos que corresponden a las características de punto, línea y área que pueden ser grabadas y guardadas con el lote. Las características de área pueden utilizarse para registrar zonas de exclusión para el control de secciones. La pantalla CFX-750 siempre genera la posición más precisa posible pero el usuario puede seleccionar los umbrales de funcionamiento mínimos para la operación de guía. Para establecer el nivel de rendimiento GNSS permitido para la operación, toque , toque y luego toque hasta que aparezca la pantalla Calidad de Posición. Barras Opción Seleccionar Prioridad Precisión Para las operaciones que requieren la precisión más alta, tales como las aplicaciones de plantación de cultivos en hileras y las aplicaciones de labranza localizada. Nota – Trimble recomienda esta opción para conseguir las mejores aplicaciones de labranza localizada o de pasada a pasada. Calidad Equilibrada Para cambiar la precisión potencial por una ligera mejora del tiempo de producción. Prioridad Disponibilidad Para extender el tiempo de producción aún más pero aumentando las posibilidades de reducir la precisión. Nota – Esta opción a veces cambia la precisión potencial por una mejora de la disponibilidad o del tiempo de trabajo. Con ella puede seguir logrando el nivel de precisión más alto aplicable a su fuente de correcciones. Si elige esta opción al usar correcciones RTK, es probable que el sistema use posiciones cuya precisión sea superior a la precisión pasada a pasada. Para configurar las opciones de registro, incluyendo la distancia de advertencia y la posición de registro, toque , toque y luego toque . Establezca las preferencias de registro para las características de punto, línea y área. Indicadores de estado En la pantalla de guía principal, hay dos indicadores de estado: Icono Estado de los satélites Icono Estado de la unidad USB Buena señal Conectada y lista La señal se sale del valor configurado aceptable Cargando Sin señal USB deshabilitada Nota – Si no se ha conectado una unidad USB, no aparecerá el icono USB. 4 CREACIÓN DE UN LOTE 1 En la pantalla de 1. Trabajo, toque Lote . 5 Decida si quiere 5. grabar un límite. 2 Si ha terminado 2. con el lote actual, toque Sí. 6 Confirme o 6. cambie el nombre del Cliente, del Establecimiento, del Lote, o del Evento a usar. 3 Seleccione Crear Lote Nuevo. 7 Si es necesario, 7. ingrese la información de registro de datos information (por ejemplo, el número EPA y la velocidad del viento). 4 En la pantalla Crear Lote Nuevo, confirme o cambie el Tipo de Patrón y la Configuración del Implemento. 8 Con el vehículo 8. colocado sobre el inicio de la pasada, marque el punto A – al final de la pasada marque el punto B. Nota – Toque para ir a la pantalla siguiente. 5 La pantalla Trimble® CFX-750™ Guía de referencia rápida Exportación de Datos del Lote Los registros de datos del lote se guardan automáticamente en la pantalla CFX-750. Estos registros contienen la cobertura de la aplicación, información del evento y otras características del lote. Para exportar datos del lote a visualizar en una computadora externa: 1 Inserte una unidad USB en el puerto USB de la pantalla CFX-750. 2 Haga clic en Configuraciones / Administración de Datos. 3 En la pantalla Administración de Datos, seleccione Transferir / Administrar Datos. 4 Seleccione USB / Enviar Datos / Enviar Lotes a la Unidad USB. 5 Seleccione el nombre del Cliente, Establecimiento, Lote y Evento que quiere exportar a la unidad USB. Para seleccionar todos los datos del lote, seleccione Cliente / Todos. 6 Haga clic para aceptar el mensaje de confirmación. Visualización de Datos del Lote El contenido del paquete CFX-750 puede incluir un CD-ROM de instalación del software Farm Works® View. Este software es gratuito y puede utilizarlo para gestionar la información del lote, ver la grabación de la cobertura e información del lote, y preestablecer los nombres de los clientes, establecimientos y lotes a importar a la pantalla CFX-750. También puede descargar el software Farm Works View gratis de http://www.farmworks.com/products/Office/View. CONEXIÓN DEL SISTEMA Antena Cable de antena Cable de alimentación CAN CFX-750 (N/P 77282) Cable de alimentación a batería (N/P 67258) *78838-00* N/P 78838-00-ESP © 2010, Trimble Navigation Limited. Reservados todos los derechos. Trimble, el logo del Globo terráqueo y el Triángulo y Farm Works son marcas comerciales de Trimble Navigation Limited, registradas en los Estados Unidos y en otros países. CFX-750 es una marca comercial de Trimble Navigation Limited. Versión 1.00, Rev A (agosto 2010). 6