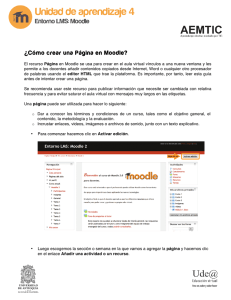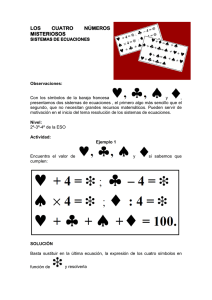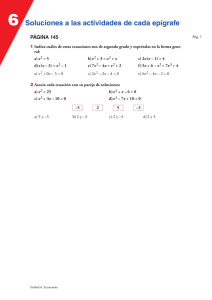INSERTAR FRMULAS MATEMTICAS
Anuncio

COMPUTACIÓN I.E. “JUAN PABLO II” San Genaro-Chorrillos AREA DE EDUCACIÓN PARA EL TRABAJO En Word podemos insertar fórmulas matemáticas simples y complejas permitiendo un diseño adecuado al elaborar documentos donde se utilicen este tipo de información. Para ello Word cuenta con una herramienta que nos permitirá crear las fórmulas de manera fácil y sencilla. ¿QUÉ ES EL EDITOR DE ECUACIONES? El Editor de ecuaciones permite crear ecuaciones complejas seleccionando símbolos de una barra de herramientas y escribiendo variables y números. A medida que cree una ecuación, el Editor de ecuaciones ajustará automáticamente los tamaños de fuente, el espacio y el formato, a fin de mantener las convenciones matemáticas y tipográficas. INSERTAR FÓRMULAS INSERTAR UNA ECUACIÓN: Procedimiento 1. Haga clic donde desee insertar la ecuación. 2. En el menú Insertar, haga clic en Objeto… y, a continuación, aparecerá el cuadro de diálogo Objeto Ficha Crear Nuevo Clic en Microsoft Editor de Ecuaciones 3.0 Clic en Aceptar 3. Haga clic en la ficha Crear nuevo. 4. En el cuadro Tipo de objeto, haga clic en Microsoft Editor de ecuaciones 3.0. Si no está disponible el Editor de ecuaciones de Microsoft, es posible que necesite instalarlo. Prof. Luis G. Soto Ramos COMPUTACIÓN I.E. “JUAN PABLO II” San Genaro-Chorrillos AREA DE EDUCACIÓN PARA EL TRABAJO 5. Haga clic en Aceptar. 6. Aparece la ventana del Editor de Ecuaciones: 1. Barra de menús del Editor de Ecuaciones 2. Área de edición de la ecuación o fórmula 3. Barra de herramientas del Editor de Ecuaciones 7. Para crear la ecuación, seleccione los símbolos de la barra de herramientas Ecuación y escriba las variables y los números necesarios. En la fila superior de la barra de herramientas Ecuación, puede elegir entre más de 150 símbolos matemáticos. En la fila inferior, puede elegir entre un gran número de plantillas o modelos que contienen símbolos, como por ejemplo, fracciones, integrales y sumatorias. Si necesita ayuda, haga clic en Temas de Ayuda del Editor de ecuaciones del menú de ayuda. 8. Para regresar a Microsoft Word, haga clic en el documento de Word. BARRA DE HERRAMIENTAS DEL EDITOR DE ECUACIONES 1. Fila de símbolos 2. Fila de Plantillas Prof. Luis G. Soto Ramos COMPUTACIÓN I.E. “JUAN PABLO II” San Genaro-Chorrillos AREA DE EDUCACIÓN PARA EL TRABAJO ICONOS NOMBRE Símbolos de Relación Espacios y puntos suspensivos Símbolos de Adornos Símbolos de Operadores Símbolos de Flechas Símbolos Lógicos Símbolos de la Teoría de Conjuntos Símbolos Variados Caracteres Griegos (minúsculas) Caracteres Griegos (Mayúscula) Plantillas de Barrera Plantillas para Fracciones y Radicales Plantillas para subíndices y superíndices Plantillas de Sumatorias Plantillas de Integrales Plantillas de Barras subyacentes y superpuestas Plantillas de Flechas Rotuladas Plantillas de Productos y Teoría de Conjuntos Plantillas para Matrices Ejemplos: − b ± b 2 − 4ac x= 2a Prof. Luis G. Soto Ramos Fórmula General para resolver una Ecuación de 2º Grado COMPUTACIÓN I.E. “JUAN PABLO II” San Genaro-Chorrillos AREA DE EDUCACIÓN PARA EL TRABAJO Microsoft Graph: A través de esta herramienta puede insertar en el documento un gráfico de datos. CREAR UN GRAFICO Procedimiento: 1. En el menú Insertar, haga clic en Objeto… y, a continuación, aparecerá el cuadro de diálogo Objetos 1. Seleccione la ficha Crear Nuevo 2. En el cuadro de lista Tipo de Objeto. Seleccione la opción Gráfico de Microsoft Graph 3. Clic en Aceptar 2. Haga clic en la ficha Crear nuevo. 3. En el cuadro Tipo de objeto, haga clic en Gráfico de Microsoft Graph y, a continuación, haga clic en Aceptar. Graph mostrará un gráfico y los datos de muestra asociados en una tabla denominada hoja de datos. Prof. Luis G. Soto Ramos COMPUTACIÓN I.E. “JUAN PABLO II” San Genaro-Chorrillos AREA DE EDUCACIÓN PARA EL TRABAJO 1. Aparecen menús relacionados al gráfico 2. Gráfico que será incluido en Word 3. Hoja de datos del Gráfico 4. Para reemplazar los datos de muestra, haga clic en una celda de la hoja de datos y, a continuación, escriba el texto o los números nuevos. 5. Para regresar a Microsoft Word, haga clic en el documento de Word. Nota Si cierra la hoja de datos, podrá volver a abrirla haciendo doble clic en el gráfico y, a continuación, haciendo clic en Hoja de datos del menú Ver. Prof. Luis G. Soto Ramos