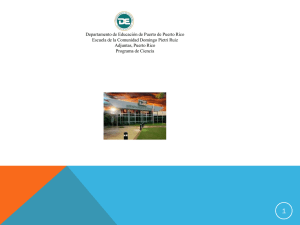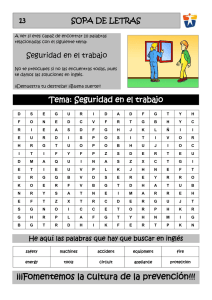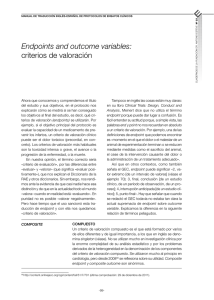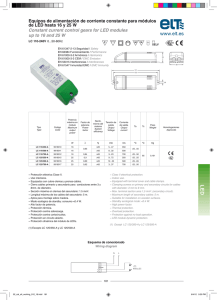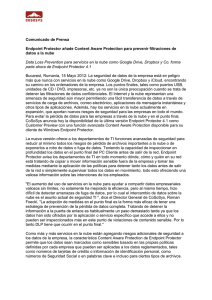Guía Avanzada – Endpoint Protection
Anuncio
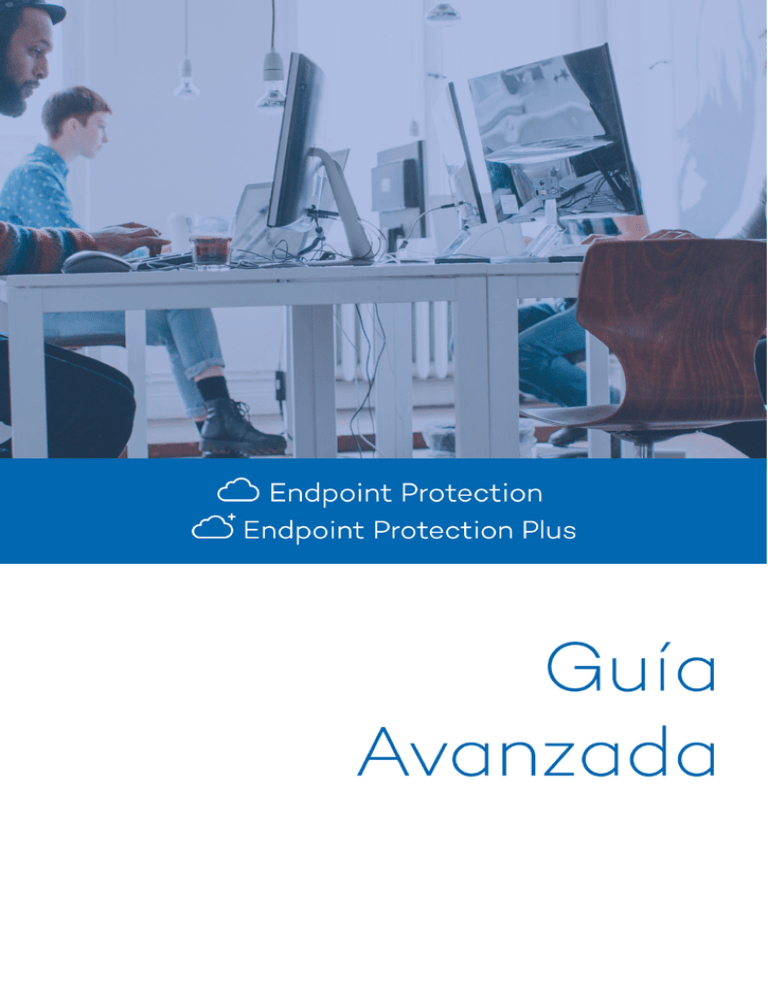
Guía Avanzada – Endpoint Protection
Guía Avanzada – Endpoint Protection
Contenidos
1. Presentación ................................................................................................................................................................15
1.1 ¿Qué es Endpoint Protection? ............................................................................................................................16
1.1.1 La protección ...................................................................................................................................................16
1.1.2 La instalación ...................................................................................................................................................17
1.2 Tecnologías de protección .................................................................................................................................17
1.2.1 Tecnología Anti-Exploit ...................................................................................................................................17
1.2.2 Seguridad desde la nube & Inteligencia Colectiva .................................................................................17
1.3 Información y consultas .......................................................................................................................................18
1.3.1 Información, consultas y servicios ................................................................................................................18
1.3.2 Enlaces de interés............................................................................................................................................18
1.3.3 Servicios de Endpoint Protection ..................................................................................................................19
1.3.4 Otros servicios ...................................................................................................................................................19
1.3.5 Soporte técnico ...............................................................................................................................................19
1.3.6 Solución de problemas...................................................................................................................................20
1.3.7 Buzón de sugerencias .....................................................................................................................................20
1.4 Iconos ......................................................................................................................................................................20
1.5 Requisitos y URLs necesarias ................................................................................................................................20
1.5.1 Requisitos de instalación en sistemas Windows . .......................................................................................20
1.6 Requisitos de instalación en sistemas Linux ......................................................................................................23
1.6.1 Distribuciones soportadas ..............................................................................................................................23
1.6.2 Prerrequisitos .....................................................................................................................................................23
1.6.3 Dependencias de la protección PavSL (todas las distribuciones).........................................................24
1.6.4 AT/CRON se encuentran correctamente instalados y habilitados (en todas las distribuciones) ....24
1.7 Requisitos de instalación en sistemas OS X .......................................................................................................26
1.8 Requisitos de los dispositivos Android ................................................................................................................26
1.9 URL's necesarias .....................................................................................................................................................27
2. Creación de Cuentas Panda ...................................................................................................................................31
2.1 ¿Qué es la Cuenta Panda? ................................................................................................................................32
2.2 ¿Cómo puedes crear una Cuenta Panda?.....................................................................................................32
2.3 ¿Cómo puedes activar tu Cuenta Panda? .....................................................................................................33
Guía Avanzada – Endpoint Protection
3. Acceso a la consola Web .........................................................................................................................................34
3.1 Acceso a la consola Web ...................................................................................................................................35
3.1.1 Otras opciones disponibles desde la consola Web ..................................................................................35
3.2 Preferencias ............................................................................................................................................................36
3.2.1 Vista por defecto .............................................................................................................................................36
3.2.2 Restricciones de grupo ...................................................................................................................................36
3.2.3 Acceso remoto ................................................................................................................................................36
3.2.4 Gestión automática de archivos sospechosos..........................................................................................37
3.2.5 Gestión de cuentas.........................................................................................................................................37
4. La ventana Estado ......................................................................................................................................................39
4.1 Estado de la protección ......................................................................................................................................40
4.1.1 Notificaciones ..................................................................................................................................................40
4.1.2 Acceso a nueva versión del producto .......................................................................................................40
4.1.3 Estado de la protección ................................................................................................................................40
4.2 Estado de las licencias .........................................................................................................................................41
4.3 Visualización de las licencias ..............................................................................................................................42
4.3.1 Listado de licencias.........................................................................................................................................42
4.3.2 ¿Cómo se gestionan las licencias caducadas o a punto de caducar? .............................................43
4.3.3 ¿Cómo se pueden anular licencias y mover equipos a la lista de equipos sin licencia? .................44
5. Amenazas detectadas ..............................................................................................................................................45
5.1 Amenazas detectadas y origen de las amenazas .........................................................................................46
5.1.1 Detecciones en equipos con sistema operativo Linux.............................................................................46
5.1.2 Detecciones en equipos con OS X ..............................................................................................................46
5.1.3 Detecciones en dispositivos con Android...................................................................................................46
5.1.4 Detecciones en equipos Windows...............................................................................................................46
5.2 Mensajes filtrados ..................................................................................................................................................47
5.3 Accesos a páginas Web ......................................................................................................................................47
5.3.1 Accesos a páginas Web ................................................................................................................................47
5.3.2 Resultados del control de accesos a páginas Web .................................................................................48
5.4 Detalle de detecciones .......................................................................................................................................48
5.4.1 Detalle de detecciones .................................................................................................................................48
5.4.2 Resultado de la búsqueda de amenazas detectadas ...........................................................................50
5.4.3 Resultado de la búsqueda de equipos con más amenazas ..................................................................51
Guía Avanzada – Endpoint Protection
5.4.4 Resultado de la búsqueda del malware más detectado.......................................................................51
5.5 Análisis programados............................................................................................................................................52
5.5.1 Ver la lista de análisis programados ............................................................................................................52
5.5.2 Resultados de las tareas de análisis programados ...................................................................................53
6. Gestión de licencias ...................................................................................................................................................55
6.1 Alertas relacionadas con las licencias ..............................................................................................................56
6.1.1 Actualización del número de licencias.......................................................................................................56
6.1.2 Alerta por fecha de caducidad de licencias contratadas ....................................................................56
6.1.3 Equipos excluidos ............................................................................................................................................57
6.1.4 Equipos sin licencia .........................................................................................................................................57
6.2 Liberar licencias .....................................................................................................................................................57
6.2.1 Equipos afectados y equipos administrados .............................................................................................58
6.3 Añadir licencias mediante código de activación..........................................................................................59
6.3.1 Errores posibles al añadir licencias para equipos Windows/Linux/Android ..........................................60
6.3.2 Otros errores......................................................................................................................................................60
7. Gestión de cuentas ....................................................................................................................................................61
7.1 Introducción a la gestión de cuentas ...............................................................................................................62
7.1.1 Delegar la gestión de una cuenta...............................................................................................................62
7.1.2 Unificar cuentas ...............................................................................................................................................63
7.2 Delegar la gestión de una cuenta.....................................................................................................................63
7.2.1 Delegar la gestión de una cuenta...............................................................................................................63
7.2.2 Errores posibles al delegar la gestión de una cuenta ..............................................................................63
7.2.3 Otros errores......................................................................................................................................................64
7.3 Unificar cuentas .....................................................................................................................................................64
7.3.1 ¿Qué es la unificación de cuentas?............................................................................................................64
7.3.2 ¿Cómo se realiza la unificación de cuentas? ...........................................................................................64
7.3.3 ¿Qué información se traslada al unificar cuentas? ..................................................................................65
7.3.4 Consecuencias de la unificación de cuentas...........................................................................................65
7.3.5 Errores posibles en el proceso de unificación de cuentas ......................................................................66
8. Creación y gestión de usuarios ................................................................................................................................67
8.1 Crear usuarios.........................................................................................................................................................68
8.2 Modificar los datos del usuario ...........................................................................................................................70
Guía Avanzada – Endpoint Protection
En la ventana Usuarios, si haces clic en la dirección de correo electrónico del usuario, accederás a la
ventana de edición de datos. .......................................................................................................................................70
8.2.1 Modificar el nombre del usuario...................................................................................................................70
8.2.2 Borrar un usuario ..............................................................................................................................................71
9. Creación y gestión de grupos ..................................................................................................................................73
9.1 Creación de grupos ..............................................................................................................................................74
9.1.1 Tipos de grupo .................................................................................................................................................74
9.1.2 Crear un grupo manual .................................................................................................................................74
9.1.3 Crear un grupo automático por direcciones IP ........................................................................................75
9.2 Mover equipos a un grupo ..................................................................................................................................76
9.3 Integrar un equipo en un grupo durante la instalación.................................................................................77
9.4 Añadir o eliminar grupos ......................................................................................................................................77
9.4.1 Añadir grupos manuales ................................................................................................................................77
9.4.2 Añadir grupos automáticos por direcciones IP .........................................................................................78
9.4.3 Eliminar un grupo .............................................................................................................................................78
9.4.4 Editar un grupo manual .................................................................................................................................79
9.4.5 Editar un grupo automático por direcciones IP ........................................................................................80
10. Tipos de permisos.........................................................................................................................................................81
10.1 Tipos de permisos...................................................................................................................................................82
10.2 Permiso de control total .......................................................................................................................................82
10.3 Permiso de administrador ....................................................................................................................................84
10.4 Permiso de monitorización...................................................................................................................................85
11. Configurar la protección ...........................................................................................................................................87
11.1 Introducción ...........................................................................................................................................................88
11.2 Perfil Default............................................................................................................................................................89
11.3 Visión general .........................................................................................................................................................91
11.5 Perfiles disponibles .................................................................................................................................................91
11.5.1 Crear un perfil nuevo ...................................................................................................................................91
11.5.2 Copiar un perfil .............................................................................................................................................92
11.5.3 Editar perfil .....................................................................................................................................................92
11.6 Grupos y perfiles asignados .................................................................................................................................92
11.6.1 Modificar el perfil asignado a un grupo...................................................................................................93
Guía Avanzada – Endpoint Protection
12. Crear y configurar un perfil........................................................................................................................................95
12.1 Crear un perfil.........................................................................................................................................................96
12.1.1 Permisos necesarios......................................................................................................................................96
12.1.2 Configuración del perfil...............................................................................................................................96
12.2 Copiar un perfil ......................................................................................................................................................97
12.3 Configuración general del perfil ........................................................................................................................98
12.3.1 Pestaña Información....................................................................................................................................98
12.3.2 Pestaña Proxy ................................................................................................................................................99
12.3.3 Pestaña Aplica a ..........................................................................................................................................99
13. Antes de instalar ....................................................................................................................................................... 100
13.1 Recomendaciones previas a la instalación .................................................................................................. 101
13.1.1 Requisitos que deben cumplir los diferentes equipos ........................................................................ 101
13.1.2 Existencia de otras protecciones instaladas en los equipos ............................................................. 101
13.1.3 Desinstalación manual ............................................................................................................................. 102
13.1.4 Configuración de exclusiones en la protección de archivos para servidores con Exchange
Server 102
13.2 Instalación según sistema operativo .............................................................................................................. 102
13.3 Instalación rápida .............................................................................................................................................. 103
13.3.1 Añadir equipo ............................................................................................................................................ 104
13.4 Casos de instalación.......................................................................................................................................... 104
13.4.1 Instalación en equipos sin protección previa instalada .................................................................... 104
13.4.2 Instalación en equipos con protección previa instalada.................................................................. 105
14. Instalar la protección ............................................................................................................................................... 107
14.1 Instalar en equipos Windows/Linux ................................................................................................................. 108
14.1.1 Instalar la protección mediante el instalador ...................................................................................... 108
14.1.2 Descarga del instalador ........................................................................................................................... 108
14.2 Instalar la protección mediante la herramienta de distribución remota ................................................ 109
14.2.1 Descarga de la herramienta de distribución ....................................................................................... 109
14.3 Instalar en equipos OS X.................................................................................................................................... 111
14.3.1 Requisitos que deben cumplir los equipos ........................................................................................... 111
14.3.2 Modos de instalación ............................................................................................................................... 111
14.4 Instalación en equipos con OS X ..................................................................................................................... 111
14.4.1 Descarga del instalador ........................................................................................................................... 111
Guía Avanzada – Endpoint Protection
14.4.2 Generar URL de instalación ..................................................................................................................... 112
14.5 Instalar en dispositivos Android ........................................................................................................................ 115
14.5.1 Introducción ............................................................................................................................................... 115
14.5.2 Modos de instalación ............................................................................................................................... 115
14.5.3 Instalación desde la consola Web ......................................................................................................... 115
14.5.4 Instalación desde el dispositivo .............................................................................................................. 116
15. Configurar la protección para equipos Windows/Linux ................................................................................... 119
15.1 Configuración general del perfil para Windows/Linux ................................................................................ 120
15.1.1 Configuración de las actualizaciones ................................................................................................... 120
15.1.2 Configuración de análisis programados ............................................................................................... 122
15.1.3 Opciones avanzadas de análisis ............................................................................................................ 124
15.1.4 Configuración de alertas ......................................................................................................................... 125
15.1.5 Configuración de opciones avanzadas ............................................................................................... 125
15.2 Modificar el estado de las protecciones ....................................................................................................... 128
15.3 Configuración de la protección antivirus ...................................................................................................... 129
15.3.1 Pestañas Archivo, Correo y Web ............................................................................................................ 129
15.3.2 Análisis locales ............................................................................................................................................ 131
15.3.3 Opciones avanzadas antivirus - protección de archivos .................................................................. 132
15.3.4 Opciones avanzadas antivirus - protección de correo ..................................................................... 132
15.4 Configuración de la protección firewall ........................................................................................................ 133
15.4.1 Introducción ............................................................................................................................................... 133
15.4.2 Firewall en modo usuario ......................................................................................................................... 134
15.4.3 Firewall en modo administrador ............................................................................................................. 135
15.5 Configuración del control de dispositivos ..................................................................................................... 138
15.5.1 Introducción ............................................................................................................................................... 138
15.5.2 Elaborar una lista de dispositivos permitidos ........................................................................................ 139
15.5.3 Autorizar un dispositivo una vez detectado ......................................................................................... 140
15.6 Configuración de la protección para servidores Exchange ..................................................................... 141
15.6.1 Introducción ............................................................................................................................................... 141
15.6.2 Monitorización de la protección para servidores Exchange ............................................................ 142
15.6.3 Protección antivirus para servidores Exchange ................................................................................... 142
15.6.4 Protección anti-spam para servidores Exchange ............................................................................... 144
Guía Avanzada – Endpoint Protection
15.6.5 Filtrado de contenidos para servidores Exchange ............................................................................. 146
15.7 Configuración del control de acceso a páginas Web ............................................................................... 147
15.7.1 Configuración del control de acceso a páginas Web ...................................................................... 147
15.7.2 Configurar horarios del control de accesos a páginas Web ............................................................ 149
16. Configurar la protección para equipos OS X ..................................................................................................... 151
16.1 Introducción ........................................................................................................................................................ 152
16.2 Características de la protección para OS X ................................................................................................. 152
16.3 Configuración de la protección para equipos con OS X .......................................................................... 153
17. Configurar la protección para dispositivos Android .......................................................................................... 155
17.1 Configurar la protección antivirus ................................................................................................................... 156
17.1.1 Activar la protección ................................................................................................................................ 156
17.1.2 Exclusiones .................................................................................................................................................. 156
17.1.3 Actualizaciones.......................................................................................................................................... 156
17.1.4 Análisis programados ................................................................................................................................ 157
17.2 Configurar la protección antirrobo ................................................................................................................. 157
17.2.1 Activar la protección antirrobo .............................................................................................................. 158
17.2.2 Privacidad (Modo privado) ..................................................................................................................... 159
18. Acceso remoto a los equipos ................................................................................................................................ 161
18.1 Visualizar equipos con acceso remoto .......................................................................................................... 162
18.1.1 Cómo obtener acceso remoto .............................................................................................................. 163
18.2 Comportamiento de las herramientas de acceso remoto ........................................................................ 163
18.2.1 Herramientas VNC ..................................................................................................................................... 163
18.2.2 TeamViewer ................................................................................................................................................ 163
18.2.3 LogMeIn....................................................................................................................................................... 164
19. Monitorización de los equipos ............................................................................................................................... 165
19.1 Introducción ........................................................................................................................................................ 166
19.2 Detalles de equipo ............................................................................................................................................. 166
19.2.1 Desinfectar el equipo ............................................................................................................................... 167
19.2.2 Notificar problemas en el equipo........................................................................................................... 167
19.2.3 Reiniciar equipos ....................................................................................................................................... 167
19.2.4 Eliminar y excluir equipos ......................................................................................................................... 167
19.3 Detalles de equipo (dispositivos Android) ..................................................................................................... 168
Guía Avanzada – Endpoint Protection
19.3.1 Borrar dispositivo ........................................................................................................................................ 168
19.3.2 Bloquear dispositivo .................................................................................................................................. 168
19.3.3 Foto al ladrón ............................................................................................................................................. 168
19.3.4 Modo privado ............................................................................................................................................ 168
19.3.5 Lista de tareas ............................................................................................................................................ 168
19.4 Lista de tareas (dispositivos Android).............................................................................................................. 169
19.4.1 Estado de las tareas .................................................................................................................................. 169
19.5 Visualizar equipos con acceso remoto .......................................................................................................... 169
20. Acciones sobre equipos protegidos ..................................................................................................................... 171
20.1 Añadir y buscar equipos protegidos............................................................................................................... 172
20.1.1 Añadir equipos ........................................................................................................................................... 172
20.1.2 Búsqueda de equipos............................................................................................................................... 173
20.2 Mover y eliminar equipos protegidos ............................................................................................................. 174
20.2.1 Mover equipos de un grupo a otro ........................................................................................................ 174
20.2.2 Eliminar equipos ......................................................................................................................................... 175
20.3 Reiniciar equipos ................................................................................................................................................ 175
20.3.1 Reinicio inmediato..................................................................................................................................... 175
20.3.2 Reinicio pospuesto .................................................................................................................................... 176
20.4 Desinfectar equipos ........................................................................................................................................... 176
20.4.1 Desinfección visible ................................................................................................................................... 177
20.4.2 Desinfección silenciosa ............................................................................................................................ 177
20.5 Solucionar errores en la protección ................................................................................................................ 177
20.6 Solucionar errores de actualización del fichero de firmas ......................................................................... 178
21. Acciones sobre equipos desprotegidos .............................................................................................................. 179
21.1 Introducción ........................................................................................................................................................ 180
21.1.1 Búsqueda de equipos............................................................................................................................... 180
21.2 Eliminar y excluir equipos desprotegidos ....................................................................................................... 181
21.2.1 Eliminar equipos ......................................................................................................................................... 181
21.2.2 Excluir equipos ............................................................................................................................................ 181
21.3 Establecer tareas de búsqueda de equipos desprotegidos ..................................................................... 181
21.3.1 Crear tarea de búsqueda de equipos desprotegidos....................................................................... 182
21.3.2 Visualización de las búsquedas .............................................................................................................. 183
Guía Avanzada – Endpoint Protection
21.3.3 Resultado de las búsquedas ................................................................................................................... 183
22. Cuarentena ............................................................................................................................................................... 185
22.1 Cuarentena ......................................................................................................................................................... 186
22.1.1 La cuarentena en equipos Linux ............................................................................................................ 186
22.1.2 La cuarentena en equipos OS X............................................................................................................. 186
22.1.3 La cuarentena en equipos Windows ..................................................................................................... 186
22.2 Búsqueda de elementos en cuarentena ...................................................................................................... 186
22.2.1 Listado de elementos en cuarentena ................................................................................................... 187
22.3 Archivos excluidos del análisis.......................................................................................................................... 187
23. Informes ...................................................................................................................................................................... 189
23.1 Ejecutivo ............................................................................................................................................................... 190
23.1.1 Equipos con sistema operativo Linux ..................................................................................................... 190
23.1.2 Equipos OS X ............................................................................................................................................... 190
23.1.3 Dispositivos Android................................................................................................................................... 190
23.2 De estado ............................................................................................................................................................ 190
23.2.1 Equipos con sistema operativo Linux ..................................................................................................... 191
23.2.2 Equipos OS X ............................................................................................................................................... 191
23.3 De detección ...................................................................................................................................................... 191
23.3.1 Equipos con sistema operativo Linux ..................................................................................................... 191
23.3.2 Equipos OS X ............................................................................................................................................... 191
23.3.3 Dispositivos Android................................................................................................................................... 191
23.4 Generar informes ................................................................................................................................................ 191
23.4.1 Contenido del informe ............................................................................................................................. 192
23.4.2 Alcance del informe ................................................................................................................................. 192
23.4.3 Programar envío por correo .................................................................................................................... 192
23.5 Visualizar informes............................................................................................................................................... 193
24. Desinstalación ........................................................................................................................................................... 194
24.1 Tipos de desinstalación ..................................................................................................................................... 195
24.2 Desinstalación local ........................................................................................................................................... 195
24.2.1 Desinstalación manual de Endpoint Protection .................................................................................. 195
24.3 Desinstalación centralizada ............................................................................................................................. 196
24.3.2 Desinstalación por dominios.................................................................................................................... 197
Guía Avanzada – Endpoint Protection
24.3.3 Desinstalación por IP o nombre de equipos ........................................................................................ 197
24.4 Desinstalación remota ....................................................................................................................................... 197
24.4.1 Creación de tareas de desinstalación remota ................................................................................... 197
24.4.2 Pasos para crear una tarea de desinstalación remota ..................................................................... 198
24.4.3 Visualización y resultado de la desinstalación remota ...................................................................... 199
24.4.4 Resultado de la desinstalación remota ................................................................................................ 199
24.4.5 Incompatibilidad entre tareas de búsqueda de equipos desprotegidos y desinstalación remota
200
25. Conceptos clave ..................................................................................................................................................... 201
26. Apéndice 1 ................................................................................................................................................................ 207
26.1 Introducción ........................................................................................................................................................ 208
26.2 208
26.3 Paso previo. Descarga del paquete de Instalación ................................................................................... 208
26.3.1 Opciones en la descarga del paquete de instalación ..................................................................... 208
26.3.2 Pasos para la descarga del paquete de instalación (WaAgent.msi) ............................................. 209
26.4 Pasos de Instalación .......................................................................................................................................... 210
26.4.1 Paso 1........................................................................................................................................................... 210
26.4.2 Paso 2........................................................................................................................................................... 210
26.5 Verificación de la instalación de la protección ........................................................................................... 211
26.5.1 Pasos para la verificación ........................................................................................................................ 212
26.6 Desinstalar Endpoint Protection ....................................................................................................................... 212
26.6.1 Pasos para la desinstalación ................................................................................................................... 212
26.7 Actualización del fichero de firmas ................................................................................................................ 214
26.7.1 Pasos para la actualización de los ficheros de firmas ........................................................................ 214
26.7.2 Pasos para la actualización de la configuración ............................................................................... 214
26.7.3 Pasos para obtener la fecha de los ficheros de firmas ...................................................................... 215
26.7.4 Pasos para obtener información del estado de la protección........................................................ 217
27. Apéndice 2 ................................................................................................................................................................ 220
27.1 Introducción ........................................................................................................................................................ 221
27.2 El agente de administración ............................................................................................................................ 221
27.3 Funcionalidad Peer to Peer o de rumor ......................................................................................................... 221
27.3.1 Bases del funcionamiento de la funcionalidad P2P ........................................................................... 222
Guía Avanzada – Endpoint Protection
27.3.2 Proxy dinámico .......................................................................................................................................... 224
27.3.3 Proxy estático ............................................................................................................................................. 224
27.4 Despliegue de Panda Endpoint Agent .......................................................................................................... 226
27.4.1 Árbol de carpetas y entradas de registro de Panda Endpoint Agent ............................................ 226
27.4.2 Árbol de Entradas de registro de Windows .......................................................................................... 229
27.4.3 Distribución de ficheros ............................................................................................................................ 230
27.5 Despliegue de Endpoint Protection ................................................................................................................ 239
28. Apéndice 3 ................................................................................................................................................................ 245
28.1 Introducción ........................................................................................................................................................ 246
28.1.1 Requisitos que debe reunir el equipo descubridor ............................................................................. 247
28.1.2 247
28.1.3 Estado de la tarea ..................................................................................................................................... 247
28.1.4 Secuencia de la tarea de búsqueda .................................................................................................... 248
28.1.5 Resultados de la tarea de búsqueda .................................................................................................... 248
28.1.6 Detalle de los equipos no protegidos .................................................................................................... 249
28.2 Caso 1 ................................................................................................................................................................... 249
28.2.1 Consecuencias .......................................................................................................................................... 249
28.3 Caso 2 ................................................................................................................................................................... 250
28.3.1 Consecuencias .......................................................................................................................................... 250
29. Apéndice 4 ................................................................................................................................................................ 251
29.1 Detección del origen de los ataques ............................................................................................................. 252
29.2 Categorías de ataques IDS .............................................................................................................................. 253
29.2.1 Ataques DoS (Deny of Service) ............................................................................................................... 253
29.2.2 Defensa de protocolo o aplicación ...................................................................................................... 253
29.2.3 Rastreo y descubrimiento ........................................................................................................................ 253
29.2.4 Descripción de las defensas IDS ............................................................................................................. 254
30. Apéndice 5 ................................................................................................................................................................ 256
30.1 Requisitos de instalación ................................................................................................................................... 257
30.2 Instalación............................................................................................................................................................ 257
30.3 Comunicación a través de proxy ................................................................................................................... 258
30.3.1 Validación de usuario............................................................................................................................... 259
30.3.2 Actualización de ficheros de firmas....................................................................................................... 259
Guía Avanzada – Endpoint Protection
30.4 Análisis .................................................................................................................................................................. 259
30.4.1 Análisis bajo demanda ............................................................................................................................. 259
30.4.2 Análisis programados ................................................................................................................................ 260
30.4.3 Análisis periódicos...................................................................................................................................... 260
30.4.4 Lanzamiento manual de análisis ............................................................................................................ 261
Actualizar a versión superior......................................................................................................................................... 263
30.5 Desinstalación ..................................................................................................................................................... 263
31. Apéndice 6 ................................................................................................................................................................ 264
31.1 Requisitos de instalación ................................................................................................................................... 265
31.2 Instalación............................................................................................................................................................ 265
31.3 Proceso de instalación ...................................................................................................................................... 265
31.4 Procesos ............................................................................................................................................................... 268
31.4.1 Comunicación a través de proxy........................................................................................................... 268
31.4.2 Mensajes al servidor de Endpoint Protection ....................................................................................... 268
31.5 Protección instalada y funcionando: procesos en ejecución................................................................... 268
31.6 Integración .......................................................................................................................................................... 269
31.7 Información de estado...................................................................................................................................... 270
31.8 Validación de usuario........................................................................................................................................ 270
31.9 Configuración ..................................................................................................................................................... 270
31.10
Actualización del fichero de firmas .......................................................................................................... 271
31.10.1 Análisis.......................................................................................................................................................... 271
31.10.2 Listado de detecciones............................................................................................................................ 271
31.11
Log de detecciones .................................................................................................................................... 272
31.11.1 Actualizar a versión superior .................................................................................................................... 272
31.12
Desinstalación .............................................................................................................................................. 272
32. Apéndice 7 ................................................................................................................................................................ 273
32.1 Introducción ........................................................................................................................................................ 274
32.2 Activar la versión de prueba de Systems Management ............................................................................ 274
32.3 Finalizar la versión de prueba de Systems Management ........................................................................... 275
32.4 ¿Cómo es la instalación si ya dispones de licencias de Systems Management? ................................. 277
33. Apéndice 8 ................................................................................................................................................................ 278
Computer Associates................................................................................................................................................. 279
Guía Avanzada – Endpoint Protection
Avast ............................................................................................................................................................................. 279
AVG ............................................................................................................................................................................... 279
Avira .............................................................................................................................................................................. 280
Bit Defender ................................................................................................................................................................. 280
Check Point ................................................................................................................................................................. 280
F-Secure ........................................................................................................................................................................ 281
Kaspersky...................................................................................................................................................................... 282
McAfee ......................................................................................................................................................................... 282
Norman ......................................................................................................................................................................... 282
Norton ........................................................................................................................................................................... 283
Microsoft ....................................................................................................................................................................... 283
MicroWorld Technologies .......................................................................................................................................... 283
PcTools .......................................................................................................................................................................... 283
Sophos .......................................................................................................................................................................... 283
Symantec ..................................................................................................................................................................... 284
Trend Micro .................................................................................................................................................................. 284
Comodo Antivirus ....................................................................................................................................................... 284
Panda Security ............................................................................................................................................................ 285
Guía Avanzada – Endpoint Protection
1. Presentación
¿Qué es Endpoint Protection?
Tecnologías de protección
Información y consultas
Requisitos y URL necesarias
Guía Avanzada – Endpoint Protection
1.1
¿Qué es Endpoint Protection?
Endpoint Protection es una solución completa de seguridad concebida para que puedas proteger tu red
informática y gestionar la seguridad de manera sencilla y en modo on line. La protección que
proporciona neutraliza spyware, troyanos, virus y cualquier otra amenaza dirigida contra tus equipos.
Sus principales características son:
•
Máxima protección para PCs, portátiles, servidores y dispositivos Android.
•
Fácil de instalar, gestionar y mantener a través de su consola Web.
•
Gestión y organización basada en perfiles de protección y grupos de equipos.
El centro de gestión de Endpoint Protection es la consola Web, desde donde podráss:
1.
Configurar la protección -ya sea para Windows, Linux, OS X o Android- distribuirla e instalarla en los
equipos.
2.
Monitorizar el estado de la protección en los equipos.
3.
Extraer informes sobre el estado de la seguridad y las amenazas detectadas.
4.
Gestionar las detecciones realizadas y saber en todo momento qué se ha detectado, cuándo y
en qué equipo.
5.
Configurar la cuarentena de elementos sospechosos.
1.1.1
La protección
De acuerdo con las necesidades de protección de tus equipos, podrás crear perfiles y determinar cuál
será el comportamiento de las diferentes protecciones para el perfil que estás creando. A continuación,
podrás asignar dicho perfil a los grupos de equipos que quieres proteger.
La protección para servidores Exchange, la protección de control de accesos a páginas Web y la protección
antirrobo para dispositivos Android solo podrás activarlas si has adquirido licencias de Endpoint Protection
Plus.
Configuración de la protección
Puedes configurar la protección instalada en los equipos antes o después de la instalación. En el caso de
esta guía, se ha optado por explicar el proceso de configuración como paso previo a la instalación de la
protección en los equipos. En cualquier caso, es recomendable que dediques un tiempo a analizar en
profundidad cuáles son las necesidades de protección de tu red.
Estas necesidades pueden variar de unos equipos a otros o también pueden ser las mismas para todos
ellos. En consecuencia, podrás necesitar crear perfiles nuevos o te bastará con la configuración por
defecto que Endpoint Protection proporciona.
Guía Avanzada – Endpoint Protection
1.1.2
La instalación
Recomendaciones previas a la instalación
Antes de instalar la protección, te invitamos a consultar las recomendaciones previas a la instalación,
donde encontrarás información importante sobre cuestiones que tienen que ver con el proceso de
instalación y desinstalación.
Requisitos de los equipos
Tampoco olvides consultar los requisitos que los diferentes equipos y dispositivos han de reunir para poder
instalar la protección en ellos y configurarla para aprovechar al máximo todo lo que Endpoint Protection
te ofrece.
Esperamos que todas las indicaciones que encontrarás a lo largo de esta guía te resulten útiles.
1.2
Tecnologías de protección
1.2.1
Tecnología Anti-Exploit
Panda Security ha desarrollado una nueva tecnología, denominada Anti-Exploit, que refuerza sus
soluciones de seguridad de manera muy importante y que posibilita detectar virus que ninguna otra
compañía de seguridad está detectando.
La tecnología Anti-Exploit detecta y neutraliza el malware que explota vulnerabilidades de día cero (Java,
Adobe , MS Office ..) como Blackhole o redkit antes de que infecte el ordenador. La clave es utilizar las
tecnologías heurísticas con gran capacidad de detección. Para ello, la nueva protección Anti-Exploit de
Endpoint Protection analiza el comportamiento de los exploits en lugar de su morfología.
Endpoint Protection utiliza múltiples sensores para enviar información a la Inteligencia Colectiva sobre el
comportamiento de archivos sospechosos que intentan explotar vulnerabilidades de día 0 para infectar
equipos informáticos. Esta información permite actualizar constantemente las tecnologías proactivas
incluidas en los productos de Panda Security mediante actualizaciones en caliente en la nube.
En definitiva, Endpoint Protection detecta y neutraliza este tipo de malware antes de que se haya
identificado y antes incluso de que se haya creado, protegiendo a los usuarios frente a nuevas variantes
de malware.
1.2.2
Seguridad desde la nube & Inteligencia Colectiva
¿Qué es "la nube"?
La computación en la nube (Cloud computing) es una tecnología que permite ofrecer servicios a través
de Internet. En este sentido, la nube es un término que se suele utilizar como una metáfora de Internet en
ámbitos informáticos.
Endpoint Protection se sirve de la nube conectándose a los servidores de Inteligencia Colectiva y así
proteger su PC desde el primer momento, aumentando la capacidad de detección y evitando penalizar
Guía Avanzada – Endpoint Protection
el rendimiento del equipo. Ahora todo el conocimiento está en la nube y, gracias a Endpoint Protection,
tú puedes beneficiarte de ello.
¿Qué es la Inteligencia Colectiva?
La Inteligencia Colectiva es una plataforma de seguridad que ofrece un alto nivel de protección en
tiempo real, aumentando exponencialmente la capacidad de detección de Endpoint Protection.
¿Cómo es la detección con la Inteligencia Colectiva?
La Inteligencia Colectiva consta de servidores que clasifican y procesan de forma automática toda la
información que la comunidad de usuarios proporciona sobre las detecciones que se han producido en
sus equipos. Endpoint Protection realiza consultas a la Inteligencia Colectiva cuando lo necesita,
consiguiendo así maximizar su capacidad de detección y sin afectar negativamente al consumo de
recursos de los equipos.
Cuando un nuevo ejemplar de malware es detectado en el equipo de un miembro de la comunidad de
usuarios, Endpoint Protection se encarga de enviar la información necesaria a los servidores de
Inteligencia Colectiva alojados en la nube, de forma totalmente automática y anónima. La información
es procesada por dichos servidores, entregando una solución no sólo al usuario afectado, sino también al
resto de usuarios de la comunidad, en tiempo real. De ahí el nombre de Inteligencia Colectiva.
Sin lugar a dudas, en el contexto actual de crecimiento continuo del malware, la Inteligencia Colectiva y
los servicios alojados y servidos desde la nube vienen a complementar a las actualizaciones tradicionales
para afrontar con éxito y anticipación la enorme cantidad de amenazas que surgen en la actualidad.
1.3
Información y consultas
1.3.1
Información, consultas y servicios
Junto a los productos, Panda Security pone a tu disposición ayudas y documentación con las que podrás
ampliar información, resolver dudas, acceder a las últimas actualizaciones y beneficiarte de otros
servicios. Además, podrás estar al tanto de la actualidad y las novedades sobre seguridad informática.
Visita la Web de Panda Security y accede a toda la información que necesitas.
1.3.2
Enlaces de interés
- Página principal: http://www.pandasecurity.com/spain.
Toda la información de Panda Security a tu disposición.
- Documentación: http://www.pandasecurity.com/spain/enterprise/downloads/docs/product
Encontrarás la documentación actualizada de los productos y otras publicaciones de interés.
- Soporte técnico: http://www.pandasecurity.com/spain/enterprise/support
Resuelve tus dudas sobre infecciones, virus, productos y servicios de Panda Security a cualquier hora del
día y cualquier día del año, con información y ayuda continua y completamente actualizada.
Guía Avanzada – Endpoint Protection
- Soporte técnico de Endpoint Protection
http://www.pandasecurity.com/spain/enterprise/support/cloud-office-protection.htm
- Soporte técnico de Endpoint Protection Plus
http://www.pandasecurity.com/spain/enterprise/support/cloud-office-protection-advanced.htm
- Software de evaluación: http://www.pandasecurity.com/spain/enterprise/downloads/evaluation/
Panda Security te proporciona software de evaluación para que pruebes gratuitamente el producto que
desees.
- Productos: http://www.pandasecurity.com/spain/enterprise/solutions/
Consulta las características de todos los productos de Panda Security. También puedes adquirirlos y
probarlos sin compromiso.
1.3.3
Servicios de Endpoint Protection
Además de esta guía en la que encontrarás la información que necesitas para sacar el máximo
rendimiento a tu protección, Panda Security te proporciona otros servicios. Son valores añadidos al
producto que has adquirido y que te permitirán contar, desde el primer momento, con el asesoramiento y
la última tecnología que, en materia de seguridad, Panda Security aplica a sus productos.
Los servicios que ofrece Endpoint Protection son:
- Actualizaciones diarias del archivo de identificadores.
http://www.pandasecurity.com/spain/enterprise/downloads/clients
-Soporte técnico especializado tanto telefónico como vía e-mail.
http://www.pandasecurity.com/spain/enterprise/support/
- Actualización general de Endpoint Protection: nuevas características, mejoras en su capacidad de
detección, etc.
- Documentación: Acceso a la Guía avanzada de administración.
http://documents.managedprotection.pandasecurity.com/AdvancedGuide/es-es/index.htm
1.3.4
Otros servicios
Desde la consola Web de Endpoint Protection, puedes acceder a otros servicios que te permitirán enviar
sugerencias y contactar con el soporte técnico de Panda Security. Haz clic en Otros servicios.
1.3.5
Soporte técnico
Desde la ventana Otros servicios, podrás enviar sugerencias a Panda Security y acceder al área de
soporte técnico, donde encontrarás las respuestas a las dudas que puedas tener sobre Endpoint
Protection y todo el resto de información y utilidades que Panda Security pone a tu disposición.
Guía Avanzada – Endpoint Protection
1.3.6
Solución de problemas
En la página de soporte técnico encontrarás un listado con los códigos de error más comunes de
Endpoint Protection e información actualizada sobre todos ellos.
Accede a la siguiente dirección:
http://www.pandasecurity.com/spain/enterprise/support/card?id=50032
1.3.7
Buzón de sugerencias
Con tus comentarios y sugerencias podremos continuar mejorando Endpoint Protection y adaptándolo a
tus necesidades. Por favor, no dudes en ponerte en contacto con nosotros.
1.4
Iconos
En esta guía aparecen los siguientes iconos:
Información adicional, como, por ejemplo, un método alternativo para realizar una determinada
tarea.
Sugerencias y recomendaciones.
Consejo importante de cara a un uso correcto de las opciones de Endpoint Protection.
1.5
Requisitos y URLs necesarias
Endpoint Protection ha sido concebido como la solución óptima para proteger tu red informática, pero
para poder extraer todo su potencial y disfrutar al máximo de sus funcionalidades, los equipos que
intervienen en el proceso de acceso, instalación, configuración y despliegue de la protección han de
reunir una serie de requisitos.
1.5.1
Requisitos de instalación en sistemas Windows .
Requisitos para acceder a la Consola de Administración:
Navegador:
•
Internet Explorer
•
Mozilla Firefox
•
Google Chrome
Red:
•
Conexión a Internet: directa o a través de una red local.
•
Conexión HTTPS (puerto 443).
Requisitos mínimos del equipo desde el que se realiza el despliegue:
Guía Avanzada – Endpoint Protection
•
Sistema operativo: Windows 8.1 (PCOP 6.70.20), Windows 8 (PCOP 6.20.10), Windows 7 (32 y 64
bits), Windows Vista (32 y 64 bits), Windows XP Professional (32 y 64 bits), Windows 2000 Professional,
Windows Server 2000, Windows Server 2003 (32 y 64 bits), Windows Server 2008 (32 y 64 bits),
Windows Server 2008 R2, Windows Home Server, Windows Server 2012 y Windows Server 2012 R2
(PCOP 6.70.20).
•
Memoria: 64 MB
•
Disco duro: 20 MB
•
Procesador: Pentium II 300 MHz o equivalente
•
Windows Installer 2.0 (aunque se recomienda Windows Installer 3.0 si se quiere poder desinstalar de
forma remota)
•
Navegador: Internet Explorer 6.0 o superior
Otros:
•
Tener acceso al recurso Admin$ de los equipos en los que se va a distribuir la protección.
•
Disponer de un usuario con derechos de administrador sobre los equipos en los que se va a
distribuir la protección.
Requisitos mínimos de los equipos a los que se distribuye la protección:
•
Procesador: Pentium 300 Mhz. o equivalente
•
Disco duro: 256 MB
•
Espacio para la instalación: 500 MB
•
Navegador: Internet Explorer 6.0 o superior
•
Otros: En equipos con sistema operativo anterior a Windows XP SP2 o Windows 2003 Server SP1:
•
Windows Installer 2.0 (aunque se recomienda Windows Installer 3.0 si se quiere poder desinstalar de
forma remota)
•
Deshabilitar el firewall de Windows o bien configurar la excepción Compartir archivos e impresoras
(Inicio, Configuración,Panel de Control, Conexiones de red, Conexión de área local, (botón
derecho) Propiedades, pestaña General).
•
Tener desactivado el uso compartido simple de archivos (en Windows XP, Herramientas, Opciones
de carpeta, Ver, Utilizar uso compartido simple de archivos).
Estaciones:
•
Sistemas operativos: Windows 8.1 (PCOP 6.70.20), Windows 8 (PCOP 6.20.10), Windows 7 (32 y 64bit), Windows Vista (32 y 64-bit), Windows XP (32 y 64-bit) y Windows 2000 Professional.
•
Memoria RAM: Para la protección Antivirus: 64 MB y para la protección Firewall: 128 MB
Servidores:
•
Sistemas operativos: Windows 2000 Server, Windows Home Server, Windows Server 2003 (32 y 64
bits), Windows Server 2008 (32 y 64 bits)*, Windows Server 2008 R2*, Windows Server 2012 (PCOP
6.20.10) y Windows Server 2012 R2 (PCOP 6.70.20).
•
Memoria RAM: 256 MB
Otras aplicaciones compatibles:
Guía Avanzada – Endpoint Protection
•
VMWare ESX 3.x,4.x, 5,x
•
VMWare Workstation 6.0, 6.5, 7.x, 8.x y 9.x
•
Virtual PC 6.x
•
Microsoft Hyper-V Server 2008 R2 y 2012 3.0
•
Citrix XenDesktop 5.x, XenClient 4.x, XenServer y XenApp 5.x y 6.x
Para distribuir desde la herramienta de distribución a máquinas con Windows server 2008 R2, se debe activar
la opción de “Activar la gestión remota del servidor desde otro ordenador”. Esta opción, está desactivada
por defecto, y es necesario que esté activada y permitida por el firewall. Para activar esta opción, se deben
seguir las instrucciones de Microsoft especificadas en el siguiente
artículo: http://support.microsoft.com/kb/976839
Requisitos mínimos de los equipos a los que se distribuye la protección de Servidores Exchange (solo en
Endpoint Protection Plus)
Los requisitos de hardware para instalar la protección de Servidores Exchange son los que marca el propio
Exchange Server:
Exchange 2003:
http://technet.microsoft.com/es-es/library/cc164322(v=exchg.65).aspx
Exchange 2007:
http://technet.microsoft.com/es-es/library/aa996719(v=exchg.80).aspx
Exchange 2010:
http://technet.microsoft.com/es-es/library/aa996719(v=exchg.141).aspx
Exchange 2013
http://technet.microsoft.com/es-es/library/aa996719(v=exchg.150).aspx
Versiones que protege la protección para Servidores Exchange incluida en Endpoint Protection Plus:
•
Microsoft Exchange Server 2003 Standard (SP0 / SP1 / SP2)
•
Microsoft Exchange Server 2003 Enterprise (SP0 / SP1 / SP2)
•
Microsoft Exchange Server 2003 included in Windows SBS 2003
•
Microsoft Exchange Server 2007 Standard (SP0 / SP1 / SP2 / SP3)
•
Microsoft Exchange Server 2007 Enterprise (SP0 / SP1 / SP2 / SP3)
•
Microsoft Exchange Server 2007 included in Windows SBS 2008
•
Microsoft Exchange Server 2010 Standard (SP0 / SP1 / SP2)
•
Microsoft Exchange Server 2010 Enterprise (SP0 / SP1 / SP2)
•
Microsoft Exchange Server 2010 included in Windows SBS 2011
•
Microsoft Exchange Server 2013 Standard
•
Microsoft Exchange Server 2013 Enterprise
Roles en los que se instala la protección Servidores Exchange en Exchange 2007 y Exchange 2010:
•
Mailbox
•
Hub Transport
•
Edge Transport
Roles en los que se instala la protección Servidores Exchange en Exchange 2013:
Guía Avanzada – Endpoint Protection
•
Mailbox
Sistemas operativos soportados:
Exchange 2003: Windows Server 2003 32bits SP1+ y Windows Server 2003 R2 32bits
Exchange 2007: Windows Server 2003 64bits SP1+, Windows Server 2003 R2 64bits, Windows 2008 64bits y
Windows 2008 R2
Exchange 2010: Windows 2008 64bits y Windows 2008 R2
Exchange 2013: Windows 2012
No se soporta la instalación del Firewall en Servidores Windows Server 2008 con balanceo NLB en versiones
5.X.
Para más información, consulte el siguiente artículo sobre cómo evitar la pérdida de comunicación en un
cluster de Windows Server 2008 con Network Load Balancing (NLB) e instalar la protección:
http://www.pandasecurity.com/spain/support/card?id=50048&idIdioma=1
Tenga en cuenta que si desea que sus equipos se comuniquen con los servidores de la Inteligencia
Colectiva, es necesario que tengan conexión a Internet. Si tienen acceso y éste se realiza a través de un
proxy, recuerde que ha de configurarlo adecuadamente.
Para ello, introduzca los datos necesarios en la sección Configuración general del perfil.
1.6
Requisitos de instalación en sistemas Linux
1.6.1
Distribuciones soportadas
Endpoint Protection se ha certificado en las siguientes versiones de Sistemas Operativos:
•
Ubuntu (32/64 bits) versión 12 o superior
•
Red Hat Enterprise (64 bits) versión 6.0 o superior
•
Debian Squeeze (32/64 bits)
•
OpenSuse (32/64 bits) versión 12 o superior
•
Suse Enterprise Server de 64 bits versión 11SP2 o superior
•
CentOS 6.x o superior
1.6.2
Prerrequisitos
Para que el producto funcione correctamente el sistema debe cumplir los siguientes requisitos:
•
•
•
•
Debe estar instalada la utilidad lsb_release (en RedHat y Debian).
Esta utilidad se utiliza para determinar la distribución de Linux en que se está ejecutando el
instalador.
En Debian se debe descargar e instalar el paquete: lsb-release_3.2-23.2squeeze1_all.deb
En RedHat se debe descargar e instalar el paquete: redhat-lsb.i686
Guía Avanzada – Endpoint Protection
1.6.3
Dependencias de la protección PavSL (todas las distribuciones).
La protección PavSL necesita de la instalación de las siguientes librerías para su correcto funcionamiento:
•
•
•
•
libsoup-2.4.so.1 (HTTP client/server library for GNOME)
libgthread-2.0
libmcrypt.so.4 (MCrypt - encryption functions)
libz.so.1 (zlib compression and decompression library)
Comprobar que en el directorio /opt/PCOPAgent/PCOPScheduler/pavsl-bin/ se encuentran todas las
dependencias de la “PavSL”:
•
# ldd libPskcomms.so
En caso de SUSE/OpenSUSE de x64, si hay problemas, aplicar la siguiente solución alternativa o
workaround:
•
Instalar (si no lo está) libsoup-2_4-1-32bit. Por ejemplo:
# zypper install libsoup-2_4-1-32bit
•
Instalar (si no lo está) libgthread-2_0-0-32bit. Por ejemplo:
# zypper install libgthread-2_0-0-32bit
•
Desinstalar libmcrypt y mcrypt:
# zypper rm libmcrypt
# zypper rm mcrypt
•
Instalar “libmcrypt-2.5.8-109.1.2.i586.rpm”. Descargar e instalar si no lo está ya.
En caso de Ubuntu x64 se deben ejecutar los siguientes comandos para instalar las dependencias
necesarias para el correcto funcionamiento del servicio:
•
•
•
•
•
•
sudo dpkg --add-architecture i386
sudo apt-get update
sudo apt-get install libglib2.0-0:i386
sudo apt-get install libsoup2.4-1:i386
sudo apt-get install libmcrypt4:i386
sudo apt-get install libgssapi-krb5-2:i386
1.6.4
AT/CRON se encuentran correctamente instalados y habilitados (en todas las
distribuciones)
Verifique que los servicios de AT y CRON se encuentran correctamente instalados y activados en los
servicios del sistema.
Workaround para el “ATD” (En SUSE y OpenSUSE)
Las acciones para solucionar que el "atd" no arranque de forma automática en openSUSE son las
siguientes:
Alterar el fichero: /etc/sysconfig/atd
ATD_BATCH_INTERVAL = "60"
Guía Avanzada – Endpoint Protection
ATD_LOADAVG = "0.8"
Alterar el fichero /lib/systemd/system/atd.service para transformarlo en:
# cat /lib/systemd/system/atd.service
[Unit]
Description=Execution Queue Daemon
After=syslog.target
[Service]
Type=forking
EnvironmentFile=-/etc/sysconfig/atd
ExecStart=/usr/sbin/atd -b ${ATD_BATCH_INTERVAL} -l ${ATD_LOADAVG}
[Install]
WantedBy=multi-user.target
Recargar el demonio, arrancarlo y comprobar el status:
•
•
•
•
•
# chkconfig --add atd
# systemctl --system daemon-reload
# systemctl enable atd.service
# systemctl start atd.service
# systemctl status atd.service
atd.service - Execution Queue Daemon
Loaded: loaded (/lib/systemd/system/atd.service; disabled)
Active: active (running) since Fri, 05 Oct 2012 12:14:52 -0500; 1s ago
Process: 20851 ExecStart=/usr/sbin/atd -b ${ATD_BATCH_INTERVAL} -l ${ATD_LOADAVG} (code=exited,
status=0/SUCCESS)
Main PID: 20852 (atd)
CGroup: name=systemd:/system/atd.service
|_ 20852 /usr/sbin/atd -b 60 -l 0.8
Reiniciar la máquina para que a partir de ese momento lo tenga en cuenta cada vez que arranca:
Guía Avanzada – Endpoint Protection
# reboot
Una vez reiniciada, verificar el estado del servicio:
# systemctl status atd.service
Para ejecutar el script de configuración del proxy es necesario que esté disponible el comando whiptail.
En SUSE este comando se encuentra en el paquete newt. Para instalarlo se debe utilizar el siguiente
comando:
# zipper install newt
1.7
Requisitos de instalación en sistemas OS X
Endpoint Protection for OS X necesita que el equipo donde se instale cuente con los siguientes requisitos
de sistema para instalarse y funcionar correctamente:
Sistemas operativos
Endpoint Protection soporta los siguientes sistemas OS X:
•
MAC OS X 10.6 Snow leopard (Procesador Intel Core 2 Duo o superior)
•
MAC OS X 10.7 Lion
•
MAC OS X 10.8 Mountain Lion
•
Mac OS X 10.9 Mavericks
•
Mac OS X 10.10 Yosemite
Hardware
•
Procesador: Intel® Core 2 Duo
•
Disco duro: 1.5 GB espacio libre en disco
•
Navegador: Internet Explorer: 5.5 o superior, Firefox y Chrome
Otros
Debe concederse acceso a las siguientes direcciones:
•
mp-agents-inst.pandasecurity.com
•
mp-agents-sync.pandasecurity.com
•
mp-agents-async.pandasecurity.com
•
proinfo.pandasoftware.com
•
http://www.netupdate2.intego.com
•
https://www.netupdate2.intego.com
•
http://www.integodownload.com
•
http://www.intego.com
1.8
Requisitos de los dispositivos Android
Se soportan todas las versiones iguales o superiores a 2.3 (Gingerbread).
Es recomendable que antes de instalar la protección te asegures de que dispones de una aplicación de
escaneo de códigos QR instalada en el dispositivo.
Guía Avanzada – Endpoint Protection
1.9
URL's necesarias
Para acceder a los servidores de Endpoint Protection y poder descargar las actualizaciones, es necesario
que al menos uno de los equipos de la subred tenga acceso a una serie de páginas Web:
Consola
https://www.pandacloudsecurity.com/
https://managedprotection.pandasecurity.com/
https://pandasecurity.logtrust.com
Updates y upgrades
http://acs.pandasoftware.com/member/installers/
http://acs.pandasoftware.com/member/uninstallers/
http://enterprise.updates.pandasoftware.com/pcop/pavsig/
http://enterprise.updates.pandasoftware.com/pcop/nano
http://enterprise.updates.pandasoftware.com/pcop/sigfiles/sigs
http://acs.pandasoftware.com/free/
http://acs.pandasoftware.com/sigfiles
http://acs.pandasoftware.com/pcop/uacat
http://enterprise.updates.pandasoftware.com/pcop/uacat/
http://enterprise.updates.pandasoftware.com/updates_ent/
https://pcopsupport.pandasecurity.com
http://pcoplinux.updates.pandasecurity.com/updates/nanoupdate.phtml (en sistemas Linux)
http://pcoplinux.downloads.pandasecurity.com/nano/pavsignano/nano_1/ (en sistemas Linux)
http://www.intego.com (OS X systems)
http://www.integodownload.com (OS X systems)
http://www.netupdate2.intego.com (OS X systems)
https://www.netupdate2.intego.com (OS X systems)
Megacuarentena
http://hercules.pandasoftware.com/getqesi.aspx
http://hercules.pandasoftware.com/getqesd.aspx
Comunicaciones con el servidor
Guía Avanzada – Endpoint Protection
https://mp-agents-inst.pandasecurity.com
http://mp-agents-inst.pandasecurity.com/Agents/Service.svc
https://mp-agents-inst.pandasecurity.com/AgentsSecure/Service.svc
http://mp-agents-sync.pandasecurity.com/Agents/Service.svc
https://mp-agents-sync.pandasecurity.com/AgentsSecure/Service.svc
http://mp-agents-async.pandasecurity.com/Agents/Service.svc
https://agentscomp.pandasecurity.com/AgentsSecure/Service.svc
mp-agents-inst.pandasecurity.com (OS X systems)
mp-agents-sync.pandasecurity.com (OS X systems)
mp-agents-async.pandasecurity.com (OS X systems)
https://pac100pacprodpcop.table.core.windows.net
https://storage.accesscontrol.pandasecurity.com
https://prws.pandasecurity.com
https://rpuws.pandasecurity.com/frws (v7.10)
https://pcopsupport.pandasecurity.com
Comunicaciones con los servidores de Inteligencia Colectiva
http://cache.pandasoftware.com
http://cache2.pandasecurity.com
https://rpkws.pandasecurity.com/kdws/files
http://proinfo.pandasoftware.com (OS X systems)
http://proinfo.pandasoftware.com/connectiontest.html
Si el acceso a esta URL falla, el producto intentará establecer la conexión con http://www.iana.org.
https://ims.pandasecurity.com/ProySRF
http://statistics.pandasoftware.com
https://euws.pandasecurity.com
https://rpuws.pandasecurity.com
https://rpkws.pandasecurity.com/kdws/sigs
Android
https://dmp.devicesmc.pandasecurity.com
https://rpuws.pandasecurity.com
Guía Avanzada – Endpoint Protection
https://rpkws.pandasecurity.com/kdws/sigs
http://iext.pandasecurity.com/ProyIEXT/ServletIExt
Instalación de agente de Panda Cloud Systems Management desde PCOP (desde v6.70)
https://sm.pandasecurity.com/csm/profile/downloadAgent/
Tráfico entrante y saliente (Antispam y URL Filtering en PCOPA)
http://*.pand.ctmail.com
http://download.ctmail.com
Es necesario que habilite los puertos (intranet del cliente) TCP 18226 y UDP 21226 para el correcto
funcionamiento de la tecnología P2P y centralización de conexiones con el servidor a través de un
equipo.
Guía Avanzada – Endpoint Protection
2. Creación de
Cuentas Panda
¿Qué es la Cuenta Panda?
¿Cómo puedes crear tu Cuenta Panda?
¿Cómo puedes activar tu Cuenta Panda?
Guía Avanzada – Endpoint Protection
2.1
¿Qué es la Cuenta Panda?
Cuando adquieres Endpoint Protection recibirás un mensaje de correo electrónico procedente de Panda
Security. Al hacer clic en el vínculo que contiene el mensaje, accederás a la Web desde la que podrá
crear tu Cuenta Panda.
A continuación deberás activar tu Cuenta Panda, utilizando para ello el vínculo que te será enviado en
otro mensaje de correo electrónico.
Finalmente accederás a Panda Cloud, donde encontrarás el icono de acceso directo a la consola Web
de Endpoint Protection.
De esta forma se incrementa el nivel de seguridad con respecto a las contraseñas de acceso, ya que en
lugar de recibirlas por correo electrónico, es el administrador quien crea y activa su Cuenta Panda, la
llave que le permitirá el acceso a la consola Web de Endpoint Protection.
Gracias a Panda Cloud podrás gestionar de forma rápida y sencilla las diferentes soluciones cloud que
tienes contratadas y, si lo necesitas, acceder a información sobre otras soluciones de Panda Security que,
sin duda, cubrirán todas las necesidades que en materia de seguridad y protección tiene tu red
informática.
2.2
¿Cómo puedes crear una Cuenta Panda?
Tras adquirir las licencias correspondientes recibirás un mensaje de correo electrónico. Es el momento de
crear la Cuenta Panda. Para ello:
1.
Abre el mensaje y haz clic en el vínculo que aparece.
2.
Accederás a la página desde la que podrás crear la Cuenta Panda.
3.
Introduce tu dirección de email y haz clic en Crear.
Guía Avanzada – Endpoint Protection
Utiliza el desplegable situado en la esquina inferior derecha si deseas que la página se muestre en otro
idioma. También puedes acceder al acuerdo de licencia y la política de privacidad haciendo clic en el
vínculo correspondiente.
A continuación recibirás un mensaje de correo electrónico en la dirección que has especificado al crear
la Cuenta Panda. Utilizando ese mensaje podrás activar la cuenta.
2.3
¿Cómo puedes activar tu Cuenta Panda?
Una vez creada la Cuenta Panda es necesario activarla. Para ello hay que utilizar el mensaje de correo
electrónico que has recibido en la bandeja de entrada de la dirección mail que se utilizó para crear la
Cuenta Panda.
1.
Ve a la bandeja de entrada y localiza el mensaje.
2.
A continuación, haz clic en el botón de activación. Al hacerlo, se confirmará como válida la
dirección proporcionada al crear la Cuenta Panda. En caso de que el botón no funcione, copia
en el navegador el enlace que se muestra en el mensaje.
3.
La primera vez que se acceda a la Cuenta Panda se solicitará una confirmación de contraseña.
Después, haz clic en el botón Activar cuenta.
4.
Introduce los datos necesarios y haz clic en Guardar datos. Si prefieres facilitar los datos en otra
ocasión, utiliza la opción Ahora no.
5.
Acepte el acuerdo de licencias y haz clic en Aceptar.
Has finalizado con éxito el proceso de activación de la Cuenta Panda. Ahora te encontrarás en la página
principal de Panda Cloud. Desde aquí ya puedes acceder a la consola Web de Endpoint Protection.
Para ello, utiliza el icono de acceso directo que encontrarás en Mis servicios.
Guía Avanzada – Endpoint Protection
3. Acceso a la
consola Web
Acceso a la consola Web
Preferencias
Guía Avanzada – Endpoint Protection
3.1
Acceso a la consola Web
Cuando accedas a la consola, se mostrará la ventana Estado. Mediante unos contadores te indicará
cuál es el estado de la protección y sus licencias.
Si aún no has instalado la protección en ninguno de tus equipos, se mostrará una invitación para que lo
hagas e indicaciones para que sepas desde dónde lo puedes realizar.
3.1.1
Otras opciones disponibles desde la consola Web
Salir de la consola
Mediante la opción Salir, puedes cerrar la sesión.
Selección de idioma
También puedes seleccionar el idioma en el que deseass visualizar la consola Web, utilizando el
desplegable Idioma situado junto al idioma activo.
Crear usuarios
Para crear nuevos usuarios y asignarles permisos de acceso y privilegios de gestión de la consola Web, haz
clic en Usuarios.
Establecer preferencias
Para establecer la configuración general de tu consola Web, haz clic en Preferencias.
Acceder a más información
Si deseas acceder a la ayuda de Endpoint Protection y conocer las últimas novedades o consultar la Guía
Avanzada de Administración, selecciona la opción correspondiente en el menú desplegable Ayuda.
Utiliza también este menú si lo que deseas es acceder al Acuerdo de Licencia, enviar sugerencias o
acceder a soporte técnico.
Acerca de...
Este menú muestra información sobre:
•
La versión de la consola Web.
•
La última versión de Endpoint Protection instalada en el parque informático.
•
La última versión del agente instalada en el parque informático.
•
Si tienes varios equipos y en cada uno de ellos hay instalada una versión diferente de la
protección, el menú Acerca de mostrará la versión más reciente de todas ellas.
•
Si no has instalado la protección en ningún equipo, se muestra la última versión disponible de la
protección, es decir, la que será instalada en los equipos.
Guía Avanzada – Endpoint Protection
3.2
Preferencias
Desde esta ventana, puedes establecer configuraciones generales que afectarán a tu consola Web.
3.2.1
Vista por defecto
Elige la manera en que se mostrarán los equipos: por nombre o por IP. Marca la opción deseada.
3.2.2
Restricciones de grupo
Selecciona esta opción si deseas limitar el número de instalaciones y la fecha de caducidad de los
grupos. Para ello, marca la casilla correspondiente.
3.2.3
Acceso remoto
Utiliza esta sección para introducir las credenciales con las que accederás a los equipos a través de las
diferentes herramientas de acceso remoto.
Estas credenciales serán propias de cada usuario, es decir, usuarios diferentes de la consola de
administración podrán incluir credenciales diferentes de acceso a los equipos.
Si deseas eliminar el acceso remoto a tus equipos a tu proveedor de servicio, desmarca la opción Permitir
a mi proveedor de servicios iniciar conexión remota a mis equipos.
Acceso remoto desde la consola de Partner Center
Guía Avanzada – Endpoint Protection
En el caso de que el acceso a la consola se produzca desde una consola de Partner Center
(http://www.pandasecurity.com/spain/enterprise/solutions/cloud-partner-center/), las credenciales que
introduzca el usuario que acceda por primera vez, serán las mismas que utilizarán otros usuarios de la
consola de Partner Center que intenten acceder con posterioridad.
Cada usuario que acceda desde la consola de Partner Center tendrá la posibilidad de cambiar las
credenciales, pero dicho cambio afectará al resto de usuarios.
3.2.4
Gestión automática de archivos sospechosos
Utiliza esta opción si deseas que los archivos sospechosos sean enviados al laboratorio para su estudio. De
esta forma, en caso de infección se podrá proporcionar una respuesta en el menor tiempo posible y
acelerar la distribución de la protección adecuada.
3.2.5
Gestión de cuentas
Si eres un usuario con permisos de control total, podrás acceder a las funcionalidades de gestión de
cuentas:
•
Unificar cuentas
•
Delegar la gestión de la seguridad en un partner
Guía Avanzada – Endpoint Protection
4. La ventana
Estado
Estado de la protección
Estado de las licencias
Visualización de las licencias
Guía Avanzada – Endpoint Protection
4.1
Estado de la protección
La ventana Estado es la primera que se muestra una vez que se accede a la consola. En ella se detalla
información sobre el estado de la protección y sus licencias, utilizando para ello unos contadores.
Si tú aun no has instalado la protección en ninguno de tus equipos, se te mostrará la ventana Equipos con
un mensaje invitando a que lo hagas y las indicaciones necesarias para ello.
4.1.1
Notificaciones
Esta sección se mostrará cuando existan cuestiones que pueden ser de tu interés, tales como la existencia
de versiones nuevas del producto o avisos sobre incidencias técnicas, mensajes informativos acerca del
estado de tus licencias o cuestiones críticas que requieran especialmente tu atención.
4.1.2
Acceso a nueva versión del producto
En el caso de existir una nueva versión del producto, podrás ver un resumen de las principales novedades
utilizando el link Ver novedades de la version XXX.
Para actualizar el producto, haz clic en el botón Cambiar a la nueva versión y acepta el mensaje de
confirmación. Una vez fuera de la consola, se te solicitará que introduzcas de nuevo la contraseña y el
Login Email. Acto seguido accederás a la consola Web de la nueva versión de Endpoint Protection.
4.1.3
Estado de la protección
Podrás ver cuál es el estado de la protección instalada en tus equipos así como qué protecciones
muestran algún error o falta de actualización del motor de la protección o del archivo de identificadores
(incluye los equipos que tienen desactivada la actualización automática de la protección). También se te
indicará si hay algún equipo pendiente de reinicio.
Protecciones instaladas
Si haces clic en el número de equipos con protección instalada, accederás al listado de equipos
protegidos.
Guía Avanzada – Endpoint Protection
Protecciones desactualizadas
Si haces clic en el número que representa protecciones desactualizadas (ya sean de motor de la
protección, de fichero de firmas o pendientes de reinicio), accederás al listado de equipos protegidos
correspondiente.
Equipos excluidos
Si haces clic en el número de equipos excluidos, podrás ver un listado de los equipos a los que no se les
está aplicando protección.
Equipos sin conexión
Si haces clic en alguno de los números que se muestran bajo el epígrafe Sin conexión, accederás al
listado de equipos protegidos que no se han conectado con los servidores de Endpoint Protection en los
últimos 30 días, 7 días o 72 horas.
Equipos sin protección
Si haces clic sobre el número de equipos, accederás al listado de equipos desprotegidos.
Solo podrás ver la información correspondiente a los equipos sobre los que tengas permiso. Consulta el
apartado Tipos de permisos.
4.2
Estado de las licencias
Aquí puedes ver cuál es el número de licencias de Endpoint Protection que posees para los diferentes
sistemas operativos, cuáles están en uso y cuáles están a punto de caducar y en qué fecha lo harán.
Al contrario de lo que sucede con los contadores del estado de la protección, el número de licencias
contratadas que se muestra es el total, independientemente de los permisos del usuario.
Próxima caducidad
Guía Avanzada – Endpoint Protection
Si haces clic en el número de licencias, accederás a la ventana Listado de licencias desde donde podráss
añadir más licencias para equipos Windows/Linux.
La caducidad de las licencias supone que tus equipos dejan de estar protegidos, por lo que es
recomendable que adquieras más licencias. Para ello, contacta con tu distribuidor o comercial habitual.
Licencias contratadas
Si haces clic en el número de licencias, accederás al detalle de las mismas en la ventana Listado de
licencias.
Licencias usadas
Si haces clic en el número de licencias, accederás al listado de equipos protegidos.
Equipos sin licencia
Los equipos sin licencia son aquellos a los que no se les está aplicando la protección debido a que no se
dispone de licencias suficientes para protegerlos o a que son equipos que forman parte de un grupo
sujeto a algún tipo de restricción que no se les está aplicando.
Solo podrás ver los equipos sin licencia que formen parte de grupos sobre los que tengas permiso. Consulta
el apartado Tipos de permisos.
El color de las licencias contratadas, usadas y sin usar varía en función de que se estén utilizando más
licencias de las contratadas y licencias de gracia (se mostrará en tonalidad rojo-gris ) o se estén utilizando
todas las licencias contratadas y además haya equipos sin licencia (color rojo).
Ejemplo:
Si estás utilizando más licencias de las contratadas y licencias de gracia:
Si estás utilizando todas las licencias contratadas y además hay equipos sin licencia:
4.3
Visualización de las licencias
En la sección Licencias de la ventana Estado se muestra el número de licencias que has contratado y
cuál es su periodo de validez.
4.3.1
Listado de licencias
Para acceder al listado de licencias, haz clic en el número que indica las licencias contratadas. Si haces
clic en el número de licencias usadas, accederás al listado de equipos protegidos.
Datos que se muestran en el listado de licencias:
Guía Avanzada – Endpoint Protection
Los datos se muestran en cuatro columnas: Contratadas (número total de licencias contratadas), Tipo
(tipo de licencias), Caducidad y Unidades.
Las protecciones se representan mediante un sistema de iconos, cuyo significado podrás ver si sitúas el
cursor sobre la Leyenda.
Los datos corresponden a las licencias para equipos con sistema operativo Windows/Linux/Android así
como a las contratadas para la protección de equipos-servidores MAC. En este último caso, se especifica
mediante el texto "(OS X)" en la columna Tipo.
A medida que las diferentes licencias vayan caducando, desaparecerán del listado.
4.3.2
¿Cómo se gestionan las licencias caducadas o a punto de caducar?
Windows/Linux/Android
Si un mantenimiento caducara en menos de 30 días y, una vez caducado, el número de licencias
consumidas superara al número de licencias contratadas que restan por consumir, podrás utilizar la
opción de anulación de licencias. Para ello, haz clic en el vínculo Gestionar la anulación de licencias y
accederás a la ventana Seleccionar licencias a liberar.
OS X
Guía Avanzada – Endpoint Protection
Si alguno de los mantenimientos de OS X está a punto de caducar ello supone que alguno de los equipos
afectados pase a estar en la lista de equipos sin licencia.
Cuando la caducidad esté cerca se te mostrará una notificación y a continuación podrás gestionar la
anulación de licencias. Para ello, haz clic en Gestionar la anulación de licencias.
4.3.3
¿Cómo se pueden anular licencias y mover equipos a la lista de equipos sin
licencia?
Windows/Linux/Android
Si eres un usuario con permiso de control total, puede anular licencias de los equipos que usted
seleccione. Si opta por esta opción, los equipos afectados por la anulación de su licencia dejarán de
estar protegidos y pasarán automáticamente a la lista de equipos sin licencia.
OS X
Una vez que has seleccionado Gestionar la anulación de licencias, puedes seleccionar los equipos OS X
cuyas licencias se anularán.
Los equipos afectados por la anulación de su licencia dejarán de estar protegidos y pasarán
automáticamente a la lista de equipos sin licencia.
Si deseas más información acerca del control y la gestión de licencias, consulta el apartado Gestión de
licencias.
Cada cliente sólo puede disponer de licencias de un tipo: Endpoint Protection o Endpoint Protection Plus, que
pueden ser utilizables tanto para equipos Windows/Linux/Android como para OS X.
Guía Avanzada – Endpoint Protection
5. Amenazas
detectadas
Amenazas detectadas y su origen
Mensajes filtrados
Accesos a páginas Web
Detalle de detecciones
Análisis programados
Guía Avanzada – Endpoint Protection
5.1
Amenazas detectadas y origen de las amenazas
Los resultados de las detecciones realizadas se muestran en los paneles Amenazas detectadas y Origen
de las detecciones, en la ventana Estado.
Los paneles muestran cuál es el estado de la protección que has instalado en los equipos, en función del
tipo y el origen de las detecciones.
5.1.1
Detecciones en equipos con sistema operativo Linux
1.
En el gráfico de detecciones por tipo, las detecciones de Linux se añaden en la categoría
apropiada. En caso de no poder identificar la categoría, se añadirán al contador Otros.
2.
En el gráfico de detecciones por origen, las detecciones de Linux se suman al contador de
Sistema archivos.
5.1.2
Detecciones en equipos con OS X
1.
En el gráfico de amenazas detectadas las detecciones de OS X se añaden en la categoría Virus.
2.
En el gráfico de origen de las detecciones, las detecciones de OS X se suman al contador de
Sistema archivos.
Para conocer qué detecciones se han encontrado durante un periodo de tiempo determinado,
selecciona una opción dentro de la lista desplegable Periodo.
5.1.3
Detecciones en dispositivos con Android
En función de su origen, las amenazas se mostrarán dentro del contador de sistema de archivos, en el
gráfico de origen de las amenazas.
En cuanto al gráfico de amenazas detectadas, seguirán el mismo patrón de clasificación que para los
equipos Windows, tal y como se explica a continuación.
5.1.4
Detecciones en equipos Windows
Amenazas detectadas
Se mostrarán las detecciones de cada tipo de amenaza encontradas. Además, se mostrarán también
datos sobre el número de bloqueos de intentos de intrusión, de dispositivos, de operaciones peligrosas y
de tracking cookies.
En el caso de las URL, las consideradas como malware se incluyen en la categoría Otros, y las
consideradas como phishing o fraude en la categoría phishing.
Origen de las amenazas
Informa sobre el origen de las detecciones.
Se incluirán las detecciones reportadas por:
Guía Avanzada – Endpoint Protection
•
Sistema de archivos
•
Correo
•
Web (detección de páginas Web correspondientes a malware y/o phishing)
•
Firewall
•
Control de dispositivos (bloqueos de llaves USB, lectores de CD/DVD, dispositivos de imágenes y
Bluetooth o accesos denegados a dichos dispositivos)
•
Exchange Server (detecciones realizadas en servidores Exchange)
Si deseas ver la lista de análisis programados, haz clic en el vínculo Análisis programados.
Para obtener más información sobre las detecciones, haz clic en el vínculo Detalle de detecciones.
El listado de detecciones mostrará el detalle de las detecciones correspondientes a los últimos 7 días.
5.2
Mensajes filtrados
En el gráfico Mensajes filtrados se muestra la cantidad de mensajes de correo que han sido bloqueados
por contener archivos adjuntos considerados sospechosos. Esta protección se aplica a los servidores
Exchange.
Previamente, habrás tenido que configurar en la ventana Filtrado de contenidos las extensiones que
deseas bloquear y autorizar (en el caso de dobles extensiones).
Para saber más, consulta el apartado Filtrado de contenidos para servidores Exchange.
5.3
Accesos a páginas Web
5.3.1
Accesos a páginas Web
Si dispones de licencias de Endpoint Protection Plus, habrás podido configurar el control de acceso a
páginas Web en el apartado de configuración de los diferentes perfiles de protección.
De acuerdo con la configuración realizada, en esta ventana Estado podrás ver los porcentajes de acceso
a páginas Web que se han producido y obtener detalles sobre ello.
Si no dispones de licencias pero quieres probar o comprar Endpoint Protection Plus, contacta con tu
distribuidor o comercial habitual.
Guía Avanzada – Endpoint Protection
5.3.2
Resultados del control de accesos a páginas Web
Si dispones de licencias de Endpoint Protection Plus podrás ver en este panel la información
correspondiente a las páginas Web a las que se ha accedido desde los diferentes equipos de tu red.
Como puedes observar, la información se presenta en forma de gráfico coloreado con los colores
asignados a las diferentes categorías. Cada porción del gráfico detalla el porcentaje de accesos a la
categoría en cuestión.
La configuración de estas categorías la habrás realizado previamente en la configuración del control de
acceso a páginas Web.
1.
Si haces clic en el gráfico, éste se ampliará.
2.
Si utilizas el link Ver detalle de accesos a páginas Web situado en la parte inferior del panel,
accederás a la ventana Accesos a páginas Web.
En la ventana Accesos a páginas Web, en primer lugar selecciona si desea que se te muestren los datos
correspondientes a los últimos siete días, últimas 24 horas o último mes. Haz clic en Aplicar.
La información resultante se muestra en cuatro paneles:
Top 10 de Categorías más accedidas
Top 10 de Equipos que más acceden
Top 10 de Categorías más bloqueadas
Top 10 de Equipos con más accesos bloqueados
Si lo que deseas es ver el listado completo de categorías accedidas y bloqueadas o el de equipos con
accesos a páginas Web, utiliza el link Ver listado completo.
Equipos que más acceden/con más accesos bloqueados
Si haces clic en el nombre de un equipo, se mostrarán todos los accesos que desde el equipo
seleccionado se han permitido o denegado a las diferentes categorías.
Categorías más accedidas/bloqueadas
Si haces clic en el nombre de una categoría, se mostrarán los accesos que se han permitido o denegado
a páginas Web de esa categoría para todos los equipos.
Puedes exportar los resultados utilizando la opción Exportar a excel o .csv.
5.4
Detalle de detecciones
5.4.1
Detalle de detecciones
Mediante la monitorización de detecciones, puedes realizar búsquedas en tu red informática para saber
cuándo han sido amenazados los equipos, qué tipo de amenaza ha sido detectada, y qué acción ha
sido puesta en marcha para bloquear el ataque.
Guía Avanzada – Endpoint Protection
Para acceder al detalle de detecciones, haz clic en el vínculo Detalle de detecciones, en la ventana
Estado.
Utiliza el desplegable para seleccionar el criterio en base al cual quieres realizar la búsqueda:
•
Amenazas detectadas. Al seleccionar esta opción, se mostrará el listado de todas las categorías
de malware y el número total de veces que se ha detectado cada una de ellas en el periodo de
tiempo seleccionado.
•
Equipos con más amenazas. Al seleccionar esta opción, se muestran todos los equipos ordenados
de mayor a menor número de detecciones.
•
Malware más detectado. Al seleccionar esta opción, se muestra el malware más detectado en tus
equipos.
En todos los casos, puedes utilizar el desplegable situado en la zona superior derecha de la ventana para
que la información que se muestre en los resultados de búsqueda sea la correspondiente a las últimas 24
horas, los últimos 7 días o el último mes.
Detalle de detecciones en equipos Linux/OS X/Android
En el caso de equipos con sistema operativo Linux, OS X o dispositivos Android, los valores que se muestran
en los detalles de la detección son los mismos que se muestran para la protección permanente de los
equipos con sistema operativo Windows.
Exportar el listado
La lista de detecciones obtenida se puede exportar, bien en formato excel o en CSV. Para ello, haz clic en
el botón Exportar situado en la zona superior de la ventana.
Una vez en la ventana Exportar amenazas detectadas, selecciona el intervalo que deseas que se refleje
en el listado (últimas 24 horas, últimos 7 días, último mes) y marca la casilla correspondiente a las
amenazas que deseas incluir.
Guía Avanzada – Endpoint Protection
Ambos formatos -excel y .csv- incluyen una cabecera que especifica la fecha y hora en que se ha
emitido el archivo, un resumen de los criterios de búsqueda utilizados, y el detalle del listado, incluyendo la
dirección IP origen de la infección o infecciones detectadas.
En las exportaciones, se mostrará la ruta completa del grupo (Todos\grupo1\grupo2)
5.4.2
Resultado de la búsqueda de amenazas detectadas
Haz clic en el icono
situado junto al nombre de la amenaza cuyos resultados deseas ver.
Las amenazas sobre las que puedes hacer búsquedas son:
•
Virus y spyware
•
Archivos sospechosos
•
Herramientas de hacking y PUPs (programas potencialmente no deseados)
•
URLs con malware
•
Acciones peligrosas bloqueadas
•
Phishing y fraude
•
Intentos de intrusión bloqueados
•
Tracking cookies
•
Dispositivos bloqueados
•
Otras amenazas
En el listado resultante, podrás ver información detallada sobre qué amenazas ha sido detectadas y en
qué equipos, la acción que la protección ha llevado a cabo para bloquearlas (desinfección, envío a
cuarentena,...) y la fecha de detección.
También se mostrará información sobre el lugar en el que ha sido detectada la amenaza (en el sistema de
archivos, en el correo, en Exchange Server,...)
Guía Avanzada – Endpoint Protection
En el caso de los dispositivos bloqueados, puedes filtrar en el desplegable para seleccionar el dispositivo.
5.4.3
Resultado de la búsqueda de equipos con más amenazas
Utiliza el desplegable para seleccionar la amenaza sobre la que quieres realizar la búsqueda.
En el listado que aparece se mostrarán los equipos en los que se ha detectado la amenaza seleccionada,
el grupo al que pertenecen los equipos, el número de detecciones y la fecha de la primera y última
detección.
Detalle de las diferentes detecciones
Haz clic en el número de detecciones, y después en el icono
situado junto al nombre de la
amenaza. Podrás ver en qué equipos ha sido detectada, la acción que la protección ha llevado a cabo
para bloquearlas (desinfección, envío a cuarentena,...) y la fecha de detección.
5.4.4
Resultado de la búsqueda del malware más detectado
Utiliza el desplegable para seleccionar el malware sobre el que quieres realizar la búsqueda:
Guía Avanzada – Endpoint Protection
•
Todas las amenazas
•
Virus y spyware
•
Herramientas de hacking y PUPs
•
Tracking cookies
•
Otras amenazas
En el listado que aparece, se mostrará el nombre y tipo del malware más detectado, el número de
detecciones y la fecha de la primera y última detección.
En algunos casos podrá acceder a la información que Panda Security ofrece en su página Web sobre
determinadas amenazas. Para ello, haz clic en el nombre de la amenaza detectada.
Las detecciones reportadas por los análisis en background de la protección Exchange (Exchange 2007 /
Exchange 2010), se muestran en el detalle de detección como "Notificado por: Análisis inteligente de
buzones".
En los servidores Exchange 2003 no se puede diferenciar que se ha detectado en background y aparecen
igual que las detecciones de buzones ( ”Notificado por: Protección Exchange Server ”).
5.5
Análisis programados
5.5.1
Ver la lista de análisis programados
Si deseas ver la lista de análisis programados, en la ventana Estado haz clic en el vínculo Análisis
programados, situado en la zona inferior de la ventana.
En la ventana Análisis programados puedes ver en todo momento qué tareas de análisis programados se
han creado para los diferentes perfiles de configuración y acceder a los resultados de dichas tareas.
La información se estructura en cuatro columnas:
•
Nombre. Muestra el nombre de la tarea de análisis programado. Si haces clic sobre el nombre de
la tarea, podrás acceder a la ventana de resultados del análisis programado.
Guía Avanzada – Endpoint Protection
•
Perfil. Indica el perfil de configuración al que pertenece el análisis programado.
•
Periodicidad. Detalla el tipo de análisis (periódico, inmediato, programado).
•
Estado tarea. En esta columna se utilizan una serie de iconos para indicar el estado de la tarea
de análisis. Puedes ver la lista de iconos situando el cursor sobre la opción Leyenda.
5.5.2
Resultados de las tareas de análisis programados
En esta ventana se muestra un listado de los equipos que se encuentran involucrados en tareas de
análisis, salvo que la tarea se encuentre en situación de En espera.
Si se trata de un análisis de tipo periódico, podrás elegir entre las opciones Ver resultados del último
análisis o Ver resultados de análisis anteriores.
Los datos se muestran en seis columnas:
•
Equipo. Indica cuál es el equipo involucrado en la tarea. Este equipo aparecerá con su nombre o
con su dirección IP, según lo que hayas configurado en las preferencias.
•
Grupo. El grupo al que pertenece el equipo.
•
Estado. En esta columna se utilizan una serie de iconos para indicar el estado del equipo
involucrado en la tarea. Puedes ver la lista de iconos situando el cursor sobre la opción Leyenda.
•
Detecciones. Se muestra el número de detecciones realizadas durante la tarea. Haz clic sobre el
número y accederás al listado de detecciones.
•
Fecha de comienzo. Indica la fecha y hora de comienzo de la tarea.
•
Fecha de fin. Indica la fecha y hora de finalización de la tarea.
Si deseas consultar la configuración de los análisis programados para el perfil de protección al que
pertenece el equipo, haz clic en el vínculo Ver configuración.
Equipos con sistema operativo Linux
En los equipos con sistema operativo Linux, la protección permite hacer análisis bajo demanda y
programados. A la hora de seleccionar los elementos a analizar, el comportamiento de la protección es el
siguiente:
•
Todo el PC. Analizará todo el equipo.
•
Discos duros. Analizará todos los discos duros.
Guía Avanzada – Endpoint Protection
•
Correo. No analizará nada dado que en Linux no se analizan carpetas de correo.
•
Otros elementos. Permite seleccionar rutas en formato Linux.
Ejemplo: /root/documents
Para saber más acerca de los análisis programados, consulta la sección Opciones avanzadas de análisis.
Dispositivos Android
En los dispositivos Android, se pueden programar análisis de tres tipos: inmediato, programado y periódico.
Para saber más sobre estos análisis, consulta el capítulo Configuración de la protección para dispositivos
Android.
Guía Avanzada – Endpoint Protection
6. Gestión de
licencias
Alertas relacionadas con las licencias
Liberar licencias
Añadir licencias mediante código de activación
Guía Avanzada – Endpoint Protection
6.1
Alertas relacionadas con las licencias
Puedes adquirir licencias de Endpoint Protection para Windows/Linux/Android o de Endpoint Protection
para OS X. De acuerdo con tus necesidades, podrás instalar las protecciones en los equipos, desinstalarlas,
eliminar equipos de la lista de equipos protegidos, añadir equipos a dicha lista, etc.
La utilización que hagas de tus licencias tiene su reflejo en el número de licencias disponibles.
Las licencias para Endpoint Protection para Windows/Linux/Android pueden ser utilizadas indistintamente en
equipos con sistema operativo Windows, Linux o Android.
Si deseas proteger tus equipos y servidores OS X, deberás adquirir licencias específicas para ello, ya que son
independientes de las que se adquieren para equipos con sistema operativo Linux/Windows/Android.
6.1.1
Actualización del número de licencias
Si tú:
•
Instalas la protección en un equipo
Del total de licencias disponibles se restará una licencia de
Endpoint Protection para Windows/Linux/Android o de Endpoint Protection para OS X, en función
del sistema operativo en el que instales la protección.
•
Eliminas un equipo de la lista de equipos protegidos
Al total de licencias disponibles se sumará
una licencia de Endpoint Protection para Windows/Linux/Android o de Endpoint Protection para
OS X, en función del sistema operativo del equipo eliminado.
•
Disminuyes en X unidades el número de licencias contratadas
En la ventana Equipos se
mostrarán como equipos sin licencia tantos equipos Windows/Linux/Android u OS X como licencias
del sistema operativo en cuestión hayan disminuido.
6.1.2
Alerta por fecha de caducidad de licencias contratadas
En el área de notificaciones aparecerán diferentes avisos en función de la proximidad de la fecha de
caducidad (menos de 60 días); también si se ha superado dicha fecha o si las caducidades dejarían
menos licencias disponibles de las usadas actualmente.
Estas notificaciones son independientes en función del sistema operativo que tengan los equipos
afectados por la caducidad de la licencia, es decir, se mostrarán por una parte las notificaciones de
caducidad de licencias Endpoint Protection para Windows/Linux/Android, y, por otra, de las de Endpoint
Protection para OS X.
En ambos casos podrás renovar la licencia poniéndote en contacto con tu distribuidor habitual o
comercial. Endpoint Protection te lo recordará mediante un mensaje en la ventana Estado. Una vez
concluido el plazo de 60 días, dispondrás de otros 15 días de gracia para realizar la renovación. Superado
este tiempo, la renovación no será posible.
Guía Avanzada – Endpoint Protection
6.1.3
Equipos excluidos
Si excluyes un equipo, éste pasará a formar parte de la lista de equipos excluidos en la ventana Equipos y
no se mostrará información ni alertas referentes a ellos en ningún otro lugar de la consola.
6.1.4
Equipos sin licencia
Si intentas instalar en un equipo la protección cuando se ha superado el número de instalaciones
permitidas o cuando la licencia ha caducado, el equipo se incluirá en la lista de equipos sin licencia de la
ventana Equipos.
La inclusión automática en esta lista también se produce al superar las restricciones impuestas a un grupo,
restricciones que puedes habilitar en la ventana Preferencias y configurar en Configuración / Editar grupo.
La inclusión de un equipo en la lista de equipos sin licencia implica que dicho equipo no se actualiza y
que la información procedente de él no es tenida en cuenta a ningún efecto de las estadísticas, informes
y análisis realizados por Endpoint Protection. Sin embargo, la licencia del equipo no se sumará al total de
licencias consumidas sino que se restará del mismo.
Consulta el apartado Monitorización de los equipos.
6.2
Liberar licencias
Si dispones de varios mantenimientos -ya sean de Windows, Linux, Android u OS X- y esté próxima alguna
fecha de caducidad Endpoint Protection te lo indicará mediante un un aviso en el área de notificaciones
de la ventana Estado.
En el aviso se indicará la fecha de caducidad de licencias más próxima en el tiempo, el número de
licencias que es necesario anular y la advertencia de, que una vez transcurrida la fecha de caducidad,
los equipos afectados por la anulación se enviarán automáticamente a la lista de equipos sin licencia.
Mediante la liberación de licencias, podrás elegir qué equipos quedarán desprotegidos a partir de la
fecha de caducidad que se muestra en el aviso.
Selección de las licencias
1.
Haz clic en el vínculo Seleccionar licencias a liberar que aparece en el aviso.
2.
En el desplegable Liberar licencias de selecciona los equipos que se quedarán sin licencia. Para
ello, puedes elegir entre anular el número de licencias que necesitas de entre los primeros equipos
a los que se instaló la protección o de entre los últimos.
3.
Haz clic en el botón Aplicar. Se mostrarán en el listado tantos equipos como licencias sea
necesario liberar.
Guía Avanzada – Endpoint Protection
6.2.1
Equipos afectados y equipos administrados
En la ventana Seleccionar licencias a liberar, los equipos se muestran en dos pestañas: equipos afectados
y equipos administrados.
Equipos afectados
Esta es la pestaña por defecto, en la que se muestra la lista de equipos cuyas licencias se anularán y que,
por tanto, dejarán de estar administrados.
En caso de que las licencias que vayan a caducar sean de Endpoint Protection para Windows/Linux, sólo
se mostrarán equipos con este sistema operativo. Si las licencias próximas a caducar fueran de Endpoint
Protection para OS X, se mostraran los equipos con dicho sistema operativo.
Guía Avanzada – Endpoint Protection
Esta pestaña distribuye la información en cuatro columnas: Equipo, Grupo, Fecha de instalación e
Inserción. Esta última columna mostrará el término Automático si el equipo proviene de la selección que
has hecho en el desplegable Anular licencias de, o Manual si el equipo proviene de la pestaña Equipos
administrados.
Para excluir un equipo de la lista de equipos cuyas licencias serán anuladas, marca la casilla
correspondiente y haz clic en Excluir.
Mediante el desplegable Opciones, puedes refinar la búsqueda de equipos, especificando periodos de
tiempo en los que se instaló protección en los equipos y obtener así listados diversos.
Equipos administrados
Esta pestaña muestra los equipos que administras. Si deseas añadir alguno de ellos a la lista de equipos
afectados, marca la casilla correspondiente, haz clic en Agregar y el equipo pasará a la lista de equipos
afectados, donde mostrará en la columna Inserción el término Manual.
En caso de que las licencias que vayan a caducar sean de Endpoint Protection para Windows/Linux, sólo
se mostrarán equipos con este sistema operativo. Si las licencias próximas a caducar fueran de Endpoint
Protection para OS X, se mostraran los equipos con dicho sistema operativo.
Finalmente, cuando haya transcurrido la fecha de caducidad, desde la lista de equipos afectados se
enviarán a la lista de equipos sin licencia tantos equipos como licencias haya sido necesario anular.
6.3
Añadir licencias mediante código de activación
Mediante esta funcionalidad, será tú quien decida cuándo ampliar tus licencias de Endpoint Protection
para Windows/Linux/Android.
Desde tu consola Web podrás activar el servicio de manera sencilla y rápida, utilizando el código de
activación que te proporcionó Panda Security o tu distribuidor en el momento de la compra.
Sigue los siguientes pasos:
1.
En la ventana Estado haga clic sobre el número de licencias contratadas. Se mostrará la ventana
Listado de licencias.
Guía Avanzada – Endpoint Protection
2.
Haz clic en el vínculo Añadir más licencias.
3.
Introduce el código de activación.
4.
Haz clic en Aceptar.
El proceso de añadir licencias no es inmediato, por lo que puede que transcurra un tiempo hasta que las
licencias añadidas se muestren en la sección Licencias de la ventana Estado.
En caso de error, consulta el apartado Errores posibles al añadir licencias.
6.3.1
Errores posibles al añadir licencias para equipos Windows/Linux/Android
Al introducir el código de activación, pueden aparecer los siguientes errores:
•
El código de activación introducido no es válido / no existe. Asegúrate de haber introducido
correctamente todos los dígitos.
•
El código de activación introducido ya está en uso. Se trata de un código de activación que ya
ha sido usado. En este caso, ponte en contacto con tu distribuidor o comercial habitual para
poder adquirir un código nuevo.
•
No se puede realizar la operación. Es posible que las características de los servicios/licencias que
has contratado no permitan la utilización de la funcionalidad de ampliación de licencias.
Este error también se reportará cuando un cliente de Endpoint Protection intente añadir licencias
introduciendo un código de activación de Endpoint Protection Plus en la consola cliente y
viceversa.
6.3.2
Otros errores
Una vez introducido con éxito el código de activación, puede darse el siguiente error:
•
No se ha podido dar de alta la solicitud. Este error tiene lugar cuando el proceso falla por un
motivo desconocido. Por favor, vuelve a intentarlo y si no consigues realizar la activación,
contacta con el soporte técnico de Panda Security.
Guía Avanzada – Endpoint Protection
7. Gestión de
cuentas
Introducción
Delegar la gestión de una cuenta
Unificar cuentas
Guía Avanzada – Endpoint Protection
7.1
Introducción a la gestión de cuentas
Si eres un usuario con permisos de control total, puedes acceder a las funcionalidades de gestión de
cuentas que Endpoint Protection pone a tu disposición: delegar la gestión de una cuenta y unificar
cuentas.
Ambas opciones están accesibles en la ventana Gestión de cuentas. Puedes acceder a ella desde la
ventana Preferencias > Haz clic en el vínculo Gestionar cuentas.
7.1.1
Delegar la gestión de una cuenta
Al utilizar esta opción, podrás permitir que la seguridad de tus equipos sea gestionada por un proveedor
de servicio (partner) o bien podrás modificar el proveedor al que deseas encomendar la gestión de tu
seguridad.
Para ver más información sobre esta opción, consulta el apartado Delegar la gestión de una cuenta.
Guía Avanzada – Endpoint Protection
7.1.2
Unificar cuentas
Cuando existen varias cuentas de cliente, se pueden unificar en una y posibilitar así la gestión centralizada
de la seguridad de los equipos.
Para ver más información sobre esta opción, consulta el apartado Unificar cuentas.
7.2
Delegar la gestión de una cuenta
7.2.1
Delegar la gestión de una cuenta
Si deseas delegar la gestión de la seguridad de tus equipos en un proveedor de servicio o cambiar el
proveedor que gestione tu seguridad, puedes hacerlo mediante la funcionalidad Delegar servicio. El
proveedor en quien delegues tendrá acceso a tu consola.
Para delegar la gestión de tu cuenta en un partner, necesitarás el identificador de Panda Security de dicho
partner.
Sigue los siguientes pasos:
1.
Haz clic en Gestionar cuentas de la ventana Preferencias. Se mostrará la ventana Gestión de
cuentas.
2.
En el apartado Delegar seguridad a su proveedor de servicio introduce el identificador del
proveedor que gestionará la seguridad de los equipos.
Para confirmar que deseas proceder a la delegación, haz clic en Delegar.
El proceso de delegación de gestión no es inmediato, por lo que puede que transcurra un tiempo hasta que
tus datos sean accesibles para el proveedor especificado.
En caso de error, consulta el apartado Errores posibles al delegar la gestión de una cuenta.
7.2.2
Errores posibles al delegar la gestión de una cuenta
Al tratar de activar la funcionalidad de delegación del servicio, pueden aparecer los siguientes errores:
•
El identificador introducido no es válido. Por favor, revísalo e introdúcelo de nuevo. Por favor,
asegúrate de haber introducido correctamente todos los dígitos del identificador del partner.
Guía Avanzada – Endpoint Protection
•
No dispone de licencias para realizar esta operación. Contacta con tu distribuidor o comercial
habitual para renovarlas. Si tus licencias han caducado, no podrás acceder a la funcionalidad de
delegación de servicio. Por favor, contacta con tu distribuidor o comercial habitual para renovar
tus licencias.
•
No puede realizar esta operación. Consulta con tu distribuidor o comercial habitual. Es posible
que las características de los servicios/licencias que contrataste no permitan la utilización de la
funcionalidad de delegación de servicio. Por favor, consulta a tu distribuidor o comercial habitual.
7.2.3
•
7.3
Otros errores
Ha ocurrido un error y no se ha podido dar de alta la solicitud. Por favor, inténtalo de nuevo. Este
error tiene lugar cuando el proceso falla por un motivo desconocido. Por favor, vuelve a intentarlo
y si no consigues realizar la activación del servicio, contacta con el soporte técnico de Panda
Security.
Unificar cuentas
7.3.1
¿Qué es la unificación de cuentas?
Si posees varias cuentas de cliente y deseas unificarlas para gestionarlas de manera centralizada, puedes
hacerlo mediante la unificación de cuentas. De esta forma, podrás gestionar todas tus cuentas desde una
sola consola Web.
Antes de proceder a la unificación de cuentas, es importante comprender cuáles son las consecuencias de
ello. Por favor, consulta el apartado Consecuencias de la unificación de cuentas.
¿Cuándo NO es posible unificar cuentas?
1.
Cuando los clientes están utilizando versiones diferentes de la protección.
2.
Cuando los clientes disponen de productos distintos:
3.
•
No es posible unificar cuentas cuando el cliente de la cuenta origen dispone de licencias
de Systems Management.
•
No se pueden unificar cuentas si uno de los clientes tiene licencias de Endpoint Protection
y el otro tiene licencias de Endpoint Protection Plus.
Cuando las cuentas que se desean unificar pertenecen a clientes que dependen de partners
diferentes.
7.3.2
¿Cómo se realiza la unificación de cuentas?
Básicamente el proceso consiste en traspasar los datos de una cuenta-origen (cuenta A) a una cuentadestino (cuenta B). Esta cuenta-destino ha de encontrarse activa.
Para unificar las cuentas:
1.
Accede a la consola Web de la cuenta-origen (cuenta A), la que será dada de baja.
2.
Haz clic en Gestionar cuentas en la ventana Preferencias. Se mostrará la ventana Gestión de
cuentas.
Guía Avanzada – Endpoint Protection
3.
Selecciona Unificar.
4.
Introduce el Login Email de un usuario que disponga de permiso de control total sobre la cuenta a
la que desea traspasar los datos y el número de cliente (identificador) que le fue enviado en el
mensaje de bienvenida.
Si estás seguro de que deseas unificar las cuentas, haz clic en Unificar.
El proceso de traspaso de datos no es inmediato, por lo que puede que transcurra un tiempo hasta que
puedas comprobarlo en la consola Web de tu cuenta B.
En caso de error, consulta el apartado Errores posibles en el proceso de unificación de cuentas.
7.3.3
¿Qué información se traslada al unificar cuentas?
La unificación de cuentas implica el traslado de información sobre los equipos gestionados desde la
cuenta A
1.
Todos los mantenimientos activos y no caducados, es decir, la información sobre las licencias
activas, sus fechas de inicio y caducidad, tipo de licencia, etc.
2.
Perfiles de configuración. Todos los perfiles de configuración de las protecciones de la cuentaorigen. En el caso de que en la cuenta-destino exista un perfil con el mismo nombre (por ejemplo,
Perfil Comercial), el perfil procedente de la cuenta-origen será "renombrado" mediante un sufijo
numérico (Perfil Comercial-1).
El perfil por defecto -perfil Default- de la cuenta-origen se traspasará a la cuenta-destino, pero será
considerado como un perfil más y perderá la marca de perfil por defecto.
3.
Grupos de equipos. Todos los grupos de equipos. En el caso de grupos de igual nombre, el
funcionamiento será similar al aplicado para los perfiles en el punto anterior.
El grupo por defecto -grupo Default- de la cuenta-origen se traspasará a la cuenta-destino, pero será
considerado como un grupo más y perderá la marca de grupo por defecto.
4.
Información de las protecciones activas y de las correspondientes a equipos excluidos o sin
licencia.
5.
Informes y estadísticas de detección.
6.
Todos los elementos en cuarentena, incluyendo los elementos excluidos de cuarentena y los
restaurados.
7.
Los usuarios de la consola Web (con sus correspondientes permisos), excepto el usuario por
defecto -Default-.
7.3.4
Consecuencias de la unificación de cuentas
Antes de proceder a la unificación de cuentas, es MUY IMPORTANTE que tengas en cuenta las
consecuencias que ello conlleva:
1.
Los servicios asociados a la cuenta A dejarán de estar activos y la cuenta será eliminada.
Obviamente, el acceso a la consola Web de la cuenta A será denegado.
Guía Avanzada – Endpoint Protection
2.
En la consola Web de la cuenta B, se mostrarán los datos e informaciones sobre los equipos
gestionados desde la cuenta A. Para comprobarlo, tan sólo tienes que acceder a la consola Web
de la cuenta B.
3.
Se producirá la reasignación automática de las protecciones instaladas en los equipos
gestionados desde la cuenta A, pasando a ser gestionados desde la cuenta B. No será necesario
reinstalar las protecciones.
El proceso de traspaso de datos no es inmediato, por lo que puede que transcurra un tiempo hasta que
puedas comprobarlo en la consola Web de su cuenta B.
En caso de error, consulta el apartado Errores posibles en el proceso de unificación de cuentas.
7.3.5
Errores posibles en el proceso de unificación de cuentas
Al tratar de acceder al formulario Gestión de cuentas, pueden producirse los siguientes errores:
•
El Login Email y/o identificador (número de cliente) no son correctos. Por favor, asegúrate de haber
introducido correctamente todos los caracteres.
•
No se puede realizar la operación. Es posible que las características de los servicios/licencias que
has contratado no permitan la utilización de la funcionalidad de unificación de cuentas. Por favor,
consulta con tu distribuidor o comercial habitual.
•
No dispone de licencias para realizar esta operación. Si tus licencias han caducado, no podrás
acceder a la funcionalidad de unificación de cuentas. Por favor, contacta con tu distribuidor o
comercial habitual para renovar tus licencias.
•
La cuenta especificada tiene una fusión en curso. En el caso de que la cuenta B (cuenta-destino)
que has especificado esté inmersa en otro proceso de unificación, será necesario aguardar a que
dicho proceso termine para poder comenzar el tuyo.
•
La cuenta con la que ha iniciado sesión supera el número permitido de equipos. El proceso de
unificación de cuentas sólo es posible si la cuenta A (cuenta-origen) tiene menos de 10.000
equipos asociados.
•
Las cuentas implicadas en la unificación pertenecen a versiones diferentes de Endpoint Protection.
Para que la unificación de las cuentas A y B se lleve a cabo de manera correcta, es necesario que
ambas pertenezcan a la misma versión de Endpoint Protection. Es improbable que las cuentas
pertenezcan a diferentes versiones, salvo en situaciones de actualización de versión.
•
No se ha podido dar de alta la solicitud. Cuando haya fallado el proceso por un motivo
desconocido, por favor, vuelve a intentarlo y si no consigues realizar la unificación de cuentas,
contacta con el soporte técnico de Panda Security.
Guía Avanzada – Endpoint Protection
8. Creación y
gestión de
usuarios
Crear usuarios
Modificar los datos del usuario
Guía Avanzada – Endpoint Protection
8.1
Crear usuarios
Si la opción por defecto no se ajusta a las necesidades de protección de tu red informática, puedes optar
por crear nuevos usuarios y asignarles diferentes tipos de permisos, en función de lo que desees que
gestione cada usuario.
En la ventana principal de la consola Web, haz clic en Usuarios.
La ventana Usuarios distribuye la información en tres columnas: Login Email, Nombre y Permisos. A medida
que vayas creando usuarios, éstos aparecerán en el listado, junto al tipo de permisos que les hayas
otorgado.
Para crear un usuario:
1.
En la ventana Usuarios, haz clic en Añadir usuario.
2.
Introduce el Login Email y confírmalo.
Guía Avanzada – Endpoint Protection
3.
Puedes añadir información adicional si lo deseas, utilizando para ello la caja de texto
Comentarios.
4.
Selecciona el permiso que deseas asignar al usuario. Por favor, para más información consulta el
apartado Tipos de permisos.
5.
En Grupos, selecciona el grupo/subgrupo o grupos/subgrupos sobre los que el usuario
administrador y de monitorización podrá actuar, de acuerdo con el permiso que le hayas
asignado. El usuario con permiso de control total podrá actuar sobre todos los grupos.
6.
Haz clic en Añadir. A continuación se mostrará un mensaje informándote del envío de un correo
electrónico a la dirección que has especificado al crear el usuario.
7.
Una vez creado el usuario, se mostrará en el listado de la ventana Usuarios.
Guía Avanzada – Endpoint Protection
8.2
Modificar los datos del usuario
En la ventana Usuarios, si haces clic en la dirección de correo electrónico del usuario, accederás a la
ventana de edición de datos.
En esta ventana podrás modificar los comentarios, el permiso y el grupo al que pertenece el usuario pero
no el Login Email ni el nombre de usuario.
En el caso del usuario por defecto, solo se podrá modificar el campo Comentarios.
Si creas un usuario administrador con permiso sobre un grupo (es decir, un usuario con permiso sobre el
grupo y todos sus subgrupos) y después añades un nuevo subgrupo, el usuario tendrá permiso
automáticamente sobre dicho subgrupo.
Si creas un usuario administrador con permiso sobre algunos de los subgrupos de un grupo, y después se
añade un nuevo subgrupo, el usuario NO tendrá permiso automáticamente sobre dicho subgrupo.
8.2.1
Modificar el nombre del usuario
Si lo que deseas es cambiar el nombre de un usuario, es necesario acceder a la consola Panda Cloud con
las credenciales de ese usuario y hacer clic en el nombre del usuario. A continuación, selecciona
Modificar cuenta.
Esta opción de modificar cuenta en la consola de Panda Cloud solo estará disponible siempre y cuando
hayas activado su Cuenta Panda con anterioridad.
Accederás a la ventana de gestión de su Cuenta Panda, donde podrás modificar los datos del usuario y
cambiar su contraseña si lo deseas. A continuación, haz clic en Actualizar.
Automáticamente, ambas consolas Web (Panda Cloud y Endpoint Protection) mostrarán el nuevo nombre
del usuario.
Guía Avanzada – Endpoint Protection
8.2.2
Borrar un usuario
Si deseas eliminar un usuario, puedes hacerlo desde la ventana Usuarios.
Selecciona en el listado el usuario que deseas borrar, marca la casilla correspondiente que está situada
junto al Login Email del usuario y, a continuación, haz clic en el botón Borrar.
Guía Avanzada – Endpoint Protection
9. Creación y
gestión de
grupos
Crear grupos
Mover equipos a un grupo
Integrar un equipo en un grupo durante la instalación
Añadir o eliminar grupos
Guía Avanzada – Endpoint Protection
9.1
Creación de grupos
Endpoint Protection te permite reunir en un grupo una serie de equipos y aplicar a todo el grupo el mismo
perfil de protección.
9.1.1
Tipos de grupo
Grupo manual
Estos grupos se caracterizan porque los equipos que los forman han sido integrados en el grupo en el
momento de la instalación de la protección en ellos o, una vez instalada la protección, los equipos han
sido asignados al grupo utilizando la opción Mover disponible en la ventana Equipos.
Consulta el apartado de esta guía titulado Mover equipos a un grupo.
Grupo automático por direcciones IP
Los equipos que se mueven a este grupo se integrarán automáticamente en los subgrupos que indique el
administrador en función de sus direcciones IP.
Por favor, ten en cuenta que una vez creado el grupo no podrás cambiar el tipo de grupo que le has
asignado.
9.1.2
Crear un grupo manual
1.
Haz clic en la pestaña Configuración.
2.
A continuación haz clic en el icono
Guía Avanzada – Endpoint Protection
3.
Introduce el nombre del grupo y selecciona el perfil de protección que deseas asignar al grupo
añadido. Recuerda que no es posible crear grupos cuyo nombre coincida con el de otro grupo
del mismo nivel.
4.
Tipo de grupo: selecciona Manual.
5.
Haz clic en Añadir. El grupo creado se añadirá en el árbol de grupos en la ventana Configuración
y también estará visible en el árbol de grupos de la ventana Equipos.
Para editar el grupo, selecciónalo y haz clic en el icono
. Podrás asignar el perfil que desees al
grupo que acabas de crear.
9.1.3
Crear un grupo automático por direcciones IP
La creación de grupos automáticos por direcciones IP solo es posible cuando las restricciones de grupo de
la ventana Preferencias están desactivadas.
1.
El proceso de creación para estos grupos es el mismo que para los manuales pero seleccionando
Automático por direcciones IP en Tipo de grupo.
2.
Haz clic en Añadir. A continuación se mostrará la ventana de edición de grupo automático por IP.
Desde esta ventana podrás configurar las reglas automáticas para el grupo que acabas de crear.
A la hora de establecer las reglas automáticas para el grupo, puedes importarlas si las tienes
almacenadas en un archivo .csv o puedes configurarlas manualmente.
Importación desde el archivo .csv
1.
Haz clic en Importar.
2.
Introduce el nombre del archivo o búscalo mediante el botón Seleccionar.
3.
Haz clic en Aceptar. Automáticamente se creará la estructura correspondiente en función de las
direcciones IP asignadas a los equipos.
Formato del archivo .csv que se desea importar
El archivo .csv debe mostrar los datos de la forma siguiente:
En cada línea se podrán mostrar de una a tres cadenas de datos separadas por tabulador, en el siguiente
orden:
1.
Ruta del grupo a crear (desde el origen de la importación), por ejemplo: \Justicia, palacio\sala1
2.
Rango de IP, con dos posibilidades: IP-IP o IP-máscara (este campo es opcional)
3.
Perfil (este campo es opcional)
En el caso de no especificar rango de IP pero sí perfil, habrá que utilizar doble tabulador entre los dos
campos visibles (ruta del grupo y perfil):
\PalacioJusticia
Otros ejemplos:
PJusticia
Guía Avanzada – Endpoint Protection
\Hospital\Urgencias\Ambu1
10.10.10.10-10.10.10.19
\Hospital\Urgencias
\Hospital\Urgencias\Ambu2
10.10.10.20-10.10.10.29 PAmbulancia
\Hospital\AmbulatorioAreilza
10.10.20.10/22
\Justicia, Palacio\Segunda Instacia
PerfilAmbulatorio
10.10.50.10/12
Justicia 2
Si al importar grupos mediante un archivo .csv la información de alguna de las líneas del fichero no es
correcta, se mostrará un error especificando la línea y cadena cuyo formato no es válido. En caso de error
en al menos una de las líneas ningún grupo del archivo .csv será importado.
Una vez se hayan importado satisfactoriamente grupos mediante un archivo .csv dentro de un grupo
automático por IP, ya no será posible volver a repetir esta acción para ese mismo grupo.
Configuración manual de las reglas del grupo
1.
Haz clic en el icono
2.
Selecciona el perfil que deseas asignar al grupo.
3.
Introduce las direcciones IP o rangos de IP correspondientes de los equipos.
4.
Haz clic en Aceptar.
9.2
.
Mover equipos a un grupo
Un equipo o grupo de equipos siempre se puede mover a cualquier grupo, ya sea éste manual o
automático por direcciones IP.
En la ventana de detalles de equipo podrás ver información sobre la IP del equipo, el grupo al que fue
asignado el equipo al instalar la protección y el grupo al que ha sido movido posteriormente.
Para mover equipos a un grupo:
1.
En la ventana Equipos, dentro de la pestaña Protegidos, selecciona en el listado el/los equipos
que deseas asignar.
2.
Haz clic en el botón Mover.
3.
En la ventana Mover equipos selecciona el grupo/subgrupo en el que deseass incluir el/los
equipos.
4.
Haz clic en el botón Mover.
La asignación de equipos no es posible realizarla si tu permiso es de monitorización. Para el resto de
permisos, visita el apartado Tipos de permisos de esta guía.
Guía Avanzada – Endpoint Protection
En caso de intentar mover equipos a un grupo que haya alcanzado su número máximo de instalaciones,
recibirás un mensaje advirtiendo de la imposibilidad de realizar la acción.
9.3
Integrar un equipo en un grupo durante la instalación
Al iniciar el proceso de instalación de la protección en un equipo mediante la descarga del instalador,
hay que seleccionar el grupo en el que se integrará el equipo una vez terminada la instalación.
Los grupos pueden ser manuales o automáticos por direcciones IP y dentro de ellos se pueden crear
subgrupos. En el caso de los grupos/subgrupos automáticos, los equipos han de cumplir con unas reglas
en función de sus direcciones IP. Estas reglas se configuran al crear el grupo/subgrupo.
Si, con posterioridad, se descarga el instalador de la protección para otro equipo ajeno a estos grupos e
indicamos que el equipo debe integrarse en alguno de ellos, la integración del equipo en el
grupo/subgrupo seleccionado será diferente si se trata de un grupo manual o automático por direcciones
IP.
En el caso de los equipos manuales no hay impedimento alguno. Sin embargo, si el equipo se quiere
integrar en un subgrupo automático por direcciones IP, el equipo debe cumplir con las reglas
especificadas para el subgrupo automático en cuestión.
Si el equipo no encaja en el subgrupo pero sí en alguno de sus grupos padre, el equipo se moverá al
grupo padre cuyas reglas sí cumple y las comenzará a aplicar automáticamente.
9.4
Añadir o eliminar grupos
9.4.1
Añadir grupos manuales
Para añadir un grupo a otro ya existente:
Guía Avanzada – Endpoint Protection
1.
En la ventana Equipos selecciona en el árbol Mi organización el grupo padre al que añadirás el
nuevo.
2.
A continuación haz clic en el icono
3.
Introduce el nombre del grupo que has creado y selecciona el perfil de protección que deseas
asignar al grupo añadido (por defecto estará seleccionado el perfil del padre del grupo).
4.
Haz clic en Añadir. El grupo creado se añadirá en el árbol como subgrupo o hijo del grupo padre
qe había seleccionado en el paso 1.
.
Ten en cuenta que el número máximo de grupos que puedes añadir es 6.
Recuerda que no es posible crear un grupo cuyo nombre sea el mismo que el de otro grupo del mismo nivel.
9.4.2
Añadir grupos automáticos por direcciones IP
1.
En la ventana Configuración, selecciona el grupo padre al que añadirás el nuevo.
2.
A continuación, haz clic en el icono
3.
Haz clic en el botón Editar grupo.
4.
Haz clic en el icono
9.4.3
.
y selecciona nombre, perfil y rangos de IP. Haz clic en Añadir.
Eliminar un grupo
Para eliminar un grupo, selecciónalo en el árbol y a continuación haz clic en el icono
.
Guía Avanzada – Endpoint Protection
A la hora de eliminar un grupo, es importante que tengas en cuenta que no es posible eliminarlo si
contiene grupos o subgrupos. Por ello, antes de eliminar un grupo es necesario que procedas a mover los
equipos que lo integran, es decir, tienes que asignarlos a otro grupo/subgrupo.
Una vez realizada la asignación, entonces sí podrás eliminar el grupo/subgrupo en cuestión.
9.4.4
Editar un grupo manual
Para editar un grupo manual selecciónalo en el árbol y haz clic en el icono
.
A continuación, podrás editar el nombre del grupo y asignarle el perfil de la protección que desees,
elegido de entre la lista de perfiles que se te mostrarán.
En el caso de que el grupo posea subgrupos, podrás aplicar a todos ellos el perfil seleccionado. Para ello,
marca la casilla correspondiente y haz clic en Aceptar.
Desde la pantalla Configuración también es posible acceder a las opciones de crear, eliminar y editar
grupo.
Guía Avanzada – Endpoint Protection
9.4.5
Editar un grupo automático por direcciones IP
1.
Para editar un grupo automático selecciónalo en el árbol y haz clic en el icono
.
2.
A continuación, haz clic en el botón Editar grupo.
3.
En la ventana Editar grupo automático por direcciones IP haz clic en el icono
4.
A continuación podrás editar el nombre del grupo y asignarle el perfil de la protección que
desees. También podrás añadir, modificar o eliminar las direcciones IP.
.
Guía Avanzada – Endpoint Protection
10. Tipos de
permisos
Tipos de permisos
Permiso de control total
Permiso de administrador
Permiso de monitorización
Guía Avanzada – Endpoint Protection
10.1 Tipos de permisos
En Endpoint Protection se han establecido tres tipos de permisos. En función del permiso que se asigne a
un usuario, éste podrá realizar mayor o menor número de acciones que afectarán o bien a todos o a
algunos equipos y grupos.
Las acciones que el usuario podrá llevar a cabo afectan a diferentes aspectos de configuración básica y
avanzada de la protección, y van desde la creación y modificación de sus propias credenciales de
usuario y la configuración y asignación de perfiles a grupos y equipos, hasta la generación y obtención de
diferentes tipos de informes, entre otros.
Los permisos existentes son:
•
Permiso de control total
•
Permiso de administrador
•
Permiso de monitorización
Selecciona el tipo de permiso cuyas especificaciones desees consultar. Te resultarán de utilidad para
asignar funciones a los diferentes integrantes de tus equipos de trabajo y obtener el máximo rendimiento
de todas las funcionalidades que Endpoint Protection ha preparado para tu seguridad.
10.2 Permiso de control total
Gestión de usuarios
El usuario puede:
1.
Ver todos los usuarios creados en el sistema.
2.
Eliminar usuarios.
Gestión de grupos y equipos
El usuario puede:
1.
Crear y eliminar grupos/subgrupos.
•
El permiso de control total sobre un grupo es extensible a todos sus subgrupos.
•
En el caso de que se creen nuevos subgrupos sobre un grupo para el que esté autorizado
un usuario con control total, dicho usuario tendrá automáticamente permiso sobre el
nuevo subgrupo creado.
2.
Gestionar la configuración de los perfiles de protección de todos los grupos.
3.
Asignar equipos a todos los grupos/subgrupos.
4.
Mover equipos de un grupo/subgrupo a otro.
Guía Avanzada – Endpoint Protection
5.
Editar el campo Comentarios en la pantalla Detalle de equipos.
6.
Acceso remoto a cualquier equipo.
Gestión de perfiles e informes
El usuario puede:
1.
Copiar perfiles y ver todas las copias realizadas de todos los perfiles.
2.
Configurar análisis programados de rutas específicas para cualquier perfil.
3.
Visualizar informes (informes inmediatos, no programados), de cualquier grupo.
4.
Crear tareas de envío de informes programados sobre cualquier grupo
5.
Visualizar todas las tareas de envío de informes.
Búsqueda de equipos desprotegidos
El usuario puede:
1.
Configurar tareas de búsqueda de equipos desprotegidos.
2.
Visualizar y/o eliminar cualquiera de las tareas creadas.
Desinstalación de la protección
El usuario puede:
1.
Configurar tareas de desinstalación de protecciones.
2.
Visualizar y/o eliminar cualquiera de todas las tareas creadas.
Gestión de licencias y cuentas
El usuario puede:
1.
Utilizar la opción de Ampliar licencias mediante código de activación.
2.
Utilizar la opción de Unificar cuentas.
3.
Delegar la gestión de su cuenta en un partner.
Guía Avanzada – Endpoint Protection
10.3 Permiso de administrador
Las acciones que el usuario con permiso de administrador puede llevar a cabo y que tienen que ver con
gestión de usuarios, equipos, grupos, configuración y desinstalación de la protección, sólo son aplicables a
equipos o grupos sobre los que el usuario administrador tenga permiso o que hayan sido creados por él.
Gestión de usuarios
El usuario puede:
1.
Modificar sus propias credenciales.
2.
Crear usuarios.
Búsqueda de equipos desprotegidos
El usuario puede:
1.
Crear tareas de búsqueda para que equipos de los grupos sobre los que se tienen permisos
realicen la búsqueda.
2.
Visualizar y/o eliminar cualquiera de las tareas de búsqueda de equipos creadas, pero sólo desde
equipos pertenecientes a grupos sobre los que tenga permiso.
Gestión de grupos y equipos
El usuario puede:
1.
Crear grupos/subgrupos, ya sean manuales o automáticos por dirección IP, y gestionar la
configuración de los perfiles de los grupos sobre los que tiene permiso. Su permiso es efectivo
sobre todos los grupos existentes hasta el grupo hijo seleccionado, es decir, el usuario
administrador no podrá tener acceso a un grupo hijo sin tenerlo también al grupo padre.
2.
Eliminar los grupos sobre los que tiene permisos. Sólo se podrán eliminar grupos que no tengan
equipos, por lo que antes de eliminar un grupo/subgrupo es necesario asignar o mover sus
equipos a otro grupo/subgrupo. Una vez "vaciado" el grupo/subgrupo se podrá proceder a la
eliminación.
3.
Editar el campo Comentarios de los equipos sobre los que tenga permisos, en la pantalla Detalle
de equipos.
4.
Acceso remoto a aquellos equipos que pertenezcan a grupos/subgrupos sobre los que tenga
permiso.
Desinstalación de protecciones
El usuario puede:
1.
Configurar tareas de desinstalación de protecciones en equipos o grupos sobre los que tenga
permiso.
Guía Avanzada – Endpoint Protection
2.
Visualizar y/o eliminar tareas de desinstalación, pero sólo en equipos pertenecientes a grupos
sobre los que tenga permiso.
Gestión de perfiles e informes
El usuario puede:
1.
Crear perfiles nuevos y visualizarlos.
2.
Crear copias de perfiles sobre los que tiene permiso y visualizarlos.
3.
Configurar análisis programados de rutas específicas para perfiles sobre los que tenga permiso o
hayan sido creados por él.
4.
Visualizar informes (informes inmediatos, no programados) que incluyan grupos a los que tenga
permiso, siempre y cuando el permiso sea extensible a todos los grupos que aparezcan en el
informe.
5.
Crear tareas de envío de informes programados sobre grupos sobre los que tenga permisos
6.
Visualizar las tareas de envío de informes que incluyan grupos a los que tenga permiso, siempre y
cuando el permiso sea extensible a todos los grupos que aparezcan en el informe. En caso
contrario no podrá visualizar la tarea de envío de informes.
10.4 Permiso de monitorización
El usuario puede:
1.
Modificar sus propias credenciales.
2.
Ver y monitorizar la protección de los grupos/subgrupos que se le asignen.
•
El permiso de monitorización sobre un grupo es extensible a todos sus subgrupos.
•
En el caso de que se creen nuevos subgrupos sobre un grupo para el que esté autorizado
un usuario con permiso de monitorización, éste tendrá automáticamente permiso sobre el
nuevo subgrupo creado.
3.
Visualizar los perfiles asignados a grupos/subgrupos sobre los que tenga permiso.
4.
Visualizar las tareas de búsqueda de equipos protegidos realizadas desde equipos pertenecientes
a grupos/subgrupos sobre los que tenga permiso.
5.
Visualizar las tareas de desinstalación de los grupos/subgrupos sobre los que tiene permiso.
6.
Visualizar informes (informes inmediatos) de grupos/subgrupos sobre los que tenga permisos.
7.
Visualizar las tareas de envío de informes que incluyan grupos/subgrupos a los que tenga permiso,
siempre y cuando el permiso sea extensible a todos los grupos/subgrupos que aparezcan en el
informe. En caso contrario no podrá visualizar la tarea de envío de informes.
Guía Avanzada – Endpoint Protection
11. Configurar
la protección
Introducción
El perfil Default
Visión general
Perfiles disponibles
Grupos y perfiles asignados
Guía Avanzada – Endpoint Protection
11.1 Introducción
La protección que Endpoint Protection proporciona está pensada para ser instalada y
distribuida en la red informática de tu empresa. En consecuencia, la protección a instalar variará
en función del tipo de equipos a proteger y de las diferentes necesidades que tengas en cuanto
a seguridad.
Endpoint Protection ofrece una protección multiplataforma que te permitirá proteger tus
equipos y servidores Windows , Linux Android y OS X.
Puedes configurar la protección antes o después de la instalación. En el caso de esta guía, se ha
optado por explicar el proceso de configuración como paso previo a la instalación de la
protección en los equipos. Para ello debes crear un perfil y después asignarlo al grupo o grupos
a los que deseass aplicarlo.
IMPORTANTE: A lo largo de esta guía se describe el proceso de configuración de las diferentes
protecciones partiendo de la creación desde cero de un perfil ( Configuración / Perfiles / Añadir
perfil /...).
No obstante, la configuración de las protecciones de los perfiles puede modificarse en cualquier
momento, por lo que para perfiles ya existentes los pasos a seguir serán ( Configuración / Perfiles
/ Nombre del perfil / y a continuación realizar las modificaciones en la ventana Edición de perfil)
A la hora de asignar perfiles a los grupos creados, las opciones son varias: un mismo perfil se
puede aplicar a varios grupos, cada grupo puede tener un perfil diferente o se puede dar el
caso de que sólo se necesiten un único perfil y un único grupo.
Al crear un perfil configurarás el comportamiento que la protección tendrá para ese perfil
específico, esto es, determinarás qué tipo de análisis se realizarán y sobre qué elementos, y
cada cuánto tiempo se actualizará la protección.
Antes de acceder a la opción Instalación, si lo deseas puedes crear los perfiles que necesites y
configurar cuál será el comportamiento de la protección en cada perfil. A continuación se
Guía Avanzada – Endpoint Protection
crearán los grupos de equipos necesarios, asignándoles el perfil que se desee, con lo que dicho
perfil se aplicará a todos los equipos que formen parte del grupo.
También puedes proteger tus equipos con la configuración por defecto proporcionada por
Panda Security.
11.2 Perfil Default
En la ventana Configuración se muestran los perfiles existentes y el detalle de las protecciones
activadas en cada uno de esos perfiles. Para ello, se utiliza un sencillo sistema de iconos que
indican la existencia en el equipo de unas u otras protecciones. Estos iconos están disponibles si
sitúas el cursor sobre la leyenda:
Además también se detalla el perfil asignado a cada uno de los grupos.
La primera vez que accedas a esta ventana se mostrará el perfil por defecto –Default- e
información sobre las protecciones que tiene asociadas.
Guía Avanzada – Endpoint Protection
Ten en cuenta que:
1.
2.
Las siguientes protecciones están desactivadas por defecto:
•
La protección de correo electrónico.
•
El control de dispositivos.
•
La protección para Exchange Servers (sólo disponible para clientes que
dispongan de licencias de Endpoint Protection Plus).
•
La protección de control de acceso a páginas Web (sólo disponible para
clientes que dispongan de licencias de Endpoint Protection Plus).
•
La protección antirrobo para los dispositivos Android (sólo disponible para
clientes que dispongan de licencias de Endpoint Protection Plus).
La protección para servidores Exchange es aplicable a las versiones 2003, 2007, 2010 y
2013.
Modificar el perfil Default
Si en algún momento quieres modificar la configuración de este perfil, haz clic sobre el nombre
del perfil. Accederás a la ventana Editar perfil. Realiza las modificaciones que desees y haz clic
en Aceptar.
Restaurar la configuración original del perfil Default
Si posteriormente deseas restaurar la configuración original del perfil, hazlo mediante la opción
Restaurar configuración por defecto de la ventana Editar perfil.
Guía Avanzada – Endpoint Protection
11.3 Visión general
La ventana Configuración te permite tener una visión global acerca de qué perfiles de protección tienes
configurados, a qué grupos están asignados esos perfiles y qué restricciones tienen dichos grupos. En
definitiva, lo que verás será el resumen de la configuración de las diferentes protecciones.
La ventana Configuración se estructura en dos listas. En la zona derecha se muestra una lista con todos los
perfiles disponibles y en la zona izquierda aparecen los grupos de equipos y el perfil que cada uno de ellos
tiene asignado.
11.4
11.5 Perfiles disponibles
11.5.1 Crear un perfil nuevo
Al hacer clic en el símbolo + situado en la lista de perfiles de esta ventana Configuración, accederás a la
ventana Editar perfil desde la que podrás iniciar la configuración de las diferentes protecciones para el
perfil.
En la lista de perfiles se utiliza un sencillo sistema de iconos para mostrar, junto al nombre de cada perfil, las
protecciones que dicho perfil tiene configuradas.
El significado de cada icono está disponible en la leyenda:
Guía Avanzada – Endpoint Protection
11.5.2 Copiar un perfil
Mediante los iconos
podrás copiar y/o eliminar el perfil. Estos iconos se muestran al desplazar el
puntero sobre el nombre del perfil. Para más información, consulta el apartado Copiar un perfil.
11.5.3 Editar perfil
Al pinchar sobre el nombre del perfil, se accederá a la pantalla de edición del perfil, desde donde podrás
modificar la configuración del mismo.
11.6 Grupos y perfiles asignados
La información se estructura en cuatro columnas:
•
Grupos de equipos
•
Perfil asignado
•
Número máximo de instalaciones
•
Caducidad
Las dos últimas sólo serán visibles siempre y cuando hayas seleccionado la opción Permitir asignar
restricciones a los grupos en la ventana Preferencias.
Guía Avanzada – Endpoint Protection
11.6.1 Modificar el perfil asignado a un grupo
Como norma general, para modificar desde esta ventana Configuración el perfil asignado a un grupo,
haz clic en el icono de edición situado junto al nombre de perfil.
A continuación, en la ventana Seleccionar perfil, selecciona de entre la lista el nuevo perfil que deseas
asignar y haz clic en Aceptar. Si deseas que el perfil elegido sea aplicado también a los subgrupos "hijos"
del grupo seleccionado, marca la casilla correspondiente.
Guía Avanzada – Endpoint Protection
Guía Avanzada – Endpoint Protection
12. Crear y
configurar un
perfil
Crear un perfil
Copiar un perfil
Configuración general del perfil
Guía Avanzada – Endpoint Protection
12.1 Crear un perfil
Si necesitas crear perfiles nuevos, a medida que los crees se mostrarán en la ventana de Configuración
junto al perfil Default ya existente, acompañados de información sobre las protecciones que incluyen.
Después podrás modificar en cualquier momento la configuración de un perfil haciendo clic sobre su
nombre y accediendo a la ventana Editar perfil.
Si se intenta asignar a un perfil un nombre ya utilizado para otro, se mostrará un mensaje de error.
12.1.1 Permisos necesarios
Si no puedes visualizar el perfil que ya existe con dicho nombre es porque seguramente no disponga de
permiso para ello. Para más información, consulta el apartado Tipos de permisos.
Para crear el perfil haz click en el icono de Añadir perfil (+) existente en la página de Configuración y
accederás a la ventana Editar perfil. Desde aquí podrás configurar el perfil nuevo.
12.1.2 Configuración del perfil
La configuración de un perfil se estructura en las siguientes secciones: General, Windows/Linux, OS X y
Android.
•
Dentro de la opción de Windows y Linux podrás configurar: antivirus, firewall, control de
dispositivos, protección para servidores Exchange y control de accesos a páginas Web (estas dos
últimas protecciones sólo las podrás configurar si dispones de licencias de Endpoint Protection
Plus).
•
Dentro de la opción de OS X podrás configurar la protección antivirus.
Guía Avanzada – Endpoint Protection
•
En el caso de los dispositivos Android, podrás configurar la protección permanente antivirus y la
protección antirrobo (en este caso, sólo si posees licencias de Endpoint Protection Plus o Fusion).
Todo el proceso de configuración del perfil se describe con detalle a lo largo de las siguientes secciones:
Configuración general del perfil
Configuración de Windows/Linux
•
Configuración de la protección antivirus
•
Configuración de la protección firewall
•
Configuración del control de dispositivos
•
Configuración de la protección para servidores Exchange
•
Configuración de la protección de control de acceso a páginas Web
Configuración OS X
•
Configurar la protección para equipos y servidores MAC
Configuración para Android
•
Configuración de la protección antivirus para dispositivos Android
•
Configuración de la protección antirrobo para dispositivos Android
12.2 Copiar un perfil
Endpoint Protection te ofrece la posibilidad de realizar copias de perfiles existentes. Esto resulta útil cuando
preveas que la configuración básica de un perfil que ya has creado es susceptible de ser aplicada a otros
equipos.
De esta manera, en lugar de crear dicha configuración básica cada vez, podrás copiar el perfil para
después personalizarlo y adaptarlo a las circunstancias concretas de protección que necesites.
En la pantalla de configuración, posiciona el cursor sobre los iconos que muestran las protecciones activas
del perfil que deseas copiar y haz clic en el icono
.
Guía Avanzada – Endpoint Protection
Una vez copiado el perfil, éste se mostrará en la lista bajo el perfil original con el mismo nombre que tiene
el perfil original, añadiendo el texto (copia) al final.
En el caso del perfil Default, es posible hacer una copia de él, pero el perfil copiado no tendrá la condición
de perfil por defecto ni será asignado automáticamente a ningún equipo. El perfil Default original será siendo
el predeterminado.
La copia de perfil será posible en función del tipo de permiso del que dispongas. Para más información,
consulta el apartado Tipos de permisos.
12.3 Configuración general del perfil
Aquí da comienzo la configuración de opciones de tipo general para el perfil de protección que has
creado. Por ello, es importante tener claro no solo qué tipo de perfil deseas configurar sino cuáles son los
equipos en los que lo instalarás.
Esta configuración afectará tanto a los equipos Windows/Linux/Android como a los equipos OS X.
Para acceder a la configuración general del perfil, haz clic en el menú Configuración/Añadir nuevo perfil.
12.3.1 Pestaña Información
Al seleccionar la opción de Añadir perfil podrás dar un nombre al perfil que estás creando y añadir una
descripción adicional que le sirva para identificar el perfil y seleccionar el idioma en el que se instalará la
protección.
La configuración del idioma por defecto de la protección sólo afectará a los equipos Windows, ya que la
protección de Endpoint Protection para OS X se instala siempre en inglés. En el caso de los dispositivos
Android, la protección se instalará en el idioma del dispositivo y, en su defecto, en inglés.
Guía Avanzada – Endpoint Protection
12.3.2 Pestaña Proxy
Configura la conexión a Internet de los equipos. Establece cuál es la conexión a Internet del equipo, si
ésta se realiza a través de proxy y si se requiere una autenticación para ello.
En el caso de los equipos con sistema operativo Linux, esta configuración de la conexión a Internet es
necesario hacerla desde el equipo mediante la línea de comandos.
12.3.3 Pestaña Aplica a
Cuando asignes el perfil que estás creando a algún grupo o grupos, éstos aparecerán listados aquí.
Guía Avanzada – Endpoint Protection
13.
Antes de
instalar
Recomendaciones previas a la instalación
Instalación según sistema operativo
Instalación rápida
Casos de instalación
Guía Avanzada – Endpoint Protection
13.1 Recomendaciones previas a la instalación
13.1.1 Requisitos que deben cumplir los diferentes equipos
Independientemente del modo de instalación que vayas a utilizar, es recomendable consultar los
requisitos que los diferentes equipos afectados por la instalación deben reunir. Consulta el apartado
Requisitos.
13.1.2 Existencia de otras protecciones instaladas en los equipos
Protección ajena a Panda Security
Si vas a instalar Endpoint Protection en un equipo en el que ya se encuentra instalada alguna otra solución
de seguridad ajena a Panda Security, puedes elegir entre instalarlo sin desinstalar la otra protección, de
tal manera que ambas soluciones de seguridad convivan en el mismo equipo o, por el contrario,
desinstalar la otra solución de seguridad y funcionar exclusivamente con Endpoint Protection.
En función del tipo de versión de Endpoint Protection que desees instalar, el comportamiento por defecto
varía.
•
Versiones Trials: En versiones de evaluación, por defecto Endpoint Protection se instalará en un
equipo que ya dispone de otra solución ajena a Panda Security.
•
Versiones comerciales: En este caso, por defecto Endpoint Protection no se instalará en un equipo
que ya dispone de otra solución ajena a Panda Security. Si Endpoint Protection dispone del
desinstalador de dicho producto, lo desinstalará y a continuación se lanzará la instalación de
Endpoint Protection. En caso contrario, se detendrá la instalación.
Este comportamiento por defecto es configurable tanto en versiones trials como en versiones comerciales.
Puedes modificarlo desde la ventana de Configuración / (pulsar sobre el perfil a editar) / Windows y Linux
/ Opciones Avanzadas. Además, tanto en la ventana Equipos como en la de Instalación se te indicará en
todo momento cuál es la opción de instalación que tienes configurada.
Este aviso será visible solo en el caso de que tengas la misma configuración de instalación definida para
todos tus perfiles.
Protección de Panda Security
Si la otra solución de seguridad ya existente es alguna de las de Panda Security, sí será necesario
desinstalarla antes de instalar Endpoint Protection en el equipo.
Lista de desinstaladores
En el Apéndice 8 puedes consultar una lista de los antivirus que Endpoint Protection desinstala
automáticamente. Si la solución que tienes que desinstalar no está en la lista, tendrás que desinstalarla
manualmente.
13.1.3 Desinstalación manual
En Windows 8 o superior:
Panel de Control > Programas > Desinstalar un programa.
También puedes realizar la desinstalación tecleando, en el menú Metro: "desinstalar un programa".
En Windows Vista, Windows 7, Windows Server 2003, 2008 y 2012:
Panel de Control > Programas y características > Desinstalar o cambiar.
En Windows XP:
Panel de Control > Agregar o quitar programas.
En OS X:
Finder > Aplicaciones > Arrastra el icono de la aplicación que deseas desinstalar a la papelera.
En dispositivos Android:
1.
Accede a Configuración de Android.
2.
Seguridad > Administradores de dispositivos.
3.
Desactiva la casilla correspondiente a Endpoint Protection. A continuación, Desactivar >
Aceptar.
4.
De nuevo en la pantalla de Configuración de Android selecciona Aplicaciones instaladas. Haz
clic en Endpoint Protection > Desinstalar > Aceptar.
13.1.4 Configuración de exclusiones en la protección de archivos para servidores con
Exchange Server
Con el fin de que no se produzcan interferencias entre Endpoint Protection y Exchange, en servidores en
los que se va a instalar o ya se ha instalado Endpoint Protection es necesario excluir una serie de carpetas
del análisis de la protección de archivos.
Para más información, acude al centro de soporte técnico
(http://www.pandasecurity.com/spain/enterprise/support/).
Si dispones de licencias de Endpoint Protection las exclusiones ya se habrán realizado por defecto.
13.2 Instalación según sistema operativo
En función del sistema operativo de los equipos en los que se va a instalar la protección, el proceso de
instalación se podrá llevar a cabo de diferentes maneras.
Método de instalación
Sistema operativo
Windows
Linux
OS X
Android
Descarga del instalador
SÍ
SÍ
SÍ
SÍ*
Generar URL de instalación
SÍ
SÍ
SÍ
SÍ
Herramienta de distribución
SÍ
NO
NO
NO
* Sólo si la descarga se realiza desde un dispositivo Android. En cualquier otro sistema, se mostrará un
código QR y un botón de acceso a la página de Endpoint Protection en Google Play, desde donde se
iniciará el proceso de instalación y vinculación del dispositivo con Endpoint Protection.
En la práctica esto supone que:
•
Si dispones de licencias de Endpoint Protection tanto para OS X como para
Windows/Linux/Android, tendrás disponibles las dos maneras de instalación comentadas y
además también podrás utilizar la herramienta de distribución para distribuir la protección para
Windows.
•
Si solo dispones de licencias de Endpoint Protection para OS X, no tendrás disponibles las opciones
de descarga para Windows/Linux/Android.
Encontrarás toda la información en el capítulo Instalar la protección.
13.3 Instalación rápida
Si acabas de adquirir el producto y aún no has instalado la protección en ningún equipo, al acceder a la
consola se mostrará la pantalla de Equipos.
En esta pantalla podrás ver un mensaje informando sobre el estado (cliente sin equipos instalados), y se te
invitará a realizar instalaciones.
Para ello, podrás:
•
Instalar en este equipo ahora. Al pinchar en esta opción, se descargará el instalador para
Windows en el equipo en el que te encuentras.
•
Enviar url por correo.
Además también dispondrás de las siguientes opciones:
•
Descargar el instalador para el sistema operativo correspondiente.
•
Descargar la herramienta de distribución (solo para equipos Windows).
Una vez que se haya realizado la instalación, los equipos se mostrarán en el listado de equipos protegidos
de la ventana Equipos.
Si eres un cliente nuevo no dispondrás de ningún grupo, y, por lo tanto, todas las instalaciones se realizarán
sobre el grupo por defecto (Default); es decir, con la configuración por defecto establecida por Panda
Security.
Si además del grupo Default has creado otros grupos, todos ellos se mostrarán en el árbol de niveles de
grupos llamado Mi organización, situado en la parte izquierda de la ventana.
13.3.1 Añadir equipo
Si ya dispones de equipos instalados, los podrás ver en la pantalla de Equipos. Además, en esta pantalla
se te ofrece la opción de añadir nuevos equipos de forma sencilla.
Al seleccionar esta opción se mostrarán las mismas opciones que se muestran a los clientes que no
disponen de equipos instalados:
•
Instalar en este equipo ahora.
•
Enviar url por correo.
•
Descargar el instalador para el sistema operativo correspondiente.
•
Descargar la herramienta de distribución (solo para equipos Windows).
13.4 Casos de instalación
13.4.1 Instalación en equipos sin protección previa instalada
1.
Accede a la consola Web e introduce tu Login Email y contraseña.
2.
Crea un perfil nuevo (o utiliza el perfil por defecto, según tus necesidades).
3.
En función de las licencias que poseas, configura el comportamiento de las diferentes
protecciones:
4.
•
Protección antivirus
•
Protección firewall
•
Control de dispositivos
•
Servidores Exchange (Si dispones de licencias de Endpoint Protection Plus)
•
Control de accesos a páginas Web (Si dispones de licencias de Endpoint Protection Plus)
•
Protección para OS X
•
Protección antivirus para dispositivos Android
•
Protección antirrobo para dispositivos Android (Si dispones de licencias de Endpoint Protection
Plus o Fusion).
Cree un grupo (opcional).
5.
Instala la protección. Utiliza para ello el modo de instalación que mejor se adapte a tus
necesidades y a las características de tu red informática.
13.4.2 Instalación en equipos con protección previa instalada
El proceso de instalación es similar al caso anterior, pero es muy importante que antes de instalar la
protección de Endpoint Protection establezcas en la configuración si prefieres:
•
que se instale la protección junto a las otras soluciones de seguridad que ya tuvieras en el equipo
•
que se desinstalen otras protecciones antes de instalar Endpoint Protection.
Consulta las Recomendaciones previas a la instalación.
En la mayoría de los casos de instalación de la protección y desinstalación de protecciones previas, el
número de reinicios que el proceso exige es de 1, y nunca será superior a 2.
Guía Avanzada – Endpoint Protection
14. Instalar la
protección
Instalación en equipos Windows/Linux
Instalación en equipos OS X
Instalación en dispositivos Android
Guía Avanzada – Endpoint Protection
14.1 Instalar en equipos Windows/Linux
14.1.1 Instalar la protección mediante el instalador
Por favor, ten en cuenta que, si bien en general este método de instalación es muy parecido para todos
los sistemas operativos (Windows, Linux, OS X, Android), es recomendable que consultes el apartado de
instalación correspondiente a cada uno de ellos, con el fin de conocer a fondo las peculiaridades del
proceso de instalación.
•
Instalación en equipos Linux.
•
Instalación en equipos OS X.
•
Instalación en dispositivos Android.
Tanto en Linux como en Windows el instalador es el mismo para plataformas de 32 y de 64 bits. Te
recomendamos que antes de descargar el instalador consultes los requisitos que los equipos y dispositivos
deben cumplir.
14.1.2 Descarga del instalador
En primer lugar, selecciona el sistema operativo para el que vas a descargar el instalador.
Si dispones de más de un grupo, deberás seleccionar el grupo en el que se integrarán los equipos a los
que instalarás la protección. Si, por el contrario, dispones de un solo grupo (el grupo por defecto o
Default), no se mostrará la ventana de selección de grupos, y la instalación se realizará en el grupo por
defecto.
1.
Haz clic en Descargar
2.
En el cuadro de diálogo de descarga de archivo selecciona Guardar, y una vez la descarga haya
finalizado, ejecuta el archivo desde el directorio en el que lo hayas guardado. El asistente te
guiará a lo largo del proceso de instalación.
3.
Distribuye la protección al resto de equipos de la red. Para ello puedes utilizar tus propias
herramientas o bien instalarlo manualmente.
Generar URL de instalación
Utiliza esta opción si lo que deseas es lanzar la instalación desde cada equipo.
Guía Avanzada – Endpoint Protection
1.
Selecciona el grupo en el que deseass que se integren los equipos (por defecto está
seleccionado el grupo por defecto).
2.
Copia la URL de instalación para el sistema operativo que necesites, y después accede a ella
desde cada uno de los equipos a los que tengas acceso y a los que desees instalar la protección.
Envío del enlace por correo electrónico
1.
Selecciona el grupo en el que deseass que se integren los equipos (por defecto está
seleccionado el grupo por defecto) y haz clic en Enviar por correo.
2.
Automáticamente, los usuarios recibirán un correo electrónico con el enlace de descarga
correspondiente a su sistema operativo. Al hacer clic en el enlace, se iniciará la descarga del
instalador.
3.
El asistente te guiará a lo largo del proceso de instalación.
14.2 Instalar la protección mediante la herramienta de distribución
remota
Este método de instalación sólo es válido para equipos con sistema operativo Windows.
14.2.1 Descarga de la herramienta de distribución
Es importante que antes de descargar la herramienta de distribución, compruebes los requisitos que debe
reunir el equipo. Los encontrarás en el capítulo 1.
La herramienta de distribución te permite instalar y desinstalar la protección de forma centralizada en los
equipos de la red con sistema operativo Windows, evitando así la intervención manual de los usuarios a lo
largo del proceso.
Recuerda que, en el caso de que desees desinstalar la protección, se te solicitará que introduzcas la
contraseña que estableciste para el perfil de configuración correspondiente.
Guía Avanzada – Endpoint Protection
1.
En Instalación, haz clic en Descargar herramienta de distribución remota.
2.
En el cuadro de diálogo de descarga de archivo selecciona Guardar, y cuando la descarga
haya finalizado, ejecuta el archivo desde el directorio en el que lo hayas guardado. El asistente te
guiará a lo largo del proceso de instalación.
Una vez instalada la herramienta de distribución de Endpoint Protection, es necesario abrirla para poder
desplegar la protección en los equipos. A continuación se mostrará la ventana principal desde la que
podrás instalar y desinstalar las protecciones.
Instalación de la protección
A la hora de seleccionar los equipos en los que instalar la protección, la herramienta de distribución te
permite hacerlo en base a dos criterios: por dominios, o por IP/nombre de equipo.
Por dominios
1.
Haz clic en Instalar protecciones.
2.
Haz clic en Por dominios.
3.
Especifica el grupo en el que deseass agrupar los equipos (opcional).
4.
Localiza en el árbol los equipos a los que deseass distribuir la protección, y marca la casilla
correspondiente.
Opcionalmente, puedes indicar un nombre de usuario y contraseña con privilegios de administrador en los
equipos seleccionados.
Es aconsejable utilizar una contraseña de administrador de dominio. De este modo, no tendrás que indicar
el nombre de usuario y la contraseña de cada equipo.
Por IPs o nombre de equipo
1.
Haz clic en Por IPs o nombre de equipo.
2.
Especifica el grupo en el que deseas agrupar los equipos (opcional).
3.
Indique los equipos a los que deseas distribuir la protección.
Puedes introducir los nombres de los equipos, sus direcciones IP o rangos de IP, separando estos
datos con comas.
Haz clic en Añadir para sumarlos a la lista, y en Eliminar para suprimirlos.
•
Ejemplo de IP individual: 127.0.0.1
Guía Avanzada – Endpoint Protection
•
Ejemplo de nombre de equipo: EQUIPO03
•
Ejemplo de rango de IP: 192.0.17.5-192.0.17.145
Opcionalmente, puedes indicar un nombre de usuario y contraseña con privilegios de administrador en los
equipos seleccionados.
Es aconsejable utilizar una contraseña de administrador de dominio. De este modo, no tendrás que indicar
el nombre de usuario y la contraseña de cada equipo.
Para obtener información más detallada sobre la tarea, activa el Log de eventos (menú Ver)
Instalación mediante otras herramientas
Si utilizas habitualmente herramientas de distribución de archivos propias, puedes utilizarlas para distribuir
la protección.
14.3 Instalar en equipos OS X
14.3.1 Requisitos que deben cumplir los equipos
Antes de instalar la protección, es muy importante que tengas en cuenta los requisitos que deben reunir
los diferentes equipos. Los encontrarás en el capítulo 1. También puedes acceder a la dirección:
http://www.pandasecurity.com/spain/enterprise/support/card?id=50076
14.3.2 Modos de instalación
En los equipos cuyo sistema operativo es OS X la instalación puede realizarse de dos maneras:
1.
Mediante el instalador.
2.
Generando una URL de instalación y lanzando la instalación posteriormente desde los equipos.
Para saber más sobre la instalación en equipos MAC, consulta el apartado Instalacion en equipos OS X.
14.4 Instalación en equipos con OS X
14.4.1 Descarga del instalador
Este sistema de instalación es similar al descrito para los equipos Windows y Linux.
1.
En la ventana Instalación selecciona la opción de descargar el instalador para OS X.
2.
Selecciona el grupo en el que deseas que se integren los equipos (por defecto, se integrarán en el
grupo llamado Default).
Guía Avanzada – Endpoint Protection
3.
En el cuadro de diálogo de descarga de archivo selecciona Guardar, y una vez la descarga haya
finalizado, ejecuta el archivo desde el directorio en el que lo hayas guardado. El asistente te
guiará a lo largo del proceso de instalación.
4.
Distribuye la protección al resto de equipos de la red. Para ello puedes utilizar tus propias
herramientas o bien instalarlo manualmente.
14.4.2 Generar URL de instalación
Utiliza esta opción si lo que deseas es lanzar la instalación desde cada equipo.
1.
Selecciona el grupo en el que deseas que se integren los equipos (por defecto está seleccionado
el grupo por defecto).
2.
Copia la URL de instalación para MAC, y después accede a ella desde cada uno de los equipos
a los que tengas acceso y a los que desees instalar la protección.
Envío del enlace por correo electrónico
1.
Selecciona el grupo en el que deseas que se integren los equipos (por defecto está seleccionado
el grupo por defecto) y haz clic en Enviar por correo.
2.
Automáticamente, los usuarios recibirán un correo electrónico con el enlace de descarga
(recibirán la URL de instalación que has generado anteriormente). Al hacer clic en ella se iniciará
la instalación.
3.
El asistente te guiará a lo largo del proceso de instalación.
Una vez instalada la protección en los equipos, podrás configurarla. Consulta el apartado Configuración
de la proteccion para equipos con OS X.
Información detallada sobre la instalación en equipos OS X
Una vez distribuido el instalador a los equipos OS X, la instalación en local de la protección de EndPoint
Protection para OS X es muy sencilla, gracias a su asistente.
Ten en cuenta que la protección de EndPoint Protection para OS X se instalará siempre en inglés.
Sigue estos pasos para instalar la protección en un equipo OS X:
1.
Ejecuta el instalador del programa.
2.
El asistente muestra una ventana de bienvenida notificando el inicio de la instalación de EndPoint
Protection para OS X.
Guía Avanzada – Endpoint Protection
3.
Haz clic en Continuar.
4.
Haz clic en Read License si deseas leer el acuerdo de licencia.
5.
Si estás de acuerdo, haz clic en Agree y a continuación Continue para proseguir con la
instalación.
6.
Selecciona la unidad de disco en la que deseas realizar la instalación de la protección y haz clic
en Continue.
Guía Avanzada – Endpoint Protection
7.
Si deseas modificar la ruta de instalación de la protección - por defecto en /Applications y
/Library/Intego – haz clic en Change Install Location… y selecciona otra ruta.
8.
Haz clic en Pulse Install para que comience el proceso de instalación.
9.
Cuando concluya la copia de archivos, el sistema mostrará en pantalla el resultado de la
instalación.
Guía Avanzada – Endpoint Protection
10. Haz clic en Close para finalizar.
14.5 Instalar en dispositivos Android
14.5.1 Introducción
La instalación de Endpoint Protection en dispositivos Android tiene la particularidad de que, una vez
instalada, es necesario realizar una labor adicional para vincular el dispositivo Android con el grupo de
equipos en el que se integrará en la consola Web de Endpoint Protection.
De esta forma, la consola Web detectará la existencia del dispositivo y lo reconocerá como tal dentro del
listado de equipos protegidos.
14.5.2 Modos de instalación
En los dispositivos Android es posible realizar la instalación de dos maneras:
Desde la consola Web de Endpoint Protection
La instalación se realizará descargando el instalador correspondiente al sistema operativo Android.
Desde el dispositivo
1.
Accediendo a la página Web de Endpoint Protection en Google Play.
2.
Por medio de la URL de instalación que recibirás en un correo electrónico. En el mismo mensaje se
incluye también la URL necesaria para realizar el proceso de vinculación dispositivo-consola Web
que se ha mencionado anteriormente.
14.5.3 Instalación desde la consola Web
Descarga del instalador
En la ventana Instalación de la consola Web, selecciona la opción de descarga del instalador para
Android. A continuación, se mostrará información sobre el proceso de instalación:
Guía Avanzada – Endpoint Protection
1.
Instalación mediante código QR. Requiere que el usuario del dispositivo disponga de acceso a la
consola Web de Endpoint Protection. Además, es necesario que tenga instalada en su dispositivo
una aplicación para el escaneo de códigos QR.
2.
Instalación a través de Google Play. No es necesario disponer del dispositivo que se quiere
proteger en el momento de realizar la instalación, pero sí de las credenciales de la cuenta de
Google asociada a dicho dispositivo.
En ambos casos se mostrará la página de Endpoint Protection en Google Play desde la que podrás
realizar la instalación.
Vinculación del dispositivo con la consola Web
Una vez realizada la instalación, es el momento de integrar el dispositivo en el grupo que desee. Para ello:
1.
Abre la protección que acabas de instalar en el dispositivo.
2.
Aparecerá la pantalla que te indicará que vas a iniciar el proceso para añadir el dispositivo al
listado de equipos y dispositivos gestionados desde la consola Web de Endpoint Protection.
3.
Haz clic en el botón Usar QR. Aparecerá otra pantalla indicándote que debes acceder a la
consola Web de Endpoint Protection para poder escanear el código QR.
4.
Ya en la consola, en la ventana Instalación, haz clic en el botón correspondiente a la descarga
del instalador para Android.
5.
Selecciona el grupo en el que deseas integrar el dispositivo y escanea el código QR.
6.
Introduce el nombre con el que quieres que se muestre el dispositivo en la consola Web de
Endpoint Protection, haz clic en Continuar y activa los permisos necesarios para poder activar el
antirrobo.
Ya ha finalizado el proceso de instalación e integración. El dispositivo se mostrará en el listado de la
ventana Equipos, dentro del grupo que has seleccionado anteriormente.
14.5.4 Instalación desde el dispositivo
Instalación desde la página Web de Endpoint Protection
En la ventana Instalación de la consola Web, selecciona la opción de descarga del instalador para
Android. A continuación, se mostrará información sobre el proceso de instalación:
1.
Selecciona la opción para instalar desde Google Play. Se mostrará la página correspondiente a
Endpoint Protection.
2.
Haz clic en Instalar.
3.
Una vez instalada, abre la aplicación y, de nuevo en la consola Web de Endpoint Protection,
selecciona el grupo en el que deseas instalar la protección.
4.
Haz clic en Añadir este dispositivo al grupo. A continuación se iniciará el proceso de vinculación.
5.
Introduce el nombre con el que quieres que se muestre el dispositivo en la consola Web de
Endpoint Protection.
6.
Haz clic en Continuar y activa los permisos necesarios para poder activar la protección antirrobo
(sólo disponible si posees licencias de Endpoint Protection Plus o Fusion).
Guía Avanzada – Endpoint Protection
Envío de la URL por correo electrónico
En este caso, la instalación se realiza desde el dispositivo Android, mediante una URL de instalación que se
envía por correo electrónico.
1.
En la consola Web de Endpoint Protection, selecciona el grupo en el que deseas integrar el
dispositivo (por defecto está seleccionado el grupo por defecto) y haz clic en Enviar por correo.
2.
Automáticamente, los usuarios recibirán un correo electrónico que contiene dos URL. La primera
de ellas es la de instalación. Al hacer clic en ella, se accede a la página de Endpoint Protection
de Google Play desde donde podrás realizar la instalación.
Vinculación del dispositivo y activación de la protección antirrobo
Una vez instalada la protección, es necesario abrir desde el dispositivo y a continuación hacer clic en la
segunda URL que contiene el correo recibido anteriormente.
Introduce el nombre con el que quieres identificar al dispositivo en la consola Web, haz clic en Continuar y
activa los permisos necesarios para poder activar el antirrobo.
Para poder utilizar la protección antirrobo, es necesario disponer de licencias de Endpoint Protection Plus o
Fusion. En caso de no disponer de estas licencias, acude a tu distribuidor habitual.
Ya ha finalizado el proceso de instalación e integración del dispositivo. El dispositivo se mostrará en el
listado de la ventana Equipos, dentro del grupo que has seleccionado anteriormente.
Guía Avanzada – Endpoint Protection
15. Configurar la
protección
para equipos
Windows/Linux
Configuración general del perfil
Configuración de la protección antivirus
Configuración de la protección firewall
Configuración del control de dispositivos
Configuración de la protección para servidores Exchange
Configuración del control de acceso a páginas Web
Guía Avanzada – Endpoint Protection
15.1 Configuración general del perfil para Windows/Linux
15.1.1 Configuración de las actualizaciones
Para acceder a la configuración, haz clic en el menú Configuración > Añadir nuevo perfil > Windows y
Linux > Actualizaciones.
Puedes utilizar las opciones que encontrarás en esta pestaña para realizar la configuración automática de
la actualización tanto del motor de la protección como del archivo de identificadores.
Actualización automática del motor de la protección
Equipos Windows
1.
En primer lugar, marca la casilla de activación de las actualizaciones.
2.
Utiliza el desplegable para establecer cada cuánto tiempo deseas que se busquen nuevas
actualizaciones.
3.
Si lo deseas, podrás establecer la fecha en la que tendrán lugar las actualizaciones automáticas y
la franja horaria. Se permite seleccionar:
El día o los días de la semana en los que se quiere realizar la actualización.
Guía Avanzada – Endpoint Protection
El intervalo de días del mes en los que se realizará la actualización.
El intervalo de fechas en los que se realizará la actualización.
4.
Y, para terminar, marca la casilla si deseas permitir que los equipos afectados por las
actualizaciones -estaciones de trabajo, servidores o ambos- se reinicien cuando el proceso
termine.
5.
Haz clic en Aceptar.
Es recomendable que reinicies el equipo tan pronto como se muestre un mensaje en este sentido, aunque
es posible que no sea necesario hacerlo hasta pasados varios días después de la actualización.
Equipos Linux
En el caso de los equipos con sistema operativo Linux no es posible realizar una actualización automática,
por lo que cuando exista una nueva versión de la protección ésta deberá instalarse de nuevo en los
equipos.
Cuando transcurran 7 días desde que exista una versión de la protección superior a la que los equipos
tienen instalada, los equipos con sistema operativo Linux aparecerán como "desactualizados" en la
ventana Estado, momento en el que el administrador podrá proceder a instalar la versión superior en los
equipos.
Guía Avanzada – Endpoint Protection
Actualización automática del archivo de identificadores
Equipos Windows
1.
Marca la casilla para activar la actualización automática.
2.
Selecciona en el desplegable la periodicidad con la que deseas que se realice la búsqueda de
actualizaciones.
3.
Haz clic en Aceptar.
Equipos Linux
En el caso de los equipos con sistema operativo Linux, no es posible configurar la periodicidad de la
actualización automática del archivo de identificadores.
Se hará siempre cada 4 horas.
15.1.2 Configuración de análisis programados
Equipos con sistema operativo Windows/Linux
Para acceder a la configuración, haz clic en el menú Configuración > Añadir nuevo perfil > Windows y
Linux > Análisis programados.
Utiliza las opciones que se muestran en la pestaña Análisis programados para crear tareas de análisis,
periódicas, puntuales o inmediatas y determinar si afectarán a todo el PC o a determinados elementos
del mismo.
También puedes optar por programar análisis exclusivos de los discos duros o especificar las rutas
concretas en las que se encuentran las carpetas o archivos que desees analizar.
A medida que vayas creando tareas de análisis, éstas se irán añadiendo en el listado principal de la
pestaña Análisis programados de la ventana Editar perfil, desde donde podrás editarlas o eliminarlas.
Pasos a seguir para la configuración de los análisis
En primer lugar, haz clic en el botón Nuevo para acceder a la ventana Edición de perfil – Nueva tarea de
análisis.
Guía Avanzada – Endpoint Protection
Sigue los siguientes pasos:
1.
Nombre: indica el nombre con el que quieres identificar el análisis que vas a programar.
2.
Tipo de análisis: selecciona el tipo de análisis que vas a crear: inmediato , programado o
periódico.
Análisis inmediato
Una vez configurado el análisis, éste tendrá lugar en el momento en que se produzca la conexión
del equipo con el servidor de Endpoint Protection y se constate que se ha producido alguna
modificación en la configuración de la protección.
Análisis programado
El análisis tendrá lugar en la hora y fecha que tú determines en Fecha de comienzo y Hora de
comienzo.
Análisis periódico
Determina Fecha y hora de comienzo y selecciona en el desplegable Repetición la periodicidad
que deseas adjudicar al análisis.
3.
Analizar: selecciona la opción que deseas:
- Todo el PC
- Discos duros
- Otros elementos: Utiliza esta opción para analizar elementos concretos almacenados (archivos,
carpetas,...). Tendrás que introducir la ruta en la que se encuentra el elemento a analizar. El
formato de la ruta ha de empezar por \\equipo, \\IP o (letra de unidad):\ Ejemplos:
* \\equipo\carpeta
* c:\carpeta1\carpeta2
El número máximo de rutas a analizar que podrás introducir por cada perfil es 10. En función del
permiso que poseas, podrás establecer rutas específicas de análisis. Para más información, consulta
el apartado Tipos de permisos (capítulo 10).
Guía Avanzada – Endpoint Protection
En Linux se deben seleccionar rutas en formato Linux. Ejemplo: /root/documents
4.
Fecha de comienzo: indica la fecha de realización del análisis.
5.
Hora de comienzo: especifica la hora del análisis, teniendo en cuenta si la hora es la marcada por
el equipo (local) o por el servidor de Endpoint Protection.
6.
Repetición: en el caso de que el análisis sea del tipo periódico, especifica aquí la periodicidad del
mismo (diaria, semanal o mensual).
15.1.3 Opciones avanzadas de análisis
A esta ventana se accede a través del vínculo Opciones avanzadas de la pantalla Edición de perfil nueva tarea de análisis.
Aquí podrás configurar aspectos complementarios de los análisis programados con anterioridad.
Sigue los siguientes pasos:
1.
Haz clic en el vínculo Opciones avanzadas. Se mostrará la ventana Opciones avanzadas de
análisis.
2.
Si deseas activar el análisis de archivos comprimidos, marca la casilla correspondiente.
3.
Selecciona el software malintencionado que deseas analizar.
4.
Puedes analizar todo por defecto o excluir del análisis determinadas extensiones, carpetas o
archivos. En este caso utiliza los botones Añadir, Vaciar y Eliminar para conformar la lista de
exclusiones.
Equipos con sistema operativo Linux
En la configuración avanzada de los análisis nuevos que se creen, no todas las opciones están disponibles
en Linux.
Estas son las opciones avanzadas de análisis soportadas en Linux:
Guía Avanzada – Endpoint Protection
•
Analizar archivos comprimidos.
•
Analizar virus (siempre está activa).
•
Analizar sospechosos.
El análisis de herramientas de hacking y programas potencialmente no deseados (PUPs) estará siempre
activo; sin embargo, las exclusiones no.
Por favor, ten en cuenta que en Linux no hay protección en tiempo real. El método para proteger los equipos
pasa por la realización de análisis bajo demanda o la programación de análisis periódicos.
15.1.4 Configuración de alertas
Para acceder a la configuración, haz clic en el menú Configuración > Añadir nuevo perfil > Windows y
Linux > Alertas.
Aquí podrás configurar las alertas que se mostrarán cuando se detecte malware en los equipos, intentos
de intrusión o dispositivos no permitidos y si estas alertas serán de tipo local, por correo, o de las dos
maneras.
La diferencia entre ambas está en que la alerta local se mostrará en el equipo o equipos en los que se
produjeron las detecciones, mientras que si optas por activar la alerta por correo, cada equipo en el que
se produce la detección enviará una alerta en forma de mensaje de correo electrónico a la cuenta o
cuentas habilitadas. Para ello:
1.
En primer lugar, activa la casilla Enviar alerta por correo.
2.
Cumplimenta el campo Asunto del mensaje.
3.
Introduce la dirección de correo y especifica el servidor SMTP que se utilizará para enviar las
alertas. En el caso de que el servidor requiera autenticación, introduce el usuario y la contraseña
necesarios.
4.
Haz clic en Aceptar.
15.1.5 Configuración de opciones avanzadas
Para acceder a la configuración:
1.
Haz clic en el menú Configuración.
2.
Haz clic en el perfil que deseas configurar.
3.
En la columna de la izquierda haz clic en Windows y Linux.
4.
Haz clic en Opciones avanzadas.
Aquí puedes especificar aspectos que tienen que ver con la instalación de la protección en los equipos,
así como con la conexión de éstos a Internet y a los servidores de Endpoint Protection. También podrás
configurar opciones relacionadas con la cuarentena de los archivos sospechosos.
Guía Avanzada – Endpoint Protection
Instalación
Especifica en qué directorio quieres instalar la protección. Endpoint Protection muestra por defecto una
ruta que puedes modificar.
Desde aquí podrás especificar si deseas que Endpoint Protection desinstale los productos de la
competencia instalados en el equipo, o si por el contrario, quieres que ambos productos convivan.
Si deseas conocer cuál es el comportamiento por defecto establecido para las diferentes versiones de la
protección (versión trial o versión comercial) consulta el capítulo 13.
Instalación en equipos Linux
En el caso de los equipos con sistema operativo Linux, la instalación se realiza en un directorio por defecto
que no puede ser modificado.
Conexión con la Inteligencia Colectiva
El administrador podrá desactivar los análisis con la inteligencia Colectiva. Es recomendable mantener
activa esta opción si deseas disfrutar de toda la protección que la Inteligencia Colectiva proporciona.
La conexión en equipos Linux
En el caso de los equipos con sistema operativo Linux, no es posible desactivar la conexión con la
Inteligencia Colectiva, por lo que siempre que los equipos estén conectados a Internet la protección
instalada en ellos se alimentará de la Inteligencia Colectiva.
Opciones de conexión con el servidor
Determina cada cuánto tiempo deseas que el equipo envíe información a los servidores de Endpoint
Protection acerca del estado de la protección instalada.
Modifica, si así lo deseas, el número de horas que la aplicación muestra por defecto, pero siempre en un
intervalo entre 12 y 24.
También puedes especificar el equipo a través del cual deseas que se centralicen las conexiones con el
servidor de Endpoint Protection.
Para ello, marca la casilla y haz clic en el botón Seleccionar. En la pantalla Selección de equipo elige el
equipo o búscalo mediante el botón Buscar. A continuación Haz clic en Aceptar.
Requisitos del equipo que se utilizará para realizar las conexiones con el servidor:
Conexión a internet.
1.
Mínimo de 128 MB de RAM.
2.
Deberá ser un equipo protegido (equipo perteneciente al listado de equipos protegidos) y
además deberá disponer de una versión de agente 5.04 o superior.
3.
No puede ser un equipo sin licencia o excluido.
4.
No deberá llevar más de 72 horas sin conectarse con el servidor.
Guía Avanzada – Endpoint Protection
Opciones de cuarentena
Los archivos que se encuentran en situación de cuarentena son analizados hasta determinar si suponen
una amenaza o no.
En caso de no ser una amenaza, puedes optar por restaurarlos, utilizando para ello la opción Restaurar de
la ventana Cuarentena e indicando la ruta del directorio en el que se restaurarán.
Contraseña de administración
Esta opción no está disponible para equipos con sistema operativo Linux u OS X.
La contraseña de administración te permite realizar tareas de desinstalación y configuración de la
protección local en modo administrador. Es decir, con la misma contraseña podrás desinstalar Endpoint
Protection de los equipos en los que lo has instalado o permitir que sea el usuario de dichos equipos quien
active o desactive las protecciones desde la consola local de Endpoint Protection. No se trata de
opciones excluyentes, por lo que puedes optar por seleccionar ambas a la vez si así lo deseas.
Consulta el apartado modo administrador.
El modo administrador
El modo administrador resulta muy útil porque mediante él puedes realizar las modificaciones que desees
en la protección instalada en los equipos y hacerlo desde esos mismos equipos.
Al ser conocedor de la contraseña de administración, podrás acceder en cualquier momento y desde
cualquiera de los equipos al panel del administrador sin necesidad de trasladarte hasta el lugar en el que
se ubica el equipo desde el que te conectas a la consola Web.
Bastará con que hagas clic en el vínculo Panel del administrador e introduzcas la contraseña de
administración.
Guía Avanzada – Endpoint Protection
Evidentemente, si alguno de los usuarios de estos equipos conoce la contraseña de administración,
también podrá realizar modificaciones en las configuraciones y activar o desactivar las protecciones
antivirus y firewall.
15.2 Modificar el estado de las protecciones
Una vez que has introducido la contraseña, se muestra el panel del administrador con información sobre
el estado de las protecciones instaladas en el equipo. Aquí podrás activar o desactivar las protecciones.
Guía Avanzada – Endpoint Protection
Vigencia de los cambios realizados
Cualquier cambio que el administrador realice en las configuraciones será de carácter temporal. Al cerrar
la sesión de administrador, tendrá que indicar durante cuánto tiempo quiere que estén vigentes los
cambios. Los cambios también serán descartados si transcurren 6 horas sin realizar cambios en esta
pantalla.
Durante el periodo de tiempo indicado por el administrador, la protección despreciará las solicitudes de
modificación que le sean solicitadas por los servidores de Endpoint Protection. Una vez finalizado el
periodo de vigencia de las modificaciones establecido por el administrador, se volverán a tener en
cuenta los requerimientos procedentes de los servidores de Endpoint Protection de acuerdo con la
configuración del perfil de la protección para el equipo.
15.3 Configuración de la protección antivirus
15.3.1
Pestañas Archivo, Correo y Web
Para acceder a la configuración, haz clic en el menú Configuración > Añadir perfil > Antivirus.
Mediante las pestañas Archivos, Correo y Web puedes configurar el comportamiento general de la
protección permanente antivirus para el perfil que estás creando.
Pestaña Archivos
Aquí puedes configurar el comportamiento básico de la protección antivirus en lo que a la protección de
archivos se refiere.
Selecciona la casilla Activar protección permanente de archivos.
1.
A continuación, marca la casilla correspondiente si deseas que la protección de archivos incluya
a los archivos comprimidos.
2.
Selecciona los tipos de malware que deseas que sean detectados por la protección.
La detección de virus se encontrará activa siempre que la protección de archivos lo esté.
Guía Avanzada – Endpoint Protection
A continuación, selecciona si deseas que se bloqueen acciones maliciosas y la detección de archivos
sospechosos en función de su comportamiento.
La protección permanente no se aplica a los equipos con sistema operativo Linux.
Si deseas profundizar en esta configuración, haz clic en Opciones avanzadas. Accederás a la ventana
Opciones avanzadas Antivirus - Protección de Archivos.
Pestaña Correo
En esta ventana puedes configurar cuál va a ser el comportamiento de la protección antivirus del perfil
que estás creando, en lo que a correo electrónico se refiere.
Si deseas profundizar en la configuración de dicho comportamiento, haz clic en Opciones avanzadas.
Accederás a la ventana Opciones avanzadas Antivirus - Protección de Correo
1.
Activa la protección permanente de correo y la de archivos comprimidos si deseas que la
protección se aplique también a este tipo de archivos.
2.
Selecciona el tipo de malware que deseas detectar. Marca la casilla correspondiente.
Haz clic en Aceptar.
Pestaña Web
Desde aquí puedes configurar el funcionamiento de la protección para la navegación Web. De esta
manera evitarás verte afectado por malware o phishing procedente de páginas Web.
Esta protección va desactivada por defecto. Para activarla, Sigue los siguientes pasos:
1.
Marca la casilla para activar la protección permanente para navegación Web.
2.
Si deseas activar la detección de phishing en las páginas Web, marca la casilla correspondiente.
La detección de virus se encuentra activada por defecto.
En el panel Detecciones por tipo de la ventana Estado se contabilizarán las detecciones realizadas en
URLs con phishing dentro de la categoría Phishing, y las de URLs con malware dentro de la categoría
Otros.
Estas detecciones también se muestran en:
•
El informe de detección.
•
En los informes.
Las detecciones de URL con Phishing se contabilizan como Phishing y las de URL con malware se
contabilizan dentro de la categoría Otros. Cualquier phishing o malware detectado por esta protección,
será bloqueado.
Las detecciones de malware y phishing reportadas por la protección de navegación Web no se
contabilizan como categorías bloqueadas.
Guía Avanzada – Endpoint Protection
15.3.2
Análisis locales
Una vez instalada la protección en los equipos, puedes acceder a las diferentes opciones de análisis
mediante el menú contextual de windows o desde el menú contextual de la propia protección.
Análisis contextual sobre un elemento seleccionado
Selecciona una carpeta, unidad, archivo o cualquier otro elemento analizable y haz clic sobre él con el
botón derecho. A continuación, aparecerá el menú contextual de windows, donde podrás seleccionar la
opción Analizar con Endpoint Protection.
Inmediatamente se lanza el análisis del elemento. Este análisis puede ser detenido y reanudado con
posterioridad. Cuando finaliza, muestra el resultado del análisis y te da la posibilidad de imprimir o exportar
el informe y guardarlo en la ubicación que desees.
Análisis locales desde Endpoint Protection
•
Análisis optimizado
Al seleccionar esta opción, Endpoint Protection examinará las carpetas del PC donde suele ocultarse el
malware, para poder detectar y eliminar las amenazas en el menor tiempo posible.
•
Otros análisis
Al hacer clic en esta opción dispondrás de las siguientes dos opciones:
•
Analizar todo mi PC
Esta opción analizará de forma exhaustiva todos los elementos de tu PC: todas las unidades de disco, la
memoria, etc. La duración de este análisis dependerá de la cantidad de datos almacenados en tu PC, así
como de las características de tu equipo.
•
Analizar otros elementos...
Esta opción es la más adecuada cuando sólo quieres analizar algún archivo concreto, alguna carpeta,
etc. Es decir, te permite analizar sólo aquello que te interesa en un momento concreto, sin tener que
realizar un análisis completo del PC. Una vez seleccionada esta opción, localiza las carpetas o archivos
que desees analizar y haz clic en Comenzar.
Nota importante: Asegúrate de que tu PC está conectado a Internet antes de comenzar el análisis para
garantizar la máxima capacidad de detección.
Aparte de estos análisis, que puedes realizar cuando desees, Endpoint Protection te protege también de
forma permanente analizando todos los archivos que abres o ejecutas en cada momento, y
neutralizando las posibles amenazas.
Guía Avanzada – Endpoint Protection
15.3.3 Opciones avanzadas antivirus - protección de archivos
En esta ventana puedes configurar con detalle la protección antivirus que deseas para un perfil, en lo que
a la protección de archivos se refiere.
Accederás a esta ventana desde Antivirus > pestaña Archivos > Opciones avanzadas.
Analizar todos los archivos cuando se crean o modifican
Puedes hacerlo en base a un criterio general para todo tipo de archivos. Esto quiere decir que todos los
archivos serán analizados en el momento en que se crean o modifican.
Aunque esta opción no supone en sí un aumento de la protección -de hecho, disminuye el rendimiento- lo
que sí propicia es rapidez, entendida ésta como la inmediatez que supone analizar los archivos en el
mismo momento en que son creados o modificados.
La alternativa es analizar solo aquéllos archivos con determinado tipo de extensión. Para ello, podrás
excluir del análisis las extensiones, carpetas o archivos que indiques.
Exclusiones
En cada uno de los casos, utiliza los botones Añadir, Eliminar y Vaciar para conformar la lista de elementos
(extensiones, carpetas, archivos) a excluir de los análisis.
Cuando hayas finalizado, haz clic en Aceptar para guardar los cambios.
15.3.4 Opciones avanzadas antivirus - protección de correo
Endpoint Protection te ofrece la posibilidad de activar la protección de correo (esta protección está
desactivada por defecto). Esta protección te ayudará a mantener un nivel óptimo de seguridad en tus
equipos informáticos, protegiéndolos de las amenazas que puedan llegar a través de sistemas de correo
electrónico.
1.
Haz clic en Antivirus > pestaña Correo.
2.
Marca la casilla Activar protección permanente de correo
Guía Avanzada – Endpoint Protection
3.
Marca la casilla correspondiente si deseas que el análisis de correo incluya a los archivos
comprimidos. Selecciona también el tipo de malware que deseas detectar.
4.
Haz clic en el vínculo Opciones avanzadas. Se mostrará la ventana Opciones avanzadas antivirusProtección de correo.
Endpoint Protection te permite elaborar una lista de extensiones sobre las que no se realizará análisis. Utiliza
para ello los botones Añadir, Eliminar y Vaciar.
Cuando hayas finalizado, haz clic en Aceptar para guardar los cambios.
15.4 Configuración de la protección firewall
15.4.1 Introducción
Para acceder a la configuración, haz clic en el menú Configuración > Perfiles > Añadir perfil > Firewall.
Lo primero que debes hacer a la hora de configurar la protección del firewall es decidir si los usuarios
pertenecientes al grupo al que se aplique este perfil configurarán el firewall desde sus equipos (firewall en
modo usuario) o si serás tú, como administrador, quien se encargue de ello (firewall en modo
administrador).
Guía Avanzada – Endpoint Protection
Firewall en modo usuario
Seleccione la opción que permite que la configuración del firewall la establezca el usuario de cada
equipo.
En este caso consulta la sección Firewall en modo usuario
Firewall en modo administrador
Si, por el contrario, prefieres que la configuración se realice desde la consola Web, serás tú, como
administrador, quien establezca las limitaciones, bloqueos, permisos, en definitiva, la configuración del
firewall que se aplicará a los equipos que elijas.
Si optas por este método de administración centralizada del firewall desde la consola Web, mantén la
opción por defecto Aplicar la siguiente configuración al firewall.
También tendrás que establecer si la configuración de la protección firewall se aplicará a servidores y/o
estaciones Windows. Utiliza para ello las casillas correspondientes.
A continuación podrás realizar todo el proceso de configuración a través de las opciones que
encontrarás en las pestañas General, Programas, Prevención de intrusiones y Sistema.
15.4.2 Firewall en modo usuario
El usuario podrá acceder a la configuración del firewall siempre y cuando haya sido autorizado para ello
por el administrador de Endpoint Protection, tal y como se ha comentado en el apartado Introducción a
la configuración del firewall.
Mediante la configuración del firewall, el usuario no sólo filtra las conexiones que entran y salen del
ordenador cuando éste se conecta a Internet, sino que también interviene en las conexiones establecidas
entre su equipo y otros equipos de la red con los que puede intercambiar archivos y compartir carpetas e
impresoras, entre otras cosas.
Cada vez que un programa intente conectarse a Internet desde el equipo del usuario (conexiones
salientes), o cuando se produzca un intento de conexión desde el exterior al PC del usuario (conexiones
entrantes), Endpoint Protection preguntará al usuario si desea autorizar dicha conexión. Para ello utilizará
un sistema de avisos mediante los que se podrán autorizar o no las conexiones y configurar aspectos
relativos a las mismas.
Si deseas denegar o autorizar permanentemente la conexión en cuestión, puedes hacerlo seleccionando
la opción correspondiente en el aviso que se mostrará.
En el caso de las conexiones salientes, si marcas la opción Activar asignación automática de permisos,
Endpoint Protection no preguntará si autoriza las conexiones y las realizará de manera automática.
Guía Avanzada – Endpoint Protection
De este modo, a medida que el usuario asigne permisos y concrete la configuración, obtendrá un control
total de las conexiones que se establezcan desde su ordenador a la red local e Internet, y viceversa.
Encontrarás toda la información sobre la configuración del firewall en:
•
Conexión de programas a la Red
•
Prevención de intrusiones
•
Reglas de sistema
Desinstalación de Endpoint Protection
Al estar configurado el firewall en modo usuario, la desinstalación se podrá llevar a cabo desde el panel
de control de Windows.
Si, por el contrario, el firewall está configurado en modo administrador, para desinstalar será necesario
contar con la contraseña necesaria.
15.4.3 Firewall en modo administrador
Activar el firewall en modo administrador
1.
Para acceder a la configuración, haz clic en el menú Configuración
2.
Haz clic en el icono de Añadir perfil (+) y haz clic en Firewall, en la columna de la parte izquierda de
la ventana.
3.
Selecciona la casilla Aplicar la siguiente configuración al firewall.
4.
Selecciona si deseas aplicar la configuración del firewall a estaciones y/o servidores Windows.
5.
Marca la casilla correspondiente al tipo de red al que se conectará. La configuración será más
restrictiva si se trata de una ubicación pública y más flexible si la ubicación es de confianza.
Guía Avanzada – Endpoint Protection
Red pública
Una red de este tipo es propia de cyberlocales, aeropuertos, etc. Conlleva limitación de su nivel de
visibilidad y en su utilización, sobre todo a la hora de compartir archivos, recursos y directorios.
Red de confianza
Este tipo de red generalmente es de oficina o casera. El equipo es perfectamente visible para el resto de
equipos de la red, y viceversa. No hay limitaciones al compartir archivos, recursos y directorios.
Haz clic en Aceptar.
En la ventana principal, también se mostrará el vínculo Panel del administrador. Al hacer clic en él, el
usuario habrá de introducir la contraseña de administración necesaria para activar o desactivar las
protecciones, realizar modificaciones en sus configuraciones, etc.
Conexión de programas a la Red
Haz clic en el menú Configuración > Perfiles > Añadir perfil > Firewall > Programas.
1.
Activa las reglas de Panda. Se trata de unas reglas predefinidas para las aplicaciones más comunes,
y que te pueden facilitar las tareas de configuración. Pueden ser modificadas, pero no eliminadas.
2.
Añade programas y asígnales permisos de comunicación. Para ello, haz clic en Añadir.
3.
Modifica o elimina los programas añadidos, mediante los botones Configurar y Eliminar.
4.
Decide si quieres permitir o denegar el acceso a comunicaciones para los que no exista una regla
determinada. Utiliza para ello la lista desplegable Acción
Los permisos pueden ser:
•
Permitir entrantes y salientes
El programa se podrá conectar a la red (Internet y redes locales) y también permitirá que otros programas
o usuarios se conecten con él. Existen ciertos tipos de programas que requieren este tipo de permisos para
funcionar correctamente: programas de intercambio de archivos, aplicaciones de chat, navegadores de
Internet, etc.
•
Permitir salientes
El programa se podrá conectar a la red, pero no aceptará conexiones externas por parte de otros
usuarios o aplicaciones.
•
Permitir entrantes
El programa aceptará conexiones externas de programas o usuarios procedentes de Internet, pero no
tendrá permisos de salida.
•
No permitir ninguna conexión
El programa no podrá acceder a la red.
Guía Avanzada – Endpoint Protection
Prevención de intrusiones
Haz clic en el menú Configuración > Añadir perfil > Firewall > Prevención de intrusiones.
Aquí podrás configurar cuál será el comportamiento de la protección firewall en cada perfil en lo que a
prevención de intrusiones se refiere.
Selecciona las casillas correspondientes y haz clic en Aceptar.
Reglas de sistema
Haz clic en el menú Configuración > Perfiles > Añadir perfil > Firewall > Sistema.
•
¿Qué son las reglas de sistema?
Mediante las reglas de sistema puedes establecer reglas de conexión que afectarán a todo el sistema, y
que son prioritarias con respecto a las reglas configuradas anteriormente para la conexión de los
programas a la red.
A medida que vayas creando reglas de sistema, éstas aparecerán en el listado. El orden de las reglas en
la lista no es aleatorio, es decir, su aplicación va en orden descendente, por lo que al desplazar una regla
hacia arriba o abajo modificarás la prioridad en su aplicación.
•
Creación de reglas de sistema
Guía Avanzada – Endpoint Protection
Activa las reglas de sistema. Se trata de unas reglas predefinidas que te pueden facilitar las tareas de
configuración.
Para añadir reglas de sistema haz clic en el botón Añadir. Accederás a la ventana Edición de perfil-nueva
regla de sistema, donde podrás seleccionar la acción que deseas denegar o permitir al sistema, elegir
cuál será la dirección de la comunicación para dicha acción, y la red que se utilizará.
También puedes determinar el protocolo, puerto, y los PCs a los que se aplicará la regla, especificando su
dirección IP, su dirección MAC o ambas.
Para modificar o eliminar alguna de las reglas y permisos establecidos, utiliza los botones Configuración y
Eliminar.
15.5 Configuración del control de dispositivos
15.5.1 Introducción
Dispositivos de uso común como las llaves USB, las unidades de CD/DVD, dispositivos de imágenes,
bluetooth, módems o teléfonos móviles pueden constituir también una vía de infección para los equipos
cuya seguridad deseas preservar.
La opción de configuración del control de dispositivos te permite determinar cuál será el comportamiento
de este tipo de protección para el perfil que estás creando. Para ello, seleccionarás el dispositivo o
dispositivos que deseas autorizar y les asignarás un nivel de utilización.
Notificaciones
Según cómo sea la configuración para los dispositivos, se mostrará un aviso advirtiendo de ello.
•
Dispositivos no permitidos
Cuando la protección detecte que se ha conectado al equipo un dispositivo cuyo uso no esté permitido
por el perfil de seguridad aplicado a dicho equipo, se mostrará un aviso al respecto advirtiendo al usuario
de que no tiene permiso para acceder a dicho dispositivo.
•
Dispositivos con permiso de solo lectura
El dispositivo conectado se mostrará con normalidad en el directorio Mi PC del equipo. Al hacer doble clic
sobre la unidad, se mostrará un aviso advirtiendo de que el usuario no tiene permiso para escribir en el
dispositivo.
Para activar el control de dispositivos
1.
Haz clic en el menú Configuración y selecciona un perfil de la lista de perfiles situados en la parte
derecha de la ventana, bajo Perfiles.
2.
En la ventana Editar perfil, selecciona Control de dispositivos.
Guía Avanzada – Endpoint Protection
3.
Marca la casilla Activar el control de dispositivos.
4.
A continuación, puede elegir en el desplegable correspondiente el nivel de autorización que
deseas aplicar al dispositivo que te interesa configurar.
En el caso de las llaves USB y las unidades CD/DVD, puedes elegir entre Bloquear, Permitir lectura o
Permitir lectura y escritura.
Para Bluetooth, dispositivos de imágenes, modems USB y teléfono móviles las opciones son Permitir
y Bloquear.
Haz clic en Aceptar para guardar la configuración del control de dispositivos.
15.5.2 Elaborar una lista de dispositivos permitidos
Se puede dar el caso de que no autorices el uso de determinado tipo de dispositivos y que, sin embargo,
necesites autorizar el uso de un dispositivo en particular de ese tipo en concreto.
Puedes solventar esta situación elaborando una "lista blanca", es decir, una lista de dispositivos cuyo uso
permitirás aunque sobre el papel pertenezcan a grupos de dispositivos que hayas marcado como no
autorizados.
También podrás autorizar que un dispositivo sea excluido del bloqueo una vez detectado.
Por ejemplo, supongamos que deseas autorizar la utilización de una llave USB y tienes configurado el
control de dispositivos de manera que bloquee este tipo de dispositivos:
Puedes hacerlo en el apartado Dispositivos permitidos
Guía Avanzada – Endpoint Protection
1.
Haz clic en Añadir.
2.
En la lista de dispositivos que aparece, selecciona el que deseas autorizar y haz clic en Aceptar.
Una vez que hayas configurado la lista de dispositivos que deseas autorizar, puedes importarla o
exportarla a formato .txt. Utiliza los botones correspondientes para vaciar el listado o eliminar alguno de los
dispositivos de la lista.
15.5.3 Autorizar un dispositivo una vez detectado
Cada vez que un dispositivo no autorizado intenta conectarse al equipo, Endpoint Protection toma nota
de ello y lo refleja en el detalle de detecciones.
Este listado de detecciones está disponible desde la ventana Estado > Origen de las detecciones > Detalle
de detecciones > Amenazas detectadas > Dispositivos bloqueados.
Dentro del detalle de la detección encontrarás el botón Permitir este dispositivo. Si haces clic en dicho
botón podrás seleccionar a qué perfiles de la protección afectará la autorización del dispositivo, es decir,
el dispositivo se incluirá en la lista de dispositivos permitidos para los perfiles seleccionados.
Guía Avanzada – Endpoint Protection
Haz clic en Aceptar para guardar los cambios.
15.6 Configuración de la protección para servidores Exchange
15.6.1 Introducción
Si dispones de las licencias correspondientes, desde tu consola Web podrás activar la protección para
servidores Exchange y aplicarla a cualquier servidor Exchange que esté administrando.
Esta protección para servidores Exchange es aplicable a las versiones 2003, 2007, 2010 y 2013.
La protección para servidores Exchange está compuesta por las unidades Antivirus, Anti-spam y Filtrado
de contenidos.
Antivirus
Analiza en busca
de virus, herramientas de hacking y programas potencialmente no deseados
sospechosos, con destino a buzones situados en el servidor Exchange, así como el acceso a sus buzones y
carpetas públicas.
Para saber más sobre esta protección, consulta Antivirus para la protección de servidores Exchange.
Anti-spam
Esta unidad se encarga de detectar y detener el spam.
Para saber más sobre esta protección, consulta Protección anti-spam para servidores Exchange.
Guía Avanzada – Endpoint Protection
Filtrado de contenidos
Mediante esta protección podrás establecer filtros para los mensajes de correo electrónico en función de
cuál sea la extensión de los archivos adjuntos.
Para saber más sobre esta protección, consulta Filtrado de contenidos para servidores Exchange.
15.6.2
Monitorización de la protección para servidores Exchange
Al igual que sucede con el resto de protecciones que ofrece Endpoint Protection Plus, el estado de la
protección para servidores Exchange se mostrará en la ventana Equipos, además de en los diferentes
informes que Endpoint Protection Plus proporciona.
Las detecciones reportadas por la protección para servidores Exchange serán visibles en:
•
La ventana Estado, dentro de la sección Origen de las detecciones, junto al resto de detecciones
aportadas por las diferentes protecciones integradas en Endpoint Protection Plus.
•
El listado de detecciones.
•
Los informes de detección, informe ejecutivo e informe ejecutivo extendido.
15.6.3 Protección antivirus para servidores Exchange
Protección de buzones
Para acceder a la configuración de la protección Antivirus para servidores Exchange, haz clic en el menú
Configuración > Perfiles > Añadir perfil > Servidores Exchange > pestaña Antivirus.
Aquí puedes configurar el comportamiento básico de la protección Antivirus en lo que a protección de
buzones de correo electrónico se refiere.
1.
Activa la casilla de verificación Activar protección de buzones.
Al activar la protección de buzones, podrás mantener libres de software malintencionado los
correos electrónicos almacenados en los buzones de correo administrados por tu servidor
Exchange. De esta manera aumentará tu seguridad y evitarás el robo de datos y la pérdida de
información.
2.
En la sección Software malintencionado a detectar marca los elementos que deseas detectar.
En las versiones anteriores a Microsoft Exchange 2013, existe una API de detección de virus que
ofrece las funciones para el análisis de la protección de buzones.
En Exchange 2013 para interceptar el tráfico entre buzones se ha desarrollado un nuevo interceptador
que recoge el tráfico entre buzones por SMTP (protocolo para la transferencia simple de correo
electrónico).
•
Modelo de actuación de la protección Antivirus de Buzones
Guía Avanzada – Endpoint Protection
En buzones se actuará sobre el elemento concreto que se ha detectado como malware o sospechoso,
no sobre el mensaje completo (por ejemplo, si se detecta malware en un fichero adjunto, se actúa sobre
el propio fichero adjunto).
La actuación se realiza de la siguiente forma:
1.
Se realiza sobre el fichero en concreto la acción por defecto de la plataforma, determinada por
el laboratorio: Desinfectar, Borrar, Mover a cuarentena...
2.
Se notifica al usuario introduciendo un security_alert.txt.
3.
Cuando se restaure de cuarentena, el correo se restaura al buzón de los destinatarios. Si se
produce algún problema en esta restauración, se restaura directamente a la carpeta Lost&Found,
dejando un fichero con el nombre del elemento insertado en cuarentena.
•
Modelo de actuación de la protección Antivirus de buzones en Exchange 2013
La actuación en la protección de buzones de Exchange 2013 será equivalente a la actuación existente
en la protección de transporte. La actuación será:
1.
En caso de detectar malware o sospechosos los correos completos irán siempre a cuarentena.
2.
Estos mensajes se mantienen en cuarentena un tiempo máximo:
Clasificación
Tiempo
Acción transcurrido el tiempo
Malware
7 días
Borrar
Sospechoso
14 días
Restaurar
3.
Cuando un mensaje se mueve a cuarentena, se envía una notificación a los destinatarios del
correo con el asunto original, avisando de que el correo ha sido bloqueado y de que contacte
con su administrador si desea recuperar el mensaje.
4.
Cuando se restaure de cuarentena, el correo se restaura al buzón de los destinatarios. Si se
produce algún problema en esta restauración, se restaura directamente a la carpeta Lost&Found,
dejando un fichero con nombre del asunto del mensaje. Este fichero contiene el mensaje
completo.
Protección de transporte
Para acceder a la configuración de la protección antivirus para servidores Exchange, haz clic en el menú
Configuración > Perfiles > Añadir perfil > Servidores Exchange > pestaña Antivirus.
Ahora puedes configurar el comportamiento básico de la protección Antivirus en lo que a protección de
transporte se refiere.
1.
Activa la casilla de verificación Activar protección de transporte.
Al activar la protección de transporte asegurarás que los correos electrónicos que circulen a través
de tus servidores Exchange lo hagan con total seguridad y libres de virus y malware.
Guía Avanzada – Endpoint Protection
2.
En la sección Software malintencionado a detectar marca los elementos que deseas detectar.
•
Modelo de actuación de la protección Antivirus de Transporte
En la protección de transporte se actúa sobre el correo completo de la siguiente forma:
1.
En caso de detectar malware o sospechosos se mueven los correos completos a cuarentena,
independientemente de la acción que se debe realizar. Estos mensajes se mantienen en
cuarentena el tiempo establecido por Panda Security.
2.
Cuando un mensaje se mueve a cuarentena, se envía una notificación a los destinatarios del
correo con el asunto original avisando de que el correo ha sido movido a cuarentena y que
contacte con su administrador si desea recuperar el mensaje
3.
Cuando se restaure de cuarentena, el correo se restaura al buzón de los destinatarios. Si se
produce algún problema en esta restauración, se restaura directamente a la carpeta Lost&Found,
dejando un fichero con nombre del asunto del mensaje. Este fichero contiene el mensaje
completo.
Análisis inteligente de buzones
Si eliges activar esta opción, la protección aprovechará los momentos de menor actividad de sus
servidores Exchange para analizar en profundidad todos los correos electrónicos que almacenan.
Además de realizar el análisis en la franja horaria que menor impacto pueda tener en el normal
funcionamiento de los servidores, solo serán analizados aquellos correos electrónicos que no lo hayan sido
con anterioridad y que contengan archivos adjuntos.
Al desactivar la protección de buzones se deshabilita el análisis inteligente de buzones.
•
Modelo de actuación en las detecciones reportadas por los análisis en Background
La actuación en la protección de background es igual a la de buzones.
Los análisis en background no están disponibles para Exchange 2013.
15.6.4 Protección anti-spam para servidores Exchange
La eliminación del correo basura -spam- de los servidores Exchange es una labor que requiere de mucho
tiempo de dedicación. El spam no solo supone un gran peligro de estafa, sino que además es una
enorme pérdida de tiempo que no tienes por qué soportar.
Para solucionar esta situación, puedes utilizar la protección anti-spam para servidores Exchange que te
ofrece Endpoint Protection Plus. Así, conseguirás optimizar tu tiempo de trabajo y aumentar la seguridad
de tus servidores Exchange.
Para activar o desactivar esta protección, utiliza la casilla de verificación Detectar spam.
Guía Avanzada – Endpoint Protection
Acción para mensajes de spam
Las acciones a llevar a cabo son:
•
Dejar pasar el mensaje. Se añadirá la etiqueta Spam al Asunto de los mensajes. Esta será la
opción configurada por defecto.
•
Mover el mensaje a... Será necesario especificar la dirección de correo electrónico a la que se
moverá el mensaje, con la etiqueta Spam añadida en el Asunto.
•
Borrar el mensaje
•
Marcar con SCL (Spam Confidence Level).
SCL -Spam Confidence Level- es una escala de valores comprendidos entre el 0 y el 9 que se
aplican a los mensajes de correo electrónico susceptibles de ser spam. Para ello se analizan su
cabecera, asunto y contenido.
El valor 9 se asigna a los mensajes que con total probabilidad son spam. El 0 es el valor que se
aplica a los mensajes que no son spam.
Este valor SCL se puede utilizar para marcar los mensajes que posteriormente serán tratados en
función de un umbral configurable en Active Directory: la protección adjudica al mensaje el valor
SCL correspondiente y le permite pasar.
A continuación será el administrador, en función del umbral determinado en el Active Directory,
quien seleccione la acción que finalmente se realizará con el mensaje.
Direcciones y dominios permitidos y denegados
Utilizando los botones Añadir, Eliminar y Vaciar, puedes configurar listas de direcciones y dominios cuyos
mensajes no serán analizados por la protección anti-spam (lista blanca) o, por el contrario, otra lista de
dominios y direcciones cuyos mensajes serán interceptados por la protección y eliminados (lista negra).
A la hora de configurar las listas es importante tener en cuenta lo siguiente:
1.
Si un dominio se encuentra en la lista negra y una dirección perteneciente a dicho dominio se
encuentra en la lista blanca, se permitirá dicha dirección, pero no el resto de direcciones del
dominio.
Guía Avanzada – Endpoint Protection
2.
Si un dominio se encuentra en la lista blanca y una dirección perteneciente a dicho dominio se
encuentra en la lista negra, dicha dirección no será aceptada, pero sí el resto de direcciones de
dicho dominio.
3.
Si un dominio (por ejemplo: domain.com) se encuentra en la lista negra y un subdominio de este
(ej: mail1.domain.com) se encuentra en la lista blanca, se permitirán direcciones de dicho
subdominio, pero no el resto de direcciones del dominio o de otros subdominios diferentes.
4.
Si un dominio se encuentra en la lista blanca también se considerarán incluidos en la lista blanca
todos sus subdominios.
15.6.5 Filtrado de contenidos para servidores Exchange
El filtrado de contenidos te permite filtrar los mensajes de correo electrónico en función de cuál sea la
extensión de los archivos adjuntos incluidos en ellos.
Una vez establecida la lista de mensajes susceptibles de albergar adjuntos sospechosos, podrás indicar
qué acción deseas que la protección realice con dichos mensajes.
También se puede aplicar el filtrado de contenidos a mensajes que incluyan adjuntos con dobles
extensiones.
Archivos considerados peligrosos
Marca la casilla si deseas considerar como peligrosos los archivos adjuntos con alguna extensión
determinada. Una vez marcada la casilla, utiliza los botones Añadir, Eliminar, Vaciar o Restaurar para
configurar la lista de extensiones que deseas bloquear.
Archivos con doble extensión considerados peligrosos
Guía Avanzada – Endpoint Protection
El filtrado de contenidos impedirá la entrada de todos los mensajes de correo electrónico con adjuntos de
doble extensión, excepto aquellos cuyos adjuntos tengan las extensiones que tú selecciones. Utiliza los
botones Añadir, Eliminar, Vaciar o Restaurar para configurar la lista de dobles extensiones que sí permitirás.
Acción a realizar
Selecciona si deseas que los mensajes se borren o si prefieres desviarlos a otra dirección de correo
electrónico. Esto puede resultarte útil para analizar a posteriori, con calma, los adjuntos recibidos y
modificar si así lo deseas la lista de extensiones seleccionadas como peligrosas.
Haz clic en Aceptar y a partir de este momento sus servidores Exchange estarán a salvo de los archivos
con adjuntos peligrosos.
15.7 Configuración del control de acceso a páginas Web
15.7.1 Configuración del control de acceso a páginas Web
Para acceder a la configuración, haz clic en el menú Configuración > Perfiles > Añadir perfil y
selecciona Control de acceso a páginas Web.
Podrás activar esta protección de forma independiente para estaciones y servidores.
Si eres un cliente que acaba de adquirir la versión más reciente del producto, esta opción estará activada
por defecto en estaciones. Sin embargo, estará desactivada por defecto en servidores.
Si tu versión del producto no es la más reciente, deberás activar esta funcionalidad en la consola Web.
Para ello, deberás activar la casilla Activar monitor de accesos a páginas Web.
Con esta protección podrás restringir el acceso a determinadas categorías Web y configurar URLs a las
que autorizarás o restringirás el acceso. Esto contribuirá a la optimización del ancho de banda de tu red y
a la productividad de tu negocio.
Denegar el acceso a páginas Web
Las páginas Web se agrupan por categorías. Tan solo tendrás que seleccionar las categorías a las que
deseas denegar el acceso, y podrás modificar las categorías seleccionadas siempre que lo desees.
1.
Accede a Configuración y haz clic en el perfil para el que deseas configurar el acceso a páginas
Web.
2.
En la columna de la izquierda, haz clic en Control de acceso a páginas Web.
3.
Marca la casilla correspondiente para activar el control de acceso a páginas Web para
estaciones Windows, servidores Windows o ambos.
4.
Selecciona las categorías a las que quieres denegar el acceso.
Guía Avanzada – Endpoint Protection
Cuando desde el equipo se intente acceder a una página Web que pertenece a una categoría de las
anteriores, se mostrará un aviso al respecto. Recuerda que puedes configurar la aparición o no de estos
avisos. Consulta el apartado Configuración de alertas.
Denegar el acceso a páginas de categoría desconocida
En el caso de páginas no categorizadas, puedes optar por denegar el acceso también. Para ello no
tienes más que activar la casilla correspondiente.
Es importante que tengas en cuenta que en el caso de Intranets o Webs de tipo interno que se conectan
a través de los puertos 80 u 8080, puede suceder que se clasifiquen como pertenecientes a una categoría
desconocida y, por tanto, se deniegue el acceso a ellas con el consiguiente perjuicio para los usuarios.
Por eso es conveniente que analices a fondo cual es la situación de estas conexiones antes de activar
esta opción, aunque siempre puedes optar por mantener activada la denegación de acceso a páginas
de categoría desconocida y "rescatar" las páginas Web que necesitas mediante su inclusión en la lista de
direcciones y dominios permitidos.
•
Modificación de las categorías permitidas/denegadas y actualización en los equipos
Cuando se modifiquen las categorías a las que se desea restringir o permitir el acceso, transcurrirá un
plazo máximo de 4 horas hasta que los equipos recojan la nueva configuración.
Durante este intervalo de tiempo, el comportamiento del control de acceso a páginas Web será el
anterior a la modificación.
No obstante, si fuera necesario forzar la actualización, siempre puedes hacerlo desde cada uno de los
equipos en los que está instalada la protección. Para ello, haz clic en el icono de la protección situado en
la barra de tareas, junto al reloj de Windows, y a continuación selecciona la opción Actualizar.
•
Lista de direcciones y dominios permitidos o denegados
Por otra parte, también podrás especificar listas de páginas Web a las que siempre se permitirá o
denegará el acceso. Es lo que se denomina lista blanca (acceso permitido) o lista negra (acceso
denegado).
Podrás modificar ambas listas en cualquier momento en función de tus necesidades.
1.
Introduce en la caja de texto la URL del dominio o dirección.
2.
Haz clic en Añadir.
3.
Utiliza los botones Eliminar y Vaciar para modificar la lista en función de tus necesidades.
4.
Finalmente, haz clic en Aceptar para guardar la configuración.
Una vez finalizada la configuración, en la ventana Estado podrás ver un resumen de los accesos realizados
a páginas Web así como detalle de los mismos.
Guía Avanzada – Endpoint Protection
•
Base de datos de URLs accedidas desde los equipos
Cada uno de los equipos recopila en una base de datos información sobre las URL a las que se ha
accedido desde él.
Esta base de datos solo se puede consultar en local, es decir, desde el propio equipo, durante un plazo de
30 días.
Los datos almacenados en la base de datos son:
1.
Identificador del usuario.
2.
Protocolo (http o https).
3.
Dominio.
4.
URL
5.
Categorías devueltas por Commtouch.
6.
Acción (Permitir/denegar).
7.
Fecha de acceso.
8.
Contador acumulado de accesos por categoría y dominio.
15.7.2
Configurar horarios del control de accesos a páginas Web
Restringir el acceso a páginas Web puede resultar muy útil a la hora de optimizar el horario de trabajo.
Además te permitirá sacar el máximo provecho de tu ancho de banda, lo que repercute también
notablemente en la marcha de tu actividad empresarial.
El control de acceso a páginas Web es aplicable de forma independiente tanto a estaciones de trabajo
como a servidores. Una vez que hayas seleccionado el tipo de equipo de que se trata, la configuración es
similar para ambos casos.
Para poder utilizar la configuración de horarios es necesario disponer de licencias de Endpoint Protection
Plus. En caso de no disponer de licencias, acude a tu distribuidor habitual.
Con la configuración de horarios podrás restringir el acceso a determinadas categorías de páginas Web y
listas negras durante las horas de trabajo, y autorizarlo en el horario no laborable o en el fin de semana.
Para acceder a la configuración de horarios, haz clic en Configuración / Control de accesos a páginas
Web.
El control de acceso a páginas Web está desactivado por defecto. A la hora de activarlo, puedes
seleccionar entre:
•
Disponer del control de acceso a páginas Web siempre activado.
Guía Avanzada – Endpoint Protection
•
Seleccionar las horas en las que quieres que el control horario esté activado. Para activarlo sólo
en un horario determinado, marca la casilla correspondiente y utiliza la cuadrícula para señalar
las horas en las que se activará. También puedes activarlo para días enteros.
Haz clic en Aceptar para que se guarden los cambios.
Ten en cuenta que se usará la hora local de cada equipo, no la hora del servidor.
Guía Avanzada – Endpoint Protection
16. Configurar la
protección
para equipos
OS X
Introducción
Características de la protección para OS X
Configuración de la protección para equipos con OS X
Guía Avanzada – Endpoint Protection
16.1 Introducción
La protección específica Endpoint Protection para OS X se caracteriza porque sus licencias son
independientes de las que puedas poseer para equipos con sistema operativo Windows/Linux/Android.
Por lo tanto, es posible adquirir tantas licencias trial/release de Endpoint Protection para OS como se
desee, independientemente del número y tipo (trial /release) de licencias de Endpoint Protection para
Windows/Linux/Android que se tengan contratadas. Como es lógico, también se pueden adquirir
únicamente licencias trial/release de Endpoint Protection para OS X.
Además, la configuración de los equipos con OS X se realiza de forma independiente, es decir, solo será
necesario configurar en dichos equipos las funcionalidades que les correspondan.
16.2 Características de la protección para OS X
La protección para OS X reúne una serie de características propias que la diferencian de la protección
para equipos con sistema operativo Windows/Linux. Son las siguientes:
Configuración de las actualizaciones en equipos con sistema operativo OS X
En el caso de los equipos con sistema operativo OS X, no es posible configurar la periodicidad de la
actualización automática del archivo de identificadores, por lo que se realizará cada hora.
Transcurridas 48 horas desde que exista una versión del archivo de identificadores superior a la que los
equipos tienen instalada, los equipos se mostrarán como desactualizados en la ventana Estado.
•
Frecuencias de las actualizaciones de la protección para equipos con OS X
Las frecuencias con que se realizan las actualizaciones de la protección para los equipos con sistema
operativo OS X, es la siguiente:
•
Actualización del fichero de firmas ==> Cada hora
•
Cambios en la configuración de la protección ==> Cada 4 horas
•
Actualización de la información de detecciones ==> Cada 6 horas
•
Actualización de la información del estado de los equipos ==> Cada 12 horas
Actualización automática del motor de la protección
En el caso de los equipos con sistema operativo OS X no es posible realizar una actualización automática,
por lo que cuando exista una nueva versión de la protección usted deberá descargarla e instalarla en los
equipos.
Transcurridas 72 horas desde que exista una versión de la protección superior a la que los equipos tienen
instalada, los equipos se mostrarán como desactualizados en la ventana Estado.
Durante la instalación se procederá a desinstalar la versión anterior y a instalar la nueva.
Guía Avanzada – Endpoint Protection
Configuración de análisis programados en equipos con sistema operativo OS X
Los análisis programados no aplican a estos equipos. La protección disponible para equipos con sistema
operativo OS X afecta únicamente a la protección permanente antivirus para archivos.
Instalación de la protección para OS X
La instalación de la protección para OS X puede realizarse de dos maneras: descargando el instalador o
generando una URL de instalación.
Consulta el apartado Instalación en equipos con OS X, donde encontrarás toda la información al
respecto.
16.3 Configuración de la protección para equipos con OS X
La protección de Endpoint Protection para OS X afecta únicamente a la protección permanente antivirus
para archivos. En el caso del resto de configuraciones, consulta el apartado Características específicas de
la protección para OS X.
La protección permanente antivirus está activada por defecto. Si deseas cambiar esta configuración,
Sigue los siguientes pasos:
1.
En la ventana principal de la consola de Endpoint Protection haz clic en el menú Configuración.
2.
Haz clic en el nombre del perfil para el que deseas configurar la protección antivirus.
3.
En la columna de la izquierda, haz clic en la opción Antivirus que se muestra bajo OS X.
Por defecto, esta protección estará activada. Para desactivarla, deberás desmarcar la casilla Activar la
protección permanente de archivos.
Guía Avanzada – Endpoint Protection
Una vez instalada la protección en los equipos, dispondrás de una consola local en cada uno de ellos
desde donde podrás realizar las siguientes acciones:
1.
Seleccionar el dispositivo que desea analizar.
2.
Lanzar un análisis completo del equipo.
3.
Lanzar un análisis rápido.
4.
Ver las detecciones.
5.
Visualizar el listado de archivos sospechosos (archivos en cuarentena).
6.
Visualizar la fecha del fichero de firmas.
7.
Planificar un análisis en tiempo real.
8.
Planificar un análisis rápido o completo.
Guía Avanzada – Endpoint Protection
17. Configurar la
protección
para
dispositivos
Android
Configurar la protección antivirus
Configurar la protección antirrobo
Guía Avanzada – Endpoint Protection
17.1 Configurar la protección antivirus
En la ventana Configuración, haz clic en el perfil para el que quieres configurar la protección antivirus
para dispositivos Android.
A continuación, haz clic en la opción Antivirus, situada bajo Android:
17.1.1 Activar la protección
1.
Marca la casilla para activar la protección antivirus.
2.
Marca la casilla para que la protección antivirus detecte los programas potencialmente no
deseados (PUP).
17.1.2 Exclusiones
La protección para Android permite realizar exclusiones de cualquiera de las aplicaciones instaladas, en
su totalidad. Para ello, sigue los siguientes pasos:
1.
Introduce el nombre del paquete de Android (apk) que deseas excluir de los análisis y haz clic en
Añadir.
2.
Utiliza los botones Eliminar y Vaciar si necesitas limpiar o modificar la lista de exclusiones.
17.1.3 Actualizaciones
Puedes realizar las actualizaciones del archivo de identificadores de forma automática. Además, también
puedes elegir si deseas que estas actualizaciones se realicen exclusivamente por medio de redes Wi-Fi.
Guía Avanzada – Endpoint Protection
17.1.4 Análisis programados
1.
Para programar un análisis, haz clic en el botón Nuevo.
2.
Utiliza las opciones que se muestran en la ventana Nueva tarea de análisis para crear tareas de
análisis, que podrán ser inmediatos, programados o periódicos.
A medida que vayas creando tareas de análisis, éstas se mostrarán en el listado de análisis programados
del perfil para el que estás configurando la protección antivirus. Desde allí podrás editarlas o eliminarlas.
Características de cada tipo de análisis programado
•
Análisis inmediato
Una vez configurado el análisis, éste tendrá lugar en el momento en que se produzca la conexión del
equipo con el servidor de Endpoint Protection.
•
Análisis programado
El análisis tendrá lugar en la hora y fecha que determines. Para ello, es necesario que la configuración de
la programación se realice con la antelación suficiente. En caso de no disponer de conexión con el
servidor de Endpoint Protection en la fecha y hora programadas, el análisis se realizará en el momento en
que se establezca la conexión.
•
Análisis periódico
El análisis tendrá lugar en la hora y fecha que tú determines y se repetirá con la periodicidad que
selecciones.
Al igual que sucede con el análisis programado, es recomendable realizar la programación del análisis
con antelación suficiente para garantizar la existencia de conexión con el servidor de Endpoint Protection.
En caso contrario, el análisis se realizará en el momento en que se establezca la conexión.
17.2 Configurar la protección antirrobo
Importante: para poder utilizar la protección antirrobo, es necesario disponer de licencias de Endpoint
Protection Plus o Fusion. En caso de no disponer de estas licencias, acude a su distribuidor habitual.
Guía Avanzada – Endpoint Protection
La protección antirrobo de Endpoint Protection te permitirá controlar en todo momento tus dispositivos
Android y determinar cuál será su comportamiento en el caso de que te los roben.
Al configurar esta protección desde la consola Web, podrás localizar los dispositivos, borrarlos,
bloquearlos, sacar una fotografía al ladrón y enviarla por correo electrónico a una dirección concreta.
17.2.1 Activar la protección antirrobo
1.
En la ventana principal de la consola de Endpoint Protection haz clic en el menú Configuración.
2.
Haz clic en el nombre del perfil para el que deseas configurar la protección antirrobo.
3.
En la columna de la izquierda, haz clic en la opción Antirrobo que se muestra bajo Android.
4.
Activa la protección antirrobo.
5.
Si deseas que se te informe sobre la localización del dispositivo automáticamente, marca la casilla
correspondiente. Esto facilita la localización del dispositivo incluso en el caso de que se agote la
batería.
6.
Si deseas recibir un correo electrónico cuando se detecte actividad en un dispositivo robado,
marca la casilla correspondiente. A continuación, introduce la dirección o direcciones de correo
electrónico a las que se enviará la fotografía. Separa las direcciones utilizando punto y coma (;).
Si además de la opción de envío de foto del ladrón, has seleccionado previamente la de
localización del dispositivo, junto con la foto del ladrón recibirás el mapa detallando la localización
del dispositivo.
Una vez realizada esta configuración, desde la ventana Detalles de equipo podrás ver en todo momento
dónde se encuentra el dispositivo, bloquearlo mediante una clave y modificar la dirección de correo
electrónico para recibir la fotografía.
Guía Avanzada – Endpoint Protection
17.2.2 Privacidad (Modo privado)
Si quieres, como administrador puedes conceder permiso al usuario de un dispositivo determinado para
que lo utilice en modo privado. Esto permitirá al usuario desactivar las opciones automáticas de
localización del dispositivo y de foto al ladrón, utilizando para ello una contraseña.
Tanto la localización del dispositivo como la foto al ladrón bajo demanda seguirán siendo opciones
disponibles siempre y cuando se disponga de la contraseña que el usuario ha introducido
Para activar de nuevo la localización y la foto al ladrón automática, será imprescindible desactivar el
modo privado.
Guía Avanzada – Endpoint Protection
18. Acceso
remoto a los
equipos
Visualizar equipos con acceso remoto
Comportamiento de las herramientas de acceso remoto
Guía Avanzada – Endpoint Protection
18.1 Visualizar equipos con acceso remoto
La funcionalidad de acceso remoto a los equipos resulta muy útil cuando deseaS acceder a los equipos
de tu red desde tu consola de administración sin necesidad de trasladarte.
IMPORTANTE: El control remoto de los equipos solo es posible para los equipos con sistema operativo
Windows.
Endpoint Protection te permite acceder a los equipos utilizando alguna de las herramientas de acceso
remoto siguientes: TeamViewer, RealVNC, UltraVNC, TightVNC, LogmeIn.
En la ventana Equipos se mostrarán mediante un icono los equipos que tienen instalada alguna de estas
herramientas de acceso remoto. Si solo es una, haciendo clic sobre el icono podrás acceder a la
herramienta y, una vez introducidas las credenciales correspondientes, acceder al equipo.
Puedes introducir las credenciales desde la propia ventana Equipos o desde la de Preferencias.
Si el equipo tiene instaladas varias herramientas de acceso remoto, al situar el cursor sobre el icono se
mostrarán dichas herramientas y podrás elegir cuál de ellas deseas utilizar para acceder al equipo.
En el apartado Comportamiento de las herramientas de acceso remoto encontrarás información sobre
cada una de las herramientas.
En el caso de que el equipo tenga más de una herramienta VNC instalada, solo se podrá acceder a través
de una de ellas, siendo la prioridad de acceso la siguiente: 1-RealVNC, 2-UltraVNC, 3-TightVNC.
Guía Avanzada – Endpoint Protection
Dependiendo de si posees permiso de control total o de administrador, podrás utilizar el acceso remoto
para acceder a más o menos equipos. Si tu permiso es de monitorización, no podrás acceder a ninguno y
el icono de la columna Acceso remoto aparecerá deshabilitado.
18.1.1 Cómo obtener acceso remoto
Acceso desde la ventana Equipos
La primera vez que accedes a la ventana Equipos se mostrará un aviso indicándote que tus equipos no
disponen de acceso remoto instalado. Si deseas instalarlo, utiliza el vínculo que se te mostrará en el aviso.
Acceso desde la ventana Detalles de equipo
Desde la ventana Detalles de equipo también podrás utilizar el acceso remoto, siempre y cuando el
equipo seleccionado tenga alguna de las herramientas de acceso remoto instalada. Si es así, haz clic en
el icono de la herramienta de acceso remoto que desees usar para ello.
Para poder tener acceso remoto, deberás instalar en tus maquinas una de las soluciones de control
remoto soportadas: TightVNC, UltraVNC, RealVNC , TeamViewer, LogMeIn.
En el caso de las herramientas VNC se seguirá la misma prioridad comentada anteriormente para el caso
de que el equipo tenga instaladas más de una de estas herramientas.
18.2 Comportamiento de las herramientas de acceso remoto
18.2.1 Herramientas VNC
Estas herramientas sólo se podrán utilizar para acceder a equipos que estén en la misma red local que la
del cliente.
Dependiendo de la configuración de autenticación de las herramientas, es posible que se pueda
acceder a ellas sin necesidad de incluir credenciales de acceso remoto en la consola, o, por el contrario,
tenga que configurar únicamente el password de acceso remoto o tanto el usuario como la password
para poder conectar remotamente.
Para que al administrador pueda acceder a sus equipos a través de estas herramientas, debe permitir la
ejecucion del applet de Java en su propio equipo, en caso contrario, el acceso a los equipos, no
funcionará correctamente.
18.2.2 TeamViewer
Esta herramienta se podrá utilizar para acceder a equipos que se encuentren fuera de la red local del
cliente.
Para acceder a los equipos a través de TeamViewer solo será obligatorio introducir la password de los
equipos, el campo “usuario” puede dejarse en blanco.
Guía Avanzada – Endpoint Protection
La password que hay que incluir para acceder a un equipo a través de TeamViewer es la password de
TeamViewer del equipo o la password configurada para el acceso no presencial, y no la password de la
cuenta de cliente de TeamViewer.
Es recomendable disponer de la misma password de TeamViewer en todos los equipos, ya que cada
usuario de la consola de Endpoint Protection sólo puede incluir una password para el acceso remoto a sus
equipos a través de TeamViewer.
El equipo del administrador (equipos a través del cual se accede a la consola), deberá disponer de
TeamViewer instalado (no es suficiente disponer de TeamViewer en modo ejecutor en dicho equipo).
18.2.3 LogMeIn
Esta herramienta se podrá utilizar para acceder a equipos que se encuentren fuera de la red local del
cliente.
Para acceder a los equipos a través de LogMein, será necesario incluir el usuario y la password de la
cuenta de LogMein.
Guía Avanzada – Endpoint Protection
19. Monitorización
de los equipos
Introducción
Detalles de equipo
Detalles de equipo (Android)
Lista de tareas (Android)
Visualizar equipos con acceso remoto
Guía Avanzada – Endpoint Protection
19.1 Introducción
Desde la consola Web puedes ver cuál es el estado de los equipos. En el caso de equipos a los que se ha
distribuido la protección, puedes monitorizar en todo momento el estado de la misma. Para ello, en la
ventana Equipos se muestran las siguientes listas:
•
Lista de equipos protegidos.
•
Lista de equipos desprotegidos.
•
Lista de equipos sin licencia.
•
Lista de equipos excluidos.
Cada lista ofrece una visión general del estado de la protección en los equipos que la integran, pero
además también permiten conocer al detalle si la protección se ha instalado correctamente, si se ha
producido algún error durante el proceso de instalación, si se encuentra a la espera de reinicio y cuál es
su nivel de actualización, por ejemplo.
En la parte izquierda de la pantalla encontrarás el árbol de grupos por el que podrás desplazarte a través
de los diferentes niveles y ver los equipos que contiene cada grupo.
Para acceder a las listas de equipos protegidos y desprotegidos, haz clic en la pestaña Equipos. En la
ventana que se muestra, encontrarás las siguientes pestañas: Protegidos, Desprotegidos, Sin licencia y
Excluidos.
Selecciona la pestaña correspondiente. Podrás realizar búsquedas de equipos y exportar la lista a formato
excel o csv. Como norma general, al hacer clic sobre el nombre de un equipo accederás a la ventana de
detalle del equipo.
19.2 Detalles de equipo
Si deseas acceder a los detalles de un equipo concreto, haz clic en dicho equipo. A continuación se
mostrará
la
ventana
Detalles
de
equipo,
independientemente de que esté protegido o no.
con
información
sobre
el
estado
del
equipo,
Guía Avanzada – Endpoint Protection
La información que se muestra es la misma para todos los equipos -Windows, Linux u OS X- excepto en el
caso de los datos sobre el dominio, que no estarán visibles para equipos con OS X.
En el caso de los dispositivos Android, la ventana de detalles de equipo te proporcionará información
específica que puedes consultar en el apartado Detalles de equipo dispositivos Android.
Utiliza el campo Comentario si deseas añadir información adicional que te pueda ayudar a identificar el
equipo. Si eres un usuario con permiso de monitorización, no podrás modificar este campo. Para más
información, consulta el apartado Tipos de permisos.
19.2.1 Desinfectar el equipo
Si deseas desinfectar el equipo, utiliza para ello la herramienta de desinfección Panda Cloud Cleaner.
Para ello, haz clic en el botón Desinfectar equipo.
A continuación se te mostrará la configuración por defecto establecida para la desinfección. Como
administrador, podrás seleccionar opciones de desinfección adicionales a las establecidas.
Selecciona también si la desinfección se realizará de manera visible o silenciosa. Consulta el apartado
Desinfectar equipos.
19.2.2 Notificar problemas en el equipo
Utiliza esta opción si deseas notificar algún problema del equipo. En el formulario que se mostrará, podrás
introducir una breve descripción del problema y enviarlo a personal cualificado que analizará el problema
y se pondrá en contacto contigo para solucionarlo. Para ello, es necesario que introduzcas una dirección
de correo electrónico.
19.2.3 Reiniciar equipos
Mediante esta opción, podrás reiniciar los equipos que, por cualquier motivo, figuren en el listado de
equipos protegidos como pendientes de reinicio. Consulta el apartado Reiniciar equipos.
19.2.4 Eliminar y excluir equipos
Si deseas eliminar equipos que no se han conectado con el servidor desde hace tiempo, utilice la opción
Eliminar de la base de datos. Los datos del equipo dejarán de ser utilizables y por tanto tampoco podrás
controlarlo.
Si lo que deseas es excluir equipos de la base de datos, hazlo mediante la opción Excluir. Los equipos
excluidos se mostrarán en la lista de equipos excluidos de la ventana Equipos. Podrás deshacer la
exclusión en cualquier momento. Consulta el apartado Eliminar y excluir equipos desprotegidos.
Guía Avanzada – Endpoint Protection
19.3 Detalles de equipo (dispositivos Android)
En el caso de los dispositivos Android, en la ventana Detalles de equipo se muestran los datos del
dispositivo y el estado de las protecciones antivirus y antirrobo, según la configuración que hayas
realizado.
Si la protección antirrobo está activada en el dispositivo, se mostrará un mapa con la localización del
dispositivo y las opciones correspondientes de la protección antirrobo: borrar, bloquear el dispositivo,
realizar fotografía al ladrón y localizar el dispositivo.
Si alguna de las protecciones muestra un estado de error, haz clic en el vínculo ¿Cómo solucionar errores?
y accederás a instrucciones de soporte técnico que te resultarán útiles para resolver el problema.
19.3.1 Borrar dispositivo
Utiliza el botón Borrar para eliminar la información que se muestra del dispositivo y restaurar la
configuración de fábrica.
19.3.2 Bloquear dispositivo
Utiliza el botón Bloquear dispositivo para introducir la clave de cuatro dígitos necesaria para realizar el
bloqueo.
19.3.3 Foto al ladrón
Al solicitar esta acción, cuando se detecte actividad en el dispositivo robado se sacará automáticamente
una fotografía al autor de la sustracción. Introduce en la casilla de texto la dirección de correo
electrónico a la que se enviará la fotografía. Puedes introducir varias direcciones, separadas por punto y
coma (;).
Por defecto, se mostrarán las direcciones de correo que se hayan introducido al realizar la configuración
de la protección antirrobo para el perfil correspondiente.
19.3.4 Modo privado
Si el administrador ha concedido permiso al usuario del dispositivo para que lo utilice en modo privado, y
el usuario lo ha activado mediante una contraseña, las opciones automáticas de localizar el dispositivo o
de sacar foto al ladrón no funcionarán.
La activación manual o bajo demanda de la localización y la foto al ladrón no podrán utilizarse, salvo que
el usuario proporcione la clave que introdujo para establecer el modo privado.
19.3.5 Lista de tareas
El dispositivo Android mostrará el registro de tareas con información sobre las tareas que se han
configurado desde la consola Web para que sean ejecutadas en el dispositivo. Consulta el apartado Lista
de tareas.
Guía Avanzada – Endpoint Protection
19.4 Lista de tareas (dispositivos Android)
Las tareas de alertas de robo, borrado y localización del dispositivo Android que se solicitan desde la
consola Web para que se ejecuten en el dispositivo, se muestran en el registro de tareas de la ventana
Detalles de equipo.
El registro muestra una tarea por estado. Por ejemplo, si, como se muestra en la imagen, existen tres tareas
de alertas de robo, se mostrará una de ellas Ejecutada, otra como Recibida y otra como Pendiente. En la
medida en que la primera tarea finalice y desaparezca del listado, la que se encuentra como Recibida
pasará a Ejecutada y la que está como Pendiente pasará a Recibida.
19.4.1 Estado de las tareas
Pendiente
Las tareas se encontrarán en estado pendiente durante el intervalo de tiempo que va desde la
configuración de la tarea en la consola Web hasta su recepción en el dispositivo. Hay que tener en
cuenta que puede darse el caso de que el dispositivo se encuentre apagado o sin acceso a red, tiempo
éste durante el que la tarea figurará como pendiente.
Recibida
En este caso, el dispositivo ha recibido la solicitud de realización de una tarea pero aun no la ha
ejecutado o está en plena ejecución, y, por tanto, no ha finalizado. Por ejemplo, cuando se trata de una
tarea de localización del dispositivo, la tarea se mostrará como recibida hasta que la localización sea
efectiva.
En el caso de la tarea de foto al ladrón, la tarea también se mostrará como recibida en tanto en cuanto
no se ejecute el acto de sacar la fotografía. Esto es debido a que desde que se envía la solicitud de tarea
transcurre el tiempo que el ladrón tarda en activar el dispositivo, es decir, en tocar la pantalla.
Ejecutada
La tarea se mostrará como ejecutada una vez que el dispositivo informe de la finalización de la misma (ya
sea correctamente o con error).
19.5 Visualizar equipos con acceso remoto
Tanto en la pestaña de Equipos protegidos como en la de Equipos desprotegidos, se indican los equipos
en los que se ha instalado previamente alguna herramienta de control remoto, de tal manera que, en
Guía Avanzada – Endpoint Protection
función de los permisos que posees, puedes utilizar dicha herramienta para acceder a ellos desde tu
consola de administración.
No se podrá acceder remotamente a los equipos desprotegidos que se encuentren en estado "descubierto"
o "desinstalado".
Si el equipo tiene varias herramientas de acceso remoto instaladas y sitúas el cursor sobre el icono que
aparece en la columna Acceso remoto, podrás ver con detalle qué herramientas de acceso remoto hay
instaladas en el equipo. Haz clic sobre el icono para acceder al equipo.
Si el equipo dispone de varias herramientas de VNC instaladas, (RealVNC, UltraVNC,TightVNC), sólo podrás
acceder remotamente a través de una de ellas, siguiendo la siguiente prioridad:
•
RealVNC
•
UltraVNC
•
TightVNC
Si deseas conocer cómo es el proceso de instalación de las herramientas de acceso remoto en los
equipos, haz clic en el vínculo que encontrarás dentro del recuadro informativo de color azul.
Para más información, visita el apartado Acceso remoto a los equipos.
Guía Avanzada – Endpoint Protection
20. Acciones
sobre equipos
protegidos
Añadir y buscar equipos protegidos
Mover y eliminar equipos
Reiniciar equipos
Desinfectar equipos
Solucionar errores en la protección
Solucionar errores de actualización del fichero de firmas
Guía Avanzada – Endpoint Protection
20.1 Añadir y buscar equipos protegidos
La lista de equipos protegidos que se muestra en la ventana Equipos te permite conocer el estado en el
que se encuentra la protección instalada en los equipos de tu red informática.
Por favor, recuerda que:
•
Equipos Linux. Los equipos Linux protegidos disponen únicamente de análisis bajo demanda y
programados.
•
Equipos OS X. Los equipos con OS X protegidos disponen únicamente de protección permanente
de archivos. Para saber más sobre esta protección, consulta el apartado Configuración de la
protección para equipos OS X.
•
Dispositivos Android. Estos dispositivos disponen de protección permanente antivirus y protección
antirrobo (solo disponible si posees licencias de Endpoint Protection Plus).
Selecciona en el árbol de grupos el grupo o subgrupo que quieres explorar.
Si seleccionas Todos se mostrarán todos los equipos, independientemente del grupo/subgrupo en el que
esté el equipo.
Según los permisos de que dispongas, podrás ver más o menos equipos. Consulta el apartado Tipos de
permisos.
20.1.1 Añadir equipos
Si deseas añadir un equipo, haz clic en Añadir. A continuación consulta el apartado Instalación según
sistema operativo para conocer cómo puedes instalar la protección en el equipo, según el sistema
operativo del que se trate.
Guía Avanzada – Endpoint Protection
20.1.2 Búsqueda de equipos
Puedes elegir que se le muestren todos los equipos protegidos, utilizando para ello el botón Mostrar todos,
o puedes utilizar el desplegable Avanzadas y activar el filtro que te permitirá buscar equipos en función
del estado en el que se encuentra la protección instalada en ellos o el sistema operativo:
En el caso de los equipos con OS X, al disponer únicamente de la protección para archivos, se muestra si
está activa, con error o desactivada.
En el caso de los equipos Linux, se muestra el icono de estado correcto en la columna Protecciones.
Esta herramienta de búsqueda también es muy útil para conocer qué equipos no disponen de la versión
actualizada del archivo de identificadores o disponer de un listado de los que, por alguna razón, no se
han conectado con el servidor de Endpoint Protection en las últimas 72 horas.
Selecciona el estado que te interesa en el desplegable Estado del equipo, y haz clic en Buscar.
La información resultante de la búsqueda se presenta en las siguientes columnas:
•
La columna Equipo muestra el listado de los equipos protegidos, denominándolos por su nombre o
por su IP. Si hay diferentes equipos con igual nombre y dirección IP, se mostrarán como equipos
diferenciados en la consola Web siempre y cuando tanto su dirección MAC como su identificador
del agente de administración sean diferentes.
Si deseas cambiar el modo en el que se nombran, puedes hacerlo en la ventana Preferencias, a la
que se accede desde el vínculo situado en la cabecera de la consola Web
•
Las columnas Actualización Protección, Actualización Identificadores, y Protecciones utilizan una
serie de iconos para indicar el estado de actualización de las protecciones y la situación general
de la protección en sí. Sitúe el cursor sobre el icono para visualizar la información.
•
En Última conexión podrás ver la fecha y hora exactas de la última conexión del equipo con el
servidor de actualizaciones.
•
Acceso remoto. Si esta columna muestra un icono, indica que el equipo tiene instalada alguna
herramienta de acceso remoto. Si solo es una, haciendo clic sobre el icono podrás acceder a la
herramienta y, una vez introducidas las credenciales correspondientes, acceder al equipo:
Guía Avanzada – Endpoint Protection
Ten en cuenta que el acceso remoto solo está disponible para equipos con Windows.
Si el equipo tiene instaladas varias herramientas de acceso remoto, al situar el cursor sobre el icono se
mostrarán dichas herramientas y podrás elegir cuál de ellas deseas utilizar para acceder al equipo:
Si sitúas el cursor sobre el nombre de un equipo, se mostrará una etiqueta amarilla con la siguiente
información:
1.
Nombre y dirección IP del equipo.
2.
Ruta completa del grupo al que pertenece el equipo.
3.
Sistema operativo que tiene instalado el equipo.
4.
Fecha de instalación de la protección.
5.
Comentario asociado al equipo.
6.
Otros datos de interés.
20.2 Mover y eliminar equipos protegidos
20.2.1 Mover equipos de un grupo a otro
Podrás seleccionar uno o N equipos y desplazarlos de un grupo/subgrupo a otro. Si el grupo tiene
asignadas restricciones y se ha alcanzado el número máximo de instalaciones establecidas, al intentar
mover un equipo a dicho grupo/subgrupo obtendrás un mensaje de error.
Guía Avanzada – Endpoint Protection
Para mover equipos marca las casillas correspondientes a los equipos que deseas mover y haz clic en el
botón Mover. A continuación, selecciona el grupo/subgrupo al que deseas moverlos y haz clic en Mover.
Los usuarios con permiso de monitorización no podrán realizar esta acción.
20.2.2 Eliminar equipos
Podrás seleccionar uno o N equipos y eliminarlos todos a la vez. Esto te resultará muy útil cuando, por
ejemplo, necesites eliminar de forma masiva N equipos que no se hayan conectado con el servidor desde
una fecha determinada.
Para eliminar equipos marca las casillas correspondientes a los equipos que deseas eliminar y haz clic en el
botón Eliminar. A continuación, acepta el mensaje de confirmación. Una vez eliminados los equipos, la
información sobre ellos dejará de estar disponible.
Los usuarios con permiso de monitorización no podrán realizar esta acción.
20.3 Reiniciar equipos
Si posees permiso de administrador, puedes actuar remotamente desde la consola Web y reiniciar los
equipos que figuren en el listado de equipos protegidos.
Para ello, en la ventana Equipos > Protegidos marca la casilla correspondiente al equipo o equipos que
deseas reiniciar y haz clic en el botón Reiniciar.
Si haces clic en el nombre del equipo, se mostrará la ventana Detalles de equipo desde la que también
podrás ordenar el reinicio del equipo utilizando para ello el botón Reiniciar.
En el caso de los equipos con sistema operativo Linux/OS X/Android, no es posible ejecutar el reinicio de
forma remota. Esta funcionalidad solo está disponible para equipos con sistema operativo Windows.
20.3.1 Reinicio inmediato
Si seleccionas la opción de reiniciar de forma inmediata, en cuanto el equipo seleccionado reciba la
nueva configuración (15 minutos como máximo desde el cambio de configuración en consola), se le
mostrará al usuario un aviso indicándole que el equipo se va a reiniciar.
El usuario no podrá cancelar el reinicio configurado por ti desde la consola Web.
Guía Avanzada – Endpoint Protection
20.3.2 Reinicio pospuesto
Si, por el contrario, configuras el reinicio como pospuesto, en el mensaje que se le envíe al usuario del
equipo seleccionado se le preguntará si desea reiniciar de forma inmediata o posponer el reinicio 4 horas.
20.4 Desinfectar equipos
Si posees permiso de administrador, podrás desinfectar equipos de manera remota desde la consola Web,
utilizando Panda Cloud Cleaner.
Esta opción de desinfección remota puede resultar de gran utilidad ya que no tendrás que trasladarte
físicamente hasta el equipo que deseas desinfectar, con lo que ganarás en comodidad, tiempo y dinero
sin que la efectividad de la protección se vea afectada.
La opción desde la que desinfectar los equipos se encuentra disponible en la ventana Detalles de equipo.
Una vez que hayas hecho clic en el botón Desinfectar equipo, podrás seleccionar las opciones de
desinfección y decidir si la desinfección será visible o silenciosa:
Guía Avanzada – Endpoint Protection
20.4.1 Desinfección visible
En el equipo a desinfectar se mostrará la consola de desinfección, con información sobre el progreso de
la desinfección y datos adicionales.
20.4.2 Desinfección silenciosa
Todo el proceso de desinfección se realizará de forma no visible para el usuario del equipo. Solo se le
mostrará un mensaje avisando de la existencia de una tarea de desinfección que se prolongará durante
unos minutos e instrucciones sobre cómo acceder al resultado de la tarea de desinfección una vez que el
proceso de desinfección concluya.
Si dispones de licencias de Cleaner Monitor o de Fusion, también podrás acceder a los resultados de
desinfección desde el icono de acceso Cleaner Monitor en tu consola de Panda Cloud.
20.5 Solucionar errores en la protección
Si dispones de equipos que muestran algún error en la protección instalada, ahora puedes solucionarlo de
manera sencilla y rápida.
Para ello, haz clic en el icono de error que muestra el equipo en la columna Protecciones, de la pestaña
Equipos protegidos. A continuación accederás a una ayuda detallada.
Guía Avanzada – Endpoint Protection
También podrás acceder a esta ayuda desde la sección Protecciones en la ventana Detalles de equipo.
20.6 Solucionar errores de actualización del fichero de firmas
Si dispones de equipos que muestran algún error en la actualización del fichero de firmas, ahora puedes
solucionarlo de manera sencilla y rápida.
Para ello, haz clic en el icono de error que muestra el equipo en la columna Actualización identificadores
de la pestaña Equipos protegidos. A continuación accederás a una ayuda detallada.
También podrás acceder a esta ayuda desde la sección Protecciones en la ventana Detalles de equipo.
Guía Avanzada – Endpoint Protection
21. Acciones
sobre equipos
desprotegidos
Introducción
Eliminar y excluir equipos desprotegidos
Establecer tareas de búsqueda de equipos desprotegidos
Guía Avanzada – Endpoint Protection
21.1 Introducción
En la ventana Equipos se muestra la lista de equipos desprotegidos.
Un equipo puede figurar como desprotegido cuando está en proceso de instalación/desinstalación de la
protección, cuando al instalar/desinstalar se ha producido algún error o cuando el equipo ha sido
descubierto mediante una búsqueda.
En la parte izquierda de la pantalla encontrarás el árbol de grupos por el que podrá desplazarse a través
de los diferentes niveles y ver los equipos que contiene cada grupo.
21.1.1 Búsqueda de equipos
A la hora de buscar los equipos desprotegidos, puedes introducir en la caja de texto Buscar equipo el
nombre del equipo que deseas localizar y hacer clic en el botón Buscar.
Haz clic en el Estado del equipo y podrás filtrar la búsqueda según varios criterios:
Selecciona el estado que te interesa y haz clic en Buscar.
La información resultante de la búsqueda se presenta en cinco columnas:
•
La columna Equipo muestra el listado de los equipos analizados, denominándolos por su nombre o
por su IP. En el supuesto de que el nombre del equipo no se conozca, se mostrará la cadena
Desconocido.
•
La columna Estado muestra cuál es la situación de la protección. Para ello utiliza una serie de
iconos. Haz clic en Leyenda para poder verlos.
•
En la columna Detalles se especifica el motivo por el cual el equipo se encuentra en determinado
estado. Por ejemplo, si muestra el estado Error instalando, en Detalle se puede mostrar el código
del error producido. Si, por el contrario, la columna Estado muestra Sin protección, Detalle
mostrará la explicación Protección desinstalada.
•
Última conexión. Muestra la fecha y hora en que tuvo lugar la última conexión con el equipo.
•
Acceso remoto. Si esta columna muestra un icono, indica que el equipo tiene instalada alguna
herramienta de acceso remoto. Si solo es una, haciendo clic sobre el icono podrás acceder a la
herramienta y, una vez introducidas las credenciales correspondientes, al equipo.
Guía Avanzada – Endpoint Protection
Si el equipo tiene instaladas varias herramientas de acceso remoto, al situar el cursor sobre el icono se
mostrarán dichas herramientas y podrás elegir cuál de ellas deseas utilizar para acceder al equipo.
Los equipos con OS X figurarán como desprotegidos cuando hayan sido descubiertos a través de una
búsqueda lanzada desde la consola.
21.2 Eliminar y excluir equipos desprotegidos
21.2.1 Eliminar equipos
Podrás seleccionar uno o varios equipos y eliminarlos todos a la vez. Esto te resultará muy útil cuando, por
ejemplo, necesites eliminar de forma masiva varios equipos que no se hayan conectado con el servidor
desde una fecha determinada.
Para eliminar equipos, marca las casillas correspondientes a los equipos que deseas eliminar y haz clic en
el botón Eliminar. A continuación, acepta el mensaje de confirmación. Una vez eliminados los equipos, la
información sobre ellos dejará de estar disponible.
Los usuarios con permiso de monitorización no podrán realizar esta acción.
21.2.2 Excluir equipos
Al excluir equipos, éstos pasarán a mostrarse en la pestaña Excluidos de la ventana Equipos y no se
mostrará información ni alertas referentes a ellos en ningún otro lugar de la consola.
Ten en cuenta que la exclusión puede deshacerse en cualquier momento.
21.3 Establecer tareas de búsqueda de equipos desprotegidos
Con el fin de facilitar y mejorar la labor del administrador a la hora de monitorizar la protección instalada
en los equipos, Endpoint Protection permite establecer tareas de búsqueda y detección de equipos
desprotegidos.
Esta labor de búsqueda se puede realizar incluso cuando el administrador no se encuentra dentro de la
red que se quiere monitorizar, es decir, el administrador puede, desde una ubicación remota, ver en todo
momento en su consola información actualizada tanto de equipos protegidos como desprotegidos.
Guía Avanzada – Endpoint Protection
La búsqueda de equipos desprotegidos no está disponible desde equipos con sistema operativo Linux ni OS
X.
Si necesitas o deseas ejecutar de forma simultánea búsquedas de equipos desprotegidos y tareas de
desinstalación remota de las protecciones, consulta el apartado Compatibilidad de tareas de gestión
remota.
21.3.1 Crear tarea de búsqueda de equipos desprotegidos
En la ventana principal de la consola Web, haz clic en Instalación. A continuación, en el menú de la
izquierda selecciona la opción Búsqueda. Accederás a la pantalla Búsqueda de equipos desprotegidos.
Para crear una tarea de búsqueda, haz clic en Nueva búsqueda.
A continuación, en la pantalla Edición de búsqueda podrás concretar qué equipo será el encargado de
realizar la búsqueda. Para ello, utiliza el botón Seleccionar.
El alcance de la búsqueda se definirá en función de que decidas realizarla en la subred del equipo
encargado de llevar a cabo la búsqueda, en rangos de direcciones IP determinados, o en dominios
concretos.
•
Requisitos del equipo que realiza la búsqueda
Para poder llevar a cabo la tarea de búsqueda, el equipo encargado de ello tiene que reunir una serie
de requisitos.
1.
Ha de disponer de conexión a Internet y haberse conectado durante las últimas 72 horas con el
servidor de Endpoint Protection, además de estar debidamente protegido con la versión 5.05 o
posterior de Endpoint Protection.
2.
Debe estar operativo y no podrá ser un equipo excluido ni sin licencia. Tampoco podrá estar
realizando tareas de desinstalación remota.
Es importante que compruebes que el equipo no tiene configurada una tarea de desinstalación remota. Para
más información, consulta el apartado Compatibilidad entre tareas de gestión remota.
3.
Debe ser un equipo con sistema operativo Windows.
Guía Avanzada – Endpoint Protection
21.3.2 Visualización de las búsquedas
Las búsquedas creadas aparecerán listadas en la pantalla Búsqueda de equipos desprotegidos, desde
donde podrás también eliminar las tareas si así lo deseas, utilizando para ello el botón Eliminar.
Las tareas en estado Iniciando o En curso no se pueden eliminar.
En esta pantalla la información se organiza en las siguientes columnas:
•
Nombre: muestra el nombre que se ha dado a la búsqueda cuando se ha creado.
•
Estado: indica mediante iconos el estado en que se encuentra la tarea de búsqueda. Haz clic en
Leyenda para poder verlos.
•
Descubiertos: detalla el número de equipos desprotegidos encontrados.
•
Fecha creación: fecha en que se creó la tarea de búsqueda.
•
Creado por: usuario que creó la tarea de búsqueda.
Según el permiso del que dispongas podrás crear, visualizar o eliminar tareas de búsqueda de equipos
desprotegidos. Para más información, consulta el apartado Tipos de permisos.
21.3.3 Resultado de las búsquedas
Al hacer clic en el nombre de una búsqueda de las que aparecen en la pantalla Búsqueda de equipos
desprotegidos, accederás a la pantalla Resultado de la búsqueda. Aquí se mostrarán los equipos
desprotegidos que se han descubierto tras ejecutar la tarea de búsqueda correspondiente.
Además del nombre de la búsqueda, sus fechas de inicio y fin y el estado, esta pantalla también
proporcionará información cuando durante la ejecución de la búsqueda se haya producido algún error.
En el caso de que la tarea esté en estado En espera, la fecha de inicio mostrará un guión (-). Lo mismo
sucederá con la fecha de fin si la tarea no ha finalizado.
Si deseas consultar la configuración de la tarea de búsqueda, utiliza el vínculo Ver configuración.
Guía Avanzada – Endpoint Protection
22. Cuarentena
La cuarentena
Búsqueda de elementos en cuarentena
Archivos excluidos del análisis
Guía Avanzada – Endpoint Protection
22.1 Cuarentena
Endpoint Protection almacena en situación de cuarentena aquellos contenidos sospechosos de ser
maliciosos o no desinfectables, así como el spyware y herramientas de hacking detectadas.
Una vez que los elementos sospechosos han sido enviados para su análisis, se pueden producir tres
situaciones:
•
Si se comprueba que los elementos son maliciosos, son desinfectados y posteriormente
restaurados a su ubicación original, siempre y cuando exista desinfección para ello.
•
Si se comprueba que los elementos son maliciosos y no existe manera de desinfectarlos, son
eliminados.
•
Si se comprueba que no se trata de elementos perjudiciales, son restaurados directamente a su
ubicación.
22.1.1 La cuarentena en equipos Linux
En los equipos Linux, ni los elementos sospechosos ni el malware detectado se envían a cuarentena.
El malware detectado será desinfectado o eliminado y sobre los sospechosos se informa, peo no se realiza
ninguna acción.
22.1.2 La cuarentena en equipos OS X
Estos equipos sólo disponen de cuarentena local. Una vez que los archivos son enviados a cuarentena,
podrás optar por aplicar sobre ellos alguna de las opciones disponibles (marcar como no sospechosos,
reparar o eliminar).
22.1.3 La cuarentena en equipos Windows
En la ventana principal de la consola Web, haz clic en Cuarentena para abrir la ventana del mismo
nombre. La ventana se estructura en dos secciones: una zona de búsqueda y otra para mostrar el listado
de elementos resultantes de dicha búsqueda.
22.2 Búsqueda de elementos en cuarentena
En la zona de búsqueda puedes filtrar los elementos que deseas visualizar en función de estas
características:
•
Motivo. Selecciona en la lista desplegable Motivo el tipo de archivos que deseas buscar. Los
archivos se clasifican en función de la razón o motivo por la que fueron puestos en cuarentena.
Por defecto, se muestran los elementos que se han enviado a cuarentena por ser considerados
sospechosos.
•
Grupo. Una vez seleccionado el tipo de archivos que deseas buscar, indica el grupo o subgrupo
de equipos en que deseas centrar la búsqueda.
Guía Avanzada – Endpoint Protection
•
Fecha
1.
Selecciona el periodo de tiempo que deseas.
2.
Haz clic en Buscar.
Si deseas restaurar algún elemento, marca la casilla correspondiente, haz clic en Restaurar y responde
afirmativamente al mensaje de confirmación. A continuación, el elemento desaparecerá del listado de
búsqueda y podrás encontrarlo en la pestaña Archivos excluidos del análisis.
Si lo que quieres es eliminar alguno de los elementos encontrados, selecciona la casilla correspondiente,
haz clic en Eliminar y responde afirmativamente al mensaje de confirmación.
22.2.1 Listado de elementos en cuarentena
En el caso de que existan varios elementos que contengan el mismo tipo de malware, al restaurar o
eliminar uno de ellos se restaurarán o eliminarán todos.
Si sitúas el cursor sobre cualquiera de los elementos del listado de búsqueda, aparece una etiqueta
amarilla con información sobre dicho elemento.
La columna Equipo muestra el nombre del equipo o su IP, en función de lo que selecciones en la opción
Vista por defecto, en Preferencias.
En la columna Grupo se detalla el nombre del grupo al que pertenece el equipo. La ruta completa del
grupo sólo se muestra en el tooltip y en las exportaciones a Excel y a CSV.
Gracias a la tecnología Anti-Exploit, Endpoint Protection realiza una copia de todos los elementos que
envía a cuarentena. En caso de error o de envío a cuarentena de un elemento que no debe ser tratado
como tal, Endpoint Protection es capaz de restaurar el archivo en la ruta original.
22.3 Archivos excluidos del análisis
Cuando seleccionas un elemento en la ventana Cuarentena y optas por restaurarlo, el elemento en
cuestión desaparece de Archivos en cuarentena y pasa a figurar como archivo excluido del análisis
(Cuarentena > Archivos excluidos del análisis).
De igual manera que has decidido excluir elementos de la cuarentena, puedes también devolverlos a
dicha situación. Para ello, marca la casilla del elemento que deseas devolver y haz clic en Deshacer
exclusión. A continuación acepta el mensaje de confirmación.
El elemento seleccionado desaparecerá del listado de exclusiones, y volverá a aparecer en el listado de
archivos en cuarentena cuando sea detectado de nuevo.
Guía Avanzada – Endpoint Protection
23. Informes
Informe ejecutivo
Informe de estado
Informe de detección
Generar informes
Visualizar informes
Guía Avanzada – Endpoint Protection
23.1 Ejecutivo
Información que incluye:
•
Resumen del estado de las protecciones instaladas y las detecciones realizadas en las últimas 24
horas, últimos 7 días, o último mes.
•
Listas top 10 de equipos con malware detectado y ataques bloqueados, respectivamente.
•
Listas top 10 de equipos con dispositivos bloqueados.
•
Información sobre el estado de las licencias contratadas.
•
Detalle del número de equipos que se encuentran en proceso de instalación de la protección en
el momento de generar el informe (se incluyen los equipos con error en la instalación).
Si dispones de licencias de Endpoint Protection Plus, en el informe se mostrará la cifra de spam detectado
así como las listas top 10 de:
•
Categorías más accedidas.
•
Equipos que más acceden.
•
Equipos que han accedido a categorías prohibidas y a los cuales se les han bloqueado el acceso
a URLs.
23.1.1 Equipos con sistema operativo Linux
En el caso del informe ejecutivo, para los equipos con sistema operativo Linux se indica si tienen los
ficheros de firmas actualizados y si la protección está actualizada o no.
23.1.2 Equipos OS X
En el caso de los equipos con OS X, el informe muestra información sobre el estado de la licencias, de las
protecciones, información sobre las detecciones, etc.
23.1.3 Dispositivos Android
El informe muestra información sobre el estado de las licencias y de la protección instalada en los
dispositivos Android (recuerda que para disponer de la protección antirrobo es necesario poseer licencias
de Endpoint Protection Plus).
23.2 De estado
Información que incluye:
•
Proporciona una visión general del estado de las protecciones y sus actualizaciones en el
momento de solicitar el informe, sin hacer distinción con respecto a los equipos MAC.
•
Detalle del número de equipos que se encuentran en proceso de instalación de la protección en
el momento de generar el informe (se incluyen los equipos con error en la instalación).
Guía Avanzada – Endpoint Protection
23.2.1 Equipos con sistema operativo Linux
En el informe de estado se indica si los equipos con sistema operativo Linux tienen los ficheros de firmas
actualizados y si la protección está actualizada o no.
Además se muestra el estado de las protecciones. Dado que en los equipos con Linux no hay
protecciones permanentes sino que se dispone de la protección a través de análisis bajo demanda y
programados, el estado de la protección deberá ser correcto y se mostrará el icono verde siempre y
cuando se haya instalado correctamente la protección.
23.2.2 Equipos OS X
El estado de la protección instalada en los equipos OS X está incluido dentro de la información resumen
para todos los equipos. Es decir, no se hace distinción en función del sistema operativo.
Sin embargo, en la información de detalle de los equipos, el informe sí especifica si se trata de un equipo
OS X.
23.3 De detección
Información que incluye:
•
Ofrece la evolución de las detecciones realizadas en las últimas 24 horas, últimos 7 días, o último
mes.
•
Detalla el equipo, grupo, tipo de detección, número de veces (ocurrencia) de la detección,
acción realizada y la fecha en que se produjo la detección.
23.3.1 Equipos con sistema operativo Linux
En el informe de detección en los equipos con sistema operativo Linux se muestran las detecciones
realizadas por los análisis bajo demanda o programados.
23.3.2 Equipos OS X
El informe incluye las detecciones reportadas por la protección para OS X, tanto en el gráfico como en la
información de detalle de los equipos.
23.3.3 Dispositivos Android
El informe incluye las detecciones reportadas por la protección para dispositivos Android, tanto en el
gráfico como en la información de detalle de los equipos.
23.4 Generar informes
Con Endpoint Protection puedes obtener informes sobre el estado de la seguridad en tu red informática y
las detecciones realizadas en un determinado periodo de tiempo. Además, también puedes seleccionar
Guía Avanzada – Endpoint Protection
el contenido que aparecerá en el informe, si quieres que la información sea detallada y si deseas
acompañarla de gráficos. Todo ello de manera rápida y sencilla.
En la ventana principal de la consola Web, haz clic en Informes. Se abrirá la ventana Informes, que se
estructura en dos secciones: en una de ellas podrás seleccionar cuál será el contenido y el alcance del
informe y en la otra programar el envío del informe por correo.
23.4.1 Contenido del informe
1.
En primer lugar, selecciona el tipo de informe que deseas generar.
2.
Selecciona el intervalo que deseas que refleje el informe (últimas 24 horas, últimos 7 días, o último
mes).
Según el tipo de informe de que se trate, podrás seleccionar que se muestren diferentes informaciones.
23.4.2 Alcance del informe
1.
En el árbol situado bajo Alcance del informe, selecciona el grupo/subgrupo o grupos/subgrupos
que se incluirán en el informe.
2.
Marca la casilla Todos si necesitas seleccionar todos los grupos existentes.
Si no necesitas programar el envío del informe, haz clic en Generar informe. El informe se generará al
momento y aparecerá en la lista de informes de la parte izquierda de la pantalla.
23.4.3 Programar envío por correo
Si lo necesitas, puedes programar el envío por correo del informe a los usuarios que tú decidas y utilizando
determinados formatos.
Las opciones de frecuencia con la que podrás programar los informes son: mensual, semanal, diaria o de
primer día del mes.
Podrás programar hasta 27 tareas de envío de informes. Una vez alcanzado dicho valor necesitarás
eliminar alguna de ellas para crear más.
Guía Avanzada – Endpoint Protection
Para poder programar tareas de envío de informes es necesario contar con el permiso necesario. Por favor,
consulta la sección Tipos de permisos.
Si, por el contrario, no necesitas programar el envío de sus informes, el número de informes que podrás
guardar es ilimitado. Podrás acceder de nuevo a un informe haciendo clic en el nombre del mismo en la
lista que aparecerá en la parte izquierda de la ventana Informes.
Para finalizar con la generación del informe y la configuración de su envío programado, haz clic en
Guardar. El informe aparecerá en la lista de informes de la parte izquierda de la pantalla, y se enviará en
la fecha establecida.
23.5 Visualizar informes
Una vez generado el informe, utilizando los controles de navegación podrás desplazarte por sus páginas,
realizar búsquedas en él y exportarlo en un formato diferente.
1.
Para exportar el informe, haz clic en el icono
formato que desea.
y selecciona en la lista desplegable el
Para poder exportar los informes en Internet Explorer hay que tener desmarcada la casilla No guardar las
páginas cifradas en el disco en el apartado Seguridad de la pestaña Opciones avanzadas (Herramientas >
Opciones de Internet).
2.
Haz click en
para actualizar la vista del informe.
3.
Si deseas imprimir el informe, previamente has de exportarlo. Una vez exportado, puedes
imprimirlo desde el archivo descargado.
La primera vez que desees imprimir un informe (solo disponible en Internet Explorer) se solicitará la
instalación de un control ActiveX de SQLServer.
Guía Avanzada – Endpoint Protection
24.Desinstalación
Tipos de desinstalación
Desinstalación local
Desinstalación centralizada
Desinstalación remota
Guía Avanzada – Endpoint Protection
24.1 Tipos de desinstalación
La desinstalación de las protecciones puede realizarse de diferentes maneras.
Desinstalación local
Si deseas realizar la desinstalación de manera local, tendrás que hacerlo desde cada uno de los
equipos, desde la opción correspondiente del panel de control del sistema operativo siempre y
cuando el administrador de la protección no haya establecido una contraseña de
desinstalación al configurar el perfil de la protección para su PC. Si lo ha hecho, necesitarás
autorización o disponer de las credenciales necesarias para poder desinstalar la protección.
Desinstalación centralizada
Esta desinstalación solo está disponible para equipos con Windows.
La desinstalación de la protección de forma centralizada en varios equipos a la vez se realiza
mediante la herramienta de distribución. Esta herramienta se descarga y ejecuta en el equipo
desde el que lanzarás el proceso de desinstalación que afectará a los equipos seleccionados.
Desinstalación remota
Esta desinstalación solo está disponible para equipos con Windows.
El método de desinstalación remota se utiliza para desinstalar la protección desde una consola
Web situada en una ubicación diferente a la de los equipos afectados. Para ello, se configuran
tareas de desinstalación y se especifica cuáles serán los equipos afectados.
En caso de ser necesario, tanto en el método de desinstalación local como en el centralizado se
le requerirá que introduzca la contraseña que estableciste en su día para el perfil de
configuración de la protección correspondiente. La desinstalación protegida con contraseña no
es aplicable a equipos con sistema operativo Linux ni OS X.
24.2 Desinstalación local
La desinstalación de Endpoint Protection se realiza de forma manual desde el panel de control
del sistema operativo, siempre y cuando el administrador de la protección no haya establecido
una contraseña de desinstalación al configurar el perfil de la protección para su PC. Si lo ha
hecho, necesitarás autorización o disponer de las credenciales necesarias para poder
desinstalar la protección.
24.2.1 Desinstalación manual de Endpoint Protection
En Windows 8 o superior:
Guía Avanzada – Endpoint Protection
Panel de Control > Programas > Desinstalar un programa.
También puedes realizar la desinstalación tecleando, en el menú Metro: "desinstalar un
programa".
En Windows Vista, Windows 7, Windows Server 2003, 2008 y 2012:
Panel de Control > Programas y características > Desinstalar o cambiar.
En Windows XP:
Panel de Control > Agregar o quitar programas.
En OS X:
Finder > Aplicaciones > Arrastra el icono de la aplicación que deseas desinstalar a la papelera.
En dispositivos Android:
1.
Accede a Configuración de Android.
2.
Seguridad > Administradores de dispositivos.
3.
Desactiva la casilla correspondiente a Endpoint Protection. A continuación, Desactivar >
Aceptar.
4.
De nuevo en la pantalla de Configuración de Android selecciona Aplicaciones
instaladas. Haz clic en Endpoint Protection > Desinstalar > Aceptar.
24.3 Desinstalación centralizada
Esta desinstalación solo está disponible para equipos con Windows.
En la ventana principal de la consola Web, haz clic en Instalación y, a continuación, en la
opción Desinstalación del menú situado a la izquierda de la ventana. Selecciona Desinstalación
centralizada. Accederás a la pantalla Desinstalación centralizada.
IMPORTANTE: antes de descargar e instalar la herramienta de distribución, consulta los requisitos
que debe reunir el equipo desde el que se realizará el despliegue.
24.3.1.1
Descarga e instalación de la herramienta de distribución
1.
En la ventana principal de la consola Web, haz clic en Instalación y, a continuación, en
la opción Desinstalación del menú situado a la izquierda de la ventana.
Selecciona Desinstalación centralizada (herramienta de distribución).
2.
En el cuadro de diálogo de descarga de archivo, selecciona Guardar, y cuando la
descarga haya finalizado ejecuta el archivo desde el directorio en el que lo hayas
guardado. El asistente te guiará a lo largo del proceso de instalación.
Guía Avanzada – Endpoint Protection
Una vez instalada la herramienta de distribución, es necesario abrirla para poder desinstalar la
protección de los equipos. Se mostrará la ventana principal desde la que podrás desinstalar las
protecciones.
24.3.2 Desinstalación por dominios
1.
Abre la herramienta de distribución.
2.
En la ventana principal, haz clic en Desinstalar.
3.
Localiza en el árbol los equipos a los que deseas desinstalar la protección, y marca la
casilla correspondiente.
4.
Si fuera necesario, se te solicitará que introduzcas la contraseña que estableciste para el
perfil de configuración correspondiente.
5.
Indica el nombre de usuario y contraseña con privilegios de administrador si en su
momento lo estableciste para los equipos seleccionados.
Si deseas que durante el proceso de desinstalación se eliminen los elementos en cuarentena y
que al finalizar dicho proceso los equipos se reinicien, marca la casilla correspondiente.
24.3.3
Desinstalación por IP o nombre de equipos
1.
Abre la herramienta de distribución.
2.
En la ventana principal de la herramienta de distribución, haz clic en Desinstalar.
3.
Indica los equipos a los que deseas desinstalar la protección. Puedes introducir los
nombres de los equipos, sus direcciones IP o rangos de IP, separando estos datos con
comas.
4.
Si fuera necesario, se te solicitará que introduzcas la contraseña que estableciste para el
perfil de configuración correspondiente.
5.
Indica el nombre de usuario y contraseña con privilegios de administrador si en su
momento lo estableciste para los equipos seleccionados.
Si deseas que durante el proceso de desinstalación se eliminen los elementos en cuarentena, y
que al finalizar dicho proceso los equipos se reinicien, marca la casilla correspondiente.
24.4
Desinstalación remota
24.4.1 Creación de tareas de desinstalación remota
Esta desinstalación solo está disponible para equipos con Windows.
Con la desinstalación remota es posible desinstalar la protección desde la consola Web de
forma sencilla y eficaz. No será necesario que te desplaces hasta el lugar donde se encuentran
Guía Avanzada – Endpoint Protection
los equipos. Este tipo de desinstalación supone, por tanto, un abaratamiento en costes y
desplazamientos.
Esta opción no está disponible para equipos con sistema operativo Linux
El proceso se inicia con la creación y configuración de tareas de desinstalación. Para ello, el
administrador seleccionará el grupo y los equipos del grupo a los que afectará la desinstalación,
y, finalmente, podrá comprobar cuáles han sido los resultados del proceso de desinstalación y
acceder a detalles sobre cada uno de ellos.
24.4.2 Pasos para crear una tarea de desinstalación remota
1.
En la ventana principal de la consola Web, haz clic en Instalación y, a continuación, en
la opción Desinstalación del menú situado a la izquierda de la ventana.
2.
Selecciona Desinstalación remota. Accederás a la pantalla Desinstalación remota.
Para establecer tareas de desinstalación el usuario debe poseer permiso de control total o
administrador. Para más información, consulta el apartado Tipos de permisos.
3.
Para establecer una tarea de desinstalación, haz clic en Nueva desinstalación.
A continuación, en la pantalla Edición de desinstalación podrás nombrar la tarea y
seleccionar el grupo en el que están los equipos cuya protección quieres desinstalar. Los
grupos mostrados serán aquellos sobre los que tengas permisos.
Si seleccionas la opción Reiniciar los equipos al finalizar la desinstalación, recuerda que es
importante guardar toda la información que se esté utilizando en dichos equipos.
4.
Si el grupo seleccionado tiene aplicado un perfil de configuración que incluye una
contraseña de desinstalación, introdúcela en la caja de texto Contraseña.
5.
Selecciona los equipos en el listado de equipos que se muestran en la pestaña Equipos
disponibles, y haz clic en Agregar. Al seleccionarlos, se mostrarán en la pestaña Equipos
seleccionados.
Guía Avanzada – Endpoint Protection
Para ver el desarrollo de la desinstalación remota y sus resultados, acude de nuevo a la pantalla
Desinstalación remota.
24.4.3 Visualización y resultado de la desinstalación remota
•
Visualización de las desinstalaciones
Las tareas de desinstalación aparecerán listadas en la pantalla Desinstalación remota, desde
donde podrás también eliminarlas si así lo deseas, utilizando para ello el botón Eliminar.
En esta pantalla la información se organiza en las siguientes columnas:
•
Nombre: muestra el nombre que se ha dado a la tarea de desinstalación cuando se ha
creado.
•
Estado: indica mediante iconos el estado en que se encuentra la tarea de
desinstalación.
•
Protecciones desinstaladas: detalla el número de protecciones desinstaladas.
•
Fecha creación: fecha en que se creó la tarea de desinstalación.
•
Creado por: usuario que creó la tarea de desinstalación.
Según el permiso del que dispongas, podrás crear, visualizar o eliminar tareas de desinstalación
de protecciones. Para más información, consulta el apartado Tipos de permisos.
Si deseas ver los detalles de alguna de las desinstalaciones, haz clic sobre el nombre de la
desinstalación y accederás a la pantalla Resultado de la desinstalación.
24.4.4 Resultado de la desinstalación remota
Al hacer clic en el nombre de una desinstalación de las que aparecen en la pantalla
Desinstalación remota, accederás a la pantalla Resultado de la desinstalación.
Además del nombre y las fechas de comienzo y final de la desinstalación, esta pantalla también
proporcionará información sobre los equipos afectados por la desinstalación y el estado en el
que ésta se encuentra.
En el caso de que la tarea esté en estado En espera, la fecha de inicio mostrará un guión (-). Lo
mismo sucederá con la fecha de fin si la tarea no ha finalizado.
Si deseas consultar la configuración de la tarea de desinstalación, utiliza el vínculo Ver
configuración.
Guía Avanzada – Endpoint Protection
24.4.5 Incompatibilidad entre tareas de búsqueda de equipos desprotegidos
y desinstalación remota
Si un equipo está involucrado en una tarea de desinstalación (En espera, Iniciando, o En curso),
no es posible crear otra tarea de desinstalación sobre él ni seleccionarlo como equipo desde el
que lanzar búsquedas de equipos desprotegidos.
Si un equipo está ejecutando una tarea de descubrimiento de equipos desprotegidos, no es
posible crear una tarea de desinstalación sobre él.
Guía Avanzada – Endpoint Protection
25. Conceptos
clave
Guía Avanzada – Endpoint Protection
Adaptador de red
El adaptador de red permite la comunicación entre los diferentes aparatos conectados entre sí
y también permite compartir recursos entre dos o más equipos. Tienen un número de
identificación único.
Adware
Programa que, una vez instalado o mientras se está instalando, ejecuta, muestra o descarga
automáticamente publicidad en el equipo.
Agente
El agente se encarga de las comunicaciones entre los equipos administrados y los servidores de
Endpoint Protection, además de la gestión de los procesos locales.
Análisis heurístico genético
El análisis heurístico genético analiza los elementos sospechosos del software malintencionado
en base a unos "genes digitales", representados por unos pocos cientos de características de
cada archivo analizado.
Así se determina el potencial que el software detectado tiene para llevar a cabo acciones
maliciosas o dañinas cuando se ejecuta en un ordenador, y ello permite su clasificación como
virus, spyware, troyano, gusano, etc.
Antivirus
Programas cuya función es detectar y eliminar virus informáticos y otras amenazas.
Archivo de identificadores
Es el fichero que permite a los antivirus detectar las amenazas. También es conocido con el
nombre de fichero de firmas.
Broadcast
Area lógica en una red de equipos en la que cualquiera de ellos puede transmitir directamente
a otro equipo en el dominio broadcast sin precisar ningún dispositivo de encaminamiento.
Consola Web
Mediante la consola Web puedes configurar la protección, distribuir a todos los equipos de tu
red y gestionarla. Desde la consola puedes conocer en todo el momento el estado de la
protección instalada en tu parque informático y extraer e imprimir los informes que necesites
sobre ello.
Cuarentena
La cuarentena es la situación en la que se almacenan contenidos sospechosos de ser maliciosos
o no desinfectables, así como el spyware y herramientas de hacking detectadas.
Guía Avanzada – Endpoint Protection
Dialer
Se trata de un programa que marca un número de tarificación adicional (NTA), utilizando para
ello el módem. Los NTA son números cuyo coste es superior al de una llamada nacional.
Dirección IP
Número que identifica de manera lógica y jerárquica a una interfaz de un dispositivo
(habitualmente un ordenador) dentro de una red que utilice el protocolo IP.
Dirección MAC
Identificador hexadecimal de 48 bits que corresponde de forma única a una tarjeta o interfaz
de red. Es individual, cada dispositivo tiene su propia identificación MAC determinada.
Equipos excluidos
Son aquellos equipos seleccionados por el usuario a los que no se les aplicará la protección. En
calidad de excluidos, la consola Web no muestra ninguna información ni alerta sobre ellos. Ten
en cuenta que la exclusión puede deshacerse en cualquier momento.
Equipos sin licencia
Son aquellos equipos cuya licencia ha caducado o en los que ha superado el número máximo
permitido de instalaciones de la protección. Estos equipos abandonan la lista de equipos sin
licencia en el momento en que el usuario adquiere nuevas licencias.
Firewall
También conocido como cortafuegos. Es una barrera o protección que permite a un sistema
salvaguardar la información al acceder a otras redes como, por ejemplo, Internet.
Funcionalidad Peer To Peer (P2P)
La red Peer to Peer (P2P) es una red que no tiene clientes ni servidores fijos, sino una serie de
nodos que se comportan simultáneamente como clientes y como servidores respecto de los
demás nodos de la red. Es una forma legal de compartir archivos de forma similar a como se
hace en el correo electrónico o mensajería instantánea, sólo que de una forma más eficiente.
En el caso de Endpoint Protection, la funcionalidad Peer To Peer reduce además el consumo de
ancho de banda de la conexión a Internet, dando prioridad a que los equipos que ya han
actualizado un archivo desde Internet lo compartan con otros que también necesitan
actualizarlo. Así se evitan los accesos masivos a Internet y los consiguientes colapsos.
Funcionalidad Proxy
Esta funcionalidad permite el funcionamiento de Endpoint Protection en equipos sin acceso a
Internet, realizándose los accesos a través de otro agente instalado en un equipo de su misma
subred.
Grupo
En Endpoint Protection, un grupo es un conjunto de equipos informáticos a los que se aplica el
mismo perfil de configuración de la protección. En Endpoint Protection existe un grupo inicial o
Guía Avanzada – Endpoint Protection
grupo por defecto -Default- en el que se pueden incluir todos los ordenadores a proteger.
También se pueden crear grupos nuevos.
Herramienta de distribución
Una vez descargada de Internet al PC administrador e instalada en éste, la herramienta de
distribución permite instalar y desinstalar a distancia las protecciones en los equipos
seleccionados. En Endpoint Protection, la herramienta de distribución solo se puede utilizar para
desplegar la protección en equipos con sistema operativo Windows.
Herramienta de hacking
Programa que puede ser utilizado por un hacker para causar perjuicios a los usuarios de un
ordenador (pudiendo provocar el control del ordenador afectado, obtención de información
confidencial, chequeo de puertos de comunicaciones, etc.).
Hoaxes
Falsos mensajes de alarma sobre amenazas que no existen y que llegan normalmente a través
del correo electrónico.
Identificador del agente de administración
Número único o GUID (Globally Unique IDentifier) que identifica a cada agente de
administración de Endpoint Protection.
Joke
No es un virus, sino bromas de mal gusto que tienen por objeto hacer pensar a los usuarios que
han sido afectados por un virus.
Malware
Es un término general utilizado para referirse a programas que contienen código malicioso
(MALicious softWARE), ya sean virus, troyanos, gusanos o cualquier otra amenaza que afecta a
la seguridad e integridad de los sistemas informáticos. El malware tiene como objetivo infiltrarse
en dañar un ordenador sin el conocimiento de su dueño y con finalidades muy diversas.
Nodo
Un nodo es un punto de intersección o unión de varios elementos que confluyen en el mismo
lugar. Aplicado a las redes informáticas, cada uno de los equipos de la red es un nodo y, si la
red es Internet, cada servidor constituye también un nodo.
Nube
La computación en la nube (Cloud Computing) es una tecnología que permite ofrecer servicios
a través de Internet. En este sentido, la nube es un término que se suele utilizar como una
metáfora de Internet en ámbitos informáticos.
Perfil
Un perfil es una configuración específica de la protección. Este perfil es posteriormente asignado
a un grupo o grupos y aplicado a todos los equipos que forman parte de dicho grupo o grupos.
Guía Avanzada – Endpoint Protection
Phishing
Intento de conseguir información confidencial de un usuario de forma fraudulenta.
Normalmente la información que se trata de lograr tiene que ver con contraseñas, tarjetas de
crédito o cuentas bancarias.
Proceso local
Los procesos locales son los encargados de realizar tareas necesarias para la correcta
implantación y administración de la protección en los equipos.
Programas potencialmente no deseados
Son programas que se instalan en el equipo aprovechando la instalación de otro programa que
es el que realmente se desea instalar.
Al finalizar la instalación del programa se muestran mensajes al usuario para que acepte la
instalación de otros "programas" (PUPs) que aparentemente "forman parte" del que se quiere
instalar y se presentan como necesarios para una correcta instalación. Al aceptar, se abre la
puerta del equipo del usuario a estos programas potencialmente no deseados.
Protocolo
Sistema utilizado para la interconexión entre ordenadores. Uno de los más habituales es el
protocolo TCP- IP.
Proxy
Un servidor proxy actúa como un intermediario entre una red interna (por ejemplo, una intranet)
y una conexión externa a Internet. De esta forma, se puede compartir una conexión para recibir
ficheros desde servidores Web.
Puerto
Punto de acceso a un ordenador o medio a través del cual tienen lugar las transferencias de
información (entradas / salidas) del ordenador con el exterior y viceversa (vía TCP-IP).
Rootkits
Programa diseñado para ocultar objetos como procesos, archivos o entradas del Registro de
Windows (incluyendo los propios normalmente). Este tipo de software no es malicioso en sí
mismo, pero es utilizado por los piratas informáticos para esconder evidencias y utilidades en los
sistemas previamente comprometidos. Existen ejemplares de malware que emplean rootkits con
la finalidad de ocultar su presencia en el sistema en el que se instalan.
Servidor Exchange
Es un servidor de correo de la compañía Microsoft. El servidor Exchange almacena los correos
electrónicos entrantes y/o salientes y gestiona la distribución de los mismos en las bandejas de
entrada configuradas para ello. Para conectarse al servidor y descargar el correo electrónico
que haya llegado a su bandeja, los usuarios han de tener instalado en su equipo un agente de
correo electrónico.
Guía Avanzada – Endpoint Protection
Servidor SMTP
Servidor que utiliza el protocolo SMTP -o protocolo simple de transferencia de correo- para el
intercambio de mensajes de correo electrónicos entre los equipos.
Spyware
Programa que acompaña a otro y se instala automáticamente en un ordenador (generalmente
sin permiso de su propietario y sin que éste sea consciente de ello) para recoger información
personal y utilizarla posteriormente.
Topología de red
Cadena de comunicación que los nodos que conforman una red usan para comunicarse.
Troyanos
Programa que llega al ordenador de manera encubierta, aparentando ser inofensivo, se instala
y realiza determinadas acciones que afectan a la confidencialidad del usuario.
Red pública
Una red de este tipo es propia de cyberlocales, aeropuertos, etc. Conlleva limitación de su nivel
de visibilidad y en su utilización, sobre todo a la hora de compartir archivos, recursos y
directorios.
Red de confianza
Este tipo de red generalmente es de oficina o casera. El equipo es perfectamente visible para el
resto de equipos de la red, y viceversa. No hay limitaciones al compartir archivos, recursos y
directorios.
Variable de entorno
Cadena compuesta por información del entorno, como la unidad, la ruta de acceso o el
nombre de archivo, asociada a un nombre simbólico que pueda utilizar Windows. La opción
Sistema del Panel de control o el comando set del símbolo del sistema permiten definir variables
de entorno.
Virus
Programas que se pueden introducir en los ordenadores y sistemas informáticos de formas muy
diversas, produciendo efectos molestos, nocivos e incluso destructivos e irreparables.
Guía Avanzada – Endpoint Protection
26. Apéndice 1
Operaciones por línea de comandos (Windows)
Guía Avanzada – Endpoint Protection
26.1 Introducción
Las operaciones básicas que se van a poder realizar son:
•
Instalación remota
•
Verificación remota de la instalación de la protección
•
Desinstalación
•
Actualización de los ficheros de firmas
•
Actualización de políticas o configuraciones
•
Obtención de la fecha de última actualización del fichero de firmas
•
Obtención de la información del estado del antivirus y del firewall
26.2
26.3 Paso previo. Descarga del paquete de Instalación
Antes de lanzar la instalación, es necesario obtener el paquete de Instalación de Endpoint
Protection: WaAgent.msi. Este paquete de instalación podrá estar ubicado en el repositorio de
las soluciones SaaS de Remote Desktop Management para el cliente concreto sobre el que se
esté realizando la instalación.
26.3.1 Opciones en la descarga del paquete de instalación
El paquete de instalación utilizado puede ser uno genérico o uno específico para el cliente y
para el cliente y perfil de seguridad.
Según la opción seleccionada, la línea de comando utilizada deberá complementarse con
parámetros específicos o no. Las Opciones de descarga son:
1.
Descargar el paquete desde una cuenta cualquiera de cliente y para el perfil DEFAULT.
Posteriormente en la instalación se podrá pasar como parámetro el Identificador del
cliente y el correspondiente al grupo con un perfil de seguridad para ese cliente. De
esta forma estaremos indicando a qué cliente pertenece la protección instalada y a
que perfil de seguridad y grupo.
2.
Descargar para cada cliente su propio paquete de instalación. En este caso, no es
necesario indicar el identificador del cliente.
3.
Descargar para cada cliente y por cada grupo con su perfil de seguridad, su propio
paquete de instalación. En este caso, no es necesario indicar ni el identificador del
cliente ni el grupo al que pertenece el equipo.
Guía Avanzada – Endpoint Protection
26.3.2 Pasos para la descarga del paquete de instalación (WaAgent.msi)
1.
Accedemos a la cuenta de cliente específica a través de la consola Panda Cloud.
(https://www.pandacloudsecurity.com/)
2.
Hacemos clic en el icono correspondiente a Endpoint Protection para acceder a la
consola.
3.
Accedemos a la sección de Instalación. A continuación, descargaremos el paquete de
instalación de este cliente para el grupo Default, que pertenece al perfil de seguridad
default, es decir, antivirus activado.
Guía Avanzada – Endpoint Protection
4.
Descargamos el paquete de instalación y lo guardamos en local.
26.4 Pasos de Instalación
26.4.1 Paso 1.
Descargar el paquete de instalación en los equipos que deseamos proteger.
26.4.2 Paso 2.
Ejecutar la sentencia de instalación en el directorio donde se ha descargado el paquete de
instalación.
msiexec /i "WaAgent.msi" /qn <GROUP> <GUID> <ALLOWREBOOT>
Los parámetros opcionales son:
<GROUP> El grupo y, por tanto, el perfil de seguridad del equipo dentro del parque del cliente.
El msi ya tendrá un valor asignado en la descarga, este valor se puede sobrescribir indicando el
parámetro GROUP.
<GUID> Identificador del cliente al que pertenece el equipo donde se está realizando la
instalación.
El msi ya tendrá un valor asignado en la descarga, este valor se puede sobrescribir indicando el
parámetro GUID.
El GUID se obtiene en la sección de Instalación de la consola Web, como parámetro CUST en el
acceso directo al paquete de instalación:
Guía Avanzada – Endpoint Protection
<ALLOWREBOOT> Permitirá indicar si el instalador de la protección puede o no reiniciar el equipo,
si fuera necesario, una vez haya finalizado.
ALLOWREBOOT=TRUE ==> permite el reinicio
ALLOWREBOOT=FALSE No permite el reinicio
Ejemplos
msiexec /i " WaAgent.msi" GROUP=GROUP_ONLYAV GUID={81729831} /qn
msiexec /i " WaAgent.msi" GROUP=DEFAULT ALLOWREBOOT=TRUE /qn
26.5 Verificación de la instalación de la protección
La comprobación de que en el equipo se encuentra instalada la protección de Endpoint
Protection, se realiza mediante consultar de la entrada del registro.
HKLM\Software\Panda Security\AdminIE\Protections
Guía Avanzada – Endpoint Protection
26.5.1 Pasos para la verificación
Paso 1
Comprobar la existencia de la entrada.
HKLM\Software\Panda Security\AdminIE\Protections
Si existe, ir a paso 2. Si no existe, entonces la protección no está instalada.
Paso 2
Obtener el valor de WAC.
Los datos asociados a este valor representan la ubicación de la instalación de la protección.
Si existe y no es vacío, entonces la protección está instalada.
Si no existe o es vacío, entonces la protección no está instalada.
26.6 Desinstalar Endpoint Protection
Para desinstalar Endpoint Protection de un equipo, se debe desinstalar primero el agente y luego
la protección.
26.6.1 Pasos para la desinstalación
Paso 1.
Guía Avanzada – Endpoint Protection
El comando de desinstalación del agente se obtiene mediante consulta al registro del valor
UnPath de la clave
HKLM\SOFTWARE\Panda Security\SetupEx\AdminIE.
Paso 2.
Ejecución de la desinstalación del agente de forma silenciosa:
<valor
de
UnPath
de
HKLM\SOFTWARE\Panda
Security\
SetupEx\AdminIE
>
/qn
PASS=<Contraseña>
Sólo será necesario utilizar el parámetro PASS en caso de haber configurado una contraseña de
desinstalación en el perfil.
Paso 3.
El comando de desinstalación de la protección se obtiene mediante consulta al registro del
valor UnPath de la clave HKLM\SOFTWARE\Panda Software\Setup.
Paso 4.
Ejecución de la desinstalación de la protección de forma silenciosa:
<valor de UnPath de HKLM\SOFTWARE\Panda Software\Setup> > /qn PASS=<Contraseña>
Sólo será necesario utilizar el parámetro PASS en caso de haber configurado una contraseña de
desinstalación en el perfil.
Ejemplo
MsiExec.exe /X{7DB331FC-F8D3-43C1-A768-FB0EB1F55D40} /qn
Guía Avanzada – Endpoint Protection
MsiExec.exe /X{C88AtAA-0122-4616-9105-0D9A18D84E99} /qn
26.7 Actualización del fichero de firmas
La actualización del fichero de firmas se realiza mediante el proceso local WalUpd.
26.7.1 Pasos para la actualización de los ficheros de firmas
Actualización de políticas o configuraciones
Si se realiza algún cambio en el perfil de seguridad del grupo al que pertenece el equipo
protegido, esta actualización se propagará al puesto, cuando este realice una consulta al
servidor. Sin embargo, es posible forzar la actualización de la configuración mediante el proceso
local WalConf.
26.7.2 Pasos para la actualización de la configuración
CD %ProgramFiles %\Panda Security\WaAgent\WasLpMng
WAPLPMNG.exe WALCONF -force
CD %ProgramFiles %\Panda Security\WaAgent\ WasLpMng
WAPLPMNG walscan –T:<FILENAME> -P:WAC –A:START
Obtención de la fecha de última actualización del fichero de firmas
La determinación de si la protección se encuentra actualizada con los últimos ficheros de firmas,
se elabora en el backend de Endpoint Protection.
Guía Avanzada – Endpoint Protection
El agente envía al servidor su última fecha de actualización y ésta se contrasta con la fecha de
los últimos ficheros de firmas publicados.
En esta sección se explica el método para obtener la última fecha de actualización de los
ficheros de firmas en el equipo.
Es importante tener presente que esta información, junto con otra sobre el estado real de la
protección, se actualiza continuamente en el equipo en un fichero denominado WALTEST.DAT.
Este fichero tiene formato de fichero XML, por lo que puede tratarse como tal para analizar
sintácticamente su contenido en busca de la información que nos interese.
En la sección <PavsigDate> encontramos la información relativa a la fecha del último catálogo
de fichero de firmas utilizado para actualizar.
Necesitamos, por tanto, recuperar este fichero y realizar un tratamiento de su contenido en
búsqueda del tag <PavsigDate>
26.7.3 Pasos para obtener la fecha de los ficheros de firmas
Paso 0
Previamente a la obtención de la información, se recomienda lanzar la actualización de los
ficheros de. Posteriormente será necesario actualizar la información del fichero waltest.dat
lanzando el proceso local waltest.
CD %ProgramFiles %\Panda Security\WaAgent\WasLpMng
WAPLPMNG.exe WALUPD –force
WAPLPMNG waltest –force
(Update the file WALTEST.DAT)
Paso 1
Nos situamos en el directorio del proceso local Waltest y recuperamos el fichero waltest.dat.
CD &ProgramFiles %\Panda Security\WaAgent\WalTest
(find the file: WALTEST.DAT)
Paso 2
Buscamos el tag “<PavSigDate>”. Para ello, podemos utilizar un programa que nos permita
analizar sintácticamente ficheros XML. Necesitaremos renombrar el fichero waltest.dat a XML, o
Guía Avanzada – Endpoint Protection
bien podremos utilizar el comando de DOS FindString que nos permite buscar cadenas en
ficheros.
A continuación se explica cómo hacerlo mediante el comando FindString:
FindStr “<PavSigDate>” waltest.dat
(find tag <PavSigDate>)
Obtendremos una información similar a la siguiente:
<PavSigDate>2012-03-23 12:25:43</PavSigDate>
En este ejemplo, la fecha del último catálogo utilizado para actualizar es “2012-03-23 12:25:43”.
Obtención de la información del estado de la protección
Esta información se actualiza continuamente en el fichero denominado WALTEST.DAT. Se localiza
junto a otra relativa al estado real de la protección.
Como ya se ha indicado en el punto anterior, este fichero tiene formato de fichero XML, por lo
que puede tratarse como tal para analizar sintácticamente su contenido en busca de la
información que nos interese.
En la sección <AVSTATUSINFO> encontramos la información relativa al estado de cada una de
las protecciones del antivirus. Cada sección <JOBID> hace referencia a cada protección y la
información disponible es:
<IsInstalled> Protección instalada
<IsStarted> Esta ejecutándose.
<IsActivated> Esta activada desde configuración
Los valores y significados de los JobIDs son:
JobID
Significado
2
Protección de archivos (file resident)
4
Protección de correo (mail resident)
64
Protección firewall
256
Control de dispositivos
512
Protección de transporte en servidores Exchange.
Guía Avanzada – Endpoint Protection
1024
Protección de buzones en servidores Exchange.
2048
Protección anti-spam en servidores Exchange.
4096
Monitorización de URLs.
8192
Protección antimalware en navegación web.
26.7.4 Pasos para obtener información del estado de la protección
Paso 0
Previamente, aunque no sea necesario, se recomienda lanzar la actualización del fichero
waltest.dat, ejecutando para ello, el proceso local WalTest.
CD %Program Files %\Panda Security\WaAgent\WasLpMng
WAPLPMNG waltest –force
(Update the file WALTEST.DAT)
CD %ProgramFiles %\Panda Security\WaAgent\WalTest
Paso 1
Nos situamos en el directorio del proceso local Waltest y recuperamos el fichero waltest.dat.
CD %Program Files %\Panda Security\WaAgent\WalTest
(find the file: WALTEST.DAT)
Paso 2
Obtenemos la información que buscamos.
FindStr “<JobID> <IsInstalled> <IsStarted> <IsActivated> “ waltest.dat
(find info in the file WALTEST.DAT)
Obtendremos una información similar a la siguiente:
<AVStatusInfo><JobStatusInfo><JobInfo><JobID>2</JobID>
</JobInfo><JobStatus><IsInstalled>true</IsInstalled>
<IsStarted>true</IsStarted>
Guía Avanzada – Endpoint Protection
<IsActivated>true</IsActivated>
</JobStatus></JobStatusInfo><JobStatusInfo><JobInfo><JobID>4</JobID>
</JobInfo><JobStatus><IsInstalled>true</IsInstalled>
<IsStarted>true</IsStarted>
<IsActivated>true</IsActivated>
</JobStatus></JobStatusInfo><JobStatusInfo><JobInfo><JobID>64</JobID>
</JobInfo><JobStatus><IsInstalled>true</IsInstalled>
<IsStarted>true</IsStarted>
<IsActivated>true</IsActivated>
</JobStatus></JobStatusInfo><JobStatusInfo><JobInfo><JobID>256</JobID>
</JobInfo><JobStatus><IsInstalled>true</IsInstalled>
<IsStarted>true</IsStarted>
<IsActivated>true</IsActivated>
</JobStatus></JobStatusInfo>
En este ejemplo vemos lo siguiente:
Residente de ficheros (JobID = 2): Instalado, ejecutándose y activo.
Residente de correo (JobID = 4): Instalado, ejecutándose y activo.
Firewall (JobID = 64): Instalado, ejecutándose y activo.
Device Control (JobID = 256): Instalado, ejecutándose y activo.
Formato WALTEST.DAT. <AVSTATUSINFO>
<AVProducts><AVProduct><AVID><AVName>WAC</AVName>
<AVVersion>6.00.12.0000</AVVersion>
</AVID><PendingUpgrade>false</PendingUpgrade>
<PavSigDate>2012-03-23 12:25:43</PavSigDate>
<MUID>69c87ea1-90d4-463d-999a-89302d311e26</MUID>
<AVStatusInfo><JobStatusInfo><JobInfo><JobID>2</JobID>
<UnitID>1</UnitID>
</JobInfo><JobStatus><IsInstalled>true</IsInstalled>
Guía Avanzada – Endpoint Protection
<IsStarted>true</IsStarted>
<IsActivated>true</IsActivated>
<IsStatusCoherence>true</IsStatusCoherence>
<ReqConform>0</ReqConform>
</JobStatus></JobStatusInfo><JobStatusInfo><JobInfo><JobID>4</JobID>
<UnitID>1</UnitID>
</JobInfo><JobStatus><IsInstalled>true</IsInstalled>
<IsStarted>true</IsStarted>
<IsActivated>true</IsActivated>
<IsStatusCoherence>true</IsStatusCoherence>
<ReqConform>0</ReqConform>
</JobStatus></JobStatusInfo><JobStatusInfo><JobInfo><JobID>64</JobID>
<UnitID>2</UnitID>
</JobInfo><JobStatus><IsInstalled>true</IsInstalled>
<IsStarted>true</IsStarted>
<IsActivated>true</IsActivated>
<IsStatusCoherence>true</IsStatusCoherence>
<ReqConform>0</ReqConform>
</JobStatus></JobStatusInfo><JobStatusInfo><JobInfo><JobID>256</JobID>
<UnitID>8</UnitID>
</JobInfo><JobStatus><IsInstalled>true</IsInstalled>
<IsStarted>true</IsStarted>
<IsActivated>true</IsActivated>
<IsStatusCoherence>true</IsStatusCoherence>
<ReqConform>0</ReqConform>
</JobStatus></JobStatusInfo></AVStatusInfo></AVProduct></AVProducts></TestRepor>
Guía Avanzada – Endpoint Protection
27. Apéndice 2
Proceso de despliegue de la protección (Windows)
Guía Avanzada – Endpoint Protection
27.1 Introducción
Antes de entrar al detalle de los archivos, claves de registro, directorios y carpetas que se crean
al desplegar la protección en los equipos, se ofrece información acerca del agente de
administración, la funcionalidad P2P o rumor, la funcionalidad proxy y tiempos de instalación de
la protección.
Todos ellos son aspectos a tener en cuenta para conocer con más detalle el proceso de
despliegue.
27.2 El agente de administración
El agente es el encargado de las comunicaciones entre los equipos administrados y los
servidores de Endpoint Protection. Se encarga de “hablar” con los agentes de los diferentes
equipos de su mismo grupo y de las descargas de programas de instalación desde Internet.
Al ejecutar el instalador del agente, se lanza el proceso de instalación de Endpoint Protection. A
lo largo de este proceso de instalación se realizarán diferentes tareas, como la descarga de las
configuraciones, la instalación de las protecciones, la actualización del archivo de
identificadores, etc.
Como elemento fundamental en el diálogo entre los diferentes equipos, el agente es
imprescindible para la puesta en práctica de la funcionalidad P2P, que se describe en el
siguiente apartado.
27.3 Funcionalidad Peer to Peer o de rumor
La funcionalidad Peer to Peer, también conocida como "rumor", consiste en una funcionalidad
de tipo P2P que reduce el consumo de ancho de banda de la conexión a Internet.
Para ello, otorga prioridad a que los equipos que ya han actualizado un archivo desde Internet
lo compartan con otros que también necesitan actualizarlo. De esta forma, se evitan los accesos
masivos a Internet y los consiguientes colapsos.
La funcionalidad P2P es de gran utilidad en el despliegue de Endpoint Protection a la hora de
descargarse el programa de instalación. Cuando uno de los equipos ha descargado de Internet
el programa de instalación, los otros tienen conocimiento de ello por medio de sus respectivos
agentes de comunicación, que han sido activados y han puesto en marcha el proceso de
instalación de Endpoint Protection.
Estos agentes de comunicación, en lugar de acceder a Internet acuden al equipo que posee el
programa de instalación, lo cogen directamente de él y a continuación lanzan la instalación en
su equipo correspondiente.
Guía Avanzada – Endpoint Protection
Pero esta funcionalidad P2P es muy útil también en el caso de actualizaciones del motor de la
protección y del archivo de identificadores, y se implementa en los dos procesos locales que
necesitan descargar ficheros de Internet: WalUpd y WalUpg.
La activación se hace en los ficheros de configuración de estos procesos:
WALUPD.ini
[GENERAL]
UPDATE_FROM_LOCAL_NETWORK=1
WALUPG.ini
[GENERAL]
UPGRADE_FROM_LOCAL_NETWORK=1
La funcionalidad P2P funciona de forma independiente en cada uno de estos procesos locales,
pudiendo estar activa únicamente en uno de ellos.
27.3.1 Bases del funcionamiento de la funcionalidad P2P
Cuando un equipo termina de actualizar los ficheros de firmas o alguna protección -o el propio
agente- lo comunica vía broadcast al resto de equipos de la red.
En cuanto al envío de la información en WALUpg, puede ser necesario reiniciar el equipo
después de la instalación/actualización de las protecciones.
Si el usuario opta por no reiniciar el equipo inmediatamente sino más tarde, la información de la
funcionalidad P2P se enviará de forma inmediata en lugar de esperar al reinicio.
El funcionamiento se muestra en el siguiente diagrama:
Guía Avanzada – Endpoint Protection
1.
Los equipos que reciben el mensaje guardarán la información que han recibido para
utilizarla cuando la necesiten.
2.
Si un equipo necesita algún fichero, antes de intentar descargarlo de Internet
comprobará si puede obtenerlo de otro equipo. Si es así, enviará un mensaje al equipo
que lo tiene disponible para solicitárselo. El fichero se recibirá de forma asíncrona y se
esperará un tiempo máximo a recibirlo antes de reintentar.
3.
El equipo poseedor del fichero recibirá un mensaje de solicitud y como respuesta
enviará un mensaje con el fichero.
4.
El equipo que solicitó el fichero lo recibirá y podrá proseguir con la actualización o
upgrade.
Para que un equipo pueda facilitar ficheros a otros a través de la funcionalidad P2P debe tener al
menos 128 MB de RAM.
Guía Avanzada – Endpoint Protection
27.3.2 Proxy dinámico
El agente de comunicación guarda una lista con información sobre los equipos de la red cuyos
agentes son capaces de enviar mensajes a Internet. Estos agentes se denominan proxys.
Para poder actuar como proxy para otros agentes, un equipo debe cumplir los siguientes
requisitos: disponer de conexión directa a Internet y, al menos,de 128 MB de RAM. Además, el
equipo no puede estar en lista negra y debe haber concluido completamente la secuencia de
instalación
Cuando la lista de proxys está vacía o ninguno de los agentes que están en ella responde
(Disponibilidad = 0), el agente envía un mensaje por broadcast a la subred preguntando ¿quién
es Proxy? para que estos le respondan y pueda mandar mensajes a Internet a través de ellos.
Mientras realiza la espera por datos de la lista de proxys válidos, el módulo del Proxy no atenderá
peticiones de otros mensajes.
La lista de proxys tendrá un valor asociado para cada uno de ellos con el número de intentos
que se permiten fallar en la comunicación con otro agente antes de invalidar ese agente como
proxy.
Por defecto el número de veces será 3, y cuando este valor alcance 0 se entenderá que ese
agente no es válido como proxy. Si en algún momento todos los proxys de la lista son inválidos,
se entiende que la lista es no válida en su conjunto y se comenzará la búsqueda de proxys,
lanzando un mensaje “¿quién es proxy?”.
¿qué sucede si un equipo proxy no dispone de conexión a Internet?
Puede ocurrir que el mensaje se envíe correctamente a un proxy de la lista pero que éste, al
intentar mandar el mensaje a Internet, descubra que ya no tiene conexión.
En ese caso, el agente remoto repetirá la secuencia aquí descrita reenviando el mensaje a un
proxy de su lista, pero además enviará por TCP al agente del que le llegó el mensaje otro de tipo
“Yo no soy Proxy”, para indicarle que lo borre de su lista porque ya no tiene conexión a Internet.
Este proceso se repetirá hasta que el mensaje se envíe correctamente a Internet o hasta que
pase por un número máximo de proxy sin conseguir enviarse, en cuyo caso se perderá.
Se puede configurar el número de proxys por los que puede pasar un mensaje. Por defecto sólo
se enviará a 1, y si falla el envío desde ése se perderá el mensaje.
Dentro del mensaje se guarda la lista de proxys por los que ha pasado, de modo que no se
envíe dos veces al mismo proxy sin conexión a Internet.
27.3.3 Proxy estático
Si deseamos que todos los accesos a Internet se hagan a través de un equipo concreto
decidido por el administrador (proxy estático), en lugar de por equipos determinados de forma
Guía Avanzada – Endpoint Protection
dinámica, el agente de comunicaciones permite especificar qué equipo deseamos que actué
como proxy.
El equipo que actué como proxy estático debe cumplir los siguientes requisitos:
1.
Debe tener un agente instalado versión 6.0 o superior.
2.
Debe tener acceso directo a Internet.
3.
Disponer de al menos 128 MB de memoria.
4.
Debe haber comunicado con el servidor en las últimas 72 horas.
5.
Además, el equipo no puede estar en lista negra y debe haber concluido
completamente la secuencia de instalación.
Si en algún momento el equipo que se estableció para que actuara como proxy estático dejara
de cumplir alguno de los requisitos necesarios para ejercer como tal, se desactivará en la
consola la configuración del proxy estático. A continuación desaparecerá el nombre del equipo
que estaba configurado y se mostrará un mensaje indicando cuál de los requisitos se incumple.
También es posible seleccionar otro equipo para que realice las funciones de proxy estático. Si
un equipo deja de ser proxy estático por haber sido incluido en la lista negra, una vez que deje
de pertenecer a dicha lista, si se desea que actúe de proxy estático será necesario configurarlo
de nuevo para que transiten por él todas las comunicaciones con el servidor.
Cuando el agente tenga que realizar un acceso a Internet, en primer lugar intentará comunicarse
utilizando el proxy estático.
Si la comunicación con el proxy estático no es posible, se intentará llevar a cabo el acceso a
internet siguiendo la secuencia de comunicaciones habitual:
1.
Si tiene una configuración válida almacenada, intentará la comunicación utilizando
dicha configuración.
2.
En caso contrario, intentará comunicarse mediante conexión directa a Internet.
3.
Si tampoco consigue la conexión directa, lo intentará a través de otro equipo proxy
dinámico, cuyo funcionamiento se ha detallado en el apartado anterior.
Cuando el equipo que está actuando como proxy recibe una petición de acceso a Internet,
intentará realizar la conexión de forma directa. Si la conexión se realiza con éxito enviará la
respuesta obtenida al agente que solicitó la conexión.
La configuración del proxy estático se realiza en el apartado Opciones de conexión con el
servidor de la pestaña Opciones avanzadas del menú Windows y Linux .
Guía Avanzada – Endpoint Protection
27.4 Despliegue de Panda Endpoint Agent
Módulos principales de la arquitectura
Panda Endpoint Agent está formado por cuatro componentes principales:
1.
Agente de administración.
2.
Procesos Locales.
3.
Watchdog.
4.
Planificador de tareas (scheduler).
27.4.1 Árbol de carpetas y entradas de registro de Panda Endpoint Agent
En el diagrama siguiente AdminIEClientPath es la ruta raíz donde se han instalado los módulos.
Guía Avanzada – Endpoint Protection
WaAgent– carpeta raíz de instalación de Panda Endpoint Agent.
Guía Avanzada – Endpoint Protection
Common – carpeta donde se guardan los ficheros de uso común, como WalAgApi.dll, librerías
de núcleo, etc. Durante la ejecución de los procesos locales se creará en esta carpeta una
subcarpeta “Data”.
Scheduler – carpeta donde se guardan los ficheros del planificador de tareas.
Scheduler\Config – carpeta donde se guardan los ficheros de tokens para el planificador de
tareas.
WaHost – carpeta donde se guardan los ficheros del servicio del agente de administración.
Durante la ejecución de los procesos locales se puede crear en esta carpeta una subcarpeta
“Data”.
WalConf – carpeta donde se guardan los ficheros del proceso local WalConf.
WalTest – carpeta donde se guardan los ficheros del proceso local WalTest.
WalLnChr – carpeta donde se guardan los ficheros del proceso local WalLnChr.
WalNtf – carpeta donde se guardan los ficheros del proceso local WalNtf.
WalPsEvt – carpeta donde se guardan los ficheros del proceso local WalPsEvt.
WalQtine – carpeta donde se guardan los ficheros del proceso local WalQtine.
WalReport – carpeta donde se guardan los ficheros del proceso local WalReport.
WalScan – carpeta donde se guardan los ficheros del proceso local WalScan.
WalSNet – carpeta donde se guardan los ficheros del proceso local WalSNet.
WalSysCf – carpeta donde se guardan los ficheros del plugin WalSysCf.
WalSysIn – carpeta donde se guardan los ficheros del plugin WalSysIn
WalSysUd – carpeta donde se guardan los ficheros del plugin WalSysUd
WalTask – carpeta donde se guardan los ficheros del plugin WalTask.
WalTest – carpeta donde se guardan los ficheros del proceso local WalTest.
WalUpd – carpeta donde se guardan los ficheros del proceso local WalUpd. Durante la
ejecución del proceso local se creará en esta carpeta una subcarpeta “Data”.
WalUpg – carpeta donde se guardan los ficheros del proceso local WalUpg. Durante la
ejecución del proceso local se creará en esta carpeta una subcarpeta “Data”.
WAPWInst – carpeta donde se guardan los ficheros del proceso que supervisa la instalación.
WasAgent – carpeta donde se guardan los ficheros del agente de comunicaciones. Al
ejecutarse el agente se creará en esta carpeta una subcarpeta “Data”.
WasAgent – carpeta raíz de instalación del agente de administración. Al ejecutarse el agente se
creará en esta carpeta una subcarpeta “Data”.
Guía Avanzada – Endpoint Protection
WasLpMng – carpeta donde se guardan los ficheros del gestor de procesos locales.
WasLpMng\Config – carpeta donde se guardan los ficheros de tokens para el gestor de
procesos locales.
27.4.2 Árbol de Entradas de registro de Windows
Panda Security se refiere a la clave del registro de Windows
HKEY_LOCAL_MACHINE\SOFTWARE\Panda Security\
AdminIE
Carpeta dentro de la cual se crean todas las entradas de registro propias de Endpoint
Protection.
ClientSystem
Clave de registro que contiene entradas de Panda Endpoint Agent. Estas entradas son:
-
InstallPath – Contiene el directorio raíz en el que se ha instalado Panda
Endpoint Agent (lo que arriba se denominaba “AdminIEClientPath”).
- EventSystem - Contiene la configuración del sistema de eventos.
- Protections - Contiene información sobre la protección.
WAHost
Guía Avanzada – Endpoint Protection
Contiene la configuración del servicio del agente de administración.
SetupEx
Carpeta dentro de la cual se crean todas las entradas de registro que serán utilizadas por los
instaladores que emplean el Agente.
AdminIE
Clave de registro que contiene todas las entradas de Panda Endpoint Agent empleadas por los
instaladores. Dichas entradas aparecen reflejadas en la siguiente captura:
El agente, durante su ejecución, creará la clave “AgentSystem” debajo de “ClientSystem”.
Dentro de esa clave se crearán diversas entradas. El instalador no se tiene que preocupar de
nada salvo de borrar la clave “AgentSystem” y sus entradas en la desinstalación.
27.4.3 Distribución de ficheros
Todo equipo administrado lleva instalado el agente de administración. Junto con el agente se
instalan también los procesos locales.
Guía Avanzada – Endpoint Protection
A continuación se presentan todas las rutas y ficheros del agente de administración y los
procesos locales:
Agente de administración
El Agente se instala en <AdminIEClientPath>\WasAgent
- WasAgent.conf
- WasAgent.dll
- WaPIRes.exe
- WAInterface.dll
- Wa_AGPRX.dat
- LPTokens.dat
- INTEGRA.dat
- INTEGRA.bak (se genera durante la instalación, no se distribuye)
- INTEGRA.start (se genera durante la instalación, no se distribuye)
- AgentSystem.DAT
- Proxy.dat (se genera durante la instalación, no se distribuye)
Durante la ejecución del agente se crea dentro de esta carpeta la subcarpeta “Data”, con los
siguientes ficheros:
- MsiExec.log
- WasAgent.log
- WaHost.log
- WapWinst.log
- Counters.ini
Así mismo se creará la clave de registro “AgentSystem” debajo de “ClientSystem”. Dentro de esa
clave se crearán las entradas:
- Value1
- Value2
- Value3
Guía Avanzada – Endpoint Protection
Si la conexión a Internet se debe realizar a través de proxy, al solicitar al usuario los datos para
realizar la conexión éstos se almacenarán en el fichero AgentSystem.dat dentro de la carpeta
<AdminIEClientPath>\WasAgent.
Todo debe ser borrado en la desinstalación.
Proceso local WalConf
Se instala en < AdminIEClientPath >\WalConf
- WalConf.ini
- WalConf.dll
Durante la ejecución de este proceso local se creará el siguiente fichero:
Walconf.log
Proceso local WalLnChr
Se instalan en < AdminIEClientPath >\WalLnChr:
- Wallnchr.dat
- Wallnchr.dll
Durante la ejecución de este proceso local se crearán el siguiente fichero:
WalLnchr.log
Proceso local WalNtf
Se instala en < AdminIEClientPath >\WalNtf
- WalNtf.dat
- WalNtf.dll
- WalNtf.ini
Durante la ejecución de este proceso local se crearán el siguiente fichero:
WalNtf.log
27.4.3.1
Proceso local WalQtine
Se instala en < AdminIEClientPath >\WalQtine
- WalQtine.ini
- WalQtine.dll
Guía Avanzada – Endpoint Protection
Durante la ejecución de este proceso local se creará el siguiente fichero:
WalQtine.log
Proceso local WalReport
Se instala en < AdminIEClientPath >\WalReport
- WalReport.dll
- WalReport.ini
Durante la ejecución de este proceso local se creará el siguiente fichero:
- WalReport.log
Proceso local WalScan
Se instala en < AdminIEClientPath >\WalScan
- WalScan.dll
- WalScan.ini
Durante la ejecución de este proceso local se creará el siguiente fichero:
WalScan.log
Proceso local WalTest
Se instala en < AdminIEClientPath >\WalTest
- WalTest.dll
- WalTest.ini
Durante la ejecución de este proceso local se crearán los siguientes ficheros:
- WalTest.dat
- WalTest.log
- Waltestlt.dat
- Waltestdf.dat
Proceso local WalUpd
Se instala en < AdminIEClientPath >\WalUpd
- WalUpd.dll
Guía Avanzada – Endpoint Protection
- WalUpd.ini
Durante la ejecución de este proceso local se crearán los siguientes ficheros:
- Counters.ini
- WalUpd.log
También se generará el subdirectorio Data, que contendrá el subdirectorio Catalog que podrá
llegar a disponer de los siguientes ficheros:
- WEB_GUID
- WEB_CATALOG
- LAST_GUID
- LAST_CATALOG
- LOCAL_CATALOG
- RUMOR_TABLE
- LOCAL_CATALOG.TMP
y el subdirectorio Files que contendrá de manera temporal los ficheros necesarios para realizar
actualizaciones necesarias.
Proceso local WalUpg
Se instala en < AdminIEClientPath >\WalUpg
- WalUpg.dll
- WalUpg.ini
- PavGenUn.exe
- Settings.ini
- UpgradeDialog.exe
- WALPCSMInst.dll
- WAPILnchr.exe
Durante la ejecución de este proceso local se crearán los siguientes ficheros:
- Counters.ini
- WalUpg.dat
- WalUpg.log
- WAUPGTD.dat
- WAC_Installer.log
Guía Avanzada – Endpoint Protection
- Agent_Installer.log
- WAC_Installer_YYYY-MM-DD_HH.mm.SS.log
- Agent_Installer_YYYY-MM-DD_HH.mm.SS.log
- WAActions.DAT
- WAActM.DAT
- WAAdmR.dat
- WAAdmR.ini
- WAAFREP.DAT
Dentro se puede generar la carpeta WAActM donde se guardan ficheros descargados por el
proceso local para ejecutar algunas acciones.
También se generará el subdirectorio Data que contendrá el subdirectorio Catalog que podrá
llegar disponer de los siguientes ficheros:
- WEB_GUID
- WEB_CATALOG
- LAST_GUID
- LAST_CATALOG
- LOCAL_CATALOG
- RUMOR_TABLE
- LOCAL_CATALOG.TMP
- INSTALLED_PRODUCTS.TMP
y el subdirectorio Files que contendrá de manera temporal los instaladores necesarios para
realizar las instalaciones/actualizaciones de los productos.
La subcarpeta AFRep incluirá un repositorio de ficheros descargados para hacer acciones
relacionadas con la protección.
Proceso local WalSNet
Se instala en < AdminIEClientPath >\WalSNet
- WalSNet.dll
- WalSNet.ini
Durante la ejecución de este proceso local se crearán los siguientes ficheros:
- WALSNet.log
Guía Avanzada – Endpoint Protection
- WALSNET.dat
Plugin WalTask
Se instala en < AdminIEClientPath >\WalTask
- WalTask.dll
- WalTask.ini
Durante la ejecución de este proceso local se crearán los siguientes ficheros:
- WalTask.log
- SCAN_TASKS.DAT
Plugin WalSysCf
Se instala en < AdminIEClientPath >\WalSysCf
- WalSysCf.dll
- WalSysCf.dat
Durante la ejecución de este proceso local se crearán el siguiente fichero:
- WalSysCf.log
Plugin WalSysUd
Se instala en < AdminIEClientPath >\WalSysUd
- WalSysUd\WalSysUd.dll
Gestor de procesos locales
Se instala en < AdminIEClientPath >\WasLpMng
- WapLpMng.exe
- WasLpMng.dll
- Config\Plugins.tok (en el subdirectorio config)
- WapLpmng.ini
- WasLpmng.ini
Durante el proceso de instalación se crearán los ficheros
- WapLpmng.log
Guía Avanzada – Endpoint Protection
- WasLpmng.log
Planificador de tareas
Se instala en < AdminIEClientPath >\Scheduler
- PavAt.exe
- PavSched.dll
- PavAt3Api.dll
- Config\tokens.tok (en el subdirectorio config)
Durante la ejecución de este proceso local se crearán los siguientes ficheros:
- Pavsched.cfg (generado durante el proceso de instalación)
- Tasklist.lst (se genera durante la instalación, no se distribuye)
Servicio principal
Se instala en < AdminIEClientPath >\WAHost
- WAHost.exe
- WAHostClt.dll
Librerías comunes
Se instala en < AdminIEClientPath >\Common
APIcr.dll
AVDETECT.INI
DATA
libxml2.dll
MiniCrypto.dll
msvcr100.dll
PavInfo.ini
pavsddl.dll
Platforms.ini
PSLogSys.dll
pssdet.dll
Guía Avanzada – Endpoint Protection
psspa.dll
putczip.dll
puturar.dll
putuzip.dll
WalAgApi.dll
WalCount.dll
WALExchInf.dll
WALLMIInf.dll
WALMNAPI.dll
WALOSInf.dll
WALRVNCInf.dll
WALTVNCInf.dll
WALTVWRInf.dll
WALUtils.dll
WalUtils.ini
WALUVNCInf.dll
WaPrxRepos.dll
WaPrxRepos.Ini
WCheckReq.dll
Durante su ejecución se creará la subcarpeta “Data” dentro de ésta, que contendrá las
políticas propias de la protección para que estén disponibles cuando esta se instale.
Así mismo se crearán los siguientes ficheros:
- PavInfo
- WALExchInf.log
- WalUtils.log
- WALMNAPI.log
- WALLMIInf.log
- WALRVNCInf.log
- WALTVNCInf.log
- WALUtils.log
- WALTVWRInf.log
Guía Avanzada – Endpoint Protection
- WALUVNCInf.log
Servicios
Panda Endpoint Agent crea el servicio siguiente:
- WAHost.exe
Los servicios se instalan llamando al ejecutable con la opción “-RegServer” y se desinstalan con
la opción “-UnregServer”
27.5 Despliegue de Endpoint Protection
Estructura de directorios de EndPoint Protection
El usuario puede elegir la ruta donde desea instalar el producto. Por defecto, la ruta de
instalación es la siguiente:
%allusersprofile%\Datos de programa\Panda Security\Panda Endpoint Protection\Quarantine
InstallPath: Ruta de instalación de EndPoint Protection. Contiene los ficheros necesarios para
el funcionamiento de EndPoint Protection.
Cache: Contiene los ficheros de firmas locales.
Data: Contiene los ficheros de datos de la tecnología de análisis por comportamiento.
Drivers: Contiene binarios que se usan en la instalación / desinstalación de las unidades.
NNSNahs: Binarios para la instalación del driver intermediate del Firewall.
PSINDvct: Binarios para la instalación del driver de la tecnología Device Control.
Lang: Contiene los diccionarios con los diferentes idiomas.
Guía Avanzada – Endpoint Protection
LostandFound: Contiene los elementos restaurados de la cuarentena, cuando han sido movidos
por las protecciones de correo, o cuando no se han podido restaurar en su ruta original.
Quarantine: Los elementos que se han movido a cuarentena.
PskTmp: Ficheros temporales de configuración creados durante los análisis.
Entradas de registro
Entradas del registro en Panda Software
Guía Avanzada – Endpoint Protection
Panda Security: Clave en HKEY_LOCAL_MACHINE\Software\Panda Security bajo la que se
encuentran las claves y valores de la protección.
AdminIE\Protections: Clave donde se encuentra el valor WAC que indica donde está instalado
el cliente.
Nano Av\Boot: Mantenido por compatibilidad con versiones anteriores. Actualmente no se
utiliza.
Nano AV\ModAV: Mantenido por compatibilidad con versiones anteriores. Actualmente no se
utiliza.
Nano Av\Live: Clave donde se encuentra el valor DownloadFolder en el que se indica la
carpeta de descargas del cliente
Nano Av\Panda Main Service: Clave donde se guardan los valores de carga de plugins del
módulo principal del antivirus.
Nano Av\Setup: Contiene el Path de instalación de la protección
Guía Avanzada – Endpoint Protection
Panda Service Host: Contiene los plugins que se cargan en el servicio: sistema de actualización,
el sistema principal del antivirus, el motor, el sistema de interceptación de ficheros y procesos,
sistema de configuración del device control, firewall.
Panda Software\Setup: (nombre, versión, ID, ruta de instalación, etc).
Entradas del registro en Windows\CurrentVersion
En este apartado se podrán ver las entradas de registro que EndPoint Protection crea dentro de
la clave: HKEY_LOCAL_MACHINE\SOFTWARE\Microsoft\Windows\CurrentVersion
CurrentVersion: HKEY_LOCAL_MACHINE\SOFTWARE\Microsoft\Windows\CurrentVersion
Run: Clave del sistema donde está la ruta a aquellas aplicaciones lanzadas al inicio.
Unistall: Clave del sistema donde se almacena información relativa a los desinstaladotes de los
productos instalados en el sistema.
Panda Universal Agent Endpoint: Clave con información necesaria para la desinstalación del
producto.
Entradas del registro en Services
Services: HKEY_LOCAL_MACHINE\SYSTEM\CurrentControlSet\Services
NNSALPC: Driver del firewall.
NNSHTTP: Driver del firewall.
NNSIDS: Driver del firewall.
NNSNAHS: Driver del firewall.
NNSPICC: Driver del firewall.
NNSPIHS: Driver del firewall.
NNSPOP3: Driver del firewall.
Guía Avanzada – Endpoint Protection
NNSPROT: Driver del firewall.
NNSPRV: Driver del firewall.
NNSSMTP: Driver del firewall.
NNSSTRM: Driver del firewall.
NNSTLSC: Driver del firewall.
NNSHTTPS: Driver del firewall.
PRKPAVPROC: Driver usado para análisis de Rootkits.
PSBOOT.SYS: Driver que se encarga de operaciones a reinicio.
PSINAflt: Filtro de interceptación.
PSINDvct: Driver de Device Control.
DVCTPROV.sys: Driver de Device Control
PSINFile: Driver de interceptación de ficheros.
PSINKNC: Driver de interceptación de kernel.
PSINProc: Driver de interceptación de procesos.
PSINProt: Driver protector (escudo, KRE).
PSKMAD: Driver de análisis de memoria.
Servicios
PSUAService: Servicio de control y gestión de tareas en las diferentes sesiones.
NanoServiceMain: Servicio principal del cliente para todas las protecciones.
CLOUDUPDATEREX: Servicio encargado de tareas de Upgrade.
Procesos
Aparte de los servicios mostrados en el punto anterior, los siguientes procesos pueden estar
ejecutados en la máquina:
bspatch.exe
Proceso usado en el parcheo de los ficheros de firmas.
PAV2WSC.exe
Proceso usado para la actualización del estado del antivirus en el Windows Security Center.
PSANCU.exe
Guía Avanzada – Endpoint Protection
Proceso usado para realizar tareas de configuración durante la instalación y durante los
upgrades del cliente.
PSINanoRun.exe
Proceso usado durante la instalación y upgrades del cliente.
PSNCSysAction.exe
Proceso que realiza las tareas de activación / desactivación del driver intermediate NNSNahs del
firewall.
PSUAMain.exe
Proceso correspondiente a la traybar.
PSUNMain.exe
Proceso correspondiente interfaz del cliente.
Setup.exe
Proceso correspondiente a tareas de instalación y upgrades.
WAScanner.exe
Proceso que gestiona las tareas de análisis de background configuradas desde la consola Web.
Guía Avanzada – Endpoint Protection
28. Apéndice 3
Descubrimiento automático de equipos (Windows)
Guía Avanzada – Endpoint Protection
28.1 Introducción
Endpoint Protection dispone de un sistema de descubrimiento de equipos que permite que el
administrador pueda tener una visión general de cuáles son los equipos de su red que no se
encuentran protegidos.
Este sistema se basa en la configuración y ejecución de tareas de búsqueda, que se llevan a
cabo desde un “equipo descubridor” que ha de reunir una serie de requisitos para poder actuar
como tal.
Datos a tener en cuenta a la hora de crear una tarea de búsqueda
1.
Se realizará una única ejecución por tarea de búsqueda.
2.
La ejecución de la tarea de búsqueda comenzará una vez que el equipo descubridor
se descargue la orden de descubrimiento desde el servidor de Endpoint Protection.
Existirá, por tanto, un margen de tiempo entre la creación de la tarea y la ejecución de
la misma.
3.
Se podrá forzar el comienzo inmediato de la tarea si se realiza una actualización a
través de la opción Actualizar del menú contextual de la protección en el equipo
descubridor.
4.
En caso contrario podrán pasar hasta un máximo de 4 horas antes de que comience a
ejecutarse la tarea.
5.
Es posible definir varias tareas de búsqueda para un mismo equipo descubridor. En esta
caso las tareas se irán ejecutando de forma secuencial, en el orden en que se han
definido.
6.
Si se produce un reinicio de la máquina durante la ejecución de una tarea de
descubrimiento, la tarea se ejecutará de nuevo a los 5 minutos del arranque.
Previamente se validará contra el servidor que la tarea de descubrimiento sigue vigente.
Al configurar la tarea de búsqueda, es necesario proporcionar la siguiente información:
•
Nombre de la tarea (de 50 caracteres como máximo)
•
No se permitirá crear tareas con el mismo nombre dentro del mismo cliente.
•
No se permitirá la introducción de los siguientes caracteres en el nombre de las tareas <,
>, “, ‘, &
•
Equipo desde donde se lanzará la tarea de descubrimiento de equipos ('equipo
descubridor”), seleccionándolo de la lista de equipos protegidos.
Se podrá limitar el alcance del barrido de la red, eligiendo una de las siguientes opciones:
•
La subred del equipo que realiza el descubrimiento (opción seleccionada por defecto).
Guía Avanzada – Endpoint Protection
•
Uno o varios rangos de direcciones IP (IPv4) introducidos por el usuario. Si se introducen
rangos con direcciones IP en común se realizará el descubrimiento una única vez.
•
Uno o varios dominios introducidos por el usuario.
28.1.1 Requisitos que debe reunir el equipo descubridor
•
Tener instalado el agente y la protección, y estar integrado correctamente en el servidor
de Admin IE.
•
Tener una versión de agente 5.05 o superior.
•
No deberá estar en lista negra.
•
Deberá haberse conectado durante las últimas 72 horas con el servidor de AdminIE.
•
No deberá estar realizando una tarea de desinstalación, el equipo no podrá estar en
ninguno de los siguientes estados en una tarea de desinstalación:
- En espera
- Iniciando
- Desinstalando
•
Debe disponer de conexión a Internet, ya sea directamente o a través de otros equipos
(funcionalidad 'proxy')
A medida que se van sucediendo las acciones de la tarea de búsqueda, Endpoint Protection
mostrará el estado en el que se encuentra la tarea.
Secuencia de acciones de la tarea de búsqueda y correspondencia con el estado de la tarea
El usuario ordenará desde la consola Web la ejecución de una tarea de descubrimiento de
equipos, a partir de un equipo que ya cuenta con la protección instalada (equipo descubridor).
28.1.2
28.1.3 Estado de la tarea
Estado de la tarea: En espera
El equipo descubridor se descargará la orden de descubrimiento del servidor. El servidor tendrá
constancia de esta acción y modificará el estado de la tarea.
Estado de la tarea: Iniciando
El equipo descubridor recalculará la prioridad de la nueva tarea, junto con las tareas que ya
estuviesen a la espera de ser ejecutadas. Esperará a que le llegue el turno, según la lógica de
prioridades.
Guía Avanzada – Endpoint Protection
Estado de la tarea: Iniciando
El equipo descubridor comprobará que cumple con los requisitos para poder ejecutar la tarea.
Estado de la tarea: Iniciando
Se enviará un mensaje al servidor indicando el comienzo de la ejecución de la tarea.
Estado de la tarea: En curso
El equipo descubridor realizará el barrido de la red, en busca de equipos.
Estado de la tarea: En curso
28.1.4 Secuencia de la tarea de búsqueda
Obtener la lista de equipos:
Por IP (Rangos de IP y Subred)
•
Se hace un ping a cada IP mediante el protocolo ICMP.
•
Se espera la respuesta a los ping.
•
Se intenta resolver el nombre de las IP que responden.
Por dominio
•
Se enumeran los equipos pertenecientes al dominio.
•
Determinar si los equipos que tenemos en la lista tienen el agente instalado.
•
Se envía un mensaje al agente.
•
Se espera respuesta.
•
Generar lista de equipos y enviar los resultados al servidor.
28.1.5 Resultados de la tarea de búsqueda
El equipo descubridor enviará siempre al servidor el listado completo de equipos no protegidos
descubiertos, aunque no haya sufrido modificación con respecto al listado enviado
anteriormente por el mismo equipo.
El listado de equipos descubiertos contendrá:
•
Equipos sin agente instalado.
•
Equipos integrados en otro cliente.
No hay forma de comunicar con agentes de otros clientes, por lo tanto, no se recibirá respuesta
y se asumirá que el equipo no está protegido.
Equipos con agente inferior a 5.05.
Guía Avanzada – Endpoint Protection
El agente de estos equipos no está preparado para responder a los mensajes de descubrimiento
y, por lo tanto, se considerarán como equipos no protegidos.
Equipos que tienen agente 5.05 ó superior pero que no hayan respondido al mensaje de
descubrimiento durante el tiempo establecido.
El tiempo de espera de la respuesta será= 3 seg (Factor de espera )* Número de equipos que
han respondido a petición del protocolo ICMP (ping) +30 seg (margen de seguridad).
Los equipos en lista negra (siempre y cuando tengan agente 5.05 o superior y estén integrados en
clientes) no se considerarán equipos no protegidos descubiertos, y por lo tanto NO se incluirán en
el listado de equipos descubiertos.
28.1.6 Detalle de los equipos no protegidos
De cada equipo descubierto, se obtendrá:
•
Dirección IP, siempre.
•
Nombre de equipo, si el equipo descubridor fue capaz de resolverlo.
Casos en los que el servidor puede NO tener constancia de la finalización de una tarea de
descubrimiento
28.2 Caso 1
La tarea se encuentra en situación de “En espera”, “Iniciando” o “En curso”, y el equipo
distribuidor se desinstala, elimina de la base de datos o es enviado a lista negra durante la
ejecución de la tarea.
28.2.1 Consecuencias
El equipo descubridor no podrá informar al servidor sobre el resultado de dicha tarea.
En cuanto el servidor tenga constancia de que el equipo descubridor ha sido eliminado,
desinstalado* o enviado a lista negra, la tarea de descubrimiento pasará a estado "Finalizado
con error".
Se considerará que el equipo descubridor ha sido desinstalado en cuanto envíe el mensaje de fin
de desinstalación, es decir, en cuanto termine de desinstalar la protección.
Además, si el equipo descubridor ha sido eliminado:
1.
Se eliminará su nombre de la pantalla de configuración de la tarea de descubrimiento,
y se mostrará un error que indique que el equipo ha sido eliminado.
2.
Al eliminar el equipo, también se eliminará la información del grupo al que
pertenecía dicho equipo. Por lo tanto, los usuarios monitorizadores o administradores
Guía Avanzada – Endpoint Protection
con permiso sobre dicha tarea (con permiso sobre el grupo del equipo descubridor),
dejarán de visualizarla.
28.3 Caso 2
La tarea se encuentra en estado "En espera", "Iniciando" o "En curso", y el equipo descubridor es
enviado a lista negra y posteriormente restaurado.
28.3.1 Consecuencias
1.
El equipo continuará con la tarea que tenía pendiente, y por lo tanto, el estado de la
tarea podrá cambiar, podrá pasar de ‘Finalizado con Error’ a ‘Finalizada’, siendo éste el
único cambio de estado posible.
2.
Si el equipo descubridor tiene algún problema de comunicación durante la ejecución
de la tarea, no podrá informar al servidor sobre el estado y los resultados de dicha tarea.
3.
La tarea no actualizará su estado, y se mantendrá en el estado en el que estaba ("En
espera" "Iniciando" o "En Curso") hasta que sea eliminada.
4.
Si se produce algún error durante la ejecución de la tarea, (tarea en estado "En espera",
"Iniciando" o "En curso"): la tarea se mantendrá en el estado en el que estaba ("En
espera" "Iniciando" o "En Curso") hasta que sea eliminada.
Ante la interrupción de la tarea, el comportamiento será el siguiente:
Si una vez iniciado el descubrimiento de equipos y, antes de que finalice, se apagase el equipo
descubridor por cualquier motivo (a voluntad del usuario o fortuitamente), al volver a arrancar el
equipo, el agente:
1.
Chequeará contra el servidor la vigencia de la tarea.
2.
En caso de seguir vigente, relanzará de nuevo el descubrimiento desde el principio.
3.
En caso de no seguir vigente, por haberse superado el tiempo máximo de existencia de
una tarea, abortará el descubrimiento.
4.
Esperará 5 minutos a partir del reinicio del equipo para relanzar la tarea de
descubrimiento.
Guía Avanzada – Endpoint Protection
29. Apéndice 4
Detección del origen de los ataques
Categorías de ataques IDS
Guía Avanzada – Endpoint Protection
29.1 Detección del origen de los ataques
Desde la consola Web de Endpoint Protection es posible obtener información sobre el origen de
los ataques IDS bloqueados (excepto en los casos de Drop Unsolicited Responses, SMURF, SYN
Flood y UDP Flood).
Para ello, puedes utilizar la opción de filtrado que está disponible en la ventana Listado de
detecciones y filtrar utilizando el criterio Tipo de detección.
Además, al hacer clic en el signo (+) que aparece en el listado junto al nombre del equipo, se
mostrará la ventana Detalles de detección, donde aparecen, entre otros, los siguientes datos:
Consulta el apartado Detalle de detecciones.
Si deseas más información sobre las categorías de los ataques IDS y las defensas que Endpoint
Protection despliega contra ellos, visita los apartados Categorías de ataques IDS y Descripción
de las defensas IDS.
Guía Avanzada – Endpoint Protection
29.2 Categorías de ataques IDS
29.2.1 Ataques DoS (Deny of Service)
Son ataques orientados a colapsar un dispositivo o servicio. Normalmente se basan en
saturación de paquetes, bien por fuerza bruta o aprovechando vulnerabilidades conocidas de
cierta aplicación, sistema operativo o dispositivo.
Algunos de estos ataques son:
•
LAND attack
•
SYN flood
•
UDP flood
•
ICMP attack
•
Fragmentation control
29.2.2 Defensa de protocolo o aplicación
Este tipo de defensa está orientada a la protección de ciertos protocolos ante vulnerabilidades
conocidas, se basan en el conocimiento del protocolo y su contexto para descartar peticiones
no solicitadas.
Algunos de ellos son:
•
Smart WINS
•
Smart DNS
•
Smart DHCP
•
Smart ARP
•
Header lengths
•
ICMP attack
•
Fragmentation control
29.2.3 Rastreo y descubrimiento
Esta protección trata de evitar o burlar comportamientos conocidos para el rastreo de
dispositivos o el descubrimiento de vulnerabilidades.
Algunos de ellos son:
•
TCP flags check
•
TCP port scan
•
UDP port scan
•
ICMP filter echo request
Guía Avanzada – Endpoint Protection
•
OS detection
•
IP explicit path
•
Fragmentation control
29.2.4 Descripción de las defensas IDS
IP explicit path
Se rechazan los paquetes IP que tengan la opción de “explicit route”.
Land Attack
Comprueba intentos de denegación de servicios por loop de pila al detectar paquetes con
direcciones remitente y destino iguales.
SYN flood
Controlando el estado de cada conexión y los tiempos de respuestas de las mismas detectamos
la cantidad de conexiones entrantes que no se resuelven nunca, generando un aumento del
control de estados hasta superar determinado límite, por lo que constituye un SynFlood. En este
caso se deniegan nuevas conexiones. Si bien es posible que deneguemos nuevas conexiones
legítimas, al menos se protege la integridad de las ya establecidas y de las conexiones salientes.
UDP Flood
Se rechazan los paquetes UDP que llegan a un determinado puerto si exceden en cantidad a un
número determinado en un periodo determinado.
TCP Port Scan
Detector de port scanning para puertos TCP, es decir, detecta si un host intenta conectarse a
varios puertos en un tiempo determinado. Detiene el ataque denegando las respuestas al host
sospechoso. Adicionalmente filtra las respuestas para que el remitente ni siquiera obtenga
respuesta de puerto cerrado.
TCP Flags Check
Detecta paquetes TCP con combinaciones de flags inválidas. Actúa como complemento a las
defensas de “Port Scanning” al detener ataques de este tipo como "SYN & FIN" y "NULL FLAGS" y
a la de “OS identification” ya que muchas de estas pruebas se basan en respuestas a paquetes
TCP inválidos.
Header lengths
•
IP: Se rechazan los paquetes entrantes con un tamaño de cabecera IP que se salga de
los límites establecidos.
•
TCP: Se rechazan los paquetes entrantes con un tamaño de cabecera TCP que se salga
de los límites establecidos.
•
Fragmentation control: Realiza comprobaciones sobre el estado de los fragmentos de un
paquete a reensamblar, protegiendo de ataques de agotamiento de memoria por
ausencia de fragmentos, redireccionado de ICMP disfrazado de UDP y scanning de
máquina disponible.
Guía Avanzada – Endpoint Protection
UDP Port Scan
Protección contra escaneo de puertos UDP.
Smart WINS
Se rechazan las respuestas WINS que no se corresponden con peticiones que nosotros hemos
enviado.
Smart DNS
Se rechazan las respuestas DNS que no se corresponden con peticiones que nosotros hemos
enviado.
Smart DHCP
Se rechazan las respuestas DHCP que no se corresponden con peticiones que nosotros hemos
enviado.
Smart ARP
Se rechazan las respuestas ARP que no se corresponden con peticiones que nosotros hemos
enviado.
ICMP Attack
Este filtro implementa varias comprobaciones:
•
SmallPMTU: Mediante la inspección de los paquetes ICMP se detectan valores inválidos
en PMTU utilizados para generar una denegación de servicio o ralentizar el tráfico
saliente.
•
SMURF: Se rechazan las respuestas ICMP no solicitadas si estás superan una determinada
cantidad en un segundo.
•
Drop unsolicited ICMP replies: Se rechazan todas las respuestas ICMP no solicitadas o
que hayan sido caducadas por el timeout establecido.
ICMP Filter echo request
Se rechazan los “pings” entrantes.
OS Detection
Falsea datos en respuestas al remitente para engañar a los detectores de sistemas operativos.
Esta defensa se complementa con la de “TCP Flags Check”.
Guía Avanzada – Endpoint Protection
30. Apéndice 5
Detalles del despliegue, procesos, análisis y
detecciones de la protección para Linux
Guía Avanzada – Endpoint Protection
30.1 Requisitos de instalación
Consulta el apartado Requisitos de instalación en sistemas Linux (capítulo 1)
30.2 Instalación
Para instalar la protección de forma que se integre correctamente en el servidor de Endpoint
Protection es necesario descargar el instalador desde la consola, tal y como se ha comentado
en el apartado Modos de instalación.
El nombre del instalador descargado es “LinuxWAAgent.run”.
Después de descargar el instalador es necesario darle permiso de ejecución. Se puede hacer
desde el explorador de archivos o ejecutando el comando # chmod +x LinuxWAAgent.run
A continuación se puede ejecutar el instalador. Para que funcione correctamente la instalación
se debe hacer como root. Para hacerla se puede hacer doble click sobre el instalador desde el
explorador de ficheros o se puede ejecutar desde un terminal el siguiente comando:
# ./LinuxWAAgent.run
El instalador descomprime los ficheros y a continuación ejecuta un shell script, post_install.sh, que
se encarga de las tareas de post instalación, tales como: escribir ficheros de configuración,
lanzar procesos etc.
Cuando termina la instalación deben estar en ejecución los siguientes procesos:
•
PCOP_AgentService
•
PCOPScheduler
Se puede comprobar el estado de los procesos ejecutando el comando: # ps aux | grep PCOP
Despliegue
Cuando el producto se instala se crean en disco las siguientes carpetas y ficheros:
•
Carpeta del agente “/opt/PCOPAgent”
•
Carpeta de configuración “/etc/PCOPLinux”
•
Fichero “pcopagent” en la carpeta /etc/init.d
Procesos
Como se ha comentado anteriormente, cuando la protección de Endpoint Protection está
instalada en el equipo, normalmente habrá en ejecución dos procesos:
•
PCOP_AgentService
•
PCOPScheduler
Estos procesos se ejecutan como daemon y se lanzan automáticamente cuando se inicia el
sistema operativo.
Guía Avanzada – Endpoint Protection
Se ha comprobado que al enviar el mensaje de integración si la integración falla, ya sea porque
el mensaje no se puede enviar o porque el servidor devuelve un error de integración, el
proceso PCOP_AgentService se detiene y no se hacen nuevos reintentos de integración hasta
que el proceso se inicie de nuevo.
Para detener de forma manual los procesos se puede ejecutar el comando:
# /opt/PCOPAgent/Stop-PCOP-Agent
Para iniciar de nuevo los procesos se debe ejecutar el comando: # /etc/init.d/pcopagent start
Para su funcionamiento el producto deberá tener acceso a los siguientes dominios de Internet,
tanto para comunicaciones HTTP como HTTPS:
•
mp-agents-inst.pandasecurity.com
•
mp-agents-sync.pandasecurity.com
•
mp-agents-async.pandasecurity.com
Estos dominios podrían cambiar en futuras versiones del producto.
Es importante que tengas presente los requisitos que los diferentes equipos deben reunir y las
URLs a las que es necesario que tengan acceso. Consulta el apartado Requisitos de instalación
(capítulo 1)
30.3 Comunicación a través de proxy
Si la salida a Internet es a través de proxy, es necesario configurar el producto para que utilice el
proxy adecuado. Para ello, se puede editar directamente el fichero proxy.conf indicando los
datos del proxy en formato proxy:port:user:password
Hay dos instancias de este fichero:
•
/opt/PCOPAgent/proxy.conf
Contiene la configuración utilizada por el agente para enviar los mensajes al servidor de
Endpoint Protection.
•
/opt/PCOPAgent/Common/Binaries/PcopSigUpdater-bin/proxy.conf
Contiene la configuración utilizada por el proceso encargado de la actualización de
ficheros de firmas.
También es posible establecer la configuración de forma más visual, ejecutando el script
proxyConf.sh
desde
la
carpeta
/opt/PCOPAgent
o
desde
la
carpeta
Guía Avanzada – Endpoint Protection
/opt/PCOPAgent/Common/Binaries/PcopSigUpdater-bin,
en
función
del
fichero
de
configuración de proxy que se quiera modificar.
En comunicaciones a través de proxy el único tipo de autenticación que se soporta es la
autenticación básica.
30.3.1 Validación de usuario
Cuando el usuario no es válido o el equipo está en lista negra, Endpoint Protection no podrá
operar normalmente, es decir, no se podrán enviar mensajes al servidor ni se actualizarán los
ficheros de firmas.
30.3.2 Actualización de ficheros de firmas
Para permitir la actualización de ficheros de firmas debe estar permitido el acceso a siguientes
dominios:
•
http://acs.pandasoftware.com
•
http://cloudav.downloads.pandasecurity.com
•
http://cloudav.updates.pandasecurity.com
Consulta el apartado URLs necesarias.
30.4 Análisis
En consola, al igual que el agente de Windows, se pueden configurar análisis inmediatos,
programados y periódicos para cada perfil, pero en el caso de Linux no está disponible aún el
análisis de correo electrónico.
30.4.1 Análisis bajo demanda
En la configuración del perfil se pueden añadir análisis inmediatos, en los cuales se puede
configurar el tipo de análisis que se soportan:
•
De todo el equipo
•
De los discos duros
•
De otros elementos
Si selecciona Otros elementos, podrá añadir rutas a analizar siguiendo la sintaxis de rutas de
Linux.
Guía Avanzada – Endpoint Protection
Los análisis bajo demanda se lanzarán inmediatamente después de descargarse la
configuración del mismo, que podría llegar a tardar un máximo por defecto de 4h.
30.4.2 Análisis programados
En la configuración del perfil se pueden añadir análisis programados, en los cuales se puede
configurar el tipo de análisis que se soportan:
•
De todo el equipo
•
De los discos duros
•
De otros elementos
Se pueden configurar la fecha del análisis y la hora local de lanzamiento.
Si selecciona Otros elementos podrá añadir rutas a analizar, siguiendo la sintaxis de rutas de
Linux.
Los análisis programados se lanzarán en el día y ahora programada pero después de
descargarse la configuración del mismo, que podría llegar a tardar un máximo por defecto de
4h.
30.4.3 Análisis periódicos
En la configuración del perfil se pueden añadir análisis periódicos, en los cuales se puede
configurar el tipo de análisis que se soportan:
•
De todo el equipo
•
De los discos duros
•
De otros elementos
Si selecciona Otros elementos podrá añadir rutas a analizar, siguiendo la sintaxis de rutas de
Linux.
Guía Avanzada – Endpoint Protection
Se puede configurar la fecha donde se quiere que comience la ejecución de estos análisis así
como la hora local de lanzamiento. Además en este tipo de análisis se puede configurar la
periodicidad del mismo:
•
Diario
•
Semanal
•
Mensual
Los análisis periódicos se lanzarán en el día y ahora programados, con la periodicidad
programada, pero deberá previamente descargarse la configuración del mismo, que podría
llegar a tardar un máximo por defecto de 4h.
30.4.4 Lanzamiento manual de análisis
Es posible lanzar tareas de análisis de forma manual desde el equipo. Para ello se utilizará la
protección PAVSL.
Para realizar un análisis y desinfección de ficheros, los parámetros que acepta el producto son
los siguientes:
Pavsl.sh
–cmp
–heu
–rpt
[log]
-noglk
-prx
[http(s)://user:password@maquina:puerto]
[samples_path]
Donde:
Parámetro cmp: indica si se quiere entrar a recorrer o no ficheros comprimidos o empaquetados
para analizar los elementos que contiene.
Parámetro heu: indica si se quiere realizar el análisis con tecnología heurística o no.
Parámetro rpt: indica el path donde se generará un fichero de log con los resultados del análisis.
Parámetro noglk: indica que se desea realizar el análisis sin consultar a la nube.
Parámetro prx: este parámetro va a ser la cadena de conexión necesario en caso de que exista
un proxy para conectarse a internet.
El formato debe ser el siguiente:
http://user:password@máquina:puerto
o
https://user:password@máquina:puerto
Parámetro samples_path: indica el path del fichero o directorio (y subdirectorios que contenga)
que se quiere analizar. Para múltiples paths de análisis, estos deberán de estar entre comillas y
separados por coma (“path",”path"). En caso de paths con espacios en blanco deberán estar
Guía Avanzada – Endpoint Protection
“escapados” al estilo de la Shell de Linux (\) y entre comillas (“) tanto si es un análisis de un path
simple o múltiple.
Algunos ejemplos de uso son:
•
pavsl.sh –cmp –heu –rpt /tmp/log /home/user/cebos
•
pavsl.sh –cmp –heu –rpt /tmp/log “/home/user/cebos”,” /home/user/cebos2”
•
pavsl.sh –cmp –heu –rpt /tmp/log “/home/user/cebos\ virus”
•
pavsl.sh –cmp –heu –rpt /tmp/log “/home/user/cebos\ virus”,”/home/user/malware”
Si se desea que las detecciones realizadas por el análisis manual se envíen al servidor es
necesario que el log se genere en la carpeta /opt/PCOPAgent/Common/DATA/ScansLogs y
que el nombre del fichero es de la forma SCAN_XXXX.log, siendo XXXX un número de 4 dígitos.
Por ejemplo:
pavsl.sh -cmp -heu -rpt /opt/PCOPAgent/Common/DATA/ScansLogs/SCAN_2000.log
/home/user/cebos
Listado de detecciones
Mediante este proceso se recoge la información sobre las detecciones realizadas.
Por defecto, los informes de detecciones, si las hay, se envían cada 6h y se pueden ver en la
consola Web, en la ventana Estado > Lista de detecciones, al igual que sucede con el sistema
operativo Windows.
Guía Avanzada – Endpoint Protection
Actualizar a versión superior
Endpoint Protection para Linux no dispone de una funcionalidad de actualización de versión
automática.
Si deseas actualizar la versión de Endpoint Protection, es necesario acceder a la consola Web
para descargar la nueva versión y ejecutar el instalador de forma manual en el equipo.
No es necesario desinstalar previamente Endpoint Protection, ya que el instalador es capaz de
actualizar a partir de una versión anterior.
30.5 Desinstalación
Endpoint Protection no dispone de un script de desinstalación por lo que para eliminarlo del
sistema es necesario realizar de forma manual las siguientes acciones:
Parar los procesos
Para ello ejecutar el comando:
/opt/PCOPAgent/Stop-PCOP-Agent
Eliminar la carpeta /opt/PCOPAgent y su contenido.
Eliminar la carpeta /etc/PCOPLinux y su contenido.
Eliminar el servicio. La forma de hacer esta tarea depende de la distribución:
SUSE
chkconfig –del pcopagent
Debian / Ubuntu
update-rc.d -f pcopagent remove
Eliminar el fichero /etc/init.d/pcopagent.
Guía Avanzada – Endpoint Protection
31. Apéndice 6
Detalles del despliegue, procesos, análisis y
detecciones de la protección para OS X
Guía Avanzada – Endpoint Protection
31.1 Requisitos de instalación
Por favor, consulta los requisitos de instalación de la protección para equipos con sistema OS X.
31.2 Instalación
Para instalar la protección de forma que se integre correctamente en el servidor de Endpoint
Protection es necesario descargar el instalador desde la consola.
El nombre del instalador descargado es MacWAAgent.dmg. Cuando se hace doble click en este
fichero en el equipo OS X, se abrirá mostrando su contenido:
MacWAAgent.pkg
El fichero MacWAAgent.pkg es el instalador propiamente dicho. Para instalar el producto basta
con hacer doble click sobre este fichero.
generalInformations.plist
El fichero generalInformations.plist es un fichero de configuración que contiene la
información necesaria para que el producto pueda integrarse contra el servidor de Endpoint
Protection.
31.3 Proceso de instalación
Al hacer doble click sobre el fichero MacWAAgent.pkg aparecerá un asistente que guiará al
usuario en el proceso de instalación.
Guía Avanzada – Endpoint Protection
Cuando el asistente esté finalizando la instalación, aparecerá una ventana con la secuencia de
pasos que se debe llevar a cabo para integrar el sistema contra el servidor de Endpoint
Protection.
Los pasos se irán marcando como realizados conforme se vayan completando:
•
Connecting to server envía un mensaje de integración al servidor.
•
Getting configuration data envía un mensaje para obtener las políticas de
configuración.
•
Downloading Signature File actualiza los ficheros de firmas.
•
Sending information to server manda un mensaje de estado con la información
actualizada.
Despliegue
Cuando el producto se instala en el sistema de archivos se crean las siguientes carpetas y
ficheros:
• Applications
Se crea la aplicación Panda Antivirus.
• Carpeta /Library/Preferences/Intego
/Library/Preferences/Intego
Guía Avanzada – Endpoint Protection
├────.no─intego─menu
└─┬──VirusBarrier
├────Archives.plist
├────Behavioral.plist
├────Devices.plist
├────Events.plist
├────MountedPaths.plist
├─┬──Panda
│ ├────configuration.plist
│ ├────generalInformations.plist
│ ├────integration
│ └────settings.plist
├────quarantine
├────RealTimeScanner.plist
├────Scanner.plist
├────Schedules.plist
├────TrustedItems.plist
└────Welcome.plist
• Carpeta /var/log/intego
/var/log/intego
├─┬──panda
│ └────daemon.log
└────virusbarrier.db
Si
se
activa la opción de
guardar
los
mensajes a disco dentro de
la carpeta
/var/log/intego/panda se crearan subcarpetas cuyo nombre seguirá el formato YYYY-MM-DD
hh.mm.ss.
Guía Avanzada – Endpoint Protection
31.4 Procesos
31.4.1 Comunicación a través de proxy
Si la salida a Internet es a través de proxy, es necesario configurar el producto para que utilice el
proxy adecuado.
La configuración se establece en la consola de Endpoint Protection y se descarga junto con el
instalador, en el fichero generalInformations.plist.
31.4.2 Mensajes al servidor de Endpoint Protection
El agente puede mandar al servidor de Endpoint Protection los siguientes tipos mensajes:
•
Integración
•
Obtención de políticas de configuración
•
Validación de usuario
•
Información de estado
•
Reportes de detección
Además se conectará a su propio servidor de ficheros para descargar los ficheros de firmas que
necesita la protección.
31.5 Protección instalada y funcionando: procesos en
ejecución
Cuando la protección de Endpoint Protection está instalada y funcionando estarán en
ejecución los siguientes procesos:
•
/Library/Intego/virusbarrier.bundle/Contents/MacOS/VirusBarrier
Alert.app/Contents/MacOS/VirusBarrier Alert
Este proceso muestra la interfaz gráfica de los análisis realizados por el residente de ficheros y de
los análisis programados.
•
/Library/Intego/virusbarrier.bundle/Contents/MacOS/virusbarrierpalert.app/Contents/Ma
cOS/virusbarrierpalert
Durante la instalación muestra la ventana “Installing Panda Endpoint Agent” en la que se
muestra cómo se van realizando las acciones de conectar con el servidor, obtener
configuración, descargar ficheros de firmas y enviar información al servidor.
•
/Library/Intego/virusbarrier.bundle/Contents/MacOS/virusbarrierb
Guía Avanzada – Endpoint Protection
Se encarga de los análisis del residente de ficheros.
•
/Library/Intego/virusbarrier.bundle/Contents/MacOS/virusbarriers
Es el proceso que realiza las detecciones de malware.
•
/Library/Intego/virusbarrier.bundle/Contents/MacOS/virusbarrierl
Se encarga de la gestión de los logs.
•
/Library/Intego/TaskManager/TaskManagerDaemon
Se encarga de tareas en segundo plano, como la programación.
•
/Library/Intego/virusbarrier.bundle/Contents/MacOS/virusbarrierp
Se encarga de la comunicación con el servidor.
•
/Library/Intego/virusbarrier.bundle/Contents/MacOS/virusbarrierd
Se encarga de la configuración del producto.
31.6 Integración
El mensaje de integración se envía tras la instalación del producto, cuando se inicia la
secuencia de instalación.
Si hay algún problema que impida la integración del equipo, el servidor devolverá un código de
error en su respuesta y en la ventana de progreso de la integración se mostrará uno de los
siguientes errores:
•
1300 - The specified client does not exist (El cliente especificado no existe)
•
1301 - The client's licenses have expired (Las licencias del cliente han caducado)
•
1302 - The client does not have sufficient licenses (El cliente no tiene suficientes licencias)
•
1303 - The administration agent version is no longer supported (La versión del agente de
administración ya no es compatible)
•
1304 - The group of computers no longer exists (El grupo de equipos ya no existe)
•
1305 - The maximum number of installations per group has been exceded (Ha excedido
el número máximo de instalaciones por grupo)
•
1298 - Integration error (Error de integración)
Guía Avanzada – Endpoint Protection
31.7 Información de estado
Cada 12 horas se comprobará si la información del informe de estado ha cambiado y de ser así
se enviará el informe. En caso de no cambiar la información, se enviará al menos un mensaje de
estado al día.
Solo se enviarán informes de estado completos. No existe la posibilidad de que se envíen
informes de estado reducidos.
El formato del mensaje de estado es el mismo que se usa en las protecciones Windows o Linux.
31.8 Validación de usuario
La validación del usuario sigue una lógica equivalente a la que se sigue en Windows. El tiempo
que transcurre entre validaciones contra el servidor depende de la situación en que se
encuentre el equipo:
•
Cada 15 días cuando faltan más de 30 para la fecha de expiración de la licencia.
•
Cada vez que se ejecute el proceso de validación si estamos en el periodo de los 30
días anteriores y posteriores a la expiración de la licencia.
•
Cada 5 días si han transcurrido más de 30 días desde la fecha de expiración y estamos
en el periodo de los 165 días posteriores a esa fecha.
•
Cada 5 días si el equipo está en lista negra.
•
No se valida si han transcurrido más de 165 días desde la fecha de expiración.
Cuando el usuario no es válido o el equipo está en lista negra el producto no podrá operar
normalmente, es decir, no se podrán enviar mensajes al servidor ni se actualizarán los ficheros de
firmas. Únicamente se podrá validar de nuevo el usuario de forma periódica para recuperar el
funcionamiento normal en caso de que el usuario vuelva a estar en estado válido de nuevo.
31.9 Configuración
Por defecto la comprobación del cambio de políticas se realizará cada 4 horas.
Guía Avanzada – Endpoint Protection
31.10 Actualización del fichero de firmas
La protección para equipos con OS X utiliza su propio sistema de fichero de firmas. El producto
actualiza de forma automática los ficheros de firmas que necesita.
La comprobación de si es necesario actualizar los ficheros de firmas se hará por defecto cada
hora.
31.10.1 Análisis
Desde la consola de Endpoint Protection solo es posible activar o desactivar el residente de
ficheros en la protección para sistemas OS X. No es posible definir análisis bajo demanda para
que se ejecuten en todas las máquinas de un perfil.
Sin embargo sí es posible definir análisis programados en la consola local. Las detecciones
realizadas por estos análisis se reportan al servidor de la misma forma que las detecciones
realizadas por el residente.
31.10.2 Listado de detecciones
Cada 6 horas, por defecto, se comprueba si hay nuevos reportes de detección que enviar al
servidor.
Los reportes se enviarán al servidor en mensajes con un máximo de 20 elementos. Estos reportes
se muestran en la consola Web, en el menú Estado > Lista de detecciones, de igual manera que
los reportes de la protección para Windows.
Guía Avanzada – Endpoint Protection
31.11 Log de detecciones
Es posible consultar un log de las detecciones realizadas por el producto desde la consola local.
Para ello hay que desplegar el menú Window y seleccionar la opción Logs.
31.11.1 Actualizar a versión superior
El producto no dispone de una funcionalidad de actualización automática.
Para actualizar el producto a una versión superior es necesario acceder a la consola de
Endpoint Protection y descargar la nueva versión para, a continuación, ejecutar el instalador de
forma manual en el equipo.
No es necesario desinstalar previamente la versión anterior, ya que el instalador es capaz de
actualizar a partir de una versión anterior.
31.12 Desinstalación
El producto dispone de un script de desinstalación para eliminarlo del sistema. Su ejecución se
lanza desde el terminal, mediante el siguiente comando:
sudo /bin/sh /Library/Intego/virusbarrier.bundle/Contents/Resources/Uninstall.sh
También es posible desinstalar la aplicación simplemente abriendo la carpeta Applications y
arrastrando su icono correspondiente a la papelera de reciclaje.
Guía Avanzada – Endpoint Protection
32. Apéndice 7
Instalación de Systems Management en equipos con
Endpoint Protection
Guía Avanzada – Endpoint Protection
32.1 Introducción
Systems Management (http://www.pandasecurity.com/spain/enterprise/solutions/cloud-systemsmanagement/) te permitirá monitorizar en todo momento el software instalado en los equipos
que conforman tu parque informático, además de solucionar problemas de forma remota y
configurar alertas para todos tus dispositivos.
Desde Panda Cloud podrás:
•
Activar la versión de prueba de Systems Management a clientes que aún no dispongan
de licencias de este producto. Mediante esta opción, además de activar la versión de
prueba, instalarás Systems Management en los equipos de dichos clientes que tengan
instalado Endpoint Protection/ Plus.
•
Ofrecer a los clientes que ya disponen de licencias de Systems Management la
posibilidad de Instalar Systems Management en su parque informático de forma rápida y
sencilla.
32.2 Activar la versión de prueba de Systems Management
Para poder visualizar el botón de Probar ahora Systems Management en la pantalla de Panda
Cloud, deberás cumplir los siguientes requisitos:
•
Disponer de licencias de Endpoint Protection/ Plus (ya sean comerciales o de
evaluación).
•
Estar en versión 6.70 o superior.
•
No disponer de licencias de Systems Management de ningún tipo.
Accede a Panda Cloud (https://www.pandacloudsecurity.com).
Haz clic en el botón Probar ahora. Puede ocurrir lo siguiente:
Si has accedido a la consola de Panda Cloud con el usuario por defecto (es decir, el usuario
cuyas credenciales se te enviaron en el correo de bienvenida y que tienen el formato
[email protected]), visualizarás una pantalla en la que se te informará sobre
la necesidad de instalar un agente en tus equipos.
Por defecto, este agente se instalará en todos los perfiles existentes en Endpoint Protection/ Plus.
Si deseas seleccionar los perfiles en los que quieres realizar la instalación del agente de Systems
Management, haz clic en Ajustes.
Es necesario seleccionar al menos un perfil, en caso contrario el botón Iniciar prueba estará
deshabilitado.
Guía Avanzada – Endpoint Protection
Después de hacer clic en el botón Iniciar prueba, se te activará la versión de prueba de Systems
Management (para comprobarlo, confirma que el icono de Systems Management está
accesible en la sección Mis servicios).
A continuación comenzará la instalación del agente de Systems Management en los perfiles
seleccionados. Esta acción puede tardar hasta 12 horas.
La versión de prueba de Systems Management le proporcionará 500 licencias de Systems
Management de 30 días de duración.
Si has accedido a la consola de Panda Cloud con un usuario que no sea el usuario por defecto,
visualizarás un mensaje indicándote que únicamente el usuario por defecto puede activar la
versión de prueba.
32.3 Finalizar la versión de prueba de Systems Management
Finalizar la versión de prueba de forma automática
Transcurridos 30 días después de la fecha de caducidad de la versión de prueba, Systems
Management se desinstalará de todos los equipos en los que haya sido instalado.
Información técnica sobre el despliegue automático de Systems Management
Además de los aspectos de instalación que puedes controlar desde la consola de Panda Cloud
y que se han mencionado anteriormente, a continuación se detalla el procedimiento y los
procesos para desplegar Systems Management en los equipos en los que ya está instalado
Endpoint Protection y que reúnen los requisitos necesarios (Consulta los requisitos en el Capítulo
1)
Procedimiento de despliegue
Nada más seleccionar el perfil, se modifica la política con los datos de Systems Management
que tiene el cliente en cuyos equipos vamos a instalar.
Al lanzar un proceso Walconf, en los equipos del cliente se descargará dicha política, que, a su
vez, realizará una modificación en el fichero Walupg.ini, insertando en él las entradas
necesarias para que el agente de Systems Management se despliegue automáticamente la
próxima vez que se lance un Walupg.
Las entradas insertadas en el fichero walupg.ini son:
•
En la sección [INSTALLED] se añade un nuevo campo PCSM=NOT que indica que se va a
instalar PCSM.
•
Se añade una nueva sección [PCSM], que será utilizada para introducir la información
del perfil de PCSM y el ID del cliente correspondiente.
Guía Avanzada – Endpoint Protection
La próxima vez que se lance un Walupg, éste detectará que la entrada PCSM de [INSTALLED] ha
cambiado a NOT, y comenzará el proceso de instalación.
Durante el proceso, lo primero que se comprobará es si ya está instalado el agente de Systems
Management. Para ello se ha creado una nueva dll llamada (WALPCSMInst.dll).
El agente ya está instalado
Si el agente ya estuviera instalado, a la entrada PCSM se le modificará el valor a Installed por lo
que ya no sería necesario instalarlo de nuevo.
El agente no está instalado
Si el agente no estuviera instalado, se sigue el proceso de instalación normal, es decir, se
descargará el instalador (GenericPCSMInstaller.exe) desde la web de PCSM.
Este instalador está personalizado para el perfil de Systems Management del cliente, así, una vez
descargado se instalará, utilizando para ello los parámetros obtenidos de la política
mencionada anteriormente que contiene la información del perfil de Systems Management y el
ID del cliente.
En caso de realizarse la conexión a través de un proxy, se utilizarán los datos configurados desde
la consola de Endpoint Protection para ese cliente o los del Internet Explorer del equipo.
Fin de la instalación
Una vez que la instalación se ha realizado correctamente, es necesario cambiar el valor de
PCSM del walupg.ini. El valor que se le adjudicará será el de la versión más actualizada de
Endpoint Protection (que no tiene por qué corresponderse con la real de Systems Management).
Como es habitual, se realiza una copia del instalador en una carpeta nueva, llamada Installers,
dentro del directorio de WalUpg.
Para terminar, se envía la información de rumor si está configurado.
Rumor
Para la distribución del instalador de Systems Management, el rumor funcionará exactamente
igual que con el instalador del agente o de la protección.
Desplegar de nuevo el agente de Systems Management en equipos en los que se ha
desplegado automáticamente con anterioridad
Si se desinstala manualmente -vía Panel de Control -el agente de Systems Management de un
equipo en el que se había desplegado automáticamente, no se volverá a desplegar, ya que la
entrada PCSM de Walupg.ini tendrá el valor correspondiente (Installed o el número de versión).
Si se desea volver a desplegar el agente en equipos asignados a un perfil para el que ya se ha
desplegado previamente, habrá que eliminar la opción de despliegue automático de ese perfil
desde la consola de Panda Cloud.
Guía Avanzada – Endpoint Protection
De esta forma, cuando se inicie la actualización de la configuración de todos los equipos que
contengan el agente, se eliminarán del fichero walupg.ini las entradas para el despliegue
automático. A continuación, si se selecciona este perfil para realizar el despliegue automático,
el proceso comenzará de nuevo.
32.4 ¿Cómo es la instalación si ya dispones de licencias de
Systems Management?
Si ya dispones de licencias de Systems Management (ya sean licencias de prueba o licencias
comerciales), podrás realizar el despliegue de Systems Management de forma rápida y sencilla
desde la pantalla de Panda Cloud, siempre y cuando cumplas los siguientes requisitos:
•
Disponer de licencias de Endpoint Protection/ Plus (ya sean licencias comerciales o
licencias de evaluación).
•
Estar en versión 6.70 o superior.
En la pantalla de Panda Cloud, debajo del icono de acceso al producto se mostrará un botón
llamado Ajustes que puedes utilizar para seleccionar el/los perfiles en los que deseas realizar la
instalación de Systems Management.
Es importante que tengas en cuenta que:
•
Por defecto, estarán seleccionados todos los perfiles. No obstante, podrás seleccionar los
que creas conveniente.
•
Si modificas la configuración de un perfil y seleccionas NO instalar automáticamente
Systems Management, en los equipos nuevos que posteriormente se incluyan en el perfil
no se instalará Systems Management; sin embargo, en los equipos ya existentes en el
perfil y que ya tenían Systems Management instalado, no se desinstalará Systems
Management.
•
El proceso de instalación puede tardar hasta 12 horas.
Será imprescindible seleccionar al menos un perfil; en caso contrario, el botón Aceptar estará
deshabilitado.
Instalación de Systems Management en función de los permisos
•
Los usuarios con permisos de control total podrán instalar Systems Management en
cualquier perfil.
•
Los usuarios con permiso de administrador solo podrán realizar la instalación en equipos
asignados a perfiles sobre los que tengan permiso de edición. Un usuario administrador
tiene permiso de edición sobre un perfil si tiene permiso sobre todos los grupos de equipos
asociados a ese perfil.
•
Los usuarios con permiso de monitorización no podrán realizar la instalación.
Guía Avanzada – Endpoint Protection
33. Apéndice 8
Lista de desinstaladores
Guía Avanzada – Endpoint Protection
Computer Associates
eTrust AntiVirus 8.1.655, 8.1.660, 7.1*
eTrust 8.0
Avast
Avast! Free Antivirus 2014
Avast! 8.x Free Antivirus
Avast! 7.x Free Antivirus
Avast! 6.x Free Antivirus
Avast! 5.x Free Antivirus
Avast! 4 Free Antivirus
Avast! 4 Small Business Server Edition
Avast! 4 Windows Home Server Edition 4.8
AVG
AVG Internet Security 2013 (32bit- Edition)
AVG Internet Security 2013 (64bit- Edition)
AVG AntiVirus Business Edition 2013 (32bit- Edition)
AVG AntiVirus Business Edition 2013 (64bit- Edition)
AVG CloudCare 2.x
AVG Anti-Virus Business Edition 2012
AVG Internet Security 2011
AVG Internet Security Business Edition 2011 32bits*
AVG Internet Security Business Edition 2011 64bits (10.0.1375)*
AVG Anti-Virus Network Edition 8.5*
AVG Internet Security SBS Edition 8
Anti-Virus SBS Edition 8.0
AVGFree v8.5, v8, v7.5, v7.0
Guía Avanzada – Endpoint Protection
Avira
Avira AntiVir PersonalEdition Classic 7.x, 6.x
Avira AntiVir Personal Edition 8.x
Avira Antivir Personal - Free Antivirus 10.x, 9.x
Avira Free Antivirus 2012, 2013
Avira AntiVir PersonalEdition Premium 8.x, 7.x, 6.x
Avira Antivirus Premium 2013, 2012, 10.x, 9.x
CA
CA Total Defense for Business Client V14 (32bit- Edition)
CA Total Defense for Business Client V14 (64bit- Edition)
CA Total Defense R12 Client (32bit- Edition)
CA Total Defense R12 Client (64bit- Edition)
Bit Defender
BitDefender Business Client 11.0.22
BitDefender Free Edition 2009 12.0.12.0*
Bit Defender Standard 9.9.0.082
Check Point
Check Point Endpoint Security 8.x (32 bits)
Check Point Endpoint Security 8.x (64 bits)
Eset
ESET NOD32 Antivirus 3.0.XX (2008)*, 2.70.39*, 2.7*
ESET Smart Security 3.0*
ESET Smart Security 5 (32 bits)
Guía Avanzada – Endpoint Protection
ESET NOD32 Antivirus 4.X (32 bits)
ESET NOD32 Antivirus 4.X (64 bits)
ESET NOD32 Antivirus 5 (32 bits)
ESET NOD32 Antivirus 5 (64 bits)
ESET NOD32 Antivirus 6 (32 bits)
ESET NOD32 Antivirus 6 (64 bits)
ESET NOD32 Antivirus 7 (32 bits)
ESET NOD32 Antivirus 7 (64 bits)
Frisk
F-Prot Antivirus 6.0.9.1
F-Secure
F-secure PSB Workstation Security 10.x
F-Secure PSB for Workstations 9.00*
F-Secure Antivirus for Workstation 9
F-Secure PSB Workstation Security 7.21
F-Secure Protection Service for Business 8.0, 7.1
F-Secure Internet Security 2009
F-Secure Internet Security 2008
F-Secure Internet Security 2007
F-Secure Internet Security 2006
F-Secure Client Security 9.x
F-Secure Client Security 8.x
Antivirus Client Security 7.1
F-Secure Antivirus for Workstation 8
Guía Avanzada – Endpoint Protection
Kaspersky
Kaspersky Endpoint Security 10 for Windows (32bit- Edition)
Kaspersky Endpoint Security 10 for Windows (64bit- Edition)
Kaspersky Endpoint Security 8 for Windows (32bit- Edition)
Kaspersky Endpoint Security 8 for Windows (64bit- Edition)
Kaspersky Anti-Virus 2010 9.0.0.459*
Kaspersky® Business Space Security
Kaspersky® Work Space Security
Kaspersky Internet Security 8.0, 7.0, 6.0 (con Windows Vista+UAC, es necesario desactivar UAC)
Kaspersky Anti-Virus 8*
Kaspersky® Anti-virus 7.0 (con Windows Vista+UAC, es necesario desactivar UAC)
Kaspersky Anti-Virus 6.0 for Windows Workstations*
McAfee
McAfee SaaS Endpoint Protection 6.x, 5.X
McAfee VirusScan Enterprise 8.8, 8.7i, 8.5i, 8.0i, 7.1.0
McAfee Internet Security Suite 2007
McAfee Total Protection Service 4.7*
McAfee Total Protection 2008
Norman
Norman Security Suite 10.x (32bit- Edition)
Norman Security Suite 10.x (64bit- Edition)
Norman Security Suite 9.x (32bit- Edition)
Norman Security Suite 9.x (64bit- Edition)
Norman Endpoint Protection 8.x/9.x
Norman Virus Control v5.99
Guía Avanzada – Endpoint Protection
Norton
Norton Antivirus Internet Security 2008*
Norton Antivirus Internet Security 2007
Norton Antivirus Internet Security 2006
Microsoft
Microsoft Security Essentials 1.x
Microsoft Forefront EndPoint Protection 2010
Microsoft Security Essentials 4.x
Microsoft Security Essentials 2.0
Microsoft Live OneCare
Microsoft Live OneCare 2.5*
MicroWorld Technologies
eScan Corporate for Windows 9.0.824.205
PcTools
Spyware Doctor with AntiVirus 9.x
Sophos
Sophos Anti-virus 9.5
Sophos Endpoint Security and Control 10.2
Sophos Endpoint Security and Control 9.5
Sophos Anti-virus 7.6
Sophos Anti-virus SBE 2.5*
Sophos Security Suite
Guía Avanzada – Endpoint Protection
Symantec
Symantec.cloud - Endpoint Protection.cloud 21.x (32bits)
Symantec.cloud - Endpoint Protection.cloud 21.x (64bits)
Symantec EndPoint Protection 12.x (32bits)
Symantec EndPoint Protection 12.x (64bits)
Symantec EndPoint Protection 11.x (32bits)
Symantec EndPoint Protection 11.x (64bits)
Symantec Antivirus 10.1
Symantec Antivirus Corporate Edition 10.0, 9.x, 8.x
Trend Micro
Trend Micro Worry-Free Business Security 8.x (32bit- Edition)
Trend Micro Worry-Free Business Security 8.x (64bit- Edition)
Trend Micro Worry-Free Business Security 7.x (32bit- Edition)
Trend Micro Worry-Free Business Security 7.x (64bit- Edition)
Trend Micro Worry-Free Business Security 6.x (32bit- Edition)
Trend Micro Worry-Free Business Security 6.x (64bit- Edition)
Trend Micro Worry-Free Business Security 5.x
PC-Cillin Internet Security 2006
PC-Cillin Internet Security 2007*
PC-Cillin Internet Security 2008*
Trend Micro OfficeScan Antivirus 8.0
Trend Micro OfficeScan 7.x
Trend Micro OfficeScan 8.x
Trend Micro OfficeScan 10.x
Comodo Antivirus
Comodo Antivirus V 4.1 32bits
Guía Avanzada – Endpoint Protection
Panda Security
Panda Cloud Antivirus 3.x
Panda Cloud Antivirus 2.X
Panda Cloud Antivirus 1.X
Panda for Desktops 4.50.XX
Panda for Desktops 4.07.XX
Panda for Desktops 4.05.XX
Panda for Desktops 4.04.10
Panda for Desktops 4.03.XX y anteriores
Panda for File Servers 8.50.XX
Panda for File Servers 8.05.XX
Panda for File Servers 8.04.10
Panda for File Servers 8.03.XX y anteriores
Panda Global Protection 2015*
Panda Internet Security 2015*
Panda Antivirus Pro 2015*
Panda Gold Protection*
Panda Free Antivirus
Panda Global Protection 2014*
Panda Internet Security 2014*
Panda Antivirus Pro 2014*
Panda Gold Protection*
Panda Global Protection 2013*
Panda Internet Security 2013*
Panda Antivirus Pro 2013*
Panda Global Protection 2012*
Panda Internet Security 2012*
Panda Antivirus Pro 2012*
Panda Global Protection 2011*
Panda Internet Security 2011*
Guía Avanzada – Endpoint Protection
Panda Antivirus Pro 2011*
Panda Antivirus for Netbooks (2011)*
Panda Global Protection 2010
Panda Internet Security 2010
Panda Antivirus Pro 2010
Panda Antivirus for Netbooks
Panda Global Protection 2009
Panda Internet Security 2009
Panda Antivirus Pro 2009
Panda Internet Security 2008
Panda Antivirus+Firewall 2008
Panda Antivirus 2008
Panda Internet Security 2007
Panda Antivirus + Firewall 2007
Panda Antivirus 2007
*Productos Panda 2015, 2014, 2013, 2012 necesitan un reinicio para completar la desinstalación.
*Comodo AntiVirus V 4.1 32 bits - En sistemas con UAC activado, durante el proceso de
desinstalación el usuario debe intervenir seleccionando en la ventana del UAC la opción
Permitir.
*F-Secure PSB for Workstations 9.00* - Durante el proceso de instalación del agente de PCOP en
Windows 7 y Windows Vista, el usuario debe intervenir seleccionando la opción Permitir.
* AVG Internet Security Business Edition 2011 32bits - Durante el proceso de instalación del agente
de PCOP, el usuario debe intervenir seleccionando en varias ventanas la opción Permitir.
** AVG Internet Security Business Edition 2011 64bits (10.0.1375) - Durante el proceso de
instalación del agente de PCOP, el usuario debe intervenir seleccionando en varias ventanas la
opción Permitir.
* Kaspersky Anti-Virus 6.0 for Windows Workstations:
Durante el proceso de instalación del agente de PCOP en sistemas operativos de 64 bits el
usuario debe intervenir seleccionando en varias ventanas la opción Permitir.
Para poder hacer la desinstalación, la protección de Kaspersky no debe tener password.
Guía Avanzada – Endpoint Protection
En sistemas con UAC activado, durante el proceso de desinstalación el usuario debe intervenir
seleccionando en la ventana del UAC la opción Permitir.
* F-Secure PSB for Workstations 9.00 - Durante el proceso de instalación del agente de PCOP, el
usuario debe intervenir seleccionando la opción Permitir en dos ventanas de F-Secure PSB for
Workstations 9.00.
* AVG Anti-Virus Network Edition 8.5 - Durante el proceso de instalación del agente de PCOP el
usuario debe intervenir seleccionando en dos ventanas de AVG Anti-Virus Network Edition 8.5 la
opción Permitir.
* Productos Panda Antivirus 2011 - No se desinstalan en Windows Vista x64. En sistemas con UAC
activado, durante el proceso de desinstalación el usuario debe intervenir seleccionando en la
ventana del UAC la opción de permitir.
* Panda Cloud Antivirus 1.4 Pro y Panda Cloud Antivirus 1.4 Free - En sistemas con UAC activado,
durante el proceso de desinstalación el usuario debe intervenir seleccionando en la ventana del
UAC la opción de permitir.
* Trend Micro - PC-Cillin Internet Security 2007 y 2008 no se puede desinstalar automáticamente
en Windows Vista x64.
* Trend Micro - PC-Cillin Internet Security 2007 y 2008 no se pueden desinstalar automáticamente
en Windows Vista x86 teniendo UAC activado.
* ESET NOD32 Antivirus 3.0.XX (2008) no se desinstala automáticamente en plataformas de 64 bits.
* ESET Smart Security 3.0 no se desinstala automáticamente en plataformas de 64 bits.
* ESET NOD32 Antivirus 2.7 tras la instalación de agente de PCOP el equipo se reiniciará
automaticamente sin mostrar ningún aviso, ni pedir confirmación al usuario.
* ESET NOD32 Antivirus 2.70.39 tras la instalación de agente de PCOP el equipo se reiniciará
automaticamente sin mostrar ningún aviso, ni pedir confirmación al usuario.
* Sophos Anti-virus SBE 2.5 no se desinstala correctamente en Windows 2008.
* eTrust Antivirus 7.1. no se desinstala en sistemas operativos de 64bits (Windows 2003 64bits y
Windows XP 64bits).
* Norton Antivirus Internet Security 2008 no se puede desinstalar en Windows Vista con UAC
activado.
* Kaspersky Anti-Virus 2010 9.0.0.459. En sistemas con UAC activado, durante el proceso de
desinstalación el usuario debe intervenir seleccionando en la ventana del UAC la opción de
permitir.
* Kaspersky Anti-Virus 8 . En Windows Vista con UAC activado, durante el proceso de
desinstalación el usuario debe intervenir seleccionando en la ventana del UAC la opción de
permitir.
Guía Avanzada – Endpoint Protection
* BitDefender Free Edition 2009 12.0.12.0. En Windows Vista con UAC activado, durante el
proceso de desinstalación el usuario debe intervenir seleccionando en la ventana del UAC la
opción de permitir.
*McAfee Total Protection Service 4.7. El desinstalador no funciona en sistemas con UAC
activado. Además, en sistemas de 32 bits es necesaria la intervención del usuario.
* Microsoft Live OneCare 2.5. No desinstala en Windows Small Business Server 2008.
En caso de tener instalado un programa que no se encuentra incluido en el listado, consulte con
el proveedor correspondiente cómo desinstalarlo antes de instalar la protección de Endpoint
Protection.
Guía Avanzada – Endpoint Protection