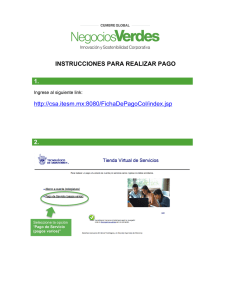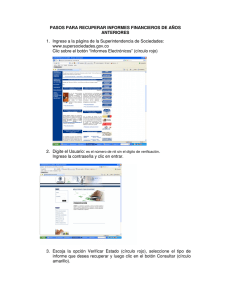manual de usuario internet empresarial
Anuncio

MANUAL DE USUARIO INTERNET EMPRESARIAL Tabla de contenido INTRODUCCIÓN..................................................................................................................................... 1 GLOSARIO............................................................................................................................................... 2 DESCRIPCION GENERAL ...................................................................................................................... 3 CARACTERISTICAS ............................................................................................................................... 5 1. REGISTRO Y ACTIVACIÓN DE EMPRESA ................................................................................... 6 2. REGISTRO DE USUARIO ADMINISTRADOR ............................................................................ 16 3. INGRESO O AUTENTICACIÓN USUARIO ADMINSITRADOR ................................................. 23 4. MÓDULO ADMINISTRATIVO ..................................................................................................... 25 4.1. Configuración De La Empresa ........................................................................................ 25 4.1.1. La administración requiere control dual ................................................................ 26 4.1.2. Permite registro automático de terceros ................................................................ 26 4.1.3. Ver productos con el banco _ Activación de productos Nuevos........................... 27 4.2. Administrar Dependencias ............................................................................................. 29 4.2.1. Crear Dependencias ..................................................................................................... 29 4.2.1.1. Aplica Monto .................................................................................................................. 30 4.2.1.2. Número de autorizaciones.......................................................................................... 30 4.2.1.3. Monto Máximo .............................................................................................................. 30 4.2.2. Modificar Dependencias ............................................................................................. 31 4.2.3. Eliminar Dependencias ............................................................................................... 33 4.2.4. .................................................................................................................................................. 33 4.2.5. .................................................................................................................................................. 33 5. 4.4. Configuración De Productos ........................................................................................... 34 4.5. Configuración De Tipos De Movimiento ....................................................................... 36 4.6. Administración De Usuarios ........................................................................................... 38 4.7. Administración de Usuarios y del dispositivo dinámico de autenticación ........... 43 4.7.1. Reposición del dispositivo: .................................................................................... 43 4.7.2. Para Operadores Y Autorizadores De La Empresa ............................................ 44 4.7.3. Asignación de Dispositivo ...................................................................................... 47 4.7.4. Reasignación de Dispositivo .................................................................................. 47 4.7.5. Bloqueo y Desbloqueo de Usuarios ...................................................................... 50 ADMINISTRACIÓN AUDITORÍA ................................................................................................ 53 6. PORTAL TRANSACCIONAL ........................................................................................................ 56 6.1. TRANSACCIONES SEGÚN EL ROL .................................................................................... 56 6.1.1. Transacciones como Usuario – Operador ........................................................... 56 6.1.2. Transacciones como Usuario-Autorizador ......................................................... 83 7. PAGOS MASIVOS ......................................................................................................................... 64 8. TERCEROS .................................................................................................................................... 79 INTRODUCCIÓN Banco Caja Social buscando siempre brindarle a nuestros clientes más y mejores servicios, pone a su disposición Internet Empresarial. Esta aplicación le permite manejar mejor su negocio y esta desarrollada para facilitarle el desempeño y la eficiencia en el manejo de su empresa. Usted puede realizar una amplia gama de operaciones sobre sus productos y adicionalmente cuenta con servicios como configurar su empresa de manera personalizada y designar a las personas que usted desee para el manejo del portal de acuerdo con las necesidades de su empresa. Es una solución tecnológica que cuenta con total confiabilidad y seguridad en el manejo de sus transacciones mediante un esquema de autenticación multifactorial (Token), que le permite acceso al portal. Para que usted pueda tener acceso al servicio de Internet Empresarial su empresa debe estar vinculada con nosotros con un producto de nuestro portafolio de servicios. Este manual es una guía del uso del portal de Internet Empresarial de BANCO CAJA SOCIAL. Le brindamos la asesoría y el soporte técnico que requiera a través de nuestro Servicio de Asistencia Tecnológica Empresarial en los siguientes teléfonos: Ciudad Bogotá Medellín Cali Barranquilla Manizales Bucaramanga Número Telefónico 3144296 5766700 6083000 -6083008 3697575 8783366 6306600 1 GLOSARIO Es indispensable que usted tenga en claro algunos conceptos y aplicaciones Web para que esté ambientado con los términos a utilizar como: • Token: Definido como un Dispositivo dinámico de autenticación que permite realizar el proceso de autenticación al portal transaccional reforzando la primera clave asignada por el usuario. • Control Dual: Es un tipo de configuración que aplica para las empresas que cuentan con mas de un administrador, permite que lo que un funcionario – (administrador) haga deba ser aprobado por otro administrador. • Prenotificación: Es un Proceso que consiste en la validación de datos como identificación, tipo de cuenta, y número de cuenta del destinatario con el fin de informar si es correcto o no. • Registro automático de terceros: Es un Proceso que consiste en la adición de terceros directamente al lote sin necesidad de estar previamente creados. • Lote: son los grupos de terceros que se desean pagar, por ejemplo, el grupo de la nomina. • EAN 13: código de barras asignado a la empresa, solo se muestra en casos especiales 2 DESCRIPCION GENERAL Es un servicio a través de Internet mediante el cual una Personal Natural o Jurídica puede acceder a la aplicación y manejar integralmente su negocio las 24 horas del día, los siete días de la semana, 365 días del año con tecnología de punta y niveles óptimos de seguridad. BENEFICIOS • Visión Consolidada de los Productos de su Empresa: En una sola consulta inicial al ingresar a la aplicación usted puede conocer el estado de TODOS los productos y servicios que posee con la entidad. • Consulta en Línea de Movimientos: Podrá realizar consultas en línea sobre los movimientos reportados sobre sus cuentas, en cualquier momento del día o con corte de periodicidad de acuerdo con las necesidades de su empresa. • Monitoreo de la operación de recaudo: Permite realizar la consulta en línea de los recaudos recibidos, a pesar de que el abono en la cuenta se realice al final del dia. • Control Diario y en Línea del Flujo de Caja: Facilita el control de los pagos y recaudos recibidos hechos por sus clientes y usuarios, puede efectuar el seguimiento de estos, de manera fácil y oportuna, verificando su saldo en línea. • Pagos y Transferencias: Permite realizar el Pago de Servicios Públicos, Pago de Aportes a la Seguridad Social (PILA), Pago de Impuestos Nacionales DIAN, Transferencias entre cuentas propias e interbancarias de una manera fácil, segura, eficiente y en línea. 3 • Servicios Masivos: Servicio exclusivo para la atención de los pagos de nómina, proveedores propios e interbancarios, pensiones, débito automático abono a créditos (Libranzas) y recaudos del día. 4 CARACTERISTICAS La aplicación consta de dos módulos principales para la funcionalidad propia de su Empresa así: • Módulo Administrativo: Permite la administración y configuración de su empresa, de acuerdo con las necesidades y servicios requeridos por usted. Permite activar el Manejo de Control Dual además de definir si se requiere la validación o no de terceros (prenotificación). A través de este módulo usted puede configurar servicios como dependencias, usuarios (Autorizadores y Operadores), asignando atribuciones, montos y accesos de acuerdo con el esquema que usted requiera para su empresa, incluyendo los dispositivos de autenticación (Token). Puede efectuar el seguimiento a las transacciones tramitadas por los usuarios, a través de la Consulta Administración de auditoria y consultas de Históricos. • Módulo Transaccional: Permite efectuar consultas, pagos y transferencias de los productos con los que usted se encuentra vinculado. Nuestro sistema maneja tres perfiles de Usuarios • Administrador: Es el encargado de configurar la empresa y manejar los usuarios. • Preparador u Operador: Es el usuario encargado de alistar todas las transacciones de la empresa. • Autorizador: Es el usuario que aprueba y envía todas las transacciones de la empresa. Dependiendo de la estructura de su empresa, una misma persona puede manejar los tres perfiles Administrador – Operador o Autorizador, Teniendo en cuenta que para el usuario administrador se requiere un Token y un segundo Token se podría configura como operador y autorizador en Dependencias diferentes. También Ofrece el servicio a Grupos Empresariales o conjunto de empresas que tienen Administradores y usuarios en común; es decir, que un usuario puede realizar transacciones en más de una empresa con el mismo Token. 5 REGISTRO Y ACTIVACIÓN DE EMPRESA Cuando un Cliente de BANCO CAJA SOCIAL, Persona Jurídica o Natural quiere contar con el servicio de Internet Empresarial ingrese a www.bancocajasocial.com / “Realice aquí sus transacciones en línea” El primer paso para la vinculación al servicio de Internet Empresarial es el registro de su empresa, para la vinculación total usted debe ser contactado por el Gerente de su Oficina o Gerente Empresarial para llevar a cabo la negociación y tipo de transacciones que se van a realizar en el portal transaccional. 6 El registro de la empresa lo debe realizar quien la va a administrar el servicio a través de la opción Si aun no tiene su clave de internet regístrese aquí: Opción Empresas. A continuación se despliega la siguiente opción: Ingrese el Tipo y Número de Identificación de su Empresa, si es un NIT incluya el dígito de verificación sin guiones rayas o espacios, ingrese las letras de la imagen en minúscula que aparece en pantalla y oprima el botón “Aceptar”. La aplicación validará si su empresa existe en nuestra base de datos, en caso afirmativo el portal le mostrará la información de su empresa registrada en nuestro sistema. Tenga en cuenta que no se mostrara la información en su totalidad por seguridad. Si la información presentada no es consistente cancele el registro, de lo contrario oprima el botón “Aceptar”. 7 En marcar la casilla de selección en la cual se define que la empresa pertenece a Grupo empresarial se activa la lista de grupos empresariales activos para seleccionar el grupo al cual pertenece la empresa. En el campo de búsqueda se puede escribir el nombre del grupo y dar clic en “Buscar” para que la funcionalidad traiga el grupo especificado. En caso que el grupo empresarial no exista en la Lista, puede dar clic en el botón CREAR para nombrar un nuevo grupo y asociarlo a la empresa que se está registrando. Se debe capturar el nombre y la descripción del Grupo Empresarial. Una vez seleccionado o creado el nuevo grupo, la empresa que se está registrando queda asociada al grupo empresarial 8 Ingrese Nombres, Apellidos, Tipo y No. De Identificación, E-mail, Celular de la persona encargada del manejo del Token de Administrador, Luego ingrese una palabra secreta desde el teclado virtual que aparece en pantalla, tenga en cuenta las recomendaciones que se hacen en el recuadro titulado IMPORTANTE al lado derecho de la pantalla. La palabra secreta debe ser entregada al administrador que definió, por favor téngala en cuenta porque será necesaria para la activación del Usuario- Administrador Para el usuario administrador debe capturar la información de la persona autorizada para reclamar el dispositivo dinámico de autenticación TOKEN. Los campos con la información de la persona autorizada son obligatorios no se pueden omitir. Una vez ingrese los datos de su administrador haga clic en el botón “Siguiente Usuario”. 9 Nota: El administrador que usted registre en este momento será inicialmente el único que podrá ingresar al portal y configurar su empresa. A Continuación se debe realizar el registro del siguiente usuario que puede tener rol de operador dentro del portal de Internet Empresarial. Se deben capturar los datos de Nombres y apellidos, tipo y número de identificación, celular, correo electrónico y la palabra secreta. De igual manera se deben captura los datos del autorizado para reclamar el dispositivo dinámico de autenticación TOKEN de este segundo usuario. En esta etapa del Registro, en caso de ser necesario, se puede crear un tercer usuario dando clic en botón “Siguiente Usuario” y se capturan los campos de información solicitada. En caso que no se requiera un tercer usuario, da clic en el boton “Guardar” y se muestra el resumen de la información capturada en el proceso de Registro. El sistema le mostrará una pantalla con el resumen de los datos de su empresa, del Administrador y los creados en el proceso de Registro. 10 Debe revisar la información registrada y presentada en pantalla para validar la consistencia de la información y determinar si es necesario corregir algún dato. La información de correo electrónico y celular se debe validar debido a que para el proceso posterior de registro de usuario es fundamental que estén correctos. Si requiere modificar algún registro lo puede realizar con el botón “Corregir”. Si no desea corregir y la información es correcta y desea continuar con el registro de clic en el botón “Aceptar” En caso de requerir corregir la información registrada, debe seleccionar el usuario respectivo del cual se va a realizar el ajuste. Una vez aceptada la información del registro El sistema le mostrará la siguiente pantalla. 11 En esta etapa del proceso se genera la confirmación de culminar el proceso de registro de manera exitosa. Esta pantalla le muestra los datos que quedaron registrados en nuestra Base de Datos, para solicitar la activación de su empresa. El siguiente paso es la impresión de los formatos requeridos para el proceso, para ello debe dar clic en el boton “Imprimir Formatos” Se genera un archivo en formato PDF que puede tener hasta 4 páginas: Página 1 : Formato de “Registro de Internet Empresarial”. Página 2, 3 y 4 “Carta Solicitud de Token y autorización de Entrega” por cada uno de los usuarios creados en el proceso de registro. En caso de haber creado un Administrador y 2 usuarios adicionales se tendrán 3 formatos; en caso que solo se haya creado un administrador y un usuarios adicional serán 2 formatos. Formato de “Registro de Internet Empresarial” 12 Este formato tiene la información capturada en el proceso de registro. El formato lo debe firmar el Representante Legal de la Empresa y el Administrador del Portal. Una vez tenga este formato firmado contacte al Gerente a cargo de relación y entregue el documento con el fin de continuar con el proceso de activación del portal de internet. “Carta Solicitud de Token y autorización de Entrega” Esta carta se genera para cada uno de los usuarios creados en el proceso de registro. Este 13 formato lo debe custodiar en la empresa hasta el momento que le llegue una notificación al correo y numero celular del administrador para que se acerque a reclamar el dispositivo dinámico de autenticación TOKEN en cualquier oficina del Banco Caja Social. En la carta se especifica el autorizado definido en el proceso de registro para reclamar el TOKEN. Este formato lo debe firmar el Representante legal de la Empresa o el Administrador del Portal de Internet. 14 Cualquier duda que se presente el Gerente le brindará la asesoría necesaria en cuanto a las condiciones comerciales, propuesta de servicios y los aspectos de seguridad convenientes para su negocio. Una vez activado el portal de internet, al administrador del portal le llega notificación para que se acerque a reclamar el token y continuar con el proceso.. Una vez el Administrador ha recibido el Token, se asigna una clave teniendo en cuenta la palabra secreta definida en el momento del registro y el número dinámico que aparece registrado en el Token al momento del ingreso al sistema. 15 REGISTRO DE USUARIO Una vez reciba el Token asignado al administrador registrado en el momento de la creación de la empresa, usted debe ingresar nuevamente a nuestro portal así: Ingrese a www.bancocajasocial.com, seleccione el tipo de documento de identidad y digite el número de identificación de su empresa y de clic en el botón “ir”. A continuación se despliega una pantalla con la opción de activar el usuario. Asegúrese que se encuentre ubicado en la sección de Empresas y de clic en la opción “Registre aquí su usuario Banca Empresarial. A través de esta opción cada uno de los usuarios creados en el proceso de registro de empresa debe realizar el Registro de usuario y la activación del dispositivo dinámico de autenticación TOKEN el sistema le despliega la siguiente pantalla. 16 Ingrese el Tipo y Número de identificación de su empresa, si es un NIT incluya el dígito de verificación y oprima el botón “Aceptar” Ingrese los siguientes campos teniendo en cuenta las recomendaciones del recuadro marcado como IMPORTANTE Si va a actuar como el Administrador de la empresa señale el recuadro. Ingrese el tipo y número de identificación Ingrese la palabra secreta asignada en el momento del registro de la empresa desde el teclado virtual Ingrese el número que aparece en el dispositivo de autenticación Token, verificar que tenga mas de dos líneas de tiempo, de lo contrario espere a que cambie. Verifique que el recuadro frente a la opción “Va a actuar como administrador de la empresa” esté activo. 17 Una vez diligenciados los campos se le permitirá el acceso a la aplicación, de clic en el botón “Aceptar”. El sistema le despliega la siguiente pantalla: En este paso se realiza la activación del dispositivo dinámico de autenticación TOKEN. 18 Para lo cual es sistema enviará al correo electrónico y numero de celular una clave temporal (OTP) para continuar con el proceso. Debe dar clic en el botón “ es correcto” Consulte la bandeja de entrada de los mensajes de texto del celular o del correo electrónico para validar la recepción de la clave temporal (OTP). Da clic en continuar. En esta pantalla se debe capturar la clave temporal recibida (OTP) y da clic en “Aceptar”. 19 A continuación se presenta el Reglamento de Internet Empresarial para que sean de conocimiento las características y condiciones de la prestación del servicio. Una vez aceptadas las condiciones de uso el sistema le despliega la siguiente pantalla. Se debe realizar la activación del dispositivo dinámico de autenticación TOKEN para lo cual debe capturar el numero del serial del dispositivo que encuentra en la parte posterior del mismo. Da clic en Aceptar. 20 Cambie su palabra secreta y asigne su clave. Esta clave le permitirá realizar el ingreso al portal cada vez que lo desee, tenga en cuenta las recomendaciones que se hacen en el recuadro titulado IMPORTANTE al lado derecho de la pantalla. El sistema le confirmará la asignación de claves exitosamente y le dará un número de verificación 21 Ahora usted como usuario del portal de internet empresarial podrá ingresar al portal y realizar la configuración de su empresa a través las opciones administrativas. Cada uno de los usuarios creados en el proceso de registro de empresa debe realizar el proceso de registro de usuario. 22 INGRESO O AUTENTICACIÓN USUARIO ADMINSITRADOR Realizado el registro del usuario administrador, Ingrese a www.bancocajasocial.com, seleccione el tipo de documento de identidad y digite el número de identificación de su empresa y de clic en el botón “ir”. Ingrese el Tipo y Número de Identificación, La primera clave de Internet y Número Dinámico de Autenticación (Haciendo uso del teclado virtual) y seleccione la casilla “Va a actuar como Administrador de la Empresa”. De clic en el botón “Aceptar” Una vez ingrese como administrador el sistema le relacionara en la banda azul el logo del banco caja Social, la opción de la salida segura, el nombre del usuario que ingreso al portal, nombre de la empresa en que esta trabajando, dirección IP de conexión con el banco y la fecha del ultimo ingreso al portal empresarial. Desde la banda roja tendrá acceso a los menús del perfil administrador SERVICIOS y ADMNISTRACIÓN En la banda Negra a la parte inferior tendrá acceso a dos opciones de ayuda. 23 Servicios de atención telefónica empresarial, son los números de teléfono a nivel Nacional SAT. Servicio de atención Contáctenos: Es una opción de soporte por correo electrónico (No Chat). A las que tendrá acceso cada vez que lo requiera. 24 1. MÓDULO ADMINISTRATIVO 1.1. Configuración De La Empresa Para que una empresa que se encuentra activa en Internet pueda realizar transacciones usted debe configurar previamente los productos, las dependencias y los usuarios. La configuración de los productos y los movimientos debe realizarse para cada dependencia y para cada usuario. Los productos corresponden a los que la empresa tiene con el banco (cuentas, créditos etc.). Estos deben ser configurados por el usuario administrador en cada dependencia y para cada usuario. Al interior de la empresa el administrador es el único responsable del manejo de los demás usuarios habilitados para realizar transacciones, generar operaciones y autorizaciones, según definiciones, validaciones y atribuciones dadas. La siguiente opción es de uso exclusivo del Usuario- Administrador. El portal le mostrará el menú administrativo para que usted como administrador configure su empresa Escoja el Menú Administración - primer ítem -Configurar Empresa 25 El sistema le relaciona los datos de la empresa registrados en el banco desde el tipo de identificación hasta la ciudad en la que se gestiono el proceso de vinculación. A través del botón “Ver” se muestran los productos con los cuales usted se encuentra vinculado. Una vez verificados los productos oprima el botón “Regresar”, Además de ver sus productos esta transacción le da la posibilidad de marcar si la administración de la empresa va a requerir un Control Dual, y si va a permitir registro automático de terceros, seleccionando las opciones de : La empresa requiere control dual Permite registro automático de terceros Antes de guardar los cambios tenga en cuenta. 1.1.1. La administración requiere control dual Control Dual Esta opción permite que todas las configuraciones que se realice un usuario administrador las debe aprobar un segundo Usuario Administrador definido por usted. Antes de habilitar esta opción es necesario que se cree el segundo usuario administrador previamente. IMPORTANTE: Esta opción únicamente funciona si hay dos (2) Token de perfil administrador en la empresa. 1.1.2. Permite registro automático de terceros Registro Automático de Terceros El cargue de terceros se refiere al paso previo que se debe realizar antes de generar una transferencia de fondos hacia titulares de cuentas en el Banco Caja Social o en otras entidades financieras. 26 Esta opción le permite definir si quiere cargar terceros o no. Si señala la casilla significa que la empresa cargue de terceros se realiza de manera automática sin previa validación, es decir, le permite la adición de terceros directamente al lote sin necesidad de estar previamente creados los terceros. Si la deja en blanco la empresa tendrá que hacer el cargue de terceros y puede ser autorizada por un usuario autorizador. 1.1.3. Ver productos con el banco _ Activación de productos Nuevos A través del botón “Ver” se muestran los productos con los cuales usted se encuentra vinculado. Este proceso se debe realizar cada vez que usted adquiera un nuevo producto con nuestra entidad. Una vez verificados los productos oprima el botón “Regresar” El sistema lo devuelve a la pantalla: Configurar Empresa, donde debe hacer clic en el botón “Guardar”, para que su empresa pueda realizar transacciones con estos productos. 27 Para finalizar la configuración en la empresa de clic en la opción guardar. 28 1.2. Administrar Dependencias Las dependencias son creadas por el usuario administrador de acuerdo al esquema que maneje en su empresa, Ej. Nomina, Tesorería, Sistemas, etc Recuerde que debe crear al menos una dependencia para que tenga acceso al modulo transaccional Escoja el Menú Administración - Segundo ítem –Administrar Dependencias Con esta opción usted puede crear, modificar, eliminar y asignar los productos para las dependencias que usted desee. 1.2.1. Crear Dependencias Para crear una dependencia que le permita realizar transacciones en nuestra aplicación haga clic en el botón “Crear”, el sistema despliega la siguiente pantalla: Ingrese el Nombre y Descripción de la dependencia de su Empresa y haga clic en el botón “Aceptar” Una vez usted ha diligenciado estos campos con el nombre de la dependencia que va a crear, dependiendo del alcance y las seguridades que la empresa determine para la dependencia es necesario configurarla de la siguiente forma: 29 1.2.1.1. Aplica Monto Esta opción se refiere a si la dependencia que se encuentra creando va a exigir un monto máximo al momento de generar o autorizar una transacción financiera. Si en la opción “Aplica Monto” usted escogió “NO” de clic en continuar; de esta forma su dependencia no requerirá de montos máximos para generar transacciones. 1.2.1.2. Número de autorizaciones Si usted desea que se manejen autorizaciones, ingrese el número de autorizadores que se requieren para autorizar transacciones en esta dependencia. 1.2.1.3. Monto Máximo Esta opción solo debe diligenciarla si en “Aplica Monto” selecciono “SI” debe ingresar el monto máximo diario sobre las transacciones que se realicen. Tenga en cuenta que para manejar los montos máximos debe tener configurado al menos un autorizador. Oprima el botón “ACEPTAR”. Oprima el botón “CONTINUAR”. 30 Oprima el botón “ACEPTAR”. Ingrese el numero del dispositivo de autenticacion- TOKEN- del administrador con teclado virtual. 1.2.2. Modificar Dependencias Se ingresa al Menú Administración_ Segundo Ítem Administrar Dependencias en las opciones selecciona Modificar La opción de modificación dependencia aplica para cambios en montos, niveles de autorización. Para modificar la dependencia se ingresan los nuevos datos y se le da clic en aceptar. 31 1.1.1.1. Eliminar Autorizaciones Si desea eliminar alguna de las autorizaciones selecciónela y oprima el botón eliminar. Se repetirá el ingreso de autorizaciones hasta que el Administrador escoja “Continuar”. En ese momento se presenta la pantalla de verificación de la información. Nota: Recuerde que el número de autorizadores debe ser igual o mayor al número de autorizaciones configuradas en la dependencia. Para continuar oprima el botón “Aceptar” o si desea realizar alguna modificación oprima “Regresar”. Una vez verifique los datos de clic en aceptar, el sistema solicita que ingrese el número que se encuentra en el dispositivo dinámico de autenticación. 32 Una vez validado el Token el sistema creará la dependencia de acuerdo a las configuraciones realizadas, el portal le mostrará la confirmación de la creación de la dependencia. El sistema le muestra el mensaje de confirmación de la creación de la dependencia. Haga Clic en el botón “Continuar” y la transacción finaliza. 1.1.2. Eliminar Dependencias 1.2. Eliminar Dependencias Para eliminar una dependencia se le da Clic en aceptar como lo muestra la pantalla. 33 La transacción finaliza con un mensaje exitoso de eliminación de la dependencia. Puede consultar las dependencias creadas por la opción Administración sub opción Administrar Dependencias 1.3. Configuración De Productos Una vez se encuentre creada la dependencia debe asociarle los productos que usted posee con nuestra entidad de acuerdo a la configuración que le quiera dar, tenga en cuenta que debe seleccionar primero la dependencia dando clic al circulo del lado derecho Seleccione la opción “Configurar Productos” El sistema le muestra los productos con los cuales su empresa se encuentra vinculada 34 Seleccione los productos que usted desee que tengan acceso en esta dependencia Oprima el botón “Aceptar” para continuar o “Regresar” para retornar al menú anterior Ingrese el número que aparece en ese momento en el dispositivo y oprima “Aceptar”. La configuración de productos finaliza con un mensaje de confirmación exitoso 35 1.4. Configuración De Tipos De Movimiento Una vez se encuentre creada la dependencia debe asociarle los movimientos habilitados para los productos con los que usted se encuentra vinculado de acuerdo a la configuración que le quiera dar; puede ingresar a esta opción mediante el botón “Configuración de Tipos de Movimiento”; tenga en cuenta que debe seleccionar primero la dependencia dando clic al circulo del lado derecho. Se mostrarán la lista de servicios que ofrece el portal transaccional y adicionalmente los solicitados por usted en el momento de la vinculación; dichos servicios se encuentran organizados por módulos por Ej: Consultas; servicios, SOI, Pagos y Recargas, PSE, Matriculas etc. Seleccione los servicios que usted desea que se manejen en la dependencia y oprima “Guardar” para continuar o “Regresar” para volver al menú anterior. El sistema le solicitará que ingrese el número que aparece en el dispositivo dinámico de autenticación. 36 El sistema le confirmará que la asociación de tipos de movimiento ha concluido exitosamente. Oprima “Aceptar” para continuar Si usted tiene habilitada la opción de “Administración dual esta asociación, así como las anteriores la debe aprobar otro usuario administrador 37 1.5. Administración De Usuarios A través de esta opción el administrador podrá crear, modificar y eliminar el acceso a los operadores y autorizadores de la empresa en las dependencias configuradas previamente, adicionalmente podrá crear más usuarios administradores en caso de requerirlo. En el menú de Administración bajo el Sub. Menú Administración de usuarios, encontrará las opciones que le permitirán configurar los usuarios de su empresa. En este momento usted creará los usuarios que van a realizar y autorizar transacciones en el portal transaccional. Haga clic en el botón “crear”. Ingrese los datos requeridos y asigne una palabra secreta utilizando el teclado de la pantalla, infórmesela al usuario. Le será solicitada en el proceso de registro Si va a crear un usuario administrador, en la casilla “¿Es administrador de la empresa?” seleccione la opción “Si”. De lo contrario seleccione “No” Para un usuario Operador o Autorizador. Cada usuario creado requiere de un dispositivo dinámico de autenticación por lo tanto es 38 necesario marcar en “si” la opción “Requiere Dispositivo de Autenticación”. En caso que usted cuente con un Token disponible o que no este utilizando seleccione “No”. Oprima “Aceptar” para continuar. En el capítulo de reasignación de dispositivos se ilustrará la manera de crear un usuario y reasignarle un dispositivo de un usuario que ya no va a tener acceso al servicio. Se mostrará la confirmación de la información ingresada para el usuario creado Haga clic en “Aceptar” para continuar. Si desea modificar la información ingresada oprima el botón “Regresar” Ingrese el número que aparece en el dispositivo dinámico de autenticación y oprima “Aceptar”. 39 El portal le confirmará que la creación del usuario ha concluido exitosamente. Haga clic en “Continuar”. Si se ha configurado el control dual, esta transacción debe ser autorizada por otro usuario Administrador Para que un usuario creado pueda ingresar al portal empresarial, debe asociarlo mínimo a una dependencia (a menos que sea un administrador); usted los puede asociar a una o varias dependencias de acuerdo con sus necesidades y con diferentes atribuciones en cada una de ellas. Desde el menú inicial de “Administrar Usuarios” seleccione el usuario que va a tener acceso a la dependencia y haga clic en el botón “Asociar Dependencia a Usuario” El sistema presenta la siguiente pantalla con la información del usuario y una lista con las dependencias a asociar. 40 Seleccione de la lista desplegable una de las dependencias creadas Para activar este usuario dentro de la dependencia, seleccione la opción “si” de la grilla “Activa”. Seleccione el perfil (rol) que tendrá el usuario dentro de la dependencia. Operador: Prepara transacciones a las cuales le ha dado atribuciones el administrador Autorizador: Autoriza transacciones realizadas por los operadores. Tenga en cuenta que si usted en una dependencia ha definido un número de autorizaciones, debe crear mínimo ese mismo número de autorizadores dentro de la dependencia y establecer hasta que monto tiene atribuciones con la opción “Monto Máximo que puede autorizar”. Nota: El operador y el autorizador deben crearse en la misma dependencia para que una transacción pueda ser efectuada exitosamente 41 Seleccione el tipo de movimiento y los productos sobre los cuales el usuario va a tener acceso; tenga en cuenta que si su dependencia tiene autorizaciones debe asociar los mismos tipos de movimientos al operador y al autorizador. Si desea que el usuario tenga acceso a todos los movimientos y productos, utilice esta la opción. Se le confirmará las atribuciones del usuario configuradas Para continuar haga clic en “Aceptar” o en “Regresar” para realizar alguna modificación. Ingrese el número que aparece en el dispositivo dinámico de autenticación. 42 La asociación de dependencia a usuario ha concluido exitosamente. Si usted tiene habilitada la opción de control dual esta asociación la debe autorizar otro administrador. Finalizada la creación de usuario y si ha solicitado la asignación del dispositivo dinámico de autenticación a más tardar en cinco días hábiles una empresa de mensajería se encarga de contactar al usuario titular del Token para concertar una cita y realizar la entrega. Esta se realiza de manera personalizada y el usuario al cual se le asigna el dispositivo, debe presentar la cédula de ciudadanía y firmar el acuse de recibido. 1.6. • • • Administración de Usuarios y del dispositivo dinámico de autenticación Bloqueo y desbloqueo de usuarios Reposición del Dispositivo por pérdida, robo o deterioro Reasignación del Dispositivo 1.6.1. Reposición del dispositivo: Si el dispositivo es hurtado, se pierde o se deteriora usted debe realizar el siguiente procedimiento. Para El Usuario Administrador Realice el bloqueo de su clave de Internet digitando 3 veces erradamente su clave y número dinámico de autenticación. En caso de robo o pérdida acérquese a la Oficina sede de sus productos, con la copia del 43 denuncio y solicite la asignación de un nuevo dispositivo de autenticación. Será contactado para hacerle entrega de un nuevo dispositivo. 1.6.2. Para Operadores Y Autorizadores De La Empresa Realice el bloqueo de la clave de Internet digitando 3 veces erradamente la clave y número dinámico de autenticación. Solicítele al administrador de su empresa que se le asigne un nuevo dispositivo. El administrador del sistema debe seguir los siguientes pasos: Desasignar Dispositivo. Desde la opción “Administración de usuarios” que se encuentra en el menú “Administración”, seleccione el usuario bloqueado y haga clic sobre el botón “Desasignar Dispositivo”. El sistema le muestra la siguiente pantalla con la información del usuario al que se le va a desasignar el Token. Los motivos para desasignar el dispositivo son los siguientes, selecciónelo según sea el caso.. Perdida, Falla o Robo: El token queda inactivo pero el usuario puede seguir transando solo si cuenta con un nuevo token. Retiro del Empleado: El usuario se da de baja del sistema y el token queda activo para ser reasignado nuevamente. 44 De clic en “Aceptar” y el sistema mostrará los datos para su verificación Si los datos son correctos de clic en aceptar; de lo contrario de clic en cancelar para anular esta operación. Ingrese el número que aparece en el dispositivo dinámico de autenticación El sistema realiza la desasignación; Si usted tiene habilitada la opción de control dual esta asociación la debe autorizar otro administrador 45 46 1.6.3. Asignación de Dispositivo Desde la pantalla de Administración De usuarios seleccione el usuario al que le desasignó el Token por la causal robo, Perdida o Falla Seleccione la opción “Asignar Dispositivo Verifique los datos y sin son correctos de clic en aceptar. Si usted tiene habilitada la opción de control dual esta asignación la debe autorizar otro administrador El usuario será contactado para hacerle entrega de un nuevo dispositivo en los siguientes cinco días hábiles. 1.6.4. Reasignación de Dispositivo Si en su empresa existen dispositivos asignados a operadores, autorizadores o administradores y por algún motivo alguno de ellos se retira de su empresa, usted puede reasignar el dispositivo existente a un nuevo usuario realizando el siguiente procedimiento. Ingrese por la opción “Administración de Usuarios” y cree un nuevo usuario sin dispositivo de autenticación según proceso descrito anteriormente. 47 Ingrese por la opción Administración de usuarios y seleccione el usuario al cual se le desasignará el dispositivo. Seleccione la opción “Reasignar Dispositivo” el sistema muestra una pantalla con la información del usuario a quien se le desasingnará el token y una lista de los funcionarios de su empresa. Seleccione el usuario que creo sin Token y oprima “Aceptar”. A continuación se muestran los datos que le confirmará la reasignación del dispositivo. 48 Oprima “Aceptar” para continuar o “Regresar” si desea realizar alguna modificación. Ingrese el número que se encuentra en su dispositivo dinámico de autenticación La reasignación ha concluido exitosamente lo cual le confirma que el nuevo usuario ya tiene el Token asignado y puede acceder a los servicios previamente configurados para él. Recuerde que si usted tiene habilitada la opción de control dual en la administración, esta reasignación debe ser autorizada por otro usuario administrador. 49 1.6.5. Bloqueo y Desbloqueo de Usuarios El bloqueo de un usuario se realiza cuando se digita más de tres veces erradamente la clave de acceso al servicio o cuando se digita erradamente más de tres veces el número dinámico de autenticación que aparece en el dispositivo o una combinación de los dos. Al interior de la empresa es el administrador(es) el único responsable de la administración de los demás usuarios habilitados para la generación y autorización de transacciones, según definición de validaciones y atribuciones dadas al interior de la empresa a través del administrador. Si el desbloqueo es para el usuario administrador y es el único creado dentro de la empresa, usted debe realizar la solicitud de desbloqueo a través de la oficina sede de su cuenta donde diligenciara el formato de matricula; una vez tramitada esta solicitud en la oficina, debe comunicarse con el área de Servicio De Asistencia Tecnológica Empresarial de su regional (ver cuadro de contacto…) quienes realizarán el procedimiento de desbloqueo y lo guiaran durante la asignación de su nueva clave. Si el desbloqueo es para un usuario operador o autorizador el administrador de la empresa es quien puede realizar el desbloqueo realizando el siguiente procedimiento. Ingrese por la opción “Administración de Usuarios”. Seleccione el usuario que desea desbloquear, Seleccione la opción “Reiniciar Claves” Ingrese y confirme una nueva palabra secreta para ese usuario con las condiciones de longitud IMPORTANTE 50 A continuación se muestra la confirmación de la información del usuario a desbloquear. Si la información es correcta oprima “Aceptar” o “Regresar” si desea realizar alguna modificación. Ingrese el número dinámico de autenticación Oprima “Aceptar” para Continuar Recuerde que si usted tiene habilitada la Administración dual, este reinicio debe ser autorizado por otro usuario administrador Con la nueva palabra secreta el usuario desbloqueado ingresa nuevamente por la opción de “Registre aquí Usuario Banca Empresarial” y realiza nuevamente el procedimiento de registro 51 52 2. ADMINISTRACIÓN AUDITORÍA En esta opción permite consultar las transacciones realizadas por los usuarios de su empresa. Esta búsqueda puede ser realizada por diferentes criterios como fecha, hora, tipo de operación, usuario etc. Al seleccionar la opción del menú “Administración” y submenú “Administración Auditoria” se despliega la pantalla: En esta pantalla se permite definir los siguientes parámetros para ejecutar la consulta: Fecha Inicial: Este campo le permite escoger la fecha inicial de la consulta que desea realizar; para ingresarla haga clic sobre el calendario que se encuentra al final del campo; el valor que aparecerá por defecto es dd/mm/aaaa. Fecha Final: Este campo le permite escoger la fecha final de la consulta que desea realizar; para ingresarla haga clic sobre el calendario que se encuentra al final del campo; el valor que aparecerá por defecto es dd/mm/aaaa. Hora Inicial: Campo de texto donde se ingresará la hora inicial del registro de la transacción. (Formato HH:MM (hora militar)). Máximo dos caracteres por campo Hora Final: Campo de texto donde se ingresará la hora final del registro de la transacción. (Formato HH:MM (hora militar)). Máximo dos caracteres por campo. Módulo: Lista de selección en la cual se le presentan las opciones a las cuales tiene acceso de acuerdo a su configuración inicial. Se presentará por defecto el valor “Seleccione un Módulo” 53 Empresa: Al frente de éste campo se presenta un botón “Buscar”, el cual al ser presionado presentará una nueva página donde se muestra la lista de empresas en caso de pertenecer a un grupo empresarial, aparece: el “Tipo de identificación”, “Número de identificación” y “Nombre” de las empresas creadas en el sistema y que pertenecen al módulo “EMPRESARIAL” (aplica solo para grupos empresariales). Usuario: Al frente de éste campo se presenta un botón “Buscar”, el cual al ser presionado presentará una nueva página donde se muestra el “Tipo de identificación”, “Número de identificación” y “Nombre” de los usuarios creados en el sistema. Estado: Lista de selección donde se presentan los estados posibles de una transacción para ser seleccionados por el usuario. Tipo de Operación: Lista de selección que presenta las descripciones de las transacciones auditables correspondientes al módulo seleccionado. Cuando se selecciona la opción consultar se muestra el resultado de la consulta de acuerdo con los parámetros dados. Si desea ver información detallada acerca de una operación, puede hacerlo utilizando el link que se muestra en la fecha de la transacción el sistema presenta el detalle almacenado acerca de la transacción. 54 Estos resultados pueden ser impresos o exportados en el formato de su preferencia 55 3. PORTAL TRANSACCIONAL 3.1. TRANSACCIONES SEGÚN EL ROL 3.1.1. Transacciones como Usuario – Operador El usuario operador es quien realiza las transacciones dentro del portal, tales como Consultas, Pagos, Transferencias etc. El modulo al que tienen acceso los usuarios operadores presenta los movimientos que se le asignaron durante la configuración de la empresa; solo se presentan las que transacciones que su administrador autorizó. Si la dependencia en la que se encuentra autenticado requiere autorizaciones TODAS las transacciones excepto las consultas o los cambios de dependencia o empresa, requieren la autorización (es) estipulada por el administrador en la configuración inicial de su empresa. El portal permite realizar transacciones y consultas de todos los productos relacionados con la Empresa como: Consultas Pagos y Recargas Transferencias Matrículas Servicios Pagos Masivos Convenios Cash Management Notificaciones 56 En este menú es posible realizar consulta de todos los productos. CONSULTAS Las consultas de saldo y movimientos de las cuentas, se pueden realizar por la opción Consultas “Perfil consolidado”, o por Tipo de producto por Ej: “Cuenta de Ahorros” o “Cuenta Corriente”, seleccionado uno a uno el producto a consultar. El Perfil Consolidado le muestra la siguiente pantalla con la información de sus productos: Una vez seleccionado el producto a consulta se le mostrara la información relacionada al producto Por Ej: Consulta Cuenta de Ahorros 57 Esta consulta le permite consultar “Últimos Movimientos”, “Consulta De Transacciones” o “Consulta De Transacciones Con Información Adicional” y “Consulta de Saldos y Movimientos. Al seleccionar una cuenta, usted puede consultar los últimos movimientos y exportar la información de la consulta en archivos planos o en excel. También usted puede consultar las transacciones, mediante solicitud automática, con el botón “Consulta de Transacciones”. Esta transacción consulta hasta 1000 registros, seleccionando el rango de fecha y haciendo clic en “Enviar Solicitud”. 58 Si desea una consulta con información adicional (adenda) seleccione el botón “Consulta de Transacciones con Información Adicional”. Ingrese el rango de fecha que desea consultar y haga clic en “Enviar Solicitud”. Para realizar la consulta ingrese nuevamente por esta opción y puede validar la consulta cuando el estado de la solicitud esté en disponible. La imagen de la consulta es la siguiente: Consulta Extractos 59 Esta transacción permite consulta el extracto de una cuenta por pantalla de los últimos 6 meses. Al ingresar por la opción Consulta Extractos el sistema despliega la siguiente pantalla Una vez solicita el extracto para su consulta, estará disponible para visualizarlo; si desea el extracto impreso debe solicitarlo a través de la opción Matricula de Envío de extractos. PAGOS Y RECARGAS En este menú se realiza el Pago de Servicios Públicos, Pago de Crédito, Pago de Tarjeta de Crédito, y Recarga de Celular TRANSFERENCIAS En este menú se realizan Transferencias entre Cuentas del Banco Caja Social, Hacia Otras Entidades, Hacia / Desde Cartera Colectiva, Avances Tarjeta de Crédito 60 MATRÍCULAS Cuentas para Transferencias, Pago de Servicios, Recarga de Celulares, Envío de Extractos. Cada uno se puede: Matricular, Modificar, o Desactivar Matriculas y Transferencias Para realizar transferencias individuales entre cuentas, primero debe matricularlas. Seleccione del menú principal la opción “Matrículas” y posteriormente “Matricular”. Seleccione la cuenta origen desde la cual desea realizar transferencias Seleccione el Banco al que pertenece la cuenta destino Seleccione el tipo de cuenta destino “Ahorros o Corriente”. En caso que se haya seleccionado como banco destino Banco Caja Social este campo no se habilita. Ingrese el número de la cuenta destino Ingrese el nombre de la persona titular de la cuenta destino Ingrese el tipo y número de identificación de la persona dueña de la cuenta destino. Una vez diligenciados todos los campos, de Clic en la opción “Enviar Solicitud Matrícula Cuenta. 61 Si los datos son correctos, oprima “Aceptar” de lo contrario de clic en “Rechazar” Si durante la configuración realizada sobre la dependencia se activo para las matriculas la opción “Requiere Segunda Clave” Ingrese el número dinámico de autenticación y oprima “Aceptar”, De lo contrario el sistema no le pedirá el número dinámico de autenticación. El portal muestra mensaje de preparación exitosa. Si la empresa tiene configurada niveles de autorización esta matrícula debe ser autorizada por el usuario autorizador, en la misma dependencia. Si no se tiene configurados niveles de autorización en esa dependencia, la matricula queda activa y lista para efectuar transacciones ingresando por la opción Transferencias. Si desea imprimir la matrícula de clic en “Imprimir” o en “Regresar” para volver al menú principal. Matriculas y Pago de Servicios Públicos: Para realizar pago de servicios públicos, primero debe realizar la matricula. Seleccione del menú principal la opción “Matrículas” y posteriormente “Pago de Servicios Públicos Matricular”. 62 Seleccione la Cuenta de la cual Desea Realizar el pago Seleccione la Categoría a la que Pertenece la Empresa: Seleccione la Ciudad Seleccione la Empresa: Valor Máximo para Pagos del Servicio en el Mes: ingrese el valor máximo que usted estipule para pago mensual. Una vez diligenciados todos los campos el sistema le desplegara la pantalla de verificación Si durante la configuración realizada sobre la dependencia se activo para las matriculas la opción “Requiere Segunda Clave” Ingrese el número dinámico de autenticación y oprima “Aceptar”, De lo contrario el sistema no le pedirá el número dinámico de autenticación. El portal muestra mensaje de preparación exitosa. Si la empresa tiene configurada niveles de autorización esta matrícula debe ser autorizada por el usuario autorizador, en la misma dependencia. Si no se tiene configurados niveles de autorización en esa dependencia, la matricula queda activa y lista para efectuar pagos ingresando por la opción Pagos y Recargas. Matricula de Envío Extractos: 63 Esta transacción envía el extracto del producto solicitado al correo electrónico que el cliente matricule; tenga en cuenta que esta solicitud se hará efectiva al mes siguiente de la solicitud. Seleccione el producto del cual desea recibir el extracto y diligencie los campos de correo electrónico formato de archivo y clave para la posterior consulta, para el ingreso de su clave tenga en cuenta el recuadro “IMPORTANTE”. 4. PAGOS MASIVOS La opción de Pagos Masivos le permite realizar pagos de proveedores y nomina tanto a cuentas propias e interbancarias. Este es un servicio solicitado y parametrizado desde el momento de la vinculación. Para iniciar tenga en cuenta que Usted debe estar configurado como Operador de la dependencia activa y debe tener asociado el servicio Haga clic en la opción Pagos Masivos. Con esta opción usted puede crear, modificar, eliminar, terceros y lotes para los servicios de nómina y proveedores entre otros. 64 SERVICIOS Información del Usuario, Cambio de Claves Internet, Definir Empresa Activa, Definir Dependencia Activa, Cartera Colectiva Abierta (Apertura de Productos, Modificación de Datos Básicos, Solicitud Cancelación), Orden de No Pago a Cheques, Solicitud de Chequeras, Solicitud de Productos, Certificaciones Comerciales (Tarjeta de Crédito y Crédito) y personalización de productos. Cambio de Dependencia Esta opción le permite cambiar a otra dependencia en la que usted se encuentre registrado dentro de la empresa A través de esta opción usted podrá pasar de una dependencia a otra. Usted podrá seleccionar la dependencia en la cual quiere originar transacciones, teniendo en cuenta los privilegios que el Administrador le ha configurado. Permite identificar en que dependencia se encuentra actualmente 65 PAGOS MASIVOS Administración de Lotes, Movimientos Enviados Terceros y consulta de Seleccione la opción Lotes Seleccione de la lista desplegable “crear lote” 66 Aquí usted puede escoger si desea crear el lote de forma manual o desde archivo a través de la lista que se encuentra en “Modo de creación” Manual: Los beneficiarios deben estar matriculados previamente por la opción “Terceros”. Desde Archivo: Implica cargar un archivo con las especificaciones previamente dadas por un funcionario de nuestra entidad; este archivo contiene los terceros a los que se les realizara el pago. Desde plantilla: Esta opción la puede utilizar cuando ya cuenta con un archivo base almacenado previamente y configurado como plantilla y lo podrá modificar…. Manual Tipo de Movimiento: Seleccione el tipo de movimiento de acuerdo a la transacción a realizar Cuenta Origen: Seleccione la cuenta origen desde la cual se realizará el pago 67 Nombre del Lote: ingrese un nombre para el lote que se encuentra creando Fecha de aplicación: Seleccione la fecha en la que requiere que la transacción se haga efectiva. Tenga en cuenta que la fecha de aplicación del lote será la fecha en que se realizará el proceso de débito y/o crédito a las cuentas. Si la fecha de aplicación es la misma en que está generando el lote, la aplicación estará sujeta a los horarios y cortes establecidos por la Entidad para la afectación de cuentas a terceros De clic en Guardar y su lote quedará creado y listo para adicionar terceros al lote, el 68 sistema le mostrará la siguiente pantalla para la adición de terceros. El estado inicial del Lote es en construcción para que Usted agregue una a una las transacciones y terceros que desee. Adicione los terceros que va a asociar al lote de la transacción mediante el botón adicionar que se encuentra en la parte inferior de la pantalla Ingrese los datos del tercero que desea incluir al lote No olvide que debe buscar el tercero por número y tipo de identificación tal cual lo ingreso en el momento de crearlo y de clic en buscar. 69 Tenga en cuenta que los Terceros que va a buscar deben estar creados previamente y el estado de sus cuentas deberá ser Activo, de lo contrario no podrán ser incluidos dentro del lote que va a crear Una vez el sistema encuentre el tercero ingresado, Usted verá sus datos básicos y el numero de cuenta activa teniendo en cuenta la naturaleza del Lote (Pagos o Cobros) que esta creando Una vez valide que la información del Tercero sea la que quiere incluir en su lote, por favor Ingrese Valor, Referencia y Descripción. De clic en Guardar, para agregar al lote el movimiento ingresado. 70 Una vez finalizada la captura de sus registros debe seleccionar el Menú opción “Pagos Masivos” Sub Menú “Lotes” y de la lista desplegable seleccione “Administrar Lote” Puede seguir adicionando registros de forma manual repitiendo este proceso para cada uno, cada registro adicionado podrá visualizarse en la parte inferior. Desde esta opción tiene la posibilidad de consultar el detalle del lote creado haciendo clic en el vinculo “Nombre del lote Para finalizar la preparación o hacerlo efectivo seleccione el lote(es) y haga clic sobre el botón “Enviar a Autorizar”. Nota: Recuerde que si la dependencia en la que se encuentra requiere autorizaciones el 71 autorizador debe ingresar a aprobar esta operación. Desde Archivo Usted deberá seleccionar un archivo con estructura de la información de los movimientos que va a incluir para este lote. Seleccione el tipo de movimiento del lote, la cuenta Origen, el nombre del lote, fecha de aplicación y seleccione el archivo a cargar. De clic en buscar archivo El sistema le mostrará una ventana donde puede buscar el archivo a cargar. Seleccione examinar y busque el archivo que va a cargar. Una vez seleccione el archivo de clic en enviar para procesar y cargar el archivo 72 Una vez el sistema finalice el cargue del archivo, de clic en el botón Aceptar y podrá consultarlo por el Administrador de Lotes. Plantilla Para crear un lote desde plantilla debe tener creado al menos un lote; ingrese por la opción “Administrar lote”. Seleccione el lote que desea usar como plantilla y haga clic sobre el botón “Guardar como Plantilla” De clic en el botón ”Guardar Como Plantilla” De clic en el botón “Guardar”. 73 Debe ingresar el nombre de la plantilla y guardar; en este momento ya se ha creado la plantilla para usarla en el momento de la creación del lote. Ingrese por la opción “Pagos Masivos” sub opción “Lotes” y seleccione de la lista desplegable “Administrar Plantilla”. El sistema muestra la(s) plantillas que se han creado previamente. Seleccione la plantilla desde la cual va a crear un nuevo lote y haga clic sobre el boton “Crear Lote” El sistema lo dirige a la opción de creación de lotes; seleccione de la lista desplegable “Desde Plantilla”, e ingrese los datos solicitados. Seleccione el botón guardar y el sistema presenta el mensaje de confirmación. 74 El nuevo lote podrá ser consultado, administrado y modificado desde la opción “Pagos Masivos” Submenú “Lotes” seleccionando de la lista desplegable “Administrar Lote”. Al hacer clic sobre el nombre del lote se muestra los registros asociados a este. Si desea modificar un registro haga clic sobre el campo “secuencia” en el numero del registro 75 Modifique los datos y guarde. 76 Administrador de Lotes Esta opción le permitirá consultar los lotes creados con sus diferentes estados y transacciones Para ver el contenido de un lote de Clic sobre el nombre y podrá ver las transacciones que lo contienen. Es importante que tenga en cuenta los horarios de los cortes en que será aplicado su Lote, para que este no sea rechazado. De clic en Enviar a Autorizar, para enviar a autorizar o procesar los lotes, tenga en cuenta que si su empresa cuenta con autorizadores el Lote queda en estado Pendiente por Autorizar. Recuerde que solo se puede enviar a Autorizar los lotes que se encuentran en estado en Construcción. 77 Si su empresa tiene configurada autorizaciones sobre la creación de Lotes, el usuario autorizador ingresa a través de la opción de Autorizaciones del menú de pagos masivos. Previo al envío de Transacciones (Lotes), se requiere la Creación de Terceros (destinatarios de las transacciones) con mínimo una cuenta asociada y que se encuentren Activos. Se exige Prenotificación de transacciones Débito. El cliente puede seleccionar la prenotificación de transacciones Crédito. Si se cargan archivos (sean de Lotes o de Terceros), se hace el cargue completo del archivo. Si hay algún error, no se carga el archivo. El cliente puede descargar el detalle de los errores que presentó el archivo. 78 El procesamiento de los archivos, se hace de acuerdo a los horarios que el Banco configuró en el Sistema. 5. TERCEROS Creación de Terceros Haga Clic en la opción Terceros. Esta opción le permitirá adicionar, modificar, eliminar y administrar los terceros que usted desee. Creación Manual Haga clic en el botón “Adicionar” Ingrese los datos básicos del tercero que desea crear y haga clic en el botón “Aceptar”. Mediante esta opción usted agregará, las cuentas que pertenecen al tercero creado. 79 Es importante que tenga en cuenta que los Campos Referencia, Descripción y Validar Identificación son obligatorios para creación de cuentas con Naturaleza Cobros (Débitos) Creación desde Archivo Esta opción le permite cargar un archivo con la cantidad de terceros que desee. Con una estructura de archivo especifica. Haga clic en la opción cargar desde archivo De clic en buscar y seleccione el archivo a cargar guardado previamente en su equipo. 80 De clic en “Aceptar”. Una vez cargado el archivo, de clic en el botón “Procesar” El sistema mostrará el mensaje del estado de procesamiento y usted podrá monitorear desde el Administrador de Terceros el estado del cargue. De clic en aceptar para ir a esa opción. 81 Una vez cargado el archivo podrá ver los terceros incluidos por la Administración de terceros. En esta pantalla usted puede visualizar los terceros. CONVENIOS A través de este menú se administran los convenios de libranzas que su empresa tenga con el Banco Caja Social. 82 CASH MANAGEMENT A través de este menú se pueden realizar las consultas, cargues, administración y descargue de archivos y adicionalmente consultar las plantillas y administración de la facturación de los servicios de cash Management con los que su empresa se encuentra vinculada. NOTIFICACIONES A través de esta opción es posible configurar las notificaciones a una dirección de correo electrónico o número celular de las transacciones que se realizan en el módulo transaccional 5.1.1. Transacciones como Usuario-Autorizador El módulo al que tienen acceso los usuarios autorizadores permite, aprobar las transacciones pendientes que los preparadores han realizado previamente en una dependencia. El usuario autorizador es el encargado revisar, aprobar y ejecutar o rechazar las transacciones que el usuario operador ha preparado previamente en una dependencia. Nota: para autorizar una transacción, debe autenticarse en la misma dependencia en donde fue preparada; adicionalmente debe tener en cuenta que durante la configuración de su perfil dentro de la dependencia se le debieron asignar las mismas transacciones a las cuales tienen acceso el (los) preparadores; de lo contrario NO podrá autorizar las preparaciones realizadas. En el momento de su ingreso se le presentará la lista de las autorizaciones pendientes dentro de la dependencia en la cual se encuentra autenticado, También puede acceder a esta opción desde el menú “Autorizaciones”. 83 Desde esta pantalla usted puede hacer clic en el vínculo que se presenta en la columna “Detalle”, el cual lo llevara a la pantalla de verificación de datos para que confirme si la preparación realizada es correcta o no. Verifique la transacción y si está de acuerdo con la preparación, de clic en “Autorizar”. En caso contrario oprima “Rechazar”. Una vez confirmados los datos haga clic en “Autorizar” si desea que la transacción sea ejecutada o “Rechazar” si desea descartar esta preparación. Nota: Si la dependencia en la que se encuentra realizando la transacción fue configurada de modo que se requiera más de una autorización, No se ejecutará hasta tanto no se cumpla con todas las autorizaciones o haya un rechazo. Si la preparación de una transacción es rechazada, es necesario volverla a generar por el usuario operador Ingrese el número dinámico de autenticación y de CLIC en “Aceptar”. 84 El portal le mostrará mensaje de confirmación exitoso de la transacción Recuerde que En el caso de Manejar Autorizaciones: si el último Autorizador autoriza la transacción, entonces se ejecuta la transacción y ya no queda en la lista de Autorizaciones Pendientes. Si algún Autorizador rechaza la transacción, ésta queda rechazada (no se ejecuta) y ya no queda en la lista de Autorizaciones Pendientes. Si hay problemas en el sistema (no disponibilidad), la transacción vuelve a quedar en la Lista de Transacciones Pendientes Autorización de Cuentas de Terceros Si la dependencia donde se encuentra requiere autorizaciones el usuario autorizador ingresa a través de la opción “Pagos Masivos” Sub Menú “Autorizaciones Pendientes” y de la lista desplegable seleccione “Inscripción Terceros” 85 La autorización se puede realizar una a una o seleccionando todas las cuentas preparadas. Ingrese el número dinámico de autenticación y de clic en “Aceptar”. Una vez autorizados los terceros el sistema los elimina de la lista, dejando los terceros habilitados 86