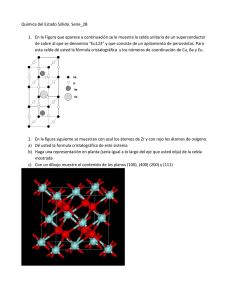Imprimible
Anuncio

Datos,datos y más datos: Hoja de cálculo: formatos y herramientas Datos, datos y más datos. Números, números y más números. ¿Qué hacer con ellos? De momento nos basta con la apariencia. Y, en este caso, la apariencia no engaña. Presentar unos datos correctamente facilita su comprensión. Lejos quedan las facturas realizadas a mano, con una letra y unos precios difíciles de descifrar. Vamos a proponernos como objetivo aprender a interpretar los datos que manejamos en nuestras actividades cotidianas. Img 0. Imagen de producción propia. 1. Definición y programas La hoja de cálculo es un programa que permite trabajar y operar con datos numéricos y alfanuméricos distribuidos en una tabla, realizando diversas operaciones aritméticas y cálculos automáticos. También permite la creación de gráficos estadísticos, informes, clasificaciones de datos, incluso pequeñas bases de datos. Aunque hubo algunos intentos en la década de los 70, el origen de la hoja de cálculo data de 1979, cuando Dan Bricklin y Bob Frankston crearon el VisiCalc (Calculadora Visual). Fue una herramienta muy importante ya que hizo que el PC se comenzará a ver como un instrumento de trabajo en el mundo empresarial y comercial. Img 1. Dan Bricklin y Bob Frankston Imagen de Computer Hystory Museum Todos los derechos reservados En la historia de los programas de hojas de cálculo, hay que mencionar a los españoles Pardo y Landau, los cuales intentaron patentar algunos algoritmos en 1970 en Estados Unidos. Aunque la patente no fue concedida por considerarse una invención puramente matemática, sirvió para sentar las bases de las patentes de software ya que llevaron su caso a los tribunales y lo defendieron diciendo que "algo no deja de ser patentable solamente porque el punto de la novedad es un algoritmo". Actualmente la mayoría de las compañías de software ofrecen en sus paquetes de ofimática aplicaciones de hojas de cálculo. Las más importantes son: Microsoft Excel, incluido en Microsoft Office Numbers, incluido en iWork de Apple http://office.microsoft.com/ http://www.apple.com/ OpenCal, incluido OpenOffice.org KSpread, KOffice en del paquete http://www.openoffice.org/ http://www.koffice.org/ IBM/Lotus 1-2-3, del paquete SmartSuite Gnumeric, incluido Gnome Office http://www-01.ibm.com/ http://projects.gnome.org/ en Como ya sabes, algunas de estas aplicaciones son libres y otras de propietario, algunas son multiplataforma y otras se ejecutan sólo en un sistema operativo. ¿Sabrías identificar las características de cada una de las aplicaciones mostradas anteriormente? Seguro que sí. Internet ofrece nuevas posibilidades para todo lo relacionado con las TIC y no iba a ser menos para el trabajo con hojas de cálculo. Aunque existen varias en la red, te mostramos un ejemplo con Google Spreadsheets, incluido en las utilidades de Google Docs. Es una hoja de cálculo online, que permite crear o importar documentos, compartirlos con otros usuarios y modificarlos simultáneamente. Los documentos generados se guardan de forma online. Esta aplicación se creó en el año 2006 y actualmente se ha adaptado para poder ser utilizada en telefonía móvil. http://docs.google.com/ 2. Trabajo con Open Calc ¡Vamos allá! Ha llegado la hora de ponernos a trabajar con hojas de cálculo y lo primero es la instalación del programa. Como has visto en el ejercicio del apartado anterior, OpenOffice.org Calc es una aplicación de software libre y, por tanto, vamos a trabajar con ella. OpenOffice.org es una suite ofimática de software libre y código abierto de distribución gratuita, disponible en diferentes plataformas (Windows, GNU/Linux, Solaris, Mas OS X). Su gran ventaja frente a otros programas de este tipo es su alta compatibilidad con Microsoft Office, que es su competidor directo y el uso del estándar ISO OpenDocument, lo que facilita el intercambio de documentos. El código de la aplicación está disponible bajo licencia GLP. Se suele abreviar el nombre y llamarse por las siglas OOo. Para descargar el programa sólo tienes que entrar en la página de OpenOffice.org y acceder al menú de descargas. http://es.openoffice.org/ Y como la descarga tardará varios minutos, entra en Conoce OpenOffice.org y contesta las siguientes preguntas para conocer mejor este proyecto y sus características. 1. Además de Calc, ¿qué otros componentes tiene OpenOffice.org? , y . , 2. ¿Qué soporte de plataformas tiene OpenOffice.org? y . , 2. ¿Que estándar soporta OpenOffice.org? Comprobar , . Es habitual que escondan en los curiosidades. Son de pascua y OpenOffice.org siguientes: los programadores programas algunas los llamados Huevos en el caso de Calc, son los Al escribir la función: =STARCALCTEAM() en cualquier celda, aparece una pantalla con la foto de los desarrolladores del programa. También podemos encontrar un juego. Para ello, sólo tenemos que escribir la función: =GAME(). El programa responderá: say what? y tendrás que contestar =GAME("StarWars") ¡A jugar! Img 2. Desarrolladores de OpenOffice.org Calc Imagen de producción propia 2.1. Entorno de trabajo El primer paso para empezar a trabajar con el programa es conocer el entorno de trabajo. Es similar a cualquier programa con interfaz GUI y, por tanto, muchas de las barras de herramientas y menús te resultarán conocidos. Cuadro de nombres: en él se indica la celda que está activa en cada momento. Barra de fórmulas: en ella se visualiza el contenido de la celda activa, que puede ser un valor alfanumérico o una función. En la pantalla de OOo Calc, hemos indicado algunas barras de herramientas con números. Seguro que eres capaz de identificar cuál es cada una. Barra de estado Barra de menús Barra de herramientas estándar Barra de herramientas de formato Comprobar La pantalla que hemos descrito afecta a la hoja activa en cada momento. Para saber cuál es esta hoja, sólo tienes que fijarte en las pestañas que aparecen en la parte inferior izquierda de la pantalla o en la barra de estado. Sobre las hojas puedes realizar las acciones habituales de edición: mover/copiar, cambiar nombre, pegar, etc. Abre un archivo de OOo Calc y realiza las siguientes acciones: 1) Cambia los nombres de "presupuesto", "albarán". las tres primeras hojas llamándolas: "factura", 2) Modifica el orden de las hojas y colócalas en el siguiente orden: "presupuesto", "albarán", "factura". 3) Deja activada la hoja denominada "factura". 2.2. Área de trabajo: filas, columnas y celdas Los archivos generados en un programa de hoja de cálculo se denominan libros y están formados por hojas. Una característica de todos los programas de hojas de cálculo es que el área de trabajo se presenta en forma de tabla de celdas, creadas por filas y columnas. Las columnas se nombran con letras y suelen ser 256. Primero se nombran de la A a la Z y después continúan con AA, AB, ... hasta llegar a AMJ. Las filas se nombran con números y el máximo es 65.536. Una celda es la intersección de una columna y una fila y se nombra con la letra y el número de éstas. La celda que está activa se indica en el cuadro de nombres. Observa la imagen anterior y responde a las siguientes preguntas: 1. ¿En qué hoja del libro estamos trabajando? 2. ¿Cuál es la celda activa? 3. ¿Cuál es el contenido de la celda activa? 4. ¿Cuál es el contenido de la celda A1? Comprobar Tanto sobre las filas y las columnas como sobre las celdas, se pueden realizar las opciones de edición habituales: insertar, eliminar, copiar y pegar. Insertar Eliminar - Las filas se insertan por encima de la celda activa y las columnas a su izquierda. Se puede eliminar el contenido de una celda, con lo cual la celda permanece. Si estás seleccionadas varias, se insertarán el mismo número. Se pueden eliminar celdas, filas o columnas, lo que provoca un desplazamiento del resto. Se pueden insertar filas o columnas enteras o un grupo de celdas. Copiar/pegar - Funciona como en otros programas, primero hay que seleccionar y después ejecutar la opción. - La opción pegado especial de celdas, permite pegar sólo el texto, fórmulas o formatos. También se pueden realizar operaciones y realizar otras opciones sobre las celdas. Ahora que ya conoces el entorno y el área de trabajo, abre el programa y en la hoja activa rellena los datos que aparecen en la imagen anterior. Se trata de que te familiarices con el programa y utilices las opciones explicadas anteriormente. Después, colócate en la última celda de la hoja activa para que compruebes el número de filas y de columnas que puedes utilizar. Presta atención a las siguientes cuestiones: 1. ¿Cómo te colocas en la hoja activa? 2. ¿Cómo se activa una celda? 3. Modifica el contenido de la celda B4 y escribe el número 4. ¿Cómo puedes hacerlo? 4. Colócate en la fila 4 e inserta una fila. ¿En qué celda queda ahora el número? 5. Colócate en la columna B e inserta una columna. ¿En qué celda queda ahora el número? 6. Por último, ¿cuál es la ultima celda que podríamos usar? Si has realizado correctamente el ejercicio, ya sabes que hay dos formas de colocarse en una celda: utilizando el ratón o escribiendo su dirección en el cuadro de nombres. Si queremos utilizar el teclado para situarnos en una celda, lo haremos mediante los cursores o flechas de movimiento. También hay una serie de combinaciones especiales que nos pueden facilitar el trabajo. Las siguientes son algunas de las más utilizadas: Inicio Activa la primera celda de la fila Tab Activa la celda situada a la derecha May + Tab Activa la celda situada a la izquierda CTRL + Inicio Activa la celda A1 CTRL + Fin Activa la última celda que contenga datos 2.3. Formato de celdas Has empezado a trabajar ya con las celdas, lo cual es muy importante para manejar una hoja de cálculo. En este apartado aprenderás a modificar su aspecto y su contenido trabajando con el menú "Formato de celdas". En primer lugar aparece la pestaña "Números" donde podemos elegir el formato de la celda (número, porcentaje, moneda, fecha, hora,...) y en cada tipo se pueden elegir diferentes opciones. Las pestañas "Fuente" y "Efectos de fuente" podemos modificar aspectos como el tipo, el estilo, el color y el tamaño de la fuente, o el idioma. La pestaña "Alineación" permite establecer la alineación y la orientación del texto en la celda. Las pestañas "Borde" y "Fondo" tienen opciones para modificar el tipo de línea, la distancia con el texto, el sombreado y el color de fondo de la celda. La pestaña "Protección de celda" permite proteger datos y ocultarlos para la impresión. Para aprender un programa hay que manejarlo. Aunque en la tarea de éste y de los siguientes temas de la unidad vas a trabajar distintos formatos de celda, te proponemos un ejercicio sencillo para que te familiarices con las opciones que presenta este menú. Realiza la siguiente pantalla en OOo tal y como aparece en la imagen. ¡Ah!, y no olvides guardarlo, en el próximo punto trabajarás en el mismo archivo. 2.4. Formato de datos Una hoja de cálculo no es un editor de textos. Aunque el objetivo de este tema es conocer el programa y trabajar con funciones, primero vamos a describir los tipos de datos que podemos encontrar. Desde las distintas formas de mostrar una fecha hasta el trabajo con un rango de datos, existen muchos formatos y opciones diferentes. Los formatos de datos que podemos encontrar por defecto en OpenOffice.org Calc son los siguientes: número, porcentaje, moneda, fecha, hora, ciencia, fracción, valor lógico y texto. Para manejar estos formatos es necesario tener en cuenta los siguientes aspectos: Los textos se alinean por defecto a la izquierda de la celda. Los formatos que incluyen valores numéricos (fecha, hora, moneda, ...) se alinean por defecto a la derecha de la celda. Los valores numéricos no pueden contener caracteres alfanuméricos, excepto los signos + y -. En caso de aparecer algún otro carácter junto a un valor numérico el programa los considera como texto. Mientras se escribe un dato, se visualiza a la vez en la celda y en la barra de herramientas, y se puede aceptar o cancelar la introducción del dato con las pestañas siguientes: Si al introducir un dato, se produce un error, no se deben utilizar los cursores de flechas, si no la tecla de retroceso. Si se introduce un dato de mayor tamaño que la celda, se visualiza en la celda estos símbolos ###, aunque el dato queda almacenado correctamente. Volvemos al ejercicio del apartado anterior. En este caso, intenta reproducir esta pantalla en la hoja de cálculo trabajando con distintos formatos de datos en OOo. Guarda la hoja con el nombre informe.ods, en los siguientes temas también lo utilizarás. ¿Qué día de la semana fue ...? Si quieres saber que día de la semana ocurrió algún evento o que día será cuando suceda algún hecho importante, puedes utilizar el formato de fecha en la hoja de cálculo. Es muy sencillo: escribes la fecha en el formato autodeterminado "DD/MM /AAAA" y después lo cambias al formato "día, día de mes de año". 2.5. Rangos Hasta el momento hemos trabajado con una sola celda, pero a veces es necesario trabajar con un grupo de ellas. Un rango es un conjunto de celdas seleccionadas con las cuales se puede realizar una operación determinada. Se nombran indicando las direcciones de las celdas superior izquierda e inferior derecha del conjunto, separadas por el carácter dos puntos (:). Se puede trabajar con varios rangos, separando éstos por el carácter punto y coma (;). Cuando un rango es una fila o una columna entera, para seleccionarlo se hace clic sobre el botón identificador de la fila o la columna. Cuando se quiere seleccionar un rango de varias celdas contiguas, se hace clic y se arratra el ratón sobre dichas celdas. Si el rango es una hoja de cálculo completa, se hace clic en la esquina superior izquierda "selección completa". Nombrar un rango A veces resulta engorroso utilizar varios rangos por las direcciones de las celdas de las esquinas que los forman. Existe la opción de asignar un nombre a cada rango. Después, sólo es necesario utilizar dicho nombre para hacer referencia a ese rango. Para asignar un nombre a un rango, primero hay que seleccionarlo y después asignar el nombre eligiendo la opción "Definir" en el menú "Insertar/Nombre". En la imagen puedes observar como en el cuadro superior aparece el nombre asignado al rango y en el cuadro inferior aparece la dirección del rango. Los nombres de los rangos definidos en una hoja de cálculo aparecerán haciendo clic en la pestaña del cuadro de nombres. Rellenar un rango Para rellenar un rango con valores correlativos o con la misma fórmula se utiliza el botón Autollenado, situado en la esquina inferior derecha del rango. El programa puede calcular automáticamente el incremento de los valores introducirlos y reproducirlo. También se puede realizar esta operación desde el menú "Editar/Rellenar". Ordenar un rango Los datos dentro de un rango pueden aparecer desordenados. El programa presenta una opción para ordenar datos de distintas formas. Solamente hay que seleccionar el rango e ir a la opción "Ordenar" del menú "Datos". Vamos a trabajar con rangos y a poner en práctica lo aprendido anteriormente. Partiendo de la imagen, realiza las siguientes operaciones: 1. Crea un rango que contenga los meses del año en la columna B utilizando la opción de autollenado. Nómbralo como "meses". 2. Crea un rango que contenga las fechas en la columna C. En primer lugar tendrás que establecer el formato de la celda. 3. Nombra el rango de las celdas con números de la columna A con el nombre "numero". Ordena lo datos en orden ascendete. 4. Seleciona el rango D1:D12 y utiliza la opción Editar y "Rellenar/series" para crear una serie aritmética que comience con el número 1 y cuyo incremento sea 0,1. Si has realizado correctamente el ejercicio anterior, te resultará sencillo contestar las siguientes preguntas. 1. ¿En qué celda está situado el mes de "diciembre"? A12 B12 C12 2. ¿Qué formato de celda se ha utilizado en la columna C? DD/MM/AA AA/MM/DD DD/MM/AAAA 3. ¿Qué opción has utilizado para rellenar la serie del rango D1:D12? Aritmético Geométrico Fecha 4. Si despliegas el menú del cuadro de nombres, ¿qué nombres aparecen? meses meses fechas numero fechas numero Comprobar La opción autollenado es muy potente, permitiendo crear rangos y listas de múltiples combinaciones. Es capaz de calcular incrementos numéricos e incluso de fechas, lo cual puede resultar muy útil. En la siguiente imagen te mostramos algunos ejemplos: Columna A: progresión aritmética con incremento de 3. Columna B: progresión geométrica con valor inicial 8 e incremento de 8. Columna C: rango de horas con incremento de 25 minutos desde la hora inicial. Columna D: rango de fechas con incremento de 82 días desde la fecha inicial. 2.6. Otros elementos En una hoja de cálculo podemos insertar otros elementos como son: imágenes, vídeo y sonido, objetos, gráficos y marcos flotantes. En el menú "Insertar" hay un grupo de utilidades que merecen especial mención. Unos por maquetación y otros por visualización. La inserción de imágenes, vídeo, sonido y objetos no sólo es cuestión de maquetación, a veces son elementos necesarios para definir una hoja de cálculo. Los gráficos son una parte muy importante de las hojas de cálculo. Permiten visualizar resultados, realizar análisis comparativos y mostrar series de datos y valores. El uso del marco flotante es similar al que se hace con este elemento en lenguaje HTML, pudiendo mantenerse en toda la hoja de cálculo aunque varíe el resto del contenido. Una utilidad de las hojas de cálculo es la realización de calendarios. En la página web de las plantillas de OpenOffice.org, encontrarás muchos ejemplos como el de la figura que tienen imágenes, marcos flotantes y todo tipo de objetos. Img 3. Calendario OpenOffice.org Templates 3. Visualización e impresión de una hoja Como has aprendido en el punto 1 del tema, una hoja de cálculo permite realizar operaciones aritméticas y cálculos automáticos. Muchas de las aplicaciones de este tipo de programas generan informes, gráficos y documentos. Por tanto, es importante controlar los parámetros de visualización e impresión. Visualización Por defecto, el OOo muestra la pantalla con un zoom del 100%, que se puede cambiar en la barra de estado. En el menú "Ver" También tienes la opción de "Pantalla completa", con la cual se puede disponer de un área mayor de trabajo. Para conocer todas las opciones de visualización del programa OOo Calc, tienes que acceder al siguiente menú: "Herramientas", "Opciones", "OpenOffice.org Calc", "Ver". Cuando queremos visualizar una hoja de cálculo y ver cómo sería si la imprimiésemos en ese momento, debemos utilizar la opción "Vista preliminar" del menú "Archivo". También se visualizarán de este modo los encabezados y pies de página. Al cerrar esta opción, aparecen unas líneas discontinuas que indican los límites de impresión y los saltos de página. Vamos a practicar ahora con esta opción. Abre la hoja de cálculo informe.ods que has realizado en el ejercicio del apartado anterior en OOo Calc y realiza las siguientes acciones. Entra en el menú "Herramientas", "Opciones", "OOo Calc", "Ver". Ahora estás en la pantalla de que has visto anteriormente y vas a modificar algunas opciones: 1. Desactiva la opción "Líneas de cuadrícula" en el menú "Ayuda óptica". 2. Activa la opción "Fórmulas" en el menú "Mostrar". 3. Desactiva la opción "Títulos de filas y columnas" en la opción "Ventana". ¿Qué cambios se han producido en la hoja de cálculo? Impresión A la hora de imprimir una hoja de cálculo, se pueden modificar muchos aspectos del documento que se quiere imprimir: orientación, márgenes, fondo, etc. En el menú "Formato", se selecciona la opción "Página" y aparecen diferentes pestañas, cada una de las cuales permite actuar sobre algún aspecto del documento a imprimir: el formato de la página, los bordes, el fondo, el encabezamiento, el pie de página y la hoja. En la pestaña referida a la hoja, existen opciones de impresión que permiten seleccionar los datos que se van a imprimir de la hoja de cálculo. La potencia de las hojas de cálculo también se refleja en esta acción ya que se puede elegir la impresión de sólo datos, de gráficos e incluso de fórmulas. En el menú "Archivo", en la opción "Imprimir" también se puede seleccionar imprimir celdas y hojas determinadas o todo el libro. Contesta a las siguientes preguntas sobre el menú estudiado anteriormente. 1. En la opción "página" se puede modificar la orientación del papel pero no la orientación de la hoja. Verdadero Falso 2. Los encabezamientos y pies de página se pueden activar para que aparezcan en la hoja de cálculo. Verdadero Falso 3. En la opción "hoja" no se pueden imprimir sólo los gráficos. Verdadero Falso 4. En la opción "hoja" se puede ajustar el factor de escala. Verdadero Falso